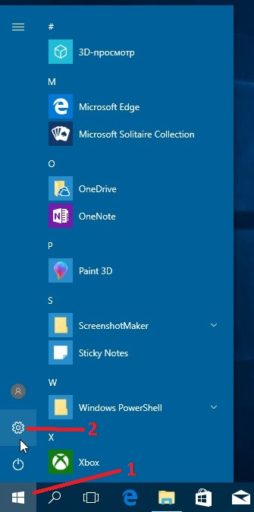Срок доставки товара в течении 1-3 дней !!!
|
|
Как узнать количество ядер процессора. Как узнать количество ядер
Как узнать количество ядер процессора
Быстродействие и оперативность обработки данных — всегда были главными требованиями при покупке компьютера. Эти параметры зависят не только от процессора, но и от количества ядер в нем. Многие пользователи не знают где просмотреть эту информацию, а сделать это можно несколькими способами. Для разных версий операционной системы Windows в некоторых случаях это делается по-разному.
1
Информация о количестве ядер процессора средствами Windows. Панель управленияНаиболее распространенный способ — это найти всю необходимую информацию по названию самого процессора. Найти наименование модели можно в панели управления:
- В меню «Пуск» перейдите в «Панель управления».
- Нам нужен раздел «Система и безопасность».
- Далее выберете подраздел «Система».
- Открылось окно с основными сведениями компьютера, где указано наименование процессора.
На официальном сайте разработчика вы найдите полные характеристики данной модели, среди них вы увидите и количество ядер. Этот метод подходит для любой версии Windows, но кроме самой системы вам придется использовать и интернет.
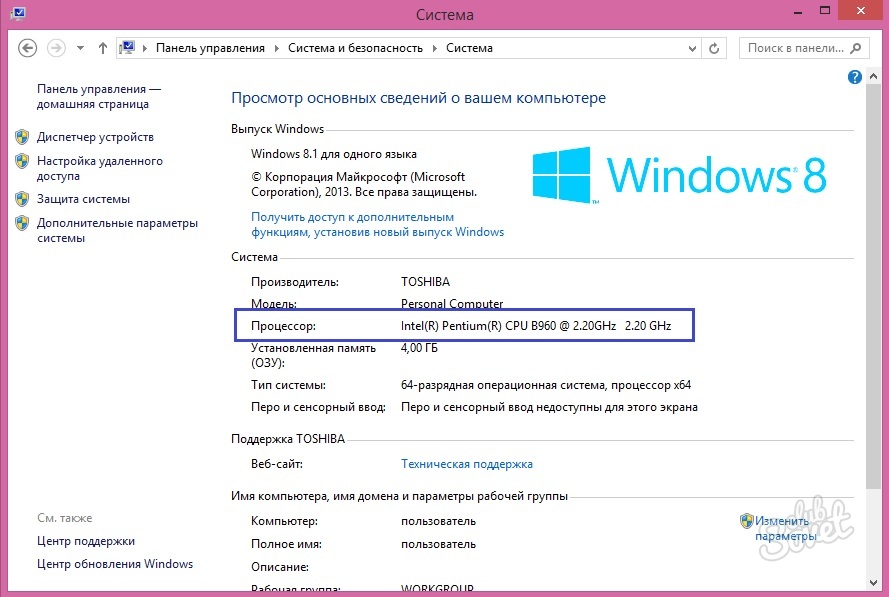
2
Информация о количестве ядер процессора средствами Windows. Диспетчер задачОчень удобная утилита «Диспетчер задач» не только помогает управлять процессами и службами, но еще может предоставить данные о процессоре и его производительности.
Для Windows 7 и более ранних версий:
- Для быстрого доступа к утилите придумана комбинация из трех клавиш: «Alt» + «Ctrl» + «Delete». Зажмите их одновременно.
- Перед вами появится «Диспетчер задач», перейдите на вкладку «Быстродействие».
- Узнайте, какой производитель у вашего процессора.
Дело в том, что у процессоров от AMD число ядер будет равно числу графиков в «Быстродействии». С Intel дело обстоит иначе из-за возможного использования технологии Hyper-threading, которая визуально увеличивает количество ядер. Так что будьте внимательны.
Для Windows 8 и выше:
- Как и в ранних версиях, «Диспетчер задач» вызывается при помощи «Alt» + «Ctrl» + «Delete».
- На вкладке «Производительность» отображена работа процессора.
Вы перешли по указанному пути, а вместо количества ядер пустота? Так бывает, просто разверните окно.Если вы хотите увидеть число ядер в графиках, как в ранних версиях, найди внизу «Открыть монитор ресурсов».
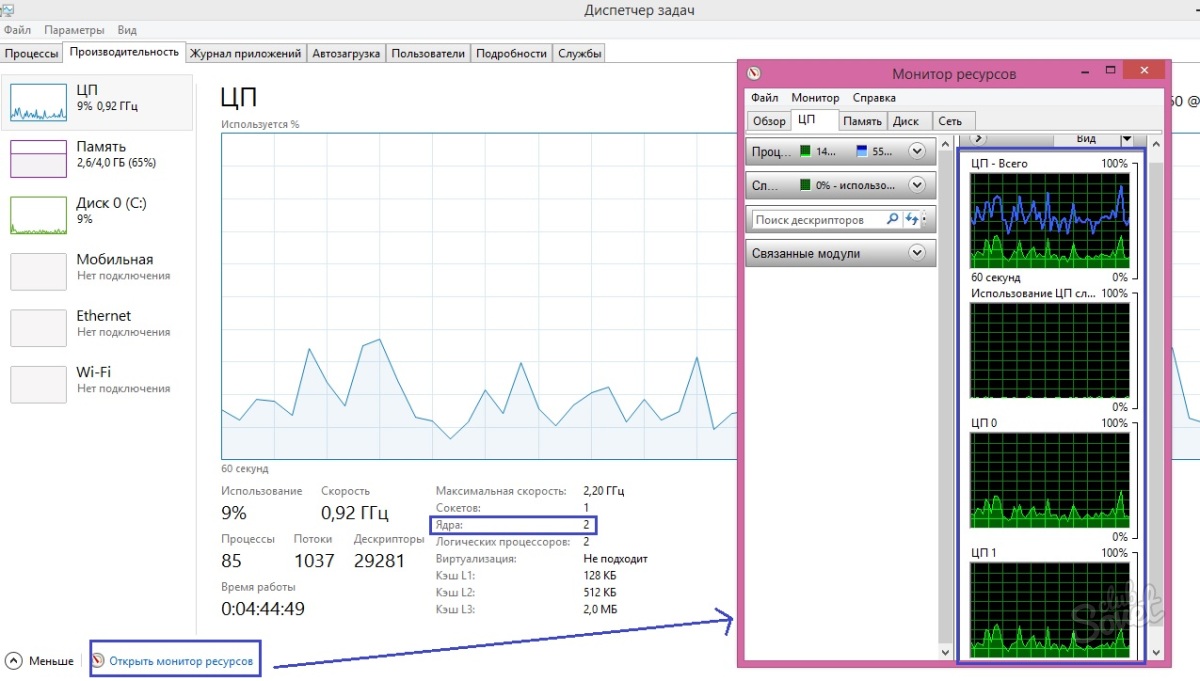
3
Информация о количестве ядер процессора средствами специального программного обеспеченияОперационная система не всегда может точно показать количество ядер. По этим причинам разработчики ПО разработали несколько полезных программ, помогающих увидеть все сведения о вашей системе.CPU-Z — наиболее популярная из бесплатных утилит. Скачать её можно на официальном сайте cpuid.com. Русскоязычную версию можно найти, но лучше не рисковать и скачать с проверенного источника.
Как пользоваться программой:
- Запустите CPU-.
- На самой первой вкладке «CPU» внизу есть пункт «Cores», в котором указано количество ядер.
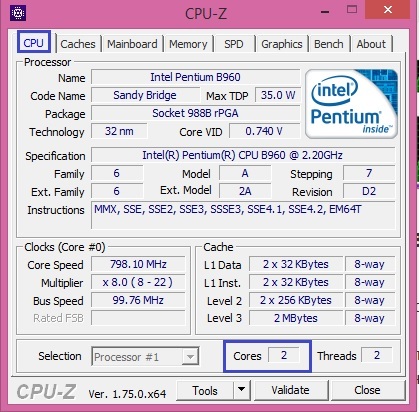
Если вы считаете, что установленный процессор слабый, то можно заменить его на более мощный. Многие пользователи жалуются на медленную работу, часто наблюдаются «зависания». Процессор просто не справляется со своей работой. С помощью приведенных выше средств вы не только сможете удовлетворить свой интерес, но и сделать ваш компьютер работоспособнее.
sovetclub.ru
Как узнать, сколько ядер в компьютере
Еще недавно увеличение производительности процессора связывалось с увеличением характеристики тактовой частоты. Но данный параметр не мог расти бесконечно долго и производители это хорошо понимали. Выход нашли через установку на подложку микропроцессора нескольких ядер, значительно увеличивавших скорость его работы при использовании достигнутых параметров тактовой частоты. Также, сделав подложку многоядерной, смогли добиться реальной многозадачности для компьютерных систем, вместо работавшей до этого виртуальной подложки. Многоядерные системы стали использовать настольные компьютеры, ноутбуки, смартфоны, планшеты. Эта технология проникла и в миниатюрный мир микро-ПК, где встречаются даже четырехъядерные гаджеты.
Платформа Windows

Как узнать, сколько ядер в компьютере, работающем под управлением Windows? Сделать это довольно просто. Можно применить средства самой операционной среды или инструменты сторонних программ, которые нужно предварительно установить. Среди таких программ можно выделить следующие:
- Aida64,
- Everest,
- CPU-Z,
- Core Temp.
Их, конечно же, много больше, однако названные вполне информативны и могут с успехом быть использованы для целей разрешения вопроса о числе ядер системы.
Применяем диспетчер устройств
Консоль данного диспетчера отображает все установленные в компьютере устройства в виде объектов, с которыми работает операционная среда. Открыть эту консоль можно из окна свойств системы. Диспетчер отображает подключенные компоненты как объекты-узлы одного большого дерева, которые также содержат подузлы. Если обнаружить в диспетчере узел под названием «Процессоры», то, раскрыв его, мы увидим, что он имеет один или несколько подузлов. Каждый такой подузел является объектом, отвечающим одному кристаллу ЦП. Соответственно, если таких подузлов два, тогда делаем вывод, что исследуемый ЦП двуядерный.
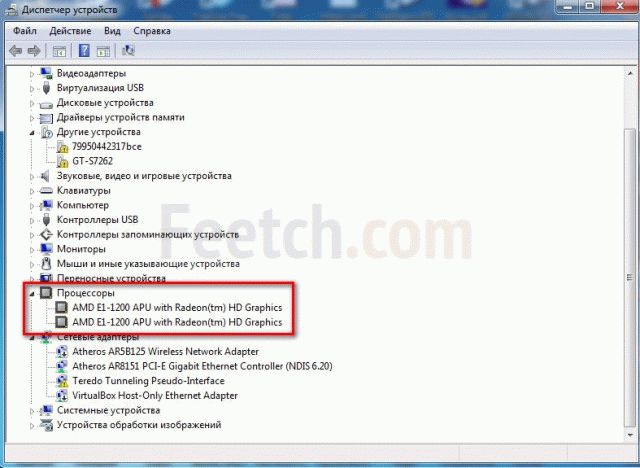
Второй способ: диспетчер задач
Вызвав диспетчер задач, нам понадобится открыть вкладку «Быстродействие». Данный апплет демонстрирует использование ресурсов компьютера программами и операционной средой. Обратим внимание на раздел хронологии загрузки центрального микропроцессора. Там, находятся мониторы загрузки ЦП. Он может оказаться один, если процессорное ядро единственное; таких мониторов может оказаться несколько, если ЦП является многоядерным. Число мониторов соответствует количеству отслеживаемых кристаллов микропроцессора.
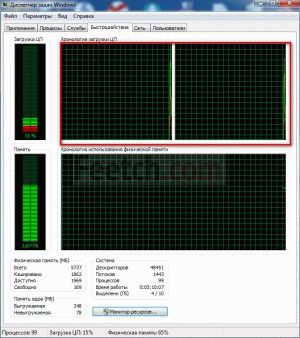
Воспользуемся помощью Core Temp
Core Temp — небольшая утилита, весом не более 1 Мб. Она помогает отслеживать температурные показатели ЦП. Однако кроме этой полезной функции, эта утилита предоставляет немного полезной информации о процессорной среде, используемой на ПК. Она определяет модель ЦП, используемый сокет, литографию и число ядер. Это число демонстрируется полем Core(s).
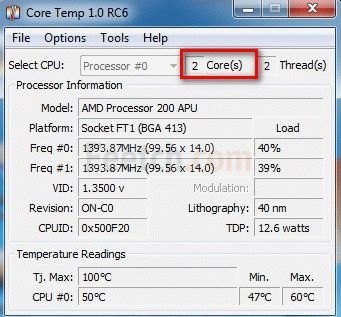
Воспользуемся Aida64
Эта программа весьма популярна среди IT-специалистов. Она намного сложней утилиты Core Temp, так как собирает информацию обо всей компьютерной системе. Собранные данные о системной плате также содержат информацию о ЦП. Aida отображает сведения о компьютере в виде дерева. Узел «Системная плата» содержит подузел «ЦП», который, собственно, и отвечает за процессор. Открыв данный подузел, мы обнаружим в разделе MultiCore число кристаллов, обслуживающих всю систему.
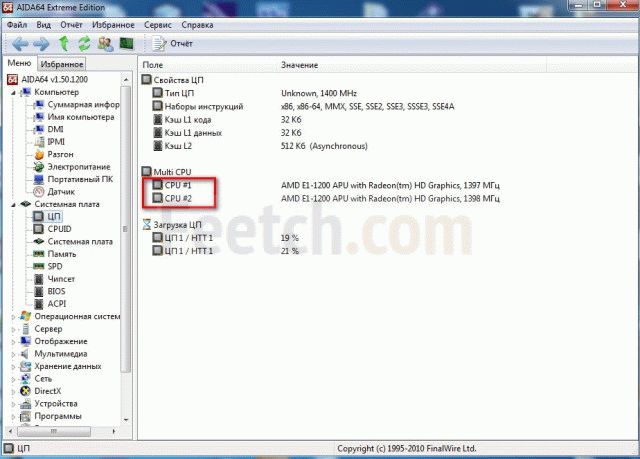
Платформа Android
Не все Android-устройства смогут дать ответ на поставленный в заголовке вопрос. Их системные инструменты не способны показать сведения о характеристиках встроенного чипсета, соответственно такими средствами не узнать количества ядер центрального микропроцессора. Поэтому сконцентрируем свое внимание на специальных приложениях, умеющих определять системные характеристики Android-гаджетов. Приведем два приложения, благодаря которым легко можно узнать количество ядер ЦП гаджета: CPU-Z и Antutu Benchmark.
CPU-Z для Андроид
Выше уже упоминалось данное приложение, однако CPU-Z разработано не только для Windows-платформ. В среде Андроид-платформы эта программа выдает тотальную информацию о гаджете, на котором она выполняется. Раздел «SOC» этой программы содержит краткие сведения о встроенном чипсете. Тут же, можно посмотреть информацию о микропроцессоре, числе его ядер, обслуживающих Андроид-устройство. Эти сведения демонстрируются строкой Cores.
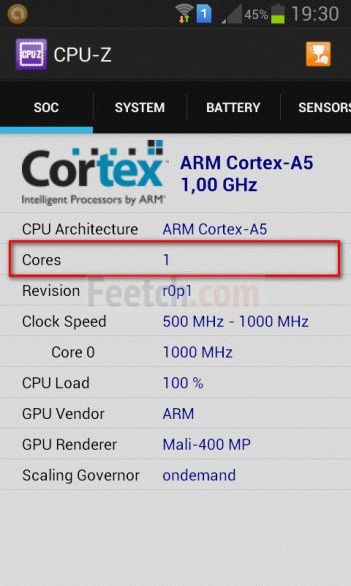
Antutu Benchmark
Antutu — популярное приложение, с помощью которого производят тестирование устройств, построенных на платформе Андроид. Оно также может рассказать многое о системных характеристиках гаджета, на котором выполняется. Системные параметры отображаются разделом «Инфа». Там, нужно обнаружить вкладку, отвечающую за микропроцессор. Эта вкладка демонстрирует сведения об архитектуре ЦП, его модели, поддерживаемой частоте. Здесь же есть возможность почерпнуть сведения о числе ядер процессора, обслуживающего устройство.
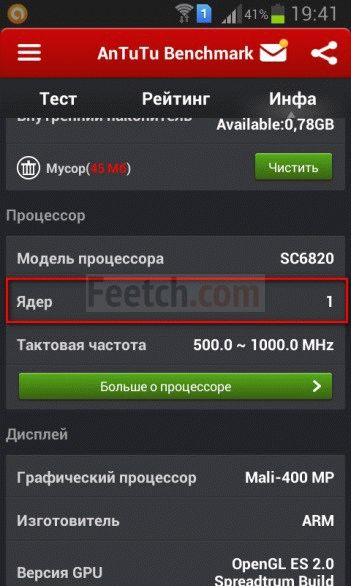
feetch.com
Как узнать сколько ядер в компьютере: простые способы
 Каждый хочет знать насколько крут его компьютер или ноутбук. Один из главных факторов производительности — это процессор, чем больше в нем ядер, тем быстрее он работает, но как узнать сколько ядер на компьютере? Есть профессиональные программы, которые позволяют узнать не только количество ядер, но и всю конфигурацию компьютера в целом, но новичку в них не всегда легко разобраться, поэтому будем использовать средства самой операционной системы, рассмотрим несколько популярных способов.
Каждый хочет знать насколько крут его компьютер или ноутбук. Один из главных факторов производительности — это процессор, чем больше в нем ядер, тем быстрее он работает, но как узнать сколько ядер на компьютере? Есть профессиональные программы, которые позволяют узнать не только количество ядер, но и всю конфигурацию компьютера в целом, но новичку в них не всегда легко разобраться, поэтому будем использовать средства самой операционной системы, рассмотрим несколько популярных способов.
data-ad-client="ca-pub-3158720937153219"data-ad-slot="6358577375">
Но сначала, несколько причин узнать количество ядер своего компьютера:
- Потянет ли компьютер современную игру, если у вас одноядерный процессор, то в новые игры вы уже не поиграйте, а если двух, то со скрипом, но новые игрушки запустить получится, сейчас эра четырех-восьмиядерных процессоров.
- Просто для интереса, многие пользователи только начинают осваивать компьютерные азы, а узнать количество ядер — это первый шаг к познанию компьютера.
Способ №1) Узнаем сколько ядер с помощью диспетчера устройств
Заходим в «Пуск», меню находим пункт компьютер, нажимаем правую кнопку мыши и выбираем управление.

Далее, выбираем «Диспетчер устройств», во вкладе «Процессоры» будет видно количество наших ядер, в данном случае их всего два.

Способ №2) Диспетчер задач
Нажимаем три клавиши одновременно — это Ctrl+Alt+Delete

Нажимаем на пункт «Запустить диспетчер задач», после чего видим окно, как на картинке ниже — это и есть «Диспетчер задач», заходим во вкладку «Быстродействие». Все просто! Количество ядер пропорционально количеству окон с графиками. В данном случае видим два графика, значит и ядер столько же.
data-ad-layout="in-article"data-ad-format="fluid"data-ad-client="ca-pub-3158720937153219"data-ad-slot="2288019166">

Способ №3) Встроенные функции операционной системы
Этот способ еще проще! И снова «Пуск» --> «Все программы» --> «Стандартные» (находится в самом внизу) -->"Служебные"--> «Сведения о системе»

 Здесь можно узнать много интересного про свой компьютер, но нас интересует процессор, итак, смотрим: «ядер: 2, логических процессоров 2».
Здесь можно узнать много интересного про свой компьютер, но нас интересует процессор, итак, смотрим: «ядер: 2, логических процессоров 2».

За время написания статьи у меня на компьютере ядер не прибавилось, но зато у вас прибавились знания, и теперь вы без труда можете проверить сколько же у вас ядер на компьютере.
Видео в тему статьи для Windows 7.
http://youtu.be/T4FpDnL-Xhs
 Внимание! Скачать xlive dll обязательно на каждый компьютер, посмотрите есть ли это программа у вас на компьютере, без нее игры могут не работать.
Внимание! Скачать xlive dll обязательно на каждый компьютер, посмотрите есть ли это программа у вас на компьютере, без нее игры могут не работать.
Есть многие причины почему не запускаются игры на компьютере, чтобы их узнать прочтите статью.
www.burn-soft.ru
Как узнать, сколько ядер?
Практически все современные компьютеры и ноутбуки оснащаются многоядерными процессорами, о достоинствах которых мы вкратце рассказывали в нашей статье Сколько ядер в процессоре. Если вам известна модель процессора, установленного в вашем ПК или ноутбуке, узнать, сколько ядер в нём, труда не составляет – можно легко найти эту информацию в Интернете. Например, прямо на нашем сайте вы можете прочитать статьи Сколько ядер в Core i7 и Core i3: сколько ядер. Но что делать, если вы не знаете, какой у вас процессор? Ответ – в нашей новой статье.
Как узнать, сколько ядер у процессора
Выяснить, что у вас за процессор, нетрудно – мы даже уже рассказывали об этом в статье Как узнать, какой процессор. Самый простой способ – открыть меню «Пуск», нажать правой кнопкой мыши на пункте «Компьютер» и выбрать опцию «Свойства» (или, если у вас Windows 8 и меню «Пуск» нет, нажать клавиши [Win]+[X] и выбрать пункт «Система»).
В открывшемся окне будет показана информация о вашем компьютере и его комплектующих, в том числе модель процессора. О количестве ядер можно судить по тому, сколько раз указана частота: например, у процессора, который показан в окне «Система» как «Intel(R) Pentium(R) CPU G850 @ 2.90 GHz 2.90 GHz» два ядра. Впрочем, надёжнее будет просто записать название модели и найти информацию в Интернете.
Кроме того, можно воспользоваться Диспетчером устройств. Для этого в уже знакомом окне «Система» нажмите ссылку «Диспетчер устройств», найдите в появившемся окне пункт «Процессоры» и разверните его. Сколько записей в этом пункте – столько и ядер у процессора.
Наконец, ещё один вариант – заглянуть в Диспетчер задач. Для этого нажмите правой кнопкой мыши на панели задач и выберите пункт «Диспетчер задач». Нажмите в открывшемся окне кнопку «Подробнее» (если у вас Windows 8 – в Windows 7 этот шаг можно пропустить), откройте вкладку «Производительность» и выделите в левой панели пункт «ЦП». Внизу будет показана информация о процессоре, в том числе количество ядер, их частота и даже объём кэша.
Как узнать, сколько ядер работает
Даже при наличии нескольких процессорных ядер операционная система далеко не всегда задействует их все. При небольших нагрузках дополнительные ядра, могут не использоваться для экономии энергии, особенно если процессор не просто двухъядерный, а многоядерный.
Узнать, сколько ядер компьютер использует в данный момент, можно с помощью Монитора ресурсов. Чтобы его найти, откройте меню «Пуск» и введите в поиске «монито
elhow.ru