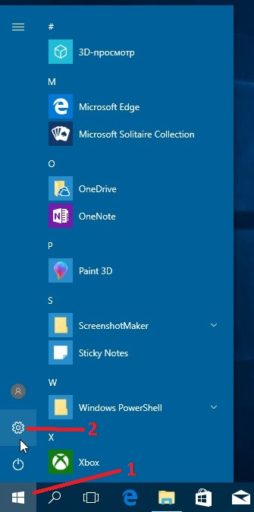Срок доставки товара в течении 1-3 дней !!!
|
|
Нужен ли антивирус, когда есть защитник Windows 10. Как отключить стандартный антивирус на виндовс 10
Как выключить антивирус на виндовс 10
Антивирус Windows 10, известный сегодня как Защитник Windows — средство борьбы с вредоносным ПО, являющееся собственной разработкой Microsoft. Изначально он назывался Microsoft AntiSpyware, затем был переименован в Windows Defender, и под этим именем появился в Windows Vista, как компонент системы, призванный обеспечивать защиту от шпионского ПО.

Как выключить антивирус на виндовс 10
В 2009 был выпущен Microsoft Security Essentials, который уже являл собой полноценный антивирус (включая сетевую систему для обнаружения вторжений), и при установке отключал встроенный Defender. А уже с выходом Windows 8 появился Защитник Windows, который взял старое название и, подобно своему предшественнику, был интегрирован в систему, хотя по сути представляет собой тот же Security Essentials, только с улучшенной защитой от руткитов.

Сравнение параметров защитников Windows
Несмотря на долгую историю разработки, многочисленные тесты показывают, что встроенное ПО от Microsoft уступает по качеству защиты сторонним антивирусам. Кроме того, на слабых компьютерах работа Defender может приводить к неудобствам из-за нагрузок на диск и процессор во время регулярного сканирования. Отключить его при этом является не самой простой задачей. Например, бесполезно пытаться это сделать через интерфейс «Центра безопасности». Через какое-то время он самостоятельно включится обратно, о чём и предупреждается в описании параметра. Рассмотрим другие возможные способы.
Групповая политика
Если ваша версия ОС — Pro и выше, то запускаем оснастку управления групповыми политиками. Одновременно нажимаем Win и R, в строке «Выполнить» пишем gpedit.msс.

Запускаем оснастку управления групповыми политиками
Видим оснастку редактора. В ветке «Конфигурация компьютера» открываем:
- Административные шаблоны.
- Компоненты Windows.
- Антивирусная программа Защитник Windows.
- Выключить антивирусную программу Защитник Windows.

Выключаем антивирусную программу защитник Windows
Два раза кликаем на этот параметр, видим, что по умолчанию он не задан. Выбираем «Включено» и жмём «Применить», тем самым задействовав политику.
Реестр
На заметку! Если же у вас система домашней (Home) версии, там отсутствует управление групповыми политиками. Поэтому единственный путь — это правка реестра.
Нажимаем Win + R, только теперь набираем regedit.
Появляется окошко, где нас интересует раздел под названием HKEY_LOCAL_MACHINE. Там нам нужен путь SOFTWARE/ Policies/ Microsoft/ Windows Defender. Теперь нужно самостоятельно добавить несколько параметров. Делается это так: на свободном месте кликаем правой клавишей мыши, в контекстном меню выбираем «Создать», затем «Параметр DWORD 32 бита». Даём ему имя DisableAntiSpyware, жмём Enter. Двойным кликом открываем параметр, ставим значение один (шестнадцатеричная).

Правка реестра
Ниже создаём ещё два параметра. Называться они будут ServiceKeepAlive и AllowFastServiceStartup. Их значения не трогаем. Возвращаемся к панели слева и кликаем на раздел Windows Defender. Для него создаём подраздел Real-Time Protection. Теперь делаем в свежесозданном разделе ещё три параметра (все DWORD 32 бита):
- DisableBehaviorMonitoring;
- DisableOnAccessProtection;
- DisableScanOnRealtimeEnable;
Каждому из них присваиваем значение один.
Избавляемся от оповещений
Важно! Какой бы способ вы ни выбрали, реестр либо политики, после перезагрузки вас встретит красный восклицательный знак на иконке в трее.
«Центр безопасности» таким образом оповещает, что антивирусная служба отключена. Если не хочется видеть каждый раз это напоминание, можно убрать его вместе с иконкой. В диспетчере задач выбираем вкладку «Автозагрузка». Находим там Windows Defender notification icon. В контекстном меню нажимаем «Отключить».

Убираем напоминание об отключении антивирусной службы
Небольшой трюк
И напоследок, если нет желания или возможности править реестр либо менять политики, существует ещё один способ минимизировать активность Защитника. В Центре безопасности находим пункт «Исключения», нажимаем «+», выбираем «папка» и в качестве папки добавляем системный диск C (по желанию можно и другие диски, если они есть).
Важно! В этом случае, Защитник хоть и остаётся включённым, но не осуществляет сканирование, не проверяет скачиваемые и запускаемые файлы.

Минимизируем активность защитника Windows
Видео — Как выключить антивирус на виндовс 10
Понравилась статья? Сохраните, чтобы не потерять!
pc-consultant.ru
Как в Виндовс 10 отключить антивирус
Компания Microsoft в своей системе Windows старается предоставить пользователям средства защиты их данных и информации. Но не всех может удовлетворить стандартное присутствие антивируса, который нередко поглощает ресурсы вашего компьютера. Есть кардинальное решение проблемы — отключить. Существует несколько способов как это сделать.

Как в Виндовс 10 отключить антивирус
Как отключить антивирус
- Выполните поиск, нажав на иконку лупы, в нижней левой части экрана, рядом с кнопкой пуск. Также можно найти иконку антивируса (щит) в значках программ из области уведомлений.

Нажимаем левой кнопкой мыши на значок поиска
- Напишите «Центр безопасности».

В поле поиска пишем «центр безопасности», открываем приложение
- После открытия окна, найдите заголовок «Защита от вирусов и угроз» и пройдите туда.

Открываем раздел «Защита от вирусов и угроз»
- Кликните на заголовок «Параметры защиты от вирусов и других угроз».

Кликаем на заголовок «Параметры защиты от вирусов и других угроз»
- Выключите большинство опций в этом меню: защиту в реальном времени, облачную защиту, автоматическую отправку образцов и контролируемый доступ к папкам.

Во всех опциях перемещаем переключатель в режим «Откл.»

В параметрах «Защита в режиме реального времени» и «Облачная защита» переключатель ставим в режим «Откл.»
Эта последовательность действий, безусловно, не полностью отключает средство обезвреживания вирусов. Впоследствии система будет часто уведомлять вас и просить включить все обратно, а после перезагрузки и очередного обновления, вы вновь можете обнаружить антивирус включенным.
Окончательно выключить антивирус
Рассмотрим несколько вариантов тотального выключения антивируса.
Правка в реестре
- Выполните поиск, с помощью иконки рядом с меню «Пуск» или все так же нажмите «Win+R». Введите «regedit» и нажмите «Enter».

Нажимаем клавиши «Win+R», в окне «Выполнить» вводим команду «regedit», нажимаем «Enter»
- Если потребуется, подтвердите выполнение программы от имени администратора.

Открываем вкладку «Файл», выбираем «Экспорт»

Выбираем «Файлы реестра (reg)», нажимаем «Сохранить»
Важно! Редактирование реестра — дело нешуточное. Можно очень сильно подпортить нормальный ход работы вашего компьютера. Чтобы ничего не сломать, желательно сделайте резервный дубликат уже существующего реестра. Сделать это можно через «Файл» — «Экспорт». Выберите расширение «reg» и сохраните.
- В левом дереве каталогов перейдите в самый вверх и проследуйте по «HKEY_LOCAL_MACHINE→SOFTWARE→Policies→Microsoft→Windows Defender».

Поочередно открываем реестры, следуя указанному пути на картинке
- Нажмите по каталогу «Windows Defender» правым кликом мыши, чтобы открылось контекстное меню. Щелкните на опцию «Создать», а потом, в выпадающем списке «Параметр DWORD».

Нажимаем по каталогу «Windows Defender» правой кнопкой мыши, в меню выбираем опцию «Создать», далее выбираем «Параметр DWORD (32 бита)»
- Впишите название «DisableAntiSpyware».

Вписываем название файла «DisableAntiSpyware»
- Нажмите дважды по только что созданной позиции реестра. Впишите в предоставленную строку единицу. Подтвердите действие.

Дважды кликаем по созданной позиции реестра, в окне меняем значение с 0 на 1, нажимаем «ОК»
- Повторно нажмите на каталог «Windows Defender» в левой части. Выберите «Создать» > «Раздел».

Нажимаем на каталог «Windows Defender» в левой части, выбираем пункт «Создать», далее «Раздел»
- Впишите название — «Real-Time Protection».

Вписываем название папки «Real-Time Protection»
- Кликните на созданный в предыдущем шаге каталог «Real-Time Protection» правой клавишей мышки, чтобы вызвать контекстное меню.

Щелкаем на каталог «Real-Time Protection» правой клавишей мышки, выбираем «Создать», затем «Параметр DWORD32»
- Добавьте новый параметр DWORD (так же как в шаге 4) с названием «DisableBehaviorMonitoring».
- Нажав левой кнопкой мышки два раза, напишите в строке 1 и подтвердите.

В реестре «Real-Time Protection» создаем файл «DisableBehaviorMonitoring» с параметрами DWORD 32, открываем и меняем значение с 0 на 1
- Повторите действия 10 — 12, создав строки: «DisableOnAccessProtection» и «DisableScanOnRealtimeEnable».

В этом же окне создаем строки: «DisableOnAccessProtection» и «DisableScanOnRealtimeEnable»
- Перепишите их в значение 1.

Двойным кликом левой кнопкой мыши открываем параметры, в поле «Значение» меняем 0 на 1, нажимаем «ОК»
Если вы все сделали правильно, у вас должно получиться следующее.

После выполненных действий в реестре «Real-Time Protection» должны быть параметры, как на картинке

В реестре «Windows Defender» должен находится параметр «DisableAntiSpyware» со значением 1
После всех проделанных операций, обязательно, перезагрузите компьютер.
Отключение антивируса с помощью программы Destroy Windows 10 Spying
Если вы не только хотите удалить антивирус из Windows 10, но и избавиться от другого лишнего софта, вам может помочь эта маленькая программа, с открытым исходным кодом. Называется она Destroy Windows 10 Spying.
Скачав её:

Скачиваем и устанавливаем программу Destroy Windows 10 Spying
- Запустите скачанный файл DWS.exe.
- Перейдите в раздел «Настройки».

Переходим в раздел «Настройки»
- Включите галочку внизу под названием «Профессиональный режим».

Отмечаем галочкой пункт «Включить профессиональный режим»
- Выберите, что вы хотите отключить. Так как мы удаляем только антивирус, приведите настройки в следующий вид.

Отмечаем галочкой пункт «Windows Defender» и другие пункты по желанию
- Перейдите на вкладку «Главная».

Переходим на вкладку «Главная»
- Нажмите кнопку «Destroy Windows 10 Spying».

Нажимаем кнопку «Destroy Windows 10 Spying»
Когда программа завершит свою работу, вас больше не побеспокоит Защитник Windows.
У вас что-то не получилось? Или вы хотите восстановить все обратно?
Проделайте вышеприведенные инструкции заново, поменяв параметры на обратные и удалив созданные позиции. В крайнем случае, можно выполнить восстановление системы.
На заметку! Что касается реестра, его можно восстановить с помощью операции «Файл» — «Импорт» и выбрать заранее созданную резервную копию.
Вот и все, мы рассмотрели все способы. Теперь нет места стандартному антивирусу на вашем компьютере.
Видео — Как выключить антивирус на Виндовс 10
Понравилась статья? Сохраните, чтобы не потерять!
pc-consultant.ru
Как включить защитник Windows 10 если он отключен
Как отключить Защитник ОС Windows 10 вручную?
Если вы планируете установить сторонний антивирус и не знаете, как отключить защитник Windows 10, стоит воспользоваться следующими рекомендациями.
- Жмём «Пуск», выбираем «Панель управления», «Система и безопасность», «Администрирование».
- Выбираем службы. Если вы желаете вручную отключить антивирус, находим в списке «Служба защитника Windows» или «Windows Defender» и двойным щелчком открываем настройки.
- В типе запуска выставляем «Отключено».
Также отключение защитника можно выполнить через реестр. В нем переходим по ветке «HKEY_LOCAL_MACHINE», «SOFTWARE», «Policies», «Microsoft», «Windows Defender» и в параметре «DisableAntiSpyware» выставляем значение «1».
Также, если вас интересует вопрос, как отключить защитник Windows 10 программным способом, стоит отметить, что только некоторые утилиты подходят для этой цели. Среди них стоит выделить «Win Updates Disabler» и «Destroy Windows 10 Spying».
Принцип их работы следующий: скачиваем и устанавливаем программы. Запускаем их на своём ПК. В «Win Updates Disabler» ставим отметку «Отключить Защитник Windows».
В «Destroy Windows 10 Spying» ставим отметку «Отключить Windows Defender».
Также с помощью этой программы можно удалить некоторые приложения.
Если при попытке отключения встроенного антивируса у вас появляется уведомление, что «Приложение отключено и не ведет наблюдение за компьютером», значит, вы установили сторонний защитник или отключили Defender самостоятельно. Также можно перейти в «Панель управления» и выбрать «Центр поддержки». В «Параметрах центра поддержки» включаем защитник.
После выполнения этих действий стоит перезагрузить компьютер или ноутбук.
Также о том, как выключить Защитник Windows 10 смотрите в видео:
softikbox.com
Как отключить антивирус на виндовс 7, 8 и 10
 В последнее время простой, на первый взгляд, вопрос, как отключить антивирус на Виндовс, нередко становится серьёзной головной болью. Разработчики намеренно усложняют данную процедуру, для того, чтобы, во-первых, антивирус не мог случайно и ненамеренно отключить сам пользователь и, во-вторых, чтобы его не могли отключить вирусы и другие вредоносные программы. Ситуация ещё больше осложнилась с выходом в свет Windows 8 – первой версии популярной операционной системы, в состав которой входит Windows Defender (Защитник Виндовс) – программный комплекс, представляющий собой почти полноценный антивирус.
В последнее время простой, на первый взгляд, вопрос, как отключить антивирус на Виндовс, нередко становится серьёзной головной болью. Разработчики намеренно усложняют данную процедуру, для того, чтобы, во-первых, антивирус не мог случайно и ненамеренно отключить сам пользователь и, во-вторых, чтобы его не могли отключить вирусы и другие вредоносные программы. Ситуация ещё больше осложнилась с выходом в свет Windows 8 – первой версии популярной операционной системы, в состав которой входит Windows Defender (Защитник Виндовс) – программный комплекс, представляющий собой почти полноценный антивирус.
Как отключить антивирус на виндовс
Windows Defender разработан на основе известной и достаточно хорошо себя показавшей антивирусной программы от Microsoft — Security Essentials. «Защитник» выполняет функции антивирусного программного обеспечения, если оно не установлено на компьютере. Следует иметь в виду, что программа эффективна только для борьбы с троянскими вирусами, о чём официально уведомляет компания-разработчик. Для защиты от других вредоносных программ требуется установка антивирусного обеспечения сторонних производителей.
Возможности продукта:
- Проверка настройки системы безопасности;
- Контроль программ автозапуска;
- Отслеживание приложений, запускающихся совместно с IE;
- Проверка работоспособности служб и драйверов устройств;
- Отслеживание действий, как уже установленных, так и устанавливаемых программ;
- Помощь при обновлении операционной системы.
Для каких целей может потребоваться отключение антивируса
Следует учитывать, что, несмотря на то, что Windows Defender является довольно эффективным средством борьбы с вредоносными программами, он, тем не менее, не представляет собой полноценный антивирус. В связи с этим, остаётся актуальным вопрос установки антивирусного программного обеспечения сторонних производителей. Отметим, что компанией Microsoft декларируется такая возможность и приводится список разработчиков, в число которых входят, например, Panda Security; Kaspersky Lab; Norton by Symantec, McAfee и некоторые другие.
Во время установки антивируса данных производителей Windows Defender должен автоматически отключаться. Но, данный список далеко не полон, мало того, нередко пользователи сталкиваются с проблемами и при установке программ, разработанных компаниями, входящими в этот перечень. Что, кстати, послужило основанием, для иска ФАС РФ в адрес компании Microsoft, как злоупотребляющей монопольным положением на рынке.
Второй причиной задуматься над тем, как отключить антивирус на Виндовс, может послужить блокирование Windows Defender, абсолютно «чистых» сайтов из совершенно непонятных соображений. Третьей, распространённой причиной необходимости в отключении антивирусного ПО, причём любого производителя, является блокирование им работы различного рода активаторов, генераторов ключей и тому подобных программ.
Как отключить антивирус на Виндовс 7
Вариант №1
- Переходим: Пуск — Панель управления — Защитник Windows;
- В главном окне выбираем ссылку «Программы» и переходим на «Параметры»;
- В появившемся окне, выбираем «Администратор», и снимаем отметку (галочку) на функции «Использовать эту программу»;
- Нажимаем «Сохранить».
Данная настройка изменяет тип запуска программы Windows Defender (автоматический/ручной).
Вариант №2
- Переходим: Пуск — Панель управления – Администрирование;
- Двойной клик по ярлыку «Службы»;
- Двойной клик по ярлыку «Защитник Windows»;
- В новом окне открываем «Свойства», переходим на меню настроек и указываем тип запуска службы – «Отключена».
- Нажимаем «ОК»
В данном случае, Windows Defender отключен полностью. Остаётся только перезагрузить компьютер.
Как отключить антивирус на Виндовс 8
- Переводим курсор в правый верхний угол экрана и выбираем в открывшемся окне надпись «Параметры»;
- Двойной клик на ссылке «Панель управления»;
- Выбираем значок Windows Defender (с изображением кирпичной кладки) и заходим в главное меню службы;
- Переходим на «Параметры» — «Администратор»;
- Устанавливаем отметку (галочку) на команде «Выкл. защиту в реальном времени».
Если всё прошло успешно, система должна выдать сообщение «Внимание, защита отключена!».
Как отключить антивирус на Виндовс 10
- Переходим «Пуск» — «Выполнить» (или Windows +R), вводим текст regedit (запускаем редактор реестра), нажимаем кнопку «ОК»;
- Переходим на следующую ветвь реестра;
- Щёлкаем правой кнопкой на пустом месте с левой стороны и создаём 32-х битный параметр DWORD, которому присваиваем имя DisableAntiSpyware;
- Открываем данный параметр двойным щелчком и присваиваем ему значение «1»;
- Нажимаем «ОК»;
- Закрываем редактор реестра;
- Перезагружаем компьютер.
Теперь Defender полностью отключён, проверить факт отключения можно, попытавшись запустить «Защитник» с помощью ссылки «Открыть Защитник Windows». Если всё прошло удачно, в ответ должно появиться сообщение о его отключении групповой политикой. Для активации Defender, необходимо либо удалить вновь созданный параметр, либо присвоить ему значение «0».
Наглядно методика отключения антивируса в 10 винде показан в видео ниже:
Как отключить любой антивирус на Виндовс и не только антивирус
С отключением Windows Defender мы разобрались, но, с аналогичным вопросом, касающимся антивирусных программ других производителей, дело обстоит несколько сложнее. Проблема в том, что на сегодняшний день существует множество разработчиков, и описание интерфейса их приложений может послужить материалом не для одной статьи, подобной этой. Наметим лишь общий путь, которому необходимо следовать
Обычно, значок антивируса располагается на панели задач, рядом с часами. Щёлкнув по нему правой кнопкой, можно найти надпись типа: «Временно отключить защиту». Это справедливо, например, для довольно популярной антивирусной программы AVG. Такой же щёлчок по значку китайского 360 Total Security, откроет окно в верхней части которого, справа от надписи «Защита вкл./выкл.», будет находиться ползунок, передвинув который можно отключить или включить защиту. В общем случае, стоит открыть пользовательский интерфейс приложения и поискать соответствующую функцию в настройках.
Есть ещё один, довольно грубый, но эффективный метод, с помощью которого можно отключить не только антивирус, но и любое другое приложение:
- Перезагружаемся в безопасном режиме;
- В каталоге Program Files находим подкаталог с искомым приложением и перемещаем его в другое место;
- Перезагружаем компьютер в нормальном режиме, не обращая внимания на возможные предупреждения системы в стиле: «Не найден требуемый файл или папка».
Понятно, что для восстановления работы системы в прежнем порядке потребуется просто вернуть на место перемещённые файлы (папки).
Напоследок стоит заметить: прежде чем заняться решением вопроса, как отключить антивирус на Виндовс, необходимо задуматься, а нужно ли это делать? Операционная система с отключенной системой защиты крайне уязвима, а её восстановление после вирусной атаки может стоить больших усилий и отнять много времени. Причём, вредоносное ПО может быть занесено не только из интернета, но и с любого сменного носителя.
Читайте также:
xn--80aaacq2clcmx7kf.xn--p1ai
Как отключить антивирус на виндовс 10 самостоятельно
 26 октября, 2016
26 октября, 2016  Lenka
Lenka Windows – распространенная операционная система, нуждающаяся в максимальной защите. Основой подобной защиты становится антивирусная программа Защитник. Однако многие пользователи компьютера решают отключить Защитник Windows, так как не вправе обновлять используемую антивирусную базу и использовать программное обеспечение для защиты от разных антивирусов.
Защитник Windows: подробная информация
Защитник успешно используется для защиты персонального компьютера от вирусов, вредоносных приложений и других угроз. Высокий уровень функциональности и успешное выполнение поставленных задач все-таки становится возможным.

В последнее время появляются многочисленные антивирусные программы, поэтому для защиты компьютера не обязательно использовать Windows Defender. Более того, некоторые антивирусники просят отключить предустановленный Защитник для того, чтобы они смогли в полноценной мере работать.
Раньше Защитник можно было с легкостью отключить. Однако в десятой версии операционной системы от Microsoft выполнение поставленной задачи существенно усложнилось и теперь нужно проходить специальную процедуру. При желании антивирусную базу Windows можно полностью отключить на время, а затем – вновь включить. Отключение через «Параметры» позволяет временно выключить Защиту, через настройки безопасности в реальном времени – на постоянную основу. «Параметры» позволяют отключить защиту минут на 15, но и такой вариант также может потребоваться.
Отключить Защитник Windows 10 через «Параметры»
Через «Параметры» отключение можно провести быстро и без лишних напряжений. В результате штатная антивирусная база временно не действует, но затем будет включена в автоматическом режиме.

Инструкция, как отключить антивирус на виндовс 10:
- Пуск.
- Меню «Параметры».
- В новом окне нужно выбрать «Обновление и безопасность».
- Следует перейти во вкладку «Защитник Windows».
- В пункте «Защита в реальном времени» нужно перейти в отключенный режим с помощью тумблера.
- Теперь можно узнать о том, что защитник выключен.
Для полноценного отключения требуется создать файл реестра для выполнения поставленной задачи и контроля над процессом. Однако полноценное отключение Защитника рекомендуется только после того, как удастся найти подходящую замену для антивирусной программы, чтобы потом не пришлось восстанавливать систему после вреда нанесенного вирусами. Постоянная забота о состоянии компьютера обязательна.
learnwindows.ru
Встроенный антивирус в Windows 10
В операционной системе Windows присутствует встроенный антивирус, который называется «Защитник Windows». Среди несомненных преимуществ данного приложения можно назвать то, что оно не требует практически никакого участия пользователя в работе и даже установке.
Сразу после установки Windows, «Защитник Windows» уже установлен, должным образом настроен и запущен. В то же время, как и при работе с другими антивирусными приложениями, вы можете вручную выполнить проверку компьютера на вирусы или, скажем, временно отключить антивирус, в случае если он ложно определяет заведомо безопасное приложение как вредоносное. Чтобы вручную выполнить проверку компьютера на вирусы, выполните следующие действия.
- В Панели управления щелкните на значке Защитник Windows. Откроется окно антивируса.
- В правой части окна выберите параметры проверки, установив переключатель в одно из положений Быстрая, Полная или Особая. Последняя позволяет настроить параметры проверки, выбрав нужные объекты.
- Нажмите кнопку Проверить сейчас для запуска сканирования.
Чтобы временно отключить антивирус, перейдите на вкладку Параметры. Снимите флажок Включить защиту в режиме реального времени. Работа антивируса будет приостановлена. Не забудьте потом включить защиту снова. Подробнее См. статью: Защитник Windows 10 и борьба с вирусами. Как включить, отключить защитник Windows 10
Отметим, что «Защитник Windows» вполне справляется со своими задачами. Но если вы захотите установить антивирус стороннего разработчика, то вам не нужно беспокоиться о его отключении, он будет отключен автоматически.
Центр безопасности Защитника Windows
Настоятельно рекомендуется не отключать Центр безопасности. Это позволит значительно повысить уязвимость перед внешними угрозами и проникновению вредоносных программ в компьютер.
После обновления, начиная с Windows 10 (1709) стала называться - Центр безопасности защитника Windows 10
mysitem.ru
защитник windows 10 или антивирус
Windows 10 не требует от пользователей установки антивируса, так как начиная с виндовс 8 операционная система имеет встроенную систему безопасности. Но действительно ли это наилучшее решения для обеспечения надежной защиты компьютера? Давайте разберемся, достаточно ли защитника Windows 10 или нужен другой антивирус.

Windows Defender – это современная версия программы Microsoft Security Essentials, которая является бесплатным продуктом компании Microsoft. Изначально он существовал в качестве отдельного компонента, однако теперь он встроен в ОС и гарантирует всем ПК с операционной системой виндовс 10 хороший уровень защиты от различных угроз.
Особенности защитника
Как мы уже сказали ранее, он включен в систему по умолчанию. Утилита в автоматическом режиме проводит проверку запускаемых программ, обновляет базы данных через «Центр обновления» и обладает интерфейсом для полноценной проверки системы.

Но насколько эффективный защитник windows 10, сможет ли он обеспечить должный уровень защиты или все равно необходимо устанавливать антивирус? Нужно признать, что данная разработка хоть и не намного, но отстает от своих конкурентов, о чем говорят сравнительные тесты. При этом он потребляет минимальное количество системных ресурсов, не слишком назойлив и не требует денежных вливаний, чего нельзя сказать о других утилитах. Также не собирает данные о пользователях и не использует их для своей выгоды, как это делают некоторые бесплатные утилиты.

В целом, утилита надежно защищает систему ПК. При регулярном обновлении (что делается автоматически), использовании современного браузера и избегании опасных плагинов – это отличный способ защиты, и ваш компьютер будет в безопасности. В этом случае вопрос, нужно ставить другой антивирус или нет, теряет свою актуальность. Тем более, что соблюдая стандартные рекомендации и правила безопасности, которых необходимо всегда придерживать, Defender полностью справится со своей основной задачей.
Результаты тестов по уровню обнаружения угроз
По итогам специализированного теста AV-Test, Defender получил крайне низкий бал, но он распознал 88% атак нулевого дня (Real-World Testin) и 99.8% преобладающих и широко распространенных угроз (Reference set), при этом Касперский имеет показатели в 100% и 100%, соответственно. Однако Defender все равно справляется и работает на высоком уровне.

Решая, что лучше для Windows 10, Защитник, Avast или любой другой антивирус, учитывайте тот факт, что у данной операционной системы есть дополнительные средства защиты. Например, фильтр SmartScreen, препятствующий загрузке и запуску вредоносных компонентов. Более того, в современных браузерах есть уникальная функция Google Safe Browsing, блокирующая активность большинства вредоносных утилит.

Для большинства пользователей, при условии здравого смысла и минимальных знаний в области безопасности, Windows Defender’a будет достаточно. Но если вы ведете рисковую деятельность, имеете дело с пиратским программы обеспечением, то лучше воспользоваться какой-то другой программой, которая будет максимально эффективно справляться со всеми имеющимся угрозами.
Преимущества и недостатки
Если вы все еще не знаете, в пользу какой программы сделать выбор, то следует рассмотреть основные свойства защитника.
 К его преимуществам можно отнести:
К его преимуществам можно отнести:
- Глубокая проверка ОС.
- Минимальный процент ложных тревог.
- Минимальные требования.
- Отсутствие рекламы и ненужных функций, тормозящих работу ПК.
- Не требует активации.
- Не собирает данные о пользователях для своей выгоды.
Что касается недостатков, то они имеются, как и у любой другой программы:
- Иногда пропускает вредоносное ПО.
- Остается в плане надежности и мощности.
- Нет вкладки для проверки файлов в контекстном меню.
Как вы можете увидеть, минусов немного, они совсем незначительные и являются не столь важным на фоне целого ряда достоинств.
MalwareBytes Anti-Exploit
Дополнительно мы рекомендуем использовать бесплатную программу «Anti-Exploit» для защиты от эксплойтов. Благодаря ей вы обезопасите свой браузер и плагины, которые крайне часто подвергаются атакам. Данная утилита крайне схожа с Microsoft EMET, но считается более удобной и имеет намного больше полезных функций. Она позволяет блокировать любые эксплойты, в том числе атаки нулевого дня, неизвестные ранее. А благодаря низким требованиям к железу, она не будет тормозить компьютер.

Windows Defender и Anti-Exploit – это наилучшее и абсолютно бесплатное сочетание для обеспечения максимальной безопасности среднестатистического компьютера. Данные программы дополняют друг друга, находят любые потенциальные угрозы и прочий мусор, который зачастую упускают стандартные средства защиты. Поэтому если вы спросите, нужен ли защитник windows, если у вас уже установлен другой антивирус, стоит задуматься, ведь он может оказаться более эффективным.
Вce «зa» и «пpoтив»
Тщательно проанализировав всю информацию о защитнике, можно с уверенностью сказать, что он обеспечивает достойный уровень безопасности. Учитывая постоянное обновление баз данных и использование исключительно надежных браузеров – программа легко справится с поставленными перед ней задачами.

Несмотря на низкий балл, полученный во время проведения тестов, о чем мы говорили выше, данный антивирус легко распознает любые угрозы и вирусы. Именно это свидетельствует о высокой его надежности. По словам разработчиков, их усилия в первую очередь были ориентированы на создание программы, которая максимально быстро и эффективно реагирует на самые распространенные угрозы в Интернете, и им удалось это сделать.
Опираясь на то, что в ОС Windows 10 кроме стандартного антивируса есть дополнительные средства защиты, отвечая на вопрос, «Может ли защитник windows заменить антивирус?», можно с уверенностью сказать, что да. Это оптимальный вариант для подавляющей массы пользователей. Не загружайте опасное и вредоносное программное обеспечение, не велите рисковую деятельность и вы сможете убедиться в том, что ваш ПК в полной безопасности.
Однако, если вы выбираете защитник только потому, что он бесплатный и менее требовательный к системным требованиям, мы рекомендуем ознакомиться с еще более легкими утилитами, которые возможно подойдут вам больше и будут работать быстро даже на самых слабых устройствах.
Как его включить
Если же вы решили пользоваться Windows Defender, то стоит его активировать. Способов включения существует достаточно много, но мы разберем самый простой:1. Заходим в меню «Пуск», затем в «Параметры».2. В открывшемся окне переходим в раздел «Обновление и безопасность». 3. В левой части окна выбираем соответствующий раздел и нажимаем по кнопке «Включить».
3. В левой части окна выбираем соответствующий раздел и нажимаем по кнопке «Включить». 4. В этом же окне включаем дополнительные опции «Защита в реальном времени» и «Автономный защитник…».
4. В этом же окне включаем дополнительные опции «Защита в реальном времени» и «Автономный защитник…».
Теперь информация на вашем компьютере или ноутбуке будет надежно защищена от различных угроз и хакерских атак.
Не смотря на то, какой антивирус у вас установлен, всегда проводите дополнительную проверку специальными сканерами и придерживайтесь простых правил безопасности в сети.
Если вы все же решите установить комплексный антивирус, то присмотритесь к этим вариантам, они получили большее количество голосов пользователей, чем заслужили определенный уровень доверия.
Подробное видео о возможностях и настройке
Профессиональная помощь
Если не получилось самостоятельно устранить возникшие неполадки,то скорее всего, проблема кроется на более техническом уровне. Это может быть: поломка материнской платы, блока питания,жесткого диска, видеокарты, оперативной памяти и т.д.
Важно вовремя диагностировать и устранить поломку,чтобы предотвратить выход из строя других комплектующих.
В этом вам поможет наш специалист.
onoutbukax.ru