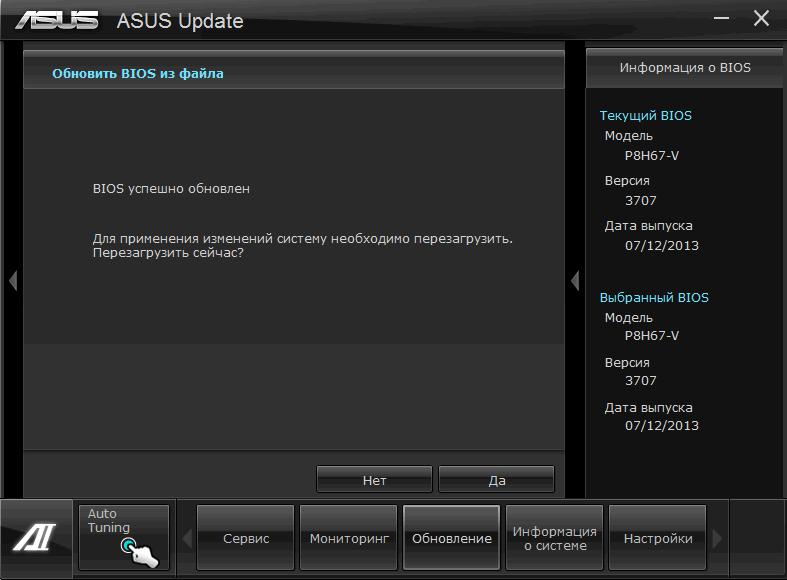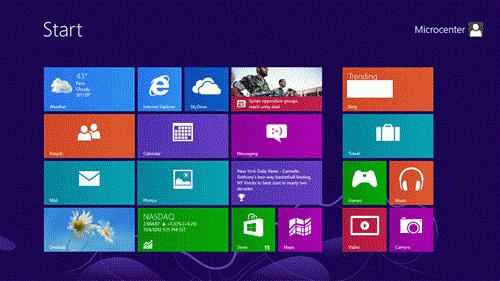Срок доставки товара в течении 1-3 дней !!!
|
|
Работа в Windows 10 с жестким диском. Как установить windows 10 с жесткого диска
Установка Windows 10 на GPT диск: инструкция
Прежде чем приступить к установке Windows 10 на новый компьютер, на котором стоит материнская плата, поддерживающая современный API под названием UEFI, необходимо разобраться с основными понятиями, чтобы появилось представление, с чем приходится иметь дело.
Купив новый компьютер/ноутбук, поддерживающий UEFI, настоятельно рекомендуется сразу же преобразовать таблицу его жесткого диска в GPT ввиду массы преимуществ, которые рассмотрим ниже, а уж затем устанавливать на него Windows 10 и копировать какие-либо данные.
Что значат все эти аббревиатуры
На смену устаревшему API, который обеспечивал взаимодействие операционной системы с железом и передавал первой бразды управления после инициализации оборудования, пришел интерфейс UEFI. Особенностями UEFI, которые важны для пользователя Windows 10, являются:
- поддержка схемы разделов GPT – о ней поговорим далее;
- наличие сервисов, один из которых необходим для загрузки Windows 10, а второй используется в Linux для хранения дампов, где записывается информация о проблемах, возникших при последнем завершении работы ПК;
- модульная архитектура – здесь реализована установка собственных (загруженных из интернета) драйверов в UEFI. Нужны они, например, для получения доступа в файловой системе на компьютере без установленной операционной системы;
- поддерживает зашифрованный на аппаратном уровне жесткий или логический диск;
- UEFI характеризуется повышенным по сравнению с BIOS быстродействием;
- работает только в 32-х и 64-х битном режиме, не поддерживая функционирование в 16-ти битном;
- интегрированный менеджер закачек – умеет добавлять собственные пункты загрузочного меню.
GPT – новый стандарт размещения файловых таблиц на физических носителях, который пришёл в качестве замены MBR. В отличие от предшественника, выпущенного в массы в далеком 1983-м году, GPT поддерживает любой жесткий диск, объем которого превышает 2 ТБ (при использовании MBR попросту не хватает адресного пространства для адресации всех секторов), умеет работать с более, чем 4-мя активными томами и 128 разделами на одном физическом носителе. Также GPT хранит несколько копий загрузочных данных в различных местах раздела, отчего, используя этот стандарт хранения файлов, вы намного быстрее восстановите поврежденные загрузочные секторы.
Подготовка накопителя
Установка операционной системы на жесткий диск всегда начинается с должной подготовки. В нашем случае — это загрузка подходящего образа и его развертывание на флешке. Рассмотрим процесс с расчетом, что ISO находится на компьютере, а приложение Rufus последней версии уже запущено.
Rufus будем использовать ввиду простоты в эксплуатации и отсутствия лишних параметров меню.
- Выбираем флеш диск, который будет выступать в качестве носителя дистрибутива Windows 10.
- Во втором выпадающем меню обязательно выбираем GPT для ПК с UEFI.
- Файловую систему и объём кластера лучше не изменять – для инсталляции операционной системы эти параметры не имеют никакого значения.
- Активируем опцию быстрого форматирования, чтобы не ждать десяток минут.
- Ставим флажок возле «Создать загрузочный диск» и жмем по пиктограмме дисковода.
- Выбираем образ с дистрибутивом Windows 10 и жмем «Старт».
Конвертирование разделов средствами ОС
Виндовс 10 позволяет преобразовать MBR-раздел в GPT и при помощи стандартного инструмента «Управление дисками».
- Вызвать его можно посредством выполнения команды «diskmgmt.msc» или контекстного меню «Пуска».
- Выделяем каждый диск винчестера и удаляем его при помощи контекстного меню.
- Через контекстное меню винчестера вызываем команду «Преобразовать в GPT диск».
Заметьте, что активной она станет после удаления всех томов, и в том случае, если работающая Windows не находится на носителе, таблицу которого хотите преобразовать.
Конвертирование займет десяток-второй секунд, если диск не имеет повреждённых секторов. После этого становится доступной разбивка диска и установка Виндовс 10 на его активный раздел.
Проблемы с установкой
Если установка «десятки» на жёсткий диск прекратилась появлением ошибки о том, что инсталляция Windows 10 в системе UEFI на MBR-разделы невозможна, для продолжения необходимо преобразовать GPT в MBR. С проблемой сталкивается большинство пользователей, которые не выполнили преобразование до начала инсталляции ОС.
Делается это при помощи набора команд, выполненных через командную строку.
- Чтобы конвертировать диск, необходимо перезагрузить компьютер, и в программе инсталляции, когда появится кнопка «Установка», кликнуть «Восстановление системы».
Имейте в виду, что выполнение инструкций, приведенных в следующем шаге, очистит ваш жесткий диск от всей информации и преобразует таблицы его разделов в новый стандарт GPT с невозможностью восстановить что-либо хранящиеся на винчестере до конвертирования.
- После открытия командной сроки последовательно вводим в нее следующую цепочку системных команд:
- diskpart – запуск утилиты для работы с разделами;
- list disk – визуализация списка томов с целью выбрать будущий системный диск для преобразования;
- select disk X – выбор нужного тома;
- clean – очистка активного раздела под номером Х;
- convert mbr – конвертирование mbr-раздела;
- create partition primary size xxxxxxx – создаем новый раздел заданного в байтах объема;
При вводе размера тома учитывайте, что 1 Гб = 1024 мегабайтам, поэтому для получения диска объемом 50 Гб его размер необходимо два раза умножить на 1024.
- active – делаем его активным;
- format fs=ntfs quick – выполняем быстрое форматирование в ntfs;
- assign – диск будет носить буквенную метку первой свободной буквы английского алфавита, начиная с «d»;
- exit – выход из командной строки Windows 10.
- Жмите «Обновить» для повторного получения свежей информации про диск и его разделы.
Если установка Windows 10 на раздел GPT не осуществилась, и появилось знакомое окно, дополнительно необходимо выполнение нескольких условий:
- должна осуществляться установка 64-х битной системы;
- компьютер нужно включать в режиме U
Скорее всего установка «десятки» невозможна из-за второго фактора.
- Для ее решения необходимо зайти в UEFI, что осуществляется, в основном, клавишами F2 (для ноутбука) или Del (для ПК).
- Находим и активируем (устанавливаем значение как «Enable») функцию загрузки UEFI.
Обычно, она располагается в разделе BIOS Features или же BIOS Setup.
- Сохраняем новые настройки.
В различных версиях UEFI варианты настроек могут располагаться в разных разделах и даже носить разные названия.
После этого установка Windows 10 на раздел с новым стандартом размещения файловых таблиц осуществляется, как обычная установка «десятки».
(Visited 57 607 times, 1 visits today)
windowsprofi.ru
Как установить windows 10 с форматированием жесткого диска?
Это очень распространенный вопрос. Ведь с выходом Windows 10 в Microsoft изменили алгоритм активации. В этой статье рассмотрим основные моменты перехода с Windows 7 и Windows 8/8.1.
Для начала, еще раз предупрежу, подумайте, точно ли вы хотите переходить на новую операционную систему? Какие у вас на то причины? Дело в том, что хоть система уже и установлена более чем на 100 млн компьютеров, выпущено большое количество обновлений, есть вероятность что что-то пойдет не так. Советую подождать еще несколько месяцев, особенно если вы собираетесь обновить рабочий компьютер. Подробнее об обновлении вы можете прочитать в нашей статье "Устанавливать ли Windows 10: комментарии эксперта".
Итак, если вы все же решились, тогда начинаем. Вы правильно решили устанавливать Windows 10 с нуля. Ведь наверняка текущая система установлена у вас довольно давно и порядком замусорена. А поверх всего этого вы накатите новую систему. Будет непонятно, где ошибки новой системы, а где последствия переезда.
Автор считает, что эти материалы могут вам помочь:
Отвечая на ваш вопрос, нет, ключи от Windows 7 и 8 не подойдут для десятки. И никак конвертировать их нельзя. И есть только два способа. Первый, установить Windows 10 из образа с форматирование жесткого диска, и… купить лицензию. Но нам такой вариант не подходит так как у нас уже есть лицензия. Поэтому второй способ. Сначала вам необходимо все же установить Windows 10 поверх своей системы. Будет проверена информация о вашей лицензии и ваш компьютер зарегистрируется на серверах Microsoft. После этого вы можете начинать чистую установку Windows 10 - скачиваете образ, устанавливаете его, и, при первом выходе в интернет, активация произойдет автоматически. Главное не менять конфигурацию компьютера в процессе перехода.
Вот и все, удачной установки!
voprosoff.net
Windows 10 USB » 3
! Windows 10 USB, , , ISO- Windows 10 WinNTSetup3, .
Windows 10 USB
, USB HDD, . HDD, , , , . HDD , , . , HDD , .
, , Windows USB?
:
- Win 10 , C: D:, , . Win 10 USB HDD?
- , HDD , Windows 10 . Windows 10 USB ?
- Windows 10 USB : . , USB IEEE 1394. ?
Windows 10 USB
USB Windows 8.1.
.
60 , Windows 10,
. ٸ .
.
USB- (G:) NTFS 60 . Windows 10.
ISO- Windows 10,
(H:).
WinNTSetup3
WinNTSetup3.
, ( Windows)
(H:) Windows 10, H:\sources install.wim, .
(, ) .
(, Windows) .
(G:) .
: UEFI, BootSect UEFI.
, BIOS.
Windows 10 (G:) USB .
.
.
.
Windows 10
.
.
Windows 10 USB!
.
Windows 10 (C:) , .
Windows 10 !
30 Windows 8.1 Windows 10 Windows 10 , .
: Windows 10 Windows 8.1.
, USB Windows 10
, , F9.Windows 8.1.
: USB- , , .
USB- , :
- Windows 8.1 Windows 10 USB, , UEFI
- Windows 8.1 USB- Windows (Windows PE). UEFI
- Windows 8.1 ( UEFI) - Windows 7 Windows 10 MBR, USB.
- Windows 10 GPT USB, UEFI.
remontcompa.ru
WinNTSetup Windows 10 Windows 8.1
, .
250 .
, System Reserved ( , 350 ) , Windows 8.1.
, (C:) Windows 8.1.
, (E:), Windows 10.
WinNTSetup . https://yadi.sk/d/xLGkpAOzhXCPc
http://www.winntsetup.com.
(Boot Configuration Data BCD). , , Windows 10 BCD : Windows 10 Windows 8.1.
- Windows 10, (BCD), .
, Windows 10 bcdedit, . , Windows 8.1.
Windows 10, , : Windows 10 Windows 8.1.
BCD
, (C:), bacup
. :bcdedit /export C:\bacup\bcd bacup bcd.
bacup (C:) .
, .
ISO Windows 10
, WinNTSetup, ISO Windows 10 ( Windows 8.1).
WinNTSetup
WinNTSetup.
Windows, .
G: ( ), sources install.wim, .
Win 10 .
, Windows 10 , Z: ( , System Reserved, , 350 , ) .
, Windows 10.
(E:) .
(E:) , . "F".
Windows 10 (E:).
! .
. , Windows 10 Windows 8.1. Windows 10.
Windows 10.
Windows 10 .
. Win 10, , (C:).
Windows 8.1
Windows 8.1. Win 8.1
.
.
Windows 10
Windows 10 , (E:) Win 10, BCD.
:
bcdedit /import C:\bacup\bcd
BCD bacup, (C:), .
(E:) Windows 10.
Windows 8.1 , Windows 10 , .
remontcompa.ru
Windows 10 жесткий диск: работа и настройка
В этом небольшом руководстве рассмотрим, каким образом можно разделить жесткий диск в среде Windows 10. От схожих материалов оно отличается тем, что мы используем для решения этой задачи оснастку под названием «Управление дисками». Пускай встроенный инструмент и не обладает значительной частью функций, которые присущи утилитам от Acronis или бесплатной AOMEI, зато он прост в освоении, эксплуатации и полностью безопасен.
Запуск приложения
Чтобы в Windows 10 запустить программу, позволяющую разбить жесткий диск, воспользуемся панелью управления.
- Заходим в «Панель управления», используя ярлык, меню WinX или поисковую строку.
- Запускаем ее апплет под названием «Система и безопасность» при визуализации элементов в виде категорий. При отображении элементов в виде иконок переходим к следующему шагу.
- В разделе «Администрирование» кликаем по ссылке «Создание и форматирование томов жесткого диска».
Перед взглядом пользователя появится окно «Управление компьютером», позволяющее разделить жесткий диск на логические разделы.
Сжимаем раздел для создания нового
В Windows 10, как и предшествующих редакциях оконной ОС, можно разбить диск на несколько, используя для этого свободное пространство на исходном томе/носителе.
Пояснение: если из одного раздела хотите сделать несколько, убедитесь в наличии свободного пространства на нем, хотя бы на несколько процентов (а лучше на 10 % ввиду неимоверной дефрагментации) больше, чем требуется для создания раздела.
Чтобы создать новый диск, необходимо «откусить» часть свободного пространства от существующего тома.
- Вызываем контекстное меню раздела, который планируем разделить в Windows 10, и выбираем команду «Сжать том…» из выпавшего меню.
- Ждем, пока выполняется опрос и проверка винчестера.
Процедура может занять до нескольких минут на поврежденных и объемных носителях, а при наличии изрядного количества битых секторов на поверхности магнитных пластин накопителя придется выполнить его проверку с последующим исправлением поврежденных областей.
- По окончании процедуры появится окошко, где необходимо ввести размер сжимаемого пространства.
Заданный объем будет использован для создания нового раздела(-ов). Размер исходного диска, которым он станет после сжатия, отображается в последней графе.
Спустя несколько секунд окно утилиты «Управление дисками» обновится, вследствие чего таблица разделов немного изменится визуально: жесткий диск обзаведется новой областью под названием «Не определен».
Создаем новый раздел
Диск сжат, и для формирования нового раздела выделена неразмеченная, то есть неиспользуемая Windows 10 область.
- Для превращения неразмеченного пространства в полноценный раздел необходимо вызвать его контекстное меню и выбрать «Создать простой том».
- В первом окне мастера формирования простых разделов жмем «Далее».
- Во втором окошке задаем желаемый объем нового тома (по умолчанию будет введено максимальное значение), если нужно создать несколько разделов. В ином случае ничего не трогаем.
- Выбираем свободную буквенную метку из выпадающего списка и жмем по кнопке «Далее».
- В окне форматирования задаем желаемые параметры и жмем «Далее».
В качестве файловой системы лучше выбирайте NTFS ввиду поддержки файлов, размер которых превышает 4 Гб.
Кликаем «Далее», затем – «Готово», чтобы Windows 10 приступила к формированию файловой системы нового тома.
Через несколько секунд Windows 10 подготовит жесткий диск с новой схемой разбивки разделов к работе. Теперь новый том можно использовать для хранения личных данных, установки другой операционной системы (например, какой-либо из дистрибутивов Linux) или установки Windows из жесткого диска, что избавляет от создания загрузочной флешки.
(Visited 18 676 times, 1 visits today)
windowsprofi.ru
WinNTSetup Windows 10 Windows 8.1
, .
250 .
, System Reserved ( , 350 ) , Windows 8.1.
, (C:) Windows 8.1.
, (E:), Windows 10.
WinNTSetup . https://yadi.sk/d/xLGkpAOzhXCPc
http://www.winntsetup.com.
(Boot Configuration Data BCD). , , Windows 10 BCD : Windows 10 Windows 8.1.
- Windows 10, (BCD), .
, Windows 10 bcdedit, . , Windows 8.1.
Windows 10, , : Windows 10 Windows 8.1.
BCD
, (C:), bacup
. :bcdedit /export C:\bacup\bcd bacup bcd.
bacup (C:) .
, .
ISO Windows 10
, WinNTSetup, ISO Windows 10 ( Windows 8.1).
WinNTSetup
WinNTSetup.
Windows, .
G: ( ), sources install.wim, .
Win 10 .
, Windows 10 , Z: ( , System Reserved, , 350 , ) .
, Windows 10.
(E:) .
(E:) , . "F".
Windows 10 (E:).
! .
. , Windows 10 Windows 8.1. Windows 10.
Windows 10.
Windows 10 .
. Win 10, , (C:).
Windows 8.1
Windows 8.1. Win 8.1
.
.
Windows 10
Windows 10 , (E:) Win 10, BCD.
:
bcdedit /import C:\bacup\bcd
BCD bacup, (C:), .
(E:) Windows 10.
Windows 8.1 , Windows 10 , .
remontcompa.ru
Windows 10 USB
! Windows 10 USB, , , ISO- Windows 10 WinNTSetup3, .
Windows 10 USB
, USB HDD, . HDD, , , , . HDD , , . , HDD , .
, , Windows USB?
:
- Win 10 , C: D:, , . Win 10 USB HDD?
- , HDD , Windows 10 . Windows 10 USB ?
- Windows 10 USB : . , USB IEEE 1394. ?
Windows 10 USB
USB Windows 8.1.
.
60 , Windows 10,
. ٸ .
.
USB- (G:) NTFS 60 . Windows 10.
ISO- Windows 10,
(H:).
WinNTSetup3
WinNTSetup3.
, ( Windows)
(H:) Windows 10, H:\sources install.wim, .
(, ) .
(, Windows) .
(G:) .
: UEFI, BootSect UEFI.
, BIOS.
Windows 10 (G:) USB .
.
.
.
Windows 10
.
.
Windows 10 USB!
.
Windows 10 (C:) , .
Windows 10 !
30 Windows 8.1 Windows 10 Windows 10 , .
: Windows 10 Windows 8.1.
, USB Windows 10
, , F9.Windows 8.1.
: USB- , , .
USB- , :
- Windows 8.1 Windows 10 USB, , UEFI
- Windows 8.1 USB- Windows (Windows PE). UEFI
- Windows 8.1 ( UEFI) - Windows 7 Windows 10 MBR, USB.
- Windows 10 GPT USB, UEFI.
remontcompa.ru