
Срок доставки товара в течении 1-3 дней !!!
|
|
Как установить windows 10 с флешки. Пошаговая инструкция. Как установить винду 10 через биос с флешки
Установка виндовс 10 с флешки
Доброго дня мои уважаемые читатели, а также любители компьютерной тематики и технологичных гаджетов!
Еще не пересели на новую операционную систему от Майкрософта? А я вчера решил основательно ее поставить и настроить, дабы оставаться только на ней. Как и всегда, свободно болвашки у меня не было, да у меня их и в принципе не бывает, ведь это уже прошлый век. Все уже давно используют съемные носители. Поэтому я вам сегодня расскажу, что такое правильная и полная установка виндовс 10 с флешки, при этом не потерять разные файлы, особенно документы и игровые сохранения! Поехали!
Содержание статьи
Зачем сносят винду?

Итак, давайте разберемся, зачем вообще нужна переустановка операционки. Представьте, вы долгое время пользовались седьмой виндой. Даже когда восьмерка вышла, вы не стали изменять своей привычке (и кстати правильно, восьмерка – ОС не стабильная). И тут выходит десятая версия полюбившейся всем системы.
И вот на ваш ноутбук Asus вы решили инсталлировать новенькую Windows. Она лучше по производительности, приятнее интерфейс, да и удобнее. Это одна и причин смены ОС – модернизация.

Вторая ситуация связанно с поломками и багами. Представьте, вы работаете на своем ПК долгое время, полгода-год. В конечном итоге машина начинает неимоверно тормозить. В играх графика кубиками, просто ворд открывается десять минут, а фотошоп запускается целую вечность. Чистка операционки и реестра здесь не поможет, так как проблема кроется глубже, в самом коде таковой.
Вот поэтому и стоит заново переустановить операционную систему, которая будет работать быстрее. Тем более, бывают ситуации, когда вы, допустим, печатете текст, уже готово три страницы, и тут ноутбук вырубается без сохранения результата. Обидно? Чтобы этого избежать, нужно заранее планировать такие предприятия, как переустановка Windows.
Что понадобится?

Итак, пройдемся по инструментарию. Конечно же нужна машина – пусть это будет ваш ноутбук Lenovo. Так как последняя версия операционной от Майскрософт достаточно увесистая, советую вам взять флешку объемом 10 и более гигабайт. Желательно чтобы вы купили новый девайс,. Но если есть старый, то вполне сгодится, вот только нужно будет убедится в его стабильной работе, о чем я напишу позже.
Далее, нужна подготовка самого софта. Качаем и устанавливаем вот эти программы:
Ультра ИСО. Она понадобится, чтобы сделать загрузочный носитель. Нажать нужно вот сюда.

Теперь берем вот отсюда — торент-клиент.

Устанавливаете все вышеуказанные софтинки. Потом идете вот сюда. Не жмите на эту кнопку, а то нахватаете всяких рекламных баннеров. Листайте вниз.

Жать нужно вот на эту ссылку.

Теперь открываете торрент клиент и выбираете скачанный файл. Ждете загрузки. Все, дистрибутив у вас есть.
Теперь разберемся с файлами, которые вам нужно перенести. Скопируйте их в одну папку. И добавьте ее в архив.

Теперь вам нужно скопировать архив на другой логический диск. Если такого нет, то загрузите его на одно из файловых хранилищ. Дам вам подсказки.

Вот Яндекс диск. Качаете, регистрируетесь и получаете несколько гигов свободного пространства. Не нужна ни какая активация, все бесплатно. Просто переносите туда свой архив и все.

Вот гугловский диск. Тут места дают побольше, управление получше, но придется завести почту и вписать номерок мобильника. Нужно ли вам это – решайте сами.
Так, файлы перенесли, флеха и дистрибутив есть, осталось забэкапить дрова. Качаем . Жмакать вот сюда.


Ставите его, и сохраняете весь архив с дровами на свой ноутбук. Саму программу (скачанный архив) и дрова также переносите на виртуальное хранилище. Только пароль не забудьте, а еще лучше запишите в блокнот. Не компьютерный, а в настоящий.
Все, подготовка окончена. Пора резать загрузочный носитель!
Запись флешки под установку
Итак, пришла пора сделать инсталляционный носитель. Открываем UltraISO. От имени администратора – обязательно!


Откроется вот такое окошко.

Щелкаем значок «открыть», ищем образ и открываем его. В правой стороне, в верхней части, должны появиться файлы, которые есть на диске ISO дистрибутива.

Теперь кликаем самозагрузку. И далее записать образ жесткого диска. Именно эту строчку, как показал вам на рисунке.

Теперь, в вервой строчке выбирайте вашу флеху. Не дисковод в болвахой, а именно USB-носитель. Метод записи ставьте UCB HDD+. Именно его. Затем клацайте кнопку записи.

Появится табличка, которая скажем вам, что файлы будут стерты с вашей флехи. Так как мы все нужное скопировали на виртуальный диск, то жмем «да».

Дальше последует сама запись. Дождитесь ее завершения.
Это очень важно, иначе можно попасть в ситуацию, когда винчестер уже отформатирован, а новая винда при установке выдает ошибку. Как только программа сообщила об успешной записи, можно ее закрывать.
Вот простая пошаговая инструкция. Пользуйтесь.
Настройка БИОС
Поверьте, без БИОСа вы не сможете установить винду с флешки. Вернее без его настройки. Сам по себе он представляется как набор маленьких программ, которые управляют вашим железом. Не софтовой частью, а именно девайсами под капотом машины. Не бойтесь работать с ним, но и без знаний не лезте туда, иначе можно вообще спалить ПК. Итак. Заходим в биос так. Перезагружаете ноутбук, и как только он включился, жмете DEL, либо Ф2.
Если у вас появился вот такой синюшный экран – это АВАРД БИОС.

Мышка вам тут не нужна. Перемещаться по пунктам можно только через клаву. Идем в Integrated Peripherals и там ищем ЮСБ контроллеры. Переводим этот параметр в положение Энэйбл (Enable).

Теперь заходим в Advanced BIOS Features и видим это.

Двигаем вторую строчку на первую позицию.

А вот теперь идем в First Boot Device” и жмем «Enter».

Там, вместо оптического привода ставим USB HDD. Далее нажимаем Ф10.

Все. Настройка закончена.
А если вы вошли через биос и видите вот такой экран.

То у вас АМИ. Систематика действий почти такая же. Идете во вкладку Advanced.

Там отыскиваете USB Configuration и кликаете на него.

У вас есть два пункта — USB Function и USB 2.0 Controller. Везде, напротив них поставьте значение Энейбл. То есть, включите их.

Теперь сюда Boot” – “Hard Disk Drives. Этот параметр отвечает за очередность загрузки с разных девайсов. Он то нам и нужен.

На первом месте у вас будет стоять винчестер, а нам нужно выставить флешку.

У вас должно получиться вот именно так.

Тепер идем в Boot Device Priority. Там смотрим, стоит ли загрузка с носителя.

Если все нормально, Жмем Ф10 и перезагружаемся. Это пошаговая инструкция под эту версию.
А если вы видите вот такое окно.

Значит у вас Phoenix-Award Bios. Ничего страшного, такое тоже случается, хоть это и самая старая версия программ. Объясняю что делать. Сначала проверяем параметр в USB-контроллер. Идем в строчку Peripherals а далее, напротив пунктов USB Controller и USB 2.0 Controller ставим параметр Энейбл.

Теперь в Advanced и напротив First Boot Device и выставляем юсб-хард в первичную позицию.

Опять жмем Ф10 и сохраняемся, потом ребут.
Если винда ставится на компьютер с uefi, то просто щелкаете загрузку не с винта а с флехи.

Установка операционки
Все настройки через биос мы провели. У нас есть все для инсталляции системы. Как только мп перезагрузится (при вставленной флешке), начнется сама установка.

Выбираем везде русский язык и жмем далее. Конечно если вы сведущи в любом другом языке – можете выбрать его. Появится окно с кнопкой установки. Ее то мы и щелкаем.

Появится соглашение, которое вообще почти никто не читает. Вот вам я, в целях образования, советую почитать. Потом ставите галку ниже и жмете далее.

Теперь у вас будет выбор. Либо обновить систему, либо ее поставит с нуля. Мы выбираем втрое, то есть нижнюю строчку. Будьте внимательны щелкните не туда – придется делать все сначала.

Теперь откроется окно для работы с хардом. Ваша задача либо отформатировать диск, если он один, либо форматнуть тот на котором была прошлая винда. Обычно она на диске C. Разделить хард для установки второй системы можно потом.


Теперь пойдет установка. Займет она от получаса до двух часов. Все зависит о мощности вашего кома. На ноутбуке с дорогими девайсами все будет быстрее. В следующем окне щелкаем единственную доступную кнопку – использовать стандартные параметры.

Теперь выбираем, что вы владеете вашим компом. Это элементарны.

Теперь выбираем имя учетной записи. Тут пишите, что вы сами захотите.

Заполняете все строчки. Если пароль не нужен, просто оставляете поле пустым.

Теперь безопасность. Вам нужен пинкод? Думаю нет.

Просто пропускаете шаг.
Теперь просто нажимаете далее.

Все, винда установлена.
Финальные действия

Теперь устанавливаем программу для работы с драйверами, потом качаем архив с ПО и ставим обратно. Далее, качаем отсюда драйвер бустер. И сканируем компьютер. Инсталим новые дрова под все, что предложит этот софт. Потом комп пойдет в ребут. Активацию винды можно сделать позже, сосредоточимся на настройке.
Помните, что сделать это без ключа нельзя.
Теперь нам нужно установить браузеры, ПО отвечающее за графику и желательно антивирус. Также все компоненты к играм. Все это есть в сети. При большом желании найти все вы можете сами. Кстати, видео по настройке десятой винды тут.
Тут вам расскажут советы и уловки, которые помогут стабилизировать ОС.
Заключение
Ну вот, теперь вы сами можете установить систему, настроить ее, подогнать, так сказать, под себя. Помните, что нужно внимательно следовать инструктажу, который я привожу в статье. Я сам все это проверил и написал вам. Иначе потом не жалуйтесь. Этот способ установки можно использовать и в virtualbox, правда там придется кое-что изменить.
Чтобы узнать что именно, подписывайтесь на мой блог, и будете в курсе новых статей. Делитесь этим материалом с друзьями в контакте и других социальных сетях. Помните, что всю информацию, которую я даю – проверена мной лично, специально для вас. На этом я буду прощаться, надеюсь этот текст будет вам полезен, хотя я в этом не сомневаюсь. Всего вам доброго, желаю не встречать проблем с вашими компами! До связи!
Материалы по теме
windwix.ru
Установка с флешки Windows 10
Если XP и семёрка уже носят звание легендарных операционных систем от Microsoft, то Windows 10 появился относительно недавно. Многие пользователи хотят обзавестись такой новинкой, но тут возникает вечный вопрос, как установить Windows 10 с флешки? Использование для данной цели USB-накопителя всегда преследовалось многими трудностями, оно отличается от установки ОС с компакт-диска. К счастью, проблему решить можно, но для этого придётся немного подготовиться.
Содержание статьи:
Создание загрузочной флешки
В самом начале процесса нужно создать загрузочный накопитель с программами и файлами, необходимыми для установки ОС. В случае когда виндовс лицензионный, то для создания загрузочного накопителя можно использовать официальное приложение от компании, которое можно найти на сайте Microsoft.
Не стоит забывать и о разрядности операционной системы, поэтому скачивать ОС нужно с учётом этого показателя в текущей версии (32 или 64-бит). После скачивания и запуска утилиты нужно нажать на «Создать установочный носитель для другого ПК», далее нужно выбрать версию ОС и язык, на котором она будет работать.
Важный момент. При наличии лицензии на версию Home, установить вариант Pro не получится, ОС просто невозможно будет активировать. А что касается разрядности, то здесь все на усмотрение пользователя, даже при наличии x86 можно скачать x64.
Следующим этапом создания загрузочного накопителя будет выбор в меню создания «USB-устройства флеш памяти». Дальше нужно просто дождаться момента, пока все файлы для установки не «переедут» на флешку.
При помощи утилиты с официального сайта также можно получить ISO образ операционной системы, который в последующем можно записать на диск или флешку. По умолчанию программа предлагает пользователю скачивание именно той версии, которая будет лучше всего работать на компьютере (с учётом технических характеристик и версии текущей ОС).
Процесс подготовки
Перед тем как обновлять Windows на своём компьютере, нужно подумать о сохранности своих личных данных (особенно о тех, которые завалялись на рабочем столе). Лучше всего переместить их на отдельную флешку или компакт-диск. Также можно их сохранить на отдельный раздел в жёстком диске, который в процессе не будет форматироваться.
Дальше нужно поставить загрузку с накопителя. Вначале нужно перезагрузить компьютер (просто выключить и потом включить технику не стоит, в таком режиме особенности быстрой загрузки помешают процессу установки, поэтому стоит использовать перезагрузку).
Дальше есть два способа выполнения работ:
- Через BIOS.
- Через Boot Menu.
Настройки в БИОС
Чтобы зайти в это меню следует при загрузке нажать определённую клавишу. В персональных компьютерах чаще всего БИОС вызывается кнопкой Del, а в ноутбуках при нажатии на F2. Вся процедура делается в несколько этапов:
- Вход в меню BOIS.
- Уже в БИОСе нужно найти раздел Boot, и в меню настроек Boot Priority поставить на первое место свою флешку.
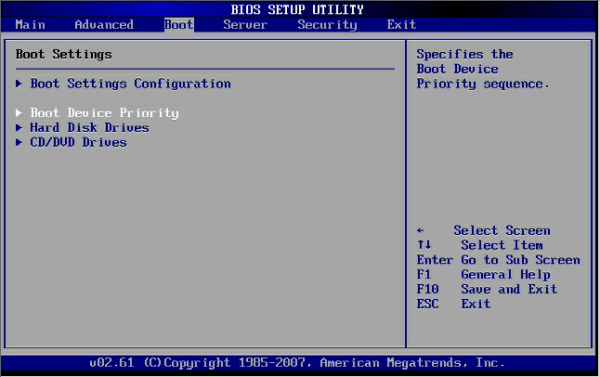
- Дальше нужно нажать на клавишу F10 (это позволит сохранить настройки).
- В окне, которое увидит пользователь, стоит нажать Yes.
- Перезагрузить компьютер, после чего и начнётся установка новой ОС.
Использование этого метода считается более удобным. Это такое специальное меню, которое вызывается тоже при помощи определённых клавиш. Чаще всего это F11, F12 или Esc. Далее, приоритетным образом также выбирается флешка.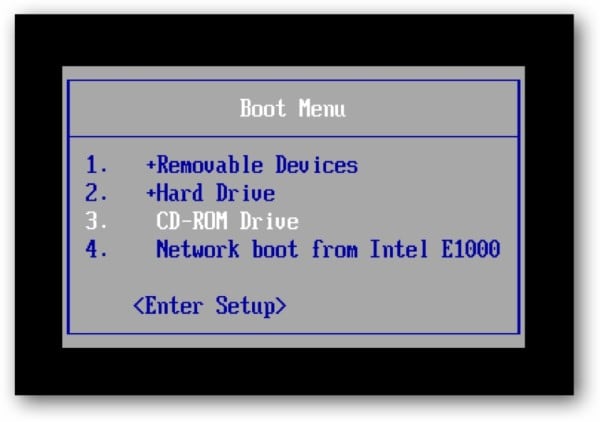
Когда загрузится дистрибутив новой операционной системы, на экране появится надпись «Press any key to boot from CD or DVD» с чёрным фоном. Дальше нужно нажать на любую клавишу и ждать, пока не начнётся установка.
Установка
В первом окне установки пользователь может выбрать язык, способ ввода с клавиатуры и даже формат временных поясов. В принципе, все настройки можно оставить по умолчанию, выбрав только русский (или какой вам надо) язык.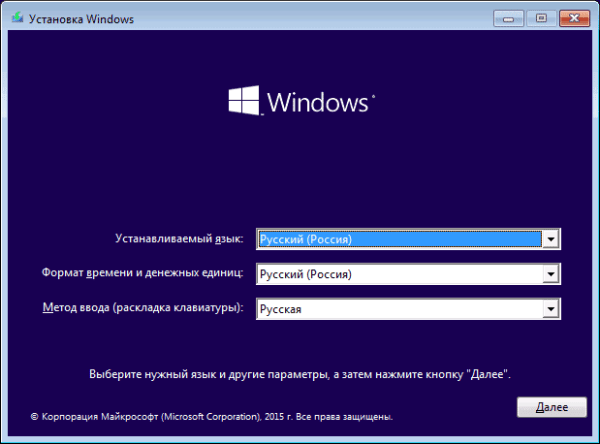
Дальше следует нажать на кнопку «Установить». Также во втором окне будет меню «Восстановление системы», это очень полезная функция, но при обычной установке её не нужно трогать.
Далее, программа установки потребует ввода ключа. Если был приобретён оригинальный диск с Windows 10, то секретную комбинацию букв и цифр можно найти на коробке или же в письме подтверждения. Появились и некоторые изменения в политике компании Microsoft начиная с октября 2015 года, можно ввести лицензионный ключ для Windows 7 или 8,1. Когда ключа нет, то просто пропускаем меню его ввода, система установится без проблем, но не будет активирована. Впрочем, активацию можно будет произвести и после установки.
В следующем окне появиться лицензионное соглашение, которое в идеале нужно прочитать, поставить галочку согласия с его условиями и нажать «Далее».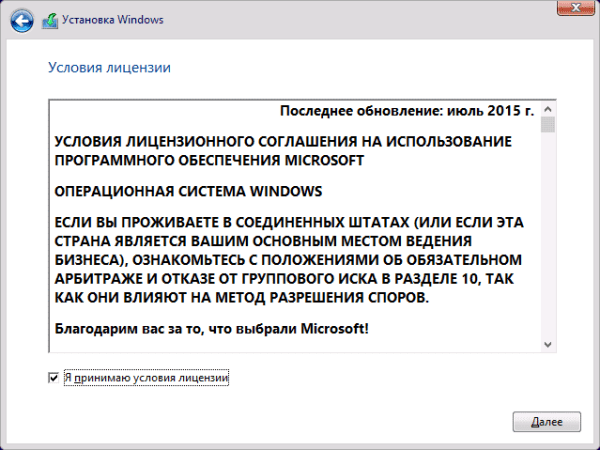
Варианты установки
Важным этапом является выбор варианта установки, тут их есть сразу два: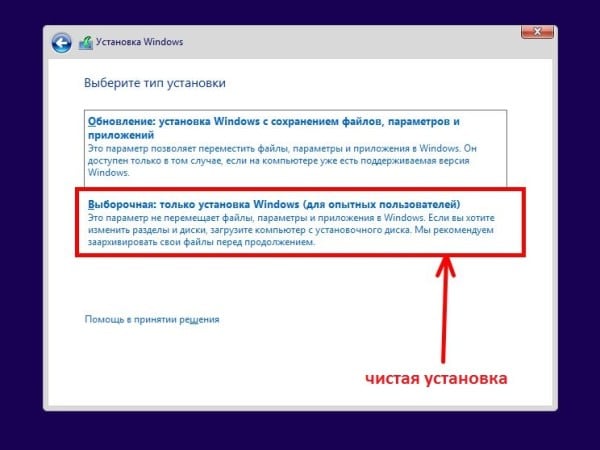
- Обновление. Устанавливать таким способом рекомендуют, когда нужно сохранить все файлы и параметры старой ОС, а сама она будет храниться в папке Windows old. Это обычное обновление операционной системы.
- Выборочная установка. Этот вариант предусматривает лишь частичное сохранение данных. Также в процессе можно будет разбить жёсткий диск на специальные разделы и отформатировать их, то есть полностью очистить.
Завершение установки
При выборе второго варианта, откроется окно, в котором нужно выбрать место под новую ОС. Когда выбор сделан, нажимается традиционная кнопка «Далее». После этого начинается установка файлов ОС на компьютер, по завершении процесса произойдёт перезагрузка. В этот раз компьютер опять попросит нажать какую-либо клавишу, но этого делать не стоит. В таком случае нужно только ждать, когда операционная система загрузится не с флешки, а уже с жёсткого диска.
Дальше опять придётся ждать, ничего не нажимая, система автоматически настроит определённые компоненты. В это время может быть зависание компьютера, частые перезагрузки т.д. Никаких мер предпринимать не стоит, это нормальный процесс.
На следующем этапе программа опять попросит ввести ключ, в этой ситуации делаем так, как и в предыдущей. Потом будет настройка определённых параметров, тут можно остановиться на стандартных настройках системы.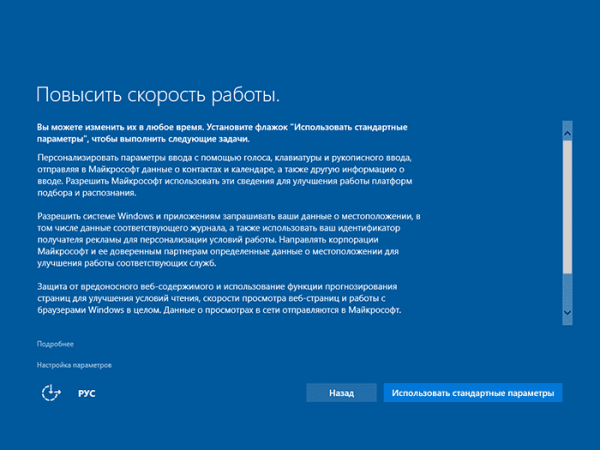
Потом требуется вход в свою учётную запись или её создание в локальном виде (подходит в тех случаях, когда нет интернета). Конечным шагом станет установка стандартных программ и их настройка. Операционная система будет сопровождать процесс уведомлением, что это не отнимет много времени, но тут уже все зависит от «железа». В некоторых случаях последний этап может длиться до получаса.
Вконтакте
Google+
Одноклассники
sdelaicomp.ru
Процесс установки "Виндовс 10" с флешки: основные моменты
Не так давно была презентована новейшая операционка Windows 10. Установка на компьютер или ноутбук, в которых имеется DVD-привод, вопросов не вызывает. С нетбуками дело сложнее. Давайте посмотрим на варианты установки «Виндовс 10» с флешки на такие устройства. Тут надо понимать, что других способов просто не существует.
Простейший метод установки «Виндовс 10» с флешки поверх существующей системы
Собственно, для инсталляции новой ОС далеко ходить не нужно. Она устанавливается без всяких проблем или дополнительных действий, как это было с Windows 7 и 8, с обычного USB-носителя.
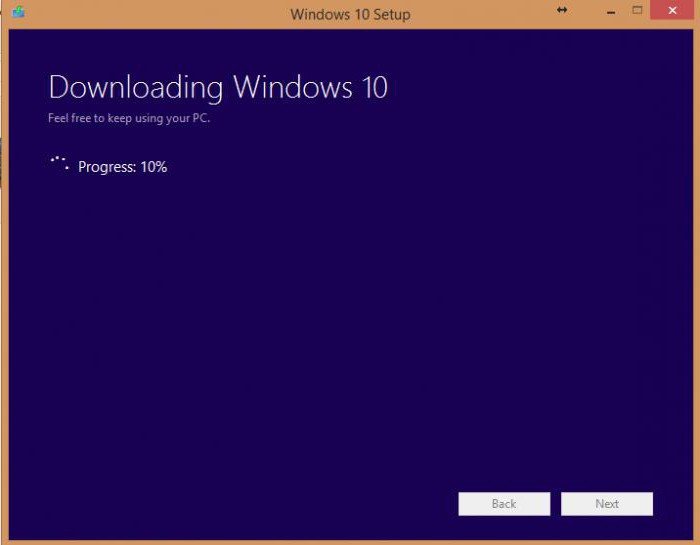
В самом простом варианте используется программа для установки «Виндовс 10» с флешки под названием Media Creation Tool. В этом случае новая операционка ставится поверх старой (обновление до более свежей версии). Достаточно просто запустить программу, чтобы начать процесс скачивания дистрибутива с последующей установкой, где в параметрах инсталляции выбирается пункт Upgrade, что позволяет сохранить абсолютно все ранее заданные настройки системы.
Как установить «Виндовс 10» с флешки с удалением старой системы
Другое дело, когда старую ОС нужно убрать полностью. Если кто не знает, достигается это за счет форматирования раздела, в который будет производиться инсталляция. Только тут нужно иметь в виду, что изначально в «десятке» предполагается возможность отката (возврата к старой ОС до состояния, предшествовавшему инсталляции Windows 10).
Как уже понятно, после форматирования винчестера или раздела жесткого диска такая возможность будет полностью исключена. Так что сначала подумайте, какой вариант предпочтительнее.
Создание образа
Теперь рассмотрим способ установки «Виндовс 10» с флешки с условием полного удаления существующей ОС. Само собой разумеется, нужно скачать установочный дистрибутив или образ диска. Если дистрибутив загружен не в виде образа, его придется создать.
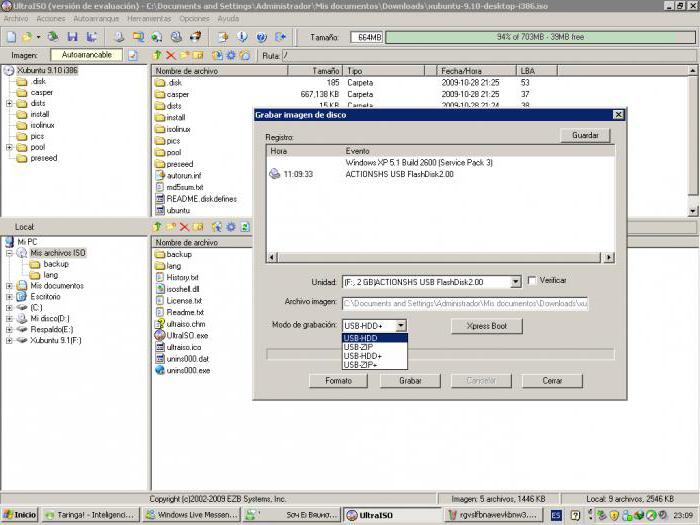
Для этого можно использовать любые утилиты, способные работать с образами дисков. Потом его нужно записать на USB-носитель. К примеру, в программе UltraISO сначала открывается искомый файл, после чего используется меню самозагрузки, где выбирается команда записи образа жесткого диска (при этом в появившемся окошке выбирается именно наша флешка). Возникнет предупреждение о том, что все данные с носителя будут удалены. Соглашаемся и начинаем процесс записи.
Обратите внимание: если по умолчанию не включен режим записи USB-HDD, его настоятельно рекомендуется задействовать.
Настройки BIOS
Проблема, как установить «Виндовс 10» с флешки, одним только созданием загрузочного USB-носителя не ограничивается. Чтобы компьютерная система отреагировала на такое загрузочное устройство, в приоритете загрузки в настройках BIOS его нужно выставить первым.
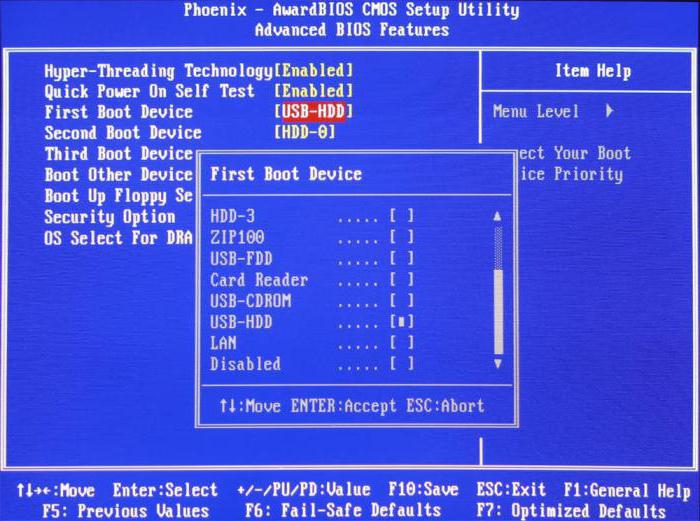
Доступ к BIOS осуществляется при помощи клавиш Del, F2, F12 и т. д. (все зависит от марки модели устройства и производителя BIOS). Здесь нужно найти настройки типа Boot Device Priority и в качестве основного загрузочного устройства указать флеш-накопитель. Такие действия можно произвести только в том случае, если флешка была вставлена в соответствующий порт еще до включения компьютера, ноутубка или нетбука. В противном случае устройство не определится, и в списке доступных девайсов его просто не будет.
Процесс установки и начальная настройка
Итак, загрузка с USB-носителя произошла, и начался процесс установки. На первом этапе нужно будет указать используемый язык, формат времени и валюты, а также раскладку клавиатуры или метод ввода. Далее соглашаемся с лицензией, после чего в новом окне выбираем пункт не Upgrade, а Custom и активируем процесс инсталляции.
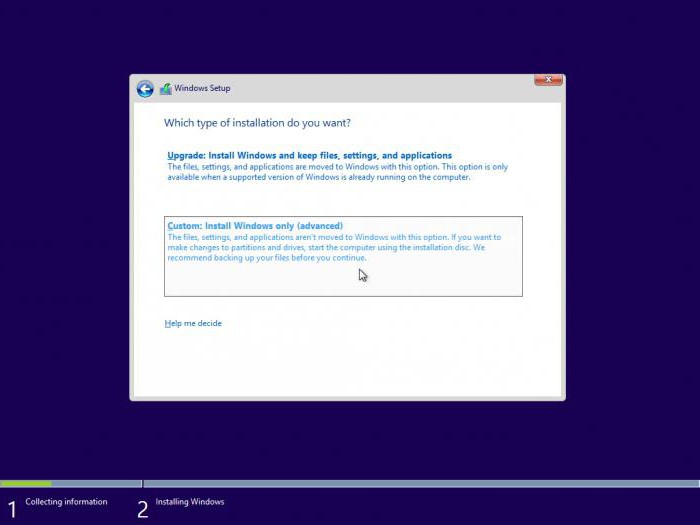
Остается подождать минут 10-15 (опять же в зависимости от модели устройства), а по окончании установки произвести перезагрузку системы (если она не будет произведена автоматически), снова зайти в настройки BIOS и в приоритете загрузки первым устройством установить жесткий диск.

Теперь посмотрим на начальную загрузку операционки. Здесь нужно выбрать пункт настроек (Settings), а далее перейти либо к быстрым настройкам (Express Settings), если не нужно менять установки по умолчанию, либо использовать их изменение (Customize), если базовую конфигурацию необходимо настроить под себя. Как показывает практика, лучше ничего не менять.
Впрочем, можно поиграть с установками и перестроить их в плане обновлений драйверов, обеспечения приватности в сети Интернет, предоставления или запрещения системе отслеживания текущего местоположения или персональных данных в некоторых других приложениях, тут же создать аккаунт учетной записи Microsoft и резервный метод ее восстановления, к примеру через электронную почту или мобильный телефон, проверить созданную учетку, представить возможность сохранения фотографий или других документов в облачном хранилище Microsoft One Drive и т. д. Впрочем, все это делается исключительно по желанию самого пользователя.
По завершении всех настроек установку можно считать завершенной. Система готова к использованию.
Заключение
Напоследок остается добавить, что процесс установки «Виндовс 10» с флешки не так уж и сложен. Выглядит он намного проще, чем инсталляция той же «семерки». Иногда, правда, может возникать ошибка при установке «Виндовс 10» с флешки. Связано это чаще всего с неправильными настройками BIOS, повреждением самого USB-носителя, нехваткой свободного места на винчестере или неправильными записями в системном реестре. Как показывает практика, ошибка может появляться в основном при обновлении существующей ОС до версии 10. В большинстве случаев при инсталляции, так сказать, «с нуля» такое происходит крайне редко.
fb.ru
Установка виндовс 10 с флешки через биос: советы
С появлением каждой новой версии Windows, большинство пользователей стремится обновить свои компьютеры до последней версии. Однако, у многих из них не получается установить вручную операционную систему, что приводит компьютер к неработоспособному состоянию.
Установка десятой версии Windows с помощью использования флеш-карты представляется идеальным методом, так как она крайне проста и выполнить её сможет даже новичок.
Создание флешки
Разумеется, флешка должна содержать определенную информацию, необходимую для загрузки и установки системы. Перед тем, как начнется установка виндовс 10 с флешки через биос, необходимо создать загрузочную флешку.
Сделать это можно разными способами, выбор которого варьируется от имеющихся средств и личных предпочтений. Так, создание загрузочной флешки может быть выполнено с помощью:
- Записи через программы, создающие образы дисков, вроде Daemon Tools или UltraISO;
- командной строки ОС;
- Специальных утилит.

Среди последней категории, наиболее популярной программой является Rufus, которая быстро и легко позволяет осуществлять передачу данных с компьютера на флешку. После размещения образа Windows на флешке, следует приступать к установке системы.
Установка
Чтобы инсталляция прошла успешно, необходимо придерживаться строго установленного алгоритма действий. Во-первых, следует вставить флешку, после чего перезагрузить компьютер. При следующем запуске необходимо нажать клавиши для вызова Биос (сочетание варьируется, в зависимости от модели материнской платы), после чего перейти во вкладку Boot.
Во-вторых, в этой вкладки следует установить параметра Boot Device Priority, после чего установить созданную пользователем флешку на первое место в, так называемом, приоритете загрузки.

В-третьих, пользователю надлежит следовать подсказкам установщика, который запуститься сразу же во время следующей загрузки ОС. Важно учитывать, что в некоторых версиях операционной системы может отсутствовать русская локализация, что может сделать процесс установки новой ОС крайне неудобным для некоторых пользователей.
Не стоит беспокоиться о том, что компьютер самостоятельно перезагружается в процессе установки, так как это абсолютно нормально и не требует участия пользователя. По окончании инсталляции, у пользователя имеется возможность настроить ключевые параметры, необходимые для удобного использования установленной ОС.
learnwindows.ru











