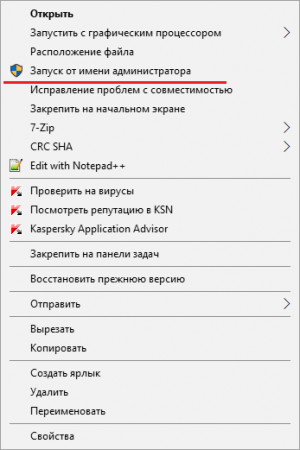Срок доставки товара в течении 1-3 дней !!!
|
|
Как узнать, какие процессор и видеокарта стоят на компьютере. Как посмотреть цп
Как узнать точную модель своего процессора (CPU), посмотреть его спецификацию, характеристики
 Доброго времени суток!
Доброго времени суток!
При решении каких-либо проблем с компьютером (ноутбуком) иногда требуется узнать точную модель процессора [CPU] (возможно, даже некоторые технологии, которые он поддерживает). Можно, конечно, довериться наклейке на корпусе устройства (если она у вас, конечно, есть) - но далеко не всегда она отражает точную информацию (можно наколоться...).
Собственно, в этой небольшой справочной статье покажу несколько способов, как можно посмотреть точную модель ЦП, а зная ее, посмотреть и другие характеристики: кэш, тактовую частоту, количество ядер и пр. Думаю, что часть начинающих пользователей найдет для себя что-нибудь полезное.
*
Содержание статьи
Способы узнать модель процессора
Способ 1: свойства Windows
Наиболее простой и быстрый (не требуется ни интернета, ни программ). Достаточно открыть "Мой компьютер/Этот компьютер", щелкнуть в любом свободном месте правой кнопкой мышки, и в появившемся меню выбрать "свойства".
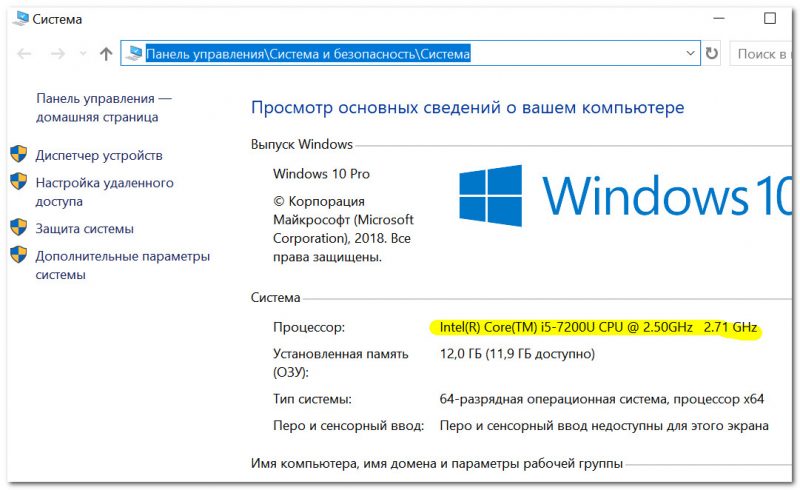
Свойства компьютера - смотрим модель ЦП (кликабельно)
Альтернативный вариант: открыть панель управления Windows по следующему пути: Панель управления\Система и безопасность\Система.
Кроме этого, можно использовать средство диагностики DirectX. Для этого нужно:
- нажать сочетание кнопок Win+R;
- ввести команду dxdiag, нажать Enter. См. скрин ниже.
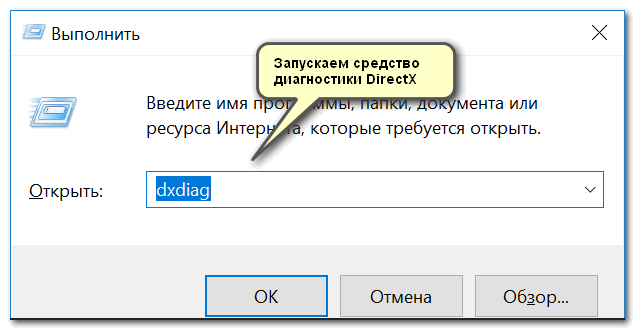
Запускаем средство диагностики DirectX (DxDiag)
Во вкладке "Система" можно найти информацию о процессоре, BIOS, ОС, изготовители и т.д. Пример см. на скрине ниже.
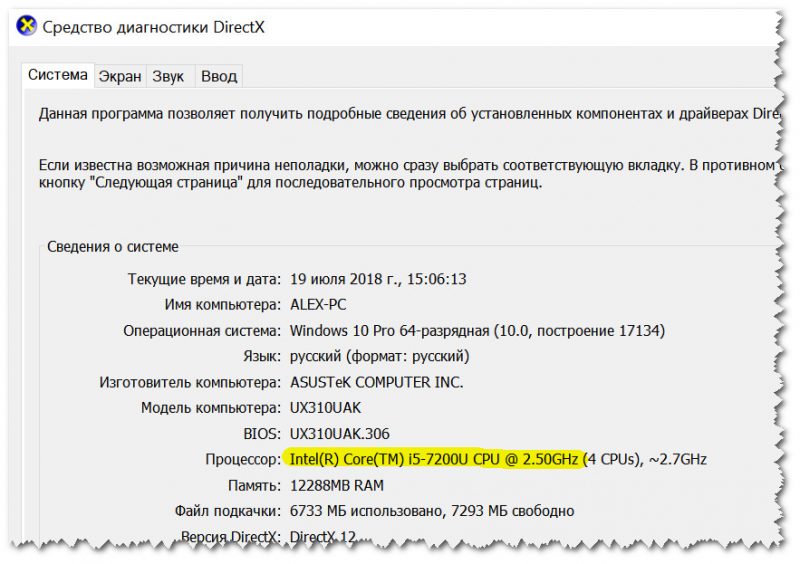
Средство диагностики DirectX
Способ 2: спец. утилиты
Гораздо больше информации о компьютере (в том числе и ЦП), его характеристиках можно получить с помощью специальных утилит. Что касается процессора, то порекомендую парочку чуть ниже...
CPU-Z (ссылка на оф. сайт)
Очень информативная утилита, которая покажет практически все сведения (за исключением температуры) о вашем процессоре. Что касается:
- модели процессора: см. строку "Specification";
- количество ядер - см. строку "Cores" (в самом низу окна).
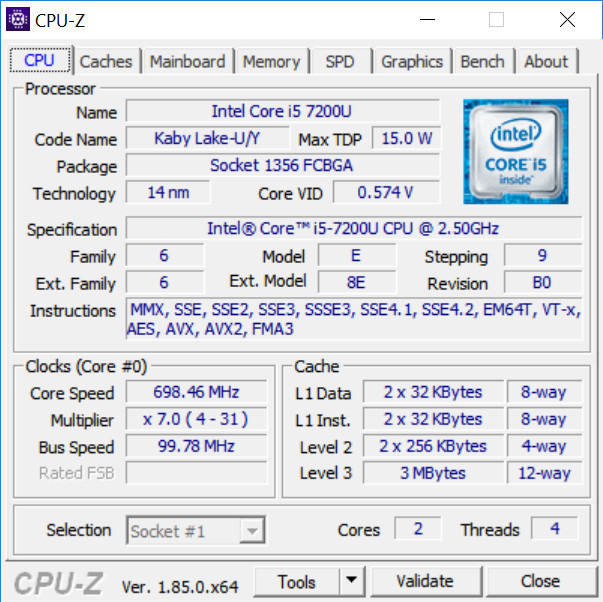
CPU-Z подробная информация о ЦП
Core Temp (ссылка на оф. сайт)
Бесплатная и не нуждающаяся в установке утилита. После запуска покажет модель, платформу, частоту, ядра, потоки, ревизию и пр. информацию о CPU. Кроме этого, в углу окна программа отслеживает температуру: минимальную, максимальную, и текущую. Удобно!
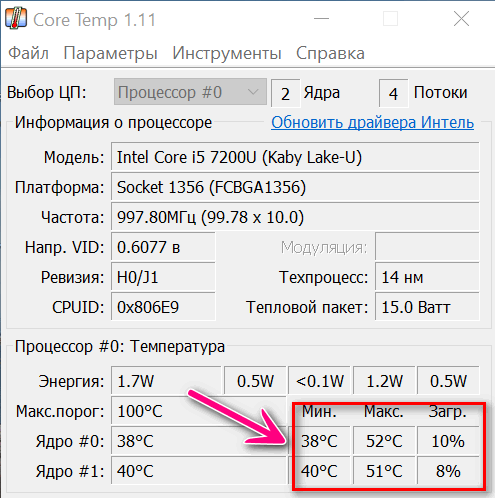
Core Temp: главное окно программы
Способ 3: BIOS/UEFI
В случаях, когда есть проблемы с загрузкой Windows (или просто даже жесткий диск не подключен к ПК), можно уточнить модель ЦП в BIOS (или его обновленной версии UEFI).
Как правило, чтобы получить самую основную информацию о компьютере, достаточно просто посетить главную страницу BIOS (возможно, вкладка Main). См. фото с примером ниже.
В помощь! Как войти в BIOS/UEFI - https://ocomp.info/kak-voyti-v-bios.html
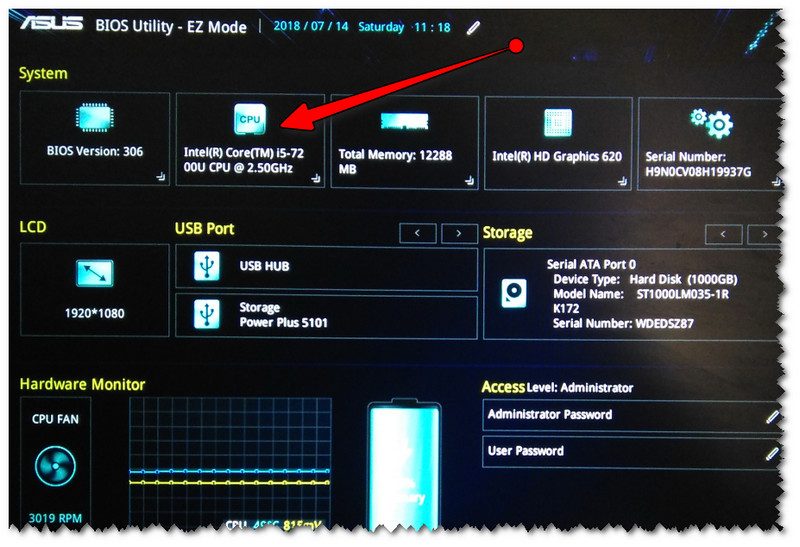
UEFI - просмотр ЦП, ОЗУ, диска, состояние кулера и пр.
Способ 4: визуальный (если ПК не включается)
Вариант №1: Наклейки на корпусе
На многих ПК, ноутбуках есть специальные наклейки с характеристиками устройства. Обращаю внимание, что наклейка может быть где-нибудь и на боковой (задней) стенке устройства.
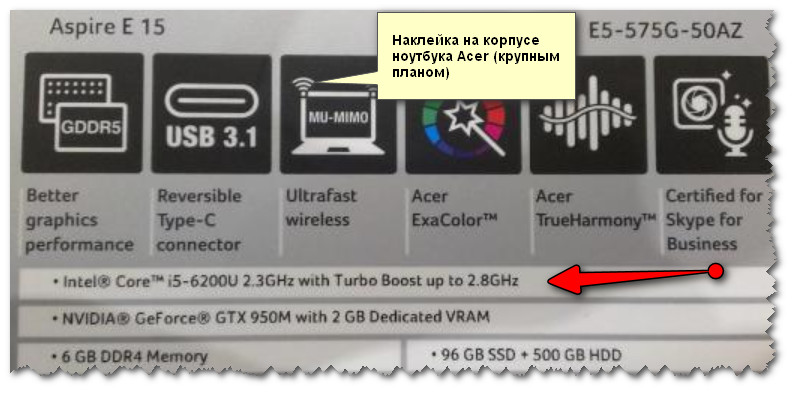
Наклейка на корпусе
Но как говорил уже выше, достоверно доверять наклейкам, все же, нельзя.
Вариант №2: тех. документация
Обычно, при покупке нового ПК (ноутбука) в комплекте к нему идут документы (спецификации, тех. характеристики, инструкция пользователя и пр.). Почти наверняка в этих бумагах можно найти подробную информацию о ЦП.
Вариант №3: Разборка ПК (ноутбука), снятие радиатора
Это, пожалуй, наиболее достоверный способ. Правда, вам придется разобрать компьютер, снять радиатор, почистить поверхность ЦП от термопасты. См. скрин ниже.

Смотрим визуально на ЦП
*
Просмотр характеристик [спецификации] ЦП
Часто знать одну модель недостаточно. Например, в спецификации можно найти такую информацию, как критическая температура (нередко бывает нужна, при проблемах с перегревом), посмотреть поддерживаемую память и ее количество. Да и вообще, информация от производителя наиболее точна и актуальна.
Официальные сайты производителей:
Intel - https://ark.intel.com/#@Processors
AMD - https://www.amd.com/ru/products/specifications/cpu
Я взял в качестве примера один из процессоров Intel. Найдя в списке эту модель, открыл спецификацию - в ней можно найти: дату выпуска, кол-во ядер, критическую температуру, кэш, частоту, поддерживаемую память, и пр. Чуть менее информативнее сайт у AMD, но все основное - тоже представлено.
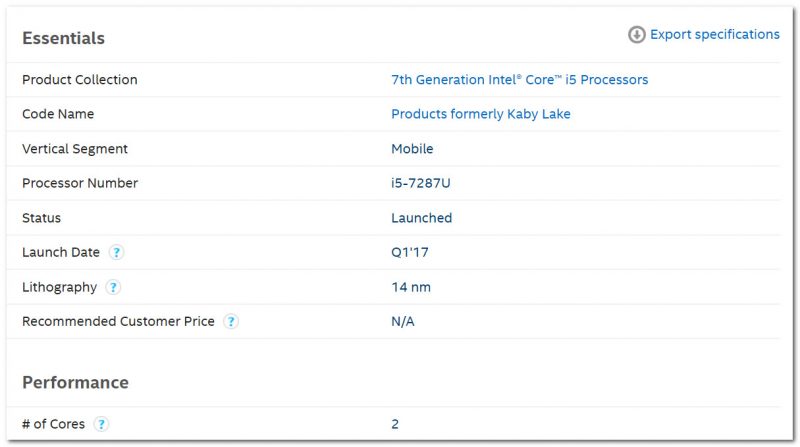
Спецификация ЦП от Intel (в качестве примера)
*
Думаю, представленных материалов должно хватить с лихвой ![]()
Удачной работы!
Полезный софт:
-

- Driver Booster Лучшее ПО для обновления драйверов (работает автоматически, поддерживет 99,99% оборудования).Весит
-

- Advanced System Care Программа для очистки Windows от мусора (ускоряет систему, удаляет мусор, оптимизирует реестр).Весит
Другие записи:
ocomp.info
Как узнать, какие процессор и видеокарта стоят на компьютере

Займемся пополнением копилки наших маленьких компьютерных хитростей. Недавно мы выяснили, как определить название модели материнской платы, а сегодня разберемся, как узнать, какой процессор и видеокарта стоят на компьютере.
Определяем модели центрального и графического процессоров средствами Windows
Помните, в статье об определении модели материнки мы познакомились с тремя виндовыми инструментами: «Сведения о системе», «Средство диагностики DirectX» и консольным приложением Windows Management Instrumentation Command (WMIC)? Они помогут нам и в этот раз. Но не только: еще мы включим в их компанию Диспетчер устройств.Сведения о системе
Чтобы запустить утилиту, введите в поисковике Windows или приложении «Выполнить» (последнее открывается нажатием клавиш Win + R) команду msinfo32 и кликните найденный файл. Информация о модели процессора находится на первой вкладке «Сведений о системе»:
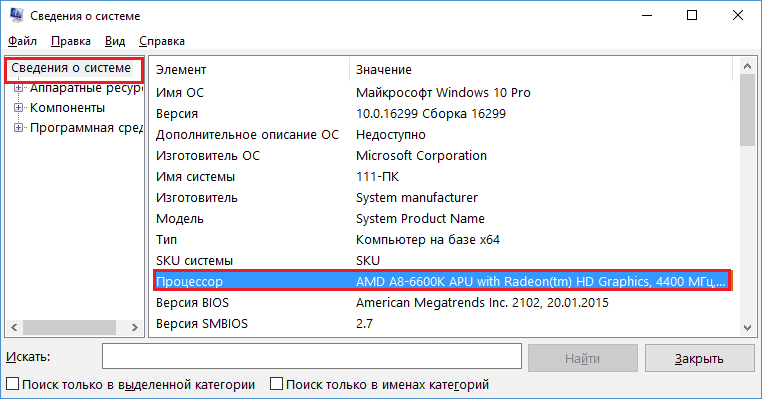
Для опознавания видеочипа придется залезть немного глубже – в раздел «Аппаратные ресурсы» – «Компоненты» и «Дисплей». Марка и модель GPU показаны в верхней строке:
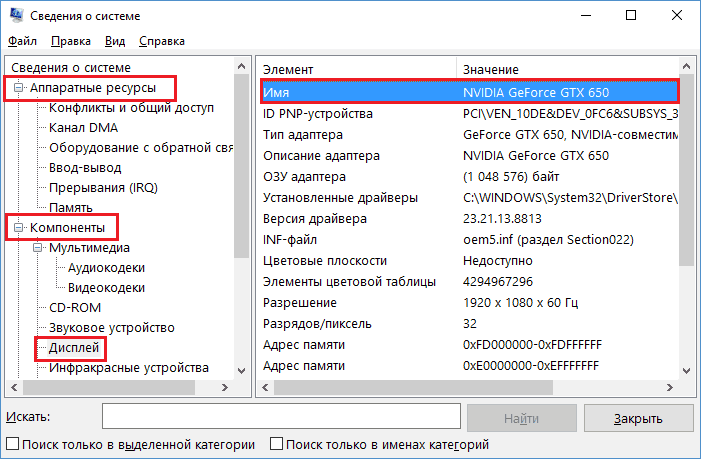
DirectX
Для запуска средства диагностики DirectX введите в системный поисковик или «Выполнить» команду dxdiag. Модель процессора приведена в окне «Система»:
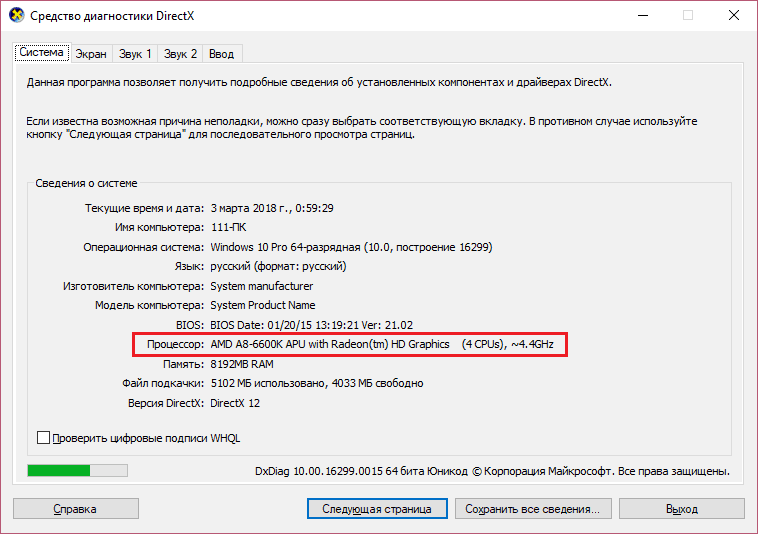
Информация о видеочипе находится в разделе «Экран»:
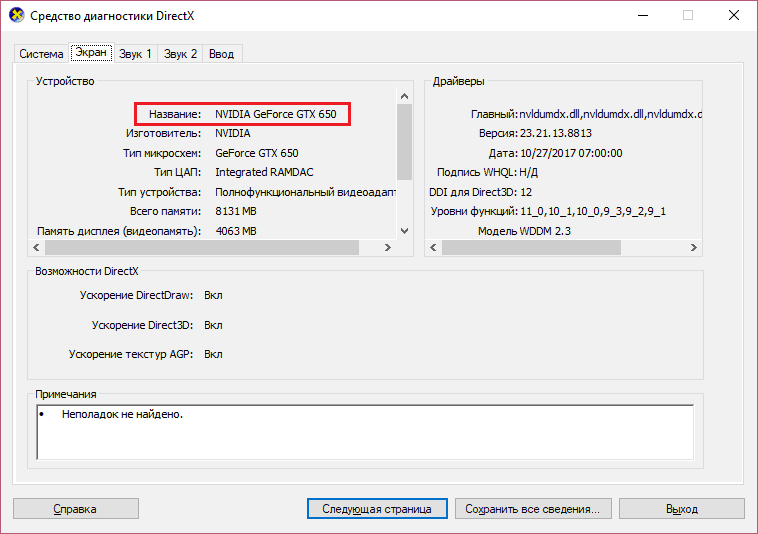
WMIC
Чтобы узнать модели ЦП и ГП при помощи WMIC, запустите командную консоль и выполните по очереди пару инструкций:
wmic cpu get namewmic path win32_videocontroller get name
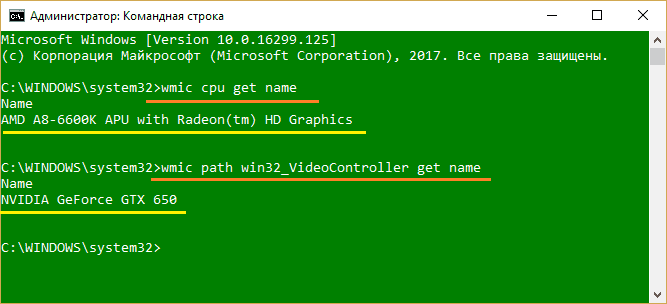
Первая показывает модель процессора, вторая – видеоадаптера.
Диспетчер устройств
Узнать модели видеочипа и проца при помощи Диспетчера устройств проще простого – достаточно открыть нужные разделы в списке оборудования:
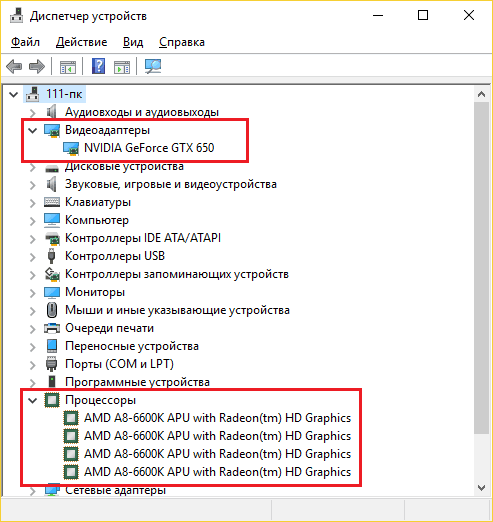
Это эффективно, когда в систему установлены драйвера того и другого. Впрочем, если драйверов нет, а винда «обзывает» вашу видеокарту неизвестным девайсом, нам снова поможет Диспетчер устройств:
- Откроем правой клавишей мыши контекстное меню неопознанного девайса. Выберем «Свойства».
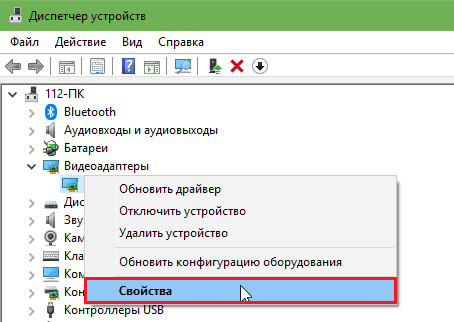
- Перейдем на вкладку «Сведения». Выберем из списка свойств «ИД оборудования» и скопируем первую строчку значений.

- Далее «скормим» эту строчку любой поисковой системе.
Результат налицо:
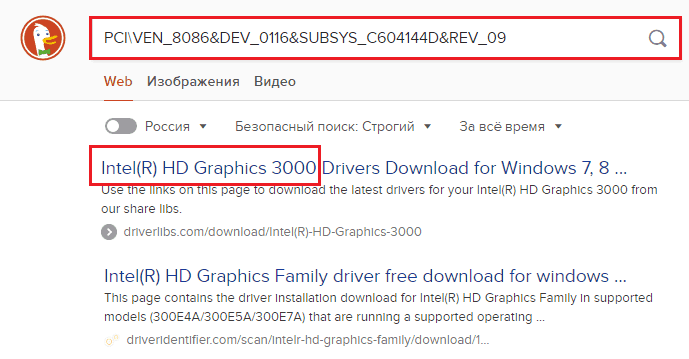
Опознаем устройства с помощью программ
Приложения, способные вытаскивать на свет всю подноготную компьютерного железа, многим из вас известны. Кстати, я рассказывал о них в статье о распознавании моделей материнских плат. Это, в частности, бесплатные портабельные утилиты CPU-Z и HWiNFO (в разных версиях для 32- и 64-битных систем), а также платная многофункциональная программа AIDA64. Сегодня мы дополним этот список еще одним инструментом – GPU-Z. Он предназначен для сбора информации о видеокарте.
CPU-Z
Итак, начнем с CPU-Z. Первая вкладка программы – «CPU», отображает сведения о процессоре. Если вас интересует только модель, достаточно взглянуть на верхнюю строчку «Name». Под ней приведена подробная информация:
- Кодовое имя ЦП.
- Его TDP (тепловая мощность).
- Тип сокета (package).
- Техпроцесс (technology).
- Напряжение питания ядра (core voltage).
- Таблица спецификаций.
- Технологии (instruction).
- Частота ядра, множитель, частота шины.
- Объемы кэш-памяти.
- Количество физических и логических ядер.
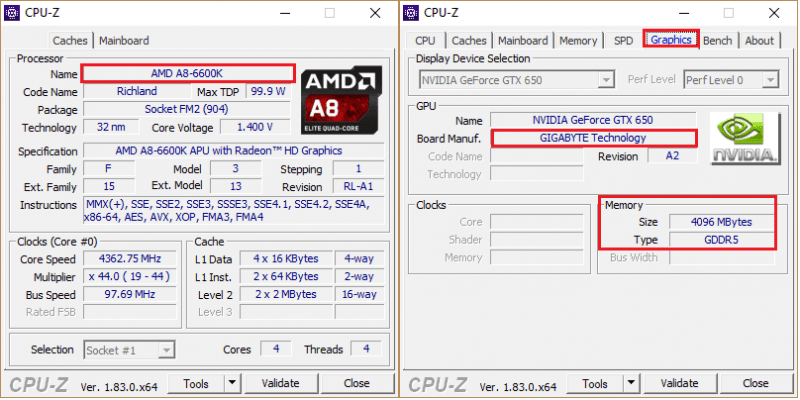
Сведения о видеокарте собраны на вкладке «Graphics» . Их, конечно, не так много, но самое основное здесь есть. Кстати, CPU-Z показывает не только производителя и модель чипа (nVidia GTX 650), но и марку видеокарты, в частности, Gigabyte.
HWiNFO и AIDA64
Если вам нужна лишь основная информация о процессоре и видеокарте, достаточно запустить HWiNFO в режиме «Summary only»:
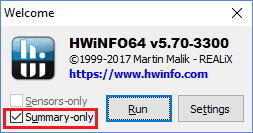
Окно суммарных сведений о системе выглядит так:
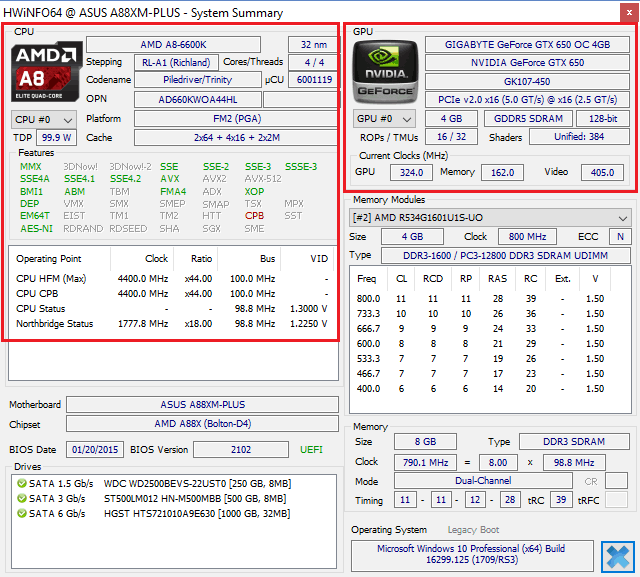
Слева – данные процессора, справа – видяхи.
Для углубленного знакомства со всем железом компа при запуске HWiNFO необходимо убрать флажки «Summary only» и «Sensors only». Тогда вместе с окошком суммарной информации откроется основной раздел программы. На скриншоте ниже показаны сведения с вкладки о процессоре.
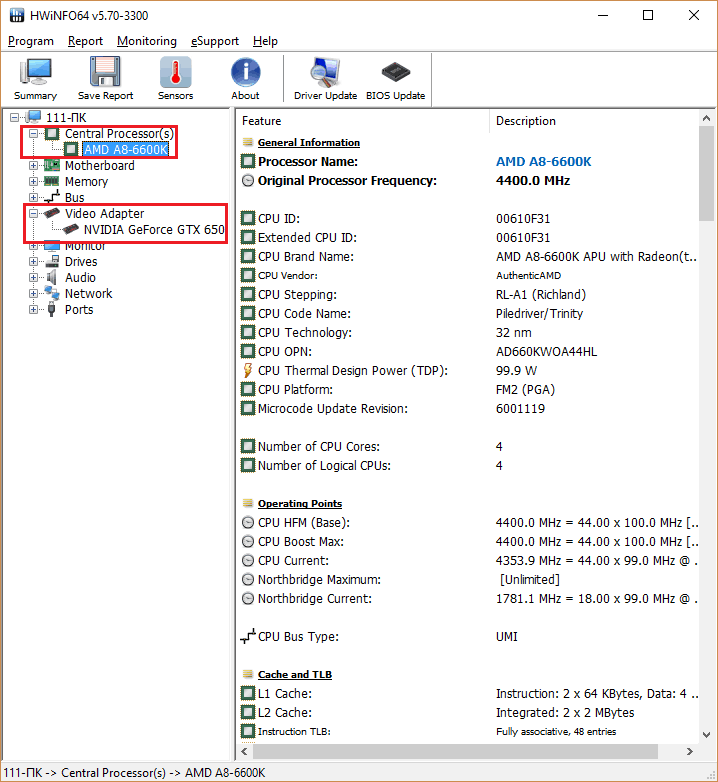
Такие же данные, только на русском языке, отображает AIDA64:

GPU-Z
Две или три (в зависимости от версии) вкладки утилиты GPU-Z заполнены только информацией о видеокарте. Кроме модели видеочипа и производителя конечного продукта, которые выделены на скриншоте рамками, утилита показывает:
- Кодовое имя ГП (поле «GPU»).
- Ревизию чипа (revision).
- Техпроцесс (technology), размер кристалла (die size), количество транзисторов (transistors).
- Дату выпуска (release data).
- Версию BIOS.
- Интерфейс подключения (bus interface).
- Блоки растеризации и текстурирования (ROPs/TMUs).
- Версию DirectX.
- Тип и объем видеопамяти.
- Разрядность шины памяти (bus width).
- Версию видеодрайвера и многое другое.
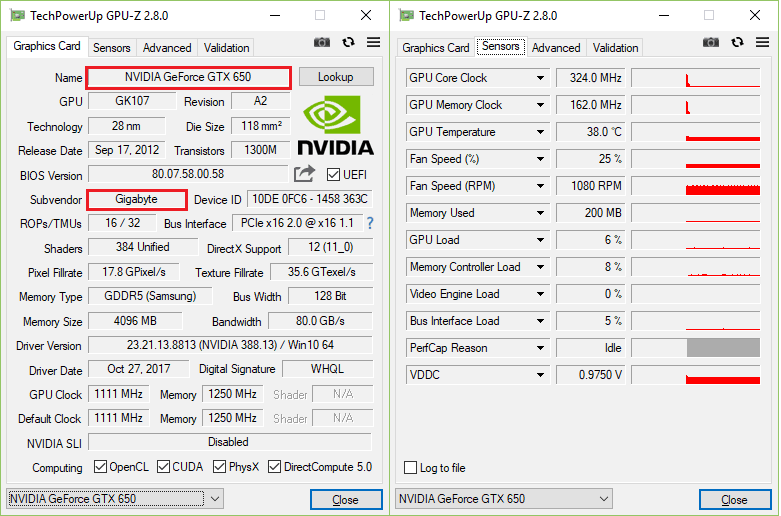
На вкладке «Sensors» собраны показатели датчиков видеокарты: текущая частота графического процессора и памяти, температуры, скорость вентиляторов, процент загруженности, напряжения питания и т. д. Вкладка «Advanced» показывает информацию о версиях видеодрайверов.
Если программа не опознает ваше устройство, обновите ее. Устаревшие версии ПО не всегда способны считывать информацию с нового железа.
О чем расскажет маркировка устройств
Различные буквенно-цифровые обозначения, которые производители наносят на кристаллы (теплораспределительные крышки) ЦП и ГП, – часто единственные данные, по которым можно идентифицировать неисправные или не установленные на компьютер устройства.
Процессоры
Главная опознавательная метка процессоров Intel, помимо фирменного логотипа, это то, что обведено рамкой на фото ниже.

sSpec Number представляет собой 4 или 5-значный код, который начинается с букв SR, SL, XL или Q (последний вариант встречается редко). Если ввести его в форму поиска на сайте Intel или cpu-world.com, можно получить все прочие сведения о модели, а главное – узнать ее точное наименование.
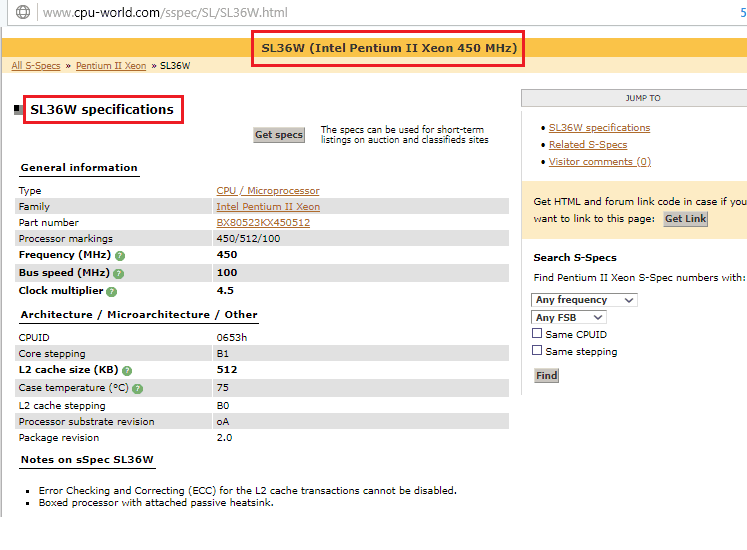
Основной идентификатор процессоров марки AMD – это CPU Part Number, длинный неразрывный код из 12-14 символов, который начинается, как правило, с буквы A.
Пример такой маркировки на ЦП AMD A10-5800K показан на фото ниже.

Для нахождения информации о процессоре AMD по CPU Part Number также удобно использовать сайт cpu-world.com. Форма поиска и результат – на скриншоте.
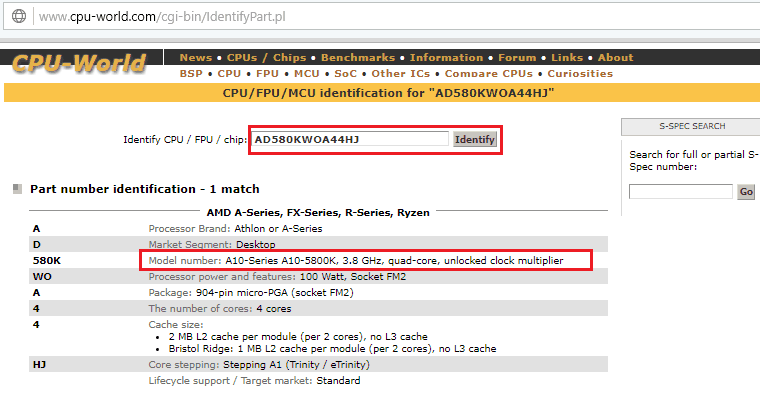
Видеочипы
Видеопроцессоры nVidia тоже опознаются довольно легко. Их главный идентификатор – партномер и ревизия, которые указаны чуть более крупными буквами в нижней строке на кристалле чипа.
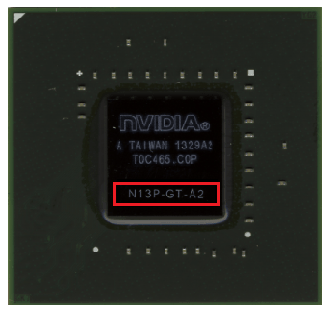
Что за модель перед вами, подскажут поисковые системы:
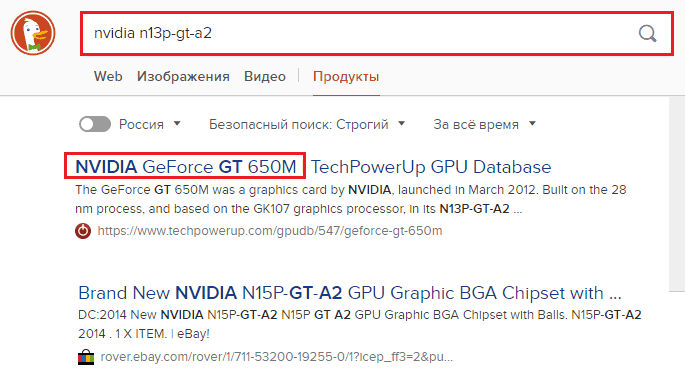
У AMD Radeon дела обстоят примерно так же. Модель видеопроцессора несложно узнать по партномеру, который начинается с 216:

Как идентифицировать неизвестную видеокарту
Выше мы рассмотрели, как определить модель видеочипа, опираясь на его маркировку, но что делать, если у вас на руках видеокарта, неизвестно где и кем произведенная? К сожалению, на десктопных видяшках, в отличие от материнских плат, часто нет ничего, кроме фирменного знака выпустившей ее компании. А в некоторых случаях отсутствует даже он. Как же тогда распознать модель?Забегая вперед, скажу, что с опознанием нестандартных, редких и устаревших видеокарт порой возникают большие сложности, особенно если на них установлена неродная система охлаждения (либо она отсутствует вовсе), а также не сохранились заводские наклейки.
Итак, что поможет вам идентифицировать видеокарту:
- Любые надписи и лейблы на корпусе.
- Маркировка графического процессора.
- Фирменный логотип.
- Дизайн системы охлаждения.
- Дизайн печатной платы.
Процесс опознания начинают с поиска текстовой информации на видеокарте. Любая найденная строка или даже ее часть, вбитая в поисковик, может привести вас к разгадке. Но такая удача выпадает нечасто.
Следующий шаг – поиск по фотографии. Сфотографируйте устройство в хорошем разрешении с разных ракурсов и загрузите снимки в поисковую систему.
Если снова не повезло, подключите коллективный разум. Разместите снимки и данные о видеокарте, которые вам удалось собрать, в профильных группах в соцсетях и на форумах.
Не дожидаясь, пока фотки увидит какой-нибудь эксперт, подключите видяху к компьютеру и попытайтесь установить на нее драйвер с сайта Intel или AMD. Версию драйвера определите по модели графического процессора. Как это сделать, читайте выше.
Если драйвер установится, что делать дальше, вы уже знаете. GPU-Z вам в помощь.
Если подходящего драйвера нет (видеокарта слишком старая) или он по каким-то причинам не встает, попытайтесь идентифицировать модель GPU при помощи ИД оборудования из Диспетчера устройств. В природе встречается такое явление, как перемаркировка видеочипов недобросовестными продавцами, поэтому надписям на кристалле можно верить не всегда.
Если вам удалось выяснить имя производителя видеокарты, установите на компьютер сервисные утилиты с официального сайта. Зачастую они распознают родственные устройства лучше, чем это делают универсальные программы.
Если все старания оказались безуспешными, остается надеяться и ждать помощи извне. Постите фото видяшки на других компьютерных ресурсах, поднимайте старые темы, и рано или поздно кто-нибудь вам обязательно ответит.
f1comp.ru
Что такое ЦП в компьютере
В технических характеристиках компьютера можно встретить такой термин как ЦП. Этот термин, как правило, не разъясняется простыми словами, поэтому не редко пользователи не понимают, что он означает. Поэтому сейчас мы расскажем о том, что такое ЦП в компьютере, какие его основные характеристики, а также как узнать название установленного в компьютере ЦП и проверить его температуру.
Что такое ЦП
Аббревиатура ЦП расшифровывается как Центральный процессор и обозначает устройство, которое обрабатывает практически всю информацию в компьютере. ЦП – это кремниевый чип, который является основным в любом компьютере. Он выполняет код программ, работает с оперативной памятью и внешними устройствами.
Одной из основных технических характеристик любого ЦП является его архитектура. В современных настольных компьютерах и ноутбуках используются процессоры на основе архитектуры x86. Данная архитектура и соответствующий ей набор команд появились в 70- годах прошлого столетия, вместе с процессором Intel 8086. В дальнейшем на основе этой архитектуры свои процессоры начали выпускать и другие производители. Например, такие процессоры выпускались компаниями AMD, Cyrix, VIA, Transmeta, IDT и другими.
Но, сейчас существует только два производителя x86 процессоров – это компании Intel и AMD. Именно эти две компании сейчас выпускают практически все процессоры на базе этой архитектуры. Остальные компании закрыли производство ЦП на базе x86 не выдержав конкуренции.
У Intel и AMD есть ряд брендов под которыми они выпускают свои центральные процессоры. Эти названия вы могли слышать в рекламе компьютерной техники.

Как выглядит ЦП (Intel Core i7).
У Intel это:
- Celeron;
- Pentium;
- Core i3;
- Core i5;
- Core i7;
- Core i9;
- Xeon;
А у AMD:
- Sepron;
- Athlon;
- AMD FX;
- AMD A;
- Ryzen 3;
- Ryzen 5;
- Ryzen 7;
- Ryzen Threadripper;
- Epic;
Основным отличием между ЦП разных брендов является уровень производительности. Так процессор Core i5 обычно более производительный чем Core i3, а Core i7, в свою очередь, более производительный чем Core i5. Аналогичные различия в уровне производительности есть и у процессоров AMD.
На производительность процессора влияют несколько факторов. Во-первых, это тактовая частота, чем она выше, тем больше операций может выполнить процессор за единицу времени. Во-вторых, это количество ядер, чем больше вычислительных ядер имеет процессор, тем больше вычислений могут производится параллельно, что повышает также производительность ЦП. Кроме этого, на производительность влияет скорость работы и объем кеш памяти, скорость обмена данными с оперативной памятью и другие параметры.
Как узнать какой ЦП в компьютере
Пользователей часто интересует, какой ЦП применяется в их компьютере. Получить эту информацию можно разными способами. Если у вас установлена операционная система Windows 7 или Windows 10, то вы можете узнать название ЦП с помощью окна «Сведения о компьютере», которое можно открыть с помощью комбинации клавиш Windows+Pause/Break. В данном окне доступна все основная информация о версии Windows, центральном процессоре и памяти.
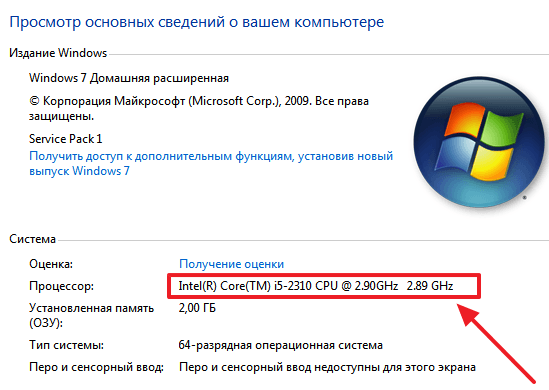
В операционной системе Windows 10 название ЦП также можно посмотреть в окне «Диспетчер задач». Для этого нужно нажать комбинацию клавиш Ctrl-Shift-Esc, перейти на вкладку «Производительность» и выбрать параметр «ЦП»
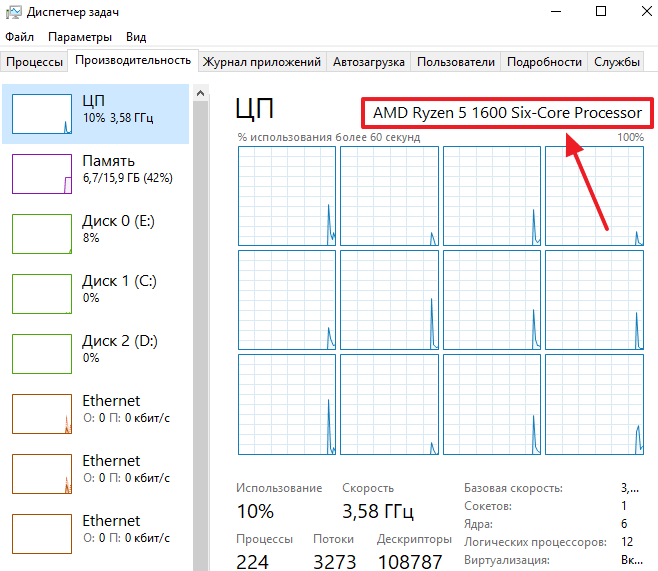
Кроме этого, есть и другие способы узнать установленный в компьютере ЦП, например, можно зайти в BIOS и посмотреть эту информацию там.
Температура ЦП
ЦП – один из основных источников тепла в компьютере. Если его не охлаждать должным образом, то он будет перегреваться, что приведет к снижению тактовой частоты и производительности. В особо серьезных случаях перегрев будет приводить к сбоям в работе компьютера и внезапным перезагрузкам. Поэтому время от времени необходимо проверять температуру ЦП, для того чтобы убедиться, что она в норме.
Для проверки температуры ЦП понадобятся специальные программы. Например, можно использовать HWmonitor. Данная программа позволяет наблюдать за температурой и другими параметрами работы центрального процессора, видеокарты и других компонентов компьютера. Для того чтобы получить информацию о температуре достаточно просто запустить HWmonitor и в открывшемся окне найти название процессора. Сразу под ним будет строчка с температурой.

Программа HWmonitor отображает три значения температуры: Value (текущая температура), Min (минимальная) и Max (максимальная). Это позволяет наблюдать за температурами во время длительного периода и определять максимальную температуру, до которой прогревается ЦП.
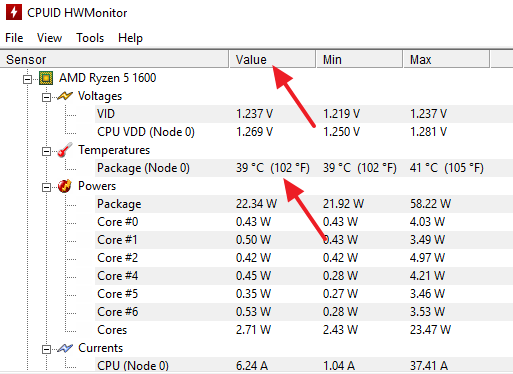
После проверки температуры вы можете спросить, какую температуру ЦП можно считать приемлемой. К сожалению, однозначного ответа на этот вопрос нет, так как разные процессоры имеют разный температурный максимум, который они будут переносить без негативных последствий. Но, обычно нормальной температурой процессора считается:
- до 45 °C в режиме простоя;
- до 65 °C под нагрузкой;
Если в вашем компьютере ЦП прогревается до более высоких температур, то стоит задуматься об улучшении его охлаждения. В большинстве случаев для этого достаточно просто удалить пыль, которая скопилась на радиаторе процессора. Обычно это дает снижение температуры на 5-10 градусов. В некоторых случаях может понадобится замена термопасты или установка дополнительных кулеров, которые улучшат охлаждение системного блока.
comp-security.net
Как узнать, какой процессор на компьютере
Главный элемент компьютера – процессор. Это инструмент, которым думает и обрабатывает задачи ваше устройство. Разберёмся, что это такое, зачем он нужен, какие бывают разновидности и как узнать, какой процессор на компьютере.
Иметь такую информацию под рукой необходимо. Например, для того, чтобы перед установкой программы посмотреть потянет ли ее ваше устройство или потом, ругаясь, придётся удалять то, что скачивал и ждал пару часов.
Методы получения информации
Метод определения в 2 клика
Метод работает в Windows 10. Итак. потребуется 2 клика:
- Правой кнопкой кликаем по меню пуск
- В открывшемся списке выбираем левой кнопкой «Система».
Всё. В открывшемся окне в поле «Процессор» видим название своего процессора.

Через диспетчер устройств
Этим способом можно узнать только базовые характеристики, но зато ничего лишнего устанавливать не потребуется.
Делаем это пошагово:
- открываем пуск и находим панель управления, входим
- находим папку «оборудование и звук»
- там одной из первых надписей должна быть «устройства и принтеры» и как один из подразделов «диспетчер устройств»
- дальше совсем просто; в открывшемся окне находим слово «процессоры» и жмём; открывшийся сложный список и продемонстрирует название вашего процессора и некоторые основные характеристики (тактовая частота, количество ядер и так далее)

Будьте внимательны! 8 строк с наименованием процессора — это не количество установленных процессоров. И даже не количество ядер. Это количество логических процессоров. Например, использование технологии Hyper-threading подразумевает разделение одного ядра процессора на два логических процессора.
Через диспетчер задач
Это тоже очень лёгкий и быстрый метод.
- Нажимаем одновременно клавиши Ctrl Alt Del и открываем диспетчер задач.
- Далее необходимо открыть вкладку «Производительность».

Тут мы можем посмотреть и количество ядер, причём как физических, так и логических, и частоту процессора, и его кэш.
Сторонние утилиты
Установка специальной программы может ответить на интересующий вопрос. Такие программы бывают платными и бесплатными и предоставляют пользователю гораздо больше необходимых сведений о компьютере, чем просто данные о процессоре. Перечислим две самые распространённые:
- CPU-Z. Эта программа не стоит денег и представляет информацию о процессоре, установленных модулях оперативки, графической системе и материнской плате. Единственное «но» – она на английском, но информация вполне понятна. В любом случае в первые несколько раз можно найти перевод.
- AIDA64. Раньше эта программа называлась Everest. Эта модель платная, зато более полная и переведена на русский. В ней можно найти всю перечисленную ранее информацию. Кроме того, она продемонстрирует температуру нагревающихся элементов, для того чтобы контролировать «здоровье» компьютера.
Приведём в пример программу CPU-Z:

Определение процессора в мобильном компьютере
Для того чтобы узнать, какой у вас процессор на планшете с платформой Android нужно найти либо документацию устройства, которая лежит неизвестно где, либо установить программу CPU/RAM/DEVICE Identifier или AnTuTu. Кроме данных о процессоре вы получите доступ к другой информации об устройстве. Сюда входят параметры экрана, сведения о плате, графическом движке и ядре планшета. Это довольно популярные и простые в навигации программы.
Для примера рассмотрим скриншот из AnTuTu:
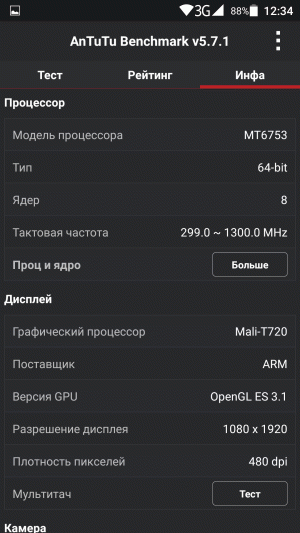
Теперь, выяснив необходимое о процессоре, получив доступ к другим важным данным своего компьютера, вы можете с лёгкостью определять, какие программы «по зубам» устройству, а установку каких стоит отложить до лучших времён. Так же вы сможете сравнить своё устройство с другими и определить, что стоило бы модернизировать.
Справочная информация

Характеристики
В вашем компьютере есть много составляющих, например, видеокарта, работу которого обеспечивает сложные высокотехнологичные устройства, чаще всего реализованные в виде чипа. Строение «внутренностей» компьютера же определяет основной процессор, который контролирует:
- оперативную память;
- системную шину;
- выполняет объектный код.
Основные характеристики:
- Тактовая частота. Это характеристика производительности вашего компьютера. Ее измеряют в герцах. Считать это можно так: посмотреть, сколько Ггц написано на поверхности чипа, например, 3Ггц. Это означает, что процессор за одну секунду может осуществить три миллиарда операций. Эта цифра может показаться нереальным, но на деле это обыденный показатель.
- Количество ядер. Достигнув максимума в совершенстве одного чипа, производители не стали перепрыгивать через бездну и принялись, для увеличения производительности соединять несколько элементов в один процессор. Так и появились двухъядерные, трёхъядерные и даже четырёхъядерные устройства. Разумеется, чем больше элементов, тем мощнее компьютер.
- Разъёмы. Так как есть различные производители процессоров, существуют и соответствующие им виды разъёмов. Это стоит учитывать при рассмотрении характеристик компьютера.
Производители процессоров
Существует два основных производителя процессоров, которые постоянно борются за первенство на рынке высоких технологий. Это Intel и AMD. Совместить их невозможно, так как разъемы на них не подходят друг к другу.
Кроме того, даже в рамках одного и того же производителя существует большое количество сокетов. Хитрость заключается в том, что использование нового сокета процессором вынуждает пользователя купить также материнскую плату. На этом дополнительно зарабатывают производители.
feetch.com
Как узнать название процессора и матери на своём ПК?
Поясняю первый ответ: ПУСК - ВЫПОЛНИТЬ - в строчку введите dxdiag и нажмите Enter Увидите такое окно: <img src="//content.foto.my.mail.ru/mail/iakimoff/_answers/i-310.jpg" > Но к сожалению, на нем не очень, мягко говоря, полная информация. Поэтому лучше скачайте Everest и смотрите в нем <a rel="nofollow" href="http://ifolder.ru/8962041" target="_blank">http://ifolder.ru/8962041</a> (8,27 МВ)
start - run - dxdiag - ok!
Войти в: Панель управления, система.
способов куча: 1.Открой системник, посмотри мать, там стоят обозначения 2.Поставь себе программы AIDA 32 или EVEREST, они собирают всю информацию по системному блоку, материнка, проц, память, видео и т. д. 3.Посмотри документы на комп ))
если скачаете "эверест"(простенькая програмка) - будете знать о своем компе -все
стандартными средствами винды не всегда удается правильно "опознать" процессор, мать тоже. программно - лучше используй программу everest - она вообще все про твой комп раскажет
Можеш через прогу EVEREST
хорошая короткая программка для определения платформы - CPU-Z
EVEREST скчай прогу эту потом устонови легкая прога! Потом он информацию много даст о твоем компе! Удачи!
В начале загрузка, когда отображается логотип нажать Esc, Pause или просто Pause - если BIOS знает ваш процессор, то можно будет увидеть его название, тактовую частоту, объем памяти и прочее. В винде поможет cpuz В linux dmesg|less про процессор будет в начале или cat /proc/cpuinfo - там будет очень подробно
Все это узнать можно средствами самой ОС без дополнительных программ. Пуск -> Выполнить -> cmd. wmic cpu get name wmic baseboard get Manufacturer wmic baseboard get product
touch.otvet.mail.ru
Где посмотреть какой процессор на компьютере. Как посмотреть. It-Teach.ru
Как узнать какой процессор стоит на компьютере?
 Процессор является главной частью системного блока, от производительнос ти и мощности которого зависит быстродействие компьютера в целом. Поэтому неудивительно, что у многих пользователей возникает вопрос, как узнать, какой стоит процессор, чтобы понять, стоит ли его заменить на более современный чип.
Процессор является главной частью системного блока, от производительнос ти и мощности которого зависит быстродействие компьютера в целом. Поэтому неудивительно, что у многих пользователей возникает вопрос, как узнать, какой стоит процессор, чтобы понять, стоит ли его заменить на более современный чип.
Узнать какой процессор установлен на ПК
Диспетчер устройств
Самый быстрый способ посмотреть модель установленного процессора – раскрыть одноименный раздел в «Диспетчере устройств». Делается это в несколько шагов:
- Щелкните правой кнопкой по значку «Компьютер» и запустите «Диспетчер устройств».
- Раскройте раздел «Процессор».
- Посмотрите нужные сведения о своем CPU .

«Диспетчер устройств» также открывается через «Панель управления» (раздел «Система»), или с помощью меню «Выполнить» запросом «mmc devmgmt.msc».

Посмотреть модель процессора можно и через свойства системы:
- Щелкните правой кнопкой по значку «Компьютер».
- Выберите «Свойства».
- В поле «Система» посмотрите строку «Процессор».

Еще один метод, позволяющий узнать, какой процессор на ПК или ноутбуке – зайти в BIOS и на вкладке « Main » найти сведения, относящиеся к процессору. Обычно такие сведения находятся в поле « Processor » или « CPU ».
Утилита CPU-Z
Через «Диспетчер устройств» пользователи могут посмотреть только название CPU. Если же вопрос, как узнать, какой процессор на компьютере, подразумевает выяснение точных технических характеристик, то можно пойти двумя путями:
Найти сведения о чипе в Интернете, используя информацию о модели, полученную через «Диспетчер устройств».
Воспользоваться утилитой CPU-Z .
С первым вариантом всё понятно – на официальном сайте производителя CPU можно найти все необходимые сведения о его характеристиках. Рассмотрим подробно второй способ – использование возможностей утилиты CPU #8212; Z .

Главное окно утилиты содержит семь вкладок. Первый раздел именуется « CPU » – используя его, легко узнать какой процессор установлен на компьютере. Здесь указана полная спецификация CPU ; единственный недостаток – англоязычный интерфейс, но основные параметры определить будет не сложно даже новичку.
Какой у меня процессор?
Процессор является основной аппаратной частью компьютера, которая отвечает за исполнение и обработку всех операций, заданных ПО. Он представляет собой «сердце» любого ПК, от характеристик которого зависит производительность и быстродействие всей системы. Поэтому, ни мощная видеокарта, ни гигабайты оперативной памяти не смогут ничего сделать, если у вас слабый процессор. К тому же приобретая софт, следует смотреть на его соответствие со скоростью процессора ПК. Вот почему перед походом в магазин необходимо задаться вопросом, какой у меня процессор? И только после того как ответ будет найден, можно смело отправляться делать покупки.
Какие бывают процессоры
Чтобы не запутаться в названия и цифрах, следует знать какие бывают процессоры и их основные отличия. Главное различие между процессорами заключается в их тактовой частоте. Чем она выше, тем быстрее работает ПК, другими словами, тем большее число команд он может осуществить. Также процессоры отличаются объемом кэш памяти, разрядностью, коэффициентом внутреннего увеличения тактовой частоты и рабочим напряжением. Самыми популярными на сегодняшний день процессорами являются Реntium и Сеleron от компании Intel и Аthlon от фирмы АМD. Стоит отметить, что процессоры Intеl считаются более надежными, нежели АМD. Однако цена на них несколько выше. Хотя AMD имеют достаточно мощный блок FPU, что очень важно для точных вычислений и игр. Так если он разработан фирмой AMD, то число его ядер узнается по сочетанию цифры и Х символа. Например, Х2 говорит о том, что у вашего процессора два ядра. Если фирма Intel разработала процессор, то количество ядер можно узнать из его названия Core 2 Duo, Dual (двухъядерные), Quad (четырехядерные).
Узнаем, какой процессор стоит на ПК
Чтобы определить какой процессор стоит на вашем ПК, следует воспользоваться одним из способов описанных ниже. И самый простой из них – это нажать правой кнопкой мышки на иконку «Мой компьютер» в меню выбрать «Свойства». В результате ваших действий, появиться окно, в котором будут написана вся основная информация о процессоре, его типе и частоте.
Узнать основные данные процессора можно, нажав на «Пуск», далее - «Все программы» и выбрать «Стандартные», потом «Командная строка», и после чего в командной строке необходимо ввести Systeminfo. Через несколько секунд, и вы получите данные о вашем процессоре.
Также если вы не знаете, как узнать какой процессор стоит, то можно поискать документацию от вашего персонального компьютера. Это может быть инструкция или гарантийный талон, где присутствует полный список всех составляющих деталей ПК, но вам следует искать главу, где указан процессор. Кроме этого, узнать какой процессор стоит на ПК можно, зайдя при его загрузке в BIOS, где нужно пройти в раздел Standard CMOS Features или Advanced BIOS Features, это зависит от производителя BIOS. В этом меню производитель обычно указывает модель установленного процессора, его частоту, размер КЭШа и другие характеристики.
Программы, позволяющие узнать данные о процессоре
Все вышеописанные способы смогут дать только основную информацию о вашем процессоре. В том, случае если вам нужно узнать о его возможностях более подробно, то вы можете использовать для этого специальную программу. Для этих целей хорошо подходит программа TuneUp Utilities.
Ее следует скачать из интернета и установить на компьютер. Если ПК потребует перезагрузить систему, сделайте это. После этого необходимо запустить прогу, и при первом запуске она будет около минуты собирать сведения о системе. Когда сбор сведений будет завершен, вы окажитесь в главном меню программы. Затем следует пройти на вкладку «Исправление проблем» и выбрать раздел «Показать системную информацию». После чего откроется меню под названием «Общий обзор», в котором будет содержаться информация о процессоре, однако она будет не полной.
Для получения более развернутой информации, необходимо щелкнуть мышкой по вкладке «Системные устройства» и найти раздел «Процессор», где будет доступна информация о процессоре, количестве кэш-памяти и его сокете. В нижнем разделе можно посмотреть информацию относительно BIOS.
Если этих данных вам недостаточно, то следует нажать по строке «Подробности процессора», после чего откроется дополнительное окно, где будет отражена более подробная информация. Кроме этого будет полезно перейти на вкладку «Особенности», где слева будет написан список различных технологий, которые доступны нынешним процессорам. Если какая-либо технология поддерживается им, то в программе она будет обозначена флажком.
Если же вы не смогли найти в интернете TuneUp Utilities, и все еще не знаете, как посмотреть какой процессор стоит на вашем ПК, то вам поможет утилита DirectX. Её можно найти, зайдя в «Пуск» и выбрав «Выполнить», после чего следует в окно написать dxdiag и для запуска нажать кнопку Enter. В главной вкладке этого приложения в определенной строке будет указано название процессора целиком.
Также можно воспользоваться программой под названием CPU-Z. При ее помощи можно получить информацию не только о процессоре, но и об установленных на ПК модулях оперативной памяти, графической системе, материнской плате. К тому же, данная программа абсолютно бесплатна. После ее скачивание и установки, следует зайти на вкладку CPU, где будут представлены технические характеристики процессора. Модель процессора будет указана в поле «Name», а в поле «Specification» находиться его тактовая частота, в поле «Cores» – число ядер. Помимо этого, CPU-Z позволяет узнать данные о тип сокета, разрядность процессора размера кэш-памяти и многие другие.
Если вы сумеете найти в интернете программу AIDA64, то по сравнению с CPU-Z она имеет более широкий спектр возможностей, однако она имеет существенный для многих пользователей минус, поскольку является платной. Данная программа также отображает модель процессора, данные о кэше, его тактовую частоту. Всю эту информацию можно увидеть, выбрав пункт «ЦП» в левой части окна программы в разделе «Системная плата». В правой части окна раздела «Свойства ЦП» в графе «Тип ЦП» указана модель процессора.
Кроме этого в программе отображается производитель процессора, его сайт в интернете, а также ссылка на обновление драйверов. Стоит отметить, что AIDA64 умеет снимать показания аппаратных термодатчиков. То есть при помощи этой программы можно узнать еще и его температуру в определенный момент времени. Необходимо зайти в раздел «Датчики» и вам откроется окно, где напротив каждого будет указана температура.
Чтобы узнать какой процессор в ipad, следует достать инструкцию и изучить ее. Если она потеряна, то можно поискать информацию в интернете, просто набрав в любом поисковике название вашего iPad. Кроме этого узнать данные о процессоре можно при помощи платной программы, которая называется «айСтатистика». После ее установки на iPad, необходимо открыть ее и выбрать в ее меню вкладку «Процессор», после чего вы увидите все информацию о нем. Теперь вы знаете, как узнать какой процессор стоит на вашем персональном компьютере, и сможете избежать многих ошибок и не попадете в затруднительную ситуацию.
Ещё больше интересного
Как узнать какой процессор на компьютере?

После покупки компьютера уже мало кто вспоминает его характеристики, а со временем даже опытный пользователь может подзабыть характеристики установленного железа и комплектующих. В этой статье мы попробуем выяснить, как узнать, какой процессор на компьютере установлен.
Подобная информация не часто требуется, и пользователь может задуматься, «какой у меня процессор?». разве что при появлении подтормаживаний в играх и программах. К счастью посмотреть, какой процессор установлен в компьютере можно даже средствами самой Windows, выполнив всего одно действие.
Самый быстрый способ, это посмотреть свойства компьютера. Заходим в меню «Пуск». находим «Компьютер». нажимаем правой кнопкой мыши и выбираем «Свойства» .

Также можно зайти в диспетчер устройств через панель управления или через свойства системы, открытые первым способом, где слева в меню есть соответствующий пункт.

В Виндовс еще имеется «Средство диагностики DirectX». где также можно найти информацию об установленном в системе процессоре. Для этого можно вызвать панель «Выполнить» комбинацией клавиш «Win + R» и ввести «dxdiag». или ввести это название утилиты в поиске Windows, и оттуда запустить данную утилиту.

Если информации, предоставленной средствами Windows не достаточно, можно прибегнуть к помощи сторонних программ, таких как CPUID CPU-Z, Speccy или более продвинутой AIDA64 .



Другие статьи на сайте
Источники: http://ocompah.ru/kak-uznat-kakoj-processor-stoit-na-kompyutere.html, http://elhow.ru/kompjutery/komplektujucshie/processory-cpu/kakoj-u-menja-processor, http://companduser.ru/computer/kak-uznat-kakoj-protsessor-na-komp-yutere.html
Комментариев пока нет!
itspravka.ru
Как узнать, какой процессор на компьютере?
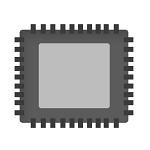
Процессором (ЦПУ — центральное процессорное устройство) принято называть электронный блок или интегральную схему, которая исполняет машинные инструкции. Это самая главная часть аппаратного обеспечения компьютера.
Многие пользователи даже не знают, что за процессор установлен на их компьютере или ноутбуке. Да и зачем обычному пользователю знать данную информацию, если он все равно ничего в ней не понимает? Тем не менее, бывают случаи, когда нужно узнать модель процессора, а как это сделать, непонятно. Сегодня я покажу сразу несколько способов решения вопроса. А начну я, по традиции, с самого простого способа.
Сведения о компьютере
Самый простой способ узнать нужную информацию — это воспользоваться стандартными возможностями операционной системы. Плюс в том, что вам не нужно скачивать какой-то дополнительный софт, достаточно лишь сделать несколько кликов мышкой. Я покажу пример на Windows 7.
Найдите на рабочем столе значок «Компьютер», кликните по нему правой кнопкой мыши и выберите пункт «Свойства». Перед вами откроется окно с основными свойствами вашего компьютера. Здесь в том числе вы можете увидите объем установленной оперативной памяти, версию операционной системы, имя компьютера и т.д. Здесь же есть пункт «Процессор», где вы можете увидите модель процессора.
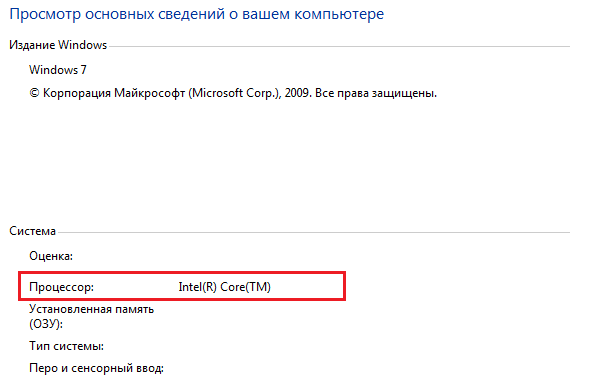
Диспетчер устройств
В Windows есть встроенная утилита «Диспетчер устройств», которая позволяет узнать установленные компоненты на компьютере. Что бы открыть утилиту, зайдите в свойства «Компьютера», как было написано в предыдущем случае, и перед вами откроется окно с основными свойствами компьютера. В левой части окна будет несколько ссылок, одна из которых так и называется — «Диспетчер устройств».
Здесь открывается список устройств. Открываем вкладку «Процессоры» и смотрим модель вашего процессора.

Кстати, открыть «Диспетчер устройств» можно с помощью команды mmc devmgmt.msc (вводить в окно «Найти программы и файлы» в меню «Пуск» или просто нажмите Windows+R, после чего введите mmc devmgmt.msc и нажмите Enter).
Средство диагностики DirectX
Третья утилита, которая позволит нам узнать информацию, называется «Средство диагностики DirectX». Она в первую очередь позволяет узнать версию DirectX, но помимо этого здесь есть и другая ценная информация, например, версия ОС или модель процессора.
Нажмите на сочетание клавиш Windows+R, в окно введите dxdiag и нажмите Enter.

Прямо на главной вкладке будет вся необходимая информация, включая данные о процессоре.
BIOS
О том, как зайти в БИОС, я уже в подробностях рассказывал прежде. В BIOS есть много необходимой информации, в том числе и модель процессора. Обычно ее можно увидеть прямо в главном разделе, в иных случаях — в других вкладках. В любом случае, пользоваться этим способом стоит лишь в том случае, если у вас не получается воспользоваться уже тремя упомянутыми выше.

Сторонний софт
Наконец, вы всегда можете воспользоваться сторонним софтом. Каким? Да каким угодно. Например, можете взять программу Everest, которая расскажет все о вашем ПК, либо же утилиту для очистки системы CCLeaner. Все они позволяют узнать модель процессора.
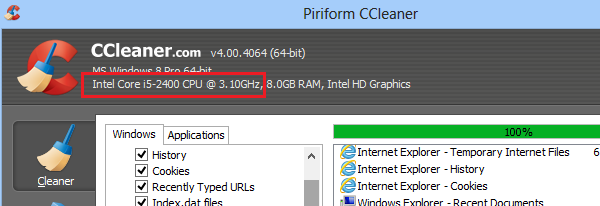
Надеюсь, 5 способов вам будет предостаточно.
fulltienich.com