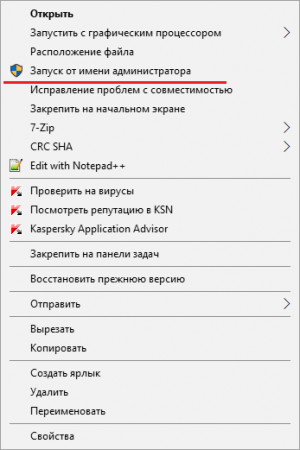Срок доставки товара в течении 1-3 дней !!!
|
|
Как сделать скриншот экрана на компьютере. Как сделать скрин компа экрана
Как сделать скриншот экрана на компьютере Windows
Доброго времени суток, дорогие читатели блога Good SEO. Сегодня речь пойдет о том, как сделать скриншот экрана на компьютере стандартными средствами Windows и сторонними программами.
Скачать программу для скриншотов

Очень часто возникает необходимость сделать скриншот экрана, чтобы запечатлеть какое-то важное событие. Например, я в своих постах публикую скриншоты своих действий, о которых пишу (посмотрите пост про установку WordPress на Денвер — все снимки сделаны мной, а не взяты из Интернета). Существуют различные программы для скриншотов экрана, а также встроенные в Windows средства.
Как сделать скриншот экрана в Windows XP, Windows Vista, Windows 7
Чтобы сделать снимок экрана в Windows этих версий, вам необходимо нажать на клавиатуре вашего компьютера клавишу Print Screen (или Prt Scr), которая чаще всего находится справа от F12.

При нажатии этой клавиши снимок экрана отправляется в буфер обмена. Затем нам необходимо открыть Paint (Пуск — Программы — Стандартные — Paint) и нажать сочетание клавиш Ctrl + V или в окне Paint выбрать меню Правка — Вставить (или просто Вставить в Windows 7). Скриншот экрана вставится в рабочую область программы, после чего мы можем сохранить его на своем компьютере.
Как сделать скриншот активного окна в Windows
Чтобы сделать скриншот активного окна в Windows, необходимо выполнить те же самые манипуляции, только на этот раз нужно нажать на клавиатуре две клавиши: Alt + Print Screen. Если у вас ноутбук и клавиша Prt Scr активируется при помощи клавиши Fn,

Остальные действия на 100% совпадают с описанными выше: открываете Paint, вставляете скриншот и сохраняете его.
Как сделать скриншот экрана в Windows 8

Windows 8 набирает популярность, всё большее число людей переходят на эту версию операционной системы. Поэтому стоит отдельно рассказать, как сделать скриншот экрана в Windows 8, потому что там механизм немного отличается от предыдущих версий.
Для того, чтобы сделать снимок экрана на Windows 8, необходимо нажать комбинацию клавиш Win + Print Screen. Думаете, нужно снова открывать Paint и вставить изображение из буфера обмена? Ошибаетесь. В Windows 8 и Windows 8.1 скриншот экрана автоматически сохраняется в папку на жестком диске.

Открываете Проводник (Win + E) — Библиотеки — Изображения и видите там папку, которая называется «Снимки экрана» и в которую Windows 8 отправляет скриншоты. Вам остается только использовать эти изображения по их назначению, выбранному для них вами.
Как сбросить номера скриншотов в Windows 8
К сожалению, даже если вы очистили папку «Снимки экрана», Windows 8 не начнет нумерацию новых скриншотов с цифры 1, а продолжит последовательность. То есть если вы сделали 20 скриншотов и удалили их, то новый снимок будет иметь номер 21.
Чтобы сбросить номера скриншотов в Windows 8, открываем редактор реестра (выполним следующую команду: Win + R — regedit) и находим раздел HKEY_CURRENT_USER\Software\Microsoft\Windows\CurrentVersion\Explorer. Видим там пункт ScreenshotIndex, нажимаем на него два раза левой кнопкой мыши (или один раз правой кнопкой — Изменить) и меняем значение на ту цифру, с которой должна начинаться нумерация скриншотов.

Как сделать скриншот части экрана в Windows 7
Бывают такие ситуации, когда нужно сделать скриншот части экрана, а обрезать полный снимок просто нет времени. Для этого есть очень удобный инструмент — Ножницы в Windows 7.

Заходим в Пуск — Все программы — Стандартные — Ножницы. После открытия программы выделяем необходимую часть экрана и сохраняем ее в нужное место.

Помимо стандартных средств Windows, я активно использую такой софт как программа для скриншотов Joxi.
Вконтакте
Google+
Как сделать скриншот экрана на компьютере
Screenshot по-английски означает буквально «снимок экрана». Зачем кому-то понадобилось бы фотографировать изображение на экране компьютера? На самом деле причин может быть множество.
Неопытный пользователь столкнулся с непонятным системным уведомлением, которое неожиданно выбросила Windows. Что делать? Хорошо бы посоветоваться с опытным товарищем.
Вот тут-то на помощь приходит скриншот – нужно просто сфотографировать всплывшее окно и отправить по электронной почте продвинутому пользователю для получения консультации.
Снимки активно применяются для украшения текстовых статей на страницах сайтов и блогов, в обучающих материалах для наглядной демонстрации действий, в презентациях на тему IT.
Создание скриншота не является проблемой. Задача может быть выполнена различными способами в зависимости от требуемого результата и компьютерной платформы.

Снимок для OS Windows
Здесь имеются вот такие основные возможности:
- Снимок за счет системных возможностей.
- Использование специализированных приложений.
- Дополнительные утилиты в некоторых программах.
Найдите в верхнем ряду клавиатуры заветную кнопочку Print Screen. Нажмите на нее. Вот и все – скриншот всего дисплея находится у вас в буфере обмена.

Теперь его можно вставить в документ при помощи сочетания Ctrl+V.

В старых версиях Windows были предустановлены довольно функциональные Менеджеры буфера обмена. Сохранить и отредактировать скриншот можно было прямо оттуда.
Сегодня для углубленной работы со снимками разработано огромное количество приложений и большая часть из них абсолютно бесплатна.
- Faststone Capture. Программа профессионального уровня, имеет очень удобную функциональность для создания снимков экрана и последующего их редактирования. Стоимость около двадцати долларов.
- Greenshot. Бесплатная программа с бесконечным количеством опций. Практически не уступает платным аналогам.
- QIP Shot. Бесплатная программа для снимков экрана и их редактирования. Имеет полезную функцию для мгновенной публикации снимков в облачное хранилище одноименного социального сервиса. Утилита к монитору производительности чистильщика.
- Advanced System Care. Базовые функции редактирования, зато возможность мгновенно создавать снимки экрана, сохранять их на диск или копировать в буфер обмена. Достаточно нажать клавиши Ctrl+Alt+X, выбрать область, отредактировать и сразу сохранить или вставить куда надо.
Большинство программ для создания снимков имеют возможность записывать видео с монитора со стереозвуком. Это пригодится для создания видео обзоров для публикации на YouTube.
Как сделать скриншот экрана мобильного компьютера
На первый взгляд неопытного пользователя эта задачка кажется неразрешимой. А на деле все делается практически также как и снимки экрана со стационарных компьютеров.
Проблема в этом случае заключается в том, что мобильных платформ больше, чем стационарных, а еще больше прошивок. И в каждом случае порядок действий будет несколько отличаться. Другие потребуются и приложения для скриншотов.
В последних версиях iOS и Android предусмотрены базовые функции для создания снимков экрана при помощи сочетания клавиш. Обычно необходимо одновременно нажать кнопку питания и кнопку управления звуком.
После этого на сенсорном дисплее появится затененная область, ее можно растянуть, сжать пальцами или клавиатурой до нужной области экрана. После этого скриншот автоматически сохранится в одной из папок для графики на устройстве.
- Android 4 – одновременно нажать кнопку выключения и уменьшения громкости звука.
- Samsung Galaxy – кнопки Назад и Домой.
- Sony Ericsson Xperia Arc S – кнопка выключения и уменьшения звука.

Программные средства создания скриншотов на мобильниках и планшетах
Обратите внимание – многие мобильные браузеры имеют опции для снимков части страницы или целиком. Нужно посмотреть в Меню и найти соседствующую опцию. Далее как на обычном компьютере.
Перед сохранением такие браузерные скриншотеры уведомляют на экране, в какую именно папку на устройстве будет произведено сохранение. Либо иногда можно самостоятельно выбрать папку. А потом – найти фото мобильного экрана и отредактировать с помощью графической программы. В некоторых браузерах можно мгновенно поделиться снимками по электронной почте или через социальные сети.
Если необходимо делать снимки не из браузеров, а общего экрана или в иных приложениях, понадобится специальная программа. Все эти мобильные скриншотеры можно скачать в Google Play или App Store.
Некоторые такие программы потребуют настройку Root на устройстве или подключения к стационарному компьютеру.
feetch.com
Как сделать скриншот экрана компьютера

Рано или поздно, а практически у каждого человека появляется необходимость сделать скриншот (screenshot) экрана своего компьютера. Причин может быть очень много, как собственно и способов сделать снимок экрана. Наиболее оптимальный способ зависит от того, зачем вам нужен скриншот и как часто вы его делаете.
Конечно, можно взять фотоаппарат, сфотографировать свой монитор, потом загрузить получившейся снимок в компьютер, однако это довольно долго и качество получившейся фотографии наверняка будет посредственным. Гораздо проще и быстрее воспользоваться штатными средствами операционной системы и специальными программами.
Использование штатных возможностей Windows
В ОС Windows достаточно нажать клавишу Print Screen (иногда называется «PrtScr») на клавиатуре. Она находится обычно в правой верхней части клавиатуры рядом с клавишами Ins, Pause, Home, End. После нажатия внешне ничего не изменится, но при этом все, что вы видите на своем мониторе, окажется в буфере обмена. Осталось только извлечь находящийся в нем screenshot.
Если нужен скриншот только активного окна, а не всего экрана, используйте комбинацию клавиш Alt+Print Screen.
Для этого можно воспользоваться любым графическим редактором, установленном в компьютере или сразу вставить скриншот в документ Word, если это ваша конечная цель. Покажем дальнейшие действия на примере Paint, который устанавливается вместе с Windows. Запускаете Paint, для чего переходите по пути «Пуск» ⇒ «Все программы» ⇒ «Стандартные» ⇒ «Paint» или «Пуск» и в строку поиска вводите Paint, а затем запускаете его. Откроется окно программы, где в зависимости от версии Windows нужно выбрать в меню «Правка» ⇒ «Вставить» или нажать иконку «Вставить» на панели инструментов. Хотя проще всего воспользоваться комбинацией горячих клавиш Ctrl+V.
Теперь в окне программы должно появиться изображение экрана, хранящееся в буфере обмена. Вы можете отредактировать получившейся снимок используя инструменты графического редактора, хотя конечно для этого лучше воспользоваться более серьезным редактором, например Photoshop. Чтобы сохранить получившейся скриншот на жесткий диск выберите в меню «Файл» ⇒ «Сохранить» или нажмите на иконку дискеты на панели инструментов, так же можно использовать комбинацию горячих клавиш Ctrl+S. В появившемся диалоговом окне укажите имя файла, его тип (обычно JPEG), папку для сохранения и нажмите кнопку «Сохранить».
Теперь вы можете отправить этот снимок по электронной почте, через программы обмена мгновенными сообщениями или опубликовать в интернете.
Чтобы сделать новый скриншот, нужно опять нажать клавишу Print Screen (старый снимок в буфере обмена заменяется новым) и повторить все шаги.
Использование программы «Ножницы» начиная с Windows Vista
Владельцы Windows 7 могут воспользоваться инструментом «Ножницы», предоставляющем некоторые дополнительные возможности для сохранения снимков экрана, без использования графических редакторов. Чтобы запустить его перейдите по пути «Пуск» ⇒ «Все программы» ⇒ «Стандартные» ⇒ «Ножницы» или введите в поисковую строку в меню «Пуск» слово «ножницы» и затем нажмите на него мышью.
Откроется окно программы, нажмите на кнопку «Создать» и выделите на экране нужную область. Теперь вы увидите окно редактирования получившегося скриншота, где можно добавить надписи с помощью Пера или сделать выделение цветом используя Маркер. Чтобы сохранить получившейся скриншот нажмите на значок дискеты в окне программы или комбинацию клавиш Ctrl+S. Указываете имя файла, формат файла и папку на жестком диске для сохранения файла.
Чтобы сохранить весь экран, область произвольной формы или активное окно нажмите на черную стрелку рядом с кнопкой «Создать» и выберите нужный пункт в раскрывшемся списке.
Программы для создания скриншотов экрана
Бывает, делать снимки экрана приходится регулярно и оперативно обмениваться ими с другими. В таких случаях штатные возможности Windows оказываются не очень эффективными. На помощь приходит множество сторонних программ от разных разработчиков существенно облегчающие и ускоряющие работу. Они бывают платными и бесплатными, здесь мы перечислим только некоторые из них.
Screenshot Maker — небольшая программа имеющая русский интерфейс и платную и бесплатную версии, немного отличающиеся функционалом. Может работать без установки и имеет множество настроек. Позволяет сохранять снимки экрана в одно нажатие, делать screenshot через заданный интервал времени, автоматически называть файл и добавлять комментарии, а так же множество других возможностей. Скачать Screenshot Maker можно здесь.
PrtScr — бесплатная программа на английском языке сохраняющая скриншоты локально. Имеет возможность указать, что делать со скриншотом, сохранить на рабочий стол, открыть в графическом редакторе или сохранить в буфер обмена. Нестандартно реализована возможность добавления подписей к скриншоту, сначала человек пишет прямо по экрану, а затем делается непосредственно сам скриншот. Так же довольно интересно сделана работа с получившемся снимком. Если в настройках выбрано «Bring this window», то после снятия скриншота он начинает колебаться на рабочем столе и его можно перетащить мышкой на нужное приложение или в папку. Сайт программы.
Floomby — бесплатная программа, с русским интерфейсом позволяющая быстро публиковать свои скриншоты в интернете. В ней снимки экрана не сохраняются на компьютере пользователя, а отсылаются на сервер программы. Взамен выдается ссылка на скриншот, которую сразу можно использовать в форумах, социальных сетях и так далее. Стоит отметить необходимость подключения к интернету и дополнительный расход трафика. Скачать Floomby можно на их сайте.
Clip2net — небольшая программа, имеющая и русский интерфейс, использующая сервер в интернете для сохранения скриншотов. Помимо версии для Windows есть варианты программы для Mac OS, Ipad и Android. Позволяет делать скриншот экрана или отдельной области. Имеет простой встроенный редактор для работы со скриншотом, а так же позволяет записывать видео с экрана монитора и делиться произвольными файлами. Ознакомиться подробнее можно на сайте.
Magic Screenshot — программа, имеющая аналогичную идеологию и функциональность с упомянутой выше Floomby. Если вы не планируете публиковать скриншоты в веб или хотите их дополнительно обработать в графическом редакторе данные программы вам не очень подойдут. К тому же сохранность сделанных вами снимков экрана полностью зависит от доброй воли данных сервисов и работоспособности их серверов. Ознакомиться подробнее можно здесь.
Скриншотер — очень простая и бесплатная программа для снятия скриншотов в один клик. Подробнее с ее возможностями можно ознакомить здесь.
Программ для снятия скриншотов экрана существует великое множество, у каждой существуют свои особенности, делающие ее оптимальным выбором для определенного сценария использования. Главное подобрать программу под свои нужды или использовать штатные возможности снятия скриншота.
beginpc.ru