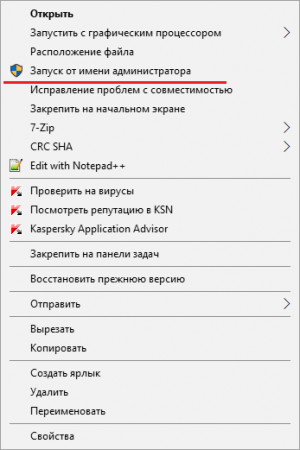Срок доставки товара в течении 1-3 дней !!!
|
|
Как восстановить информацию на флешке после форматирования. Как восстановить данные с отформатированной флешки
Программа для восстановления отформатированной флешки
Программа Unformat необходима для восстановления файлов на usb-флешке. Эта бесплатная утилита пользуется заслуженной популярностью в сфере ПО для реанимации флеш-накопителей, о чем говорят положительные отзывы.
Остановимся на ключевых функциях программы Unformat:
- Поддержка восстановления файловых систем exFAT, Apple HFS+ & Linux ExtFS. Правда, флешки, как правило, форматируются в FAT и реже в NTFS. Но эта программа для восстановления флешки поддерживает и NTFS, и FAT32, и FAT.
- Продвинутое сканирование файлов и папок
- Сможет восстановить файлы с флешки, отформатированных HDD, USB- & и flash-карт
- Работает по интерфейсу USB с присоединенными дисками и флешками
- Работает с картами памяти фотоаппаратов, цифровых видеокамер, смартфонов, плееров и т. п.
Шаг 1: выбираем устройство для сохранения
В нашем случае, нужно выбрать все физические устройства и указать в списке флешку, для последующего поиска файлов, ориентируясь по ее названию.
Выбор устройстваНажимаем кнопку «Next» для продолжения.
Шаг 2. Сканирование устройства с помощью Unformat
Unformat начнет глубокое сканирование флешки в поисках файлов, которые вы стерли. Процесс может занять продолжительное время: от нескольких минут до получаса, зависит от объема flash-устройства. У меня эта процедура заняла около 5 минут при стандартном способе сканирования файлов.
Процесс восстановленияКакую информацию мы видим в окне программы в это время? За что мне нравится Unformat, так это за информативность: это позволяет восстановить файлы на флешке проще чем где-либо.
- Во-первых, указывается время окончания процесса.
- Во-вторых, отображается скорость сканирования.
- В-третьих, мы видим, что на устройстве может быть обнаружено несколько разделов, хотя, по факту, имеется только один. Дело в том, что данная программа для восстановления флешек без проблем обнаруживает и удаленные файловые разделы. В этом и состоит ее ценность. Однако самое важное при восстановлении с флешки то, что пользователь может увидеть тип раздела, его расположение по секторам, а также статус – вероятность возврата информации. Всего есть два статуса:
- Bad: вероятность низкая; не всегда есть шанс восстановить файлы с флешки
- Excellent: есть определенная вероятность вернуть удаленные файлы.
Шаг 3. Просмотр результатов сканирования флешки
Давайте разбираться дальше. Вы видите перед собой окно с результатами сканирования устройства:
Выбор раздела для восстановления файлов, двухпанельный режимUniformat показывает также удаленные диски – то есть, файловые разделы, которых по факту может не существовать на флешке в данный момент. Итак, расшифруем, какая информация доступна пользователю:
- F/S: тип файловой системы. Помогает сориентироваться в том случае, если вы помните, когда форматировали диск.
- Size: размер раздела на флешке
- First Sector: начало первого сектора раздела
- Total Sectors: общее количество разделов
- Details. Здесь может быть указано, что диск был перезаписан другим разделом. Это не есть хорошо, поскольку вероятность вернуть данные уменьшается во много крат.
Шаг 4. Восстановление файлов и папок
Итак, сейчас выбираем нужный раздел и в нижней части программы для восстановления flash и наблюдаем следующую картину. В древе каталогов вы видите найденную информацию, отсортированную по различным типам данных. Если выбрать определённую папку, в правой нижней части Unformat вы увидите файлы, которые, В теории, можно восстановить. При этом, однако, имейте в виду, что названия файлов не всегда воссоздаются, поскольку они могли быть удалены из файловой таблицы. Поэтому ориентируйтесь по размеру файла (на скриншоте видно, что мне нужно было восстановить видеофайл, примерный размер 200 Мб. То есть, то, что и требовалось).
Кстати, есть еще один режим отображения файлов на флешке, кому-то именно он покажется более удобным: таким образом, вы сможете быстрее выбрать каталог для сохранения найденной информации. Если вы четко знаете, что именно вам нужно восстановить, то не составит труда найти нужную информацию в файловом навигаторе. В ином случае, просто попробуйте выбрать все данные и потом сохранить их все скопом.
Шаг 5. Сохранение восстановленных файлов с флешки на диск
Сейчас выберите папку для сохранения данных. Программа начнет сохранение данных в указанную папку. Если вы выбрали все файлы, содержащиеся на носителе, придется ждать. При этом позаботьтесь о том, чтобы на диске было достаточно свободного места для хранения данной информации.
Сейчас перейдите в папку, которую вы указали и убедитесь, что файлы восстановлены.
Шаг 6. Если ничего не помогло
Если вдруг у вас не получилось реанимировать информацию с flash-носителя, есть в приложении Unformat одна хитрость. Зайдите в настройки программы (кнопка “Options”) и выберите тип сканирования по умолчанию (“Default Scan Type”) – “Always Superscan”. Суперсканирование, выбранное сейчас по умолчанию, обычно занимает намного больше времени, чем стандартный поиск, но при этом производится более тщательное и качественное обнаружение поврежденной или стертой информации на флешке.
На этом – все. Если у вас будут вопросы, задавайте их в комментариях. Если вышеописанный метод не помог и вы все еще не в курсе, как восстановить флешку, поищите другие программы для восстановления флешки или другое универсальные решения для всех типов носителей.
Как восстановить отформатированную флешку: подробная инструкция
Здравствуйте, мои уважаемые друзья, читатели блога и любители гаджетов!
Вчера я допустил ошибку, и нажав не туда, полностью форматнул USB-накопитель. Там были важные файлы, да и пару фоток, которые мне дороги. Уже было опустив руки, я решил что все пропало окончательно, однако, не удержался и решил покопаться в сети по поводу этого вопроса, и не только нарыл много полезной инфы, но и узнал как восстановить отформатированную флешку. Сегодня я подробно расскажу вам, как и чем это сделать! Поехали!
Содержание статьи
Меры предосторожности
 Я хотел бы сразу дать вам несколько советов, что делать не стоит, после того как вы отформатировали носитель. Во-первых, даже не пытайтесь что-то записаться на нее. Это троекратно снизит вероятность того, что вам удастся вернуть информацию с контейнера. Дело в том, что при этом, в чистые сектора на флешке уже запишутся файлы.
Я хотел бы сразу дать вам несколько советов, что делать не стоит, после того как вы отформатировали носитель. Во-первых, даже не пытайтесь что-то записаться на нее. Это троекратно снизит вероятность того, что вам удастся вернуть информацию с контейнера. Дело в том, что при этом, в чистые сектора на флешке уже запишутся файлы.
Лучше всего сразу извлечь флешку из фотоаппарата или другого гаджета. Затем нужно использовать одну из программ, которые я опишу ниже.
Recuva

Скачать софт можно тут.
Отличный софт, позволяющий даже после многократного форматирования восстановить файлы. Recuva, не смотря на то что является мощным программным обеспечением, все же имеет простой пользовательский интерфейс. Открываете софт и видите вот такое окно.

Так как мы будем восстанавливать все файлы, то выбираем именно этот режим и типы данных. Жмем далее и переходим к другому шагу.

Теперь указываем носитель. Прописываем точный путь к папке. Это обозначает, что мы выбираем определенное место, где программа будет искать оставшуюся инфу об удаленных файлах. Затем жмем далее.

Здесь включаем углубленный анализ. Тем самым мы продлеваем время сканирования, однако, оно будет вестись с помощью современных алгоритмов. Переходим вперед.

После сканирования увидим вот такие вот файлы. Красными отмечены данные, которые восстановить нельзя. Желтым – частично возможно вернуть. Ну и зеленые данные вероятнее всего можно возвратить полностью. Отмечаем только зеленые.

Так, теперь выделяем все что нам нужно и жмем далее. Пойдет процесс сканирования и восстановления. На этом все.
Transcend RecoveRx
Скачать можно тут.
Не смотря на название, софт работает с любыми флешками и фирмами, даже с микро сд и kingston. Открываем программное обеспечение и выбираем наш носитель.

Теперь выбираем типы файлов и идем вперед. Пройдет процесс сканирования, и вы увидите список всей информации, которую еще можно попытаться восстановить. Пусть в нашем случае это будут фотки.

Выбираем все что нужно и стартуем.

После завершения увидим вот такой графический отчет.

Все, мы сделали все возможное с этим софтом.
R.Saver
Скачать бесплатно можно тут.
После установки видим вот такое окно. Закрываем предупреждающую табличку.

В интерфейсе нажимаем на поиск потерянных данных.

Появится табличка с двумя вариантами. Так как мы не просто удалили файлы, а еще и форматнули носитель, то нам требуется посекторное сканирование.

Как только сканирование пройдет, мы увидим список доступных к восстановлению файлов.

Вы можете сохранить любой их файлов, причем предварительно его просмотрев.

Примечательно, что программа лучше работает с NTFS, а не с FAT32.
Disk Drill for Windows
Ранее программа разрабатывалась исключительно для макинтошей, однако, сейчас есть версия и для винды. Качаем здесь.
Открываем софт и видим вот такое окно, в котором нужно сразу же выбрать носитель для сканирования.

После окончания операции мы видим список данных, которые можем заранее просмотреть. После этого просто восстанавливаем те, которые нам нужны.

Программа отлично подойдет тем, кто собирается работаться с флешкой, которая была на телефоне или в планшете.
Восстановление с помощью русской версии r-studio
Скачать софтинку можно отсюда.
И так, запускаем программное обеспечение и видим вот такой интерфейс, в котором выбираем носитель для сканирования.

Выбираем все типы файлов, которые есть и жмем кнопку сканирования. Или выбирайте только те, которые вам нужны.


Пойдет процесс поиска файлов.

Далее нужно просмотреть все, что нашла наша программа.

Далее просто восстанавливаем инфу или осуществляем предпросмотр таковой.

Вот так производится восстановление с помощью русской версии r-studio.
Советы
После того, как ваша флешка была отформатирована, если ей после пользовался владелец, то восстановить файлы будет куда сложнее. Я рекомендую, после каждого подключения фотика или смартфона к компу делать резервные копии в облачном хранилище. То же касается и жестких дисков.
Если файлы были удалены с помощью аваста или другого антивируса, восстанавливать я вам их не рекомендую. Скорее всего они были заражены вредоносными программами.
Кстати, вот список видео, который поможет вам определиться, какой софт лучше выбрать:
Заключение
Кстати, если вы ищите способ восстановить торрент-файлы, то в моем блоге есть отличная статья по этой теме. Ну и на этом я буду с вами прощаться. Надеюсь материал вам реально был полезен. Делитесь ссылками на него со своими друзьями и знакомыми в социальных порталах. Подписывайтесь на мой блог, чтобы быть в курсе новых статей! Всего вам доброго и до новых встреч!
Материалы по теме
windwix.ru
Восстановление данных с отформатированных дисков
Восстановление информации с отформатированных дисков, USB-флешек и карты памяти требует тщательного выбора инструментов для восстановления данных. Использование инструментов, предназначенных для решения различных общих задач, может дать непредсказуемые результаты. В этой статье мы объясним отличия между некоторыми инструментами для восстановления данных в контексте извлечения данных с отформатированных дисков.

Unformat
Первое, что многие пользователи ПК пытаются предпринять после случайного или необдуманного форматирования – просто деформатировать диск, используя один из множества инструментов с функцией «Unformat», широко представленных на современном рынке. Купить или просто безвозмездно скачать подобную программку труда не составит, только вот попытки вернуть пропавшие данные с их помощью могут дорогого стоить… Что делают эти инструменты? Буквально – пытаются реконструировать, перестроить или еще как-то по-своему воссоздать оригинал файловой системы. Существовавший до форматирования диска.
Конечно, такой подход может показаться вполне допустимым. Форматирование диска очищает исходную файловую систему путем перезаписи, по крайней мере, какой-то его части (как правило, начальной). Но, попытавшись вернуть ее к исходному состоянию «грубой силой», вы, в лучшем случае, получите лишь читаемый диск с некоторыми записанными на нем файлами. Не всеми вашими файлами и не самыми ценными из них (например, документами, архивами и фотоальбомами), а лишь некоторыми случайно выбранными из всего числа файлов, которые первоначально находились на вашем диске. Поэтому если вы подумываете о подобном «деформатировании», просто забудьте о нем сразу же: по крайней мере некоторые системные файлы в этом процессе будут утеряны безвозвратно, так что даже если вам удастся загрузить ОС, вы никогда не получите стабильно работающую систему!
Undelete
Использование инструментов для восстановления – второй шаг, к которому перейдут многие пользователи ПК. Но! Хотя такие инструменты существуют, и, как правило, добросовестно выполняют свою работу, они просто не предназначены для работы с дисками с уничтоженной файловой системой. С некоторыми из лучших инструментов для восстановления данных, таких как RS File Recovery, вы сможете вернуть хотя бы некоторые необходимые файлы … Однако, заметьте, далеко не все из них.
Partition Recovery
Профессиональные инструменты для восстановления разделов, такие как RS Partition Recovery – как раз то, что вы ищете. Утилита предназначена для восстановления перераспределенных, отформатированных и поврежденных дисков. Данный инструмент может проанализировать всю поверхность диска или раздела для того, чтобы восстановить все, что он только возможно. Даже если файловая система пуста или уничтожена, подобный инструмент дает шанс на восстановление большинства файлов всех типов, в частности, документов, фотографий и видео по их характерным подписям (сигнатурам).
Но … всегда есть «но». Хороший инструмент для восстановления не может стоить дешево! А если вы собираетесь восстановить лишь один отформатированный диск и не уверены, что приобретаемый для этого инструмент пригодиться вам снова, просто грех не попытаться сократить расходы на его покупку…
FAT и NTFS Recovery
Сегодня вы можете сэкономить до 40% стоимости RS Partition Recovery, выбрав инструмент, способный восстанавливать диски только в системе FAT или NTFS. Обратите внимание, что вам нужно купить инструмент, который соответствует именно исходной файловой системе! Если исходный диск был в NTFS, воспользуйтесь RS NTFS Recovery. Если вы работали в FAT/FAT32, вам нужен RS FAT Recovery! Таким образом, вы приобретете точно такой же качественный инструмент, как RS Partition Recovery, просто ограниченный возможностью работать либо в FAT, либо в NTFS. Идеальный выбор для одноразовой работы.
recovery-software.ru
Как восстановить данные с жесткого диска, флешки, накопителя даже после форматирования
Всем здравствуйте! Итак мы уже спасли не одного человека от потери данных на вашем внешнем накопителе если он при подключении требует форматирования. В данной статье рассмотрим способ и программу для восстановления данных с жесткого диска, флешки, внешнего накопителя и других устройств после форматирования, неудачного извлечения и отключения, а также если не помог способ проверки вашего проблемного диска стандартными средствами Windows.
Итак никому не советую оказаться в такой ситуации: флешка, жесткий диск, внешний usb накопитель у вас по каким-то причинам не открывается или вы случайно отформатировали все данные, а информация на устройстве вам жизненно важна. Что делать? Главное не трястись, все буде окей. Рассмотрим пример как полного, так и выборочного восстановления данных.
Как восстановить данные с носителя?
1. Если жесткий диск или флешка требует форматирования тогда вам сюда (только если не помог этот способ переходим дальше).
2. Если не уверены и данные на носителе сверхважны — обращайтесь к специалистам. Все ваши файлы восстановятся не том порядке и не теми именами, которые были у вас до этого. Все картинки, файлы, документы от 1 до бесконечности. К сожалению это принцип всех программ по восстановлению данных. В противном случае идем дальше.
сверхважны — обращайтесь к специалистам. Все ваши файлы восстановятся не том порядке и не теми именами, которые были у вас до этого. Все картинки, файлы, документы от 1 до бесконечности. К сожалению это принцип всех программ по восстановлению данных. В противном случае идем дальше.
Качаем программу для восстановления данных R-Studio и запускаем ее. Мы видим перед собой такое окно (программа на английском но это не страшно). В этом окне вам нужно выбрать ваш накопитель, не важно жесткий диск это или флешка, и нажать кнопочку SCAN.
Программа проскандирует ваш накопитель и постарается собрать всю информацию о данных, которые были на жестком диске до последствий, которые привели вас на эту страницу. Продолжительность сканирования напрямую зависит от объема жесткого диска — чем больше обьем, тем дольше заветный и нервный процесс ожидания.
По завершению сканирования программа выкинет следующее окно:
В данном окне нас интересует строчка EXTRA FOUND FILES и мы кликаем по ней левой кнопкой мыши 2 раза, чтобы открыть ее и переходим в следующий интерфейс 
и наконец мы добрались к заветному меню восстановления данных. В левом окне вы можете выбрать как полное восстановление, так и частичное, а правом вы даже можете просмотреть то что прога для восстановления нашла на вашей флешке. Поставив галочки напротив нужных нам файлов мы выбираем что нужно восстановить и нажимаем RECOVER, затем выбираем путь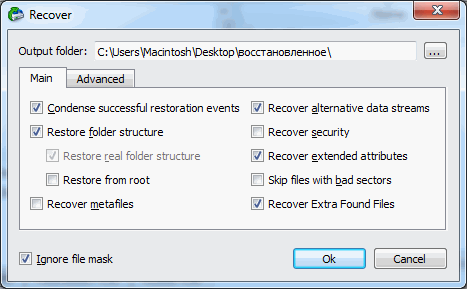 куда это все восстановить и нажимаем ок. Если вам нужно восстановить все — выбираем RECOVER ALL. Сразу хочу предупредить что если у вас жесткий диск или флешка большого объема тогда места, где вы хотите сохранить восстановленные данные, должно быть чуть ли не в 2 раза больше. Если места дефицит предлагаю восстанавливать частично. Рассмотрим примеры за что отвечает каждая папка: Gzip archive — архивы, которые были на жестком диске; jpeg image — картинки; mpeg layer 3 audio — музыка в формате mp3; microsoft word 2007 — документы Word и так далее по аналогии.
куда это все восстановить и нажимаем ок. Если вам нужно восстановить все — выбираем RECOVER ALL. Сразу хочу предупредить что если у вас жесткий диск или флешка большого объема тогда места, где вы хотите сохранить восстановленные данные, должно быть чуть ли не в 2 раза больше. Если места дефицит предлагаю восстанавливать частично. Рассмотрим примеры за что отвечает каждая папка: Gzip archive — архивы, которые были на жестком диске; jpeg image — картинки; mpeg layer 3 audio — музыка в формате mp3; microsoft word 2007 — документы Word и так далее по аналогии.
В конечном результате вы получите вот такое окно завершения:
Подведем итоги: мы с вами только что восстановили данные с вашего жесткого диска, флешки или съемного накопителя. Да! файлы восстановились в неудобной для нас форме, придется теперь долго ковыряться искать нужную нам информацию. Но! Мы с вами сделали это бесплатно. В сервисах услуга восстановления данных с носителя стоит порядка 1000 руб за 1 гигабайт ( например 20гб=20000 руб — немало).
Теперь любой из Вас сможет восстановить информацию с носителя даже если вы удалили все данные с жесткого диска или отформатировали флешку. Восстановление данных возможно — даже после форматирования, но придется попотеть! Кстати можете посмотреть видео инструкцию ниже! Удачи!!!
1pchelp.ru
Как восстановить информацию на флешке после форматирования
Восстановление информации после форматирования флешки
 Форматирование флеш-накопителя – универсальное лекарство от вирусов, «глюков» и просто чрезмерного беспорядка, который уже не представляется возможным разобрать вручную. Однако, несмотря на все предостережения, в результате забывчивости, небрежности или программного сбоя, в процессе форматирования иногда «погибают» нужные файлы.
Форматирование флеш-накопителя – универсальное лекарство от вирусов, «глюков» и просто чрезмерного беспорядка, который уже не представляется возможным разобрать вручную. Однако, несмотря на все предостережения, в результате забывчивости, небрежности или программного сбоя, в процессе форматирования иногда «погибают» нужные файлы.
И пользователь начинает искать способы восстановить информацию после форматирования флешки – которые, разумеется, существуют, причём весьма простые. Дело в том, что при форматировании флешки, операционная система не стирает файлы физически. Она лишь прописывает в специальных таблицах, что место свободно – и туда затем происходит перезапись.
Программы для восстановления файлов
После перезаписи восстановить данные действительно бывает сложно. Но если после форматирования флешкой не пользовались, то любая из утилит для восстановления информации поможет вернуть утерянные фотографии и документы.
Среди таких утилит можно назвать Hetman Uneraser, R-Studio, EasyRecovery или любая другая. Их интерфейс и алгоритмы работы отличаются лишь незначительно. Все они сканируют флеш-память, выискивая «кусочки» файлов определённого формата.
Затем рассортировывают эти кусочки по расширениям и по специальным меткам-сигнатурам «склеивают» обратно в целые файлы. Разумеется, процесс небыстрый, и никто не гарантирует стопроцентного восстановления всех файлов, однако обычно результаты весьма хороши. Рассмотри на примере программы R-Studio процесс восстановления файлов с флеш-накопителя.
Восстановление файлов после форматирования с помощью R-Studio
R-sudio это эффективная программа по восстановлению данных, в нашем случае ей по силам восстановить информацию после форматирования вне зависимости от используемой операционной системы. Программа платная, но есть демо режим, который позволяет оценить эффективность восстановления файлов.
Скачиваем и устанавливаем программу. После запуска программы в её главном окне отображается список дисков.
Следует выбрать «Отформатированную флешку».

Клик правой кнопкой мыши по флеш-накопителю, выбрать «Сканировать».

Откроется окно настройки процесса.

Здесь можно установить типы файлов, которые будут восстанавливаться (полезно, если требуется восстановить лишь курсовую в формате DOC, а не все клипы и картинки, что лежали в соседних папках), а также тип отображения хода сканирования (для неопытных пользователей вполне подойдёт третий пункт – «Не отображать процесс сканирования»).
После завершения сканирования в главном окне программы на флешке «появится» ещё одна папка – Extra Found Files. Здесь и находятся все восстановленные файлы, среди которых можно найти требуемый, или же сохранить их все. Удачного восстановления информации!
Другие интересные статьи:
Как восстановить данные после форматирования
Как восстановить данные после форматирования

Восстановление информации после её удаления и без того трудный процесс, а если попытатся восстановить данные после полного форматирования носителя, на котором они розмещались, то в большинстве случаев эта процедура будет простой тратой времени и сил. В сегодняшней статье я покажу Вам способ восстановления данных с помощью которого можно восстановить до 100% информации из отформатированного винчестера или флешки#8230; Как восстановить данные после форматирования
От потери данных на жестком диске и на флеш накопителе не защищен никто, это может случится с каждым в любую минуту.
Как же восстановить данные после того, как на Вашем компьютере произошел сбой и все файлы на жестком диске или флешке были уничтожены?
Для наглядного примера симитируем ситуацию в результате которой были уничтожены все файлы на флешке. Для этого, на съемный флеш накопитель я записал три папки с информацией разного типа и произвел форматирование флешки:



Итак, форматирование завершено и вся информация была удалена. Для восстановления информации будем использовать программу GetDataBack. Существует две разновидности этой программы: GetDataBack for FAT и GetDataBack for NTFS. Как Вы догадались первая предназначена для работы с файловой системой Fat а вторая с NTFS. Так как флеш накопитель имеет файловую систему FAT 32, то я буду использовать GetDataBack for FAT.
Запускаем программу и выбираем один из предложенных нам вариантов восстановления. В моей ситуации (потеря данных в результате форматирования флешки) лучшим образом подходит второй вариант, который я и выбираю:
После того как выбрали сценарий потери данных и нажали кнопку Далее у Вас запустится окно сканирования дисков и по завершении сканирования у Вас откроется следующее окно в котором нужно будет выбрать физический диск, информацию на котором Вы хотите восстановить. Выбираем диск и нажимаем Далее:

После этого у Вас запуститься окно поиска по файловой системе FAT32:

По окончании поиска откроется окно Шаг 2 (Выбор файловой системы) здесь нужно отметить пункт \#187;Показать все” и нажать Далее:

В итоге у Вас должно появится список возможных для восстановления папок и файлов:
Для того, что бы восстановить найденные объекты нужно выделить их и нажать кнопку Копировать, в верхнем меню программы и указав место сохранения файлов нажать ОК.
Как видно из скриншотов ниже, программа смогла восстановить все файлы, папки и документы, которые до этого были уничтожены форматированием:



Статья взята из открытых источников: http://www.vashmirpc.ru/publ/vosstanovlenie_dannykh/kak_vosstanovit_dannye_posle_formatirovanija/3-1-0-79
Добавить комментарий Отменить ответ
Для отправки комментария вам необходимо авторизоваться .
Как восстановить данные на флешке после форматирования
Сталкивались ли вы с ситуацией, когда вставив флешку в компьютер, вместо информации получали сообщение Диск в устройстве H не отформатирован. Произвести его форматирование? . Ничего страшного, если данные не очень ценные, просто соглашаетесь и получаете чистую рабочую флешку. Что делать если на ней содержалась ценная информация? А если это была ваша курсовая, а до защиты осталось пара дней… Как сохранить данные не форматируя флешку?
Не стоит рвать волосы на голове или в других местах, впадать в истерику и проклинать божью мать. Вашу информацию, будь то курсовая, дипломная работа, реферат да или просто музыка или студенческие фотографии, можно довольно просто восстановить, даже после того как вы ее отформатировали. Правда, если вы уже успели после этого что-то записать на нее, шансы восстановить нужную информацию очень сильно уменьшаются, так что не спешите этого делать.
Причина и следствие
Во время работы с флешкой, а именно при копировании, удалении или записи информации, операционная система проводит сотни, а то и тысячи запросов к файловой системе накопителя, и если в данный момент выключился свет или вы выдернули ее, не дождавшись окончания операции, то есть вероятность повреждения файловой системы. Как следствие потери доступа операционной системы к файлам, а соответственно и вы не сможете ими воспользоваться. Вы говорите, что флешка просто была подключена и вы не делали никаких операций с находящимися на ней данными? Просто операционная система проводит обновления файловой системы независимо от вас, так же причиной мог быть антивирус, который в данный момент проверял данные на флешке. Поэтому никогда не выдергивайте флеш-носитель без безопасного извлечения.
Для восстановления данных существует довольно много различного софта. Покажем работу с пр ограммой Active@ File Recovery. Скачиваем программу. Интерфейс программы на английском языке, что практически не мешает пользоваться ей без русификатора.
После установки запускаем программу и выбираем нашу флешку в окне устройств и нажимаем SuperSkan после чего запустится процесс сканирования вашей флешки на наличие удаленных файлов.

Рис. 1 - Запушен процесс сканирования съемного носителя
В любое время сканирование можно прервать кнопкой Stop на панели инструментов. После завершения сканирования, длительность которого зависит от объема носителя, появляется папочка с файлами, которые программе удалось найти (см. рис 2).

Рис. 2 - Найденные данные, осталось их восстановить

Рис. 3 - Типы фалов для восстановления
Чтобы начать восстановление, выбираем типы файлов, которые нам нужно восстановить, и нажимаем Recover. после чего появится окно, где нам предложат выбрать место, куда мы, собственно, и будем сохранять наши данные. Предлагаем заранее создать папку на диске, чтобы потом указать к ней путь.

Рис. 4 - Выбираем путь для восстановленных файлов
В зависимости от количества файлов программа через некоторое время сохранит восстановленные файлы в указанную папку и вам останется только найти нужные и переименовать, так как программа не восстанавливает названий.

Рис. 5 - Восстановленные файлы
Процесс восстановления очень прост и теперь не придется всю курсовую переделывать с нуля или с последней сохраненной на компьютере версии. Скачайте себе программу, и пусть она будет у вас в запасе на всякий случай, чтобы при случившейся неприятности вам не пришлось искать ее в интернете.
У Вас нет прав для отправки комментария к данному материалу.
Источники: http://ofleshkah.ru/reshenie-problem/vosstanovlenie-informacii-posle-formatirovaniya-fleshki.html, http://house-computer.ru/soft/322-kak-vosstanovit-dannye-posle-formatirovaniya.html, http://edu.grsu.by/edu-articles/kak-vosstanovit-dannye-na-fleshke-posle-formatirovaniya.html
Комментариев пока нет!
itspravka.ru
Как восстановить данные с флешки после форматирования. Форматирование. It-Teach.ru
El-recovery восстановление данных
Как восстановить данные с отформатированной флешки?
На сегодняшний день флешки повсеместно используются для переноса данных между компьютерами. Недорогие, емкие и достаточно надёжные, они вытеснили перезаписываемые CD/DVD диски.
Но весьма часто данные на флешках теряются из-за их случайного форматирования. Что можно предпринять в такой ситуации, когда срочно нужно восстановление флэшки?
Форматирование стандартными средствами не приводит к потере данных.
Значительная часть пользователей уверена в том, что при форматировании флешки уничтожаются все находящиеся на ней данные и восстановление информации с диска в этом случае невозможно.
К счастью, ни быстрое , ни полное форматирование флешки стандартными средствами Windows (да и большинством сторонних утилит) не приводит к стиранию данных – изменения вносятся только в файловую таблицу раздела, в результате чего диск кажется пустым, а файлы – потерянными.
Таким образом, восстановление данных после форматирования флешки в большинстве случаев осуществить возможно.
Способы восстановления данных после форматирования флешки
В первую очередь необходимо запомнить основное правило, несоблюдение которого делает тщетными все усилия по восстановлению данных с флешки: после форматирования следует полностью исключить запись на отформатированный раздел.
Если сразу же после форматирования флешки воспользоваться специальными программами (R.Saver, R-Studio, GetDataBack, EasyRecovery и др.), шансы на восстановление удаленных данных с флешки достаточно высоки. Все программы по восстановлению данных после форматирования, работают по одному и тому же принципу – проводят сигнатурный анализ данных на флешке и вычленяют из них ваши файлы: текстовые документы, аудиофайлы и т.п. Кстати, есть смысл прогнать отформатированную флешку несколькими программами – так можно восстановить больше данных.
Следует помнить, что вышеуказанные утилиты не дают 100% гарантии восстановления удаленных данных с флешки. А если на флешке были очень ценные для вас данные, лучше немедленно обратиться к профессионалам.
Можно ли восстановить данные с флешки и как это сделать?
Восстановить данные флешки после форматирования или неудачного удаления можно только при одном условии.
Здравствуйте, дорогие друзья! Я рад приветствовать вас на страницах блога.
Хотел бы обсудить тему, которая, без сомнений волнует миллионы пользователей. Многих людей интересует, можно ли восстановить данные с флешки после форматирования. Есть ли возможность восстановление информации?
Сразу скажу и успокою, что есть. Это можно сделать с помощью программ и специальных утилит. Давайте представим себе, что проснувшись утром, вы обнаруживайте, что все ваши данные стерты.

Если там различный хлам, типа музыки и фильмов, то это не так страшно. А если важные документы, базы паролей ?
Причин удаление данных может быть множество, начиная обычным вирусом, а заканчивая ручным форматированием. Например, ваши дети или кто-то ещё постарались. Мы уже рассматривали статью, как восстановить файлы и папки. Но восстанавливали мы данные и папки на жестком диске.
В любом случае, перед началом написания основной части статьи, я рекомендую установить пароль на флешку. Тогда ваши данные всегда будут в безопасности и не попадут в чужие руки.
Буду очень благодарен, если после прочтения вы оставите свои комментарии, а так же подпишитесь на обновление блога .
Восстановить данные с флешки после форматирования
Многие из нас уверены, что форматирование, это неизбежный, необратимый процесс по стиранию данных. Да, это так, но при условии, что на флешку вы ещё ничего не записывали.
В этом случае, можно без проблем вернуть свои данные с помощью программы –EasyDriveDataRecovery .
С помощью неё мы и восстановим всю нашу информацию с флешки. Для начала работы, вы должны её скачать и установить. на свой компьютер.
Вот так она выглядит после установки:

Теперь давайте приступим к восстановлению данных с флешки, с помощью этой программы.
Для этого в верхнем меню, находим ярлык «Найти файлы». У нас откроется окно, где отобразятся все локальные диски, флешки и так далее.

Вам нужно выбрать флешку и нажать «Вперед».
Программа запустит сканирования флешки, это займет некоторое время. Если не хотите торчать перед компьютером, то можете сходить покушать, приготовить чай или сделать бутерброд. 🙂
После сканирования флешки, программа покажет нам все файлы и папки, картинки, которые были удалены.
Удобство в этой программе в том, что она автоматически разделяет файлы на группы. То есть складирует картинки в одну папку, видео в другую и так далее.
Кстати, картинки вы можете просматривать сразу в программе, для этого нажмите на неё два раза левой кнопкой мышки.

Теперь файл, который нужно восстановить на флешке, вы просто помечаете его галочкой и нажимаете на ярлык «Восстановить отмеченные файлы».

Дальше программа предложит нам выбрать папку, в которую нужно сохранить все эти данные. Вы выбираете любую. Нажимаете кнопку «вперед».
Вот и всё, все наши данные восстановятся, и вы сможете спокойно их переместить, скопировать или сразу работать с ними.
Совет от меня такой, никогда не думайте, что вы самый умный, что ваши флешки не ломаются, жесткий диск купил только месяц назад и он не сломается. Постоянно и всегда, желательно регулярно делать резервные копии всех своих данных .
Вот и всё, что нужно знать, чтобы восстановить данные с флешки после форматирования или удаления файлов.
На этом я прощаюсь с вами, до следующих статей. Не забывайте оставлять комментарии, подписываться на обновления, а так же делиться с друзьями информацией.
Спасибо за внимания, надеюсь, что я вам помог.
С уважением, Геннадий Никулин
Поделись с друзьями! Вам не сложно, мне приятно.
Источники: http://el-rc.ru/content/media_storage/25/, http://winlix.ru/vosstanovit-dannye-s-fleshki.html
Комментариев пока нет!
itspravka.ru