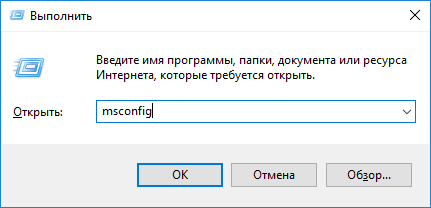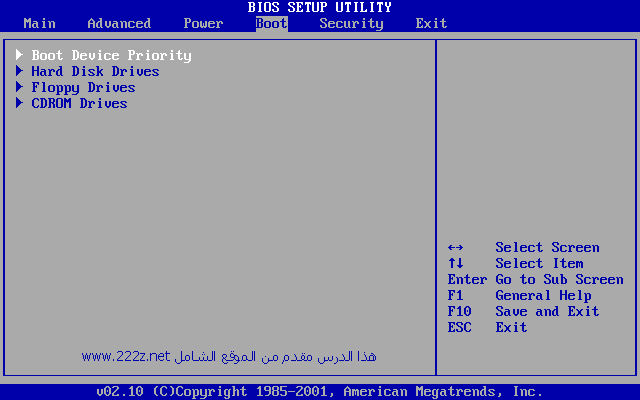Срок доставки товара в течении 1-3 дней !!!
|
|
Установить Windows 10 с флешки. Инструкция для чайников. Как установить виндовс 10 через биос с флешки
Как установить Windows 10 с флешки через БИОС? – Инструкция
Для того чтобы понять, как установить Windows 10 с флешки, необходимо уяснить один важный момент: процесс установки состоит из трех этапов, а конкретно, создания загрузочного носителя, настройка БИОС и использование накопителя по назначению.
Мы разберем все эти три этапа пошагово и очень подробно, чтобы ни у кого не осталось никаких вопросов и каждый мог совершенно спокойно установить Виндовс 10 на ноутбук или ПК. Поехали!
Содержание:
- Шаг №1. Создание загрузочной флешки
- Шаг №2. Настройка БИОС
- Шаг №3. Непосредственно установка

Шаг №1. Создание загрузочной флешки
В качестве такого носителя также может использоваться не только съемный накопитель, то есть флешка, а и обычный DVD или даже CD диск. Но такой вид хранителей информации уже давно стал пережитком прошлого и намного удобнее взять USB-носитель.
Легче всего создать загрузочный накопитель с помощью официальной утилиты от Microsoft, которую можно скачать на официальном сайте. Называется она Media Creation Tool, хотя это не так важно. Когда Вы это сделаете, запустите ее и выполните следующие простые действия:
- После запуска придется немного подождать, пока программа выполнит подготовку к дальнейшим действиям. Когда она завершится, Вы увидите лицензионное соглашение. При желании его можно прочитать, но в любом случае нужно нажать на кнопку «Принять».

Рис. №1. Лицензионное соглашение Media Creation Tool
- На следующем шаге поставьте отметку напротив пункта «Создать установочный носитель для другого компьютера» и нажмите «Далее».

Рис. №2. Варианты действий в Media Creation Tool
- Дальше поставьте отметку на пункте «USB-устройство флэш-памяти» и снова нажмите «Далее».

Рис. №3. Варианты создания образа в Media Creation Tool
- Если Вы хотите создать образ точно такой же операционной системы, которая уже используется на Вашем компьютере, в следующем окне не нужно ничего менять, а просто нажать «Далее». Если же Вы хотите записать на флешку другую версию ОС, снимите галочку с пункта «Использовать рекомендуемые параметры для этого компьютера» и поменяйте параметры «Выпуск» и «Архитектура». После этого, опять же, нажмите «Далее».

Рис. №4. Окно выбора языка, архитектуры и выпуска в Media Creation Tool
- Дальше останется проверить все введенные ранее параметры и нажать на кнопку «Запись». Подождите, пока программа закончит свою работу. Обычно этот процесс не занимает очень много времени.
Стоит сказать, что зависает эта утилита очень редко, поэтому если Вам покажется, что все остановилось и ничего не происходит, лучше не прерывайте процесс записи. Вместо этого просто еще немного подождите.
Конечно, если все это длиться уже несколько часов, значит, что-то не так, но это весьма маловероятно. В любом случае Вы получите полностью работоспособный загрузочный накопитель информации с установочными файлами Windows 10.
Создать его также можно с помощью очень известной и простой программы UltraISO. Как это сделать, описано в нашей статье по обновлению ОС на ноутбуке.
Теперь нужно сделать так, чтобы компьютер загружался с него. Делается это через БИОС.
Шаг №2. Настройка БИОС
Перед тем, как начнется непосредственно установка, важно настроить компьютер на загрузку с флешки. В зависимости от версии BIOS/UEFI эта процедура будет выглядеть по-разному.
Чтобы изначально попасть в БИОС, необходимо при загрузке нажимать определенную клавишу, чаще всего Delete или F2. Обычно на загрузочном экране, кроме прочих надписей, написано и то, какую же кнопку следует нажимать.
Как это может выглядеть, показано на рисунке №5.

Рис. №5. Указание кнопки для загрузки BIOS на загрузочном экране
Дальше все зависит от версии БИОС:
- AMI BIOS. В данном случае необходимо клавишами «Вверх», «Вниз», «Вправо», «Влево» и «Enter» перейти на вкладку «Boot» вверху. Дальше перейдите в раздел «Hard Disk Drives» и нажмите на «1st Drive». Там поставьте на первое место флешку – узнать ее можно по названию. То же самое сделайте в разделе «Boot device priority», только там нужный пункт будет называться «1st boot device». Нажмите «Esc», чтобы выйти и перезагрузите компьютер, если этого не произошло автоматически.



Рис. №6. Установка флешки на первое место для загрузки в AMI BIOS
- AWARD или Phoenix BIOS. Зайдите в раздел «Advanced BIOS Features» и найдите там пункт «First Boot Device». Нажмите на нем «Enter» и в появившемся окне выберете вариант «USB-HDD» или «USB-Flash». Нажмите «Esc», чтобы выйти.

Рис. №7. Установка флешки на первое место для загрузки в AWARD или Phoenix BIOS
- h3O BIOS. Здесь все практически так же, как в AMI BIOS. Сначала необходимо перейти на вкладку «Boot», но дальше следует нажать на пункт «External Device Boot» и выбрать вариант «Enabled». Затем в разделе «Boot Priority» следует поставить «External Device» на первое место. Делается это с помощью кнопок «F5» и «F6». Опять же, выйдите из этого меню с помощью кнопки «Esc».

Рис. №8. Установка флешки на первое место для загрузки в h3O BIOS
Если Вы уже используете UEFI, а не БИОС, то все намного проще.
В данном случае процедура заключается в том, чтобы перейти в раздел «Boot Sequense» или «BIOS Features», а затем «Boot Options». После этого можно будет просто курсором мыши перетащить флешку на первое место загрузки. Также бывает, что нужный пункт меню так и называется – «Очередь загрузки» или что-то в этом роде.


Рис. №9. Варианты установки съемного носителя на первое место для загрузки в UEFI
Хотя пользователям Windows 8 и младше с UEFI вовсе необязательно даже заходить в системное меню. Здесь достаточно сделать следующее:
- с помощью поиска найдите окно «Обновление и восстановление»;
- перейдите на вкладку «Восстановление» слева;
- нажмите на кнопку «Перезагрузить сейчас»;

Рис. №10. Меню «Обновление и восстановление» и кнопка «Перезагрузить сейчас»
- дальше нажмите на кнопку «Использовать устройство»;
- выберете свою флешку в появившемся списке.

Рис. №11. Выбор действия и список доступных для загрузки устройств
Как видим, все предельно просто. Если у вас что-то не получается, лучше обратиться к инструкции для компьютера или же на страницу справки Microsoft. Но большинство доступных на сегодняшний день вариантов мы перечислили выше.
Шаг №3. Непосредственно установка
Собственно, теперь нужно использовать созданный загрузочный накопитель для установки Windows 10. Если Вы делали ее таким способом, как описано в шаге №1, то процесс установки будет выглядеть следующим образом:
- После загрузки компьютера появится окно, в котором необходимо выбрать язык, который Вы будете использовать, формат времени и метод ввода, то есть раскладку на клавиатуре. Если до этого Вы использовали русский язык, все эти параметры по умолчанию будут выставлены под Россию. Все это можно поменять, просто нажимая на соответствующий пункт. Когда параметры будут указаны, нажмите «Далее».

Рис. №12. Окно выбора языка, формата времени и раскладки при установке
- В следующем экране просто нажмите кнопку «Установить». Она там единственная и спутать ее с чем-то другим невозможно.
- Дальше появится окно ввода лицензионного ключа продукта. Если он у Вас есть, введите и нажмите «Далее». А если же нет, нажмите на надпись «У меня нет ключа продукта». Все равно произойдет перенаправление на следующий экран установки Виндовс.
Важно! Если Вы создавали образ своей системы, введите ключ для нее. Это актуально и для случаев, когда Вы устанавливаете ОС на другой компьютер.

Рис. №13. Окно ввода лицензионного ключа
- Если Вы ввели ключ, версия операционной системы будет определена автоматически. А если нажали на вариант, при котором у Вас нет ключа продукта, придется выбрать ее самостоятельно. Желательно конечно выбирать такую же версию, которая уже используется на компьютере, но Вы можете нажимать и на другую. В конце нажмите «Далее».

Рис. №14. Выбор версии операционной системы для установки
- Дальше придется согласиться с лицензионным соглашением. Если есть желание, его даже можно прочитать, хотя во всем мире это делает очень мало людей. В любом случае поставьте галочку напротив пункта «Я принимаю условия лицензии» внизу и нажмите «Далее».

Рис. №15. Лицензия на Виндовс
- Если Вы хотите просто обновить уже существующую систему и сохранить все файлы и настройки, в следующем окне нажмите на первый вариант, то есть «Обновление: установка Windows с сохранением…». Но если Вы хотите все убрать и поставить на компьютер полностью чистую ОС без файлов и настроек (которые, кстати, возможно, стали причиной каких-либо поломок на компьютере), выбирайте второй вариант – «Выборочная: только установка Windows…». При желании, кстати, можете прочитать более подробно об этих вариантах. Для этого нужно нажать на надпись «Помощь в принятии решения» немного ниже.

Рис. №16. Варианты установки системы
- Одной из операций, которая выполняется при выборочной установке, является разделение жесткого диска. Как проходит эта процедура и каковы ее принципы, можно прочитать в нашей статье по разделению дисков (способ №3). Выполните все предусмотренные при выборочной установке операции и нажмите «Далее».
- Дальше Вы сможете просто наблюдать за ходом установки поэтапно. Обычно сначала копируются необходимые файлы, затем они готовятся к установке, а в конце устанавливаются компоненты и обновления. Здесь стоит просто подождать.

Рис. №17. Процесс установки поэтапно
- Собственно, на этом установка закончена. Но Вам еще нужно будет выполнить первичную настройку системы. В рамках этого этапа Вы снова выберете свое местоположение, раскладку клавиатуры, создадите учетную запись в Microsoft или же просто авторизуйтесь, если она у Вас уже есть. Также по желанию можно установить код входа, подключить облачное хранилище и настроить конфиденциальность.
Совет: После установки проверьте все драйвера. Для этого легче всего использовать программу DriverPack Solution. Она позволяет не только проверить, но и обновить драйвера, если это необходимо.
На этом весь процесс установки закончен и можно свободно пользоваться Windows 10.
best-mobile.com.ua
Установить Windows 10 с флешки. Инструкция для чайников
 Здравствуйте уважаемые посетители. В этом уроке я покажу Вам, как установить новейшую Windows 10 на свой компьютер или ноутбук. Я рад, что вы попали на эту страницу и даёте мне право научить Вас устанавливать Десятку на свой компьютер. Давайте начнём!
Здравствуйте уважаемые посетители. В этом уроке я покажу Вам, как установить новейшую Windows 10 на свой компьютер или ноутбук. Я рад, что вы попали на эту страницу и даёте мне право научить Вас устанавливать Десятку на свой компьютер. Давайте начнём!
Мы будем устанавливать Windows 10 с флешки, потому как это намного удобнее и быстрее чем использование классических DVD дисков. Используя установочную флешку с Windows, мы сможем устанавливать систему как на компьютеры, так и на ноутбуки и нетбуки.
Что нужно сделать чтобы установить Windows 10 с флешки?
- Создать загрузочную флешку
- Поставить в БИОС загрузку с флешки
- Установить Windows 10 с этой флешки

Создание загрузочной флешки
Первым делом подготовьте USB-флешку на 8 гигабайт и переместите ВСЕ важные файлы на другие диски. Далее скачайте с официального сайта программу UltraISO. Её мы будем использовать для записи системы. Также нам понадобится образ Windows 10 и желательно в формате ISO. Его вы тоже можете скачать из интернета.
Скачиваем UltraISO, устанавливаем её и запускаем.


Программа платная, но к счастью Пробный период позволит бесплатно использовать её в течение 30 дней. Чтобы установить Windows 10 с флешки нам понадобится UltraISO всего лишь один раз.
При запуске UltraISO нажмите кнопку Пробный период.

Флешка уже должна быть вставлена в компьютер.
Теперь в программе UltraISO нажимаем меню Файл – Открыть.

В открывшемся окне указываем, где на компьютере лежит образ с Виндовос 10 и жмём Открыть.

Файлы образа были успешно открыты. Теперь жмём меню Самозагрузка – Записать образ жесткого диска.

В открывшемся окне важно убедиться, что в пункте Disk Drive выбрана нужная нам флешка. Если это не так, то выбираем её вручную из выпадающего списка. Больше менять нчего не нужно. Нажимаем кнопку Записать, чтобы приступить к созданию загрузочной флешки.



Рекомендации по этой теме:
Запись Виндовс 10 на флешку обычно длится минут 10. По завершению закройте все лишние окна и давайте уже приступать к следующему шагу.

Поставить и БИОС загрузку с флешки
Приступая к установке системы нам нужно зайти в БИОС и поставить на первое место загрузку с флешки. Включаем компьютер или перезагружаем его, если он уже включен. Для входа в BIOS сразу начинаем нажимать клавишу DELETE или F2 (в зависимости от материнской платы). Жмём нужную клавишу несколько секунд, до тех пор, пока не увидим сам БИОС. Примерно вот так он выглядит:

По этой программе мы можем перемещаться, используя стрелки и кнопку Энтер на клавиатуре.
Рекомендации по этой теме:
Переходим на вкладку BOOT и находим там пункт Hard Disk Drives. Открываем его.

Встаём на первый пункт и жмём Энтер.

В открывшемся окошке выбираем свою флешку и теперь она будет на первом месте. Отлично!


Жмём клавишу ESC, чтобы вернуться в предыдущее окно. Теперь выбираем первый пункт Boot Device Priority.

Становимся на первый пункт и жмём Enter.

Снова выбираем флешку и теперь она в приоритете загрузок на первом месте.

Отлично! Теперь компьютер будет грузиться с флешки. Для сохранения сделанных изменений нажимаем клавишу F10 и жмём Энтер.

Компьютер перезагружается…
Рекомендации по этой теме:
Стоит сказать, что в некоторых БИОСах интерфейс немного отличается. В таком случае вам придется искать аналогичные кнопки.

Установка Windows 10 с флешки
Если мы всё правильно сделали, то после перезагрузки компьютера начнётся считывание данных с флешки. Об этом говорит следующая иконка Windows:

О начале установки говорит окно, в котором нам нужно будет выбрать язык системы, параметров и раскладки клавиатуры. Везде оставляем Русский и жмём Далее.

В следующем окне нажимаем кнопку Установить, что расположена посередине экрана.

Далее принимаем условия лицензионного соглашения, установив соответствующую галочку и жмём Далее.

На следующем шаге нам нужно выбрать тип установки. Выбираем второй пункт "Выборочная: только установка Windows". Как-раз то, что нам и нужно.

Сейчас очень важный момент! Нам нужно выбрать диск, на который нужно установить Windows 10. Тот диск, на котором ранее уже была установлена система имеет тип Системный. Если у вас имеются ещё другие диски, то на них лучше не ставить систему, чтобы не потерять важные данные.
Что касается диска, на котором уже была установлена система, то лучше его форматировать, то есть удалить старые программы, винду и прочие файлы. Для этого нужно указать диск и выбрать пункт Форматировать.

Можно конечно и не форматировать диск, но в таком случае предыдущие файлы с системного диска будут помещены в новую папку под названием WINDOWS.OLD.
Я обычно диск форматирую, чтобы удалить весь хлам скопленный на старой системе!
Независимо от сделанного вами выбора, указываем диск для установки и жмём Далее.

Это главное окно, где происходит установка Windows 10 в пять этапов. Здесь файлы копируются и устанавливаются, то есть происходит процесс записи системы на наш компьютер. Ждать придется минут 15.

Внимание важный момент! Когда вы увидите, что 5 этапов выполнены и через несколько секунд перезагрузиться компьютер будьте готовы вытащить флешку из компьютера.

Компьютер начинает перезагружаться, и мы сразу вынимаем флешку! Если этого не сделать, то установка Windows 10 может начаться заново.
Хорошо. Система почти готова к работе. Осталось выполнить некоторые настройки. После перезагрузки нас попросят подключиться к своей беспроводной сети. Но обратите внимание, что этот шаг можно пропустить. Для этого внизу есть ссылку "Пропустить этот шаг".

Далее жмём пункт "Использовать стандартные параметры".

Я подключился к WI-FI поэтому на данном шаге у меня ещё скачиваются и устанавливаются обновления.

В завершении нам нужно выбрать тип компьютера. Конечно же выбираем пункт "Этот компьютер принадлежит мне".

Затем вводим логин и пароль от учётной записи Майкрософт, если таковая имеется. Или же просто жмём "Пропустить этот шаг".

Даём имя учётной записи и при необходимости придумываем для неё пароль.

Отлично! Вот мы и разобрались, как установить Windows 10 с флешки и настроить её перед первым запуском.

ИТОГИ
Давайте подведём краткий итог. Итак, чтобы установить систему Windows 10 с флешки, нам нужно выполнить следующие задачи:
1. Создать загрузочную флешку2. Поставить в БИОС загрузку с флешки3. Установить систему с флешки
Вот в общем-то и всё. На этом мой урок подошёл к концу, я благодарю вас за внимание и жду Ваших комментариев.
Тут был блок "Поделись в соц. сетях"
Интересные статьи по теме:
www.inetkomp.ru
Установка Windows 10 с флешки
Прежде, чем мы начнем разбираться как установить Windows 10 с флешки через БИОС, позволю себе несколько замечаний: Если вы уже купили компьютер с предустановленной Windows 10, то с чистой совестью можете пропустить этот материал. В этой статье вы не найдете ничего интересного, если система у вас есть.
Если у вас уже есть Windows 7, вы можете обновиться до Windows 10, используя стандартный механизм обновления системы, - просто включите службу Центр обновления Windows 10.
Установка Windows 10 через флешку может понадобиться только в том случае, если вы купили новый компьютер без операционной системы и отдельно купили диск с ОС. Инсталляция «десятки» происходит практически так же, как и «семерка», но, как всегда, есть один момент.
Как правило, лицензионная поставляется на DVD-диске. Но некоторые современные компьютеры уже не оснащены DVD-приводом. Примеры таких компьютеров - компактные ПК, предназначенные для медиацентров, ультрабуки и нетбуки. Все это компактные устройства, и в их корпусе просто нет места для громоздкого DVD-привода. Что делать? Нужно каким-то образом поместить на флешку, загрузиться с нее и произвести установку Windows 10 с флешки.
Создание загрузочной флешки
Создание загрузочной флешки можно сделать разными способами (подробно, Как создать загрузочную флешку windows 10). Первый из них заключается в использовании стандартного инструмента от Microsoft - Installation Media Creation Tool, скачать который можно по адресу: https://www.microsoft.com/ru-ru/software-download/windows10.
Использовать это средство довольно просто. Запустите его, выберите, какую редакцию вы будете предпочитаете. Также инструмент позволяет выбрать разрядность. Если на вашем компьютере менее 4 Гб оперативной памяти, то не нужно его мучить 64-битной сборкой.
Когда программа запросит, куда поместить дистрибутив, выберите USB-устройство флеш-памяти. По окончании работы программы у вас будет готовый загрузочный носитель (а именно - флешка).
Установка Windows 10 через флешку в БИОС
Для того, чтобы установить Windows 10 с флешки, войдите в BIOS (БИОС) SETUP вашего компьютера и выберите загрузку с флешки (в зависимости от типа носителя). На стационарных компьютерах для входа в BIOS SETUP, как правило, используется клавиша DEL. На ноутбуках могут быть другие клавиши и даже комбинации клавиш. Довольно часто используется клавиша F2. Некоторые BIOS выводят приглашение примерно такого вида:
Press <F2> to enter SETUP
Здесь все ясно. Нужно нажать клавишу F2, и вы попадете в SETUP. Некоторые же выводят графическую заставку без всяких приглашений. С этими сложнее, так как нужно обратиться к документации, чтобы выяснить как войти в BIOS SETUP. См.статью: Как в биос поставить загрузку с флешки
После загрузки с вы попадете в меню выбора языка. Как правило, уже сразу будет выбран русский язык, и нужно будет просто нажать Далее. Если вы когда-нибудь устанавливали предыдущие версии Windows (версии 7 и 8), то это окошко вам покажется до боли знакомым.

После этого вы увидите окно с единственной кнопкой Установить. Честно говоря, всегда было интересно, зачем она нужна и почему бы сразу не перейти к окну с условиями лицензии?
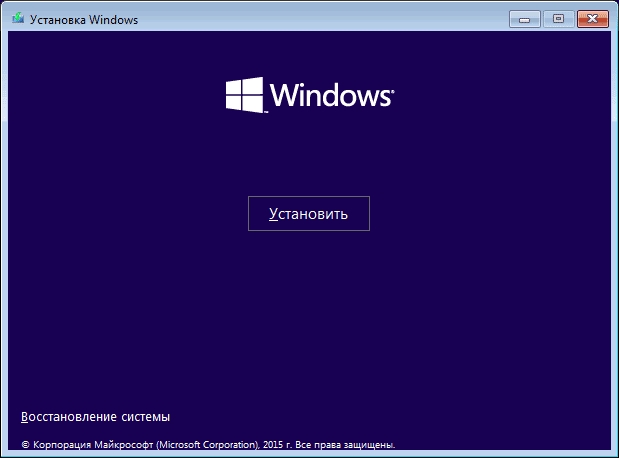
После того, как вы примете условия лицензии, вам предстоит выбрать тип инсталляции. Поскольку компьютер новый, то нужно выбрать - Выборочная: (для опытных пользователей).
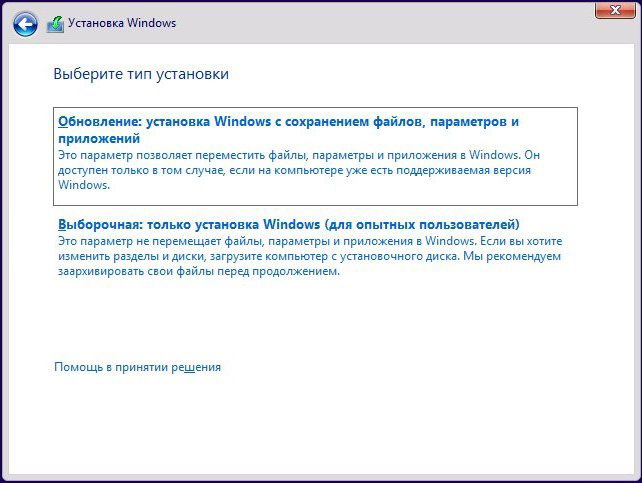
Сразу после этого нужно выбрать диск. Почему мы до этого не обсуждали системные требования? Да потому, что «десятка» пойдет на любой современном и не очень компьютере. Если вам интересно, то можно устанавливать Windows 10 в виртуальной машине с одноядерным процессором и одним гигабайтом оперативной памяти. Почему в виртуальной? Да потому что реальную машину с 1 Гб «оперативки» в 2016-ом году найти очень сложно, а заявленные Microsoft минимальные системные требования проверить хотелось. Система нормально работала. Конечно, в меру своих возможностей. Но, думаю, с «железом» у вас будет все хорошо.
Единственное, к чему требовательна «десятка» (впрочем, как и «восьмерка»), - это к свободному дисковому пространству. Минимум (как уверяют в Microsoft) нужно 20 Гб для 64-битной версии и 16 Гб для 32-битной. Но в Microsoft немного врут. 64-разрядная сборка буквально за считанные часы, разрослась до 25 Гб. А вот с 32-разрядной все гораздо приятнее - она сразу после установки и обновления заняла 6 Гб. В процессе работы она разрастется, но, думаю, заявленные 16 Гб соответствуют реальности.
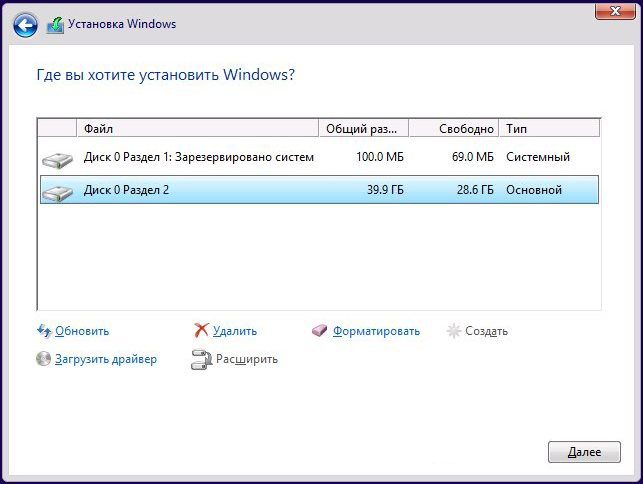
Начнется процесс установки системы, по окончании которого она будет перезагружена. В зависимости от производительности жесткого диска, этот процесс может занять от нескольких минут до нескольких десятков минут. На SSD-дисках проходит за считанные минуты.
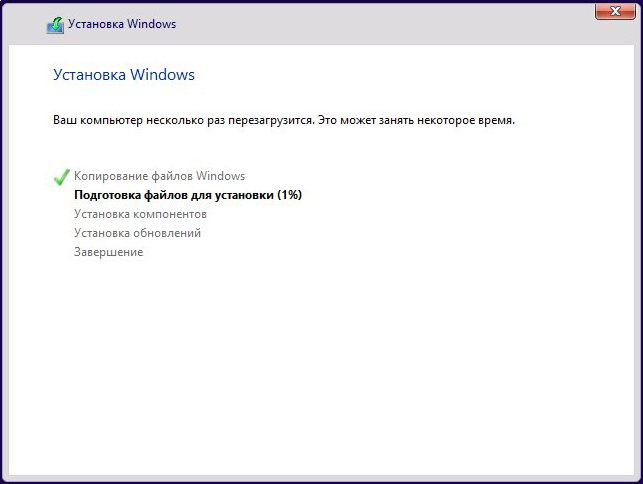
После перезагрузки
После перезагрузки (которая будет полностью автоматической) вам некоторое время придется созерцать черный экран с логотипом Windows 10 и надписью Идет подготовка. Настройку параметров, можно будет изменить после завершения, поэтому предлагаю не тратить время и нажать кнопку "Использовать стандартные параметры".
Далее ОС попытается получить критические обновления с сайта Microsoft, но это только в том случае, если компьютер сразу подключен к Интернету, например, используется подключение по локальной сети (к провайдеру или к роутеру), для всех остальных типов подключения требуется предварительная настройка.
Кому принадлежит компьютер?
Кому принадлежит ваш компьютер - вам лично или вашей организации? Выберите соответствующий вариант, когда Windows спросит вас об этом. Если вы случайно выберете, что компьютер принадлежит организации, а на самом деле это не так (в сети не будет развернута служба Active Directory), то вы увидите сообщение о том, что вход в систему невозможен. Ничего страшного, просто нажмите кнопку Пропустить.

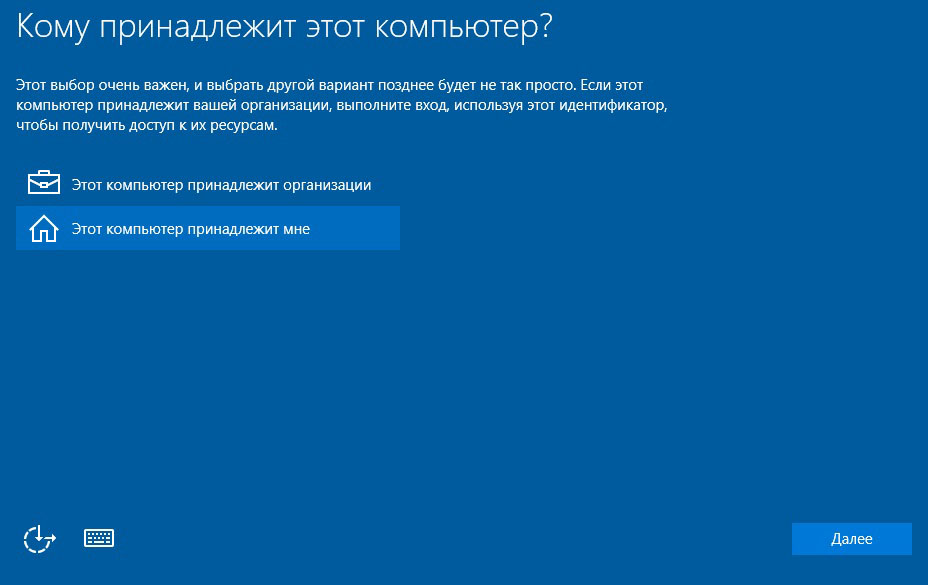
Создание учетной записи пользователя
Следующий этап установки - это создание учетной пользователя. В Windows 10, в отличие от "восьмерки", не предлагают создать учетную запись Microsoft при установке. Оно-то и понятно: связь с Интернетом на этапе установки системы есть не всегда, да и пользователи охотнее используют обычные локальные учетные записи. Позже, если вам захочется воспользоваться определенными функциями системы, вам будет предложено создать учетную запись Microsoft.
Итак, введите имя пользователя и укажите пароль. Можно пароль не указывать - в этом случае вход в систему будет без пароля. Однако наличие даже самого простого пароля существенно повышает безопасность при шифровании данных стандартными средствами системы. Поэтому если на вашем компьютере планируется работа с данными, которые вы хотите шифровать с помощью EFS, обязательно задайте пароль.
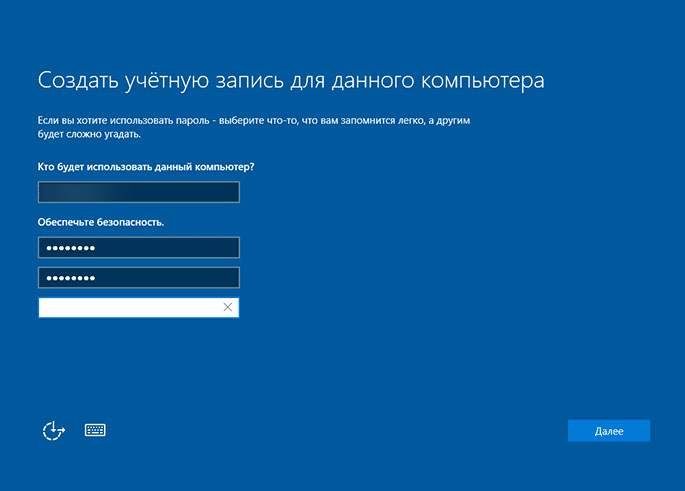
Осталось совсем немного
После создания пользователя система предложит немного подождать, пока она настроит приложения. После настройки приложений система предложит выбрать, хотите ли вы разрешить другим компьютерам и устройствам в этой сети обнаруживать ваш ПК. Если в вашей сети есть другие компьютеры, выберите Да, если других компьютеров нет и не планируется работа в локальной сети, тогда выберите Нет.

Собственно, на этом все. Вы увидите рабочий стол с новой версии Windows. Не переключайтесь: в следующей статье будут рассмотрены новые возможности «десятки».
Видео - Установка Windows 10 с флешки
mysitem.ru
Установка Windows 10 с флешки. Подробная инструкция
Решил подготовить подробную пошаговою инструкцию по установке Windows 10 с флешки на ноутбук, или на обычный стационарный компьютер. Мы рассмотрим установку именно с USB-накопителя. Установка с диска практически ничем не отличается, и вы сможете установить систему по этой инструкции. Да и вообще, сам процесс установки Windows 10 мало чем отличатся от той же Windows 8, или семерки. Так что, если у вас уже есть опыт, то установите без проблем.
Я буду устанавливать на ноутбук Asus, то есть покажу на реальном примере, с реальными фотографиями. Если вы хотите установить Windows 10 на новый компьютер, вместо уже установленной системы, или вообще рядом с установленной системой, то просто следуйте инструкции ниже, все получится. Мы будем выполнять чистую установку Windows 10, а не обновлять уже установленную систему.
Если вы хотите выполнить установку операционной системы на ноутбук, то возможно вам будет проще сделать это по отдельной инструкции: как установить Windows 10 на ноутбук.
Разделим инструкцию на несколько разделов, так будет проще и понятнее.
Подготовка флешки с Windows 10
Первым делом нам нужно записать Windows 10 на USB-накопитель, с которого мы будем устанавливать систему. Для этого можно воспользоваться специальной программой от Microsoft, которая называется Media Creation Tool. Скачать ее можно по ссылке: https://www.microsoft.com/ru-ru/software-download/windows10, нажав на кнопку Скачать средство сейчас.
Затем просто запустите программу и следуйте инструкциям. В процессе нужно будет выбрать пункт «Создать установочный накопитель для другого компьютера», затем указать язык, версию Windows и архитектуру системы, которую вы хотите скачать и записать на флешку. Выбрать USB-устройство, и дождаться пока программа скачает образ Windows 10 и запишет его на накопитель.
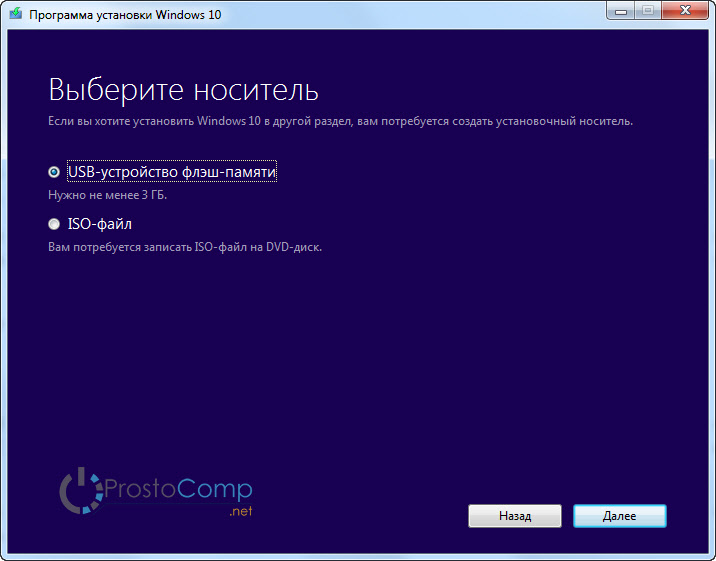
Подробнее о создании загрузочного накопителя я писал в статье: Как записать Windows 10 на флешку. Там есть много способов, вы можете просто скачать iso образ системы, и записать его на накопитель с помощью разных программ: WinSetupFromUSB, UltraISO и т. д. Если вы хотите выполнить чистую установку с диска, то вам пригодится статья: Как записать образ Windows 10 на диск? Создаем загрузочный диск. Если все готово, можем переходить к следующему шагу.
Прежде чем приступить к установке
Если вы будете устанавливать на новый ноутбук, на котором еще нет никаких ваших данных, то можете сразу перейти к загрузке с флешки и установке системы. Если же на вашем компьютере уже есть важные файлы, то обязательно нужно переместить их в надежное место. В процессе установки локальный диск C будет отформатирован, и вся информация будет удалена.
Все что находится на рабочем столе и в папке Мои документы так же будет удалено. Если там есть нужные файлы, то перенесите их на внешний накопитель, или на диск D, например.
Возможно немного глупый, но как мне кажется полезный совет. Запомните размер диска C, и сколько там свободно памяти. Просто зайдите в «Компьютер» и посмотрите, или даже запишите. В процессе установки нам нужно будет выбрать раздел для установки, и что бы ничего не перепутать, можно ориентироваться по размеру локального диска. А то по ошибке можно установит систему на диск D, что удалит с него всю информацию, и у вас на компьютере получится две операционных системы.
Если все нужные файлы находятся в надежном месте, можно переходить к загрузке нашего компьютера с флешки, или диска, на который мы записали Windows 10.
Настройка загрузки компьютера с флешки, или диска
Что бы началась установка Windows 10, нам нужно загрузить компьютер с созданного нами загрузочного накопителя. Если вы устанавливаете с диска, то можете просто вставить его в привод компьютера, и перезагрузить компьютер. Возможно, автоматически пойдет загрузка с DVD диска. Если появится надпись Press any key to boot from CD or DVD, то быстренько нажмите на любую кнопку, и начнется процесс установки.
При установке с флешки, или же когда компьютер не захочет грузится с DVD диска, то нужно в БИОС выставить параметры загрузки с нужного нам накопителя, или воспользоваться загрузочным меню (Boot Menu):
- Первый вариант: Я советую использовать именно загрузочное меню (оно же Boot Menu). Так проще и понятнее. Что бы открыть его, перезагрузите свой компьютер, и сразу начните нажимать на клавишу, которая его вызывает. Например, на моем ноутбуке Asus это клавиша Esc. Должно появится окно, в котором мы выбираем нашу флешку с которой и будем устанавливать Windows 10. На разных ноутбуках и материнских платах разные клавиши. Как правило, для входа в Boot Menu нужно нажимать: F11, Esc, F12, F8. Это клавиши именно для вызова Boot Menu, а не для входа в BOIS (UEFI).
- Второй вариант: Зайти в BIOS, и в параметрах загрузки выставить нашу флешку, или привод на первое место. Флешка уже должна быть подключена, в противном случае она не будет отображаться в БИОС. В зависимости от того, какой БИОС установлен на вашем компьютере, этот процесс немного отличается. У вас может быть новый UEFI, с красивым интерфейсом, где ест возможность управлять мышкой, или же более старый, синий, или серый на вид.
Более подробно о загрузке компьютера с USB-накопителя, или диска написано в статье: Как загрузиться с флешки или с диска? Думаю, с этим проблем возникнуть не должно. Если что-то не получается, пишите в комментариях.
Устанавливаем Windows 10 на ноутбук. Пошаговая инструкция
Когда пойдет загрузка с нашего накопителя, вы увидите первое окно, в котором нужно указать язык, формат времени и метод ввода. Выставляем необходимые параметры и нажимаем Далее.
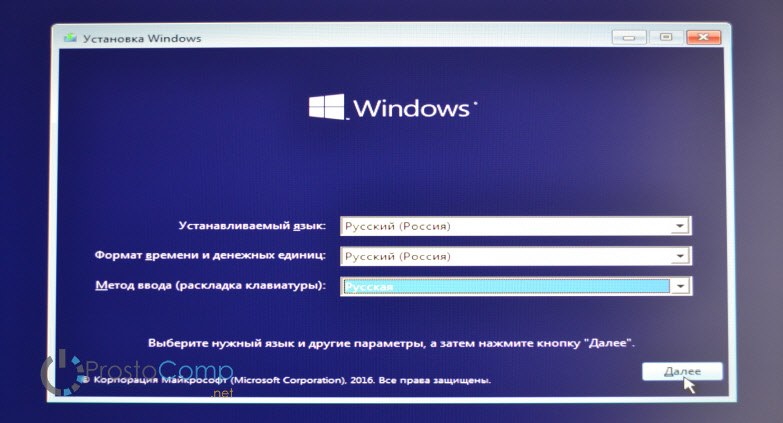
В следующем окне просто нажимаем на кнопку Установить.
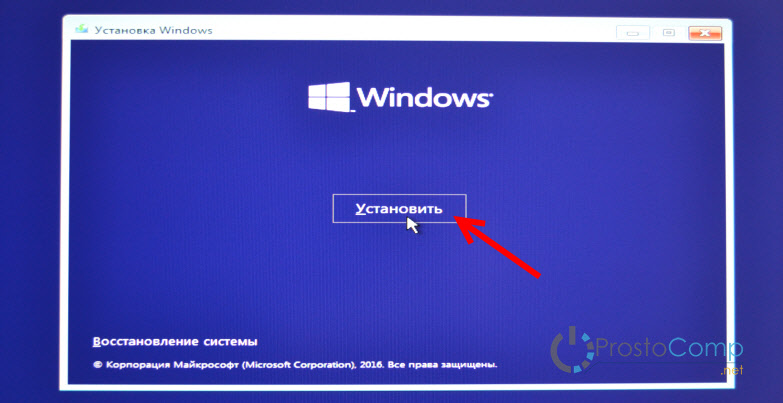
Дальше нас попросят ввести ключ продукта. И здесь есть несколько вариантов:
- Если у вас есть ключ, то есть вы купили Windows 10, то прописываем его и нажимаем Далее.
- Если у вас раньше была установлена лицензионная Windows 7, или Windows 8 (8.1), и у вас есть ключ, то вы можете указать его, он подходит начиная с 12 ноября 2015 года. Это значит, что система которую вы устанавливаете должна быть скачана с сайта Майкрософт после 12 ноября 2015 года.
- Ну а если у вас нет ключа, то просто нажимаем «У меня нет ключа продукта», или «Пропустить».
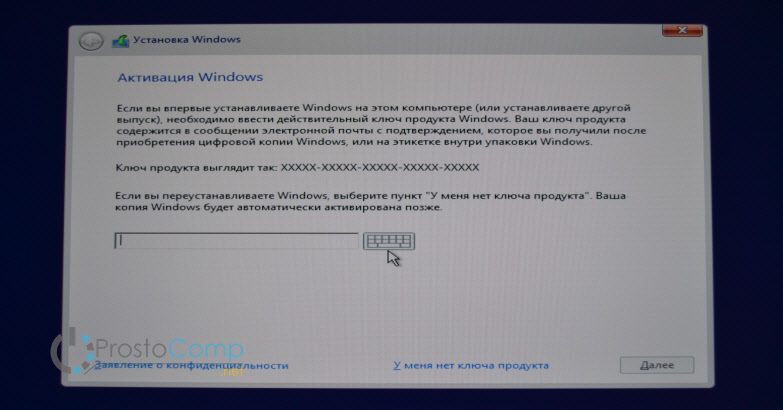
Если вы на накопитель записали две версии Windows 10, с архитектурой x64 и x86, то может появится окно с просьбой выбрать нужную для установки. Или же выбрать именно версию системы: Домашняя, или Профессиональная.
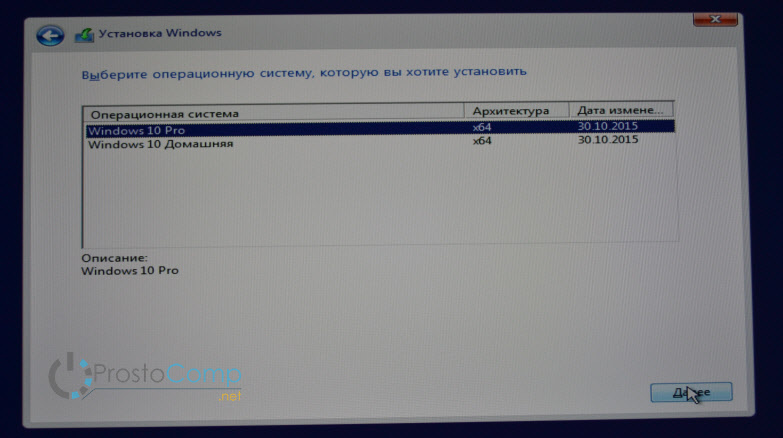
В следующем окне нам нужно принять лицензионное соглашение.
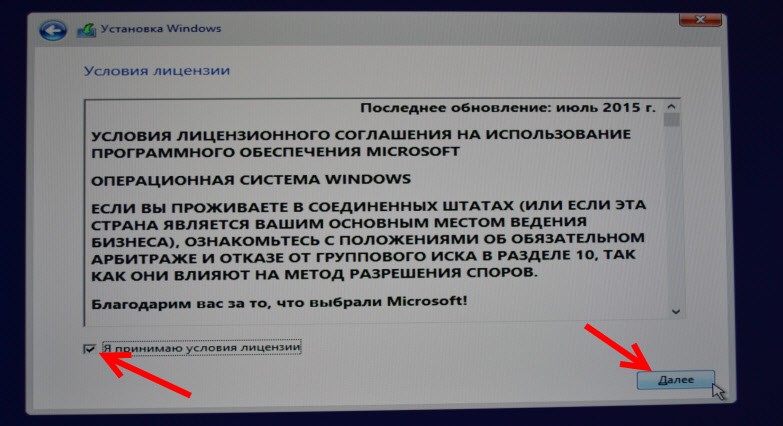
Идем дальше. Нужно выбрать тип установки. Выбираем «Выборочная: только установка Windows». Обновление нас не интересует, так как мы выполняем чистую установку.
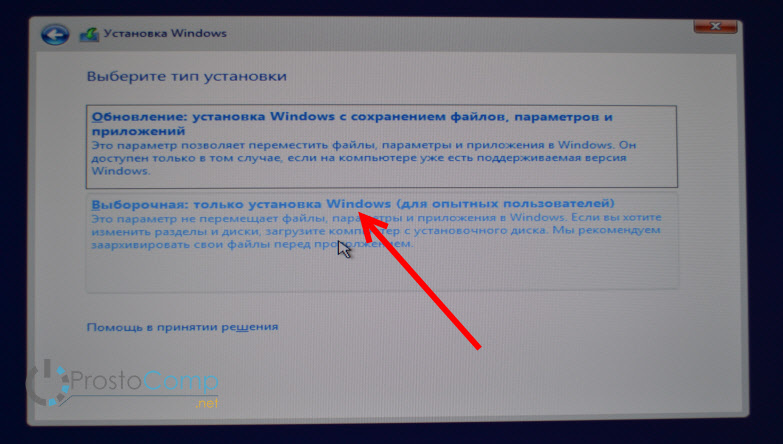
Сейчас очень важный момент.
Выбираем раздел для установки системы
Здесь будьте внимательны. Если на всем вашем жестком диске нет никакой полезной информации, то вы можете удалить все разделы выделив их и нажав Удалить, и разбить жесткий диск заново, создав необходимые разделы кнопкой Создать. И выбрав для Windows 10 необходимый раздел нажать Далее.
Если у вас диск уже разбит на разделы, и вы хотите установить Windows 10 на диск C вместо старой системы, то выберите раздел, который соответствует диску C. Определить его можно по размеру (я советовал запомнить его перед установкой). Если вы не уверены какой из разделов диск C, то лучше всего прервать установку, обычным образом включить компьютер, посмотреть размер диска C, заново запустить установку, выбрать необходимый раздел, нажать на кнопку Форматировать, выделить отформатированный раздел и нажать Далее.
Обратите внимание, что раздел у вас может назваться иначе чем у меня. Ориентируйтесь по размеру. Что бы случайно не удалить данные с другого локального диска.
Если вы установите систему на другой раздел, рядом с уже установленной Windows, то у вас на компьютере получится две операционные системы, и при включении компьютера можно будет выбрать какую запустить.
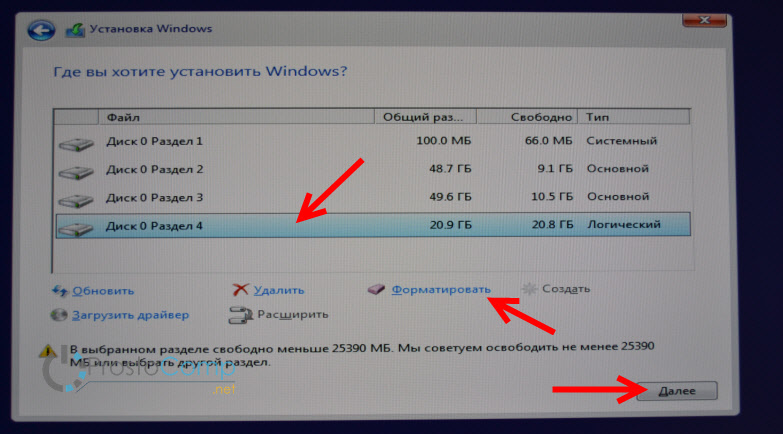
Ошибка «Невозможно установить Windows в раздел…»
В процессе установки с флешки я столкнулся с шибкой «Установка Widnows на данный диск невозможна. На выбранном диске находится таблица MBR-разделов. В системах EFI Windows можно устанавливать только на GTP-диск».
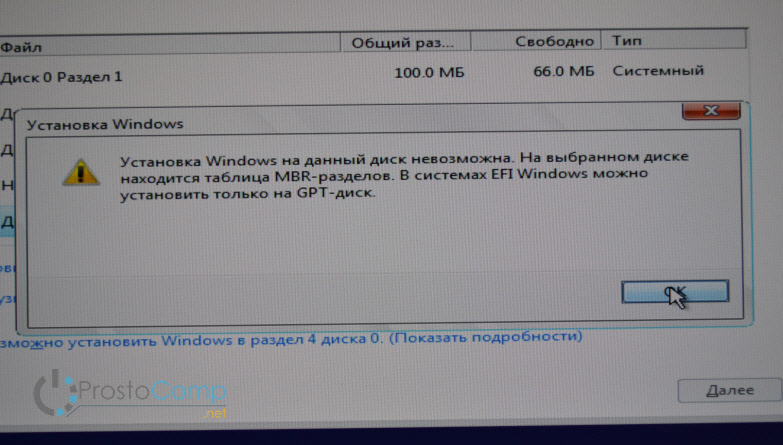
Если вы столкнулись с такой же ошибкой, то о решении читайте в этой отдельной статье. Решений в интернете есть очень много. А я в процессе выбора устройства для загрузки в загрузочном меню просто выбрал свою флешку без надписи UEFI (там отображалось два накопителя). И все заработало.
После выбора раздела начнется копирование файлов.

Когда файлы будут скопированы, компьютер перезагрузится.
Если вы устанавливаете Windows 10 с USB-накопителя, и выставляли загрузку в BIOS, то скорее всего после перезагрузки снова пойдет установка с флешки. Нам этого не нужно, ведь все необходимые файлы уже скопированы на компьютер. Если это произойдет, и снова появится окно с выбором языка, то просто отключите флешку и закройте окно установки. Компьютер снова перезагрузится и продолжится установка уже с жесткого диска.
Начнется подготовка к установке, настройка параметров и т. д. Ждем пока компьютер предложит нам снова указать ключ продукта. Указываем его, либо нажимаем на пункт Сделать позже.
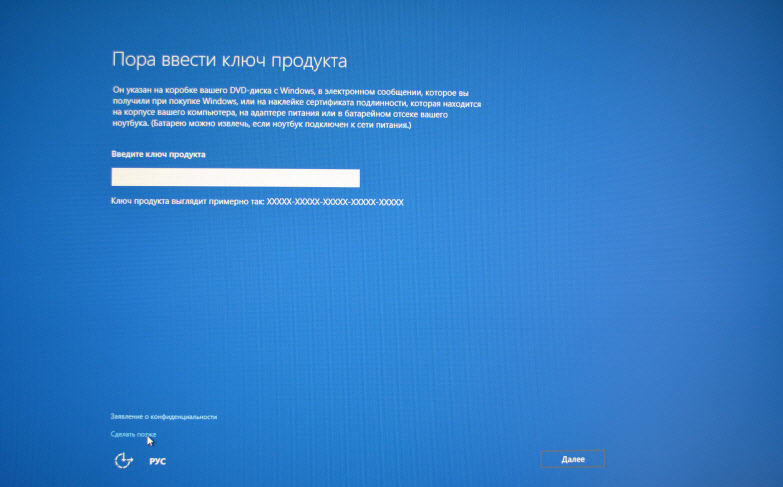
Дальше нам предложат подключится к Wi-Fi (если сеть есть в радиусе действия). Если вы хотите создать учетную запись Майкрософт, или войте в свою учетную запись, то подключитесь к Wi-Fi. А если вы хотите просто создать локальную учетную запись, как я, то к интернету можно не подключатся, и нажать Пропустит этот шаг.
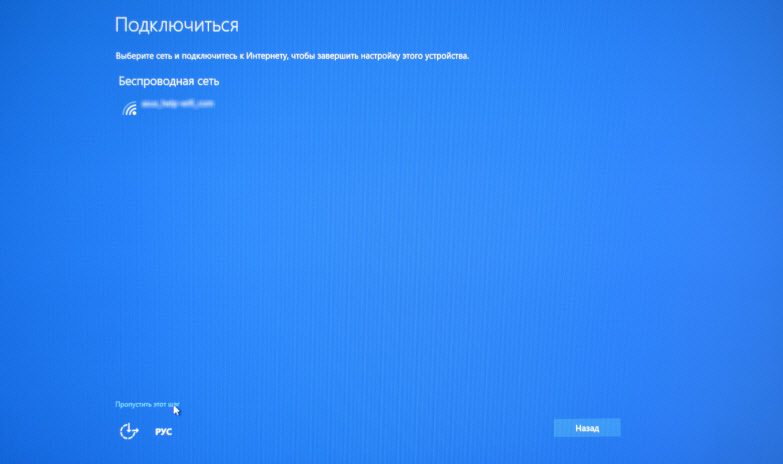
Следующий шаг – настройка параметров. Если вы хотите вручную задать необходимые параметры, то выберите Настройка параметров. Или просто нажмите на кнопку Использовать стандартные параметры.
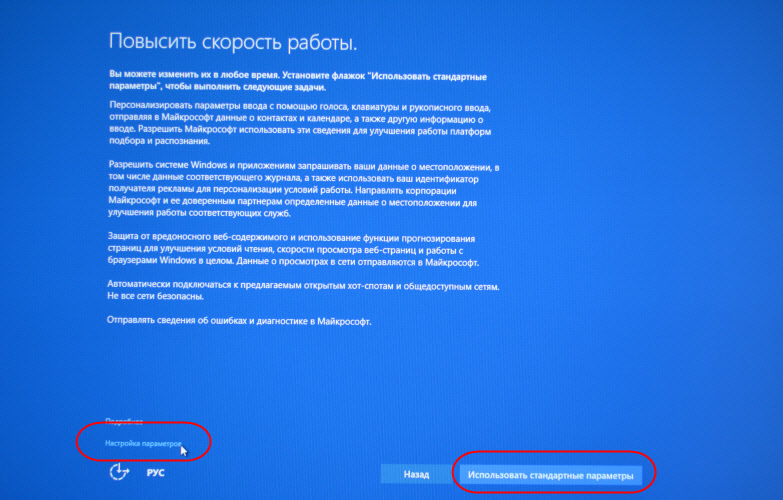
Создаем локальную учетную запись для нашего компьютера. Если вы подключились к интернету, то можно будет создать, или войти в свою учетную запись Microsoft.
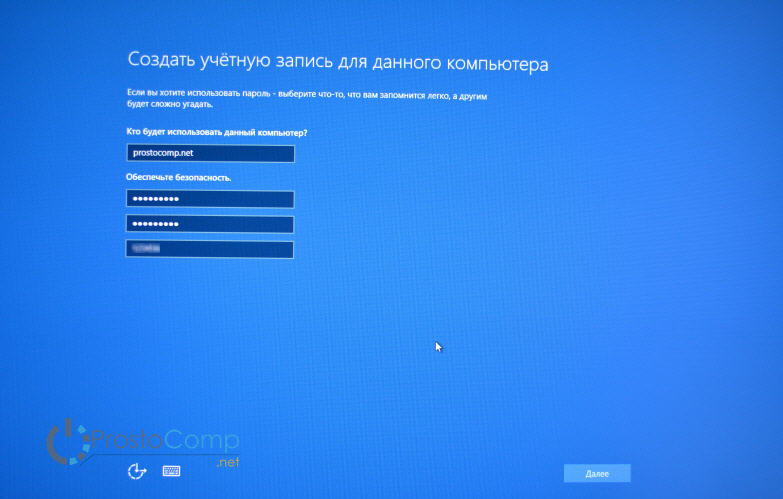
Начнется настройка компьютера и программ. У меня этот процесс прошел быстро. Все зависит от мощности компьютера. В любом случае нужно просто подождать.

Когда закончится настройка, появится рабочий стол Windows 10. На этом установка закончена.

Можно пользоваться системой. Устанавливать приложения, и драйвера. На мой ноутбук Asus, Windows 10 сама подобрала и установила все необходимые драйвера. Но так бываем не всегда, очень часто с драйверами возникает множество проблем.
Если после установки что-то не работает, например Wi-Fi, то нужно искать драйвера на официальном сайте вашего производителя ноутбука, материнской платы, или другого устройства (для вашей модели). Проблема только в том, что не для всех ноутбуков и устройств есть драйвера для Windows 10.
И скорее всего вам еще пригодится эта инструкция: http://prostocomp.net/sistema/kak-v-windows-10-vernut-znachok-kompyutera-na-rabochij-stol.html. В ней я показывал как вернуть значок «Мой компьютер» на рабочий стол. Без него очень непривычно, прям не знаешь куда кликнуть 🙂
Делитесь в комментариях своими советами и впечатлениями от новой системы. А если у вас что-то не получилось сделать по инструкции, то опишите подробно свой случай, постараемся разобраться.
prostocomp.net
Установка Windows 10 с флешки: Подробная инструкция

В предложенной статье подробнейшим образом рассмотрено, как осуществляется установка Windows 10 с флешки. Под флешкой подразумевается не только съемный flash-накопитель, но и DVD-диск, но ввиду выхода компакт дисков из обихода, остановимся на флешке. В окончании инструкции рассмотрены типичные проблемы, с которыми пользователь вероятно столкнется на этапе создания загрузочного накопителя и инсталляции операционной системы из него через boot-меню.
Отметим, что при эксплуатации лицензионной редакции Windows 10, которая была получена в процессе бесплатного апдейта, перед тем, как осуществить чистую инсталляцию «десятки», в обязательном порядке необходимо обновиться со старой системы до Виндовс 10, а уже потом переустанавливать операционную систему. Такой маневр необходим для того, чтобы лицензия предыдущей ОС была «захвачена» и привязана к вашему компьютеру и учетной записи в Майкрософт, дабы после переустановки Windows 10 она смогла автоматически активироваться при первом соединении с глобальной сетью. Он стал возможен благодаря выходу масштабного пакета апдейтов для «десятки», выпущенного в начале августа 2016 года. В связи с этим некоторые посылы к активации или выполнения операций для пропуска ввода ключа во время инсталляции операционной системы могут быть недействительными, но на всякий случай отмечены.
Содержание страницы
Формируем загрузочный накопитель
Первым шагом при подготовке к переустановке системы является создание загрузочного цифрового носителя (в данном случае USB-флешки) с дистрибутивом (сжатыми инсталляционными файлами операционной системы). Для осуществления действия прибегнем к официальному приложению от Майкрософт, скачать которое можно по адресу https://www.microsoft.com/ru-ru/software-download/windows10.
Обратите внимание, что разрядность загружаемой утилиты должна соответствовать разрядности инсталлируемой редакции Windows 10. Информацию о текущей редакции ОС можно получить из свойств Моего компьютера.
Когда приложение будет загружено, нажимаем по пиктограмме «Создать установочный накопитель для иного компьютера», после выбираем язык интерфейса «десятки» и ее версию (выбирать следует ту, для которой имеется лицензия, ведь при переходе на иную редакцию ОС лицензия не переносится). Разрядности это не касается, при переходе с x64 на x86 и наоборот лицензия сохраняется.
Затем подсоединяем накопитель к свободному USB-порту, отмечаем чекбоксом опцию «USB-устройство flash-памяти» и ожидаем окончания скачивания инсталляционных файлов на компьютер и их копирования на носитель.
Данная официальная утилита от Майкрософт позволит обзавестись флешкой с оригинальным образом Windows 10. При этом будет предложено скачать дистрибутив именной той редакции ОС, до которой можно обновиться на текущем компьютере (в поле с рекомендуемой операционной системой отметка будет стоять по умолчанию).

Обратите внимание, что после обновления приложения оно не предлагает выбрать редакцию Windows 10 (профессиональная, домашняя). Это осуществляется уже в процессе установки.
При наличии ISO-образа, который целесообразно хранить на жестком диске, можно в любой момент создать flash-накопитель для переустановки системы любым удобным методом:
- посредством простого развертывания образа на портативный цифровой носитель, если используется компьютер с UEFI, но флешка заранее должна быть отформатирована в FAT32;
- при помощи командной строки;
- с использованием специализированных приложений (Rufus, UltraISO).
Подробнее о методах подготовки флешки смотрите в соседней статье раздела.
Перед установкой
Самое важное, о чем забывают новички, перед тем, как отформатировать системный раздел перед копированием на него файлов новой операционной системы, это сохранение хранящихся на нем файлов. Все данные с рабочего стола, каталогов «Загрузки» и «Мои документы» следует скопировать/переместить на иной логический или физический диск.
Ставим загрузку компьютера с флешки. Здесь можно пойти двумя путями:
- Посетить BIOS/UEFI, отыскать меню или опции, отвечающие за приоритетность загрузочных девайсов и установить USB-устройство, на котором размещены установочные файлы (в идеале, иные USB-девайсы должны быть отключены) на первое место. Но после первой же перезагрузки компьютера (она осуществится автоматически в процессе переустановки ОС) приоритетность придется изменить обратно, дабы позволить компьютеру загрузиться с жесткого диска и продолжить инсталляцию Windows 10. Как войти в БИОС и где в нем отыскать boot-меню, ищите в руководстве к ноутбуку или материнской плате, или же в интернете.
- Воспользоваться функцией быстрого доступа к boot-menu и загрузиться с любого накопителя, не изменяя параметров BIOS.
После этого появится надпись на черном фоне, требующая кликнуть по любой клавише клавиатуры. Нажимаем любую кнопку и дожидаемся появления программы-инсталлятора.

Непосредственно установка Windows 10
В первом же окне инсталлятора необходимо выбрать версию устанавливаемого языка из списка поддерживаемых пакетов, а также формат времени и способ ввода. В принципе, по умолчанию должен стоять русский язык.

В следующем интерфейсе нажимаем «Установить».

Далее окна в разных ситуациях (использование устаревшего образа, например, или состояние лицензии), окна могут отличаться. В одном случае может появиться диалог выбора выпуска «десятки», но скорее всего, если загрузили новый ISO-файл, будет что-либо из следующего:
- В случае наличия ключа для «десятки» его необходимо ввести в появившейся текстовой форме;
- Когда лицензионного ключа нет, например, стали обладателем бесплатного апдейта до Windows 10, пропускаем это действие, кликнув «Нет ключа» или «Пропустить». В этом случае система инсталлируется, но активирована не будет, что повлечет за собой появление предложений приобрести ключ и наложит некоторые ограничения на функционал ОС.
- При выполнении обновления до «десятки» без ее предварительной установки с целью переноса лицензионного ключа на ваш компьютер (ключ будет привязан к уникальному ID оборудования и учетной записи в Майкрософт при ее наличии). Здесь следует отказаться от выполнения следующих действий, обновиться с Windows 7-8, а уже затем воспользоваться возможностью выполнить чистую установку новой операционной системы.

Затем ознакомимся с новым лицензионным соглашением, где следует обратить внимание на пункты о сборе данных о пользователе для их последующей обработки и остальное, что касается конфиденциальности и защиты данных. Нажимаем «Далее», если согласны со всеми пунктами.

Определяемся с вариантом установки:
- Обновление — фактически то же самое, что и обновление в случае перехода на Windows 10 с более старых версий ОС — в этом случае в каталог Windows.old скопируются все файлы системы вместе с программами, настройками для них и пользовательскими данными. Процесс аналогичен обычному обновлению, потому рассматривать его не станем.
- Выборочная установка — даст возможность проинсталлировать новую операционную систему, удалив все пользовательские и системные файлы и позволит выполнить изменение логической структуры накопителя. На этом варианте и остановимся, потому как он является более целесообразным.

Кликнув по варианту выборочной установки (для опытных пользователей), попадаем в интерфейс выбора будущего системного тома с возможностью изменения структуры диска (пере-разделение). Здесь не следует пугаться, если количество дисков будет на несколько больше, чем привыкли их видеть в Проводнике или файловом менеджере. Кратко рассмотрим предлагаемые варианты действий, их последствия и случаи применения.

- Если операционная система уже была установлена (используется приобретенный компьютер без ОС, с чем сейчас фактически не столкнуться), кроме созданных пользователем разделов будет показано еще несколько дополнительных томов, объемом в сотни мегабайт, а также зарезервированные системой диски. Эти неизвестные для новичка разделы лучше не трогать: на одном из них хранится загрузчик, на втором — копия «десятки», позволяющая выполнить сброс ОС к изначальному состоянию.
- Выбираем текущий системный раздел или том, на который следует скопировать установочные файлы Windows 10. Для его форматирования (очистки оглавления в целях избавления ото всех файлов) выделяем диск и вызываем команду «Форматировать», кликнув по соответствующей кнопке. Затем жмем по пиктограмме «Далее», дабы продолжить инсталляцию, не изменяя структуры логических томов. При наличии на диске, который будет системным, другой версии Windows (неважно, «семерка» это была или XP) следует удалить системный том и создать его заново в неразмеченной области для автоматического формирования недостающих томов с загрузчиком или будущим образом для выполнения сброса «десятки».
- Если же остановиться на варианте без форматирования и удаления, инсталляция операционной системы осуществится на текущей системный раздел, при наличии на нем необходимого свободного пространства. Старая ОС полностью поместится в каталог Windows.old, речь о чем шла выше, сохранив таким образом все файлы пользователя.
- Если же для Windows 10 используется отдельный накопитель, к примеру, SSD, или на нем нет важных данных, можно удалять все разделы, форматировать диск, а затем воссоздать его структуру (или же отформатировать каждый раздел по отдельности) и выбрать нужный том в качестве системного.
- Выбрав раздел, на котором нет операционной системы, сможете проинсталлировать на компьютер две версии Windows, которые будут исправно работать, а для их выбора будет появляться окно во время запуска компьютера. Все данные пользователя в таком случае будут сохранены.
Может случиться, что при выборе тома для установки на него Windows 10 появится окошко с информацией, что выполнить установку операционной системы на выбранный раздел невозможно или что-либо в этом роде. В таком случае придётся выполнить конвертацию разделов из MBR в новую — GPT. Для решения подобной проблемы существует отдельная инструкция, и смысла повторяться нет никакого.
После того как определились с вариантом и решили возникшую проблему, жмём «Далее». Вследствие этого инсталлятор запустит процесс копирования файлов на системный диск, после чего перезапустит компьютер.
Если появится надпись с предложением кликнуть по какой-либо клавише, этого делать не следует. При следующей перезагрузке ПК придется зайти в BIOS и изменить приоритетность загрузочных девайсов, выбрав HDD с новой операционной системой первым. При желании можно перезагрузить компьютер при помощи Reset и выполнить предложенные действия сейчас, но прерывать таким образом работу системы не рекомендуется.

После этого установщик будет вести подготовку файлов к установке операционной системы, а также осуществлять настройку системных компонентов. На этом этапе экран может мерцать, а компьютер перезагружаться. Никаких действий в таких случаях предпринимать не следует, просто ожидайте.
По завершении распаковки системных файлов и прочих операций с ними появится предложение выполнить подключение к интернету посредством радио-интерфейса по технологии WiFi. При наличии и последующем использовании учетной записи Майкрософт подключение выполнить рекомендуется, в ином случае — по желанию. Далее появится предложение ввести ключ. Здесь поступаем по ситуации, как описано выше. В случае использования образа, выпущенного после 2 августа 2016 года, форма для ввода ключа не появится вообще.

Далее осуществляем первичную настройку Windows 10. Для использования предложенной конфигурации жмем «Использовать стандартные параметры», чего делать настоятельно не рекомендуется. Чтобы все настройки осуществить вручную, нажимаем «Настройка». Как осуществить правильную настройку также описано в одной из статей, но с уверенностью можно отключать большинство параметров, ничего страшного в таком случае не произойдет. Почти все они отвечают за конфиденциальность и слежение Windows 10 за пользователем. При возникновении каких-либо вопросов или сомнений, опцию лучше не трогать.

После этого установщик предложит авторизоваться под существующей учетной записью в Майкрософт или добавить и сконфигурировать локальный аккаунт на текущем компьютере. Если интернет-подключения пока нет или оно не активно, можно воспользоваться только локальной учетной записью. На состояние лицензии это никоим образом не повлияет.

Здесь и финальный этап — конфигурирование и инсталляция классических приложений и подготовка «десятки» к первому старту. Как правило, процесс занимает не более или порядка 10 минут, но со старыми ПК может затянуться и на полчаса. Проследите, чтобы на этом временном отрезке питание компьютера было стабильным и ничто не прервало его работу.

Спустя некоторое время появится анимации входа в систему и загрузится рабочий стол.
Дополнительные сведения для новичков
По завершении установки Windows 10 следует позаботиться об актуальности драйверов для всех устройств. «Десятка» хоть и справляется с их инсталляцией, все же автоматизация процесса далеко не идеальна, с чем связано множество проблем: установлена не самая свежая версия драйвера, проинсталлирован не самый подходящий продукт, ОС использует неофициальную версию драйвера, устройство не обнаруживается или работает неправильно и т. д. В первую очередь следует обзавестись драйверами для материнской платы, чипсета и видеокарты, загрузив их с официальных ресурсов. Никакие драйвер паки использовать не следует. Для ноутбуков можно посетить сайт поддержки и загрузить все необходимые программы, владельцам компьютеров придется посложнее. При возникновении неполадок в процессе обновления ПО для видеоадаптера воспользуйтесь приложением Display Driver Uninstaller.
Если все в порядке, проводим инсталляцию необходимого софта, настраиваем систему под себя и создаем образ для ее восстановления, например, посредством True Image, хотя и Windows 10 предлагает простой инструмент для этого. Таким образом, установка Windows 10 с флешки в следующий раз превратится в простое развертывание созданного образа на системный раздел.
windows10i.ru
Как установить Windows 10 с USB флешки
Несколько дней назад Microsoft представили новую версию своей операционной системы Windows 10, подробный обзор которой вы можете прочитать в этой статье. Здесь же я расскажу как установить новую ОС на ваш компьютер. Я выбрал вариант установки с USB-флешки, хотя если вы все ещё пользуетесь DVD-приводом эта инструкция вам так же подойдёт.
Запись образа Windows на флешку
Для того, чтобы записать образ в формате *iso на флешку нам понадобиться утилита UltraISO, которую довольно легко найти на просторах интернета.
- Запустите программу UltraISO и меню «Файл» выберите пункт «Открыть»
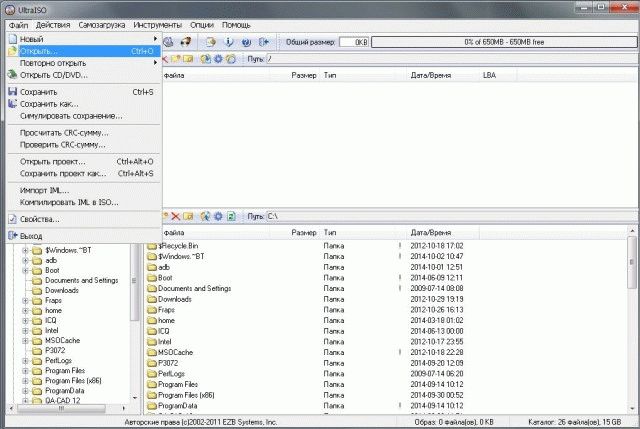
- В открывшемся окне выберите образ дистрибутива Windows 10, который вы скачали.
- Теперь в меню «Самозагрузка» нажмите на пункт «Записать образ жесткого диска»
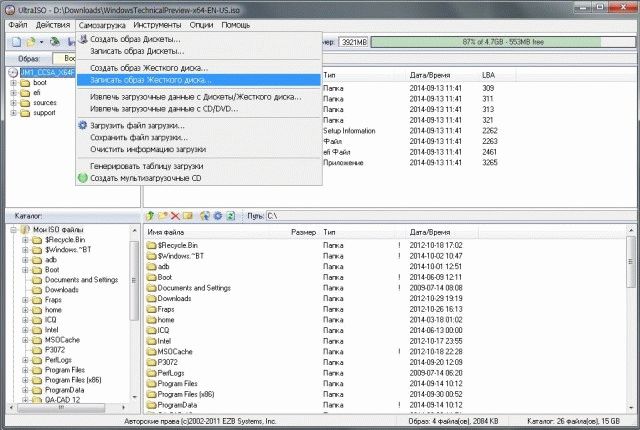
- В открывшемся окне, в поле «Disk Drive» выберите ваш USB-накопитель и нажмите записать.
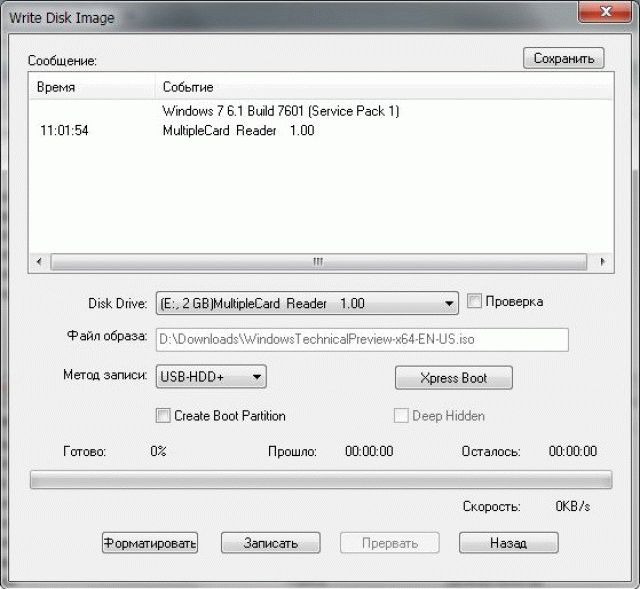
- Программа предупредит об удалении всех данных с флешки, согласитесь и дождитесь окончания записи.
Настройка BIOS
Для того, что-бы загрузиться с флешки, нам понадобиться перезагрузиться и сделать несколько манипуляций в BIOS.
- Перезагрузите компьютер и войдите в BIOS, нажав клавишу Delete несколько раз в момент запуска компьютера. (Если не получается зайти, читайте эту инструкцию)
- В меню BIOS перейдите в раздел Boot. В настройках Boot priority выставьте первой ваш USB-накопитель

- Нажмите «F10» что-бы сохранить настройки. В появившемся окне нажмите нажмите «Yes»
- После перезагрузки начнётся установка системы
Установка системы
- Установка Windows 10 начинается с окна выбора языка. Выберите нужный вам язык и нажмите «Next» (В версии Windows 10 technical preview русский язык отсутсвует)
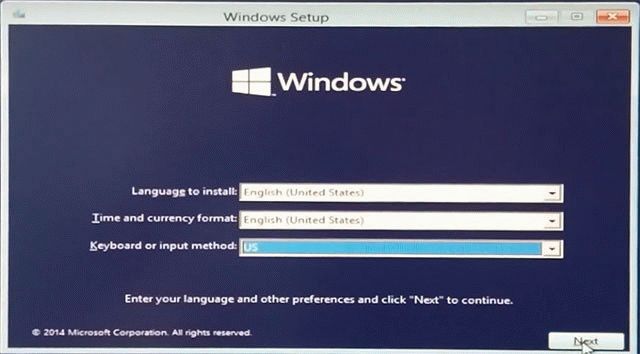
- В следующем окне поставьте одну единственную галку, подтвердив тем самым принятие лицензионных условий
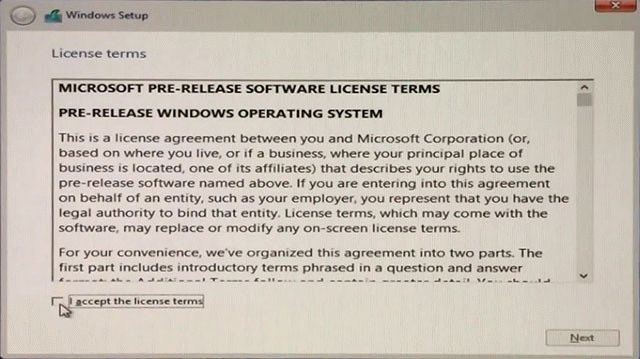
- Далее, в окне выбора типа установки выберите «Custom», т.к. мы не обновляемся, а устанавливаем ОС с нуля
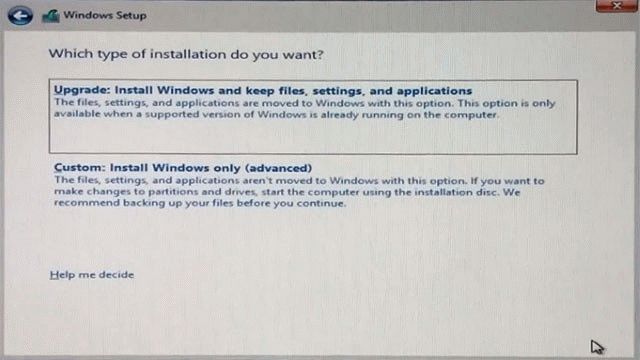
- В появившемся окне выбираем винчестер и раздел на который будем устанавливать систему
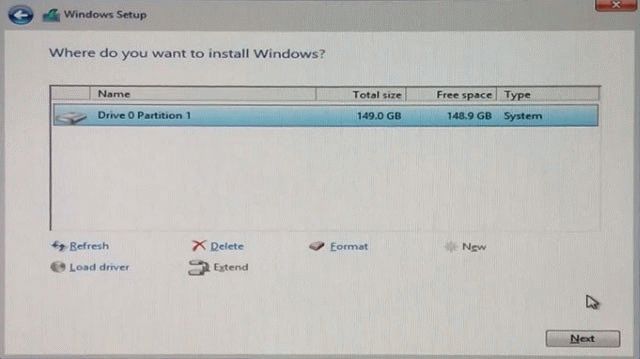
- После этого запустится процесс установки, который длиться около десяти минут, дождитесь окончания и автоматической перезагрузки
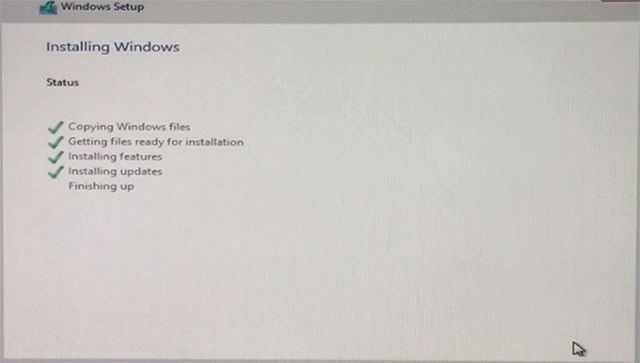
- В момент перезагрузки опять заходим в BIOS вышеописанным способом и меняем приоритет загрузки. Теперь первым ставим винчестер, на который устанавливаем Windows и снова жмем «F10»
Предварительная настройка системы
- После перезагрузки выбираем пункт «Settings», чтобы настроить базовые параметры системы
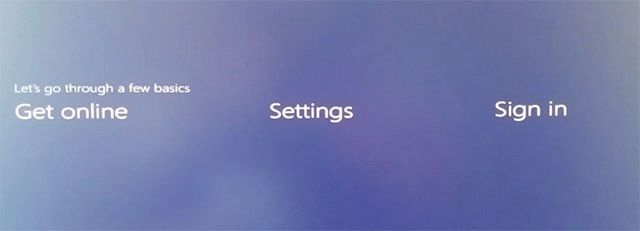
- В новом окне выбираем «Use Express Settings» если не хотите менять настройки по умолчанию, либо «Custom» если хотите изменить базовые настройки.
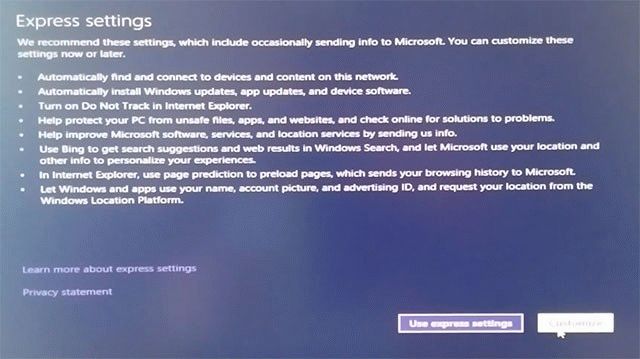
- Нажав на пункт «Custom» можем изменить настройки автоматического обновления приложений и драйверов, а так же настройки приватности в интернете.
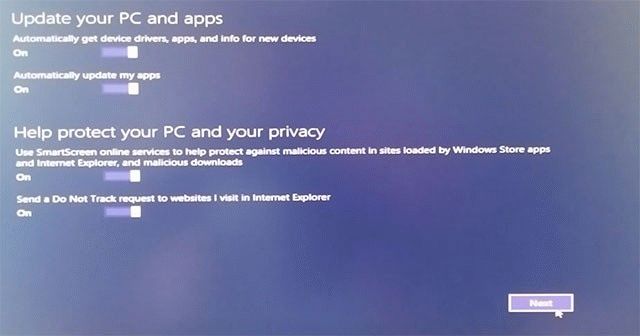
- В следующем окне выбираем, позволить ли приложениям Windows отслеживать наше месторасположение, а так же использовать наши персональные данные в сторонних приложениях.
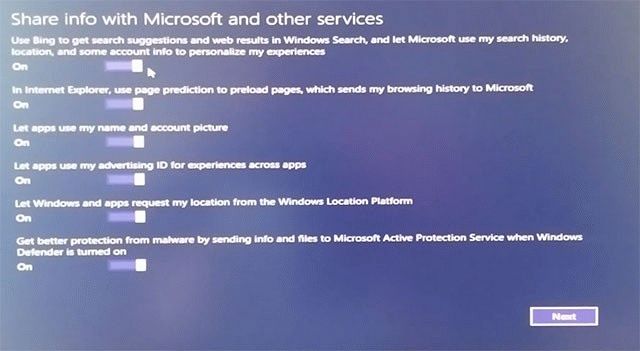
- После после настройки системы создаем аккаунт в Microsoft, нажав «Create a new account»

- В появившемся окне вводим имя, фамилию и создаем почтовый ящик на одном из почтовых сервисов Microsoft
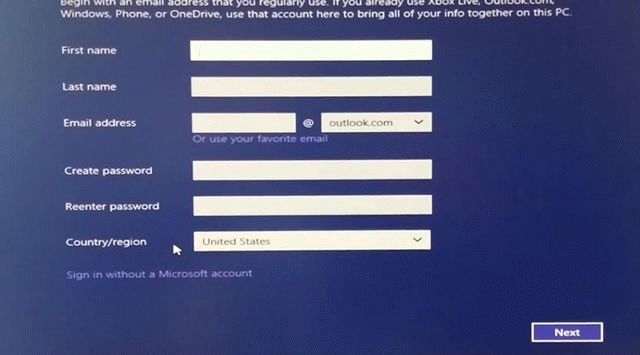
- Далее вводим резервный почтовый аккаунт для восстановления, либо же номер мобильного телефона

- В следующем окне вводим капчу и снимаем галки о получении уведомлений о новинках от Microsoft

- Далее нам предлагают верифицировать аккаунт по нашему желанию, отказываемся нажав «I can`t do this right now» слева внизу
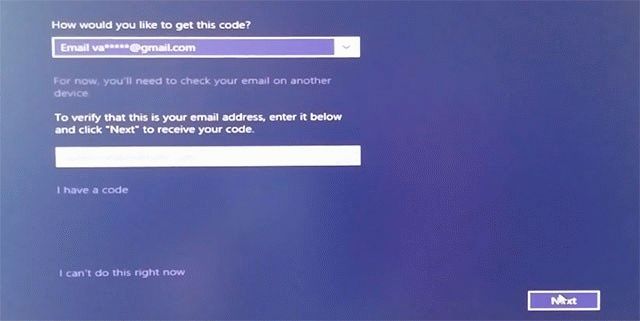
- Следующее окно оповещает нас о том, что такие данные, как наши фото, документы и настройки будут копироваться в облачное хранилище Microsoft в виде резервной копии. Можете отказаться от этого нажав «Turn off these OneDrive settings»
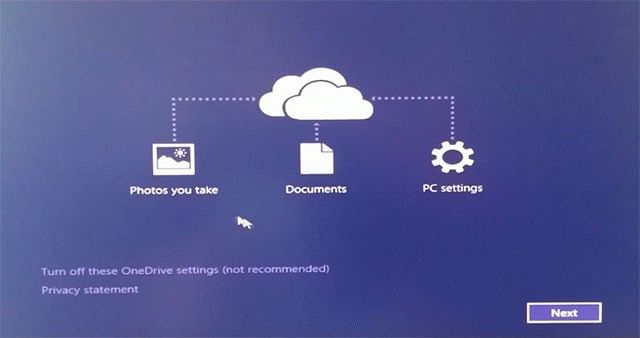
- Далее нажимаем «Next» и на этом установка закончена
feetch.com
Установка Windows 10 с флешки на компьютер, ноутбук
Операционная система Windows 10 совсем недавно совершила свой долгожданный дебют. И у многих фанатов системы встал вопрос, как установить или переустановить Windows 10 с флешки? Как создать загрузочный диск?
Далее подробно описаны способы создания загрузочного flash – накопителя для системы Windows 10 Pro или Home. Это можно сделать с помощью специальных утилит. Они помогут вам записать установочный flash – накопитель для установки операционной системы Windows 10 с флешки на компьютер или ноутбук, и если произойдут какие-то проблемы с системой, помогут восстановить её.
Первым делом скачайте образ Windows 10 с официального сайта.

Далее выбираем второй пункт меню:

Выбираем язык, архитектуру и выпуск:

Выбираем тип носителя:

Выбираем USB-устройство флеш памяти (не забудьте вставить флешку) и жмём Далее – запускаем основной процесс.

Итак, флешка с Windows 10 готова:

После создания флешки должна последовать непосредственно установка (переустановка) Windows 10 на компьютер или ноутбук. Для того, чтобы загрузить компьютер (или ноутбук) с флешки в BIOS пропишите загрузку с USB. Затем перезагрузите компьютер (или ноутбук), после чего произойдет автоматический запуск установки Windows с флешки!
На некоторых компьютерах и ноутбуках перезагрузив систему необходимо зайти в BIOS для того, чтобы поменять приоритет устройств с которых происходит загрузка. Чтобы это сделать, надо несколько раз нажать кнопку Delete в процессе запуска компьютера (ноутбука). Это может не помочь. Тогда, если со второй попытки у вас опять не получится, значит ваш компьютер (ноутбук) имеет иную клавишу, активирующую БИОС. У разных компьютеров, а особенно ноутбуков могут быть различные клавиши входа в БИОС: F1–F3, F8, F10 и другие.
После исправления приоритета загрузки в БИОС перезагрузите компьютер (ноутбук) и выполните установку Windows 10.
Возможна ситуация, когда у вас будет образ Windows 10, а вам потребуется сделать загрузочную флешку с этим образом. Следующие несколько методов решают эту задачу:
1. Делаем загрузочную флешку с помощью командной строки
Основной плюс этого способа — не требуется никакого дополнительного софта. Недостаток — вы не сможете его применить на устаревших Windows, например, на XP.
Запустите командную строку в режиме администратора. Например, в Windows 8 это удобно сделать с помощью нажатия на кнопку WIN + X:

Выбираем Командная строка (администратор). Затем вводим команды
diskpartlist disk
Смотрим какой из дисков – наша flash. Отличить её от жесткого диска поможет колонка «Размер».
Смотрим номер диска у нашей флешки (в нашем случае – 1) и вводим команду select disk 1
Затем следуют команды:
create partition primaryselect partition 1active
Запуск следующей команды форматирует флешку:
format fs=FAT32 QUICKЗавершаем задачу: assign

Теперь, когда у вас появилась чистая загрузочная флешка, просто скопируйте на нее файлы установщика Windows 10 с другой флешки или DVD-диска.
Готово!
2. Второй способ: делаем флешку через программу rufus
Эта программа доступна по адресу: http://rufus.akeo.ie/
Первым делом запускаем программу rufus от имени Администратора:

Далее необходимо выбрать схему раздела и тип системного интерфейса, а также файловую систему.
Первый вариант: для установки на компьютер (или ноутбук) с БИОС
Выбираем «MBR для компьютеров с BIOS или UEFI» и файловую систему NTFS:

Второй вариант: если у вас UEFI
Выбираем «GPT для компьютеров с интерфейсом UEFI» и FAT32, так как UEFI работает только с этой файловой системой. (UEFI – новый вид загрузчика, отвечающего за загрузку ОС. UEFI = Unified Extensible Firmware Interface)
Выбрав «Создать загрузочный диск», нажмите на ISO-образ и укажите путь к образу Windows 10. Потом нажмите Старт и ждите…

Поздравляю, теперь вы можете запускаться с этой флешки для установки ОС.
3. Windows 7 USB/DVD Download Tool (не поддерживает UEFI)
Утилита, созданная Microsoft (путь http://wudt.codeplex.com/), цель которой, записывать на диск или USB образ Windows 7. Сейчас уже вышла десятая версия ОС, но всё равно эта программа подойдёт и для неё. Вот пункты, через которые мы должны пройти для того, чтобы записать ISO образ на чистую флешку:Открыв улиту, нажмите кнопку Browse. Найдите на вашем компьютере (или ноутбуке) файл образа Windows 10 Pro, тем самым указав к ней путь, после этого выберите Next.

Нажмите на кнопку USB device.
 Выбрав в списке нужную flash — накопитель, нажмите Begin copying, после чего начнется запись.
Выбрав в списке нужную flash — накопитель, нажмите Begin copying, после чего начнется запись.
 Ждите когда завершиться весь процесс.
Ждите когда завершиться весь процесс.
4. Ultra ISO
Популярная программа для записи и изменения файлов формата ISO также подойдёт для создания загрузочной флешки. В целом она пользуется неплохим спросом среди пользователей.
Инструкция по применению:Откройте Ultra ISO.Выбрав пункт Файл, нажмите Открыть:
 В своём компьютере, найдите файл iso Windows 10.Далее нажмите на «Самозагрузка» и выберите «Записать образ Жёсткого диска»:
В своём компьютере, найдите файл iso Windows 10.Далее нажмите на «Самозагрузка» и выберите «Записать образ Жёсткого диска»:
 Найдите в списке ваш USB, нажмите Записать:
Найдите в списке ваш USB, нажмите Записать:
 Дождитесь до конца процесса.Теперь вы сможете устанавливать ОС с этой флешки.
Дождитесь до конца процесса.Теперь вы сможете устанавливать ОС с этой флешки.
5. WinSetupFromUSB
Отличная утилита, которая используется при создании загрузочных flash — накопителей (с поддержкой UEFI). Подходит и для Windows 10 Pro. Её адрес http://www.winsetupfromusb.com/downloads/Откройте WinSetupFromUSB и выберите в списке свою флешку.
Далее нужно пометить «Auto format it with FBinst» и FAT32.Также поставить галочку «Vista/7/8/Server 2008/2012 based ISO» и нажав на правую от неё кнопку, выберите образ устанавливаемой системы:

Для запуска процесса копирования нажмите GO.
Далее появятся 2 окна с предупреждениями о том, что все данные на flash будут уничтожены. Нажимайте Да, если вы с этим согласны:


После начнется создание загрузочной флешки: ждите.
 Всё! Приступайте непосредственно к установке.
Всё! Приступайте непосредственно к установке.
Видео по теме
Вконтакте
Google+
Хорошая реклама
ustanovkaos.ru