
Срок доставки товара в течении 1-3 дней !!!
|
|
Как установить Windows 10. Самая полная инструкция! Как установить виндовс 10 с диска
Как установить Windows 10 с диска или флешки
 Как скачать Windows 10 с сайта Microsoft, сделать загрузочный диск или флешку и установить с них систему. |
В прошлых статьях мы рассматривали установку Windows 7 и Windows 8.1. В этой рассмотрим чистую установку Windows 10 со всеми нюансами, а в следующей обновление Windows 7 и 8.1 до Windows 10. Если вы не читали наши предыдущие статьи, то возможно вам будет интересно:
- Как сделать резервную копию файлов в Windows
- Издания Windows 7, 8.1, 10 и подготовка к установке Windows
- Как сделать загрузочный диск и флешку Windows 7, 8.1, 10
- Как настроить BIOS для загрузки с диска или флешки
Содержание
Содержание
1. Стоит ли устанавливать Windows 10
Windows 10 вобрала в себя все самое лучшее от предыдущих версий Windows 7 и Windows 8.1. Она довольно красивая, удобная и быстрая. Но не обошлось без недостатков. Самые существенные из них это возникающие у многих ошибки в работе системы, программ, игр и самостоятельное удаление операционной системой приложений, которые она считает нелицензионными, даже некоторых бесплатных.
Тем не менее, если у вас достаточно современный компьютер или ноутбук, то со временем скорее всего вам все равно придется перейти на Windows 10, так как старые версии операционных систем постепенно лишаются поддержки со стороны разработчиков как самой системы, так и разработчиков программного обеспечения.
Стоит ли спешить обновлять систему обладателям довольно посредственных по сегодняшним меркам ПК? Вероятно нет… Так как проблем у вас возникнет больше, чем пользы от обновления – подбор драйверов, глюки в работе системы и программ и т.д. Да и в производительности вы вряд ли выиграете.
А вот обладателям лицензионных версий Windows 7 и 8.1 важно не прозевать момент и произвести бесплатное обновление до Windows 10, которое доступно до 29 июля 2016 года. После этой даты получить обновление бесплатно не получится.
Если вы любите игры и ваша видеокарта поддерживает DirectX 12, доступный только в Windows 10, то вам в любом случае придется на нее переходить, так как это призвано дать дополнительный прирост производительности. Хотя игры на DirectX 12 вряд ли появятся раньше середины 2016 года, а то и ближе к его концу.
Но если у вас современный компьютер или ноутбук с не очень удачной Windows 8.1 и вы хотите окунуться в мир более современной операционной системы, то почему бы и нет? Сделайте резервную копию Windows на внешний диск и вперед к новым технологиям! В крайнем случае вы легко и быстро сможете восстановить предыдущую систему.Жесткий диск Transcend StoreJet 25M TS500GSJ25M 500 GB
2. Как скачать Windows 10
С помощью утилиты «Media Creation Tool» можно не только загрузить оригинальный образ Windows 10, но и создать загрузочный диск или флешку. Скачать утилиту вы можете в разделе «Ссылки».
Утилита позволяет скачать нужную вам версию Windows 10 с последними обновлениями. Она работает на Windows 7, 8, 8.1, 10 любой разрядности. Запустить программу на Windows XP и Vista не получится.
После запуска утилиты и принятия лицензионного соглашения вас спросят, что вы хотите сделать.
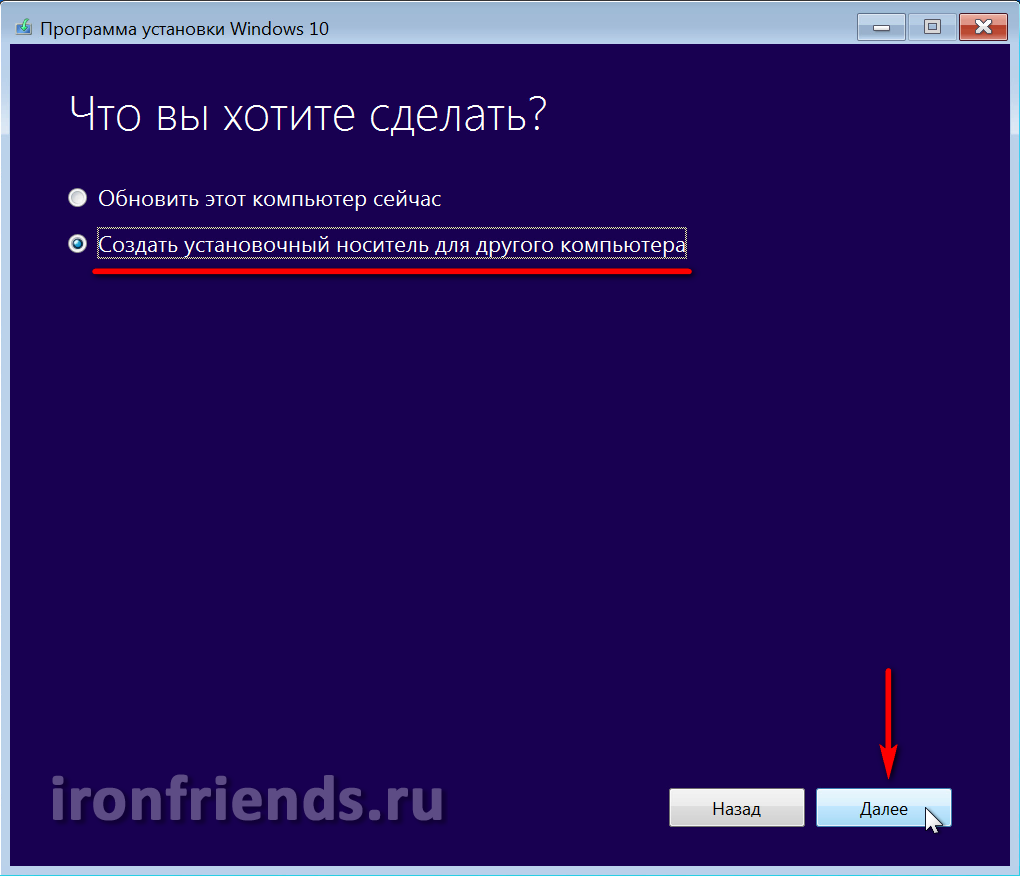
Пункт «Обновить этот компьютер сейчас» предназначен для обновления уже установленной у вас операционной системы Windows 7 или Windows 8.1. Но всегда лучше производить чистую установку с диска или флешки. Для этого нужно выбрать пункт «Создать установочный носитель для другого компьютера».
Далее вы увидите окно, в котором нужно будет сделать выбор языка, архитектуры и выпуска Windows 10.
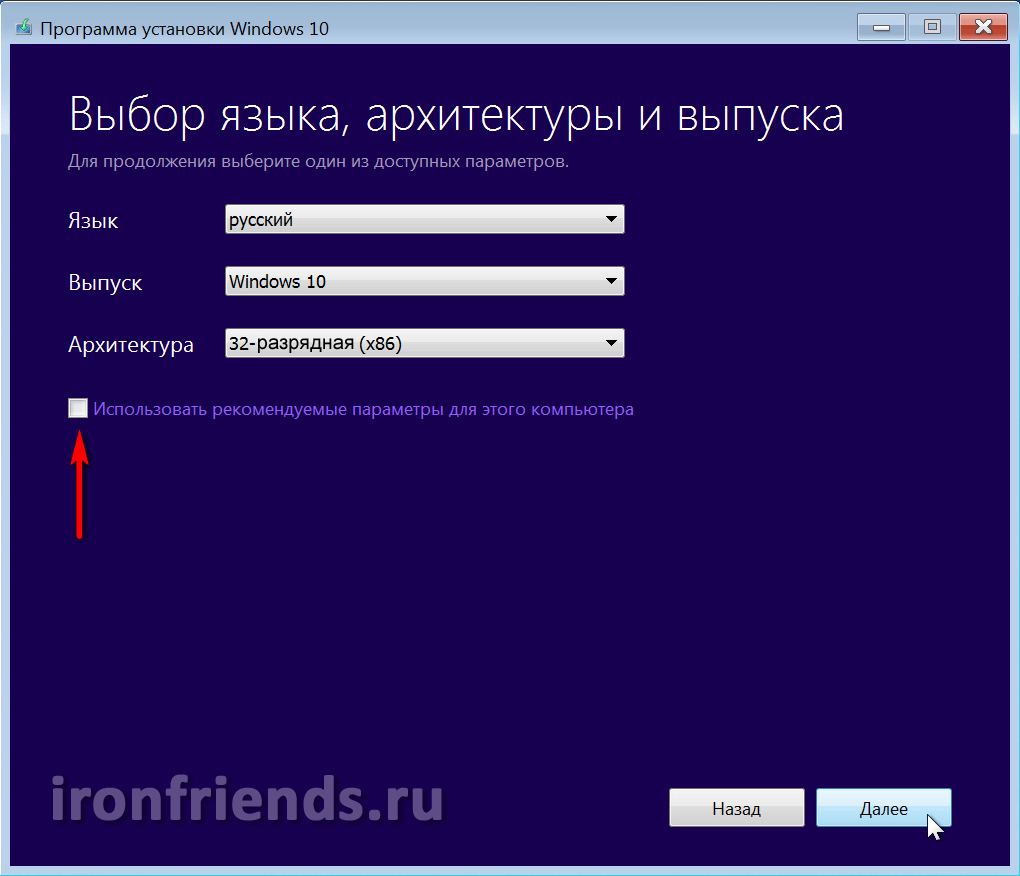
Снимите галочку «Использовать рекомендуемые параметры» и после этого можно будет выбрать выпуск и архитектуру операционной системы.
Для загрузки образа, с которого можно будет установить как версию «Windows 10 Домашняя», так и «Windows 10 Профессиональная» оставьте просто Windows 10.
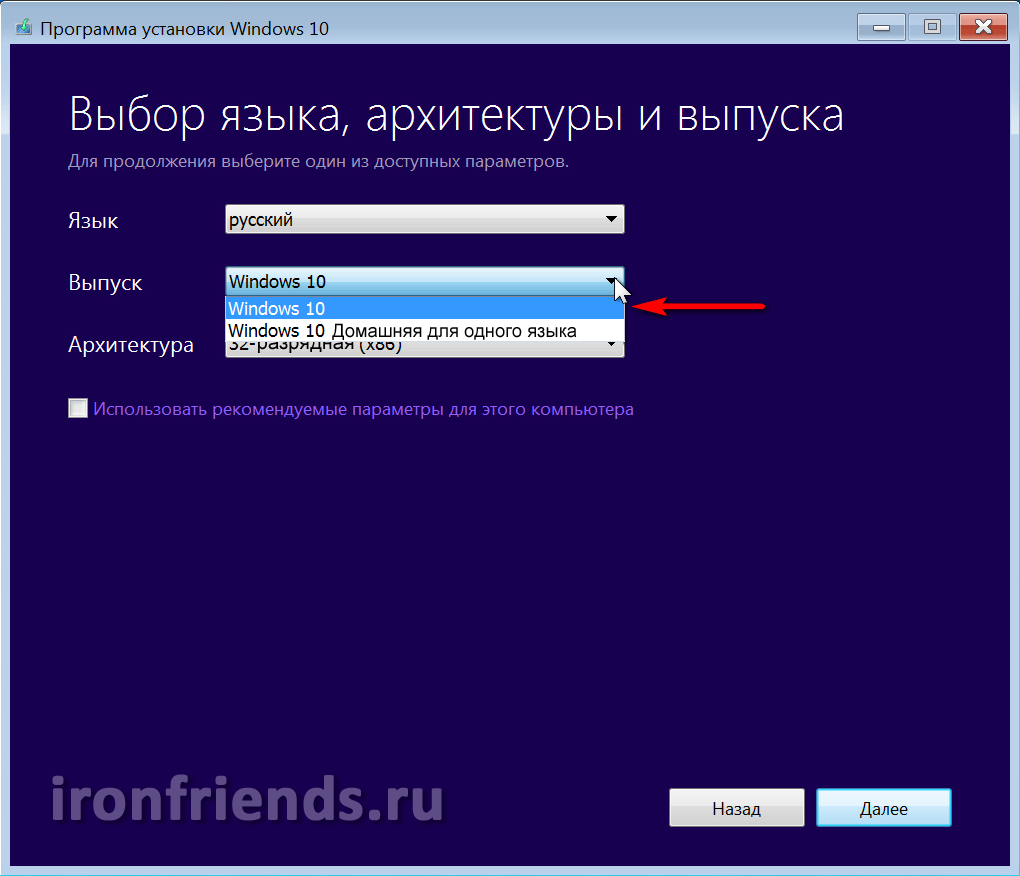
Если на вашем компьютере или ноутбуке была установлена лицензионная «Windows 10 Домашняя для одного языка» и вы просто хотите переустановить ее не потеряв лицензию, то выбирайте этот вариант.
В поле «Архитектура» выберите разрядность операционной системы.
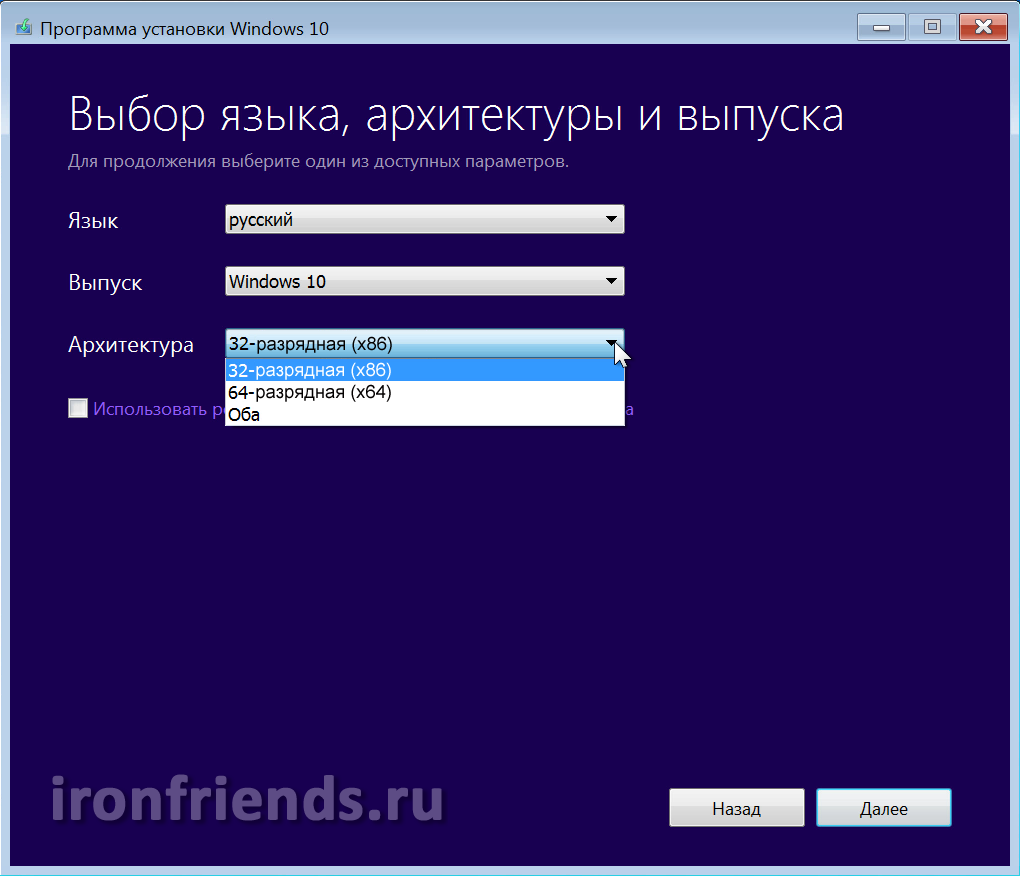
Общие рекомендации следующие. Если у вас 3 Гб оперативной памяти или меньше, то выбирайте 32-разрядную версию. Если оперативки 4 Гб и больше, то – 64-разрядную. Если выбрать вариант «Оба», то скачается универсальный образ, с которого можно будет установить как 32-битную, так и 64-битную версию Windows. Но размер образа будет более 5 Гб, поэтому для его записи потребуется двухслойный DVD-диск или флешка не менее 8 Гб.Transcend JetFlash 790 8Gb
В следующем окне предлагается выбрать носитель для Windows 10.
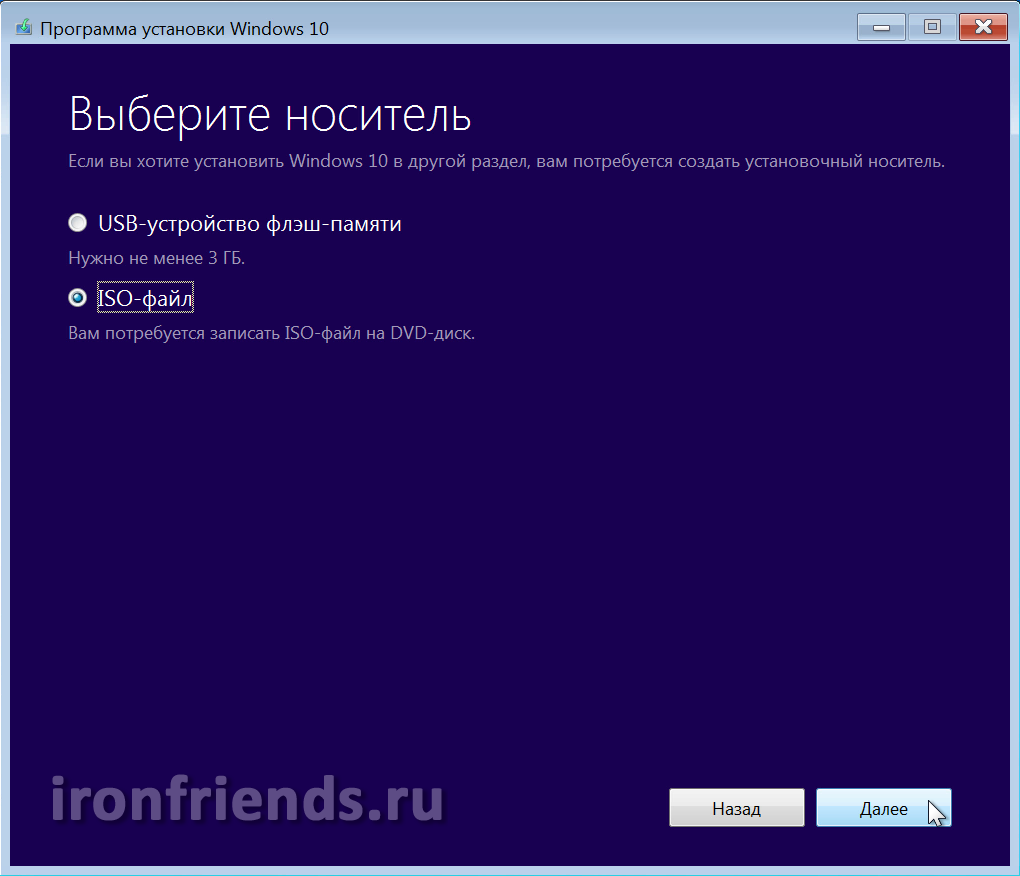
Если вы будете устанавливать Windows c флешки, то можно оставить «USB-устройство флэш-памяти», этот вариант будет самым простым и надежным. Вставьте флешку объемом не менее 4 Гб и нажмите «Далее». По окончанию закачки образа, загрузочная флешка будет создана автоматически.
Учтите, что все файлы на флешке будут уничтожены, поэтому заранее скопируйте их в надежное место (например, на диск «D»).
Если выбрать «ISO-файл», то он скачается в указанную вами папку и из него можно будет сделать загрузочный диск или флешку в любое время. Установка Windows с загрузочного диска происходит проще и надежней, чем с флешки. Поэтому если у вас есть DVD-привод и он хорошо работает, предпочтительнее использовать этот вариант.
Выберите куда вы хотите сохранить образ (ISO-файл) и придумайте для него осознанное имя. Я сохранил его на рабочем столе с именем «Windows 10 Russian x32».
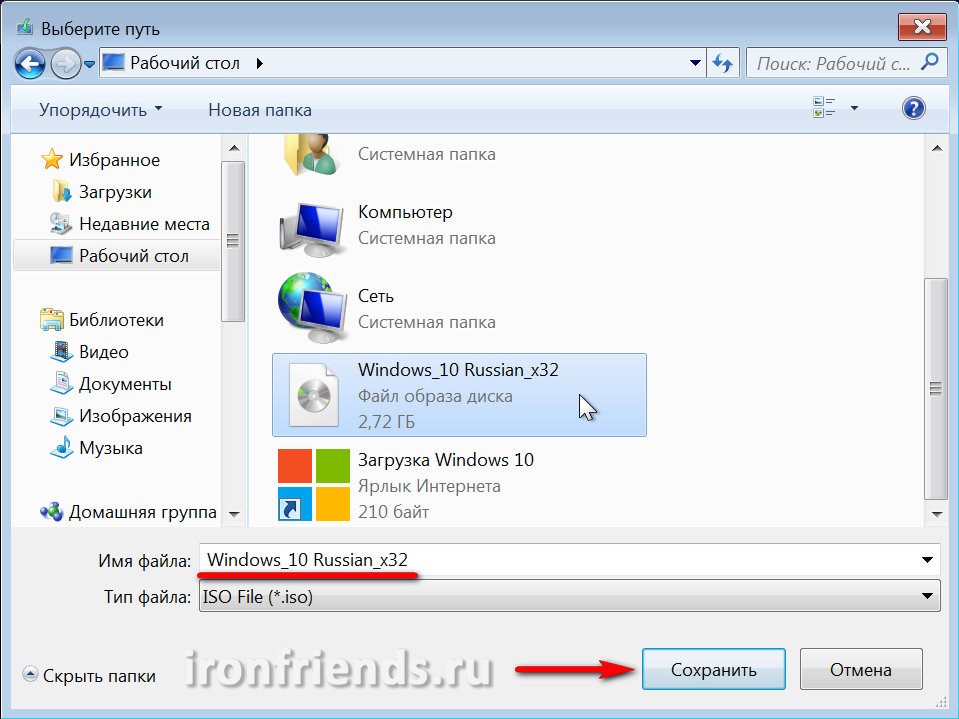
По окончанию закачки вам будет предложено записать образ на DVD-диск. Если вы планируете устанавливать Windows с DVD-диска, то вставьте чистый диск и нажмите на соответствующую ссылку.

Таким образом, используя утилиту «Media Creation Tool» вы скачаете нужную версию Windows 10 и подготовите диск или флешку, с которых можно будет установить систему.
3. Создание загрузочных носителей
Для установки Windows 10 из скачанного образа операционной системы нужно сделать загрузочный диск или флешку.
3.1. Создание установочного диска Windows 10
Проще всего создать установочный диск Windows 10 с помощью программы «Astroburn», которую вы можете скачать в разделе «Ссылки».
Запустите программу, перейдите на вкладку «Образ» и кликните на значок рядом с полем «Путь к файлу образа».

Выберите образ Windows 10 и нажмите «Открыть».
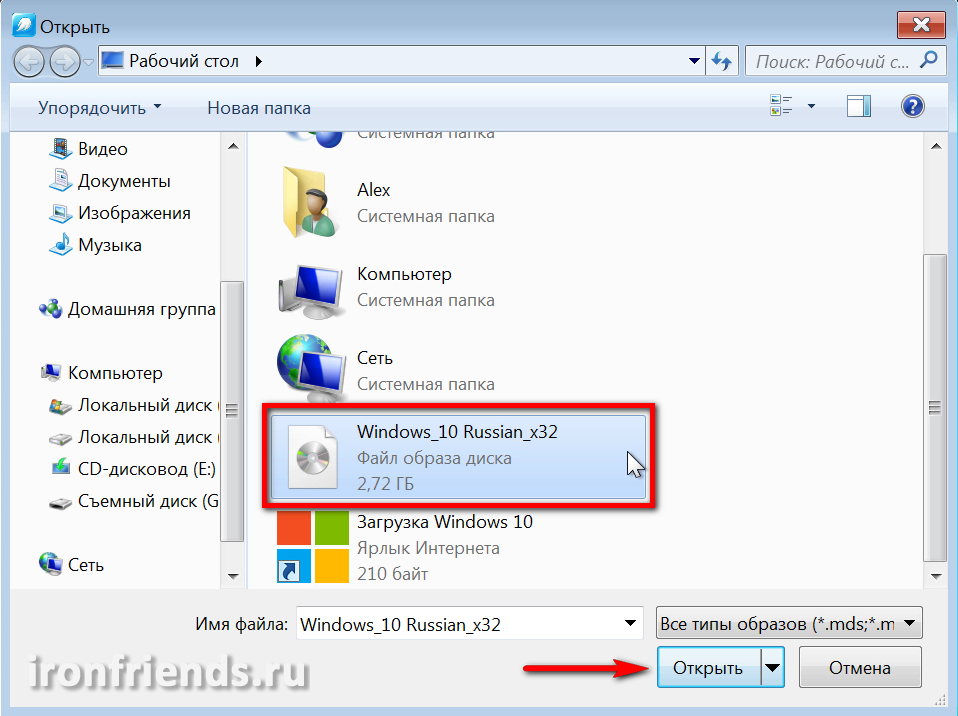
Обязательно поставьте галочку «Проверить» и нажмите кнопку «Начать запись».

В результате вы получите установочный DVD-диск Windows 10.
3.2. Создание загрузочной флешки Windows 10
Сделать загрузочную флешку Windows 10 можно с помощью одной из лучших программ «Rufus», которую вы можете скачать в разделе «Ссылки».
Подключите к компьютеру флешку объемом не менее 4 Гб.Sandisk Cruzer
Запустите программу «Rufus» и кликните на значок DVD-привода.
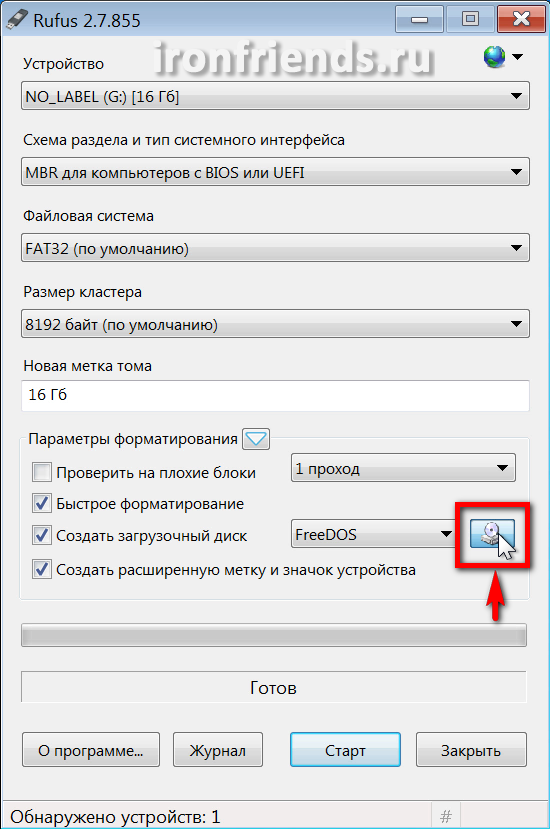
Выберите образ Windows 10 и нажмите «Открыть».
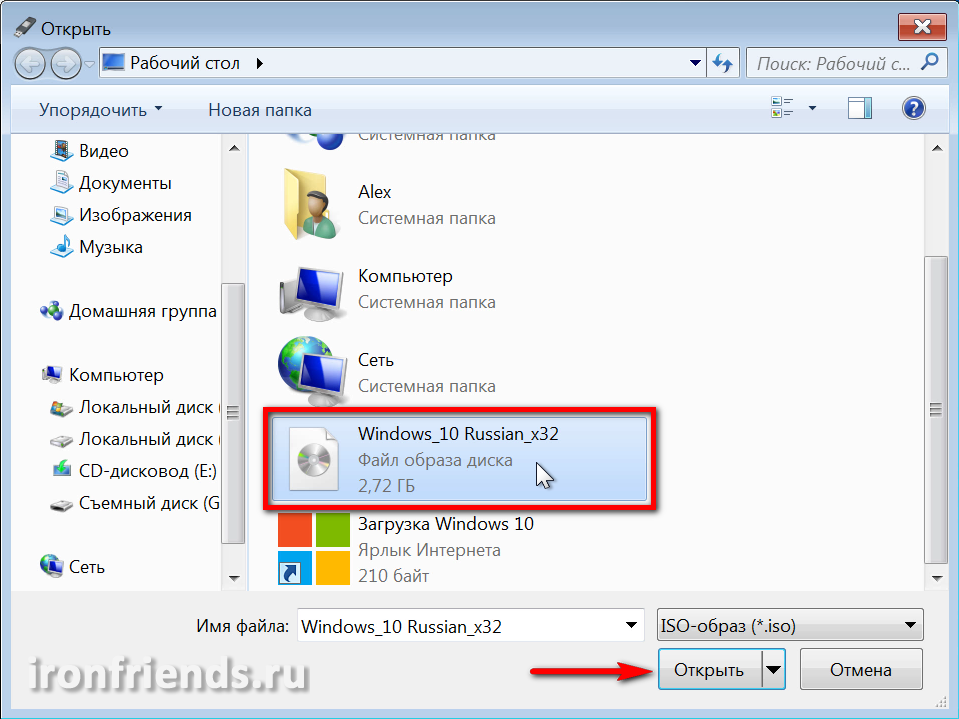
Теперь достаточно нажать кнопку «Старт» и начнется создание загрузочной флешки.
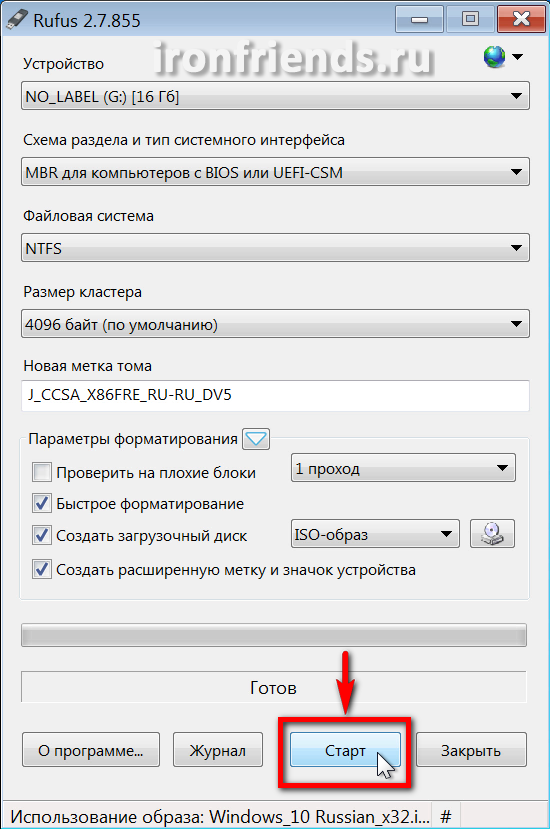
Если на вашей флешке есть ценные файлы, скопируйте их заранее в надежное место.
В результате вы получите загрузочную флешку, с которой можно будет установить Windows 10.
При установке Windows с флешки бывают различные проблемы, которые часто можно решить с помощью настроек в программе Rufus. На нашем сайте есть более подробное описание программы Rufus.4. Загрузка с установочного диска или флешки
Для начала установки Windows 10 вставьте загрузочный диск или флешку и включите или перезагрузите компьютер.
Флешку лучше вставлять в задний USB-разъем на материнской плате без использования USB-удлинителя.
Сразу же после включения компьютера зажмите и удерживайте клавишу вызова «Boot Menu» («Меню Загрузки»). Обычно она указана в подсказках на начальном экране загрузки компьютера. На разных компьютерах и ноутбуках это может клавиша от «F8» до «F12».
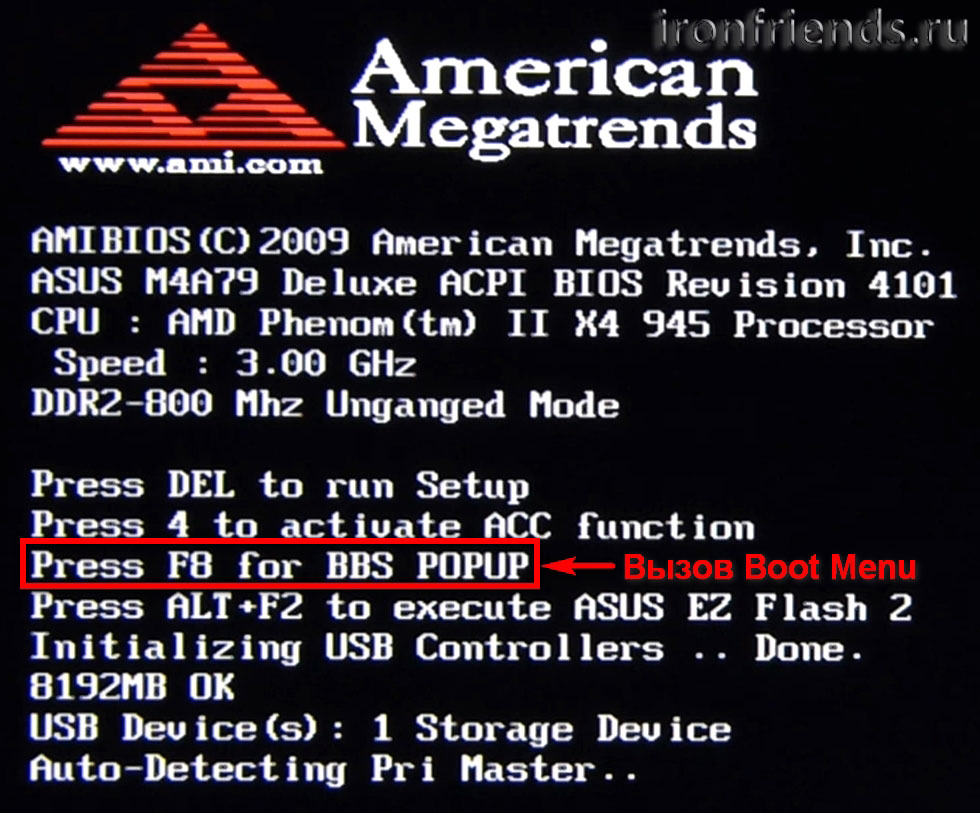
После появления «Boot Menu», с помощью стрелочек «вниз» и «вверх» перейдите на DVD-привод или флешку и нажмите «Enter».
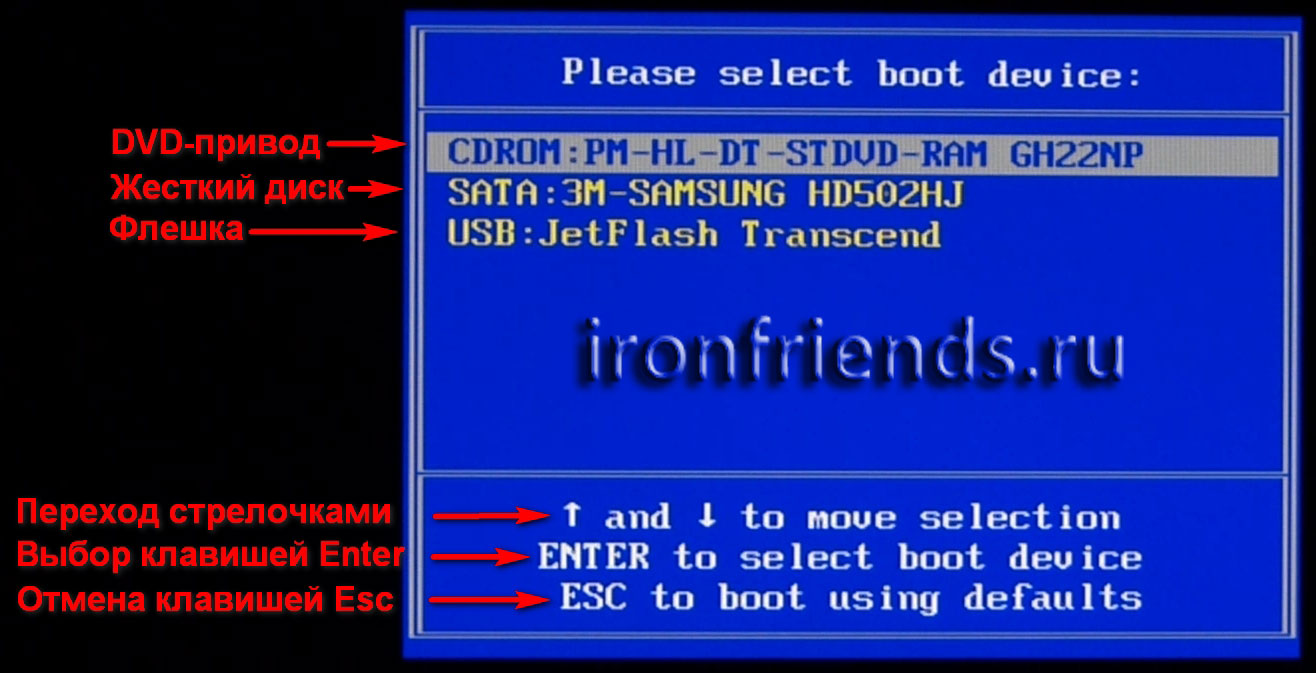
Должна начаться загрузка компьютера с DVD-диска или флешки и запуск установочной программы Windows.
Если ваш компьютер даже не пытается начать загрузку с диска или флешки, то читайте нашу статью о настройке BIOS. Если компьютер видит флешку и пытается с нее загрузиться, но зависает или выдает сообщение об ошибке, то почитайте о настройках программы Rufus и сделайте загрузочную флешку в другом режиме.5. Начало установки и выбор разрядности
Сразу же после загрузки с установочного диска или флешки вы должны увидеть предложение нажать любую клавишу для начала установки Windows.
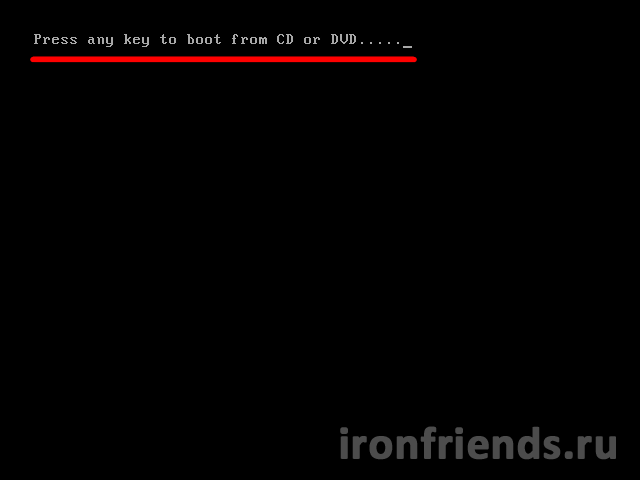
Это нужно сделать в течение нескольких секунд, иначе установка не начнется и компьютер нужно будет перезагружать заново. Я обычно нажимаю «Пробел».
В процессе установки Windows компьютер будет несколько раз перезагружаться, но нажимать клавишу на клавиатуре больше не нужно, иначе установка начнется сначала.
Если вы скачали образ, который позволяет устанавливать как 32-битную, так и 64-битную версию Windows 10, то появится экран с выбором разрядности.
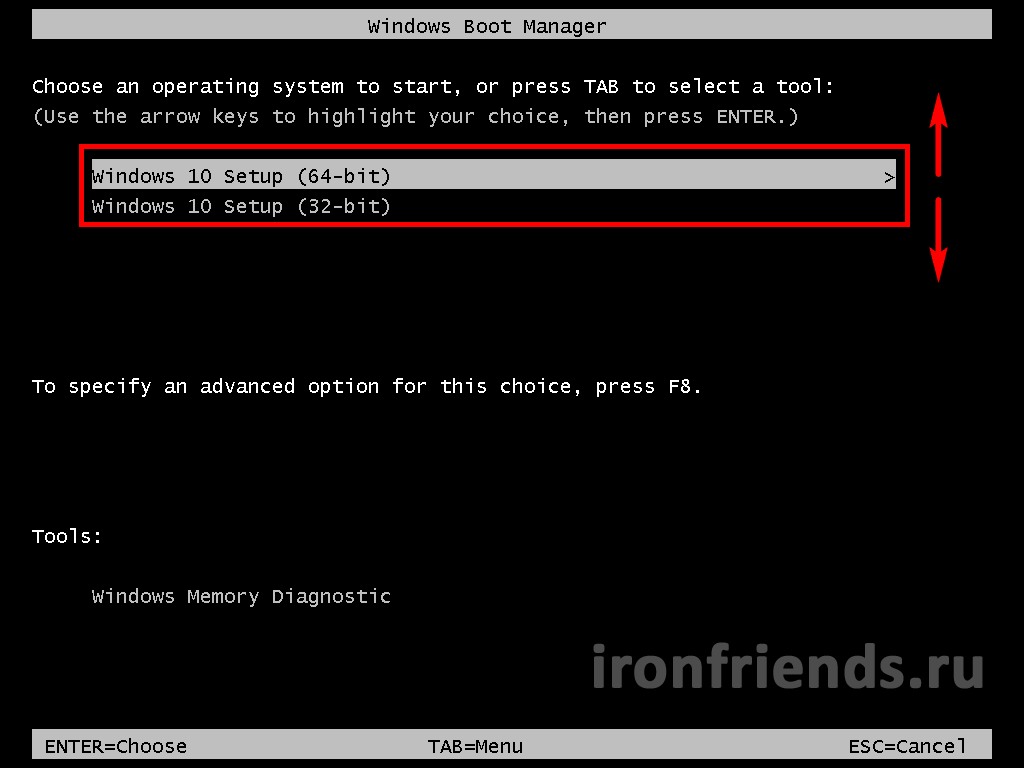
Выберите нужную версию с помощью стрелочек «вниз», «вверх» и нажмите «Enter».
Дождитесь появления синего окна «Установка Windows».
6. Настройка языковых параметров
На данном этапе предлагается выбрать языки.
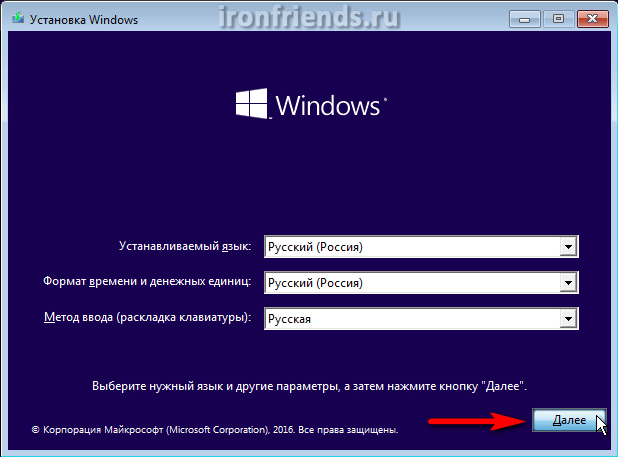
Для русскоязычных жителей СНГ я рекомендую везде оставить «Русский», так как при выборе, например украинского языка, те программы в которых нет украинского перевода будут на английском, а не на русском языке.
В следующем окне нажимаем кнопку «Установить» под логотипом «Windows».

7. Ввод ключа и выбор версии Windows 10
Дальше появиться окно с предложением вести лицензионный ключ.

Если на данный компьютер или ноутбук Windows 10 устанавливается в первый раз и у вас есть неиспользованный ключ или использованный на данном ПК ключ от Windows 7, 8 или 10, то введите его и нажмите кнопку «Далее».
Если на данном компьютере или ноутбуке уже устанавливалась Windows 10 (например, путем обновления Windows 7 или 8.1) или у вас нет лицензионного ключа, то ничего не вводите и нажмите на ссылку «У меня нет ключа продукта».
Windows 10 не имеет привязки лицензионного ключа к разрядности операционной системы, как это было в предыдущих версиях Windows. Вы можете, например, обновить 32-битную Windows 7 или 8.1 до 32-битной Windows 10, а затем выполнить чистую установку 64-битной Windows 10 и лицензия сохранится. Но Windows 7 или 8.1 «Домашнюю» нельзя обновить до Windows 10 «Профессиональной».
В следующем окне нужно выбрать версию операционной системы – «Windows 10 Профессиональная» или «Windows 10 Домашняя».
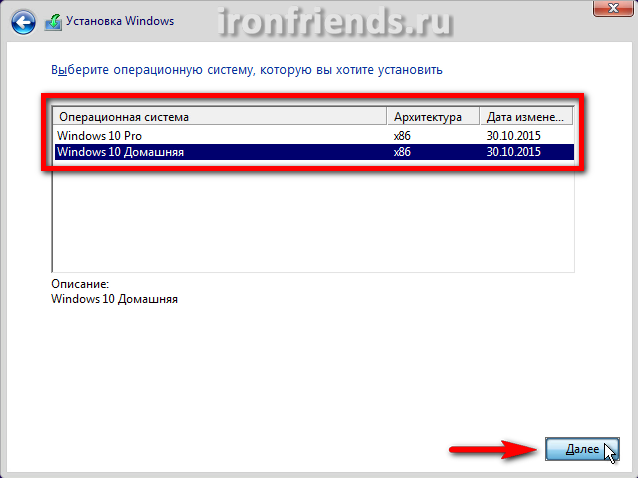
Если вы не знаете для чего вам «Профессиональная» версия, то выбирайте «Домашнюю», так как она содержит меньше ненужных компонентов и будет работать шустрее. Сравнительную таблицу «Профессиональной», «Домашней» и других версий Windows 10 вы можете скачать в разделе «Ссылки».
В следующем окне ставим галочку «Я принимаю условия лицензии» и нажимаем «Далее».

8. Типы установки Windows 10
Нам предлагают два типа установки Windows 10.
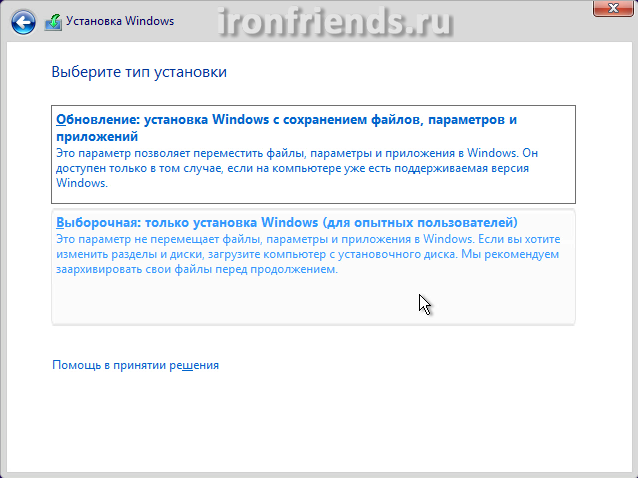
«Обновление» – выбор этого типа установки выведет сообщение о невозможности выполнить обновление при загрузке с носителя (диска или флешки).

Обновить Windows 7 или 8.1 до Windows 10 с сохранением файлов и установленных программ (или без сохранения) можно только запустив программу установки из-под Windows. Сейчас мы этот вариант рассматривать не будем.
«Выборочная» – установка чистой Windows 10 на новый или существующий раздел жесткого диска. Этот тип установки мы и рассмотрим в этой статье.
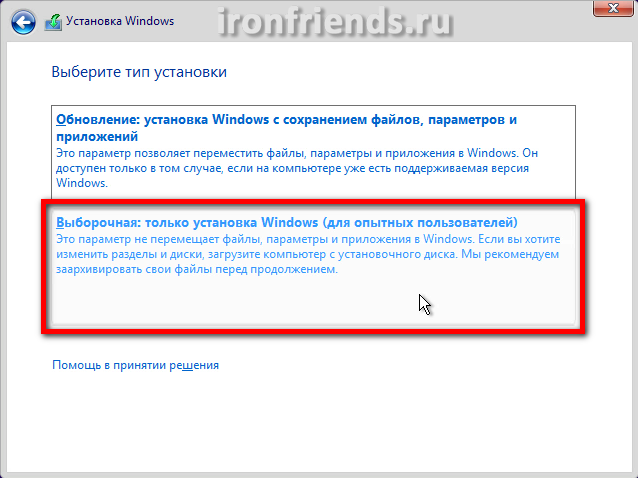
9. Настройка диска
После выбора типа установки появится окно настройки диска. Если у вас уже была установлена какая-то версия Windows, то на диске будут разделы со старой системой.
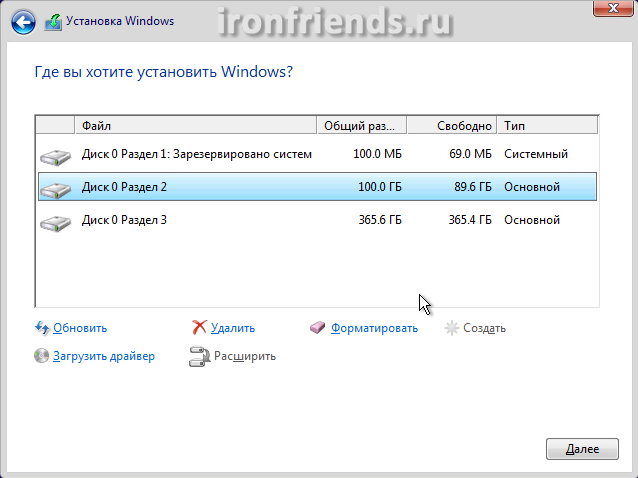
Удалите все разделы кроме самого большого, на котором находятся ваши личные файлы (диск «D»).

Заранее позаботьтесь о сохранности ваших файлов, которые были на рабочем столе и в папках пользователя типа «Мои документы», так как они удалятся вместе со старой системой. Лучше всего скопировать их на внешний диск.
Затем выберите для установки «Незанятое пространство…» и нажмите кнопку «Далее».
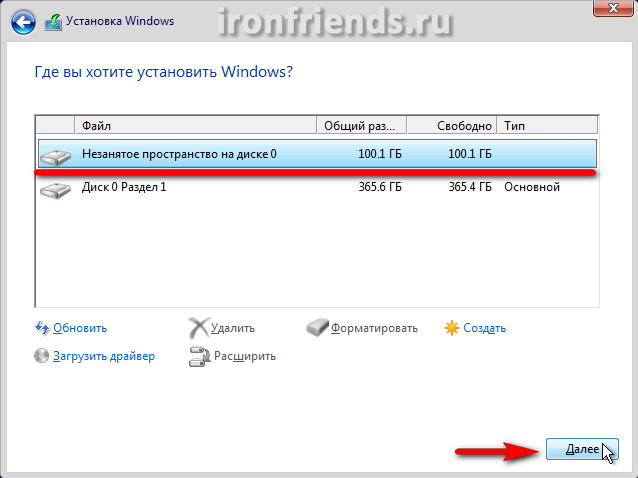
Если диск вашего компьютера или ноутбука чистый и на нем нет никаких разделов, то создайте раздел для системы объемом порядка 100 Гб (102 400 Мб) с помощью кнопки «Создать».
SSD диск лучше не разделять на несколько разделов, а полностью отдать под диск «C» для установки Windows, программ и игр. Тогда вы получите непревзойденную скорость работы компьютера!
Жесткий диск A-Data Ultimate SU650 120GBЕсли таблица разделов вашего диска имеет формат MBR, то перед разделом для установки Windows 10 автоматически создастся служебный раздел объемом 500 Мб.
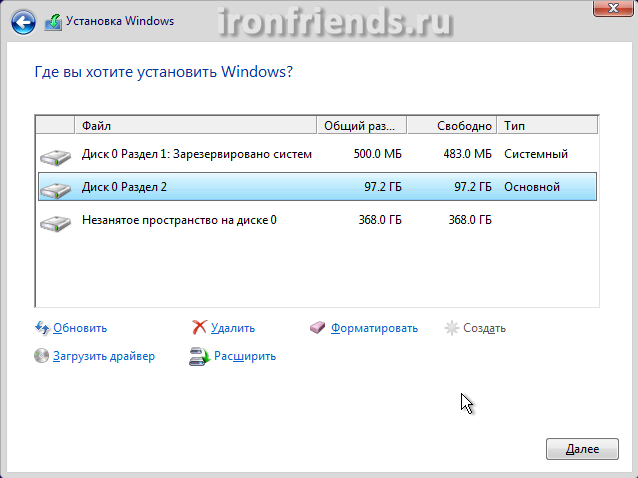
Если таблица разделов вашего диска имеет формат GPT, то перед разделом для установки Windows 10, будет создано 3 служебных раздела объемом 450, 100 и 16 Мб.
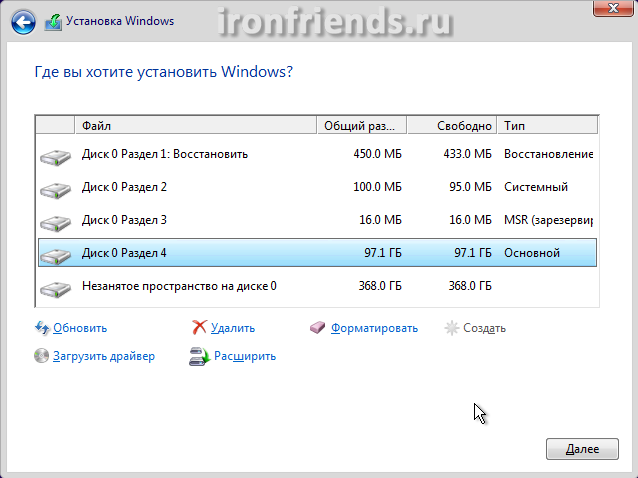
Внизу останется еще «Незанятое пространство…». Создайте на нем еще один раздел для пользовательских файлов на все оставшееся место, выделите его и нажмите кнопку «Форматировать».
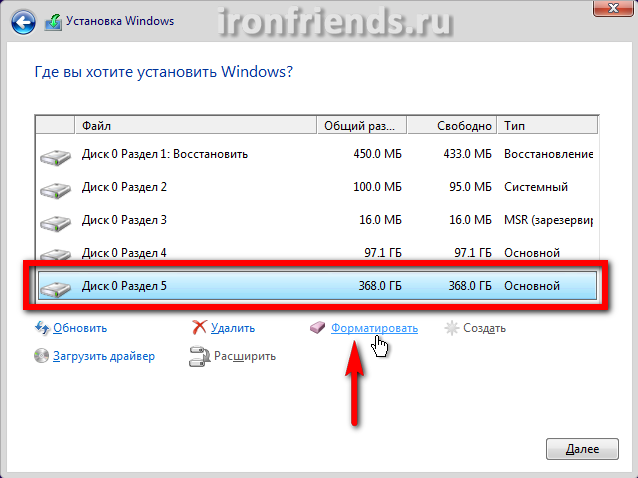
Выберите для установки Windows раздел 2 или 4, который имеет объем чуть меньше заданных нами 100 Гб, и нажмите «Далее».

10. Копирование файлов
На данном этапе файлы с установочного диска или флешки копируются на жесткий диск компьютера и дальше установка уже будет происходить с жесткого диска.
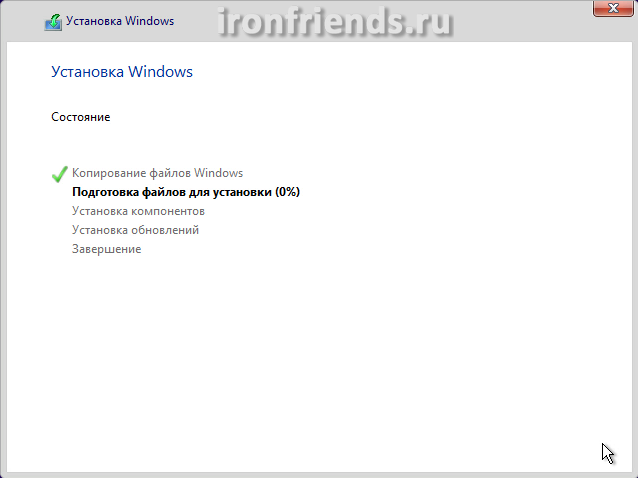
Иногда этот процесс может остановиться на 0% или в любом другом месте на какое-то время, а потом быстро завершиться. Проявите терпение и не трогайте компьютер. Если после 30 минут ожидания ничего не происходит, то скорее всего компьютер завис или установочный диск плохо читается. Придется начать все сначала и при повторном зависании, возможно, заменить установочный диск.
После копирования файлов компьютер несколько раз перезагрузится и продолжится процесс установки, требующий участия пользователя. В процессе перезагрузок каждый раз может появляться предложение нажать любую клавишу, но ничего нажимать уже не нужно, иначе установка начнется сначала.
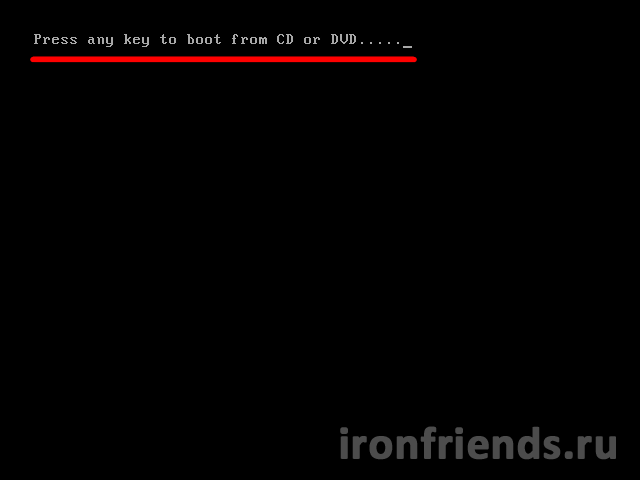
Если вы ничего не нажимали, но установка все равно начинается с самого начала, то выньте установочный диск или флешку, перезагрузите компьютер и установка продолжится с жесткого диска.
11. Настройка параметров
На данном этапе можно настроить некоторые параметры Windows 10, касающиеся в основном слежения за пользователем.
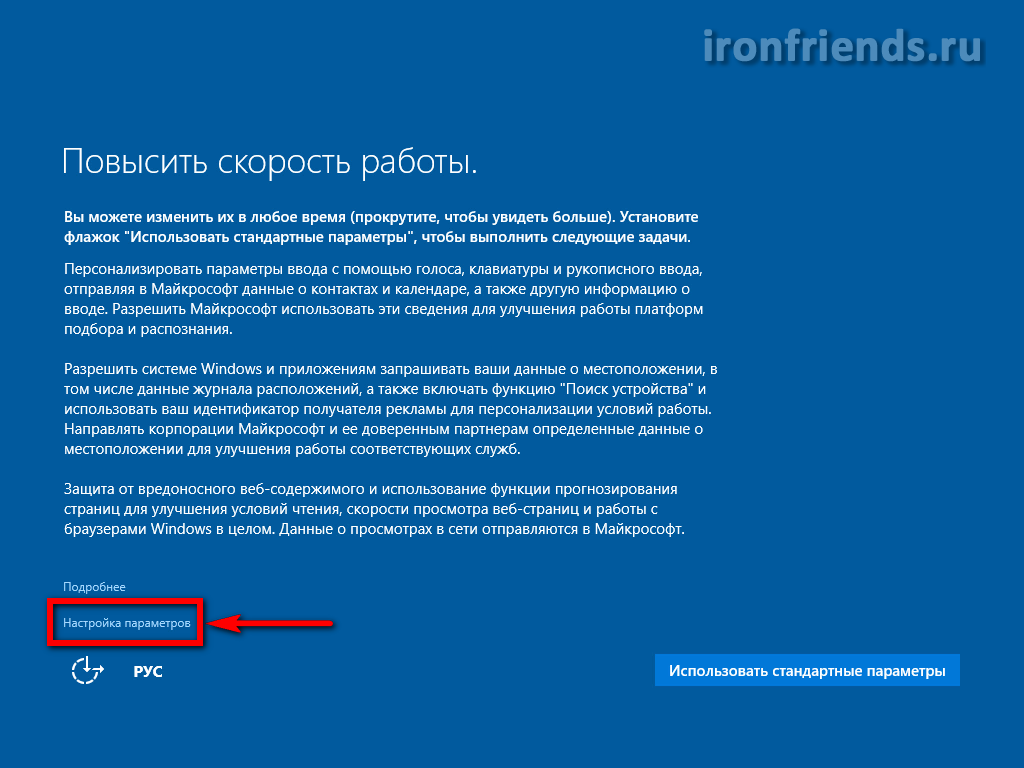
Если не хотите заморачиваться, то нажмите кнопку «Использовать стандартные параметры», ничего страшного не произойдет. Для просмотра и изменения настроек нажмите на ссылку «Настройка параметров».
Рекомендую отключить отправку в Microsoft данных, которые вы вводите с клавиатуры и привязку к мобильному телефону в Skype, это ни к чему.

Желательно отключить все варианты подключения к неизвестным Wi-Fi сетям и отправку отчетов об ошибках, это повысит безопасность.
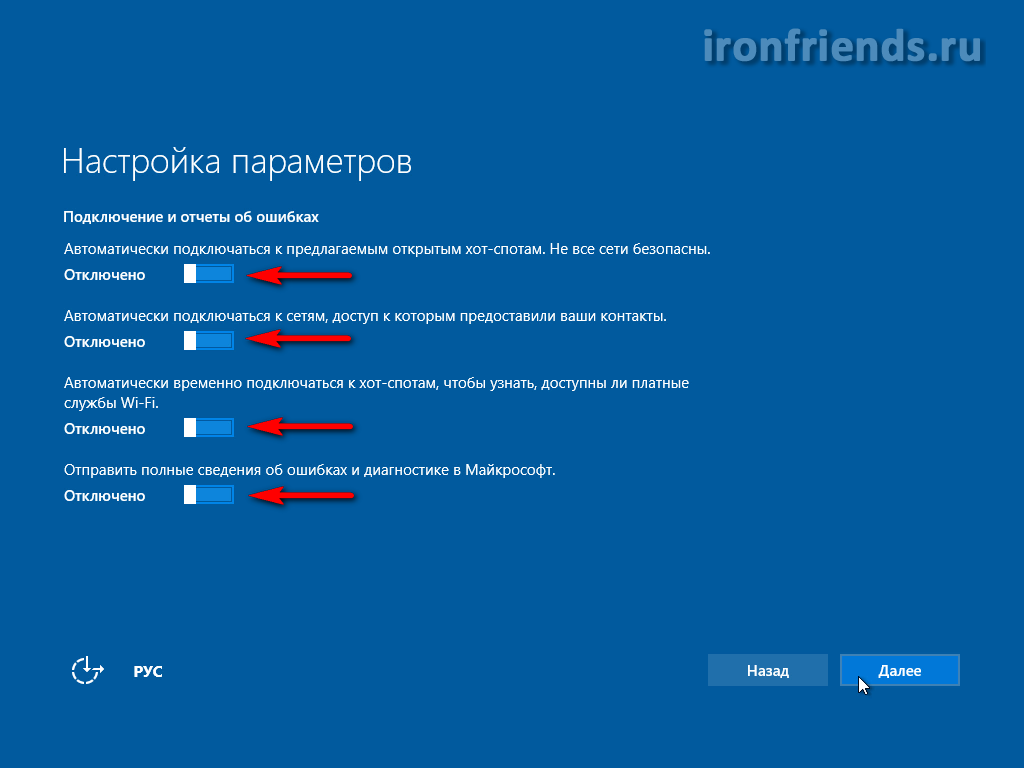
Защиту браузера и ускорение его работы лучше оставить. А вот использовать свой компьютер для скачивания системных файлов другими пользователями лучше запретить, чтобы не нагружать диск и интернет.
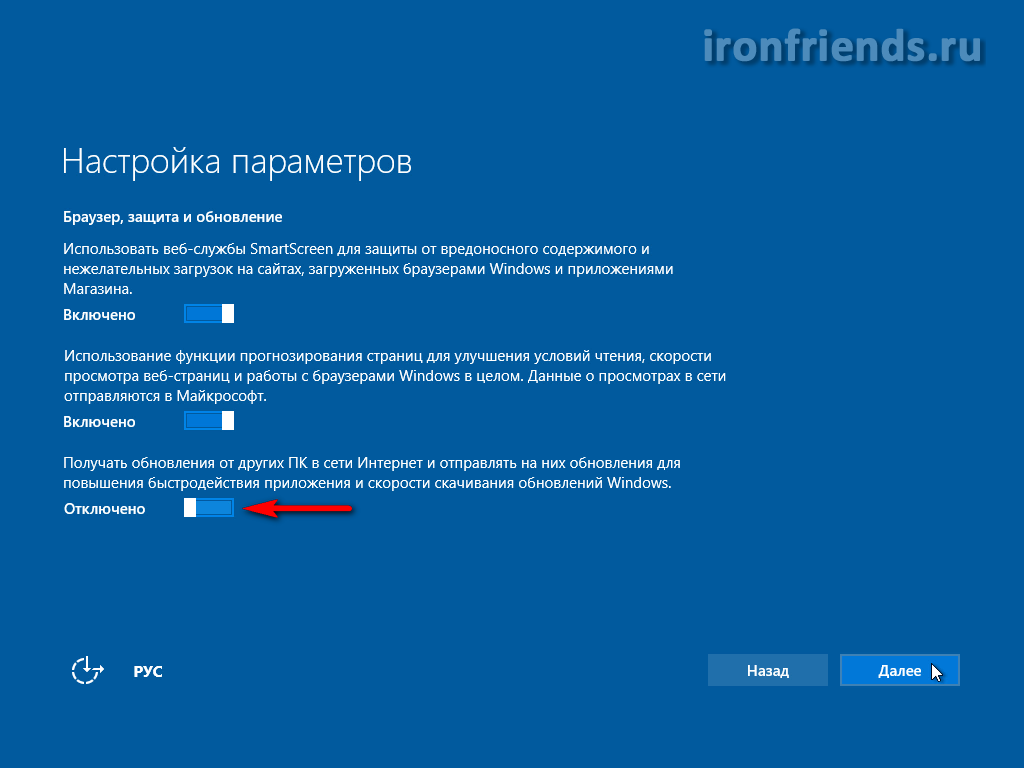
После этого компьютер перезагрузится и установка продолжится.
12. Вход или создание учетной записи
В следующем окне предлагается ввести логин и пароль от вашей учетной записи Майкрософт.
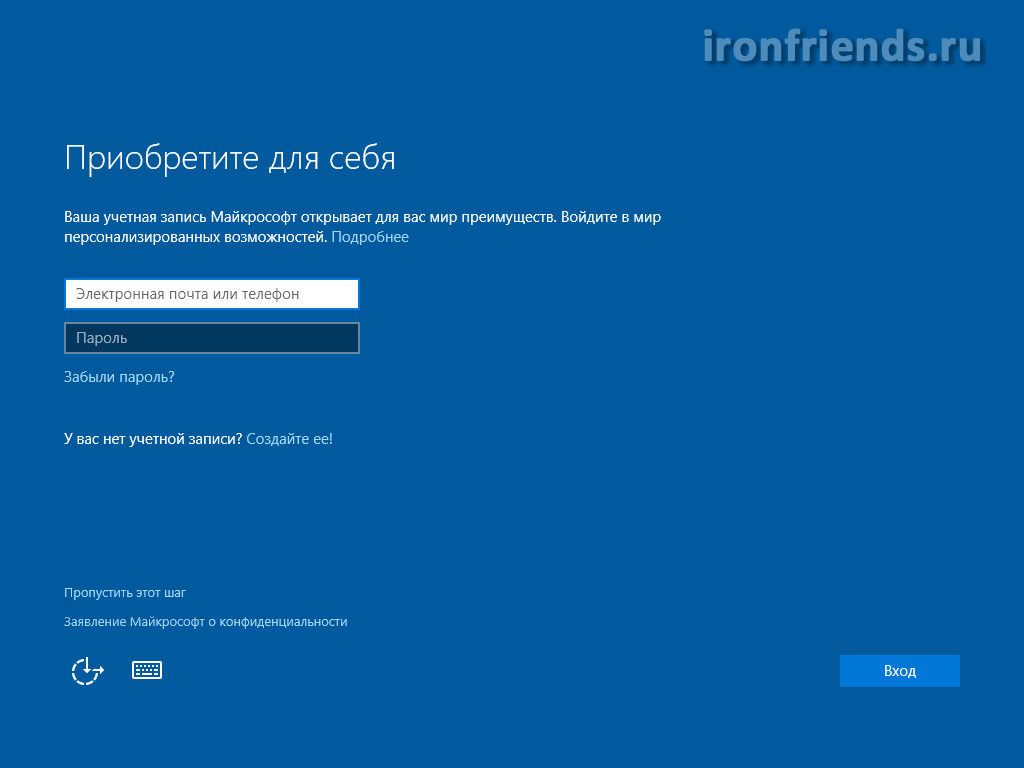
Если такой учетной записи у вас нет, то предлагается воспользоваться ссылкой «Создайте ее!». Эта учетная запись привязывается к серверу Microsoft и нужна в первую очередь для синхронизации параметров системы между несколькими компьютерами.
Лично я не люблю привязывать учетную запись к Интернету, так как иногда это вызывает различные проблемы и замедление работы компьютера. Для создания локальной учетной записи, как в прежних версиях Windows, нажимаем на ссылку «Пропустить этот шаг».
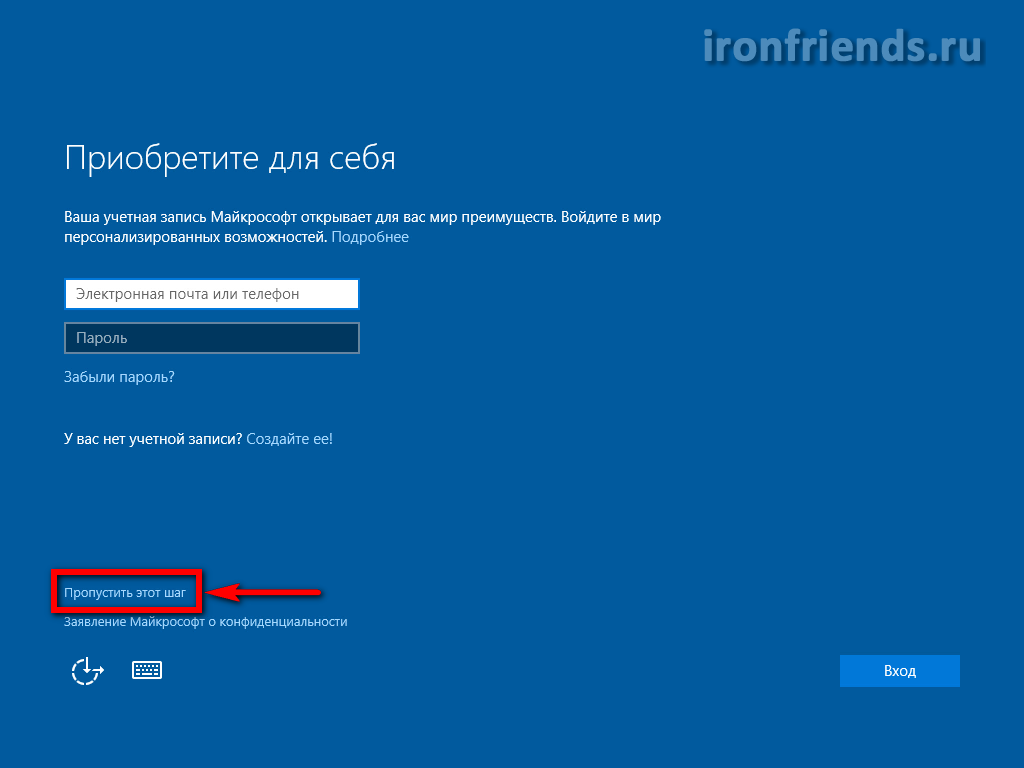
Теперь просто вводим свое имя, желательно на английском, и нажимаем «Далее».
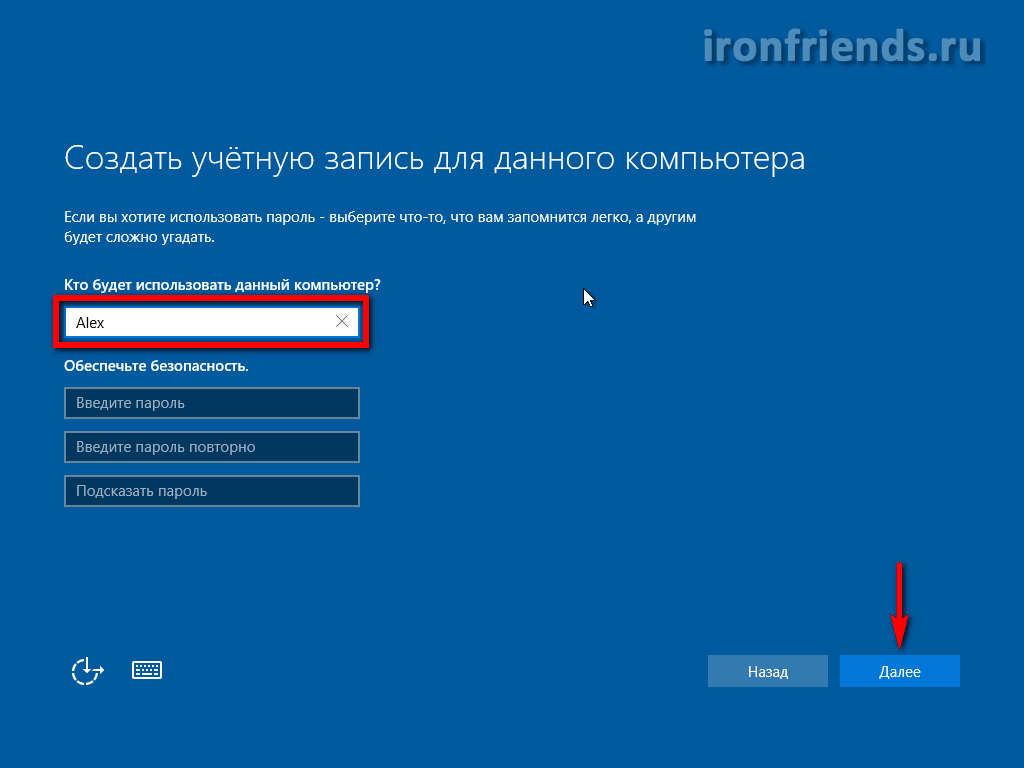
Пароль на данном этапе лучше не вводить, а при необходимости задать его потом в Windows, после полной настройки компьютера.
13. Завершение установки и вход в Windows
На последнем этапе установочная программа заканчивает настройку системы и показывает различные сообщения на меняющем яркость фоне.

Это может занять от 5 до 30 минут. Наберитесь терпения и не трогайте компьютер.
При первом входе на рабочий стол может появиться предложение разрешить доступ к компьютеру из локальной сети.
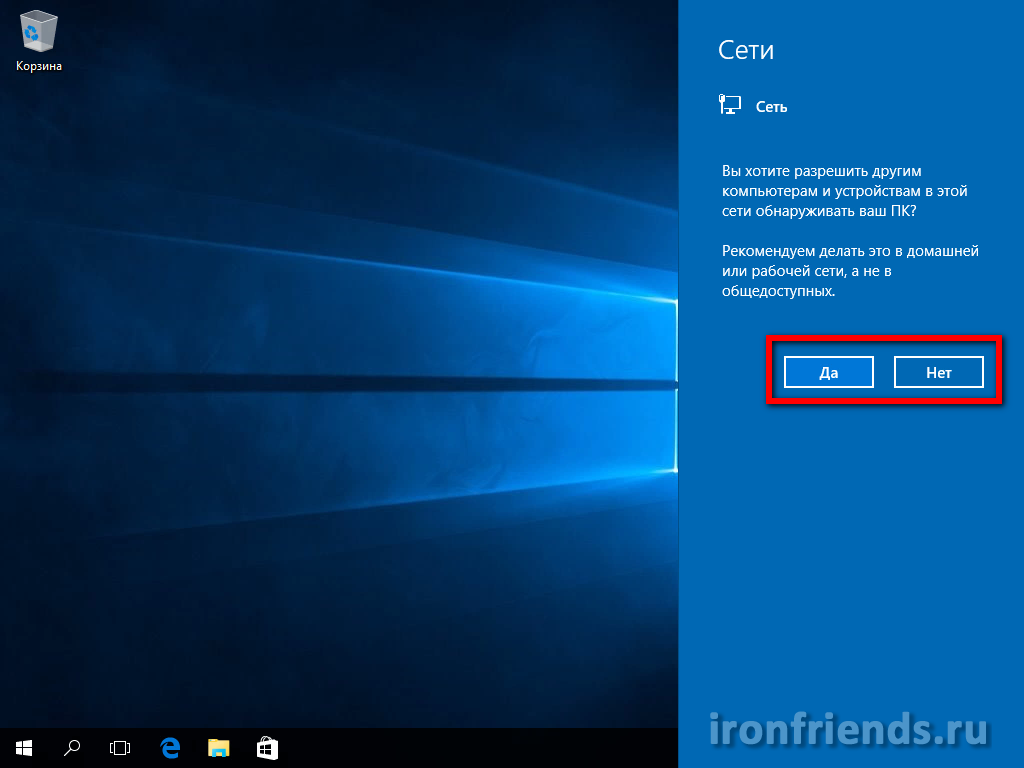
Если у вас есть еще другой компьютер или ноутбук и вы хотите обмениваться между ними файлами, то разрешите доступ. Если других компьютеров у вас нет, то доступ лучше запретить, это повысит безопасность.
14. Активация и последующие действия
Если в процессе установки вы ввели верный лицензионный ключ или Windows 10 однажды уже была активирована на вашем ПК, то система активируется автоматически при первом доступе к интернету.
Для того чтобы проверить статус активации, ввести или поменять ключ продукта, кликните на значок Windows в левом нижнем углу и перейдите в раздел «Параметры — Обновление и безопасность — Активация».
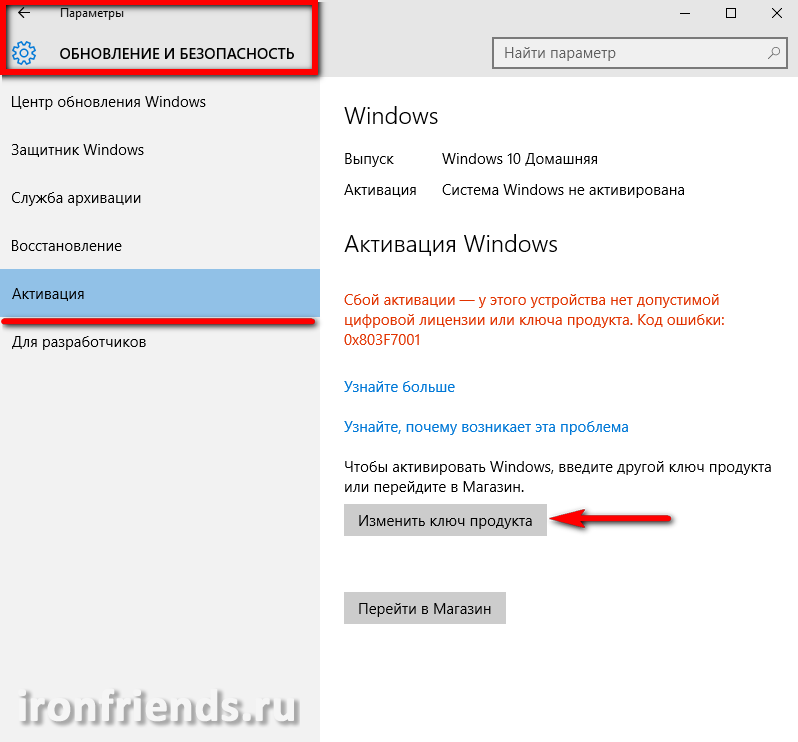
Здесь же есть кнопка «Перейти в Магазин» для покупки лицензии и легализации Windows 10 на вашем компьютере.
Если не произвести активацию Windows 10, то на рабочем столе появится напоминание о необходимости активации, нельзя будет менять цветовые настройки, а обои на рабочий стол можно будет установить только с помощью приложения «Фотографии».
15. Ссылки
Ниже вы можете скачать все необходимые файлы для загрузки и установки Windows 10, которые я упоминал в этой статье.
Дождитесь пока Windows 10 загрузит и установит драйвера, настройте защиту от вирусов и сделайте резервную копию системы.
Жесткий диск A-Data Ultimate SU650 240GBЖесткий диск Transcend StoreJet 25M3 1 TBSandisk Cruzer
ironfriends.ru
Как установить Виндовс 10 с диска?
Операционная система Windows 10 является отличным программным обеспечением, в которое вошли лучшие функциональные решения всех предшествующих вариантов. Также стоит отметить, что данная версия смотрится довольно красиво, удобна в использовании и быстра в работе. Интересно, что сейчас у некоторых появляется желание разобраться в вопросе: какая Windows 10 лучше? Оказывается, что разработчики создали несколько вариантов этого программного обеспечения.
Многие пользователи, которые владеют довольно мощными и современными персональными компьютерами или ноутбуками решают перейти на представленный вариант ОС и задаются вопросом, а как установить Виндовс 10 с диска? Постараемся разобраться в этом вопросе, учтя все аспекты процесса и «подводные камни» этого дела.
Создаём установочный диск Windows 10
Удобнее всего создать диск для установки представленной ОС при помощи специального приложения «Astroburn». Необходимо запустить ПО, зайти в раздел «Образ» и нажать на кнопку «Путь к файлу образа». Затем выбрать файл ОС и нажать на кнопку «Открыть». После этого устанавливаем галочку рядом с пунктом «Проверить» и нажимаем на «Начать запись». В конце процесса у Вас будет готовый диск для установки Windows 10.

Установка Виндовс 10 с диска
Установка Виндовс 10 с диска начнётся после того, как в дисковод будет вставлен оптический носитель. После этого, нужно перезапустить персональный компьютер или ноутбук. После того, как ПК включится, нужно зажать и удерживать клавишу «Boot Menu», чтобы запустилось «Меню загрузки». Обычно оно вызывается с помощью кнопок «F8», «F9», «F10», «F11», «F12».
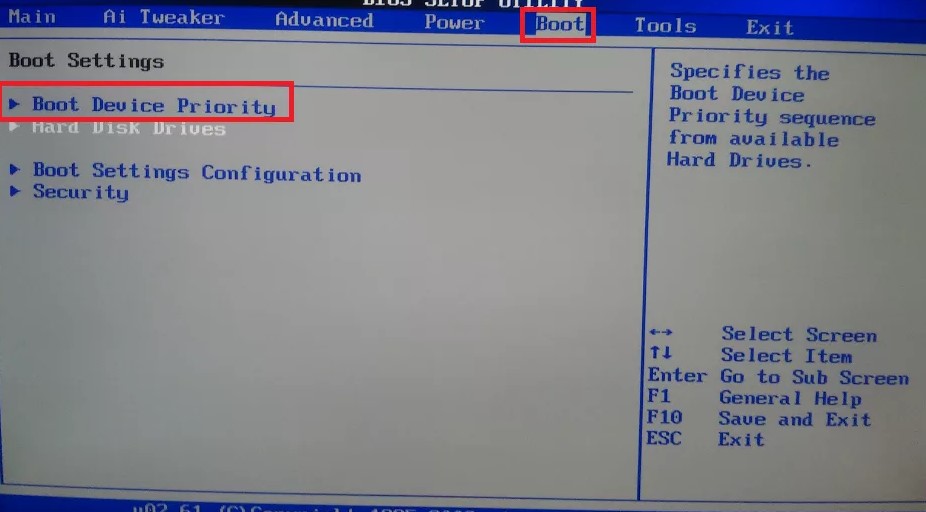
После включения специального меню, выбираем DVD-привод, задействуя для этого клавиши «вверх» и «вниз», а потом нажимаем на «Enter». Теперь компьютер будет загружаться с указанного «DVD-диска», а соответственно будет запущен процесс установки ОС Виндовс 10.
Старт установки ОС и разрядность ПО
Как только установочный диск загрузится, пользователь должен будет нажать на какую-нибудь кнопку, чтобы запустить процесс установки. Важно успеть сделать это за пару секунд, иначе произойдёт очередная перезагрузка. Хотя в последствии перезапускаться ПК будет несколько раз, не торопитесь нажимать на кнопки клавиатуры, чтобы не сбить процесс установки.
Если установочный диск укомплектован как 32-битной, так и 64-битной версией Windows 10, то пользователю будет предложено сделать выбор. Для этого, также можно использовать стрелочки «вверх» и «вниз», а для подтверждения выбора следует нажать «Enter». После этого должно появиться окно «Установка Windows».
Языковые параметры
Теперь необходимо выбрать язык. Все русскоязычные жители и граждане стран СНГ в большинстве случаев решают выбрать именно «Русский» язык. Учтите, что выбора может и не быть как такового, если вы пользуетесь установщиком Single Language. Более того, вы и в будущем не сможете добавить новую языковую версию, так как SL сборка не поддерживает расширение.
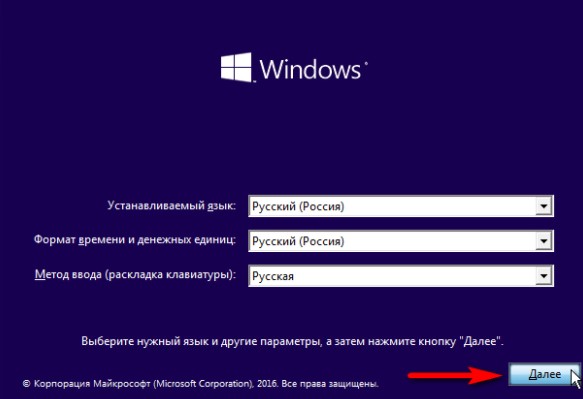
Ввод лицензионного ключа и выбор ОС
После появится поле для ввода лицензионного ключа. В том случае, если ключ имеется, можно вписать его и нажать на «Далее». Если же ключа нет, лучше нажать на «У меня нет ключа продукта». В последствии вы сможете активировать систему с помощью ключа или любым методом, как KMS Auto или другим активатором.
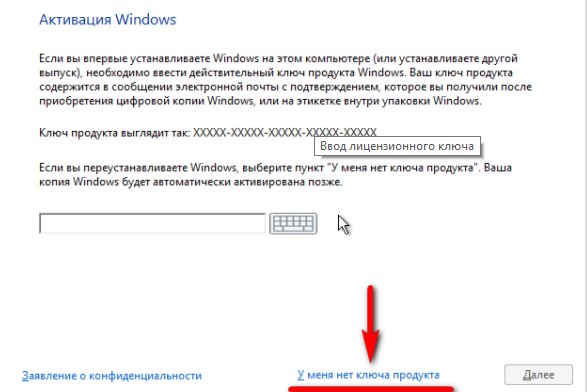
Следующее окно – это место, где придётся выбрать версию ОС: Домашняя или Профессиональная. После выбора, нажимаем на «Я принимаю условия лицензии» и жмём «Далее».
Выбор типа установки ОС Виндовс 10
Из двух типов установки Виндовс 10 выбираем «Выборочный», так как он подразумевает чистую установку ПО на жёсткий диск. Если же вы хотите лишь восстановить работоспособность ОС, значит она у вас уже стояла, то выбирайте другой пункт. В любом случае, если вы выбрали «Русский» на предыдущем этапе, вы без проблем сможете проследовать через это окно, так как помимо названия там есть и комментарий.
Настройка разделов накопителя
Теперь появляется окно, в котором показаны имеющиеся разделы жёсткого диска. Удаляем все разделы, кроме самого вместительного, на котором хранятся пользовательские файлы. После этого выбираем «Незанятое пространство» и жмём на «Далее». Указав тип файловой системы, осуществляем форматирование и переходим «Далее».
Загрузка установочных файлов
Этот этап подразумевает копирование на твердотельный накопитель установочных файлов с диска. Как только копирование закончится персональный компьютер или ноутбук несколько раз перезапустится и затем вновь будет продолжена установка.
Первоначальная настройка
Теперь нужно настроить определённые системные параметры, отвечающие за контроль пользователя. Каждый сам выбирает, какие параметры отключить, а какие оставить в рабочем состоянии.
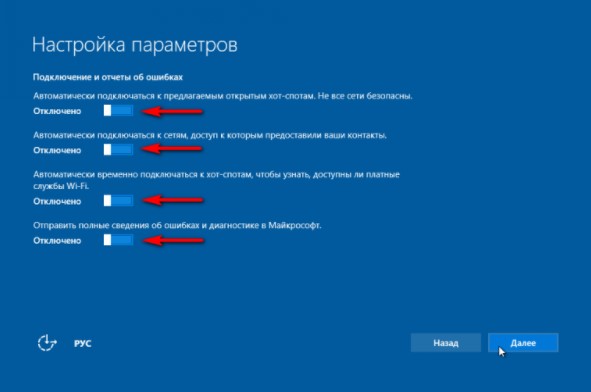
ПК вновь будет перезапущен, а установка продолжится. Но учтите, что если вы устанавливаете ОС на старое устройство, где не обновлённый BIOS, то может оказаться так, что установка начнется с нуля. В этом случае нужно перезагрузить устройство и зайти в настройки очередности загрузки и на этом этапе уже выбрать жесткий диск, а не дисковод. Он вам на самом деле уже не нужен, так как все файлы уже перенесены на HDD.
Работа с учётной записью
Данный этап один из самых простых, так как подразумевает создание учётной записи пользователя. Но тут важно выбрать нужные параметры:
- Пароль;
- Пинкод;
Мы уже писали подробную инструкцию, как поставить пароль, если пропустили данный шаг в процессе установки. Но если вы сравните по сложности процессы, то задание параметра на этом этапе намного легче, поэтому лучше не откладывать.
Завершение установки ОС Виндовс 10
В самом конце, операционная система заканчивает установку и демонстрирует пользователю приветственные экраны с разным содержанием.
После того, как Вы установили новую операционную систему Windows 10, Вы можете оснастить свой ПК или ноутбук всеми необходимыми программами и инструментами.
 Загрузка...
Загрузка... Пожалуйста, Оцените:
Наши РЕКОМЕНДАЦИИ
win10m.ru
Пошаговая инструкция по установке Windows 10 с нуля с диска или USB носителя
Компания «Майкрософт» более полугода назад презентовала свою новую версию ОС Windows 10. Про все обновленные инструменты говорить не будем, вы можете ознакомиться с ними самостоятельно по этому адресу http://feetch.com/windows-10-review.html. Сегодня я хочу поделиться опытом, как запустить обновленную операционную систему виндовс на ваш персональный компьютер.
Рассмотрим процесс установки на примере с USB – флешки, а если вам по душе привод — DVD, то эта статья тоже для вас
Если у вас установлена операционная система — «лицензионка», то простой вариант сделать загрузочный образ на флешку, это применить официальную программу от производителей Microsoft, вот адрес https://www.microsoft.com/ru-ru/software-download/windows10.
«Учтите, что разряд(32-бит или 64-бит) текущей операционной системы должна соответствовать утилите для создания флеш- накопителя для установки ОС».
Копирование образа винчестера на USB – устройство
- Нам необходимо копировать образ в *ISO формате на флешку, для этого нам поможет программка UltraISO, которую не сложно скачать из сети Интернет.
рис.1. Необходимо запустить утилиту UltraISO, на панели инструментов кликните «Файл» — «Открыть»
- Открываете скопированные вами файлы Windows 10.
рис.2. Выбираем функцию «Самозагрузка» из меню «Записать образ жесткого диска»рис.3. В окне, в каталоге «Disk Drive» найдите свой USB-накопитель (или нужный DVD, при установке windows 10 с диска) и выберите записать
Флешка должная быть чистая, иначе Программа потребует удалить все данные с USB накопителя. Вам надо подтвердить удаление, и дождаться окончания записи.
Как настроить BIOS системы
Совет: «Перед установкой системы сохраните все свои необходимые файлы, даже с рабочего стола. Лучше всего на отдельный USB – накопитель, или же на другой винчестер компьютера».
Чтобы загрузить с флешки образ диска, придется сделать ряд изменений в настройках в BIOS, для начала перезагрузите компьютер.
- В момент запуска после перезагрузка компьютера, нажмите клавишу «Delete» и не отпускайте ее до тех пор, пока не появится сообщение о выходе в BIOS. Если у вас ноутбук, то вам поможет клавиша «F2».
Совет: «Обязательно перезагрузка!!! Иначе Включение / выключение может не дать нужного количества времени для перехода в BIOS».
- В меню BIOS выберите раздел Boot. Очень удобное меню, в котором можно выбирать из какого накопителя предпочтительнее загрузиться на сей раз. Отображаются все подключенные к ПК устройства, из которых возможна загрузка операционной системы (флешки, CD и DVD диски, все винчестеры), а еще самое интересное, отображаются сетевые загрузки ноутбука с запуском восстановления из резервного раздела. Чтобы открыть Boot Menu нажмите «F11» или «F12», в редких случаях «Esc». Это меню на современных ноутбуках выходит сразу же после перезагрузки и выхода в Bios.
В настройках Boot priority выделите первым ваш USB-накопитель
Совет: Если необходимо изменить порядок загрузки для однократного случая, типа сканиорвание на вирусы, тогда точно идеально подойдет Boot Menu, а не изменять, настройки BIOS, на загрузку с флешки».
- Нажмите на клавишу «F10″ для того, чтобы сохранились изменения в настройках. В диалоговом окне кликнете на «Yes».
- Сделайте перезагрузку компьютера, чтобы началась установка новой версии ОС Windows 10.
Установка ОС Win 10
Как в любой установке ОС Windows все запускается с выплывающего диалогового окошка выбора языка.
рис.1. Выбираем русский язык, нажмите «Next» (В обновленной версии Win 10 «technical preview» отсутствует наш родной язык)
- Второе окно содержит информацию о пользовательской системе, надо просто согласиться, поставив галочку.
рис.2. Идем дальше, нажимаем «Next»рис.3. Поскольку мы устанавливаем операционную систему с нуля, мы выбираем в следующем диалоговом окне тип установки «Custom»
- Выделяем жесткий диск и нужный раздел, на который мы будем установливать ОС виндовс 10.
рис.4. У меня это диск 0, раздел 1. и опять «Next»
- Далее запускается процесс автоматической установки новой версии ОС виндовс 10.
рис.5. Процесс займет примерно 10 минут и ваш компьютер автоматически перезагрузится
Пока идет перезагрузка компьютера нам опять нужно попасть в BIOS, для этого как вы, наверное, помните, нажимаем и держим клавишу «Delete» до тех пор, пока не выйдет окно BIOS. Теперь в качестве первого и главного указываем винчестер, на который будет установлена ОС виндовс 10, и опять нажимаем клавишу «F10».
Первоначальная наладка ОС виндовс 10
рис.1. После окончания перезагрузки компьютера нажимаем на «Settings» (Установка)рис.2. Открылось диалоговое окно, там кликнем на кнопку «Use Express Settings», в случае если не желаете изменять установки по умолчанию, или пункт «Custom», в случае если хотите поменять базовые настройкирис.4. Выбрав пункт «Custom», мы можем поменять установки приватности в сети Интернет, а также параметры обновления автоматически и опять нажимаем «Next»рис.5. В вновь открывшемся диалоговом окне, нужно разрешить или запретить, приложениям Windows определять ваше местоположение, и еще давать ваши данные прочим программам. Жмем «Next»
- Как только система будет настроена, программа запросит создать учетную запись в Microsoft, для этого выберите в пункте меню «Create a new account».
рис.6. Опять кликнем на «Next»
- Далее в другом диалоговом окне заполняем строки со своими данными. Также необходимо создать e-mail на любом почтовом сервисе Microsoft.
рис.7. Кликнем на «Next»
- Обязательно нужен запасной почтовый ящик для восстановления пароля, или номер мобильного телефона любого оператора. Также указываем дату своего рождения.
рис.8. Заполнив все необходимые строки, нажимаем на «Next»рис.9. В следующем появившемся диалоговом окне вписываем код (капчу), показывая, что мы не компьютер, и убираем галочки (если нет интереса) о получении информации о новых продуктах от Microsoft и жмем на «Next»рис.10. Нам программа предлагает проверить аккаунт, если есть у нас желание, но мы отказываемся, нажав на «I can`t do this right now» внизу слева и опять на «Next»
- Следующим окном программа информирует вас о сохранении данных, например, фотографии, файлы и установки в облачное хранилище информации Microsoft как резервная копия. У вас есть выбор отказаться от этой функции, нажав «Turn off these OneDrive settings».
рис.11. Снова «Next» последний раз
- Установка операционной системы виндовс 10 завершена.
На экране вашего монитора появится заставка, которая переливается как радуга.
рис.12. Вот такая цветная радуга получилась у менярис.13. Вот так выглядит рабочий стол виндовс 10
Если windows 10 не устанавливается с флешки, то вы можете, точно также следуя этой инструкции, установить windows 10 с диска DVD, если вам по душе оптический дисковод.
Отдельно про Boot Menu
Что делать в случае если не устанавливается виндовс 10, то скорее всего у вас ноутбук или ПК с ОС установленными производителями Windows 8 или 8.1. Вход в Boot Menu с клавиш «F11», «F12» и «Esc» скорее всего не произойдет. И тогда чтобы установить виндовс 10 на ноутбук или ПК, вам надо будет действовать другим образом. Есть несколько вариантов:
- При «Выключение» версии Windows 8 и 8.1 держите клавишу «Shift», пока устройство полностью не выключится и тогда, при запуске устройства, эти клавиши для входа в Boot Menu могут сработать;
- Попробуйте «Restart» компьютера, а не просто выключить / включить, при перезагрузке удерживайте одну из необходимых клавиш.
- Производители рекомендуют выключить быстрый запуск системы. Для этой цели в Windows 8.1 войдите в «Панель управления». Там отметьте иконку «Электропитание», и в левом меню кликните «Действия кнопок питания» (даже, если это персональный компьютер, а не ноутбук).
Отмените пункт «Включить быстрый запуск» (для этого необходимо, в некоторых случаях, выделить «Изменение параметров, которые сейчас недоступны» в верхней части окна)
Одним из этих способов, в случае корректной работы всего остального, вы точно сможете войти в меню загрузки.
Вопрос – ответ об установке виндовс 10
- Многие пользователи задаются вопросом, как бесплатно установить windows 10?
При установке в некоторых случаях может понадобиться ключ, а все остальное так же как и рассказано в этой инструкции. Вот ключ, он один для всех тестеров —
NKJFK-GPHP7-G8C3J-P6JXR-HQRJR,
- Что означает чистая установка windows 10 после обновления – это значит, что вы свою текущую версию обновили по предложению через Интернет. Можно проверить, что процесс был выполнен успешно через Настройки — Обновление и Безопасность — Активация, статус «Активация Windows выполнена». И только сейчас можно стало провести чистую установку операционной системы виндовс, т.е. загрузить с образа диска. (см.выше пошаговую инструкцию). Автоматическая активация через Интернет пройдет успешно, при условии, что устройство было обновлено до виндовс 10. НЕВОЗМОЖНО запустить Windows 10, применяя ключ продуктов от Windows 7 или Windows 8/8.1.
- Windows 10 не устанавливается, в чем проблема? Давайте разберемся. Во-первых, это может быть в том, что ее запись образа может не инсталлироваться. Этому могут быть следующие причины: неисправные USB – порты или битая память флешки, если установка с usb windows; если запись осуществлялась на CD или DVD, то тоже проверьте целостность этого диска (царапины), иногда может понадобиться для чтения дисков внешний дисковод. Второй причиной может быть старая аппаратная память компьютера, размер которой должен быть более 1Гб оперативной памяти, а объем жесткого диска 16ГБ и более. Минимальные требования к процессору 1ГГц, а видеокарта хотя бы DirectX 9. Очистите свой компьютер от всего не нужного, дабы освободить место для виндовс 10. отформатировать диск, также можно из программы установки виндовс. Также может, повреждена аппаратная часть компьютера (оперативная память, блок питания или процессор) – надо просто произвести ремонт. В целом нет ничего критичного, что бы помешало установить десятую версию виндовс.
- Возможна ли установка windows 10 на планшет – обновленная 10 виндовс набирает все больше поклонников, есть много желающих, которые хотят установить win 10на планшет. Прежде, чем поставить windows 10 на планшет, проверьте, что устройство совместимо с виндовс, а именно:
- Только при наличии запоминающей Flash карты;
- Процессор VIA, AMD, IDT или Transmeta;
- Поддержка архитектуры i386;
- Поддерживается USB мышь, «клава» и на планшете есть USB разъём. При наличии на планшете только одного разъема потребуется USB развлетвитель.
Нужные драйвера желательно, скачать с сайта производителя, и сохранить в надежном месте. Загрузка виндовс 10 на планшет почти, так же как и на ПК и ноутбук. Для этого к планшету подключите мышку, «клаву» и флешку. Запустите планшет, держав при этом клавишу на клавиатуре «F2». На экране выйдет что-то похожее на BIOS, выберите USBflash диск, с которого будет установка виндовс. После запуска USB устройство сразу же достаньте из порта, т.к. пойдет автоматическая переустановка. После запуска операционной системы сенсорный экран начинает работать, если этого не произошло, не паникуйте, это легко наладить в установках системы. Клавиатуры для этого будет вполне достаточно. При помощи клавиши «Windows», зайдите в меню «Пуск», «TAB» переходите по пунктам, стрелками также можно выбирать пункты, а «Пробел» для выбора опций. При помощи этих клавиш, через «Пуск» зайдите в «Панель управления», далее в «Центр управления Windows» и запустите обновление полностью все системы. Тач – скрин снова с вами. Не забудьте указать галочку в пункте «Восстановление системы», это пригодится, чтобы вернуть систему, в случае неполадок, в ту точку восстановления, когда система работала оптимально.
Если вы самостоятельно не рискуете установить десятую версию виндовс, вам обязательно помогут в сервисе или в ремонтных мастерских.
ПОСМОТРЕТЬ ВИДЕО
pcyk.ru
Как установить Windows 10 с диска
Установка Windows 10 с диска – пусть уже и не очень популярный способ, у всех есть флешки, но все еще актуальный. Мы расскажем вам как установить ОС с диска.
В обновлённой «десятке» разработчики постарались реализовать все лучшее, что до этого получилось внедрить в прошлых версиях этой операционной системы. Сегодня новая версия становится настолько популярной, что многие пользователи с удовольствием переходят на неё. Тем не менее часто возникают вопросы по поводу настройки или инсталляции «десятки». Например, «как установить Windows 10 с диска или какого-то другого носителя». Этот вопрос задают те, у кого есть дисковод, ведь в 2018-ом году он есть далеко не у всех.

Нужно заметить, что гораздо проще и быстрее производить инсталляцию системы с использованием флешки соответствующего объёма. Но некоторые пользователи предпочитают для этих целей использовать отдельный диск, который можно будет хранить на всякий случай.
Где найти хороший образ диска с Windows 10
Сразу скажем, что множество вариантов обновлённой операционной системы вы сможете загрузить с нашего портала. Далее вам останется только сделать загрузочный носитель с помощью какой-то программы и уже непосредственно заняться установкой. Но мы отправляем вас напрямую на сайт компании Microsoft, которая разработала вашу ОС, а это значит, что лучшие образа находятся именно там.
Чтобы вы ни скачали, это будет образ системы. Он будет в формате .ISO, и чтобы с ним работать вам недостаточно обычного архиватора, нужна специальная утилита.
Вот несколько популярных программ для создания образа ISO:
- UltraISO;
- Ashampoo Burning Studio Free;
- ImgBurn;
- CDBurnerXP и другие.
Стандартной утилитой, которую можно использовать для того, чтобы установить систему или сделать загрузочную флешку, является Media Creation Tool. Её тоже возможно найти на нашем портале и дальше использовать бесплатно для собственных нужд. Например, для получения последней версии ОС со всеми имеющимися обновлениями.
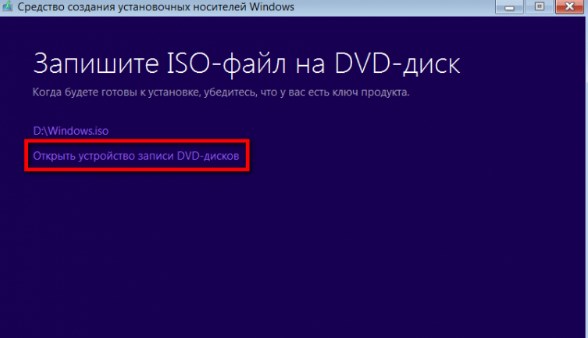
Для создания физического носителя возможно использовать множество программ. Например, Astroburn. После запуска этого приложения пользователю нужно перейти к вкладке «Образ» и указать ей путь к ранее скачанному ISO-образу системы. Итак, выбрав образ, вы можете кликать на кнопку «Открыть». Предварительно стоит произвести проверку такого файла и приступать к записи. Результатом работы этой программы становится корректно работающий установочный дисковый носитель.
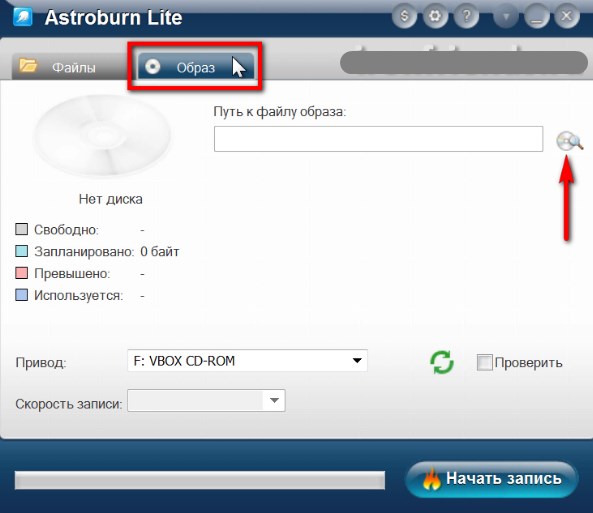
Однако некоторые пользователи предпочитают не заморачиваться со скачиванием образов системы, самостоятельным созданием носителей. Они просто идут в компьютерный магазин и покупают нужное ПО в виде мульти-сборника. Этот подход также имеет право на существование. Тем более что установить Windows 10 с подобного диска оказывается не сложнее самостоятельных действий по инсталляции этой системы.
После того, как вы создадите носитель, вам нужно провести сам процесс установки. Для этого зайдите в биос, как это сделать мы рассказывали ранее, и выберите старт систему с дисковода.
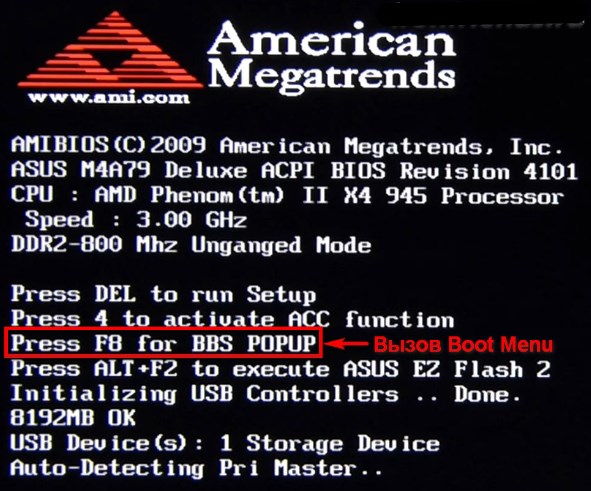
После чего у вас перезагрузится ПК, и при первой же загрузке он начнет работать диска, куда вы предварительно залили образ. Далее достаточно следовать указаниям на экране. Как правило, для полной установки требуется до 2 часов, но на старых ПК процесс может занять несколько больше.
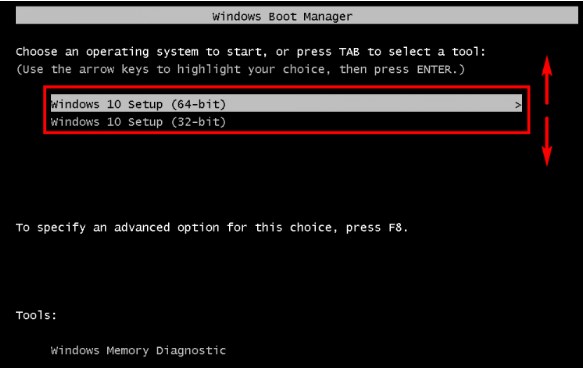
Что лучше: диск или флешка
Никакой разницы, с чего вы устанавливаете нет. Разве что в вашем удобстве. На наш взгляд, DVD уже в прошлом, а значит вариант с флешкой намного удобнее. Но некоторым пользователям все же хочется установить с оптического носителя, и тут никаких противопоказаний, кроме как физическое отсутствие дисковода. Но вы всегда можете докупить внешний блок, который совместим даже с ноутбуками.
Установить Windows 10 с диска также реально, как и с флешки, поэтому выбор лишь за вами. Мы лишь рекомендуем использовать только официальные образа и сборки. В этом случае вы можете купить лишь сам ключ, и затем использовать ISO с официального сайта – так вы получите безопасную систему в том формате, как ее задумали сами разработчики.
 Загрузка...
Загрузка... Пожалуйста, Оцените:
Наши РЕКОМЕНДАЦИИ
win10m.ru
Установка Windows 10 - пошаговое руководство
Чистая установка Windows 10 - лучший способ начать работу вашего компьютера, когда возникают проблемы с производительностью. Простая установка поможет быстро избавиться от ошибок в Windows 10. Устранит проблемы связанные с вирусами и другими типами вредоносных программ.
В этом руководстве рассмотрены шаги по подготовке и выполнению чистой установки Windows 10 с загрузочной флэшки и установочного диска на ПК или ноутбук.
Прежде чем приступить к выполнению этих инструкций, необходимо выполнить несколько действий, включая полную резервную копию вашего компьютера, если что-то вдруг пойдет не так, и вам потребуется восстановить ОС.
Кроме того, не помешает сделать резервную копию своих личных файлов, так как процесс инсталляции удалит все на вашем компьютере.
Установка Windows 10 с DVD-диска и USB-флешки очень похожи, а единственная причина, почему предпочтение отдают USB - флешки в сравнении традиционным методом DVD - является скорость.
В случае, если вы никогда не делали это раньше, вы можете следовать инструкциям.
Что нужно знать
- Если вы устанавливаете впервые, то настоятельно рекомендуется проверить, является ли ваш компьютер или ноутбук, совместимый с операционной системой. Оптимален ли дискового пространства и оперативной памяти.
- Создайте резервную копию всех ваших персональных данных, которые хранятся в диске C потому, что во время установки, вы потеряете все данные, лежащие в диске C.
Требования к оборудованию Windows 10
Если вы пытаетесь перейти на Windows 10 с более старой версии, например Windows 8.1, Windows 7, Vista или Windows XP, вы должны быть уверены, что ваша машина соответствует минимальным требованиям к оборудованию.
Windows 10 имеет следующие минимальные требования к оборудованию:
- Процессор: 1 ГГц или SoC (система на чипе).
- Память: 1 ГБ для 32-бит или 2 ГБ для 64-битного.
- Емкость жесткого диска: 16 ГБ для 32-бит или 20 ГБ для 64-бит.
- Графическая карта: DirectX 9 или более поздняя версия с драйвером WDDM 1.0.
- Дисплей: 800x600.
Что требуется
Установка Windows 10 с флешки
Процесс установки Windows 10 с флешки, требует запуска вашего компьютера с помощью загрузочного носителя, а это значит, что вам нужно получить доступ к прошивке в BIOS на вашей материнской плате, чтобы изменить порядок загрузки.
Этот процесс обычно требует нажатия одной из функциональных клавиш (F1, F2, F3, F10 или F12), клавиши ESC или Delete, как только вы запускаете свое устройство. Однако эти настройки зависят от производителя и модели. Поэтому не забудьте проверить сайт поддержки производителя вашего ПК для получения более конкретных инструкций.
Получив доступ к интерфейсу BIOS, найдите меню Загрузка (Boot) и измените порядок загрузки, после чего, сохраните настройки с помощью клавиши F10.
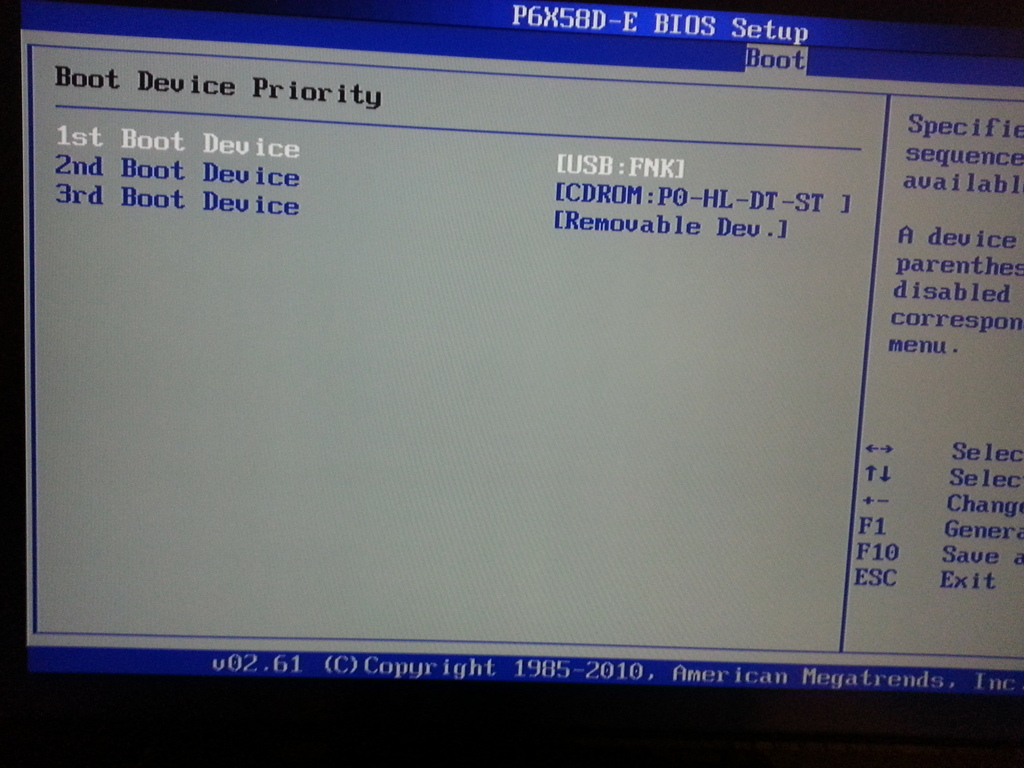
Как только вы получите меню загрузки, выберите носитель и нажмите клавишу Enter. После успешной загрузки системы с установочного носителя Windows 10, вы увидите различные варианты соответствия вашим требованиям. Выставите их и нажмите "Далее".

Чтобы продолжить процесс. Нажмите кнопку «Установить сейчас».
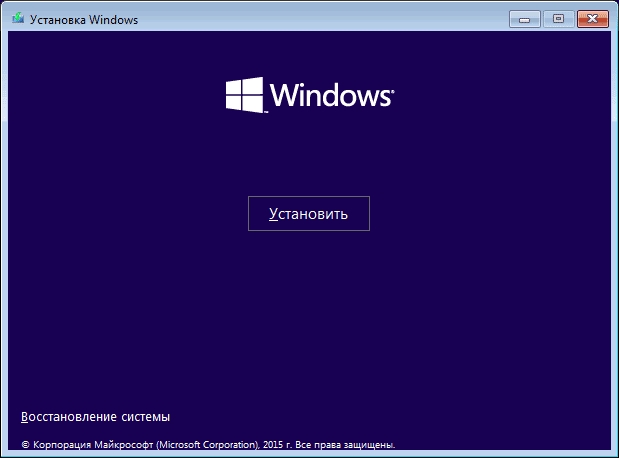
Если вы устанавливаете Windows 10 в первый раз или обновляете предыдущую версию, введите подлинный ключ продукта.
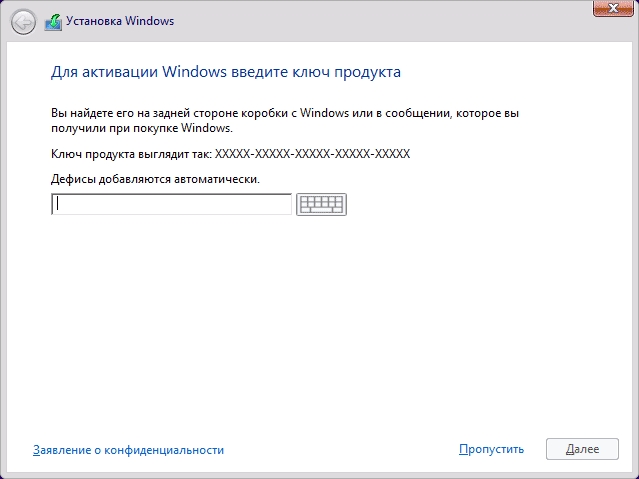
Если нет ключа продукта, то вы можете нажать на кнопку Пропустить и введите ключ продукта позже.
Примечание: Если ввести ключ продукта, то вы не увидите дополнительное окно, где можно выбрать вариант установки на ваш компьютер.
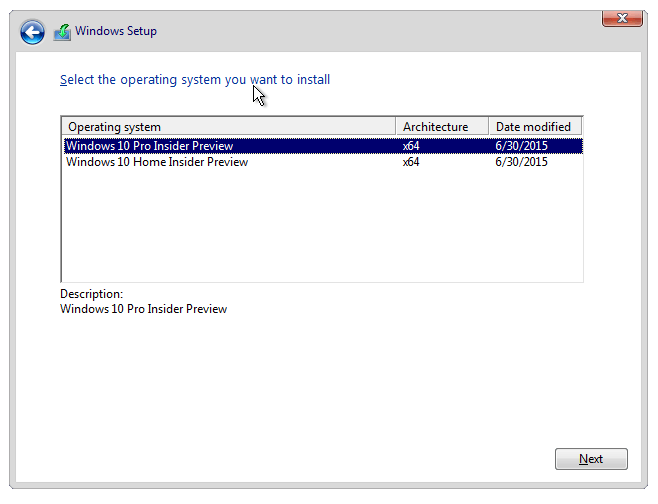
Далее вы увидите окно "Лицензионное соглашение", если хотите, можете прочитать условия, отметьте опцию, что согласен с условиями лицензии и нажмите кнопку "Далее".

На выбор два типа. Чтобы сделать чистую инсталляцию Windows 10, выделите второй вариант: для опытных пользователей.

В следующем окне необходимо выбрать диск, на котором планируете установить копию Windows 10. Если на диске уже стоит Windows, и вы хотите удалить ее, то вам нужно отформатировать системный диск с ОС. К тому же это позволит высвободить пространство на диске.
Для форматирования системного диска необходимо выбрать диск и нажать на опцию "Форматировать" в нижней части окна.
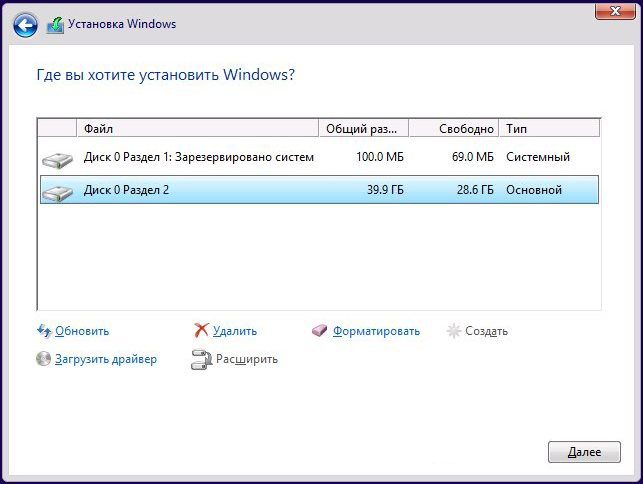
Примечание: После форматирования диска, будут потеряны все данные на диске и настройки системы, которые включают приложения: игры и любые персональные данные, на рабочем столе, музыка, видео, фотографии и соответствующих папках.
Выберите диск, куда вы хотите установить и нажмите на кнопку "Далее". На этом этапе начнется установка ОС Windows 10 с флешки. Это займет около 20-25 минут. В процессе ваша система может перегрузиться два или три раза.
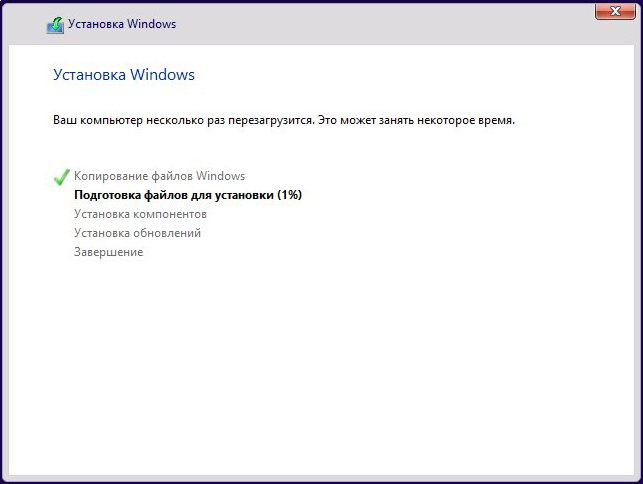
После завершения, нажмите на кнопку «Использовать стандартные параметры» если вы хотите выбрать настройки по умолчанию. Можно также щелкнуть кнопку «Настроить» если требуется настроить параметры.
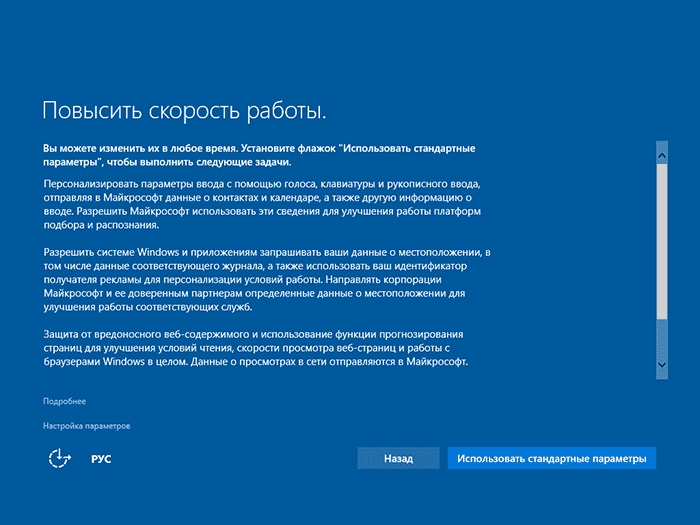
Держитесь указаниям следующих инструкции как на экране и через несколько шагов появится домашний экран.
Установка Windows 10 с диска
Как уже я отмечал, что установка Windows 10 с диска, ничем не отличается от USB-флешки. Разница только в том, что необходимо будет создать загрузочный диск Windows 10 для, и поставить в биос (bios) загрузку с диска.
Далее процесс ничем не отличается от инсталляции с флешки. Смотрите инструкцию выше.

Вот так! Теперь вы можете самостоятельно установить Windows 10 с помощью флешки или диска.
mysitem.ru
Как установить Windows 10. Самая полная инструкция!
Приветствую, всех заглянувших на данный сайт, сегодня мы с вами подробно рассмотрим, как установить Windows 10. Считаю, что уже пора переходить на новую операционную система, так как она стала достаточно стабильной и комфортной для работы. Скажу честно, на десятку я перешел уже достаточно давно, практически с момента её появления. Изначально, это был просто интерес, что именно изменилось в новой версии, как выглядит интерфейс и какими плюшками хотят порадовать нас разработчики.
В общем, после перехода я ничуть не пожалел и остался на данной версии Windows, чего и вам советую. Считаю, что данная инструкция будет актуальна сейчас, так как старая информация по Windows 10, не всегда правильная, потому что система обновляется и дорабатывается разработчиками. Процесс установки достаточно простой и разобраться как установить Windows 10 c флешки не составит труда любому пользователю. Особенно это легко сделать, если подготовить загрузочную флешку при помощи программы Rufus. Так же упростился и процесс поиска системы, теперь вам не придется искать диски с системой или бороздить просторы интернета, достаточно будет скачать Windows 10 c официального сайта.
Содержание статьи
Как установить Windows 10 c флешки на компьютер.
Давайте приступим непосредственно к процессу установки системы на компьютер или ноутбук. Как я уже говорил выше, нам с вами понадобится загрузочная флешка с системой. Вставляем её в USB порт компьютера и перезагружаем его. Для того, чтобы началась установка операционной системы, необходимо настроить БИОС для загрузки с флешки. Если все сделано правильно, то должен запуститься процесс инсталляции. Предлагаю выполнять инструкцию, как установить Windows 10, по шагам, которые я буду подробно описывать и подкреплять информацию скринами, чтобы вы смогли достичь сто процентного успеха.
- Первое окно, которое появляется в самом начале запуска установки Windows – это выбор языка. Думаю, выбор для нас с вами, жителей России, очевиден. Выбираем русский язык и жмем кнопку «Далее»;
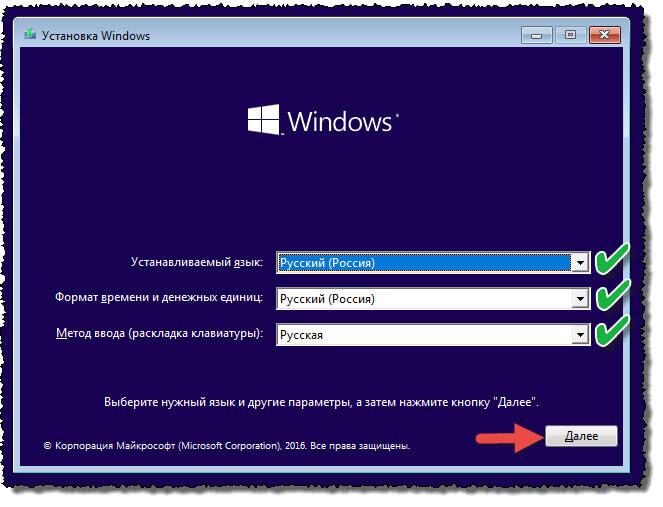
- Откроется новое окно, в котором всего одна кнопка «Установить» по центру, а также скромная надпись: «Восстановление системы». Так как мы выполняем чистую установку, то жмем кнопку «установить»;
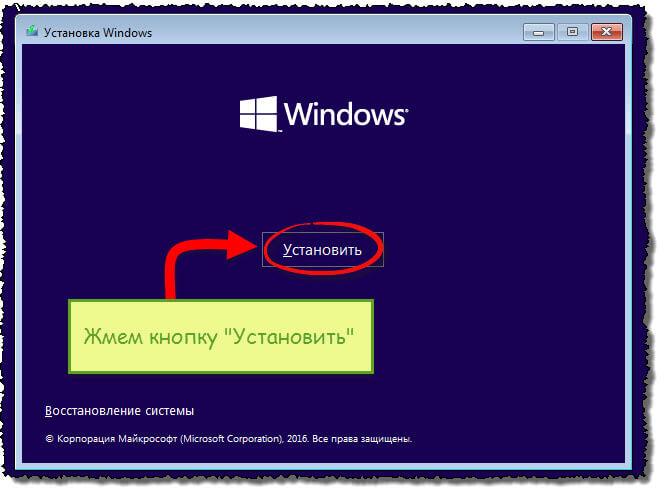
- Следующий пункт – это ввод ключа лицензии. Если у вас есть лицензионный ключ, то вводим его и жмем кнопку «Далее», если же нет, то жмем кнопку ниже «У меня нет ключа продукта»;
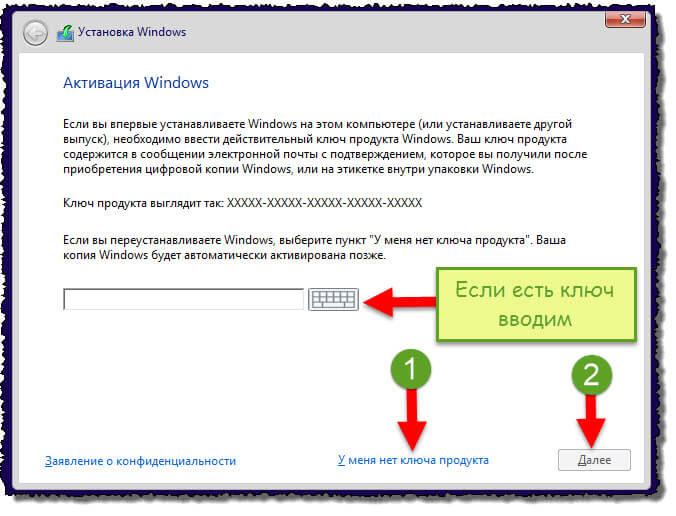
- Откроется окно с лицензионным соглашением, если есть время, читаем его внимательно, после этого ставим галочку «Я принимаю условия лицензии» и жмем кнопку «Далее»;
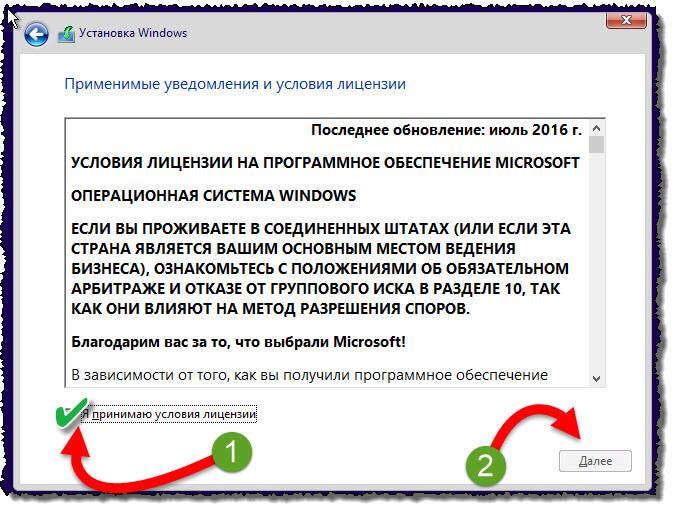
- Откроется очередное окно, в котором пользователю предлагается выбрать вариант установки. Либо обновляем старую систему, с сохранением всех файлов на системном разделе и глюков, которые были в старой Windows. Либо же выбираем более сложный путь, который по мнению разработчиков подойдет для опытных пользователей. Но мы не ищем легких путей, и выбираем второй пункт: «Выборочная: только установка Windows (для опытных пользователей)»;
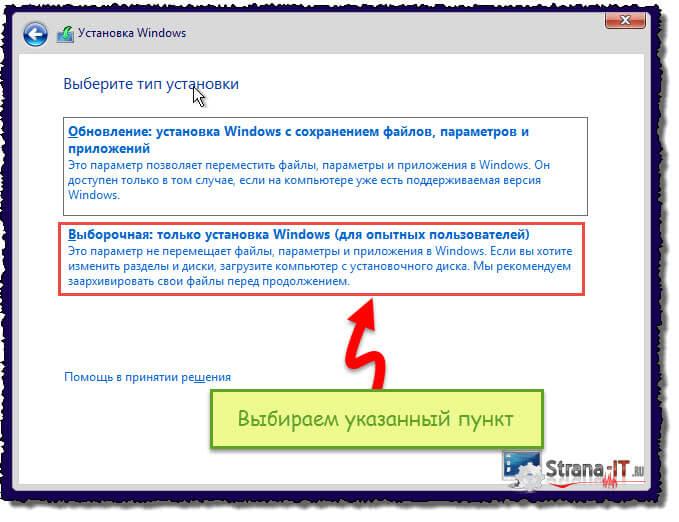
- Откроется новое окно, в котором нам с вами нужно настроить разделы жесткого диска. Если у вас всего один раздел, то читайте статью, как разбить жесткий диск на разделы. Я не буду подробно останавливаться на данном вопросе, так как это тема предыдущей статьи, там все подробно описано. Вам лишь нужно выбрать раздел, в который будет установлена Windows 10, отформатировать его и нажать кнопку «Далее»;
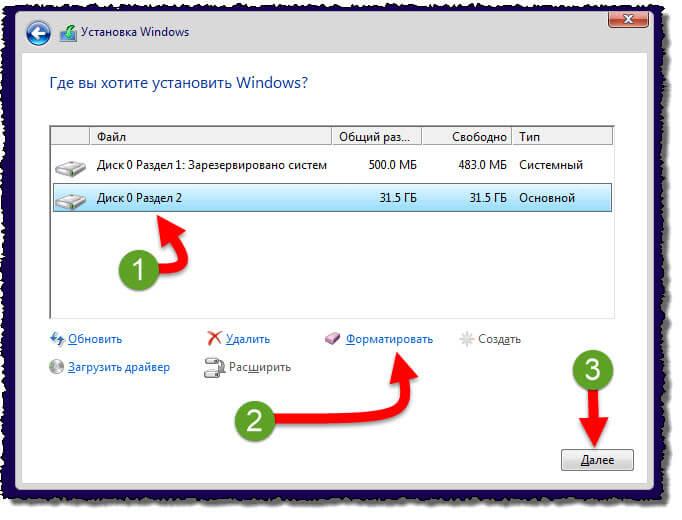
- Начнется установка операционной системы. Нам с вами необходимо лишь дождаться завершения. Продолжительность зависит от производительности вашего компьютера, если он достаточно современный, то установка не займет дольше 30 минут.
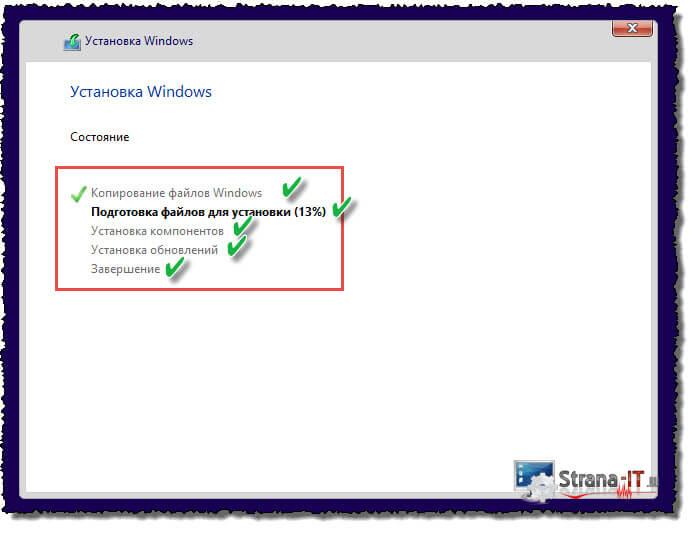
Как видите, проблема, как установить Windows 10 c флешки, волновавшая нас, оказалась не такой уж и проблемой. Первый этап установки достаточно легкий и не вызывает каких-либо трудностей. Давайте перейдем к следующему этапу.
Настройка Windows 10 перед первым запуском.
После того, как мы разобрались как можно установить Windows 10 на компьютер, перейдем к процессу настройки системы перед первым запуском. Данные настройки появятся после автоматической перезагрузки компьютера. Выполняйте так же по описанным ниже шагам:
- Первое, что снова предложит нам новая операционная система, это ввести ключ продукта. Если ключа у вас нет и никогда не было, то можно воспользоваться бесплатными активаторами, которых полно в сети, например, KMSAuto. Либо же немного потратиться и купить лицензионный ключ. Тем самым вы сможете в дальнейшем воспользоваться всеми функциями новой системы. В общем, решать вам, на данном шаге мы снова пропускаем этот пункт, нажав кнопку «Сделать позже»;
- В следующем окне просто жмем кнопку «Использовать стандартные параметры», тем самым мы еще приближаемся на один шаг к завершению установки Windows. А настройки персонализации, которые предлагается здесь выполнить мы проведем позже;
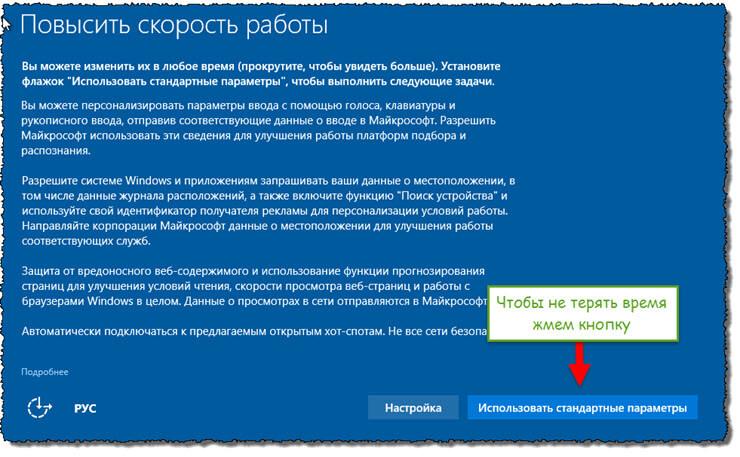
- Система начнет проверку и скачивание самых последних обновлений. Советую дождаться установки всех необходимых заплаток. Так как выпущенные исправления повышают надежность, стабильность и безопасность системы;
- Далее, система предлагает зарегистрировать учетную запись в компании Майкрософт либо ввести уже имеющиеся данные. Лично я создаю себе локального пользователя. Чего и вам советую. Так как не желаю, чтобы кто-то имел доступ к моим персональным данным. Поэтому, жмем кнопку «Пропустить этот шаг»;
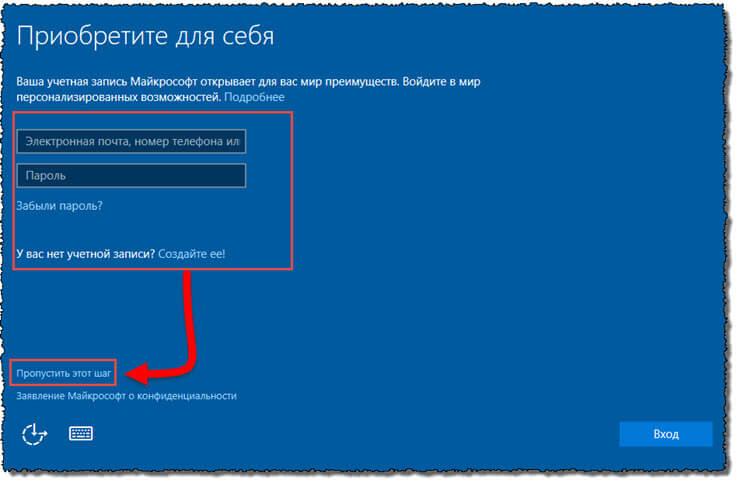
Обратите внимание! Если мы создаем локальную учетную запись, то не сможем пользоваться интернет сервисами компании Майкрософт. Поэтому, здесь выбор только за вами, нужны ли вам все эти функции, которые внедрили в десятку.
- Откроется новое окно, в котором вам будет предложено создать локальную учетную запись. Пишем желаемое имя и придумываем пароль с подсказкой, для того, чтобы можно было его легко восстановить если забудете;
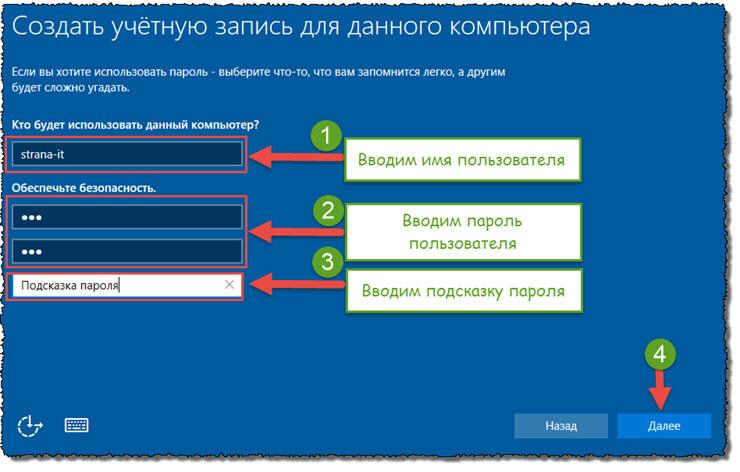
- После нажатия кнопки далее, перед вами загрузится рабочий стол новой операционной системы Windows Можно начинать её осваивать.
Что получает пользователь с установкой Windows 10.
Перед завершением данной статьи хочу поговорить с вами о том, почему следует перейти на новую версию системы. Наверное, самый главной причиной является то, что Windows 10, стала самой универсальной и усовершенствованной версией Windows на данный момент, которая сочетает в себе все необходимые функции и приложения. При этом, системные требования не изменились, и она будет прекрасно работать даже на среднем офисном ПК. Так же компания Майкрософт избавилась от вечно тормозящего браузера Internet Explorer, выпустив вместо него новый продукт под названием Microsoft Edge, данный браузер уже завоевал любовь многих пользователей из-за своей быстрой работы в сети. Соответственно, если у вас по каким-то причинам нет возможности работать в других браузерах, вас должна заинтересовать десятка. Система имеет гибкие настройки интерфейса, а также обновленное меню «Пуск», которое достаточно удобное приятное для пользования. Для геймеров, так же есть важная информация, новый DirectX12 будет доступен только в Windows 10. Поэтому, для любителей поиграть в игры, определенно стоит задуматься о переходе на новую систему. Плюсы можно перечислять, бесконечно, предлагаю всем поделиться в комментариях, какие вы видите плюсы в переходе на Windows 10, а также делитесь своими впечатлениями от использования.
Подведем итоги.
Сегодня мы с вами подробно разобрались, как установить Windows 10. Если вы все выполняли в точности по шагам, то неверное даже не заметили каких-либо сложностей в процессе установки. Считаю, что с данной работой справится любой пользователь, который будет опираться на данное руководство. Так же я в предыдущих статьях рассказал вам обо всех подготовительных этапах перед установкой системы. Вам лишь остается четко им следовать и применять на практике. В целом, считаю, что Windows 10 получилась достаточно качественной. Разработчики учли, многие пожелания пользователей и применили их в десятке. Рекомендую переходить на данную ось не задумываясь, так как она достаточно быстро и стабильно работает.
В следующих выпусках мы рассмотрим, как дальше настроить уже установленную операционную систему. Так, что не пропустите. Если есть вопросы, по каким-либо проблемам, задавайте в комментариях. Самые популярные мы с вами рассмотрим вместе в отдельных статьях.
strana-it.ru
Как установить Windows 10 - подробное руководство
Сейчас компания Microsoft активно работает над своей новой операционной системой. Данная операционная система будет называться Windows 10. Ожидается, что финальная версия Windows 10 появится летом 2015 года.
Самое интересное, что недавно компания Microsoft заявила, что Windows 10 будет бесплатной. А точнее, что до Windows 10 смогут обновиться все желающие. Не только пользователи лицензионных Windows 7 и Windows 8, но также и пользователи пиратских версий. Насколько правдиво это заявление станет ясно только после релиза Windows 10, а пока представляем вашему вниманию руководство о том, как установить Windows 10 на примере ее тестовой версии.
Создаем загрузочный диск для установки Windows 10
Если у вас нет установочного диска Windows 10, то вам нужно его создать. Это можно сделать, записав ISO образ на DVD диск. Для примера продемонстрируем, как это делается при помощи бесплатной программы ImgBurn.
После запуска программы ImgBurn нужно нажать на кнопку «Write image file to disk».

После этого перед вами откроется окно для записи образов диска. Здесь нужно нажать на кнопку с изображением папки (кнопка Browse) и выбрать ISO файл с Windows 10.
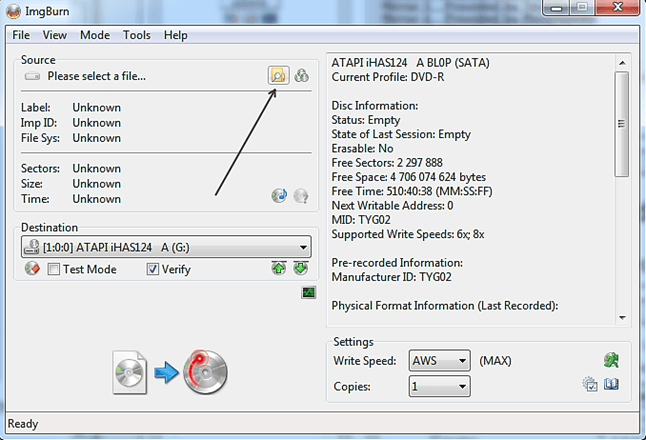
После того как файл с ISO образом выбран, нужно просто нажать на кнопку записи, которая находится в нижней части окна программы ImgBurn. После чего начнется запись операционной системы Windows 10 на диск.
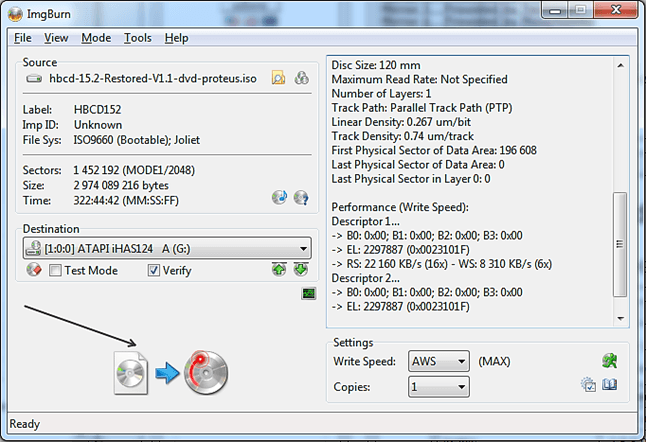
Как видим, записать установочный диск очень просто. Все что нужно сделать, это нажать несколько кнопок и выбрать ISO файл для записи.
Настраиваем BIOS для установки Windows 10
Дальше нужно настроить BIOS таким образом, чтобы компьютер пытался загрузиться в первую очередь с DVD диска, а не с флешки или жесткого диска. Процесс настройки BIOS может значительно отличаться, в зависимости от того, какая версия BIOS используется на вашем компьютере. Но, в большинстве случаев это делается следующим способом.
Заходим в BIOS и переходим в раздел «BOOT».
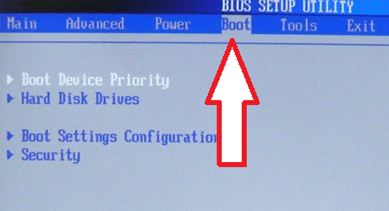
Открываем раздел «Boot Device Priority».
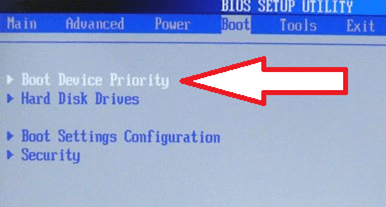
После этого перед вами появится список из трех пунктов:
- 1st Boot Device;
- 2nd Boot Device;
- 3rd Boot Device;
Для установки Windows 10 c загрузочного диска, нам нужно, чтобы в первом пункте было указано «CDROM». Если так и есть, то просто выходим из BIOS и приступаем к установке Windows 10.
Если же в пункте «1st Boot Device» указано HDD, Floppy или еще что-то другое, то нам нужно поменять это значение на CDROM. Для этого выделяем пункт «1st Boot Device» с помощью стрелок на клавиатуре и нажимаем на кнопку Enter.
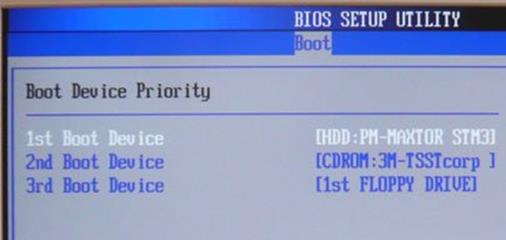
После этого перед вами откроется окно для выбора устройства. Здесь нужно выбрать CDROM.

После этого напротив пункта «1st Boot Device» должно отображаться значение CDROM.
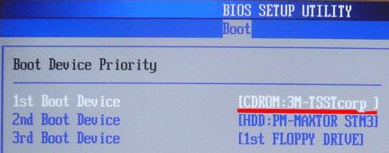
На этом подготовка BIOS для установки Windows 10 закончена. Сохраняем изменения (чаще всего, это можно сделать с помощью кнопки F10) и выходим из BIOS.
Приступаем к установке Windows 10
После сохранения настроек BIOS вставляем загрузочный диск с Windows 10 и перезагружаем компьютер. После перезагрузки компьютер должен начать загружаться с диска и спустя несколько секунд вы увидите окно Windows Setup. В этом окне нужно выбрать язык интерфейса, который вы хотите использовать, формат времени, а также язык клавиатуры. После чего нажать на кнопку «Next» (Далее).

После этого на экране появится кнопка «Install now» (Установить сейчас). Нажимаем ее и запускаем процесс установки Windows 10 на наш компьютер.

Спустя несколько секунд на экране появится окно с лицензией. Устанавливаем галочку «I accept» и нажимаем на кнопку «Next».
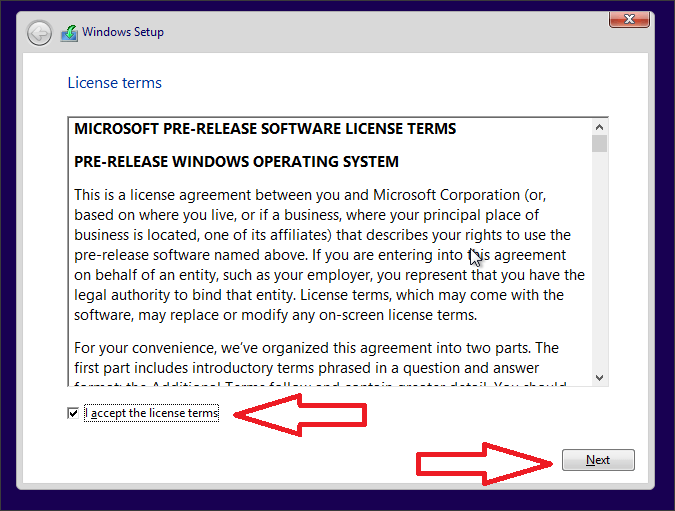
Дальше установщик Windows 10 предлагает выбрать один из двух способов установки Windows 10: Upgrade Install (обновление) или Custom Install (ручная установка с нуля). Если вы хотите обновить свою старую версию Windows до Windows 10, то вам нужно выбрать Upgrade Install. Если же вы устанавливаете Windows 10 с нуля (с удалением всех данных на системном диске), то выбирайте второй вариант – Custom Install.
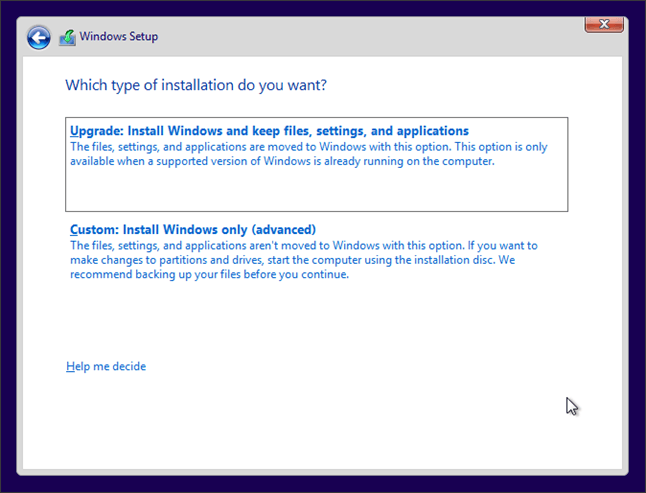
Следующий этап установки – это разбивка диска и выбор раздела. Если вы устанавливаете Windows 10 на новый компьютер или на виртуальную машину, то здесь вы увидите только один не разбитый на разделы диск (см. скриншот ниже). Для того чтобы разбить этот диск нажмите на кнопку «New» и укажите размер диска, который вы хотите создать.
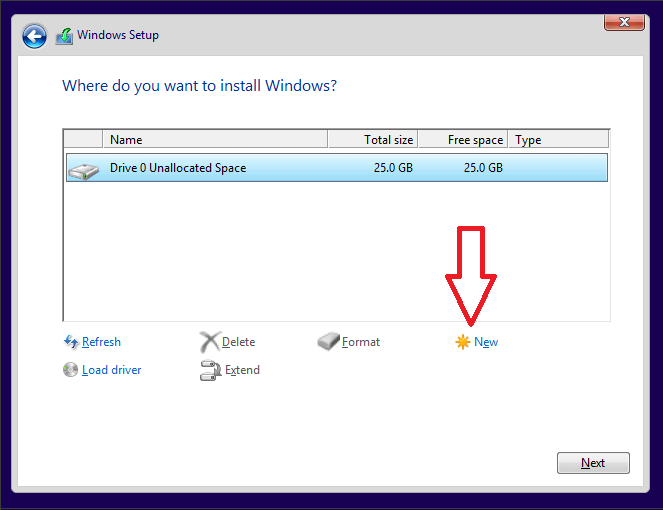
Если же вы устанавливаете Windows 10 на компьютер, на котором уже выполнена разбивка диска, то вам нужно выбрать раздел, на котором была установлена ваша предыдущая операционная система. После чего нажать на кнопку «Format».
При этом нужно быть очень внимательным, для того чтобы ничего не перепутать. Поскольку форматирование раздела приведет к удалению всех данных. Если вы отформатируете не тот раздел и установите на него операционную систему, то восстановить удаленные файлы уже не получится. Поскольку они будут перезаписаны файлами Windows 10.
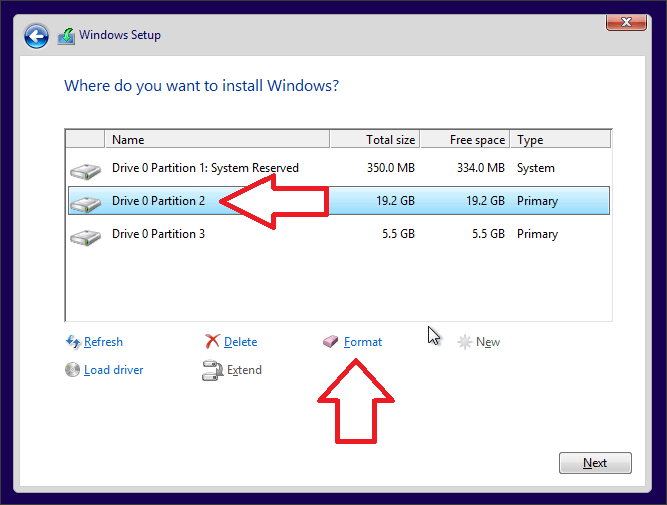
После выбора раздела и его форматирования, нажимаем на кнопку «Next» для того чтобы продолжить установку Windows 10.
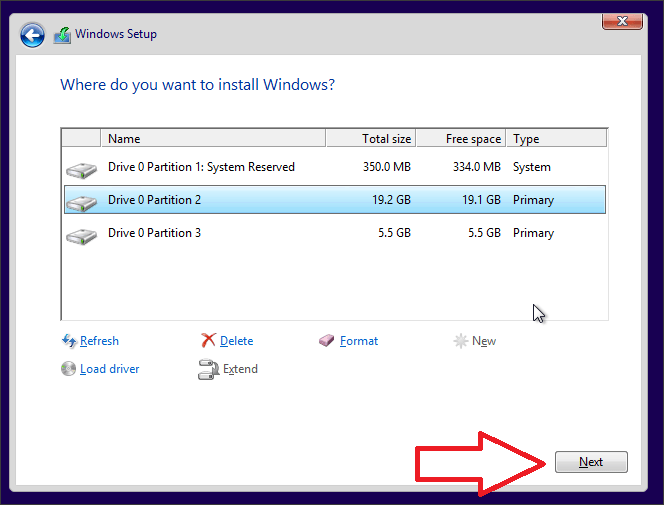
После этого начнется процесс установки операционной системы Windows 10. На этом этапе нужно просто немного подождать.

Завершение установки Windows 10
Завершающий этап установки Windows 10 это ее настройка. На первом экране настройки вам предложат два варианта: «Use express settings» и «Customize». Если хотите вручную настроить все возможные параметры, то выбирайте «Customize», если хотите стандартные настройки, то вам подойдет вариант «Use express settings».
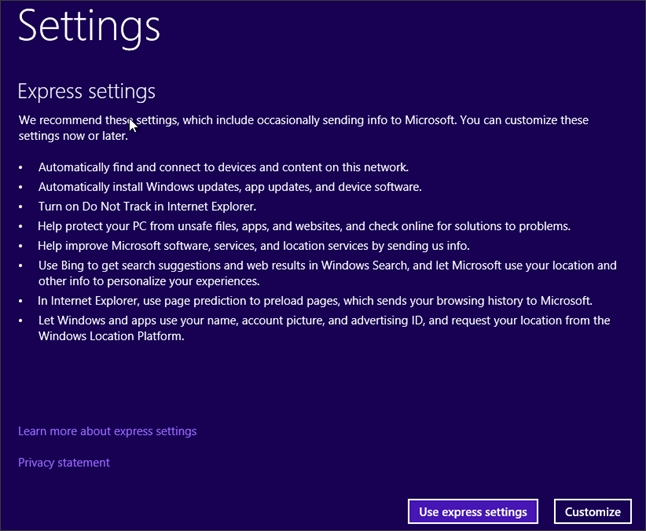
Мы выберем «Use express settings» так как данный вариант подойдет большинству пользователей. После нажатия на кнопку «Use express settings» операционная система требует ввести данные от аккаунта Microsoft. Здесь просто вводим адресс электронной почты Microsoft и пароль от нее. После чего нажимаем «Next». Если у вас нет аккаунта в Microsoft, то нажмите на ссылку «Create a new accaunt» и пройдите простую регистрацию.
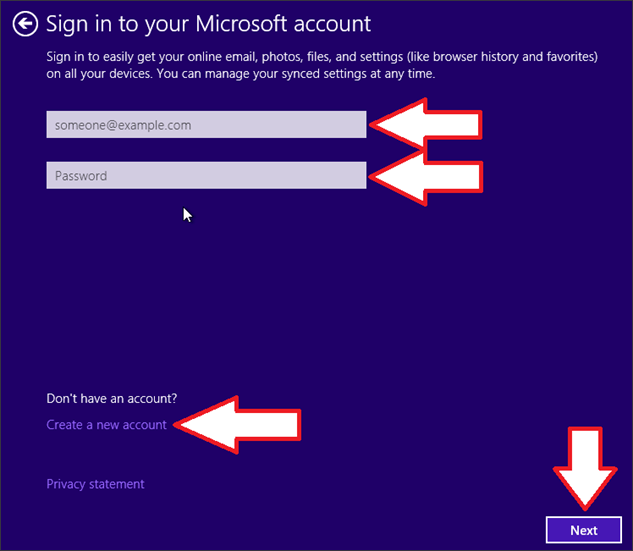
После того как вы вошли с использованием аккаунта Microsoft вам предложат защитить ваш аккаунт. От этого можно отказаться, нажав на ссылку «I can’t do this right now».

Дальше появится заставка с надписью «Installing your apps».

Ждем еще несколько секунд и установка Windows 10 завершена, перед нами появился рабочий стол Windows 10.

На этом руководство по установке Wndows 10 завершено. Если есть какие то вопросы, задавайте их в комментариях.
comp-security.net










