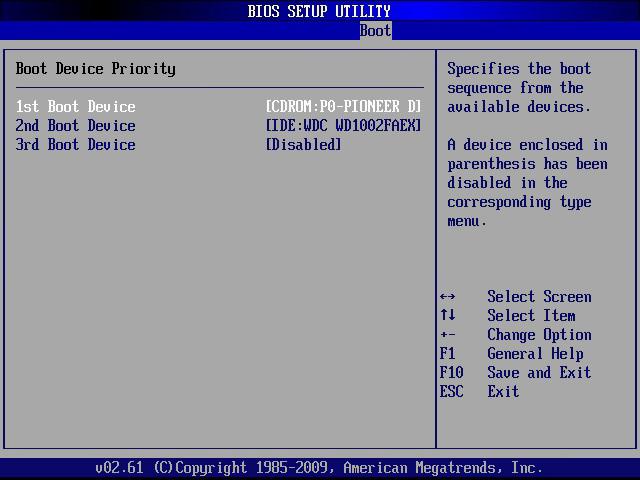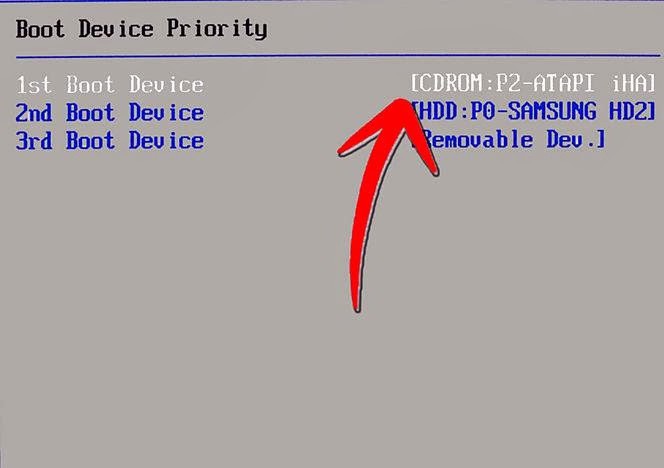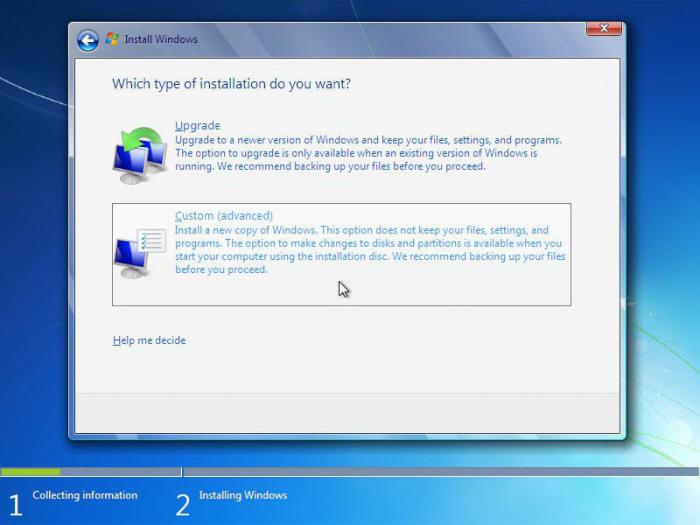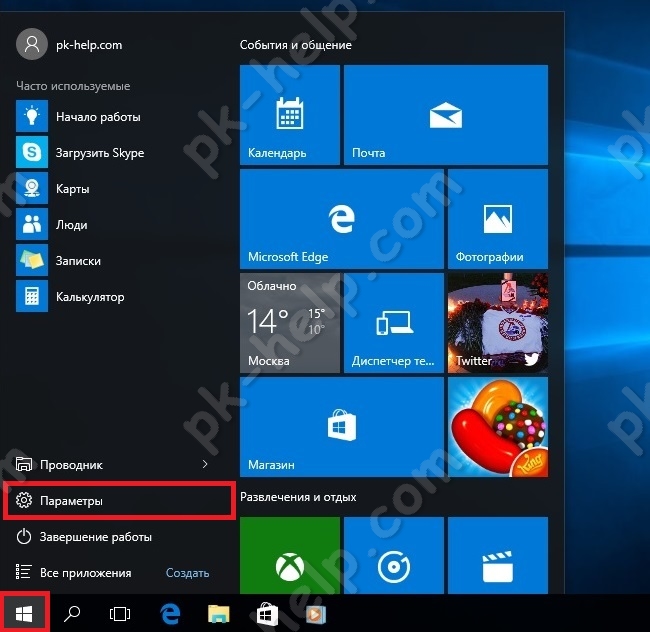Срок доставки товара в течении 1-3 дней !!!
|
|
Как разными способами переустановить Windows 7 на ноутбуке. Как с диска переустановить винду
работающая ОС в 3 шага
В сегодняшней статье мы рассмотрим вопрос переустановки операционной системы (далее ОС) Windows 7.

Содержание:
Большинство пользователей сильно преувеличивает сложность переустановки Windows 7, в действительности этот процесс довольно прост, главное не спешить и внимательно следовать рекомендациям, изложенным в статье.
Итак, приступим.
Шаг 1. Резервное копирование данных
Перед тем как выполнить переустановку Windows 7, необходимо скопировать все важные данные с системного диска.
Как правило, это содержание стандартных папок Видео, Документы, Загрузки, Изображения, Музыка, Рабочий стол, пр.
Копирование данных обусловлено тем, что вся информация, находящаяся на системном диске, будет удалена.
Понять какой файл системный, а какой логический можно по наличию на системном диске таких папок как Program Files и Windows.
Важно! После создания резервной копии данных, необходимо поместить установочный диск с Windows 7 в DVD-привод и перезагрузить ПК. Если система была повреждена и компьютер не загружается, необходимо его включить и на этапе загрузки BIOS поместить установочный диск в лоток DVD-привода. вернуться к меню ↑Шаг 2. Изменение настроек BIOS
При включении ПК/ноутбука (или после перезагрузки) на экране появляется картинка с названием BIOS и указанием клавиши на клавиатуре, которую необходимо нажать, чтобы зайти в меню BIOS.
Как правило, клавишами перехода в BIOS-меню являются клавиши: Esc, F1, F2, F10, Delete.
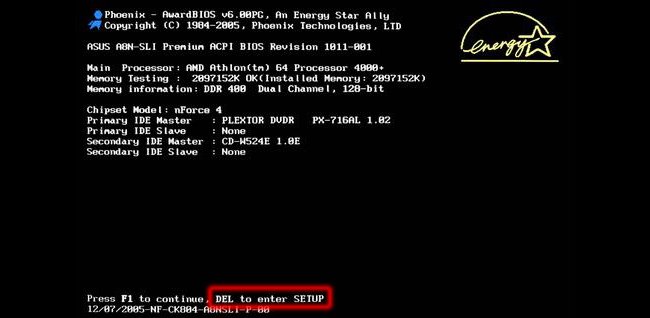
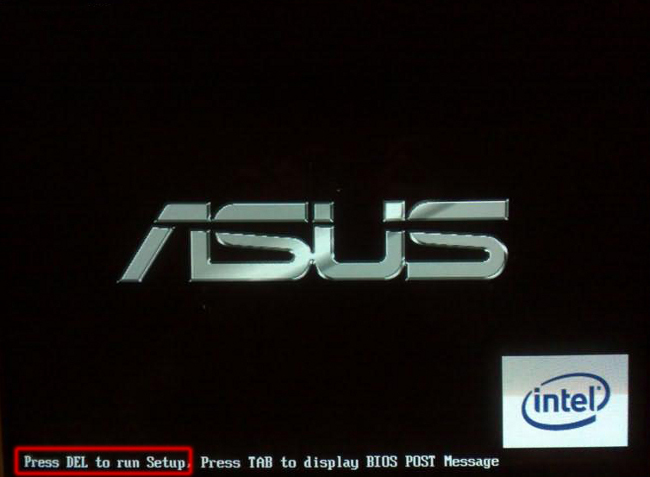
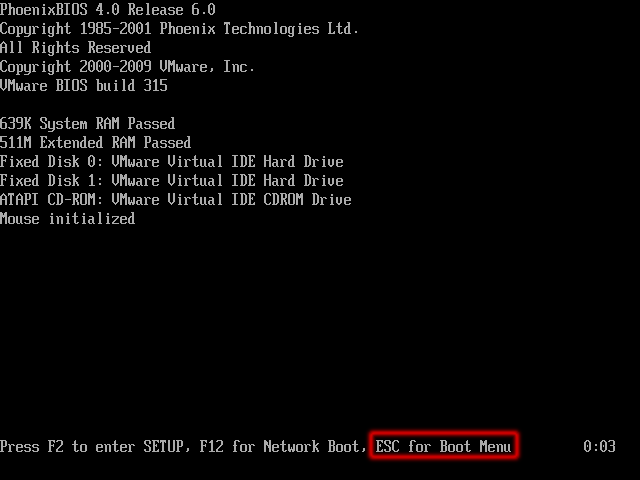
В меню BIOS нам необходимо выбрать загрузку с DVD-привода, сохранить изменения, после чего компьютер перезагрузится.
После всех манипуляций в BIOSе, будет произведена загрузка не с жесткого диска компьютера, а с установочного.
Если все сделано правильно, то после перезагрузки вы должны увидеть на экране монитора следующее изображение:
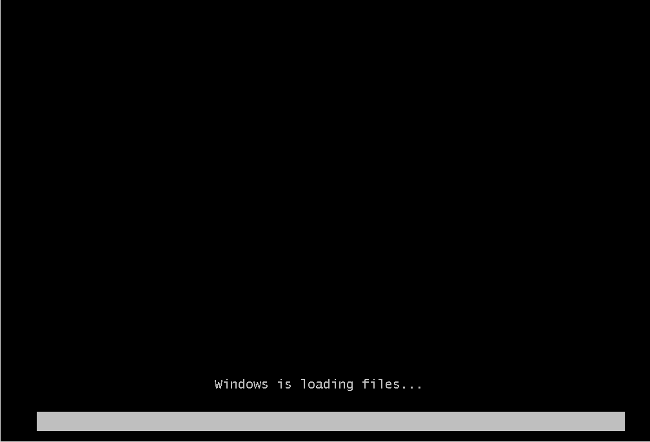
Шаг 3. Переустановка Windows 7
На данном этапе производится загрузка содержимого установочного носителя в оперативную память компьютера.
На следующих 2-х скриншотах показана инициализация установщика Windows 7:
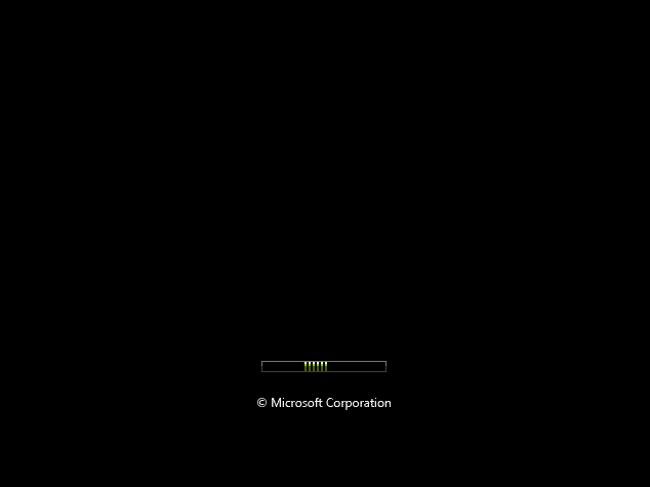
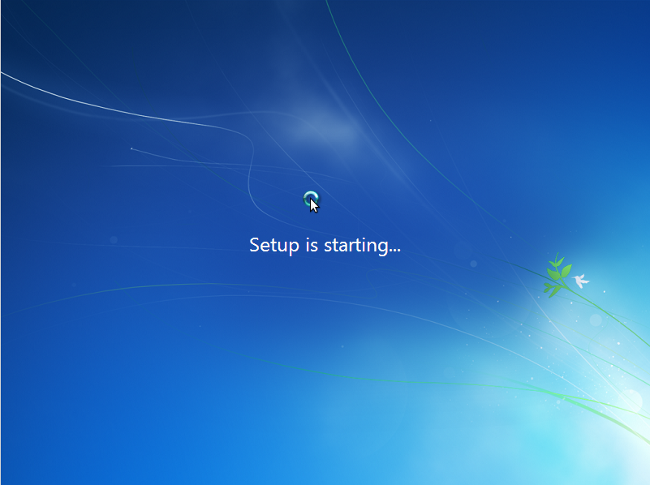
Начиная с этого окна у нас появляется возможность настраивать нашу ОС.
На данном этапе мы можем выбрать язык (поле «Устанавливаемый язык»), отображение формата времени (поле «Формат времени и денежных единиц»), раскладку клавиатуры или метода ввода на одноименной вкладке.
Как правило, здесь нет нужды что-либо менять и можно смело жать «Далее».
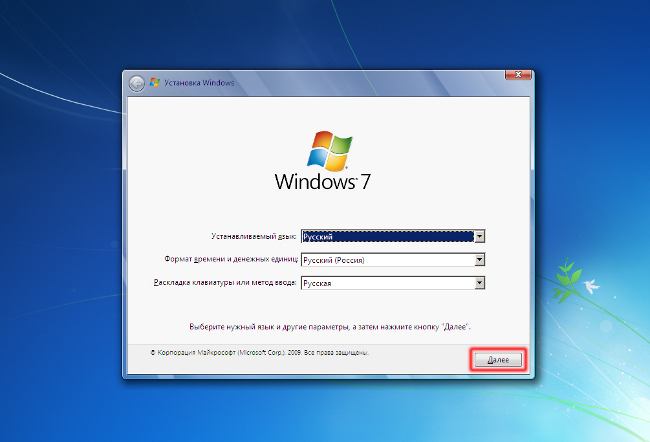
Следующим шагом будет форматирование системного диска, т. е. того, на котором установлена наша ОС.
Обратите внимание, что процесс форматирования предполагает, что все данные, которые находятся на системном носителе будут удалены.
Т.е. вся информация, которая расположена в стандартных пользовательских папках таких как: Видео, Документы, Загрузки, Изображения, Музыка, Рабочий стол и др. будет удалена.
На данном этапе еще есть возможность выполнить резервное копирование.
И если этот пункт не был выполнен изначально, следует перезагрузить компьютер, зайти в BIOS выбрать загрузку с жесткого диска, выполнить резервное копирование после чего снова проделать все предыдущие шаги.
Если все данные сохранены, выбираем системный диск и жмем «Форматировать».
Важно: Не перепутайте системный диск, на котором установлена ОС и логический диск(-и), на которых вы храните данные. В нашем случае «Раздел 2» это системный диск, «Раздел 3» это логический диск на котором хранятся данные.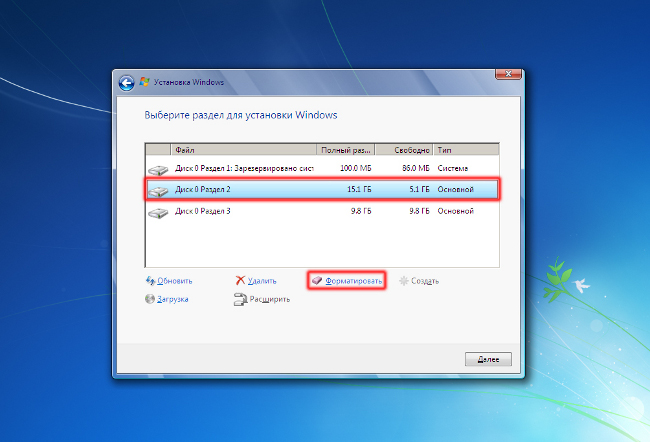
Система еще раз предупреждает, что все данные, находящиеся на форматируемом диске будут удалены. Нажимаем «ОК».
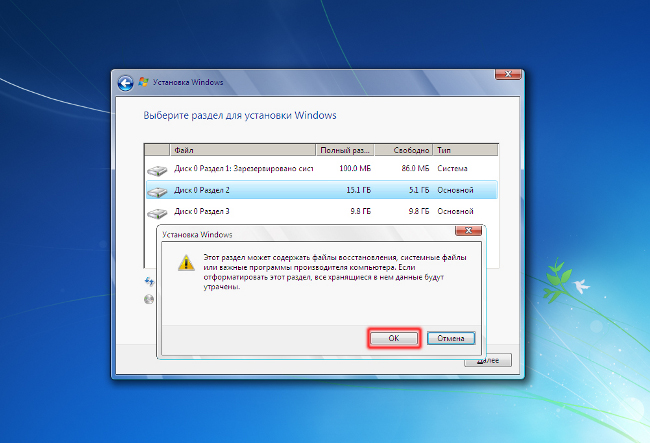
После форматирования нажимаем «Далее».
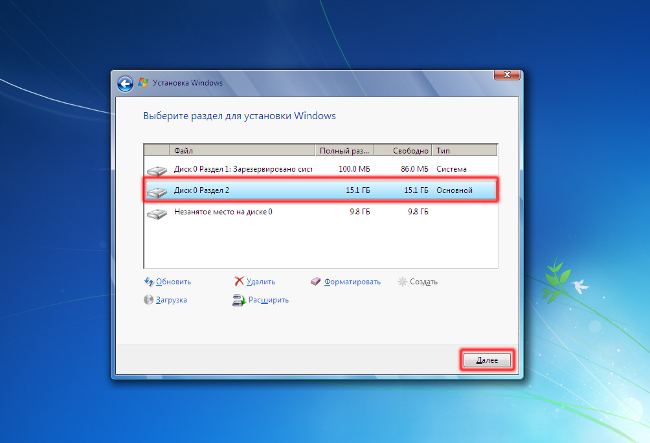
После этого начинается непосредственная установка ОС на жесткий диск, которая разбивается на несколько этапов.
На всех этапах установка происходит автоматически, без вмешательства пользователя.
По времени установка, в среднем, занимает 10-15 минут и зависит от характеристик вашего компьютера.
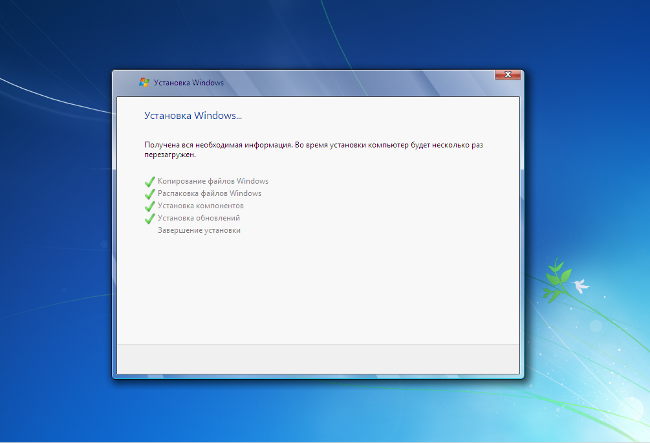
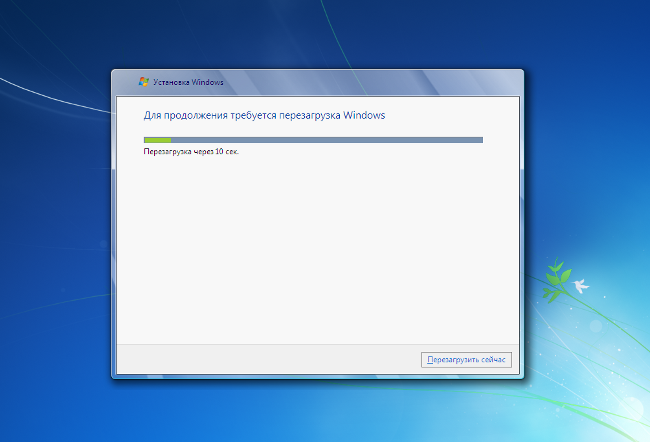 После перезагрузки нужно зайти в меню BIOS и выбрать загрузку с жесткого диска, сохранив настройки.
После перезагрузки нужно зайти в меню BIOS и выбрать загрузку с жесткого диска, сохранив настройки.
Если вы не успели проделать процедуру настройки BIOS на этом этапе, ее можно будет произвести позже.
Установочный носитель можно извлечь, операционная система установлена на жесткий диск, но не настроена.
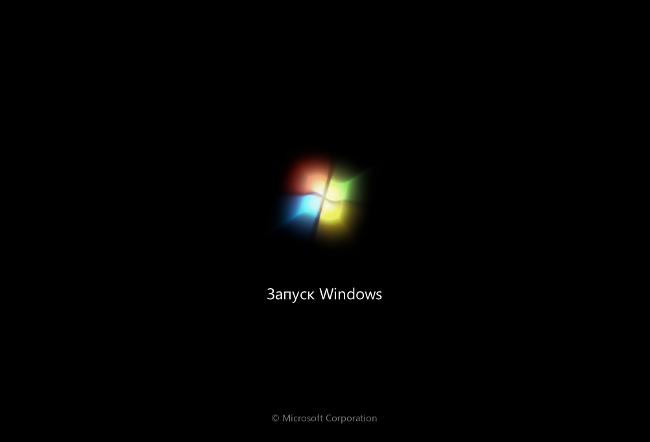
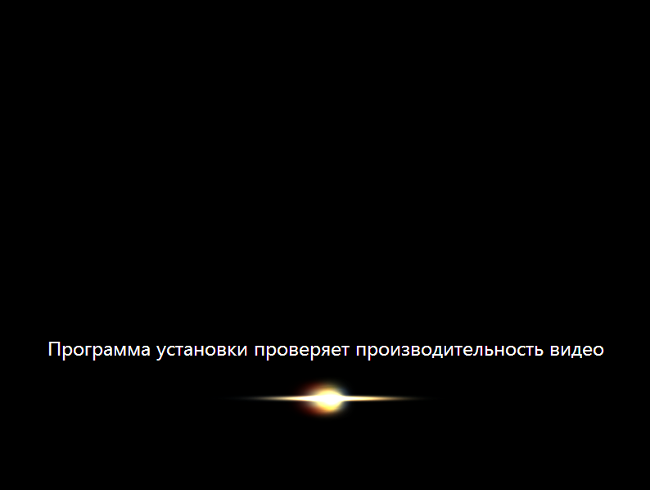
Следующим шагом, будет ввод имени пользователя и названия ПК. Имена пользователя и ПК могут быть абсолютно любые могут содержать заглавные или строчные латинские и кириллические буквы, цифры.
Для переключения языка используйте панель переключения раскладок (расположена вверху). Нажимаем «Далее».

После создания учетной записи пользователя, необходимо установить для нее пароль. Рекомендуем создавать пароль, содержащий минимум 8 символов.
Поскольку пароль при вводе не отображается, обратите внимание, какая раскладка выбрана. В качестве символов могут быть использованы буквы, цифры и некоторые специальные символы.
Также обязательным полем для заполнения является поле подсказки пароля, подсказка к паролю по замыслу разработчиков Windows 7 должна вызвать у вас ассоциации с паролем, который был введен при установке.
Заполнив все поля нажимаем «Далее».
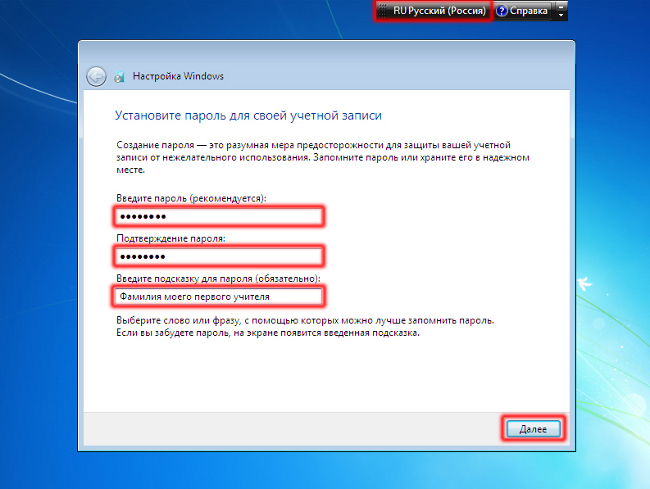
Выставляем часовой пояс, дату и время. Нажимаем «Далее». После чего происходит финальная настройка операционной системы и ее загрузка.
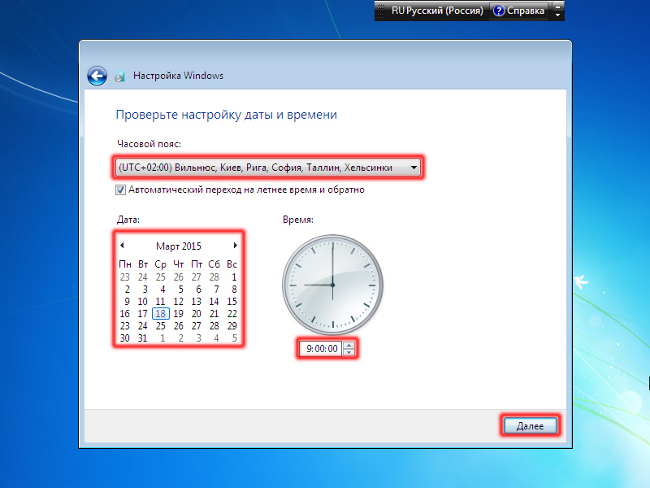
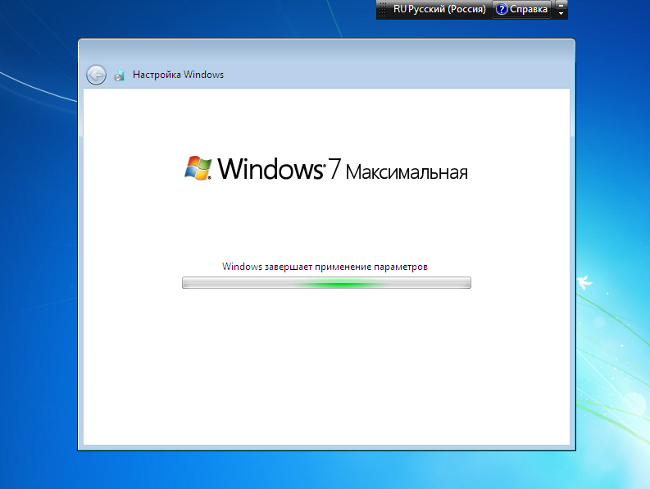
Поздравляем! Вы только что самостоятельно переустановили операционную систему Windows 7.

Переустановка Windows 7 с диска: работающая ОС в 3 шага
Проголосоватьgeek-nose.com
Как переустановить систему Windows 7 правильно :: SYL.ru
При длительном использовании компьютера любой пользователь рано или поздно озадачивается тем фактом, что система захламлена, остаточные файлы не хотят добровольно удаляться, а загрузка ноутбука осуществляется со скоростью раненой улитки. Также некоторые вирусы хоть и поддаются лечению на первый взгляд, но свой крохотный след все же оставляют. В дальнейшем он разрастается в геометрической прогрессии и поражает всю систему полностью. Посему пользователь начинает задаваться насущным вопросом: «Как переустановить систему Windows 7?»
Конечно, для решения данных проблем можно воспользоваться услугами плагинов или начать пользоваться новым антивирусом, но такое решение будет временным, и уже через несколько недель ситуация не только повторится, но и ухудшится. К тому же порой компьютер просто не оставляет выбора, угрожающе приветствуя "синим экраном смерти" с прощальными наставлениями.
Переустановка операционной системы в специализированном салоне стоит немало, поэтому сегодня мы сэкономим пару тысяч и научимся самостоятельно переустанавливать ОС. Но до того, как переустановить систему Windows 7, следует выполнить несколько действий.
Подготовка и сохранение данных
Как правильно переустановить Windows 7? Для того чтобы обезопасить себя от потери важных файлов после переустановки системы, стоит потратить немного времени и сохранить на флешку или на диск те документы, которые могут понадобиться в дальнейшем.
Например, не каждому захочется потерять достигнутый результат в любимой игре. Достаточно только найти и сохранить один маленький файлик, который находится в AppData папки пользователя. Если папка с таким названием не отображается, нужно зайти в «Компьютер» - «Локальный диск» - «Пользователи» - «ваше имя» и там кликнуть на «Упорядочить», далее в выпавшем меню выбрать параметры папок и поиска.
И поставить маркер на «Показывать скрытые папки и файлы».
Как сохранить избранные материалы и ссылки из браузера
Для того чтобы сохранить закладки, до того как переустановить систему Windows 7, необходимо выполнить следующее:
- Для браузера Mozilla Firefox понадобится перейти в «Локальный диск» - «Пользователи» - «Имя пользователя» - «Избранное» и сохранить всю папку.
- Для сохранения данных Google Chrome переходим в «Локальный диск» - «Пользователи» - «Имя пользователя» - «AppData» - «Local» - «Google» - «Chrome» и сохраняем папку User Data.
- Для Internet Explorer достаточно сохранить папку «Избранное» располагающуюся в «Локальный диск» - «Пользователи» - «Имя пользователя».
- При работе с Opera идем известным путем в папку AppData и далее Opera, сохранить нужно только файлик bookmarks.adr.
Сохраняем торрент-файлы
Для сохранения торрент-файлов переходим в AppData, там находим папку uTorrent и полностью ее копируем. После переустановки системы сохраненную папку необходимо разместить в том же самом месте. Это относится и к сохраненным играм и закладками в браузерах.
Когда все необходимые данные, фотографии и прочие нужности успешно сохранены, под барабанную дробь начинаем переустановку ОС.
Как правильно переустановить Windows 7
Если в наличии есть диск с операционной системой, то вставляем его в привод, после чего должна начаться автоматическая переустановка ОС, хотя в 60% случаев этого не происходит. Что же делать в такой ситуации, чтобы понять, как переустановить Windows 7? «БИОС» - мистическое слово, услышав которое, многие начинают нервничать. На самом деле ничего страшного в BIOS нет, если ничего лишнего не трогать (да и в этом случае все параметры поддаются восстановлению). Для того чтобы попасть в место назначения, нужно:
- перезапустить компьютер;
- 2-3 раза нажать клавишу del до того, как появится заставка Windows. Если перехода в BIOS не произошло, просто повторяем процедуру еще раз.
Итак, если все сделано правильно, перед глазами должно появиться следующее изображение:
Далее находим First Boot Device и выставляем значение на CD-ROM. Это означает, что при запуске компьютера он будет в первую очередь автоматически загружать данные с диска. Очень важно после установки ПО не забыть вернуть все как было, или компьютер так и будет вечно устанавливать систему (если вы к тому же забыли вытащить диск).
Нажимаем f10 для сохранения изменений. Если все условия были выполнены, то начнется переустановка системы.
Следующее окно предлагает нам выбрать язык, дату и установить время. Выставляем нехитрые параметры, и смело жмем «далее», «установить» и принимаем лицензионное соглашение.
Тип установки
- Обновление (upgrade) – подойдет только в том случае, если система переустанавливается по незначительным причинам. Если решение было принято в связи с «экраном смерти» или же на компьютере явно засели вредоносные программы, определенно выбираем полную установку.
- Полная установка (custom) – переустанавливает ОС буквально с чистого листа, нещадно уничтожая все то, что может ей навредить.
Конфигурация диска
Тут предстоит выбрать, какой диск будет фигурировать в качестве локального, т. е. тот, на который будет установлено ПО.
Если рассуждать логически, то объем системного диска должен быть в пределах 35 ГБ, но не меньше. Стоит учитывать, что многие из нас любят сохранять файлы по принципу «кину пока на рабочий стол, чтобы не забыть». Все документы, картинки и прочее, которые располагаются на рабочем столе, хранятся именно на системном диске, так же как и файлы из папки «Загрузки». Таким образом, при расчете объема локального диска стоит быть щедрее.
Жмем «Далее» и идем перекусить, минимум 45 минут у нас есть. Во время установки компьютер будет несколько раз перезагружаться, о чем любезно предупредит. Мешать ему в этом не стоит, если в процессе не произойдет непредвиденных ситуаций, через 45-50 минут новая Windows 7 будет благополучно установлена.
Следующий шаг - это имя пользователя и имя компьютера. Если в какой-то момент вам понадобится сменить эти настройки, то делается это просто: «Пуск» - правой клавишей мышки на «Компьютер» - «Свойства». Находим «Имя компьютера, имя домена и параметры рабочей группы» и там нажимаем «Изменить параметры».
Пароль устанавливать необязательно, поэтому этот пункт можно пропустить, нажав «Далее».
Также понадобится ввести ключ продукта. Найти его можно на днище ноутбука или на специальной наклейке на системном блоке (в том случае если вы приобретали технику вместе с лицензионным диском).
Если же ПО было установлено с другого диска, то на коробке должен быть указан ключ. Ну а если система устанавливалась нелегально, этот пункт можно пропустить и забыть об этом вопросе приблизительно на месяц. По истечении 30 дней красивая картинка на рабочем столе сменится черным экраном, а некоторые функции и девайсы могут отключиться. Если вас это не напрягает, то смело можете работать с системой дальше или озадачиться поиском подходящего ключа в просторах Интернета.
При выборе типа установки обновлений лучше всего воспользоваться рекомендуемыми параметрами. Если система не будет автоматически обновляться, то рано или поздно могут возникнуть мелкие неполадки в работе с наиболее часто используемыми программами. Обновление устраняет мелкие недочеты и оптимизирует работу ОС.
Как переустановить Windows 7 без диска или с флешки
Иногда случается так, что диска с "Виндой" нет, или CD-ROM ослеп и категорически отказывается сотрудничать. Не стоит отчаиваться, безвыходных ситуаций не бывает. Существует несколько способов установить систему, используя другие носители. Например, можно переустановить Windows 7 с флешки.
Переустановка системы с использованием флешки
Для начала скачиваем образ ОС на компьютер. После этого устанавливаем программу Ultra Iso или можно воспользоваться Daemon Tools, алгоритм приблизительно один и тот же.
Далее берем флешку или карту памяти, только стоит сразу заметить, что BIOS не увидит ни один из накопителей, установленных через разъем USB-3, поэтому будьте бдительны и воспользуйтесь USB-2. Внешне разъемы не отличаются, в некоторых устройствах USB-3 помечается синим цветом. Если опознавательного знака нет, то все просто. Находим в любом поисковике информацию о характеристиках ноутбука или компьютера и дальше - информацию о том, с какой стороны установлены нужные нам разъемы.
Для того чтобы подготовить флешку для дальнейшей работы, ее необходимо отформатировать, даже если на ней ничего нет. Дальше выполняем следующие действия:
- В UltraIso открываем образ Windows 7, который мы уже скачали («Файл» - «Открыть» - выбираем образ программы).
- Находим «Самовыгрузка» в верхнем меню и выбираем «Записать образ жесткого диска».
- В открывшемся окне указываем отформатированную флешку.
- Подтверждаем проверку, а метод записи выставляем USB-HDD+.
- Жмем «Записать».
- Соглашаемся с тем фактом, что все файлы будут стерты с флешки (хоть мы ее и отформатировали, все равно ставим «Да»).
- Вуаля! Если видим «Запись завершена», значит, дело сделано, и можно начинать переустановку.
- Идем в BIOS известным путем, описанным выше, и в First Boot Device выбираем записанную флешку.
Переустановка Windows 7 с помощью образа записанного на DVD диск
Еще один из способов подскажет, как переустановить Windows 7 через CD-ROM без лицензионного диска.
Почему именно DVD? Все элементарно, обычный CD-диск не подойдет по единственной простой причине – недостаточно объема, а образ ОС «весит» около 3 ГБ.
Если для этих целей вы решили использовать DVD-диск, на котором уже что-то есть, то, как и в ситуации с флешкой, необходимо прибегнуть к форматированию.
Теперь открываем уже известную программу UltraIso, переходим в «Файл» - «Открыть» и находим скачанный образ «Винды».
Дальше идем в меню «Инструменты» и нажимаем «Записать образ CD», в появившемся окне устанавливаем галочку на «Проверка», покорно соглашаемся с тем фактом, что все на диске будет уничтожено и нажимаем «Записать».
На этом все, после появления сообщения «Запись завершена» наш диск готов. Думаем, все уже угадали, что делать дальше. Правильно: идем в BIOS и выбираем записанный диск как First Boot Device.
Как вернуться с Windows 7 на XP
Иногда пользователям сложно освоить новую систему, поэтому некоторым проще переустановить Windows 7 на XP. Процедура установки мало чем отличается от описанной ранее, за исключением нескольких моментов:
- После перехода к установке система предлагает выбрать, в какой раздел (то есть на какой диск) будет установлена ОС. Для того чтобы с корнем уничтожить установленную ранее Windows 7, выбирать нужно соответствующий раздел. После этого на выбор будет 4 варианта форматирования, единственный правильный из которых - это «Форматировать раздел в системе NTFS». После этого компьютер обычно перезагружается и начинает установку системы.
- Если возникло острое желание установить сразу две ОС на один компьютер или ноутбук, то, наоборот, выбираем тот раздел, который не занят системными файлами. Обычно это диск D.
Переустановка Windows 8 на 7
Несмотря на то что большинство пользователей положительно оценили седьмую версию программного обеспечения от Microsoft, «восьмерка» собрала достаточно противоречивые отклики. Так как новейшая версия принципиально отличается от всех предыдущих, то порой возникает желание заменить ОС.
Для того чтобы переустановить Windows 8 на 7, понадобится зайти в BIOS и выставить первичный приоритет на CD-ROM (о том, как это сделать, было описано ранее).
Далее выставляем Boot Mode в режим Legacy Support.
После этого сохраняем изменения и переходим к загрузке с диска или с другого носителя. Тип установки при смене Windows 8 на 7 может быть только «Новая установка», так ОС другая, говорить о каких-либо обновлениях не приходится.
Также необходимо удалить все разделы, включая и скрытые. После этого, более не задумываясь над тем, как переустановить компьютер Windows 7, выполняем все остальное:
- указываем время, дату и раскладку клавиатуры;
- соглашаемся с условиями, указываем имя пользователя и компьютера;
- вводим ключ и т. д.
После установки (драйверы)
Как правило, переустановить Windows 7 на ноутбуке или компьютере довольно легко, но вот после процесса замены ОС у многих пользователей возникает ряд вопросов. Например:
- «Почему после установки новой системы ухудшилось качество изображения?»
- «Почему компьютер или ноутбук не видит флешку?»
- «Почему ухудшился звук?» и т. д.
Все это происходит чаще всего тогда, когда переустановка осуществлялась путем скачивания ОС или покупки диска с рук (о том, как переустановить компьютер Windows 7, думать не придется, но некоторые «косяки» все же всплывают). Для того чтобы решить ряд подобных проблем, достаточно скачать драйверы с официального сайта производителя. Или обратить внимание на драйверы до переустановки системы.
Разберем на примере. Допустим, перед тем как переустановить Asus Windows 7, пользователь не озадачился вопросом сохранения данных со своего ноутбука, или же у него просто не было возможности это сделать. Как быть?
Все просто, достаточно набрать в поисковике модель (хватит и фирмы производителя) устройства и добавить заветную фразу «Скачать драйверы с официального сайта». После чего перейти на ссылку сайта производителя и там уже в соответствующей форме указать полную модель ноутбука. Далее предстоит поочередно скачать все представленные драйверы и поочередно установить их на ноутбук. Никаких премудростей в установке нет, так как драйверы сами устанавливают себя туда, куда им следует.
Если по тем или иным причинам драйверы пошли в разгул и установились не там, где надо, можно отправиться в диспетчер устройств и принудительно их обновить.
Для того чтобы попасть в ДУ, можно просто набрать «Диспетчер устройств» в поисковой строке, выскакивающей при нажатии «Пуск». Дальше жмем правой клавишей мышки на тот драйвер, который помечен восклицательным знаком. И выбираем «Обновить драйверы», в новом окне остается только указать, что требуемые файлы нужно искать на самом компьютере и указать то место, куда они были установлены.
Если в диспетчере устройств все драйверы установлены нормально, то изображение улучшится, а разрешение экрана увеличится до требуемого уровня.
В заключение
Компьютер может «полететь» в любой момент, поэтому стоит задуматься над тем, чтобы организовать резервное хранилище высокоценных файлов, перед тем как переустановить систему Windows 7. Таким образом можно сэкономить уйму времени после установки системы, ведь вполне возможно, что даже самые элементарные программы (Word и т. д.) придется заново искать и устанавливать.
Переустановить Windows 7 на ноутбуке или компьютере не сложно, справиться с этой задачей может даже начинающий пользователь. Главное - подойти к вопросу ответственно и потратить час на то, чтобы сохранить всю полезную информацию с компьютера еще до переустановки ОС.
www.syl.ru
Как переустановить Windows XP. Инструкция для чайников
 Как переустановить Windows XP? Именно такой вопрос меня тоже интересовал несколько лет назад! Скорей всего, у каждого современного пользователя компьютера рано или поздно возникает потребность в переустановке Windows XP.
Как переустановить Windows XP? Именно такой вопрос меня тоже интересовал несколько лет назад! Скорей всего, у каждого современного пользователя компьютера рано или поздно возникает потребность в переустановке Windows XP.
Постоянная установка и удаление различных программ, скачивание новых файлов, хождение по Интернету – все это приводит к тому, что в скором времени компьютер начинает работать медленно, на нем появляется много непонятных нам файлов, места на системном диске по каким-то причинам тоже практически не осталось. Постоянные ошибки, возможно еще и вирусы, просто достали!
Все эти причины говорят о том, что пришла пора переустановить систему. В этом уроке я вам расскажу и на картинках покажу, как переустановить Windows XP. На самом деле это не так сложно, многих начинающих пользователей пугает сама фраза переустановка Windows XP самому, но уверяю Вас, попробовав один раз, Вам больше не придется никого просить или вызывать мастера, чтобы Вам переустановили систему!
Давайте уже начнем!
Подготовка к переустановке Windows XP
Во-первых, перед тем как начинать, переустановку обязательно убедитесь, что на системном диске нет важных файлов, переместите свои фото, видео и остальные нужные данные на другие диски. Если у вас только один диск, и он не разбит на логические, то перенесите все что нужно соханить, на флешки, запишите на диски и т.д. В общем, позаботьтесь об этом заранее, чтобы не потерять нужную информацию.
Во-вторых, нам нужно сделать так, чтобы наш компьютер загружался не так как всегда с жесткого диска, а так чтобы он грузился с обычного DVD диска из привода. Ведь когда мы вставим в привод диск с операционной системой, то именно оттуда будет считываться информация и копироваться файлы необходимые для установки Windows XP. Чтобы поставить загрузку с обычного диска, нужно зайти в BIOS и поставить на первое место загрузку с CDROM.
Для этого перезагружаем компьютер и сразу жмем несколько раз клавишу DELETE до тех пор, пока не попадем в BIOS. В зависимости от материнской платы это может быть клавиша F2, так что если при нажатии DELETE не заходит в БИОС, тогда снова перезагружаетесь и жмете F2, несколько раз пока не загрузиться BIOS. На компьютере я захожу в БИОС, нажимая клавишу DELETE, а на ноутбуке через F2.
В БИОСЕ нам нужно зайти на вкладку Boot и дальше выбрать Boot Device Priority.

И уже там на первое место поставить загрузку с обычного диска. Для выбора используйте стрелки и клавишу «Enter» на клавиатуре, так как мышкой там работать нельзя.

BIOS у вас может быть другой! Я показал на примере своего, у меня и на компьютере и на ноутбуке одинаковый. У своих друзей я видел другой, даже приходилось около получаса искать, где там поставить загрузку с диска! Главное запомните ключевое слово Boot! Ищите эту вкладку, там может быть словосочетание и в нем слово Boot. Найдите, заходите и устанавливайте на первое место загрузку с диска.
Вот так у меня на ноутбуке:

После того как все готово, загрузка с диска поставлена на первое место, нажимаем клавишу «Esc» и сохраняем выполненные настройки нажав «ОК».
Переустановка Windows XP
После установки в БИОСЕ загрузки диска, пора уже приступать непосредственно к переустановке Windows XP.
Вставляем в привод диск с операционной системой и перезагружаем компьютер.
Ждем.. Первое, что мы должны увидеть – синий экран в левом углу, которого будет текст «Установка Windows».

Через несколько секунд появляется программа установки. Для начала установки Windows XP нам нужно нажать ввод, то есть нажимаем на клавиатуре «Enter».

Идет начало установки.

Далее нам нужно принять условия лицензионного соглашения нажав клавишу «F8».

Если вам на данный момент нужно переустановить Windows XP, то есть это не первая установка системы на новый жесткий диск и у вас есть старая операционная система. То в таком случае у нас программа установки предложит восстановить старую копию Windows. Но так как нам это не нужно мы просто нажимаем клавишу «Esc», мы будем устанавливать Windows по-новому.

На следующем этапе нам нужно выбрать раздел жесткого диска, куда будет установлена Windows XP. Обычно это диск «C». Выделяем нужный нам раздел, используя стрелки на клавиатуре, и нажимаем клавишу «Enter».

Далее нам говорят, что не рекомендуется устанавливать несколько систем в один раздел. Но далее мы будем удалять старую систему, так что здесь нажимаем клавишу «С», для продолжения установки.

Теперь у нас есть несколько вариантов для продолжения! Мы можем продолжить процедуру и не форматировать диск, тогда у нас будет две системы, старая и новая! Но для успешной установки Windows XP я рекомендую форматировать системный жесткий диск, чтобы все с него было удалено!
Также тут есть два способа форматирования, быстрое и обычное. Рекомендую выбрать обычное, хоть оно и не много дольше идет по времени, но оно лучше. Выделяем стрелками и нажимаем продолжить – клавиша «Enter».

Подтверждаем форматирование диска, нажав английскую клавишу «F».

Ждем, пока идет форматирование диска. При выборе быстрого форматирования оно длится около минуты, а обычного – минут 10.

После форматирования, программа установки начнет копировать нужные файлы для установки Windows XP.

Потом произойдет перезагрузка компьютера.

И тогда уже начнется основная установка операционной системы.

В процессе у нас будут появляться некоторые окна. Через кнопку «Настроить» можно изменить язык клавиатуры по умолчанию и региональные стандарты.

Далее нам нужно ввести имя главного пользователя компьютера.

И также имя компьютера.

Ввести дату, часовой пояс. Во всех окнах мы нажимаем кнопку «Далее».

После основной установки, начнется «Завершение установки».

Когда переустановка Windows XP будет завершена, компьютер перезагрузиться и запуститься новенькая только что установленная система! Вот так она выглядит после первого запуска:

Вот и все у нас готово! Вот таким образом можно переустановить Windows XP на любом компьютере. На самом деле это не сложно. Инструкция по переустановке операционной системы подходит к концу.
А мне остается лишь Вас поздравить! Вы научились переустанавливать Windows XP.
После переустановки операционной системы, первое, что нужно сделать – изменить разрешение экрана, а также установить необходимые драйвера! Благо на сайте по этой теме уроки есть!
Всем Спасибо и Пока!
Тут был блок "Поделись в соц. сетях"
www.inetkomp.ru
Как переустановить Windows 7. Инструкция для чайников
 Установка Windows 7 не сильно отличается от установки Windows XP. Она даже намного проще, и если вы уже умеете устанавливать XP, то с семёркой Вы быстро и легко разберетесь. А если Вы даже с XP не сталкивалась, то эта статья по переустановке Windows 7 поможет Вам в этом деле.
Установка Windows 7 не сильно отличается от установки Windows XP. Она даже намного проще, и если вы уже умеете устанавливать XP, то с семёркой Вы быстро и легко разберетесь. А если Вы даже с XP не сталкивалась, то эта статья по переустановке Windows 7 поможет Вам в этом деле.
Подготовка к переустановке Windows 7
Первое, о чем стоит сказать, это о системных требованиях, которые нужны, чтобы переустановить Windows 7. Процессор должен быть от одного гигагерца (1ГГц) и 32-х (x86) или 64-х (x64) разрядный. Посмотреть данные характеристики можно зайдя в «Мой компьютер». Оперативной памяти должно быть не менее 1 Гигабайта, а лучше 2. И еще одно – достаточно свободного места для устанавливаемой Windows 7. Конечно же, хватит и 15 гигабайт, но я рекомендую выделить вам не менее 30. Ведь после установки вам также необходимо будет сразу выделить место для файла подкачки, а это около 2 гигабайт, плюс будете устанавливать различные программы, место быстро забьётся, говорю это исходя из практики.
Второе что стоит упомянуть – это редакции Windows 7. Семёрка вышла в шести различных редакциях. Начальная, домашняя базовая, домашняя расширенная, профессиональная, корпоративная и максимальная. Останавливаться и углубляться на том какую лучше версию Windows 7 выбрать не будем, сразу могу сказать, что версия Максимальная (Ultimate) самая лучшая. Она полная, а в других редакциях много чего отсутствует, и потом только мучиться с ней будете. Так что выбирайте Windows 7 Максимальная (Ultimate).
Переустановка Windows 7
Пришло время приступить непосредственно к переустановке Windows 7. Все можно делать прямо с компьютера не перезагружаясь и не настраивая БИОС. Просто вставляем диск с операционной системой Windows 7 в дисковод, дожидаемся пока появится первое установочное окно и нажимаем кнопку «Установить».

Нам говорят, что программа установки копирует временные файлы, и далее идет начало установки.


На данном этапе идет сбор информации. Выбираем, нужно ли чтобы система скачивала обновления с официального сайта. Если у вас лицензионная версия, то кликаете по первому варианту, если у вас пиратка, то рекомендую выбрать второй «Не загружать последние обновления».

Далее принимаем условия лицензии и нажимаем «Далее».

Затем нам нужно выбрать тип установки. Так как нам нужно переустановить Windows 7 полностью, не важно, что у нас до этого стояло «семерка» или «XP», то мы естественно нажимаем «Полная установка».

На следующем этапе нам нужно выбрать раздел для установки Windows 7. Обычно это диск (C:). Но если на нем установлена другая система, допустим XP, то можно Windows 7 установить на другой раздел. Убедитесь что на нём, нет важных файлов, и он пустой. Если вы не знаете, как создать новый раздел то научиться этому Вы можете из урока: «Как разбить жесткий диск». Там это подробно описано.
После выбора раздела для Windows 7 нажимаем «Далее».

И начинается установка. Она происходит в пяти этапах: копирование файлов, распаковка файлов, установка компонентов, установка обновлений, завершение установки.

Во время установки компьютер несколько раз перезагрузиться. После первой перезагрузки мы увидим синее окно, в котором написано «Установка Windows».

Далее будет следующий этап установки «Распаковка файлов Windows».

В общей сложности все эти пять этапов установки займут около 30 минут. Компьютер опять же будет несколько раз перезагружаться, и потом дойдёт до этапа «Завершение установки».

После последней перезагрузки, когда установка будет почти завершена, при загрузке нам нужно выбрать систему для запуска Windows 7, это в случае, когда мы ставили «семёрку» второй системой.

Если мы переустанавливали Windows 7 поверх старой системы, то она у нас будет одна и этого окна не будет. Автоматически продолжится установка Windows 7.
Нам нужно будет выбрать языки.

Затем указать имя компьютера.

Далее пароль, а если он не нужен, то просто оставляем поля не заполненными и нажимаем «Далее».

Затем нам нужно ввести ключ продукта или нажать «Пропустить» для того чтобы отложить процедуру активации.

Выбираем часовой пояс, дату.

На следующем этапе определяемся включать ли автоматическое обновление. Решать вам. Но я лишь скажу свою точку зрения. Если у вас лицензионная Windows 7, то я бы порекомендовал «Использовать рекомендуемые параметры», если пиратская – то «Отложить решение».

После этого у нас произойдет первый запуск, новенькой только что установленной Windows 7.

Надеюсь, Вы осилили эту статью по переустановке Windows 7 и убедились, что особо сложного в этом ничего нет. Главное один раз попробовать и все само собой получится. Теперь дело за малым, нужно обновить драйвера, установить необходимые программы, настроить Интернет, активировать свою копию Windows 7, если вы этого не сделали при установке.
На этом статью о том, как переустановить Windows 7 я завершаю.
Тут был блок "Поделись в соц. сетях"
Интересные статьи по теме:
www.inetkomp.ru
Пошаговая инструкция - как переустановить Windows 7 на ноутбуке правильно
Многие ноутбуки предоставляются в продажу с предуставленной версией Windows 8, которая, как показала практика, не устраивает большое количество пользователей. К тому же, ОС Windows любой версии рано или поздно «засоряется» и также требует переустановки. Также переустановка зачастую вызвана различными проблемами, с компьютерами, например, если он не включается или же если он заблокирован. Несмотря на довольно большое количество действий при переустановке Windows с помощью данной инструкции установить ОС сможет даже самый неопытный пользователь.
Подготовка к переустановке
Первым, что необходимо сделать – выбрать раздел диска для установки Windows. Как правило, выделяют раздел жёсткого диска объёмом не меньше 50 Гб.
Если на вашем компьютере уже стоит операционная система – следует сохранить все необходимые документы, чтобы переустановить ОС, не потеряв данные.

Для установки ОС вам потребуется DVD диск или флешка объёмом 8 Гб, на которых и будет создаваться загрузочная инсталляция.
Выбор версии ОС
Самой распространённой и стабильной версией ОС от Microsoft является Windows 7, в некоторых случая переустанавливают на Windows XP. Наиболее решающим фактором выбора Windows является наличие необходимых драйверов. Чтобы проверить для какой версии ОС ваш ноутбук имеет драйвера, необходимо зайти на официальный сайт разработчика и посмотреть в разделе поддержки.
Большинство современных ноутбуков имеет драйвера только для Windows 88.1, некоторые из них подходят и для Widnows 7, к сожалению, правильную работу всех устройств гарантировать нельзя. Для корректного функционирования рекомендуется устанавливать именно ту систему, для которой производитель предоставил драйвера.
Если ваш ноутбук имеет более 4 Гб оперативной памяти следует выбрать разрядность системы – 32(x86) или 64(x64). Для использования более 4 ГБ RAM рекомендуется выбирать Windowsx64.
После выбора версии Windows её необходимо скачать. Желательно загружать образ максимально близкий к лицензионной версии без добавления дополнительного ПО. Такая версия Windows будет более стабильной и не вызовет дополнительных проблем во время установки операционной системы. Самым распространённым вариантом является лицензия Виндовс 7 Максимальная.
Видео: Как установить Windows 7
Создание загрузочного диска или флешки
Загружать образ необходимо в формате ISO, большинство вариантов предоставлены именно в данном расширении ввиду удобства работы при создании загрузочной флешки или диска.
Для создания потребуется программа Windows 7 USB/DVD Download Tool, которую можно скачать также и с сайта Microsoft.
Устанавливаем программу и переходим к основным действиям:
- запустить программу;
- нажать «Browse» и указать расположение образа установки Windows в формате ISO. Нажимает «Next»;
- в следующем меню необходимо выбрать тип носителя, на который будет записываться инсталляция Windows – USB или DVD диск. Если не работает дисковод или он отсутствует, то остаётся только один вариант – USB накопитель;
- далее следует выбрать диск на которой будет вестись запись. После выбора необходимо нажать «Begin Copying»;
- для флеш устройства программа запросит подтверждение форматирования, для чего нужно нажать «Erase;
- об успешной записи программа отобразит соответствующую надпись.
Как переустановить Windows 7 на ноутбуке полностью
После создания диска или флеш накопителя можно перегружать компьютер. Не забудьте, что все данные на диске, на который вы будете устанавливать Windows будут удалены. Так же следует позаботиться о настройках подключения к Интернету, вы можете обратиться к провайдеру или записать данные самостоятельно.
Для начала установки необходимо перезагрузить компьютер и установить загрузку с вашего устройства с файлами установки Windows.
Настройка BIOS для установки
При переустановке операционной системы с флешки необходимо устанавливать приоритет загрузки с определённого устройства, в данном случае в флешки или DVD привода. Данная операция выполняется для установки на компьютер как без операционной системы, так и с ней. К счастью, в большинстве современных ноутбуков есть функция быстрого выбора устройства для загрузки. Для вызова данного меню при загрузке ноутбука используется определённая клавиша.
С помощью данной таблицы вы сможете выбрать кнопку для вашего устройства:

Нажав кнопку компьютер предоставит окно выбора устройство, с которого он будет выполнять загрузку в первую очередь. В нашем случае выбираем DVD привод или же USB накопитель.

Есть более сложный вариант установки через БИОС на пустой ноутбук или же с установленной ОС. Для этого при запуске устройств заходим в БИОС (кнопка указана в предоставленной таблице). BIOS от разных производителей имеет некоторые различия, поэтому расположение настроек может отличаться от приведённых.
В БИОСе заходим в раздел «Boot» или «Advanced BIOS Features» и устанавливаем для параметра First Boot Device ваше устройство –USB накопитель или же DVD привод. Для сохранения настроек нажимает F10 и выбираем «Save and Exit». Таким образом, выполняется установка с Dos через флешку или через BIOS с диска.

Процесс переустановки
После выполнения всех настроек в BIOS можно переходить к установке ОС. При правильном выполнении всех действий после загрузки система отобразит надпись «Press any key to boot from…». Для продолжения нажимаем любую клавишу и ждём загрузки.
В данном случае мы рассмотрим установку Windows 7, другие версии имеют незначительные отличия, но принцип действий остаётся тот же:

- в первом меню установки Windows необходимо выбрать язык, после чего нажать «Далее»;
- в следующем разделе нажимаем кнопку «Установить»;
- если загруженный образ включает несколько комплектаций ОС, например, «домашняя базовая» или «максимальная», то установщик предложит выбрать один из вариантов;
- в следующем меню необходимо подтвердить соглашение со всеми пунктами.
Выбор типа установки
- программа имеет возможность обновления Windows, при котором все файлы будут сохранены отдельной папке. Несмотря на данное удобство, рекомендуется выбирать режим «Полная установка». Данный вариант предоставляет установку наиболее стабильной и «чистой» операционной системы;

Форматирование раздела
- после выбора установки программа предложит выбрать раздел диска, в который будет проводится инсталляция Windows. В данном меню вы можете отформатировать или же распределить место между вашими разделами жёсткого диска, открыв набор дополнительных опций «Настройка диска».
К сожалению, при данных операциях вся информация с диска будет удалена. Данная функция позволяет создавать диски необходимого размера, например, если ваш ноутбук приобретался без оси его жёсткий диск не «разбит». Не забудьте отформатировать все пустые диски после выполнения операций с разделами жёсткого диска. После выполнения всех действий выбираем диск и нажимаем «Далее».

- после выполнения копирования система предложит ввести имя пользователя, компьютера, а также пароль;
- в качестве настроек системы безопасности для обеспечения защиты компьютера следует выбрать «Рекомендуемые параметры»;
- после выбора настраиваем время, дату и выбираем «Домашнюю сеть» в меню подключения к Интернету.
Внимание! При перезагрузке компьютера следует извлечь диск или флеш накопитель для избежание повторной установки Windows.
На данном этапе установку Windows можно считать завершённой. Теперь вы можете установить драйвера, а также различное программное обеспечение и утилиты. Если вы меняли настройки запуска компьютера в BIOS рекомендуем, установить запуск в первую очередь с жесткого диска.
Нюансы переустановки, если есть другая ОС
Как установить Windows 7 на ноутбук после Windows 8? Переустановка ОС с Windows 8 не имеет каких-либо отличий, если на жёстком диске присутствует другая ОС от Microsoft. Единственной рекомендацией является установка новой операционной системы в тот же раздел, в котором находится нынешняя ОС.
Видео: Почему не устанавливается Windows
Как переустановить Windows 7 с проблемами? Если ваш Windows не запускается, для создания диска или флеш устройства, вам потребуется воспользоваться другим компьютером. Так как установка выполняется без запуска Windows, то проблемы с предыдущей ОС не помешают инсталляции.
В данной статье подробно описан процесс, как переустановить Виндовс 7 на ноутбуке без диска с форматированием вашего раздела жёсткого диска. Благодаря подробному описанию, даже пользователи с незначительным опытом разберутся с принципами установки Windows 7 вместо 8. Переустановка новой операционной системы позволяет не только получить желаемую версию ОС, но и избавиться от большого количества переустанавливаемого софта производителем ноутбуков.
compsch.com
Как переустановить винду с диска
Как переустановить «Винду» через Биос? Переустановка Windows 7 через Bios
Неизбежно наступит то время, когда операционную систему необходимо будет переустановить. Для большинства пользователей такая ситуация — это не совсем благоприятный момент. Одни относятся к проблеме спокойно, другие, напротив, ужасаются, потому что не знают, как переустановить «Винду» через БИОС. Как правило, незадачливый останавливается на спасающем ситуацию варианте: «Алло, это служба компьютерной помощи?» Вследствие чего теряет время, терпение и деньги. С этого момента все будет по-другому. Прямо сейчас вы узнаете «великую тайну» о том, что Windows ОС сама устанавливается. От пользователя лишь требуется внимание и несколько уверенных нажатий на соответствующие кнопки. У вас появилась заинтересованность? Тогда вперед!
Знакомьтесь, главный управляющий ПК — господин Биос!
Невероятно, но за функционал компьютера прежде всего отвечает микропрограмма Bios, аббревиатура которой расшифровывается не иначе как «базовая система ввода/вывода». Если кто-либо из вас, уважаемый читатель, считал, что за «всемогущество» ПК отвечает Windows, то вы ошибались. Примите заглавие абзаца как важный факт действительности. Скоро вы поймете, что разрешение вопроса о том, как установить «Винду», в первую очередь потребует обращения к некой предустановленной изготовителем материнской платы программе Bios. Более того, следует знать, что базовая система может иметь разные версии, так как конкурирующие фирмы IT-индустрии каждая по-своему представляет красоту, удобство и эффективность задействованного посредством чипа ПЗУ (постоянное запоминающее устройство), «микромонстра» Биос. Все же, несмотря на индивидуальность графической оболочки каждой отдельно существующей программы для управления аппаратной частью вычислительной машины, функционирование встроенных систем «железного уровня» становится интуитивно понятным при непосредственном входе в их среду, так как все они используют одинаковые обозначения в виде стандартной терминологии.
Как переустановить «Винду» через Биос: палец на старт!
Торопиться не будем, ведь вам известно, что «спешка нужна только при ловле… ». Прежде чем вы попадете в святая святых ПК, то есть когда перед вами откроется интерфейс Биос, знайте: неосторожность в действиях, которая выражается в неосмысленном нажатии на клавиши и изменение «непонятных» параметров — критична, а на поэтическом языке так и вовсе смерти подобна!
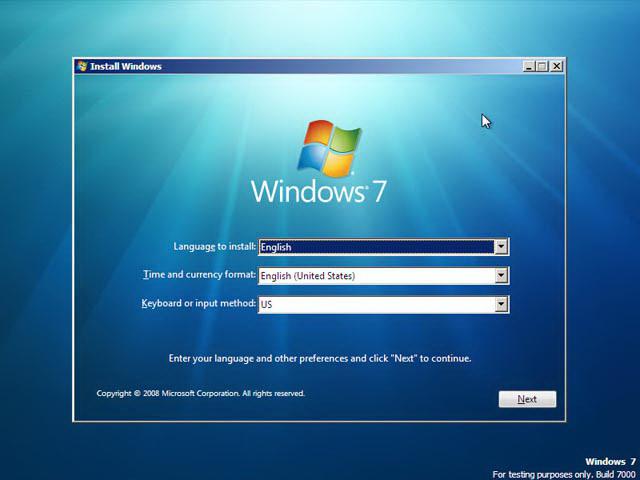
Тем не менее некоторую «редакцию» вам все же предстоит произвести самостоятельно.
Единственный правильный выбор: одна среди множества
Активировать микропрограмму Биос можно при включении или перезагрузке компьютера. Для того чтобы это сделать, необходимо несколько раз с коротким интервалом нажать соответствующую кнопку на клавиатуре. Как правило, это клавиша «Delete» или «F2». Если не сработает, пользователь всегда сможет увидеть на начальном экране загрузки название «ответственной» кнопки (нижняя часть дисплея или слева в верхнем углу).
C чего «грузиться»?
Наиболее распространенным методом инсталляции ОС является практическое решение вопроса: «Как установить «Винду» с диска?» Однако все больше набирает популярность способ внедрения системы посредством флешки, но об этом позже.
- В зависимости от версии Биос вкладка, отвечающая за приоритет загрузки, может называться по-разному. Тем не менее английское слово «Boot» будет означать, что вы на правильном пути.
- Открыв вышеуказанное меню или активировав пункт «Advanced BIOS Features», обратите внимание на пункт «Boot Device Priority». Или строки, где указывается очередность загрузки устройств. Обычно это Floppy, HDD и CDROM (DVD R/RW).
- Выставьте приоритет загрузки — ваш дисковод (привод).
- Сохранить изменения можно, нажав горячую клавишу F10 или просто согласиться: «Yes» (если вы воспользовались кнопкой «Esc»).
Перезагружаемся и приступаем к следующему этапу реализации проекта «Как переустановить «Винду» через БИОС».
Откуда берется Windows?
Быть может, кому-то из вас покажется, что этот пункт следовало поместить в начале описываемого процесса. Между тем данное «несоответствие» в подаче материала никоим образом не нарушает последовательности действий, более того, является наиболее приемлемым вариантом научиться все делать по правилам. А сейчас вставьте диск с дистрибутивом Windows. Если вы используете лицензионный софт, и купленный вами диск с образом системы является оригинальным, тогда вам не о чем беспокоится. Когда у вас бесплатная «Винда», скачанная с сомнительного интернет-ресурса, то шансы на долгосрочное и плодотворное «сотрудничество» с ОС ничтожно малы.

Однако бывают и исключения. Возможно, вы окажетесь одним из счастливчиков, и «крякнутая» система окажется вполне пригодной для работы. Но не забывайте, что от правильности внесенных изменений в настройки Биоса зависит конечный результат — успех установки ОС. Именно микропрограмма следит за «честностью игры» пользователя. Поэтому часто инсталляция дистрибутива системы из среды Windows чревата программными сбоями и, как правило, проходит некорректно. В результате применения «вероломного» способа при решении вопроса: «Как переустановить Windows XP?» старания непосвященного юзера становится просто временем, потраченным впустую. Мораль: ставьте «Винду» из под DOS, то есть через Биос!
Когда диск «шепчет» — пользователь пьет кофе
После того как вы назначили привод загрузочным устройством № 1, а затем вставили диск с Windows и перезапустили компьютер с помощью комбинации клавиш «Alt+Ctrl+Delete», пришло время наблюдать. Как и было обещано, система «станет» автоматически.
- При появлении надписи «Press any key…» нажмите любую кнопку.
- По истечении процесса инициализации откроется окно, в котором вам необходимо назначить директорию установки ОС.
Внимание: не стоит бездумно жать «Enter» на неработоспособной Windows ОС, которая обычно занимает место в системном разделе HDD и обозначена буквой «С». «Как переустановить «Винду XP?», — спросите вы, если требуемая область диска занята старой копией? Легко! Для этого просто отформатируйте раздел, предварительно затерев старые данные.

- На выделенной ОС нажмите «D», что значит удалить.
- Затем задействуйте кнопку «L» в подтверждение своих намерений.
- После того как появится неразмеченная область, жмите «Enter» и форматируйте созданный раздел в файловую систему NTFS.
Более вам ничего не придется делать, разве что в конце установки внести некоторые коррективы, касающиеся системного языка для использования операционки, а также пользовательские данные. Как вы, наверное, успели убедиться, все достаточно просто и прозрачно, а решение вопроса «Как через БИОС установить «Винду?» — совсем не трудоемкий процесс.
Эффектная Windows 7 и «флеш-рояль» в загрузке
Вот и пришло время просветить внимательного читателя о способе инсталляции операционной системы посредством флешки. Обещанный метод установки — нечто более практичное, так как не требует участия оптического привода. Вместе с тем целесообразность данного способа весьма преобладает над традиционно использующейся загрузкой с CD или DVD диска. Особенно сегодня, в наш век компактности, когда современная электроника принимает ультратонкие черты, а технология избавляется от устройств, излишне «пожирающих» время и энергию.
Современное решение вопроса: как переустановить «Винду» через Биос?
Прежде всего необходимо создать загрузочную флешку. Сделать это несложно, стоит учесть, что емкость компактного носителя информации должна быть не менее 4 ГБ. «Почему?» — спросите вы. Все дело в том, что стандартный дистрибутив седьмой ОС «весит» почти 3 ГБ, поэтому минимальный объем флешки должен соответствовать вышеуказанному значению.
От слов к делу
- Отформатируйте Flash-носитель с помощью стандартных средств Windows. Файловую систему следует выбрать NTFS.
- Затем надо подготовить к записи дистрибутив системы. То есть если установочные файлы находятся на оптическом диске — вставить его в привод, когда это данные в виде образа — загрузить на виртуальное устройство.
- Следующий этап — это использование программы «WinSetupFromUSB». Данный софт — свободно распространяемый в сети, сложностей с его загрузкой у вас не должно возникнуть. После того как установите и запустите указанную прогу, вы будете буквально в двух шагах от того момента, когда сможете считать себя профессионалом в решении вопроса: «Как установить «Винду?»
- В верхнем чек-боксе выберите установленную в ПК флешку.
- Отметьте соответствующий пункт (Windows 7) галочкой и, нажав кнопку, рядом укажите путь к дистрибутиву ОС.
- После активации тулбокса «GO» вам останется лишь подождать несколько минут. По завершении процесса программа выдаст соответствующее сообщение.
Пора приступать к практическому решению того, как через Биос установить «Винду»!
Флеш-старт!
Настройка параметров загрузки производится практически так же, как и в случае, описанном в начале статьи. Единственным отличием является выбор носителя. При данном способе инсталляции ваш выбор — USB Drive, то есть флешка. Существует еще один способ загрузиться с нужного источника данных, минуя главное меню Bios-программы. Такой сценарий действий возможен, когда пользователь нажатием «F8» вызывает Boot-меню, так сказать, горячий вариант базовой системы. Безусловно, в различных ПК данная опция может активироваться посредством другой клавиши.
После перезагрузки следуйте инструкции:
- После того как флешка скопирует установочные файлы на жесткий диск, необходимо установить языковые настройки и согласиться с принятием лицензионного соглашения.
- Следующее окно предложит варианты инсталляции. Второй пункт — «Полная…» — ваш выбор (самый нижний метод). Кстати, вариант «Обновление» не работает, когда производится установка «Винды» через Биос, так что вы не ошибетесь.
- Затем следует произвести уже знакомую вам цепочку действий: удалить и создать системный раздел с последующим форматированием в NTFS. В «семерке» для этих целей предусмотрено специальное меню инструментов, которое расположено в нижней части рабочей области. Все стало намного комфортней и цивилизованней, чем в XP.
- После непродолжительной установки, в ходе которой компьютер два раза перезагрузится, вам останется лишь ввести имя пользователя и задать пароль безопасности.
- Не стоит забывать о том, что система потребует активации… Иначе вечное присутствие напоминания (в нижнем правом углу рабочего стола) о том, что вы используете неполноценную версию, станет несколько неудобным дополнением.
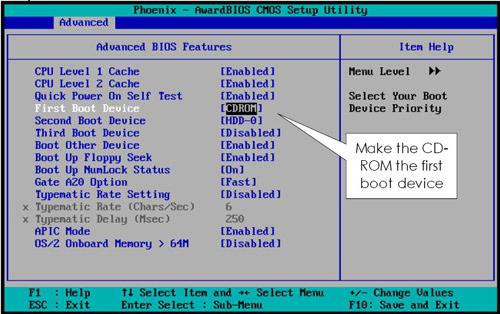
Должно быть, теперь вы понимает, что описанный ранее способ того, как установить «Винду» с диска, несколько устарел. Флеш-накопители — невероятно удобное изобретение человечества!
В заключение
В статье было рассказано о двух основных способах установки операционных систем семейства Windows. Вам решать, какой из них оптимален. Тем не менее, существует масса программ, позволяющих делать резервные копии рабочих систем, то есть в случае краха операционки у пользователя появляется возможность в считанные минуты восстановить чистую копию (дубликат) ОС с работоспособными программами и произведенными ранее настройками. Невероятное удобство, поскольку пользователю не нужно снова устанавливать софт и вспоминать забытые пароли. Впрочем, появится новый вопрос: «Как «Винду запустить через Биос?», что, в принципе, так же просто решается, как и в случае, когда необходима переустановка. Но это уже тема для другой статьи. Не учитесь на собственных ошибках…

Никогда не делайте этого в церкви! Если вы не уверены относительно того, правильно ведете себя в церкви или нет, то, вероятно, поступаете все же не так, как положено. Вот список ужасных.

Эти 10 мелочей мужчина всегда замечает в женщине Думаете, ваш мужчина ничего не смыслит в женской психологии? Это не так. От взгляда любящего вас партнера не укроется ни единая мелочь. И вот 10 вещей.

Что форма носа может сказать о вашей личности? Многие эксперты считают, что, посмотрев на нос, можно многое сказать о личности человека. Поэтому при первой встрече обратите внимание на нос незнаком.

Наперекор всем стереотипам: девушка с редким генетическим расстройством покоряет мир моды Эту девушку зовут Мелани Гайдос, и она ворвалась в мир моды стремительно, эпатируя, воодушевляя и разрушая глупые стереотипы.

Непростительные ошибки в фильмах, которых вы, вероятно, никогда не замечали Наверное, найдется очень мало людей, которые бы не любили смотреть фильмы. Однако даже в лучшем кино встречаются ошибки, которые могут заметить зрител.

Наши предки спали не так, как мы. Что мы делаем неправильно? В это трудно поверить, но ученые и многие историки склоняются к мнению, что современный человек спит совсем не так, как его древние предки. Изначально.
Как переустановить Windows 7
Если вы переустанавливаете Windows один или два раза в год, ваш компьютер будет работать стабильно и безукоризненно. Однако тем, кто не силен в компьютерах, переустановка операционной системы Windows может показаться очень сложной задачей. К счастью, сейчас этот процесс осуществляется намного проще, чем раньше, и не несет в себе рисков нанесения вреда компьютеру. Прочтите эту статью, чтобы узнать, как восстановить или переустановить Windows 7.
Шаги Править
Метод 1 из 3:Восстановление системы при загрузке Править
Определите проблему. Прежде чем делать полную переустановку, определите, можно ли решить вашу проблему простым восстановлением при загрузке. Это действие заменит файлы системы, которые были повреждены. Чаще всего этот способ применяют в том случае, если происходит сбой при запуске Windows.
- Если ваша Windows не запускается, восстановление при загрузке поможет исправить нарушенные процессы, и Windows запустится.
Вставьте диск с Windows 7. Убедитесь, что ваш компьютер загружается с CD-диска. Чтобы сделать это, зайдите в настройки BIOS сразу после включения компьютера. Для этого нужно будет нажать клавишу, которая написана рядом с логотипом производителя. Для большинства компьютеров это F2, F10, F12 и Del.
- В настройках BIOS, зайдите во вкладку Boot (загрузка). Выберите CD/DVD или Optical Drive в качестве первостепенного загрузочного устройства (first boot device).
Зайдите в программу установки Windows. Нажмите любую клавишу, когда на экране появится надпись «Press any key to boot from CD or DVD…». Запустится программа установки Windows. Некоторое время будут загружаться файлы, а затем вам будет предложено выбрать Язык и Настройки часового пояса. Обычно они установлены правильно по умолчанию. Нажмите Далее, чтобы продолжить.
Нажмите Восстановление системы. Это кнопка находится слева внизу экрана, под большой кнопкой Установить. После нажатия Восстановление системы откроется окно настроек восстановления.
- Потребуется некоторое время, чтобы программа нашла установочные файлы Windows. Выберите вариант установки и нажмите Далее. В большинстве случаев он будет только один.
Выберите Восстановление при загрузке. Программа начнет искать поврежденные файлы Windows. В зависимости от найденных ошибок, она может предложить варианты решения, или исправить их автоматически.
- Извлеките все съемные носители, чтобы программа восстановления смогла работать должным образом.
Нажмите Завершить. После окончания восстановления нажмите Завершить, чтобы запустить Windows в обычном режиме. Если программа восстановления не обнаружит ошибок, то этого экрана не будет.
Переустановка Windows 7 с диска: работающая ОС в 3 шага
‘ data-post_id=»42860″ data-user_id=»0″ data-is_need_logged=»0″ data-lang=»en» data-decom_comment_single_translate=» комментарий» data-decom_comment_twice_translate=» комментария» data-decom_comment_plural_translate=» комментариев» data-multiple_vote=»1″ data-text_lang_comment_deleted=’Комментарий удален’ data-text_lang_edited=»Отредактировано в» data-text_lang_delete=»Удалить» data-text_lang_not_zero=»Поле не NULL» data-text_lang_required=»Это обязательное поле.» data-text_lang_checked=»Отметьте один из пунктов» data-text_lang_completed=»Операция завершена» data-text_lang_items_deleted=»Объекты были удалены» data-text_lang_close=»Закрыть» data-text_lang_loading=»Загрузка. «>
Добавить комментарий
Извините, для комментирования необходимо войти.


gregorydavidian привязка почтового ящика к мобильному телефону нарушает конфиденциальность пол. Преимущества и недостатки бесплатной электронной почты
Алексей Всем привет, нашел более простую инструкцию по установке Play Marketa, всем со. Инструкция: Как установить Плей Маркет на Андроид
Mark Kiger Музыкальный аудио хостинг SoundHost (Норм альтернатива музыке в ВК это — Sound. TOП-7 лучших сайтов для скачивания музыки
Источники: http://fb.ru/article/153220/kak-pereustanovit-vindu-cherez-bios-pereustanovka-windows-cherez-bios, http://ru.m.wikihow.com/переустановить-Windows-7, http://geek-nose.com/pereustanovka-windows-7-s-diska/
it-radar.ru
Как переустановить Windows 7 на ноутбуке, восстановление системы
Большинство пользователей ноутбуков сталкиваются с ситуациями, когда требуется переустановить операционную систему, часто при этом необходимо сохранить лицензионную Виндоус. В данной публикации рассматривается несколько методов того, как переустановить Windows 7 на ноутбуке, а также рассказывается о нюансах процесса установки ОС на ноутбуки разных производителей.
Восстановление системы при помощи резервной копии Windows 7
Большая часть производителей мобильных компьютеров создают резервные хранилища для дистрибутивов семерки или любой другой ОС. Переустановка Windows 7 на ноутбуке из этих областей памяти выполняется при помощи встроенных утилит.
Чтобы началась переустановка, перезагрузите ноут и нажмите:
- для Windows на ноутбуке hp на F11;
- на ноутбуке ASUS на F9 сразу при начале загрузи;
- для Windows 7 на ноутбуке Lenovo на F11;
- на ноутбуке acer подойдет комбинация клавиш Alt + F10;
- для Windows 7 на ноутбуке SAMSUNG на F4.
После нажатия на нужную клавишу вместо стандартной загрузки Виндовс 7 откроется интерфейс восстановления ОС:
- Утилита, используемая ноутбуками acer.

- Утилита, используемая ноутбуками hp.

- Утилита, используемая ноутбуками SAMSUNG.

- Утилита, используемая ноутбуками Lenovo.

После загрузки программы следуйте указаниям по восстановлению Windows.
Но помните, что все настройки будут сброшены, а данные из предыдущей копии системы могут удалиться.
Переустановка с диска
При переустановке с диска помните, что для восстановления лицензии требуется использовать дистрибутив с точно такой же ОС, что и стояла ранее. Узнать версию установленной системы можно на наклейке, которая обычно расположена на обратной стороне ноутбука. Кстати, там же находится лицензионный ключ вашей копии Виндовс.

Помните, что при переустановке с диска разворачивается новая операционная система, и, чтобы избежать проблем в будущем, стоит удалить данные предыдущей Виндовс.
Реализуется это при помощи форматирования системного раздела, поэтому заранее позаботьтесь о переносе всех нужных данных с выбранного тома жесткого диска для установки Windows. Инсталлированные программы переносить не желательно, так как при этом теряется связь с реестром, и многие из них могут не запуститься. Не ленитесь, установите их снова после замены ОС.
Дистрибутив установочного диска включает в себя драйвера не для всех ноутбуков, поэтому заранее скачайте драйверы для вашего устройства на официальном ресурсе производителя. Если этого не сделать, то после установки высока вероятность возникновения следующих проблем:
- не работает сетевая карта;
- не работает Wi-Fi;
- не запускаются приложения.
Если вы переустановили ОС без этого, то для устранения неисправностей сетевого оборудования придется скачивать дистрибутив драйверов при помощи другого компьютера и переносить их, используя съемные носители, поэтому перед переустановкой не забудьте подстраховаться и скачать драйвера для сетевой карты и Wi-Fi модуля.
Чтобы начать процесс установки, вставьте диск в дисковод и перезагрузите ноутбук. После запуска компьютера откройте загрузочное меню, где следует выбрать загрузку с DVD-диска.

Вызывается данный диалог на большинстве ноутбуков при помощи клавиши F12, а на устройствах hp применяется комбинация F9 + Esc.
Нередко на устаревших компьютерах эта функция отсутствует, поэтому потребуется открыть БИОС и самостоятельно отредактировать приоритет загрузки. Для перехода в BIOS на ноутбуках производители применяют следующие клавиши:
- Асер, Асус, Самсунг, Леново — F2;
- hp — F10 + Esc.
Если марки вашего устройства нет в этом списке, то узнайте актуальную для него клавишу на загружающемся при включении ПК окне.

Интерфейс БИОСа от разных производителей внешне не похож, но последовательность действий для изменения приоритета загрузки практически идентична. Навигация по окнам работающего BIOS всех версий осуществляется при помощи стрелок на клавиатуре и клавиш Enter, Esc, +, —.
Последовательность действий для BIOS AMI:
- В верхней части экрана выберите закладку «Boot».
- В открывшемся списке выберите «Boot Device Priority».

- С помощью стрелок на клавиатуре переместите на первое место в списке загрузки «CDROM».
- Нажмите на F10 и сохраните изменения, выбрав «ОК».
Последовательность действия для BIOS Phoenix-Award:
- Выберите запись «Advanced BIOS Features» и нажмите Enter.

- В поле «First Boot Device» выберите следующие значение — «CDROM».
- Нажмите F10 и подтвердите изменения.
Инсталляция Windows
После внесение изменения в БИОС и перезагрузки появится диалог с сообщением: «Press any key to boot from CD or DVD».

Дальнейшая инсталляция Windows 7 не сложна, выполните следующее:
- Нажмите на любую клавишу клавиатуры.
- Дождитесь завершения работы распаковщика файлов, показывается экран с записью «Windows is loading files…».

- В диалоге «Установка Windows» укажите язык и нажмите на кнопку Далее.

- В появившемся окне нажмите на крупную кнопку Установить.

- Выберите устанавливаемую версию системы, к которой имеется лицензионный код. Его ввод потребуется после переустановки Windows 7.

- Согласитесь с условиями лицензирования.

- Выберите метод инсталляции — «Полная установка».

- Выберите том накопителя, на который собираетесь инсталлировать ОС, и подготовьте его, нажав на пункт «Настройка диска».
 Встречаются ситуации, когда в списке присутствует зарезервированный раздел накопителя, обязательно выберите другой том.
Встречаются ситуации, когда в списке присутствует зарезервированный раздел накопителя, обязательно выберите другой том. При наличии дисков объемом более 250 Гб стоит разбить их на несколько. Обычно под инсталлирование системы отводится отдельный раздел размером до 100 Гб.
При наличии дисков объемом более 250 Гб стоит разбить их на несколько. Обычно под инсталлирование системы отводится отдельный раздел размером до 100 Гб.
- Выполните форматирование выбранного раздела накопителя. При этом появится предупреждение, что вся информация на нем будет удалена. Подтвердите согласие, ведь вы ранее сохранили все необходимые данные. Дождитесь завершения инсталляции и нажмите на Далее.

- Дождитесь окончания процесса установки, в среднем он длится от пятнадцати до двадцати пяти минут, продолжительность зависит то конфигурации ноутбука.

- Заполните предложенные поля именами пользователя и ПК.

- Защитите учетную запись паролем, а можете пропустить это действие.

- Введите ключ, списанный с наклейки на ноутбуке.

- Выберите параметры безопасности.

- Настройте дату и время.

- В случае наличия подключения по сети укажите тип подключения.

Переустановленная Виндовс готова к работе. В случае, если меняли приоритеты загрузки в БИОСе, верните на первое место в списке жесткий диск, иначе компьютер постоянно будет пытаться запускаться с DVD.
Переустановка с флешки
На многих компактных ПК, например, на нетбуках отсутствует DVD-привод. Поэтому возникает вопрос, как правильно переустановить на них Виндовс 7. Ответ прост — использовать съемные носители.
Для переустановки с флешки требуется скачать образ дистрибутива Виндовс 7 в формате «ISO» и записать его на этот носитель при помощи специальной утилиты. Помните, чтобы правильно переустановить систему Windows, имеющую лицензию, требуется скачать контейнер с такой же версией ОС. Сама флешка должна иметь объем не менее четырех гигабайт.
Запись Виндовс на носитель при помощи самой популярной среди аналогов утилиты UltraISO выполняется по следующему алгоритму:
- Подключите флешку.
- Запустите утилиту.
- В меню «Файл» выберите «Открыть…».

- Выберите скачанный образ Виндовс 7.

- Откройте выпадающий список «Самозагрузка» и выберите строку «Записать образ Жесткого диска…».

- Нажмите на кнопку Записать и дождитесь завершения процесса.

Установочная флешка готова, но, чтобы начать инсталляцию, требуется в БИОСе в качестве приоритетного устройства для запуска ноутбука выбрать «USB-HDD». Как настроить BIOS сказано выше, все действия аналогичны, только следует выбрать другую запись из имеющегося списка. Дальнейшая установка не отличается от инсталляции Windows 7 c DVD.
Нередко после переустановки Windows не работает. Для решения этой проблемы возьмите другой дистрибутив ОС и повторите процесс инсталляции. Кроме того, многие пользователи игнорируют необходимость форматирования раздела и переустанавливают семерку на диск, уже имеющий установленную копию системы. Избегайте этого, ведь это также может быть причиной неполадок.
Заключение
В этой статье была рассмотрена переустановка Windows 7 несколькими способами. Если отсутствует резервная копия, то эту процедуру следует провести с диска, на котором записана точно такая же версия ОС. У некоторых ноутбуков отсутствует CD-ROM, поэтому переустановку можно осуществить только с помощью внешних носителей, например, с флешки.
Видео по теме
Вконтакте
Google+
Хорошая реклама
ustanovkaos.ru