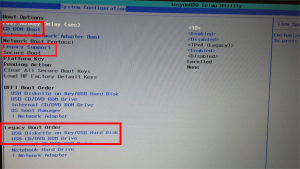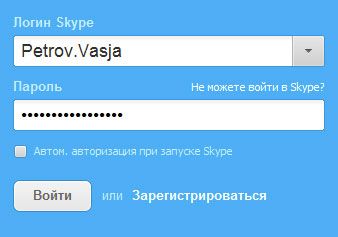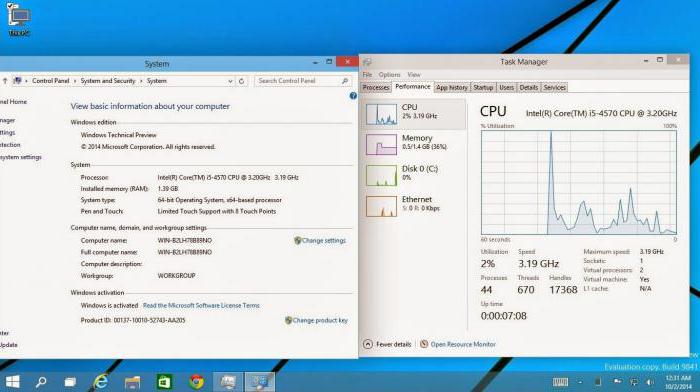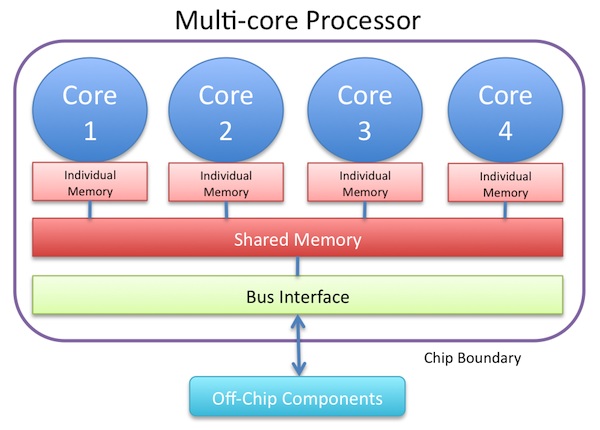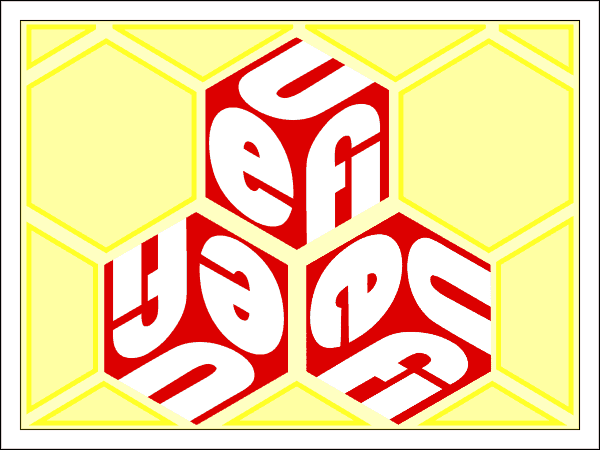Срок доставки товара в течении 1-3 дней !!!
|
|
Как обновить Windows 7 до Windows 10. Как установить виндовс 10 с 7 виндовс
WinNTSetup Windows 7, 8.1, 10.
! WinNTSetup , , Windows 7, 8.1, 10, WinNTSetup Windows!
, :
1. USB , , .
.
3. WinNTSetup .
, WinNTSetup , .
Windows 10.
Windows 7, 8.1, 10 WinNTSetup
http://www.winntsetup.com/?page_id=5 Get WinNTSetup. WinNTSetup3.zip. WinZip fileWinNTSetup3
, .
64- , WinNTSetup_64.exe
.
.
0 - 250 , Windows 10 WinNTSetup.
1 - Windows 8.1.
0 Windows 10, . ( D:) 350 .
ٸ .
(E:), Windows 10.
ISO- Windows 10
(H:), .
WinNTSetup
WinNTSetup Windows 10, install.wim H:\sources. .H:\sources\install.wim .
, .
(D:) .
, Windows.
(E:).
, , (D:) , .
.
Windows
. .
Western Digital. Western Digital, Windows 10.
Windows 10.
.
Windows 10.
.
(C:), Windows 10 System Reserved ( ) 350 . .
, WinNTSetup Windows 7 Enterprise !
remontcompa.ru
Как обновить Windows 7 до Windows 10 без проблем
Многие уже пожелали инсталлировать на свои машины новую операционную систему от Microsoft. Рассмотрим частный случай: как обновить Windows 7 до Windows 10. Следует помнить, что активация программного обеспечения – процесс не простой. Если версия 7 не была активирована, то и 10 версия такой не станет.
Установка состоит из нескольких этапов, которые легко можно проделать, даже не обладая специальными навыками. В данной версии применена революционная установка – установка непосредственно через Центр обновлений. Такое приложение есть в предыдущих сериях Windows, что позволяет перейти на 10 поколениее несколькими кликами. Таким образом, чтобы начать обновлять свой компьютер, нужно пройти несколько шагов.
Резервирование
Чтобы перейти на новую версию программного обеспечения разработчики предлагают самый простой вариант. Пользователю достаточно нажать на изображение плитки в правом нижнем углу.
Если на панели задач такую плитку увидеть невозможно, то рекомендуется обратиться в Центр обновлений. Система через несколько мгновений автоматически предложит рекомендуемые параметры для перехода от текущего программного обеспечения. Не найти такую плитку можно в том случае, когда установлена Windows 7 SP 1 или другие Windows, кроме восьмерки.
Как только будет открыто приложение Переход на Windows 10, следует выбрать Зарезервировать бесплатное обновление.
Требуется ввести адрес электронной почты, чтобы через ящик пришло специальное уведомление. Далее установка файлов будет осуществляться в фоновом режиме. Существует возможность отменить процедуру резервирования в любой удобный момент времени.
Резервирование имеет очень большое значение, так как помогает перейти от одной операционной системы к другой без соответствующей потери данных. Очень важно проверить свою систему на требования, которые устанавливает Microsoft. Для этого разработано специальное приложение под названием Получить Windows 10.
Обновление
Как только процедура резервирования будет пройдена, пользователь переходит в режим очереди на обновление. Вся информация о ходе инсталляции операционной системы приходит через уведомления и на почту. Сама установка обновлений может проводиться в любое время, которое удобно непосредственному пользователю Windows. Все данные предыдущего программного обеспечения будут сохранены, если установка проводилась через Центр обновлений.
Поддержка
А что делать, если установка вызывает ряд вопросов? Нужно просто обратиться за поддержкой в специально созданную службу, которая называется Answer Desk от компании Microsoft. Не следует избегать часто задаваемых вопросов. Их можно найти через форумы. Теряться, действительно, не стоит, так как в сети на сегодняшний момент полно информации о том, как перейти на десятку. Но, скорее всего никаких проблем не возникнет, и установка Windows 10 пройдет успешно.
Установка через USB или DVD
Есть возможность установить Windows 10 через процедуру создания загрузочного накопителя на карте памяти USB или диске DVD. Здесь тоже нет ничего сложного. Официальную версию операционной системы на 32 бита и на 64 можно скачать на официальном сайте компании Microsoft. Далее необходимо воспользоваться специальной программой-загрузчиком на USB или DVD.
В данном случае хотелось бы порекомендовать проводить подобные процедуры через специальную программу Rufus. Всё дело в том, что ISO файлы, которые представляют собой образ диска, не всегда содержат требуемые данные для старта установки. В таком случае установка может сорваться, причем по непонятным для пользователя причинам. Программа Rufus заносит недостающие файлы загрузки на носители информации и решает эту проблему без участия пользователя. Следует знать, что чистая установка (когда Windows 10 устанавливается, минуя старую операционную систему, прямо на компьютер) вызовет сброс лицензии. Так что придется либо откатывать Windows обратно до 7 или 8 серии, после чего активировать, либо покупать новую лицензию.
Подобная установка сопряжена с определенными трудностями, так что лучше пойти по простому пути через Центр обновлений. Если всё делать по порядку, то компьютер сможет перейти на новое программное обеспечение самостоятельно.
Тестирование
Не стоит забывать, что новая версия операционной системы берет всё самое лучшее у мобильных платформ других компаний, так что пользователи будут добровольно участвовать в тестировании данного программного продукта. Естественно, нужно ознакомиться с таким положением дел в лицензионном соглашении, чтобы не возникало ощущение шпионажа. Всё дело в том, что Windows 10 каждые две минуты отправляет фотографии рабочего стола пользователя в центр компании Microsoft. В этом нет ничего страшного, так как подобные данные используются только для улучшения работы операционной системы. При желании отсылку этой информации можно принудительно отключить в настройках.
С другой стороны, подобные мероприятия проводят такие известные компании, как Apple и Google. От этого пользователи получают очень качественные товары и продукты, теперь и персональный компьютер сможет воспользоваться подобными преимуществами. В любом случае, вряд ли среднестатистический компьютер содержит компроматы на своего хозяина, так что процедуры отсылки личных данных вполне законны и безопасны.
Медиа центр
Медиа центр осуществлял много полезных функций в предыдущих версиях операционной системы Windows. К сожалению, в 10 поколении данного программного обеспечения Медиа центр будет удален. Об этом официально уведомляют в сообщении после установки. Так что если есть желание сохранить такое приложение, как Медиа центр, то лучше не переводить свой компьютер на новую Windows 10.
Возможности и недостатки
Некоторые пользователи задумываются, стоит ли переводить свой компьютер на новую платформу. Определенно стоит, так как Windows 10 обладает уже исправленными ошибками предыдущих версий. Плюс к этому разработчики наследуют удачные решения других производителей, такие как область уведомлений и поиск. Система становится более удобной и быстрой. Конечно, не всё так гладко в новой серии, компьютер иногда может не запускать некоторые программы, но на то и придумано тестирование, чтобы дорабатывать сырую операционную систему.
Нужно понимать, что обновлять компьютер следует после хороших раздумий. Могут возникнуть проблемы с несовместимостью аппаратной начинки и программной. Это означает, что нужные программы могут не заработать по причине отсутствия кода в операционной системе. Также некоторые комплектующие, которые содержит компьютер, могут не заработать, так как Windows 10 не найдет нужный драйвер. Ряд приложений Microsoft решила просто убрать – это такие всем любимые игры, как Косынка, и полезная программа Медиа центр.
(Visited 2 189 times, 1 visits today)
windowsprofi.ru
WinNTSetup Windows 7, 8.1, 10.
! WinNTSetup , , Windows 7, 8.1, 10, WinNTSetup Windows!
, :
1. USB , , .
.
3. WinNTSetup .
, WinNTSetup , .
Windows 10.
Windows 7, 8.1, 10 WinNTSetup
http://www.winntsetup.com/?page_id=5 Get WinNTSetup. WinNTSetup3.zip. WinZip fileWinNTSetup3
, .
64- , WinNTSetup_64.exe
.
.
0 - 250 , Windows 10 WinNTSetup.
1 - Windows 8.1.
0 Windows 10, . ( D:) 350 .
ٸ .
(E:), Windows 10.
ISO- Windows 10
(H:), .
WinNTSetup
WinNTSetup Windows 10, install.wim H:\sources. .H:\sources\install.wim .
, .
(D:) .
, Windows.
(E:).
, , (D:) , .
.
Windows
. .
Western Digital. Western Digital, Windows 10.
Windows 10.
.
Windows 10.
.
(C:), Windows 10 System Reserved ( ) 350 . .
, WinNTSetup Windows 7 Enterprise !
remontcompa.ru
Как перейти с Windows 7 на Windows 10
1 октября 2014 года компания Майкрософт выпустила очередную новую версию своей ОС. После этого, множество пользователей заинтересовались вопросом — как перейти с Windows 7 на Windows 10. Чтобы простому человеку получить данное обновление, нужно воспользоваться специальной программой, которую потребуется скачать с официального ресурса производителя. Загрузить программу для обновления с официального сайта.Обновить систему можно только если вы приобретете лицензионный диск, или купив компьютер с уже предустановленной на нем новой ОС. Единственным бесплатным вариантом на сегодняшний день остается утилита MicrosoftMediaCreationTool. Чтобы с её помощью обновить вашу операционную систему до десятой версии, потребуется произвести следующие действия:
Как перейти с Windows 7 на Windows 10 с программой Microsoft Media Creation Tool
- Открыв страницу, нужно нажать на кнопку «Скачать средство сейчас».

- Далее запустить загруженное приложение и принять условия соглашения.

- В следующем окне выбрать пункт «Обновить этот компьютер сейчас».
- Кликнуть кнопку «Далее».

Для начала установки возможно понадобится ввести лицензионный код операционной системы. Мы предоставим несколько ключей для разных версий новой ОС, которые должны подойти для осуществления инсталляции:
data-ad-format="fluid"data-ad-layout-key="-h7-y-2r-ep+14r"data-ad-client="ca-pub-6442563005616338"data-ad-slot="6204190780">
Win 10 Home — TX9XD-98N7V-6WMQ6-BX7FG-H8Q99Win 10 HomeN — 3KHY7-WNT83-DGQKR-F7HPR-844BMWin 10 HomeSingleLanguage — 7HNRX-D7KGG-3K4RQ-4WPJ4-YTDFHWin 10 HomeCountrySpecific — PVMJN-6DFY6-9CCP6-7BKTT-D3WVRWin 10 Professional — W269N-WFGWX-YVC9B-4J6C9-T83GXWin 10 ProfessionalN — Mh47W-N47XK-V7XM9-C7227-GCQG9Win 10 Education — NW6C2-QMPVW-D7KKK-3GKT6-VCFB2Win 10 EducationN — 2Wh5N-8QGBV-h32JP-CT43Q-MDWWJWin 10 Enterprise — NPPR9-FWDCX-D2C8J-H872K-2YT43Win 10 EnterpriseN — DPh3V-TTNVB-4X9Q3-TJR4H-KHJW4Win 10 Enterprise 2015 LTSB — WNMTR-4C88C-JK8YV-HQ7T2-76DF9Win 10 Enterprise 2015 LTSBN — 2F77B-TNFGY-69QQF-B8YKP-D69TJ
После ввода ключа начнется скачивание новой ОС с сайта разработчика.
Во время этого процесса, ход загрузки будет отображаться при помощи специального индикатора, вы сможете продолжать использовать компьютер, но при этом нельзя будет его перезагружать или выключать. Скачивание может продлится от нескольких минут до нескольких часов, это будет зависеть от быстродействия вашего интернет соединения.
После того как загрузка новой системы будет окончена, появится оповещение о начале подготовки к обновлению. Затем запустится процесс проверки и закачки нужных обновлений для начала запуска инсталляции.
Затем запустится процесс проверки и закачки нужных обновлений для начала запуска инсталляции. После того, как подготовительные процессы закончатся, потребуется принять условия лицензионного соглашения Майкрософт, с которым желательно подробно ознакомится, и если у вас не возникнет каких-либо возражений, то можно продолжить установку нажав на кнопку «Принять».
После того, как подготовительные процессы закончатся, потребуется принять условия лицензионного соглашения Майкрософт, с которым желательно подробно ознакомится, и если у вас не возникнет каких-либо возражений, то можно продолжить установку нажав на кнопку «Принять».
До начала обновления будет указана та версия ОС, которая будет инсталлирована на ваш компьютер, то есть, если вы пользовались домашней версией Windows 7, то в результате обновления у вас получится домашняя Windows 10, если была профессиональная версия, то соответственно система будет обновлена до профессиональной, при этом все ваши файлы и данные от предыдущей ОС будут сохранены.
Новая система автоматически пройдет процесс активации, останется только начать обновление компьютера, нажав кнопку «Установить». После запуска процесса инсталляции, который может занять в зависимости от быстроты вашего компьютера примерно час или два, система будет неоднократно перезагружаться, все происходящие действия будут сопровождаться объяснениями на русском языке и не должны вызвать особых проблем с их пониманием. После окончания обновления, ваш компьютер загрузится, и вы станете счастливым обладателем новой Windows 10 и сможете начать установку нужных драйверов и ознакомление с новыми функциями операционной системы.
После запуска процесса инсталляции, который может занять в зависимости от быстроты вашего компьютера примерно час или два, система будет неоднократно перезагружаться, все происходящие действия будут сопровождаться объяснениями на русском языке и не должны вызвать особых проблем с их пониманием. После окончания обновления, ваш компьютер загрузится, и вы станете счастливым обладателем новой Windows 10 и сможете начать установку нужных драйверов и ознакомление с новыми функциями операционной системы.cheerss.ru