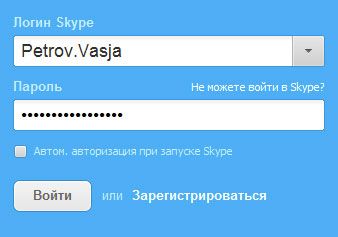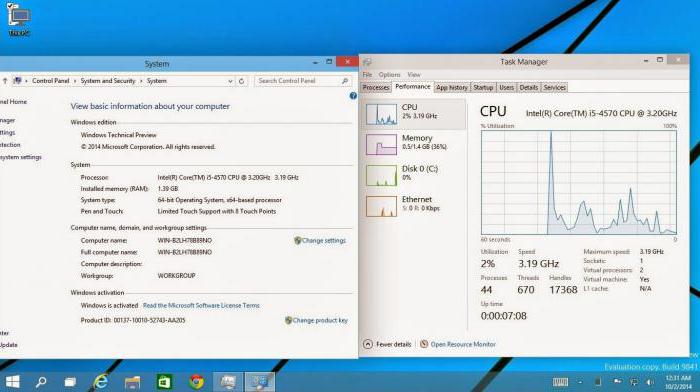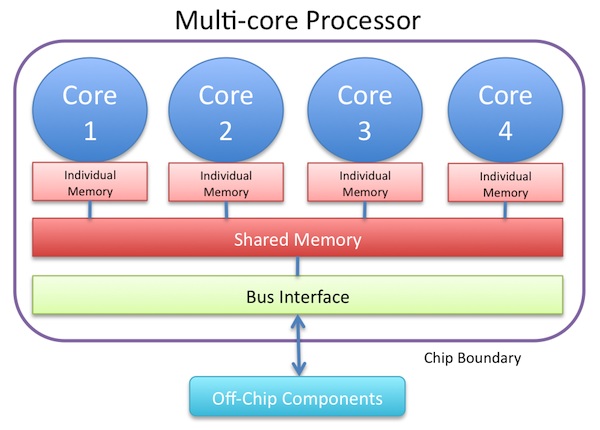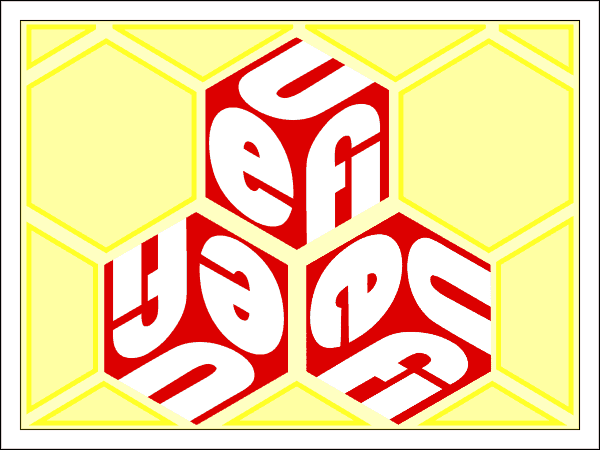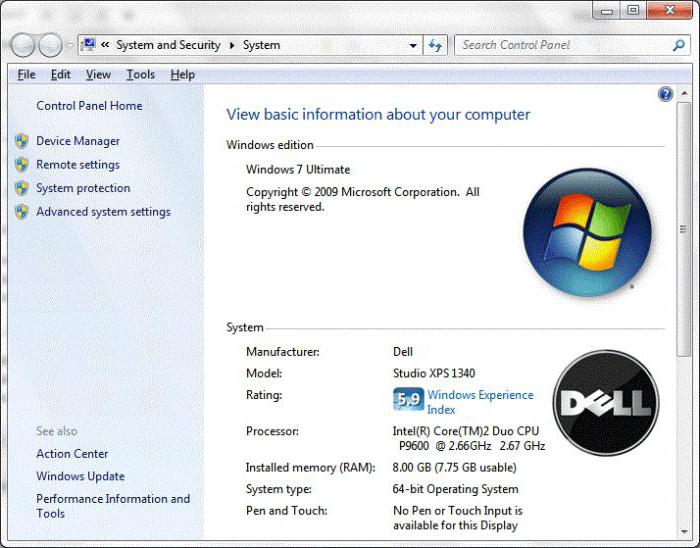Срок доставки товара в течении 1-3 дней !!!
|
|
Как в БИОС поставить загрузку с флешки. Установка windows 10 с флешки на ноутбук hp
Windows 10 с флешки на HP
Особенности установки «десятки» на ноутбуки HP во многом зависит от наличия предустановленной ОС и её версии. Для нормальной установки со съёмного носителя необходимо изменить некоторые параметры BIOS.
Для начала понадобится создать установочную флешку и скопировать все важные данные с жесткого диска, на котором установлена текущая ОС, на любой подходящий внешний носитель.
Предварительные настройки BIOS
Чтобы открыть BIOS на ноутбуках HP, необходимо перезагрузить компьютер и, до начала загрузки операционной системы, нажать соответствующую клавишу. В зависимости от модели это может F10 или Esc (для открытия меню, предваряющее запуск системы). Уточнить можно в руководстве пользователя.
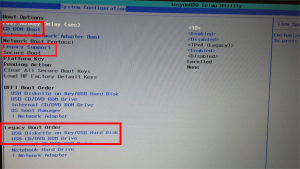
Открыв интерфейс низкоуровневых настроек, нужно выполнить следующие действия:
- Перейти во вкладку System Configuration.
- Выбрать пункт Boot Options.
- Задать параметру Secure Boot значение Disabled.
- Задать параметру Legacy Boot значение Enabled.
- В списке Legacy Boot Order на первые места переместить строки, в которых упоминается USB.
- Нажать F10 ещё раз, и выйти с сохранением изменений.
После этого компьютер перезагрузиться, начнётся установка ОС. Во время установки также нужно будет перераспределить место на жестком диске.
Перераспределение пространства
В процессе установки понадобится выбрать том основного накопителя, на который и запишутся файлы новой ОС. В случаях, когда предустановленная версия отличается от устанавливаемой, придётся заново разметить пространство.
Достаточно предварительно отформатировать старый системный том с помощью соответствующей кнопки под навигатором разделов.
Для удаления текущей структуры необходимо выделить все доступные разделы, и кликнуть Удалить.
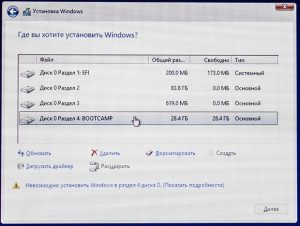
После этой манипуляции в списке останется только один пункт – незанятое пространство с общим размером, соответствующим объёму винчестера.

После этого останется только назначить необходимое количество разделов. Выделив незанятое пространство, нажать кнопку Создать, и указать размер будущего логического диска. Чаще всего используют два тома – системный (не менее 50 Гб) и пользовательский, для хранения файлов.
Завершив манипуляции с накопителем, можно продолжать установку в обычном режиме. Дальнейшие шаги никак не отличаются от установки на любые другие компьютеры.
Вероятно понадобятся услуги
hp-service-pro.ru
Чистая установка Windows 10 1607 на HP
Сегодня рассмотрим полную инструкцию с картинками как создать установочную флешку или DVD, и как используя их выполнить чистую установку Windows 10 сборки 1607 на устройства HP.
Хоть мы и делали данную инструкцию на ноутбуке HP, но вы также с ее помощью можете установить Windows 10 на любой компьютер.
Что нужно для чистой установки Windows 10
1.USB флешка размером 4Гб, можно и больше, или чистый Dvd диск;
2.Подключение к сети интернет и компьютер на котором можно создать установочную флешку или DVD.
Это весь список, дальше нужно немного терпения и всё у вас получится 🙂
Рекомендации если вы переустанавливаете Windows
Если вы только купили компьютер, на нем нет никакой важной информации - пропускайте этот пункт. Если же у вас данный компьютер давно, на нём множество нужных файлов - нужно сохранить данные перед переустановкой, чтобы ничего не потерять.
Если у вас несколько дисков на компьютере - перенесите всю нужную информацию с системного диска (там где установлен Windows, обычно диск С) на другой диск. Также можно зарегистрировать себе облачное хранилище (облако mail.ru, Google Диск, Яндекс Диск и т.д.) и скинуть все нужное туда. Спросите "какую информацию нужно сохранить?" - зачастую всё нужное на системном диске хранится на рабочем столе, сбросьте всю информацию с него (если вы проверили и там действительно что-то нужное), также зайдите в папки: "мои документы", "Изображения", "Загрузки" и посмотрите есть ли что-то нужное. Чтобы сохранить закладки, пароли и настройки браузера - воспользуйтесь инструкцией " Как сохранить закладки браузера, перед переустановкой."
Создание установочного USB или DVD
Первый способ: скачать любую сборку Windows 10 и сделать из него установочную флешку или диск с помощью утилиты от майкрософт.

Второй способ: скачать утилиту от майкрософт, которую ранее использовали для обновления с Windows 7 и 8 до 10. Данная утилита сама скачивает образ Windows 10 и создает установочную флешку, а если вам нужно создать установочный диск - то скачивает iso Windows 10, а вы скачанный образ записываете на диск.
Заходите на сайт Майкрософт => нажимаете "Скачать средство сейчас" => запускаете скачанный файл.

В появившемся окне выберите "Создать установочный носитель для другого компьютера" и нажмите "Далее".

Выбираете из списка язык установки, версию Windows и архитектуру, после чего нажимаете "Далее". Выбирать нужно ту Windows, которая ранее уже была установлена на данном компьютере или ту к которой у вас есть лицензионный ключ, хотя даже не активированной Windows 10 можно пользоваться. Кстати еще есть способы обновить Windows 7, 8 и 8.1 до Windows 10 бесплатно.

Если вы делаете установочную флешку - подключите ее и в следующем окне выберите USB - устройство флеш-памяти, после чего нажмите "Далее". Если вы хотите создать установочный диск - выберите ISO-файл и нажмите "Далее"

Если вы выбрали создание установочной флешки, то в следующем окне выберите ее и нажмите "Далее", после чего начнется процесс создания и вам остается только ждать.

Если вы выбрали ISO-файл - в следующем окне выберите куда его сохранить, чтобы потом найти и записать его на диск.

После того как iso-файл загрузится - вставьте диск в привод => нажмите на скачанный файл правой клавишей мыши и выберите "Записать образ диска"

Установка Windows 10 1607 на HP
После создания установочного диска или флешки - вставляем их в компьютер, на который будет устанавливаться Windows => выключаем его и заново включаем, сразу после включения нажимаем клавишу F9 на клавиатуре, чтобы появилось Boot Option Menu (если у вас устройство не HP - найдите в инструкции, что нажимать при включении чтобы выбрать загрузку с флешки на вашем устройстве) => в появившемся меню выберите установочную флешку, или если вы устанавливаете с диска - CD\DVD Rom => нажмите Enter.

Если вы устанавливаете систему с диска, то перед вами появится надпись "Press any key to boot from CD or DVD - нажмите Enter. Если вы устанавливаете с флешки - установка Windows 10 начнется сразу и вам предложит выбрать язык установки, формат времени и метод ввода. По умолчанию кругом будет выбран русский язык, после выбора нажмите "Далее".

Нажмите "Установить".

Если у вас есть ключ Windows 10 - введите его и нажмите "Далее", если ранее такая же система была установлена и активирована на этом компьютере - ничего не вводите, Windows после установки активируется автоматически, просто нажмите "Пропустить".

Поставьте галочку в поле "Я принимаю условия лицензии" и нажмите "Далее". Конечно если вам скучно, перед принятием можно ее прочесть 🙂

В этом окне выбираем "Выборочная: только установка". Можно было бы выбрать и "Обновления" - но тогда старая система с множеством хлама остается на диске, а мы хотим чистую установку, чтобы все нормально работало.

У вас спросит "Где вы хотите установить Windows" - если на дисках нет ничего нужного - выделяйте каждый по очереди и нажимайте "удалить", а в следующем окне подтверждайте. Если у вас на диске D к примеру хранятся нужные вам файлы - то удаляйте только зарезервирован
vynesimozg.com
Добрый день.У вас возник вопрос : “Как загрузиться с флешки на ноутбуке HP 15-ac003ur?” Сейчас я вам покажу в фотографиях, как произвести загрузку с флешки.Данный ноутбук HP 15-ac003ur идет с предустановленной виндой 8.1 и здесь мы делаем вывод, что поумолчанию биос производит загрузку в режиме UEFI.И если у вас загрузочная флешка без загрузчика UEFI, то вам придется настраивать биос. И так давайте рассмотрим вариант загрузки с флешки с UEFI загрузчиком на ноутбуке HP 15-ac003ur. Включаем ноутбук и нажимаем на клавишу “ESC” и видим появилось меню “Startup Menu”.  Нажимаем клавишу “F9” . Появиться “Boot optoin menu”. Здесь выбираем свою флешку. Если у вас она без UEFI загрузчика, то в “Boot option menu” она не отобразиться.P.S.: Так же, в данном меню (нажав на клавишу F11) вы можете откатить/восстановить Windows 8.1, если рекавери раздел цел. Переходим к настройки биос для загрузки с флешки без UEFI загрузчика на ноутбуке HP 15-ac003ur .  Нам требуется отключить, а точнее перевести режим работы BIOS из UEFI в Legacy.Переходим в вкладку “System Configuration” и опцию “Secure Boot” переводим из “Enabled” в “Disabled”. Опцию “Legacy Support” переключаем в “Enabled”. После переключения появиться окно с предупреждением. Не обращаем внимание, просто подтверждаем. Теперь нам потребуется сохранить настройки биос, нажимаем клавишу “F10” и выбираем “Yes” и нажимаем “Enter”. Сохранив настройки, ноутбук перезагрузиться и появиться сообщения, что настройки были изменены и если вы хотите произвести загрузку с теми параметрами, которые были выставлены то нажмите 9365 и Enter.  P.S.: Если у вас не получилось запустить Boot menu option, то вам придется все настройки заново делать, вот такая защита у биос.Вот и вся настройка биос для загрузки с флешки на ноутбуке HP 15-ac003ur P.S.: Если у вас не получилось запустить Boot menu option, то вам придется все настройки заново делать, вот такая защита у биос.Вот и вся настройка биос для загрузки с флешки на ноутбуке HP 15-ac003ur |
wintoflash.ru
Как в BIOS поставить загрузку с флешки на ноутбуке НР
Как в BIOS поставить загрузку с флешки на ноутбуке НР
На самом деле, поставить загрузку с флэшки на НР через BIOS – довольно простая задача. Правда, следует отметить, что почти на всех новых моделях установили систему защиты, а потому появилось несколько новых этапов работы.
Предположим, пользователю понадобилось изменить операционную систему. К примеру, выбрать Windows 7 вместо стандартной, и не для всех удобной, Windows 8.
Как в БИОС поставить загрузку с флешки на ноутбуке HP
Если действовать привычным способом, то первым делом надо подключить загрузочную флешку в USB порт 2.0, а потом перезагрузить ноутбук. Во время начала загрузки, до запуска ОС, нужно успеть зайти в BIOS. На новых моделях нужно нажать на клавишу ESC. Желательно, несколько раз, чтобы поймать нужный момент.

Теперь вы переходите в «Startup menu» ноутбука. Тут отображены варианты дальнейших действий. Вам нужно нажать клавишу «F9». Если не хотите воспользоваться клавиатурой, то активируйте «Boot Device Options» (что переводится как изменение настроек загрузки).
Теперь пользователь попадает в выбранное меню. По идее, тут должна отображаться ваша загрузочная флешка, как это предусмотрено на более старых моделях. Если она есть, то нет никаких проблем. Просто выберите флешку, нажмите ENTER и приступайте к дальнейшей работе. Если у вас возникают какие-либо трудности, вы всегда можете обратиться в сервисный центр по ремонту ноутбуков HP.
Почти все ноутбуки НР обладают специальной защитой для таких вот случаев, а потому надо изменить приоритет загрузки. Снова перезагрузите ваш ноутбук НР и повторите вход в подсистему. Перейдите в «Startup menu» и нажмите уже клавишу «F10», или же кликните на строку «BIOS Setup».

В открывшемся окне нужно зайти на вкладку «System Configuration», а в ней выбрать строку «Boot Options».
Если включена «Secure Boot», то это обозначает безопасную загрузку.

Вам нужно отключить эту функцию, изменив на «Disabled», а «Legacy support» переставить в «Enabled». Сразу же на мониторе появляется предупреждение, так что нажимаете «Yes» и продолжаете работу дальше.
Теперь от вас требуется сохранить настройки, нажать «Yes» и перезагрузить ноутбук.
Вот после этого и могут возникнуть первые проблемы. Как только устройство начнет грузиться, на экране появится окно с текстом:

Внимательно прочитайте данное сообщение. Если вкратце, то в нем еще одно предупреждение для пользователя и предоставление возможности передумать. Поскольку вы хотите продолжить операцию, то вам нужно ввести предлагаемый код (в данном случае это 8721) и нажать ENTER. Теперь все изменения точно будут сохранены и устройство перезагрузится.
А теперь можно вернуться к тому, с чего вы начинали. Снова нажимаете на ESC и переходите в «Startup menu». Как и в прошлый раз, вновь выбираете строчку «Boot Device Options» или нажимаете клавишу «F9».
Теперь в этом окне отображается ваша флешка. Просто нажимаете на нее, утверждаете нажатием Enter.

Таким образом, вы изменили приоритет загрузки Windows с USB-накопителя в системе БИОС на вашем ноутбуке HP.
Источник: http://hp-service-centre.ru/
hpexperts.ru
Настраиваем BIOS ноутбука HP Pavilion G6 A5h23EA с запуска флешки или привода
Добрый день.
Сейчас я покажу, как можно настроить BIOS для загрузки с флешки или привода на ноутбуке HP Pavilion G6 A5h23EA, так же эта инструкция должна подходить ко всей серии HP Pavilion G6.
И так, в отличии от ноутбуков Asus и других фирм, HP предусмотрела возможность одноразового запуска с выбранного устройства будь это флешка,привод или внешний жесткий диск.
Но мы не будем искать легких путей, все расскажу и покажу в фотографиях, как настроить bios на загрузку с флешки или привод при каждом включении ноутбука и одноразовый запуск с флешки.
Для начала нам потребуется войти в BIOS.
Что мы делаем, так это при появление логотипа HP (а лучше сразу же при включении) нажать клавишу "Esc", перед нами появится такое сообщение,а точнее "Startup Menu".
Какие здесь нас интересуют пункты? Только два- это "F10 BIOS Setup" (Вход в BIOS) и "F9 Boot Device Options" (Выбор устройства с которого будет происходить загрузка).
P.S.: "F11 System Recovery" это переустановка Windows с за ранее сделаным образом, то есть переустановка windows с помощью программы HP Recovery (возможно подругому называется).
И так, кому нужен одноразовый запуск,нажимаем клавишу "F9" и смотрим ниже на фотку, а кому нужен в ход в BIOS пропускаем её=).
Здесь выбираем устройства с которого хотим запуститься, в данном примере у меня флешка HP v165w дальше нажимаем на "Enter" и происходит запуск с него.
И так, сейчас зайдем в BIOS для этого нажимаем клавишу "F10", перед нами появится вот такое изображение.
Здесь мы видим характеристики ноутбука, такие как сколько ОЗУ,какой процессор, версия биос, сериальный номер и т.п.
Дальше переходим в вкладку "System Configuration", после выбираем опцию "Boot Options".
И дальше переходим в опцию "Boot Order".
И здесь мы видим приоритет, который выставлен по стандарту (на фото уже настроен приоритет на запуск с флешки).
И так ставим приоритеты, как показано на фото.
Если нужно загрузится с привода или USB привода,то ставим на первое место "Internal CD/DVD ROM Drive" или "USB CD/DVD ROM Drive".
P.S.: Приоритет выставляется двумя клавишами F5 (понизить) и F6 (повысить).
После того, как выбрали с чего будете загружатся и выставили приоритет. Нажимаем клавишу "F10" (появляется окно смотрим ниже) и выбираем "Yes" и нажимаем "Enter".
Ноутбук перезагружается и загружается с выбранного устройства.
В данном случаи я советую Вам выставить приоритет на CD/DVD-привод, а для загрузки с флешки использовать "Boot Manager" (клавиша "F9").
Вообщем вот и вся настройка BIOS (выбор с чего будем загружатся) ноутбука HP Pavilion G6 A5h23EA и вполне возможно данная инструкция для других моделей ноутбука HP Pavilion серии G6 подойдет.
wintoflash.ru
Как переустановить винду на ноутбуке HP
 Ноутбуки HP обычно поставляются с предустановленной операционкой Windows 8, которую многие пользователи предпочитают сменить на более привычную Windows 7 и обращаются за помощью в сервисные центры. Мы хотим немного помочь вам и рассказать как самостоятельно переустановить винду на ноутбуке HP.
Ноутбуки HP обычно поставляются с предустановленной операционкой Windows 8, которую многие пользователи предпочитают сменить на более привычную Windows 7 и обращаются за помощью в сервисные центры. Мы хотим немного помочь вам и рассказать как самостоятельно переустановить винду на ноутбуке HP.
Без теории не обойтись: BIOS и UEFI, MBR и GPT
Чтобы переустановить операционную систему, как правило следует начать с перехода в BIOS. Но в случае с ноутбуком HP нам придется иметь дело не с традиционным BIOS, а с BIOS UEFI — новым, более современным интерфейсом между системой и оборудованием.
Среди множества новых функций «Расширяемого Интерфейса Встроенного ПО», именно так переводится аббревиатура «Unified Extensible Firmware Interface», мы хотим отметить лишь одну — возможность работать с дисковым пространством в 9 000 000 000 Тб. Достигается это за счет использования GPT — таблицы разделов пришедшей на смену привычной MBR. Для сравнения: MBR обеспечивает доступ к дисковому пространству объемом не более 2 Тб.
Отключаем Secure Boot
Один из подводных камней Windows 8 — режим безопасной загрузки Secure Boot не позволяющий загружать отличные от нее операционные системы.
Наша цель — обеспечить возможность загрузки седьмой винды на ноутбук HP.
- Как только ноутбук начнет загружаться, нажимаем клавишу Esc и переходим в загрузочное меню.
- С помощью клавиши F10 переходим в раздел Bios Setup.
- Выбираем пункт Boot Options из вкладки System Configuration.
- Отключаем режим безопасной загрузки винды:Secure Boot = Disabled.
- Включаем поддержку совместимости с другими операционками:Legacy support = Enabled.
- Для сохранения настроек нажимаем клавишу F10 и подтверждаем в диалоговом окне невозможность загрузки текущей операционной системы«… the system unable to boot the OS …».
- Повторно подтверждаем изменение способа загрузки вводом с помощью основной клавиатуры предлагаемых цифр после предупреждения«… Secure Boot mode is pending …».

Выбираем устройство загрузки
- При перезагрузке ноутбука нажимаем клавишу Esc и переходим в загрузочное меню.
- Переходим в раздел Boot Device Options с помощью клавиши F9 и выбираем устройство загрузки (флешка, привод лазерных дисков).
Теперь наш ноутбук HP подготовлен к установке новой винды.
Если не подходит GPT
После того, как вы переустановили лицензионную Windows 7, вам останется только разобраться с драйверами. А вот что делать если у вас нет возможности быстро активировать операционку? Загрузочный раздел созданный GPT будет заблокирован, как только закончится срок активации Windows 7, система перейдет в нерабочее состояние и вам придется снова переустанавливать ее. Решить эту проблему можно с помощью конвертации диска GPT в MBR.
Конвертация в MBR с удалением данных
Конвертация GPT диска в MBR выполняется с помощью утилиты DiskPart из дистрибутива Windows 7 и влечет за собой полное удаление данных на диске. Этот вариант подойдет пользователям, которые решили переустановить операционку сразу после покупки ноутбука HP. Всем остальным необходимо обязательно сделать резервную копию диска перед выполнением конвертации.
- Загружаемся с инсталляционного диска Windows 7 и доходим до этапа выбора раздела установки ОС.
- В режиме командной строки запускаем утилиту DiskPart с помощью комбинации клавиш <Shift>+F10:diskpart <Enter>
- Получаем список жестких дисков установленных на компьютере и находим нужный:list disk <Enter>
- Для выбора диска пользуемся командой select disk N, где N — порядковый номер диска. Нумерация дисков начинается с нуля. На нашем ноутбуке всего один жесткий диск, поэтому команда выбора диска выглядит так:select dick 0 <Enter>
- Удаляем данные:clean <Enter>
- Конвертируем диск:convert mbr <Enter>
- Завершаем работу с командной строкой:exit <Enter>
- Продолжаем установку винды.
Конвертация в MBR без потери данных
Конвертация GPT диска в MBR без потери данных выполняется с помощью утилиты Paragon Manager, которую можно найти на мультизагрузочных дисках (Live CD). Мы будем пользоваться диском Lex Live CD (сборка от Lexa 2011 года).
- Загружаемся с Live CD.
- Запускаем Paragon Manager и выбираем наш жесткий диск, который парагон распознал как Базовый GPT.
- Запускаем процесс конвертации выбором опции Конвертировать в базовый MBR диск (команда Жесткий диск верхнего меню).

Что делать с драйверами
Надеемся, что вы успешно переустановили операционку на вашем ноутбуке. Теперь давайте загрузимся и перейдем к диспетчеру устройств. Желтым вопросительным знаком помечены устройства с отсутствующими драйверами.
Производитель HP выложил на своем сайте драйверы только под восьмую винду, но некоторые из них подходят и под семерку. Драйверы аудиокарты, WiFi, Bluetooth, Card Reader, TouchPad и устройства для снятия отпечатка пальца скачиваем с сайта HP по ссылке http://www8.hp.com/ru/ru/drivers.html.
Остальные драйверы рекомендуем поискать на сайтах drp.su и driver.ru.
Надеемся, наши советы помогут вам переустановить на ноутбуке HP вашу любимую операционную систему.

Похожие записи:
windowstune.ru
Как установить Windows 7 на ноутбук HP
Приветствую Вас, мои дорогие читатели. На днях мне принесли интересный ноутбук: HP 255 G2 с предустановленной Windows 8.1 (как сейчас и положено), однако его владелец не хотел переучиваться и слезно просил поставить привычную семерку. Как говорится: хозяин — барин, и было принято решение снести Windows 8.1, которая шла в комплекте и установить Windows 7. Однако все оказалось не так просто, как я думал на первый взгляд!

Как установить Windows 7 на ноутбук HP в картинках
Так как установить Windows 7 на ноутбук HP 255 G2, даже если стандартными delete или f2 не дают нам попасть в привычный BIOS ноутбука? (что меня не слабо так озадачило). Тут то я и вспомнил умную фразу: если ничего не помогает, то прочти ты наконец инструкцию!
Инструкция в комплекте была очень скудная: показано как батарейку вставить и на что нажать чтобы включился… ну и пару страничек о том, как пользоваться Windows 8.1. Как понимаете такое чтиво мне мало пользы принесло и пришлось зайти на официальный сайт за ответами, и я их нашел!

Вот такая вот информация… чтобы попасть в BIOS! для выставления загрузочного устройства нам нужно нажать при запуске ноутбука сперва [ESC] а потом [F10], после этого вы попадете в BIOS, где и сможете провести настройки.
Как установить Windows 7 на ноутбук HP
Так как в новых ноутбуках HP (почти во всех) вместо привычных нам BIOS находится UEFI (Этакая современная альтернатива BIOS) то здесь есть свои тонкости (UEFI — это тема отдельной статьи, поэтому здесь мы этого рассматривать не будем, просто разберемся как залить семерку на ноутбук)… Кстати контроль качества проверял мой верный кот, который ни на минуту не отходил от ноутбука 🙂

Если бы не кот, даже не знаю: разобрался бы я или нет
Итак, если вкратце рассказать о нововведениях UEFI, то основным костылем в установке любой другой ОС отличной от восьмерки — режим SECURE BOOT, который увеличивают защищенность ОС. Основная проблема в том, что кроме Windows 8 никто этой функции не поддерживает (из настольных ОС конечно же), поэтому чтобы установить Windows 7 на наш ноутбук HP 255 G2 или аналогичный, нужно всего лишь выключить SECURE BOOT и вместо него активировать Legacy Support, после этих манипуляций может будет просто установить любую другую операционную систему… хоть ubuntu 😉
Как только Вы включили ноутбук сражу жмите [ESC] а потом [F10] пока не попадете в BIOS. Тут переходим во вкладку System Configuration и выбираем пункт Boot Options в меню…

Как видите, настроек тут совсем немного, поэтому сложностей здесь возникнуть не должно… для того чтобы нам установить Windows 7 — нужно отключить Secure Boot (Выбрать <Disabled>) и включить Legacy Support (Выбрать <Enabled>). К сожалению в некоторых ноутбуках от HP это может выглядеть немного иначе, но смысл всегда будет одинаков: Secure Boot — Disabled, Legacy Support — Enabled.

Теперь, чтобы сохранить все наши настройки нужно лишь нажать [F10], вылезет окошко, которое нам сообщает: что вы изменили способ загрузки ОС, вы действительно уверены? Конечно же мы уверены… жмем [YES]

Однако это еще не все, так как изменение способ загрузки не позволит загрузиться восьмерке, то нам нужно ввести код подтверждения и нажать [Enter]. Предупреждаю сразу, что кнопки на цифровом блоке в данном случае не активны… набираем код (в моем случае 9993) и жмем Enter

Собственно на этом все… теперь при запуске жмем [ESC] + [F9] и попадаем в Boot Options — где нам нужно выбрать с чего загрузиться, на этом все, ноутбук HP готов к установке Windows 7.
Вместо послесловия: Если вы как и я решили установить Windows 7 с USB флэшки, то внимательно присмотритесь к USB портам в ноутбуке… тут есть порты USB 3.0, которые не совсем правильно работают без установки драйверов для них. Например у меня установка Windows 7 была невозможна из-за отсутствия драйверов на оптический привод, что звучит немного бредово — ставлю то я с USB накопителя… но имейте этой ввиду, если у вас такая же ошибка, просто вставьте флешку в другой USB порт ноутбука и повторите загрузку. Вот теперь у вас точно не останется вопроса: Как установить Windows 7 на ноутбук HP! На мой взгляд мы рассмотрели все возможные варианты;)
Вконтакте
Одноклассники
Google+
www.itshneg.ru




 P.S.: У вас цифры будут другими.
P.S.: У вас цифры будут другими.