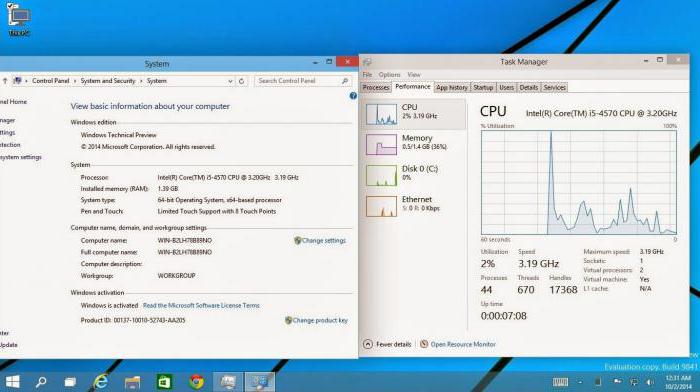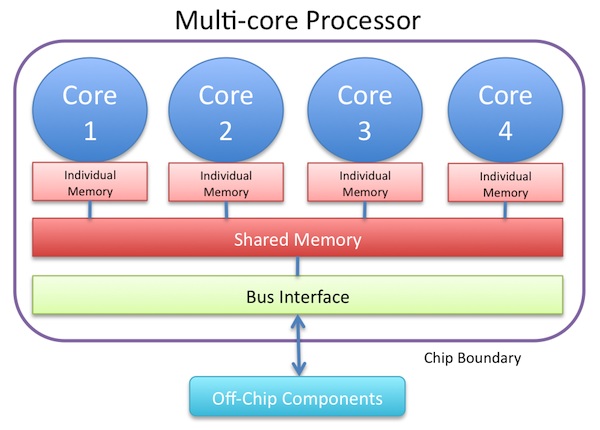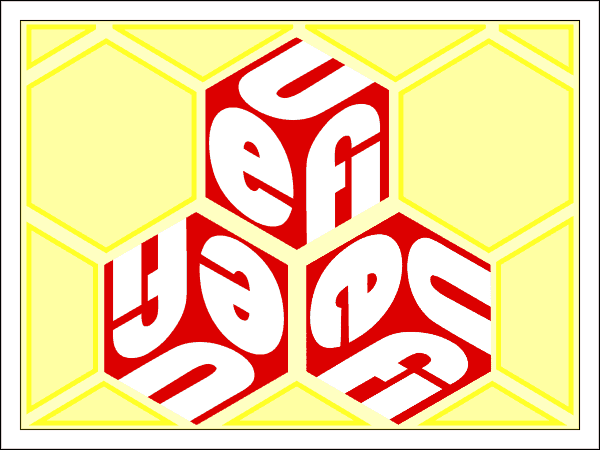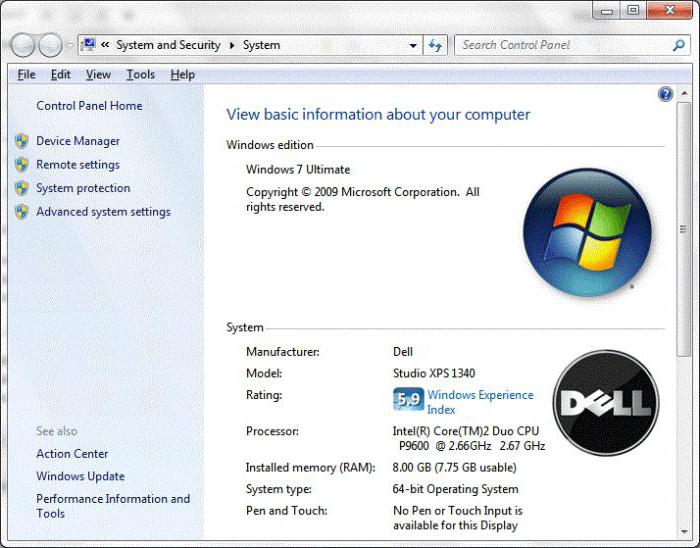Срок доставки товара в течении 1-3 дней !!!
|
|
На ноутбуке не загружается операционная система Windows. На ноутбуке не запускается виндовс
Не запускается Windows 7 и как восстановить запуск?
 Почему не запускается Windows 7? Загрузка операционной системы может завершаться ошибкой по множеству причин: из-за аппаратного сбоя, из-за некорректно установленного софта, из-за вирусов, но чаще всего — из-за проблем в самой Windows. Чтобы описание процесса поиска источника сбоя было более понятным, сначала разберем последовательность запуска семерки.
Почему не запускается Windows 7? Загрузка операционной системы может завершаться ошибкой по множеству причин: из-за аппаратного сбоя, из-за некорректно установленного софта, из-за вирусов, но чаще всего — из-за проблем в самой Windows. Чтобы описание процесса поиска источника сбоя было более понятным, сначала разберем последовательность запуска семерки.
Этапы загрузки Windows 7
Запуск Windows 7 условно поделен на три этапа, которые делятся на фазы.
1) OSLoader
OSLoader — первый этап загрузки Windows 7, который начинается сразу после выполнения кода BOIS. В начале этой стадии загружается небольшая группа основных драйверов, необходимых для дальнейшего считывания данных с жесткого диска. Далее winload.exe, загрузчик Windows 7, переходит к инициализации и началу загрузки ядра, загружает в оперативную память куст реестра SYSTEM и следующую партию драйверов с параметром запуска BOOT_START.
Этап OSLoader длится 2-3 секунды. Ко времени появления на экране появляется логотипа системы, он уже завершен.
2) MainPathBoot
MainPathBoot — основной и самый длительный этап загрузки Windows. Состоит из нескольких фаз. Визуально этот этап продолжается от появления на экране логотипа системы и заканчивается началом загрузки рабочего стола. Продолжительность этой стадии может быть разной — в среднем, от десятка секунд до пары-тройки минут.
Во время этой фазы полностью инициализируется ядро Windows 7, запускается диспетчер оборудования plug and play, инициализируются ранее запущенные драйвера BOOT_START и драйвера оборудования.
Ошибки, возникающие во время этой фазы, часто связаны с неполадками основных устройств компьютера или их драйверами.
Фаза начинается с момента передачи управления диспетчеру сеансов — SMSS.exe. В это время инициализируются остальные кусты реестра, загружаются драйвера с параметром запуска «авто». В конце фазы управление переходит к файлу Winlogon.exe — программе пользовательского входа в Windows. Визуально об окончании SMSSInit свидетельствует появление на экране приглашения входа.
Сбои и замедления во время этой фазы часто связаны с задержкой загрузки видеодрайвера или проблемами видеоподсистемы.
Эта фаза начинается со старта Winlogon.exe (экрана приветствия) и заканчивается загрузкой рабочего стола — началом работы оболочки Windows — файла Explorer.exe. Во время ее хода система считывает и выполняет сценарии групповых политик и запускает службы (системные и сторонние). Фаза может длиться достаточно долго и сопровождаться высокой загрузкой процессора.
Сбои на этой стадии часто бывают вызваны службами сторонних приложений, в том числе антивируса.
Начинается стартом оболочки и заканчивается запуском процесса диспетчера окон рабочего стола. Во время хода этой фазы на экране появляются значки рабочего стола. Одновременно с этим происходит дальнейший запуск служб, старт автозагружаемых приложений, кэширование данных и т. п. Все это сопровождается высокой нагрузкой на аппаратные ресурсы — жесткий диск, память, процессор.
Неполадки и задержки во время ExplorerInit нередко связаны с недостаточной мощью или неисправностью оборудования.
3) PostBoot
Стадия PostBoot начинается появлением рабочего стола и заканчивается после загрузки всего, что прописано в автозапуск. В этот период начинает работать основная часть приложений, запускаемых вместе с Windows. После окончания этапа система переходит в бездействие.
Задержки и сбои на стадии PostBoot связаны с автозагружаемыми программами, иногда — с вирусной активностью.
Сбои на различных стадиях загрузки системы
Как уже было вкратце упомянуто, неполадки на разных стадиях запуска Windows 7 проявляются по-разному: одни связаны с оборудованием, другие — с драйверами, третьи — с системным реестром или другими критически важными для загрузки файлами. Понимая, какие процессы происходят на каждом этапе старта системы, можно определить круг возможных проблем.
Коротко о проблемах аппаратного характера
На неполадках оборудования подробно останавливаться не будем, поскольку наша тема касается Windows 7, но иногда определить, что сломалось — физическое устройство или система, бывает весьма непросто.
- Повторяющийся сбой одного и того же драйвера на этапе старта Windows может быть связан с неисправностью устройства, управляемого этим драйвером.
- Серия разнообразных ошибок (синих экранов смерти), которые возникают на разных этапах загрузки, часто обусловлена неполадками оперативной памяти.
- Отсутствие изображения или артефакты на экране, в то время как слышны звуки загружаемой системы, могут свидетельствовать о проблемах видеокарты.
- Если загрузка Windows даже не начинается или внезапно останавливается — «застывает» на одном месте — не исключено, что выходит из строя жесткий диск.
- Внезапные выключения компьютера во время загрузки Windows говорят «в пользу» неполадок блока питания или материнской платы, а иногда и чего-либо другого.
Повреждение загрузочных файлов
На ранних этапах запуска Windows повреждение или отсутствие критически важных файлов может проявляться отображением на экране фразы «Bootmgr is missing» или другими сообщениями об ошибках. Но бывает, что никаких сообщений не выводится, а пользователь просто наблюдает черный экран с курсором в виде стрелки или без него.

Bootmgr — загрузчик операционных систем Windows 7 и 8, как и другие загрузочные элементы, недоступен пользователю — он находится в отдельном скрытом разделе и не может быть удален случайно. Однако пользователь по незнанию может отформатировать этот раздел, загрузившись с внешнего носителя. Тогда Windows загружаться не будет.

На скриншоте показан загрузочный раздел жесткого диска, доступ к которому получен из среды восстановления.
Другая часть важных для загрузки файлов находится на системном диске в каталоге и подкаталогах C:Windows. Там же находится и системный реестр.
Повреждение реестра
В случае недоступности или повреждения реестра загрузка Windows может даже не начаться.

Система сама проинформирует вас о сбое и автоматически запустит встроенный мастер восстановления. Он часто помогает выявить и устранить проблему — реестр восстановится из резервной копии.

Но самовосстановление загрузки Windows 7 возможно не всегда. Так, оно не происходит, если мастер восстановления не может найти резервные копии отсутствующих или поврежденных данных. В этих случаях системе нужна помощь пользователя.
Восстановление запуска Windows 7
Среда восстановления
Восстанавливать загрузку Windows 7 куда удобнее, чем Windows XP, ведь семерка оснащена набором инструментов Windows Recovery Tools (WRT), который доступен из среды восстановления. Среда восстановления при инсталляции Windows устанавливается на жесткий диск, в отдельный раздел, и имеет собственный загрузчик. Поэтому она сохраняет работоспособность независимо от того, что происходит с системой.
Чтобы попасть в среду восстановления, выберите из меню F8 (меню дополнительных вариантов запуска Windows 7) «Устранение неполадок компьютера».

Для допуска к параметрам восстановления система попросит вас вести пароль. Если вы не обладаете правами администратора или забыли пароль, среду восстановления Windows 7 придется запускать с установочного диска.
После того, как перед вами раскроется окно «Параметры восстановления системы» — выберите из списка первую опцию: «Восстановление запуска». После самодиагностики поврежденные загрузочные файлы, реестр или отдельные параметры запуска будут восстановлены.
Этот инструмент помогает решить проблему в большинстве случаев, и к нему следует прибегать тогда, когда вы не знаете точно, почему не Windows не запускается.

Два способа восстановления системы
Если сбой произошел после установки программы, из-за вирусного заражения или из-за изменений в реестре, вернуть семерке способность загружаться поможет «Восстановление системы». Но толк от него будет лишь тогда, когда на жестком диске сохранились контрольные точки восстановления.

Работа этого инструмента знакома многим: вы выбираете подходящую контрольную точку, когда система нормально функционировала, и выполняете откат. Все изменения, сделанные позже выбранной даты, исчезнут, и вы сможете нормально загрузить Windows.
Если точек нет, но вы сохранили резервную копию системы на внешнем накопителе, поможет инструмент «Восстановление образа системы». Подключите к компьютеру носитель с архивным образом и выполняйте инструкции мастер восстановления.

Ручное восстановление реестра
Если вышеописанные манипуляции не помогли и Windows неясно почему, но не запускается, можно попытаться руками восстановить реестр из резервной копии. Копия реестра Windows 7 автоматически создается каждые 10 дней и сохраняется в директории C:WindowsSystem32configregback. Чтобы восстановить работоспособность системы, нужно скопировать все 5 файлов из вышеназванной папки в папку C:WindowsSystem32config, где находятся текущие файлы реестра. Старые файлы лучше не удалять, а переименовать (на крайний случай).
- Из списка параметров выберите командную строку. Откройте ее и командой notepad запустите блокнот — он вам понадобится, чтобы запустить проводник Windows.

- В окне блокнота перейдите в меню «Файл» и выберите из него пункт «Открыть»

- Перейдите в директорию C:WindowsSystem32config. Чтобы увидеть все, что находится в этой папке, поменяйте тип файлов с .txt на «все файлы».
- Файлы Default, Sam, Security, System и Software (без расширения) — это и есть текущий реестр. Переименуйте их во что-нибудь — допишите им хотя бы расширение .old.

- Откройте папку Regback с резервными копиями файлов реестра и по одному скопируйте их в папку config.

- После того, как вы всё скопируете, перезагрузите компьютер. Если сбой загрузки Windows произошел по вине реестра — проблема будет решена.

Кнопка перезагрузки находится внизу окна «Параметры восстановления».

Восстановление файлов
Собственное средство восстановления защищенных файлов Windows — утилита sfc.exe, может быть с успехом запущена и в среде восстановления. Обычно ее запускают с параметром /scannow — для автоматического поиска и исправления найденных проблем. В среде восстановления придется также указать дополнительные параметры: месторасположение автономного каталога загрузки и автономного каталога Windows (для среды восстановления папка Windows и диск, где она расположена, являются автономными каталогами) Это параметры /offbootdir и /offwindir.
Полностью команда записывается как показано на картинке:

В offbootdir нужно указать путь к системному диску, а в offwindir — путь к папке Windows. Только не забывайте, что в среде восстановления буквы разделов могут не совпадать с теми, которые вы видите в проводнике при обычной загрузке Windows. «Правильные» буквы можно посмотреть, открыв проводник с помощью блокнота.
Если и после этого Windows 7 все еще почему-то не запускается, возможно, вам придется вручную восстановить загрузочные файлы, а также перезаписать главную загрузочную запись (MBR) жесткого диска и загрузочный код системного раздела. В этом вам также помогут собственные средства Windows.
Для пересоздания загрузочных файлов откройте командную строку и выполните следующую команду: bcdboot.exe C:Windows. Не перепутайте букву раздела.

Для перезаписи MBR и VBR (загрузочного кода раздела) выполните следующие команды: bootrec /fixmbr и bootrec/fixboot.

После этого проверьте загрузку.
blogbig.ru
Почему не загружается Windows 7 или XP. Что делать, если не запускается виндовс 7
В этой статье мы рассмотрим все популярные причины, почему не загружается Wndows 7 или xp на ноутбуке или компьютере и появляется черный экран с надписями. Т.е. будут рассмотрены возможные программные неполадки и способы их устранения. Это будет продолжением первой части нашего обзора, в котором мы рассматривали возможные варианты, почему не загружается компьютер, и аппаратные проблемы (с железом). Так что, если тут вы не нашли ответа на свой вопрос, то обязательно прочитайте первую часть – возможно он есть там.
Если же ваш ПК совершенно не подаёт никаких признаков жизни и никак не реагирует на нажатие кнопки включения, то рекомендуем вам прочитать статью, почему не запускается компьютер. В ней рассмотрены основные причины и способы устранения данной поломки. Но не забывайте, что если нет желания разбираться с проблемой самостоятельно, то вы всегда можете обратиться в наш сервис и заказать ремонт компьютера на дому.
Содержание:
Мы старались, чтобы данный обзор был максимально полным, и собрали все наиболее популярные причины, по которым на компьютере или ноутбуке не запускается windows 7 или xp.Каждый случай многократно встречался в нашей практике. Но возможен и такой вариант, что решения своей проблемы вы не найдете. В этом случае пишите в комментариях, и мы постараемся вам помочь.
На черном экране надпись: NTLDR is missing и Windows не загружается
Ошибка: потерян файл NTLDR
Возможные причины и что делать:
- Файлы NTLDR, ntdetect.com и boot.ini были перемещены или полностью удалены с диска, содержащего операционную систему. В этом случае нужно скопировать недостающие файлы компьютера с рабочей ОС.
- Сильное вирусное заражение - необходима глубокая проверка ПК на наличие вирусов. Также может потребоваться восстановление поврежденных системных файлов.
- В корневом каталоге системного диска скопилось слишком много файлов.
К сожалению, из-за особенностей файловой системы NTFS, которая используется на большинстве современных компьютеров, простое удаление лишних файлов из корневого каталога системного раздела вряд ли поможет устранить неисправность – виндовс не будет запускаться всё равно. Дополнительно может потребоваться копирование загрузочных файлов с рабочего ПК.
- Если на жестком диске установлены сразу несколько операционных систем, то возможно произошел конфликт между ними.
Устранить данную неисправность можно загрузив компьютер, используя диск восстановления операционной системы, и вручную отредактировать файл boot.ini, который отвечает за очередность загрузки ОС.
Windows XP не загружается из-за проблем с реестромКак правило, данная проблема характерна именно для этой версии операционной системы. В более новых (семерке, восьмерке, десятке) мы с такой проблемой не сталкивались.
До начала загрузки на черном экране появляется одна из следующих надписей:
- Не удается запустить Windows из-за испорченного или отсутствующего файла \WINDOWS\SYSTEM32\CONFIG\SYSTEM;
- Не удается запустить Windows из-за испорченного или отсутствующего файла \WINDOWS\SYSTEM32\CONFIG\SOFTWARE.

Ошибка реестра
Данные сообщения означают, что у вас неисправен реестр операционной системы. Причин, по которым это могло произойти и теперь не запускается Windows XP, может быть несколько:
- Ваш ПК подвергся вирусному заражению.
- Вы неправильно завершаете работу с компьютером, принудительно выключая его через кнопку или выдергивая шнур из розетки.
- У вас выходит из строя (или уже вышел) жесткий диск.
Есть несколько способов, благодаря которым можно вернуть работоспособность вашей операционной системе. При удачном раскладе это получится сделать даже без переустановки всей системы. Но все эти способы требуют глубокого знания программной части ПК.
Новичок, совершив даже небольшую ошибку или неточность, рискует потерять возможность на последующее успешное восстановление. Кроме этого может потребоваться и восстановление личной информации, находящейся на жестком диске. Поэтому с данной проблемой мы рекомендуем обращаться к специалистам.
На черном экране появляется надпись: BOOTMGR is missing"BOOTMGR is missing" переводится как "BOOTMGR отсутствует". Если не загружается Windows 7 или XP и появляется данное сообщение, то это означает, что загрузочный сектор отсутствует или поврежден.
Произойти такое могло из-за неправильной установки программ, из-за сбоя в операционной системе, неосторожных действий пользователя или из-за проблем с жестким диском. Перед тем, как пытаться устранить ошибку, необходимо провести диагностику жесткого диска на наличие битых секторов.

Поврежден загрузочный сектор
Для того чтобы устранить данную проблему понадобиться загрузочный диск с которого производилась установка винды. Необходимо выполнить загрузку компьютера с диска и в «Параметрах восстановления системы» выбрать пункт «Восстановление при запуске».

«Восстановление при запуске»
В этом случае загрузочный сектор будет восстановлен в автоматическом режиме. Если после этого все равно виндовс 7 не запускается, а что делать вы не знаете, то лучше обратитесь в сервис. Т.к. восстановление загрузочного сектора в ручном режиме очень сложная операция. Неаккуратные действия могут привести к потере всей информации, хранящейся на компьютере.
Почему виндовс не загружается и зависает во время загрузкиМногие сталкивались с проблемой, когда во время запуска операционной системы появляется логотип с бегущей строкой и на этом компьютер зависает. Ждать час, два или день бессмысленно – Windows не запустится.

Этот процесс может стать бесконечным
Вот основные причины, по которым это может произойти:
- Операционная система подверглась сильному вирусному заражению - в этом случае может помочь полная проверка системного диска на наличие вирусов. Сделать это можно, загрузив компьютер с аварийного диска восстановления или подключив жесткий диск к другому компьютеру.
- Операционная система вышла из строя
Можно попробовать загрузиться в безопасном режиме и сделать восстановление системы, либо попытаться выполнить «Загрузку последней удачной конфигурации». Очень часто это помогает решить проблему. Для этого сразу после включения ПК начинайте нажимать клавишу «F8». Должно появиться меню, где вы и сможете выбрать данный вариант загрузки.

Последняя удачная конфигурация
- Неисправность жесткого диска компьютера.
Из-за неправильной эксплуатации или просто со временем на жестком диске могут появиться битые сектора. Информация, которая была на них записана, становится недоступной и в результате может перестать загружаться Windows 7 или XP и зависать в процессе загрузки. Можно произвести восстановление и замену битых секторов, ну лучше всего будет заменить сам жесткий диск. Можете почитать подробнее об устройстве жестких дисков.
Также при такой неисправности можете попробовать «Загрузить последнюю удачную конфигурацию». Если всё равно это не принесет результата, то в этом же меню попробуйте пункт «Безопасный режим» (на английском языке это может быть «Safe mode»). Когда он включится, то попробуйте сделать «откат» к предыдущему состоянию. Для этого в «Пуск» найдите и запустите «Восстановление системы».

Безопасный режим
Появляется «синий экран смерти»Еще одна популярная проблема, когда Windows 7 не загружается дальше логотипа, а появляется «синий экран смерти». В этом случае вам также понадобится вызвать меню загрузки с помощью клавиши «F8».
В меню должен быть пункт «Устранение неполадок компьютера». Нажимаете его и у вас на экране должно появиться окно «Параметры восстановления».
Кратко разберем пункты, которые в нем находятся.
- Восстановление запуска - автоматический анализ неисправностей, из-за которых не может запуститься Windows 7, и попытка их исправить. Помогает не всегда, но попробовать обязательно стоит.
- Восстановление системы – отсюда можно тоже сделать «откат» системы, как и из безопасного режима.
- Восстановление образа системы – если у вас на жестком диске есть сохраненный образ системы, то можно восстановиться с помощью него.
- Диагностика памяти Windows - проверка системной памяти на ошибки.
- Командная строка – это для «продвинутых пользователей». С помощью ней можно удалять, копировать или перемещать файлы в ручном режиме.
Таким образом в первую очередь пробуете воспользоваться пунктом «Восстановление запуска», если не поможет, то «Восстановление системы».
В данной статье мы рассмотрели основные причины, вызванные программной неисправностью компьютера, из-за которых очень часто виндовс не загружается. Надеемся, что мы смогли ответить на все вопросы, и доступно объяснить, что делать в этом случае.
Если вам так и не удалось самостоятельно выяснить причину, почему на вашем компьютере или ноутбуке не запускается Windows 7 или XP, и что делать дальше вы не знаете, то вы всегда можете обратиться за помощью к нам - в центр компьютерной помощи Compolife.ru. Мастера нашего сервиса быстро и точно определят причину поломки и устранят все неисправности. Кроме этого дадут ценные советы, как сделать так, чтобы такое больше не повторилось.
Также пишите ваши вопросы в комментариях. И вы обязательно получите на них ответ.
Еще больше интересной и полезной информации
Комментарии (6)
Оставить комментарий
compolife.ru
Решение проблемы: Не запускается Windows 8
Что предпринять, если не запускается Windows 8, которая обрела репутацию довольно надежной операционной системы?
Сколь бы качественным ни был продукт, от разного рода проблем ничто не застраховано. Случаются проблемы и при запуске этой версии Windows.
Что делать, если ОС вдруг перестала запускаться?
Можно ли решить проблему самостоятельно, или необходимо вмешательство специалиста? Это зависит от того, что стало причиной такого поведения операционки.
Это могут быть сбои, вызванные неправильным выходом из системы, или что-нибудь другое.
Содержание:
В любом случае если Виндовс не запускается, можно попытаться оказать компьютеру первую помощь.
В этой статье мы поговорим о некоторых действиях, которые точно не навредят, но помочь могут.
Что можно делать в таком случае?
Есть три действия, которые можно последовательно предпринять для урегулирования проблемы:
- Попытаться восстановить в безопасном режиме.
- Воспользоваться интегрированными средствами для восстановления Windows.
- Восстановить систему с помощью загрузочного носителя (флешки, диска).
Хотя специалисты рекомендуют в таких случаях начинать именно с последнего действия. Но давайте рассмотрим все пункты в том порядке, в котором они приведены.
вернуться к меню ↑Безопасный режим
Безопасным называется режим работы ОС, в котором можно предпринять некоторые меры по восстановлению нормального функционирования Windows.
Почти ни одна программа не доступна в безопасном режиме, работают только те компоненты, которые являются самыми необходимыми.
В безопасном режиме можно активировать только системные файлы и драйверы, без которых ОС не работает вообще.
Специальные надписи в углах экрана оповестят вас, если компьютер будет переведен в безопасный режим.
В безопасном режиме проще произвести проверку на вирусы. Также в таком состоянии можно восстановить службы загрузки Windows.
Как бы то ни было, нужно понимать, что в безопасном режиме никакие системные файлы не защищены от удаления.
Здесь нет прав администратора, и по неопытности можно нанести вред ОС, если удалить что-нибудь нужное для ее нормального функционирования.
вернуться к меню ↑
Как перевести компьютер в безопасный режим
Если Windows перестала запускаться, можно включить безопасный режим и попробовать восстановить работоспособность операционки. Делать это нужно так.
При включении часто нажимайте кнопку F8 на своем ноутбуке. До того как система начнет загружаться автоматически, откроется список возможных режимов запуска.
В этом списке, кроме трех видов запуска системы в безопасном режиме, можно выбрать восстановление последней правильно работавшей конфигурации Windows, такой, какой она была до сбоя.
Это не отменит ни одного из сделанных вами сохранений и не уничтожит созданных в последнее время файлов. Ни одна программа не удалится.
Безопасный режим доступен в трех вариантах:
Все эти режимы мало чем отличаются. Самое существенное отличие – доступ к интернету в соответствующем режиме.
Совет: Если достаточного опыта работы с ПК у вас нет, лучше всего пытаться восстановить пострадавшую систему через режим первого типа.
вернуться к меню ↑Как восстановить операционную систему Windows 8 через безопасный режим
- Выберите первый вариант и включите управление системой, нажав комбинацию кнопок Windows+X и выбрав строку «Система» в развернувшемся вслед за этим меню.
- После этого нужно выбрать строку «Дополнительные параметры». Перейдите во вкладку «Защита системы» и найдите опцию «Восстановить». После этого появятся подсказки, которым нужно следовать. Ни одна из них не должна ускользнуть от вашего внимания.
- Кроме того, в безопасном режиме можно попробовать найти ошибку, из-за которой Виндовс дала сбой. Для этого нужно просмотреть журнал событий.В том же меню, в котором вы выбирали пункт «Система», найдите строку «Управление», затем выберите «Служебные компоненты», «Просмотр событий», «Журналы», «Система».
В этом месте находятся все записи ОС. Узнав код неполадки, вы легко сможете устранить ее.
вернуться к меню ↑Запуск работы Windows 8 с помощью службы восстановления
Если в силу каких-то причин ОС на ноутбуке не запускается, windows предложит воспользоваться службой восстановления запуска.
В этом случае нужно действовать в соответствии с появляющимися на экране подсказками.
Еще одна возможность – выбрать вместо безопасного режима встроенное средство возврата к последней нормально работавшей конфигурации системы.
Как уже было сказано, способ этот достаточно безопасен, ни ваши файлы, ни сохранения не пострадают.
Но и проблема, однако, не будет решена окончательно, а, значит, она может повториться.
вернуться к меню ↑Восстановление системы с помощью установочного носителя
Если вы перепробовали все вышеописанные меры, а Windows по-прежнему не запускается, то нужно восстановить систему с помощью флешки или диска.
Данный вариант уже не может не сработать.
На загрузочном носителе есть все необходимое, чтобы восполнить потерянные файлы и исправить все ошибки. Система обретает целостность.
Чтобы восстановить операционку с флешки войдите в BIOS и выберите, с какого именно диска должна произвестись загрузка.
Как это делать?
- При включении часто нажимайте на ноутбуке клавишу «Esc» до тех пор, пока не попадете в BIOS. Иногда для входа нужно нажать F12 или F10. Если это стационарный компьютер – нажимать нужно кнопку «Delete».
- Затем откройте раздел Boot device и выбираем нужный носитель информации. Вторичным назначаем жесткий диск.
- Эти настройки нужно сохранить.
- Перезагрузите ноутбук.
Совет: На ноутбуке кнопки для входа в BIOS могут быть другими. Следует пробовать такие варианты, как «F9» или «F8». Ни та, ни другая клавиша не приведет к плохим последствиям.
Если все делать верно, то начнется загрузка устройства с нужного носителя. Вам осталось только вовремя нажать на строку «Восстановление».
Диагностика
Также система предлагает возможность провести диагностику, иногда это полезно делать даже в профилактических целях.
Ни один из описанных здесь методов не может быть назван единственно верным, пока причина неполадок не установлена.
Но попробовать вылечить операционку с их помощью можно, это точно не повредит.
Что делать, если не запускается Windows 8?
1 (20%) 3 голос[ов]geek-nose.com
Почему не запускается windows 7
Разбираемся, почему не запускается Windows 7. При необходимости вы можете вызвать опытного мастера
Очень часто мы сталкиваемся с проблемами операционной системы. Особенно неприятен вопрос, когда вообще не запускается Windows 7. Но давайте всё разберём по подробней. Чтобы правильно и надёжно разобраться в этом вопросе хорошо бы изучить его основные составляющие.
Ведь эта проблема не происходит сама по себе. В статье также мы поведаем Вам, что сделать, чтобы попытаться быстро возобновить запуск Windows 7 (если это возможно).
Вы можете обратиться за решением этой и других проблем ноутбуков и компьютеров к нам в сервис по контактам в шапке сайта и наши мастера выполнят работу, недорого, качественно и в срок
И так, поехали.
Операционная система (ОС) Windows 7 и её предшественницы очень популярны, на их разработку тратится огромная сумма денег. Несмотря на это, случается, что частенько они работают не совсем стабильно или вовсе не хотят запускаться.
При чём, казалось бы, ничего особенного за компьютером Вы не делали, но "виндовс" работает нестабильно и неправильно. Ну, а поскольку на компьютере обычно хранится много важной и нужной информации (как её защитить, читаем здесь), то внезапный перебой в работе может принести много хлопот.
Компьютер приходиться нести в ремонт, при чём есть вероятность потерять всю важную информацию на жёстком диске (в результатате, если самостоятельно попытаться решать проблему). А это обычно и рабочие документы и учебные документы, начиная от электронных лекций, до курсовых и масса других важных файлов.
Почти всё потерянное (удалённое) можно восстановить, более подробно об этой услуге читайте в статье восстановить данные. Поэтому не стоит никогда надеяться, что "меня пронесёт".
Важно понимать, что многих проблем можно избежать правильно относясь к операционной системе.
Частые причины, почему не запускается Windows 7
Одной из причин, является невозможность загрузки из-за повреждение реестра ОС, в результате чего она не может загрузиться и поступает по инструкции т.е. делает перезагрузку в надежде на то, что при последующей загрузке проблема будет исправлена.
Ситуация, конечно непростая, чтобы её понять стоит узнать возможные её причины появления.
И так почему же может произойти сбой работы Windows 7? Обычно это происходит по следующим причинам:
- Сбой в деталях компьютера, который в том числе, может произойти при неполадках в электропитании сети
- Вредоносные программы или вирусы, которые повреждают сам реестр (нужен хороший антивирус, подойдёт даже бесплатный, но надёжный)
- Сбои жёсткого диска - его полная или частичная поломка. Чаще всего без ремонта в спец. сервисе или замены не обойтись. Причём было бы неплохо всегда контролировать его состояние, поскольку можно в один миг, при его поломке, потерять все свои накопленные файлы на компьютере
- Неполадки с файловой системой, можно восстановить, но процесс не прост и требует специальных знаний и средств
- Также, если Вы установили какое-то новое устройство из-за которого происходит сбой, а именно проблема с драйверами этого устройства, которые попросту могут не подойти к данной операционной системе
- И, что случается не так редко это механическое повреждение жёсткого диска, т.е. если Вы его как то уронили или ударили (системник подал или ноутбук уронили и т.д.) или просто иссяк ресурс его работы
Если подытожить по выше перечисленным причинам, то дома можно справиться только с 2, 5 пунктом в лучшем случае. Чаще всего без дополнительной помощи не обойтись. Спросите, в чём тогда польза статьи? Ну хотя бы:
- Вы экономите время, не тратите его на неудачные попытки исправить проблему, а сразу обращаетесь к профессиональной помощи. Таким образом экономите время и, иногда деньги
- Также вы почерпнёте информацию здесь о том, какие чаще всего случаются поломки, а значит уделите этим моментам больше внимания, чтобы предотвратить их (благо информации здесь на сайте и вообще в интернете предостаточно) или знать, как наиболее оперативно действовать при их появлении, что опять экономит время
Популярные способы решение проблемы запуска ОС Windows 7, то есть что можно предпринять на месте не обращаясь за помощью
Запуск последней удачной конфигурации
Самое простое, что можно сразу попробовать сделать, это при загрузке ОС в появившемся меню выбрать - запуск последней удачной конфигурации. Этот способ хоть и не часто, но может помочь, он отправляет ОС к последней удачно сохранённой точке, чтобы выполнить с неё загрузку.
Активируется он так: при загрузке ПК нажимайте клавишу F8. Таким образом перед Вами должен появиться чёрный экран со строками команд. Мы выбираем нужный нам запуск последней удачной конфигурации:
В итоге произойдёт перезагрузка и попытка загрузиться с последней успешно записанной версии системы, в которой всё работало стабильно. Помогает это не всегда. Так, что, если не сработало, то читаем дальше.
Запуск в безопасном режиме
Далее мы можем воспользоваться таким способом, как "безопасный режим", т.е. загрузка Windows 7 в безопасном режиме. Включается этот режим опять же при загрузке компьютера клавишей F8, вернее там только появляется меню выбора. Вот в нём-то мы и выбираем вверху "безопасный режим".
Что даёт этот режим. А он позволяет нам загрузить ОС без драйверов, т.е. почти чистую операционную систему:
- Во-первых это сразу может подсказать, что проблема, если загрузка прошла в безопасном режиме и Вы попали в "виндовс", заключается в сбое драйверов устройств. Нужно их удалять, пока не найдётся сбойный
- Во-вторых, появляется шанс зайти и, к примеру, просканировать систему на вирусы с помощью бесплатного сканера Dr.Web CureIt! - очень его рекомендуем, если нужно почистить систему от вирусов. Просто пишите его в поисковике и добавляете "скачать", далее просто загружаете его с официального сайта free.drweb.ru
Можно просто удалить их в безопасном режиме и попробовать перезагрузить компьютер. Если загрузка прошла успешно в нормальном режиме, то нужно просто установить стабильные и проверенные драйвера на Ваш компьютер или ноутбук. Более подробно о драйверах можно узнать из статьи установка windows драйверов.
Накопление пыли внутри системного блока
Пускай не часто, но причиной почему не грузится Windows 7 может быть банальная пыль или окисление контактов, т.е. возьмите и просто достаньте - вставьте все разъёмы компьютера такие как мышки, клавиатуры, видеокарты, монитора и т.д. И продуйте их или почистите кисточкой или ещё чем-нибудь.
Достаточно часто почистив детали от пыли, можно восстановить нормальную работу ПК
Сбить системные настройки на стандартные
Следующий способ отправляет нас внутрь системного блока. В нём есть материнская плата на ней крепятся все детали компьютера - процессор, видеокарта и т.д. И вот на этой материнской плате если присмотреться, обычно снизу есть батарейка, которая хранит настройки загрузки компьютера когда он выключен из розетки.
Нужно просто взять и достать батарейку, подождать примерно минуту и поставить её назад, конечно это нужно делать при выключенном проводе из розетки. Иначе настройки не собьются. Этот метод может помочь, во многих ситуациях, так, что не пренебрегайте им. Также не забываем, что, если сбивается время и дата на компьютере, то просто замените эту батарейку. Купить её легко, просто приходите в любой "батареечный магаз :) " и говорите - дайте мне пожалуйста плоскую батарейку 2032 - это именно то, что вам нужно. Все дела.
Как это не прескорбно заключить, но если всё-таки не получается запустить Windows 7, то придётся выполнить её переустановку
Здесь на сайте достаточно много информации по этому вопросу на случай, если ОС больше не запускается и приходится её переустановить. Вообще в большинстве случаев это самый надёжный способ, при котором можно получить новую качественно и быстро работающую Windows.
Правда, не стоит забывать, что надёжно осуществить этот процесс может только опытный мастер. Если Вы решили воспользоваться услугами такого мастера, то просто обратитесь к нам по контактам в шапке сайта. Не волнуйтесь, мы не говорим, что только мы это можем выполнить, вовсе нет.
Если вы способны также неплохо переустановить и настроить "виндовс", то это просто замечательно. Но часто бывает, что у пользователя нет такой возможности, вот на этот случай мы и предлагаем свои услуги, чтобы можно было максимально быстро и надёжно восстановить работу ПК.
Заключение
И так мы с Вами разобрали основные способы, как можно попытаться выйти из ситуации, когда почему-то не запускается windows 7. На запуск могут влиять ещё много различных факторов, мы с Вами разобрали самые основные. Рекомендуем обратиться к нам в сервис за качественной помощью и получить максимально быстро стабильно работающий компьютер или ноутбук.
Вернуться на главную страницу
Извините!Но вы уже оставили свой голос.
- 8 июня 2013
- Автор: Alex Rempc.by
rempc.by
На ноутбуке не загружается операционная система Windows

Допустим, вы не так давно приобрели ноутбук с системой Windows и не можете поверить в свое везение. Но, вот, однажды, при попытке включить ноутбук, вы сталкиваетесь с суровой реальностью бытия. Иными словами, ноутбук включается, но операционная система на нем не загружается. Причин этому может быть достаточно много, вот основные из них:
- Если вы накануне устанавливали какое-то программное обеспечение, тем более драйвера, то есть вероятность, что один из драйверов стал криво, вызвав нарушения в работе системы. Загрузите ноутбук в безопасном режиме. Если это сделать удалось, то причина, скорее всего, в драйвере. Там же, в безопасном режиме, удалите подозрительные драйвера или сделайте "откат" системы.
- Возможно, испорчены кое-какие системные файлы. Воспользуйтесь дистрибутивом, с которого вы устанавливали ваш Windows. Используйте Консоль восстановления для загрузки с оригинального диска рабочих системных файлов.
- Проблема с жестким диском. Не может быть найден загрузочный сектор. Это может случиться по причине физической неисправности жесткого диска или появления на нем сбойных секторов. При этом дефекте лучше всего обратиться в ремонт ноутбуков.
- Возможно, системные файлы повреждены вирусами. Если есть подозрение на это, то попробуйте загрузиться с диска Live CD или подобного устройства USB. Если вам это удалось, то проверьте систему на вирусы и удалите их.
- Если загрузка со стороннего диска не удалась, возможны проблемы с оперативной памятью. Достаточно было одной из планок оперативки немного выйти из слота и система не загрузится. Правда, при этом БИОС подаст звуковой сигнал, свидетельствующий о неисправности оперативной памяти.
- Возможно, система загружается, но вы не видите этого на мониторе. Это может быть из-за поломки лампы подсветки или платы этой лампы. Помогут только специалисты. Если никакие ваши действия не помогли, попробуйте выполнить переустановку системы, вставив диск в дисковод и выбрав в БИОС установку с CD-Rom.
realservis.ru
не запускается ноутбук
 С появлением на рынке первого ноутбука спрос на эту технику только увеличивался. В наши дни владельцы стационарных компьютеров или моноблоков очень часто покупают себе еще и ноутбук. Однако портативные компьютеры, как и любая другая техника, сопровождается определенными поломками, при которых он может не загружаться.
С появлением на рынке первого ноутбука спрос на эту технику только увеличивался. В наши дни владельцы стационарных компьютеров или моноблоков очень часто покупают себе еще и ноутбук. Однако портативные компьютеры, как и любая другая техника, сопровождается определенными поломками, при которых он может не загружаться.
Поэтому каждый пользователь должен быть не только готов к этому, но и знать, как поступить в сложившейся ситуации. В этой статье речь пойдет о наиболее распространенных неисправностях и методах борьбы с ними. Однако прежде чем приступить к рассмотрению этих вопросов, давайте разберемся с преимуществами ноутбуков.
Преимущества портативных компьютеров
Ноутбук — это компактное устройство, выполняющий функции стационарного ПК и обладающий источником автономного питания, позволяющий пользоваться ноутбуком далеко за пределами рабочего места. Помимо этого, портативные компьютеры даже с большой диагональю экрана не занимают много места на столе.Еще одним неоспоримым преимуществом ноутбука является высокая производительность.
По своим техническим характеристикам они не уступают стационарным компьютерам, а в некоторых случаях даже превосходят их. И это все в сочетании с невероятной компактностью и практичностью. Однако иногда возникают ситуации, когда ноутбук перестает работать и не запускается. Давайте разберемся с тем, какие причины могут этому послужить, и что делать в таких ситуациях.
Ноутбук вообще не реагирует
Одной из самых неприятных ситуаций является то, что при включении портативного компьютера он вообще никак не реагирует. Подобная ситуация возникает очень редко, однако, необходимо знать как с этим бороться. На практике это выглядит так: вы нажимаете на кнопку включения а в ответ ничего, кроме тишины. В этом случае необходимо установить причину, по которой устройство отказывается работать.
Сделать это самостоятельно без необходимого набора инструментов и знаний практически невозможно, поэтому оптимальным вариантом будет отнести ноутбук на диагностику в сервисный центр, где квалифицированные специалисты смогут установить точную причину.
Есть ли питание?
Чаще всего ноутбук не включается из-за севшей аккумуляторной батареи. Поэтому перед походом в сервисный центр убедитесь, что причина заключается не в этом. Для этого подключите кабель зарядного устройства к ноутбуку, воткните его в розетку и повторите попытку включить устройство. Если и это не помогло, то следует оставить подключенным к сети портативный компьютер на некоторое время и дать возможность батарее немного подзарядиться.
Стоит отметить, что исправность ноутбука подтверждает соответствующая лампочка, расположенная в передней части ноутбука. Если она не горит — это явный признак неисправной батареи.
Не запускается под «музыку»
Помимо этого при попытке включения портативного компьютера, его запуск может не начаться, но при этом могут последовать своеобразные пищания. Это ничто иное как звуковые сигналы BIOS, оповещаемые пользователя о проблемах диагностики определенных систем ноутбука. Эти сигналы состоят из коротких и длинных гудков, а также их комбинаций. Информацию о том, что значит каждая из них можно найти в интернете или специализированной литературе.
Сотрясание воздуха
Если при попытке включения ноутбука заработала система охлаждения, но экран остается по-прежнему черным, то это говорит нам о проблемах с инициализацией. Причин для этого может быть несколько. Одной из самых распространенных являются проблемы с процессором или оперативной памятью, как правило, выход их из строя. Замена этих устройств вернет работоспособность вашему ноутбуку. Помимо этого отсутствие индексации может быть связано с операционной системой BIOS. В этом случае необходима перепрошивка БИОС, выполнить которую самостоятельно практически невозможно.
Вечный перезагруз
Если ни один из вышеописанных советов не привел «в чувства» ваш ноутбук и он по прежнему не запускается, то причиной этому может быть операционная система. Иными словами, ноутбук запускается в своем обычном режиме, но вот Windows постоянно перезапускается. Если вы столкнулись с такой ситуацией, то можете быть уверены, что проблемой всему является BIOS, а если быть точнее, перегрев CPU и накопления пыли в системе охлаждения.
Помимо этого постоянные перезапуски портативного компьютера могут быть связаны с неполадками в системе электроподачи, из-за которых ноутбуку не хватает мощности для нормального запуска. В этом случае рекомендуется воздержаться от самостоятельных попыток починить устройство, а вместо этого отнести его в сервисный центр.
Винчестер
Теперь пришло время поговорить о менее сложных поломках. Очень часто сбои в загрузке ноутбука могут быть вызваны на этапе загрузки операционной системы. Например, портативный компьютер нормально запустился, однако, загрузки Windows дальше фирменного логотипа компании Microsoft не последовало.Причиной этому может послужить винчестер на котором установлена ОС.
На этапе запуска и проверки устройств, BIOS попросту не видит его, в результате чего процессор не может начать загрузку необходимых системных файлов Windows. Поэтому если CPU и RAM находятся в полностью исправном состоянии, то следует проверить на работоспособность жесткий диск ноутбука. Для этого следует зайти в меню настроек BIOS и убедится в том, отображается ли в устройствах загрузки винчестер.
Если там его вы не обнаружите, то замена HDD станет решением всех ваших проблем с запуском портативного компьютера. Однако стоит отметить, что в отличие от стационарного компьютера, замена HDD в ноутбуке процедура очень сложная, поэтому рекомендуется не проверять уровень своих навыков а доверить ремонт профессионалам.
Перезапуск по время загрузки
Если ноутбук не загружается из-за постоянных ребутов операционной системы, то причины этого могут быть связаны со многими вещами. В большинстве случаев сбой запуска Windows с последующими постоянными перезагрузками вызван вредоносным программным обеспечением. Однако подобное может происходить и в результате различных сбоев.
Оптимальным вариантом в сложившейся ситуации станет переустановка Windows. При этом перед инсталляцией новой ОС рекомендуется перенести все важные данные на внешний накопитель информации и отформатировать системный раздел. Если по каким-либо причинам переустанавливать операционную систему вы не хотите, то в этом случае можно попытаться отыскать причину сбоев в безопасном режиме.
Звук есть, изображения нет
Бывают ситуации когда в процессе загрузки экран ноутбука гаснет, однако, дальнейший его запуск сопровождается работой системы охлаждения и звуком загрузки операционной системы. Подобное поведение ноутбука явно указывает на неполадки с графической системой компьютера. Вероятнее всего, вышла из строя видеокарта. В этом случае необходима замена детали, выполнить которую можно своими руками. Однако если опыта работы с железом и познаний ремонта у вас недостаточно, то лучше всего обратиться в сервисный центр, дабы не причинить устройству еще большего вреда.Вредоносное программное обеспечение
Если у вас не запускается портативный компьютер и вы полностью и непоколебимо уверены в исправности железа ноутбука, то в этом случае проблема может быть вызвана вредоносным программным обеспечением, проникнувшим на ваш жесткий диск.
Как всем известно, первые вируса были созданы с изобретением первых персональных компьютеров и появлением интернета. Киберпреступники готовы на любые крайности ради того, чтобы получить доступ к персональной информации пользователей и причинения вреда различной степени тяжести. Различные «черви» и «трояны», проникнувшие на жесткий диск, могут полностью вывести операционную систему из строя.
Помимо этого вредоносное программное обеспечение может стать причиной пропажи важной информации, мультимедийных файлов, цифровых фотографий, но в первую очередь вирусной атаке подвержены системные файлы Windows, без которых работа операционной системы невозможна. Таким образом, вирус удаляет важные файлы, в результате чего при попытке запуска ноутбука происходит его постоянные перезапуски. Также очень часто бывают случаи, когда при загрузке ОС перед пользователем появляется синий экран с непонятными надписями, получивший название «экран смерти».
Если причиной выходя ноутбука из строя стали вируса, то первым делом необходимо очистить портативный компьютер от вредоносного программного обеспечения. Для этого необходимо установить антивирусную программу. Помимо этого можно откатить операционную систему на определенный временной промежуток назад при помощи средства восстановления Виндовс. Если это не помогло, то на помощь придут антивирусные программы.
Если тратить время на лечение Windows желания нет, то можно просто переустановить операционную систему. В этом случае вы получаете стопроцентную гарантию того, что все вируса будут удалены с жесткого диска в процессе форматирования. Чтобы в дальнейшем избежать подобной проблемы, необходимо не переходить в интернете по неизвестным ссылкам и не качать подозрительные файлы. Помимо этого работать в сети рекомендуется только с использованием хорошего антивируса.
Не полностью рабочий
Напоследок хотелось бы рассмотреть еще один очень распространенный случай, с которым сталкиваются очень многие пользователи. Казалось бы, ноутбук запускается и операционная система работает стабильно и без сбоев, однако, при попытке запуска игры или любой другой программы возникает ошибка.
Причин для этого может быть множество: проблемы с железом, несовместимость с операционной системой и множество других. Однако чаще всего компьютерные игры на ноутбуке не запускаются из-за слабых технических характеристики устройства. Это объясняется стремительным развитием графических технологий и игровой индустрии. Поэтому если вы решили поиграть в одну из современных игрушек, не забывайте обращать внимание на системные требования, в частности, на параметры видеокарты.
Если ваш ноутбук работает от интегрированной графической системы, то в этом случае можете попросту забыть об играх вообще, поскольку ее хватает только на обеспечение работы операционной системы и выполнения элементарных задач. Некоторые производители игр заведомо указывают с какими моделями портативных компьютеров может быть несовместим их продукт.
Помимо этого игры могут не запускаться и из-за того же вредоносного программного обеспечения, о методах борьбы с которым мы говорили ранее.
bezwindowsa.ru
Не запускается ноутбук. Проблемы с Windows и комплектующими.
Причины, по которым не запускается ноутбук бывают аппаратные и системные (программные). Диагностика проблемы требует изучить процесс загрузки и функционирования компьютера, умения сориентироваться в нарушениях работы.
Если попытки загрузить компьютер не приводят к ожидаемому результату (отсутствие звуков, мигания, шума), вы столкнулись с наиболее неприятной ситуацией. При попытках выяснить, почему не работает ноутбук, вы перепробовали доступные варианты, но ничего не произошло (никакой «реакции» со стороны техники)? Удостоверьтесь, что он подлежит восстановлению. Явка в сервисный центр определит вероятность реанимировать «друга».
Проверка питания ноутбука

Проблемой, из-за которой не запускается ноутбук, стал нулевой процент заряда у аккумулятора или ограниченная подача электропитания к «железному другу» (отсутствие питания). Определяя необходимость обращения в сервисную компанию, проверьте источники питания в доме, убедившись в исправности. Подключайтесь к розеткам и наблюдайте. Выждите время, работа может восстановиться позднее.
«Пищания» при неудачных попытках загрузки системы
«Пищания», раздающиеся в секунды попыток загрузить компьютер, дают «гарантию» реанимация «железного коня» в сервисном центре. Нежелающие обращаться в специализированные организации, могут воспользоваться профессиональной литературой. Поиск информации по проблеме не составит труда. Способы устранения находятся в аналогичных источниках.
Черный экран при загрузке
Если при загрузке слышен шум кулеров, но дисплей отображает черный экран, значит проблема в инициализации комплектующих. При запуске ноутбука или компьютера всегда происходит распознавание и подключение устройств. Если одно из них дало сбой, то это может привести к недозагрузке системы.
В этом случае надо определить какое устройство ноутбука дало сбой. Для этого нужно поочередно отключать комплектующие и пробовать производить загрузку.
С персональным компьютером можно это сделать самому в домашних условиях. Ноутбук — вещь хрупкая. Поэтому, если вы не мастер, то лучше обратится за помощью в сервис. Иначе вы можете сделать непоправимые повреждения.
Многократная перезагрузка ноутбука
Может быть следующее: операционка не станет загружаться, но компьютер продолжит сигнализировать о своей «жизни», а когда окончательная загрузка будет «на подходе», процесс начнется заново. Часто при этом появляется так называемый “синий экран смерти windows“. Так будет продолжаться ровно до тех пор, пока не перекроете поступление питания или не выключите ноутбук. Такие нарушения в работе — сбой среды BIOS.Анализировать причины сбоя в БИОСе бесполезно, это может быть и чрезмерное нагревание процессора, повлекшее последствия, и сбор пыли внутри кулера, препятствующее вращению. Нередко это случается по причине перебоев в работе системы питания, подключенной к ноутбуку: он пытается загрузиться – мощности недостаточно.
Затронем более доступные пониманию причины, когда устройство может не загружаться. Проблемы возникают в период не включения, а загрузки «операционки». Пример: операционная система Windows прекращает загрузку в период инициализации, появления приветственного фирменного значка. Почему это происходит?
Преимущественно это случается из-за того, что устройство не распознает жесткий диск, хранящий данные о текущей информационной системе. Если процессор ноутбука и состояние оперативной памяти в норме – 99% причина кроется исключительно в жестком диске.
Проверить и развеять сомнения поможет среда BIOS. Требуется зайти в настройки очереди загрузок и изучить информацию на экране. В загрузках отсутствует HDD? Ноутбук не загружается именно из-за проблем с «жестким».
Категорически запрещено самостоятельно пытаться справиться с техническими аспектами восстановления работоспособности «железа». Хрупкая конструкция ноутбука требует профессионального подхода и знаний, а малейшее повреждение приведет к необходимости приобретать новых компьютер, а не отдельную часть. К процедуре замены следует подходить деликатно и доверить работу профессионалам.
Перезагрузка во время запуска
Если техника (без привязок к конкретным фирмам-производителям) не завершает загрузку по причине того, что в момент загрузки операционки происходит повторная многократная перезагрузка, прерывающая появление фона рабочего стола или системного приветствия, то причины могут крыться во многих факторах. Наиболее распространена вирусная атака, редко это связано с иными техническими или программными неполадками.
Если вы столкнулись с такой проблемой, то единственный и самый простой способ восстановить нормальную работу ноутбука заключается в переустановке операционной системы. Для этого необходимо вставить загрузочный диск на заранее отформатированный «жесткий» и проблема будет разрешена практически без вашего участия.Для тех, кто не желает переустанавливать систему или старается избежать форматирования диска, можно посоветовать поискать ключевую причину, запустив безопасный режим. При способности найти и разрешить ее – необходимость в переустановке Windows пропадет. Но этот вариант подойдет для тех, кто представляет, что он собирается искать и делать.
Отсутствие картинки
Распространенная проблема: при включении ноутбука и попытки загрузить компьютер, черный экран появляется сразу же. На нем ничего не отражается, не мигает даже секундно, но сохраняется звук, вызванный загрузкой системы, включая приветственную мелодию Windows.
В этом случае все видимые причины указывают на то, что проблема заключается в неисправности видеокарты. Чаще всего она оказывается попросту поврежденной или сломанной. Что следует предпринять в первую очередь? Менять детали видеокарты или заменять ее. Что приятнее всего: процедуру по замене при определенных навыках и осторожности можно успешно произвести и самостоятельно. Если вы не уверены в собственных знания и силах, то лучше довериться опытному специалисту, что сведет риск остаться без компьютера к нулю.
Вирусы на Windows
Изучив все проблемы, перепроверив по 10 раз стабильность в поступлении питания, работы электричества, аккумулятора ноутбука, которым вы до этого пользовались непрерывно, исключив вероятность того, что причины кроются в неисправной «начинке», вы не можете загрузить свое устройство? Остается только одна причина, по которой ваш компьютер перестал работать, и это – вирусы.
Невозможность загрузить операционную систему – меньшее из бед, к которой приводят «трояны», они способны вырвать у вас возможность управлять ОС вашего устройства, а также стереть абсолютно любую информацию, хранящуюся в памяти устройства.
Но наиболее мощно они воздействуют на системные файлы и папки, отвечающие за поддержание того или иного процесса в работе. Именно после уничтожения важнейших сетевых файлов становится невозможной даже просто загрузка операционки, не говоря уже о каких-либо действиях.
Заподозрить вирусную атаку можно еще и на предыдущих этапах. Если ваш компьютер заражен, то в 80% произвести безопасную загрузку, изменить настройки BIOS или восстановить «недавно загруженную версию» невозможно. «Синий экран смерти» – так называют ситуацию, при которой при попытке загрузить систему, появляется перед пользователем синий экран, не позволяющий совершать какие-либо действия для исправления проблемы.
Действия при вирусной атаке на систему

Что делать, если ваша операционная система стала жертвой вирусной атаки? Необходимо попытаться воспользоваться программой по поиску и устранению вирусов с помощью системы восстановления Windows. Маловероятно, что это вам поможет, но попробовать стоит, чтобы предотвратить второй способ, который не любят многие пользователи.
А второй способ прост: переустановка операционной системы с удалением всех данных, хранящихся в памяти компьютера. После завершения процесса рекомендуется позаботиться о приобретении или скачивании надежной антивирусной программы, которая защитит от повторного воздействия.
Важно придерживаться правил безопасности и не посещать сайты, в которых вы не уверены. Проведение регулярных процедур по поиску вирусных червей в файлах и папках компьютера не должно игнорироваться.
Износ комплектующих ноутбука
 Необходимостью замены, обновления и корректировки железа отличается любая техника. Приобретая ноутбук, наивно ожидать десятилетнюю беспроблемную работу. Компьютер нуждается в чистке системных файлов, обновлении «начинки» и замены «сердца» устройства.
Необходимостью замены, обновления и корректировки железа отличается любая техника. Приобретая ноутбук, наивно ожидать десятилетнюю беспроблемную работу. Компьютер нуждается в чистке системных файлов, обновлении «начинки» и замены «сердца» устройства.
Замечая неисправности, трудности загрузки, некорректную работу ноутбука вспомните о сроке давности его приобретения, задумайтесь о возможности изнашивания железа, покупке обновленных запчастей, замене компьютера, диагностике.
Нам важно Ваше мнение! Оцените пожалуйста статью и не забудьте оставить комментарий. Спасибо, что Вы с нами!
 Загрузка...
Загрузка... pclegko.ru