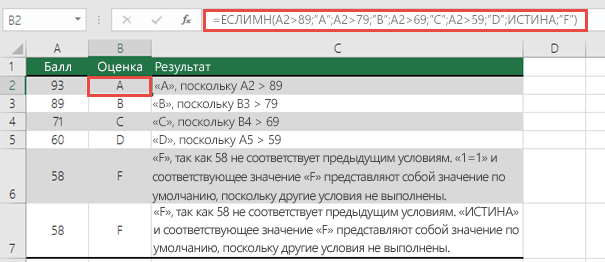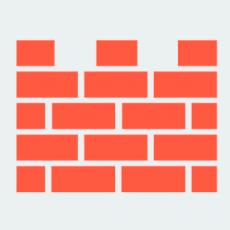Срок доставки товара в течении 1-3 дней !!!
|
|
Все интересное и полезное для начинающего пользователя компьютера. На компе пропал звук
Пропал звук на компьютере
 Что делать если пропал звук на компьютере? Такой вопрос можно услышать довольно часто. При этом возможных причин исчезновения звука может множество. От обычного заражения вирусами до не подключенных колонок.
Что делать если пропал звук на компьютере? Такой вопрос можно услышать довольно часто. При этом возможных причин исчезновения звука может множество. От обычного заражения вирусами до не подключенных колонок.
В данном материале мы попробуем разобраться, какие проблемы могут приводить к исчезновению звука на компьютере и как их можно решить.
Почему пропал звук на компьютере?
Драйвер звуковой карты не установлен или был поврежден. Если пропал звук на компьютере первое что нужно сделать это проверить драйвер в «Диспетчере задач». Возможно звуковая карта отображается как не опознанное устройство, в этом случае скорее всего проблема именно с драйвером. Выполните переустановку драйвера звуковой карты.
Компьютер заражен вирусами. Установите антивирус и проверьте ваш компьютер на вирусы. Если антивирус уже установлен, воспользуйтесь бесплатными утилитами для проверки. После удаления вирусов вероятно придется переустановить драйвер.
Неверные настройки БИОС. Если вы используете встроенную звуковую карту, она должна быть включена в БИОСе. Если используется дискретная звуковая карта, то встроенную карту необходимо отключить.
Неверные настройки драйвера звуковой карты. Вместе с любым драйвером для звуковой карты устанавливается утилита, которая позволяет выполнять его настройку. Найти эту утилиту можно здесь: Панель управления — Оборудование и Звук.
Неверное устройство для воспроизведения. Перейдите в настройки звука: Панель управления — Оборудование и Звук – Звук. Здесь необходимо выбрать колонки в качестве устройства по умолчанию.
Подключены наушники. Проверьте, не подключены ли наушники к разъему на передней панели компьютера.
Колонки не подключены к сети или выключен усилитель. Проверьте подключение колонок к электропитанию. Проверьте выключатель на усилителе, возможно, он выключен.
Проверьте громкость в настройках операционной системы и на усилителе. Возможно, громкость скручена на ноль.
Проверьте кабели для подключения колонок. Кабели должны быть надежно подключены.
Возможно, колонки не исправны. Попробуйте подключить наушники.
comp-security.net
Почему пропал звук на компьютере
Если у вас пропал звук на компьютере, виной тому могут быть неполадки программного и аппаратного характера. В данной статье мы рассмотрим неполадки первого типа, так как во втором варианте довольно сложно обойтись без услуг сервисного центра.
Аппаратные неполадки связаны с выходом из строя системной платы и шины ее аудиокодека или же с поломкой звуковой карты. Другой причиной аппаратных сбоев может оказаться выход из строя наушников, динамиков, подключенных к ПК.
Содержание
- Правильное подключение
- Звуковые настройки
- Служба звука
- Проблемы с кодеками
- Драйвера

Обыкновенная невнимательность
Очень часто рассматриваемая проблема возникает на пустом месте — по причине обыкновенной невнимательности пользователя. Поэтому, прежде всего, следует проверить, правильно ли подключены наушники или же динамики к системному блоку.

Штекеры колонок и наушников имеют разный цвет — нужно убедиться, что их штекеры подключены к портам с соответствующим цветом: салатовый (наушники) к салатовому, а розовый (микрофон) к розовому.

Правильное подключение:

Также, в случае неожиданной пропажи звука проверьте, не выключил ли кто случайно кнопку питания сабвуфера или динамиков. Эта кнопочка может располагаться на тыльной стороне сабвуфера или же на одном из динамиков, если в их комплекте нет сабвуфера.

В случае с отсутствием сабвуфера кнопка включения динамиков часто совпадает с регулятором громкости, который, будучи переведен в одно из крайних положений, может переводить динамики в состояние «Выключено».

Слетели звуковые настройки
Иногда случается, что по каким-то причинам слетают звуковые настройки, и звук просто оказывается отключен. Чтобы исправить такую проблему, нужно найти в панели задач значок громкости, кликнуть по нему правой кнопкой мыши, открыв, таким образом, контекстное меню, где необходимо выбрать пункт «Устройства воспроизведения».

Ниже показан пример окошка с устройствами воспроизведения, в которых звук по умолчанию транслируется в наушники, а не в динамики.

Нужно установить динамики как воспроизводящие звук по умолчанию.

Другой пример с наличием звуковоспроизводящего устройства, транслирующего звук на HDMI-выход (в данном случае оно не подключено). Проверим также свойства динамиков.

Окошко устройств покажет, какое из звуковых устройств ответственно за воспроизведение звука по умолчанию. Вполне возможно, что динамики компьютера отключены, а звук подается на HDMI выход. Так случается, иногда в том случае, если перед этим к компьютеру через цифровой порт подключался телевизор, а после подключения устройство, воспроизводящее звук по умолчанию, не изменилось.

На вкладке «Уровни» свойств динамиков можно проверить уровень звука.

На вкладке «Общие» нужно открыть свойства звуковоспроизводящего устройства.

Открыв «Свойства» проверим, работает ли нормально устройство, если же нет, то явным признаком причины проблемы является звуковой драйвер.

Немного попутешествовав по вкладкам свойств основного звуковоспроизводящего устройства нужно обязательно проверить уровень баланса на вкладке «Уровни». Вполне возможно, что бегунок уровня звука установлен в минимальное положение. Установить его в максимальное положение можно и в окне микшера громкости, которое можно открыть через то же контекстное меню значка громкости.

Микшер можно открыть также двойным щелчком по значку громкости.

Служба звука
Еще одной причиной, почему не работает звук в Windows 7 может быть то, что не была запущена служба, обслуживающая звуковые устройства. Если она остановлена, то звуковые устройства также не смогут работать, поэтому следует проверить еще и эту службу. При необходимости ее надо запустить.

В меню «Пуск» кликом правой кнопки мыши по пункту «Компьютер» нужно открыть контекстное меню и найти команду «Управление».

Узел «Службы» является подузлом пункта «Службы и приложения» в оснастке управления компьютером.

Служба Windows Audio ответственна за работоспособность звуковых устройств в системе.

Если служба Windows Audio остановлена, тогда ее следует запустить.
Отсутствуют кодеки
Иногда бывает, что звук вроде и есть, — воспроизводятся системные звуки (например) — однако целый ряд форматов не воспроизводится. В этом случае на компьютере не хватает так называемых кодеков, которые точно «знают», как воспроизводить файлы тех или иных форматов. Поэтому необходимо сначала найти кодеки, умеющие воспроизводить желаемый для пользователя формат, а затем установить их на ПК. Среди наиболее популярных пакетов аудио и видео кодеков можно назвать K-Lite Codec — этот пакет претендует на полное собрание всех доступных на сегодня аудио и видео форматов.
Причина в драйверах
Наиболее часто звук на ПК пропадает из-за поврежденного драйвера. Драйвера обыкновенно работают в режиме ядра и представляют собой логическую прослойку между операционной системой и устройством ввода-вывода. Поэтому рекомендую вам заранее сделать бэкап всех драйверов.

В диспетчере устройств компьютера следует проверить текущее состояние звукового драйвера. Если напротив звуковоспроизводящего устройства находится значок желтого треугольника с восклицательным знаком, то устройство работает неправильно. А если же рядом с этим устройством знак вопроса, то это значит, что система вообще не может определить драйвер устройства — о таком случае говорят, что слетели драйвера.

В оснастке управления компьютером необходимо найти подузел «Диспетчер устройств». И среди всех PnP-устройств необходимо найти подузел звуковых и видео устройств.

Если напротив звуковых устройств изображен значок треугольника с восклицательным знаком, тогда устройство работает неправильно, а потому драйвер устройства поврежден или повреждены сведения о нем в реестре.
Если напротив звукового устройства изображен знак вопроса, тогда система не может определить устройство, так как отсутствует его драйвер.

В случае со слетевшими или поврежденными драйверами необходимо установить или же обновить звуковой драйвер. Это справедливо и в отношении внешней звуковой карты. Для этого можно воспользоваться драйвером, который предложен производителем материнской платы компьютера. Обыкновенно этот драйвер размещается на дополнительном DVD-диске вместе с набором утилит и других драйверов. Кроме того, можно самостоятельно определить производителя драйвера и его версию, чтобы поискать в сети интернет, а затем установить его на свой ПК.
Итоги

Среди возможных причин, почему пропал звук на компьютере можно выделить целый ряд факторов программного характера. Но часто неожиданно пропавший звук объясняется обыкновенной невнимательностью пользователя.
В первую очередь пользователь должен проверить: не отключена ли кнопка питания, не приглушен ли звук в динамиках, не отключен ли кабель питания динамиков от сети и соответствуют ли штекеры микрофона и наушников гнездам системного блока. Только после проверки данных вполне банальных возможных причин отсутствия звука на ПК можно переходить к поиску программных причин, если, конечно же, не обнаружено поломок аппаратного характера.
Набор причин программного характера очень широк, но наиболее распространенными оказываются: сбой настроек звука и его громкости в системе, неполадки со службой Windows Audio, отсутствие требуемых звуковых кодеков (особенно для старых ПК), повреждение драйверов.
, или ссылку на Ваш сайт.
internetideyka.ru
Что делать, если пропал звук на компьютере? Советы, которые помогают
После очередного изматывающего дня, а, может, и целой недели, вы устроились в своём кресле поудобнее и уже приготовились смотреть фильм, любимый сериал или слушать музыку, да вот беда — компьютер играет в молчанку. Вы нервно выкручиваете всевозможные регуляторы громкости на максимум, иконка рупора в правом нижнем углу панели задач предательски врёт вам в лицо — звук есть. Ну, по крайней мере, должен быть. Да только гробовая тишина, изредка прерываемая вашим раздраженным сопением, с рупором не согласна.
Что делать, если пропал звук на компьютере? Не расстраивайтесь: мы постараемся дать вам подробные знания о правильных способах диагностирования и устранения проблем со звуком.
Так как же быть?
- Первым делом следует проверить, подсоединены ли воспроизводящие устройства, вроде наушников или колонок, к компьютеру вообще. Точнее будет сказать — к звуковой карте. Для этого внимательно осмотрите заднюю часть системного блока — зелёный штекер от колонок должен быть в точно таком же гнезде. Впрочем, не лишним будет попытаться переподключить колонки: возможно, провод просто отошёл.
- Значит, первый пункт не помог и звука по-прежнему нет? Тогда стоит проверить, работает ли устройство вообще. Для этого следует взять наушники и попытаться вставить их штекер в вышеупомянутое зелёное гнездо. Следует проверять звук вне какого-либо приложения. Например, выбрать значок в виде рупора, расположенный в правом нижнем углу панели задач, кликнуть правой кнопкой, после чего выбрать вкладку «Звуки», в открывшемся окне, среди списка «Программные события» выбрать «Восклицание» или любую другую мелодию, слева от которой красуется всё тот же значок рупора, далее нажать на кнопку «Проверить». Если по её нажатии наушники издают звук — колонки, увы, неисправны. Однако, если звук не появляется даже в этом случае — дело в звуковой карте. Не пугайтесь, вполне возможно, что она не сломана, и проблема кроется в настройках.
- Если звука нет именно в каких-либо приложениях, рекомендуется проверить их настройки, в крайнем случае — переустановить эти программы. При отсутствии звука только в проигрывателях видео или музыки поможет переустановка кодеков — люди часто забывают об этой процедуре, а вспоминают только тогда, когда пропадает звук. Какие же нужны кодеки, если пропал звук на компьютере Виндовс в одном из проигрывателей? Их существует великое множество, однако самыми стабильными считаются K-Lite Codec Pack, вы сможете их скачать на официальном сайте. Стоит выбрать пакет Mega.
Диагностика звуковой карты
Для того чтобы определить, какого характера недуг произошёл с вашей звуковой картой, для начала необходимо её переподключить. Для этого вам нужно открыть меню «Пуск», навести курсор мыши на «Компьютер» и кликнуть по нему правой кнопкой, выбрав в открывшемся меню «Свойства».
В самом верху левой колонки открывшегося окна нужно выбрать пункт «Диспетчер устройств».
Теперь вам предстоит отыскать свою звуковую карту, она скрывается внутри вкладки «Звуковые, видео и игровые устройства». Правая кнопка мыши, «Отключить», и точно так же включить заново.
На скриншотах показан поиск «Диспетчера устройств» на ОС Windows 7. А что делать, если пропал звук на компьютере с Windows 8? Есть иной способ, подходящий для любой версии Windows: нужно открыть меню «Пуск», найти ярлык «Выполнить», в строку открывшегося окна вставить mmc compmgmt.msc, нажать OK и выбрать в колонке слева вкладку «Диспетчер устройств».
После перезапуска звуковой карты следует перезагрузить компьютер и проверить, работает ли звук. Если все наши предыдущие старания безуспешны, идём дальше.
Переустановка звукового драйвера
Вам опять потребуется звуковая карта в «Диспетчере устройств»: кликайте по ней правой кнопкой, выбирайте пункт «Свойства», далее вкладку «Драйвер». Попробуйте «Обновить» его, если не получится - «Удалите». Система автоматически установит нужный.
После проделанных манипуляций перезагрузите компьютер, проверьте звук. Если и теперь прервать молчание не удалось — ничего не поделать, придётся звонить мастеру, отдавать компьютер в ремонт.
Если компьютер выключается сам по себе. Что это и как справиться с проблемой?В завершение
Мы надеемся, что помогли вам найти ответ на вопрос — что делать, если пропал звук на компьютере с Windows 7 или другой версией Виндовс. Для других операционных систем схема действий примерно такая же — пробуйте переподключать устройства, переустанавливать драйвера. В конце концов, даже простая чистка разъема может привести к благоприятному результату.
К слову, владельцы внешних звуковых карт намного реже добираются до последнего пункта, чаще всего пропажа звука решается простым отсоединением карты от разъема, поэтому, если вы большой любитель частенько посмотреть фильмы и послушать музыку, лучше всего приобрести именно такое устройство. В конце концов, даже если внешняя звуковая карта сломается, встроенная будет запасной, а значит, вы наконец-то сможете полноценно отдохнуть после очередного изматывающего дня, а может и целой недели.www.rutvet.ru
Что делать если пропал звук на компьютере или ноутбуке? | ТекстоМИР

В наш просвещенный век компьютер есть практически у каждого человека. Кому-то он нужен по работе, кто-то смотрит на нем фильмы, слушает музыку, играет. Как правило, при этом не обойтись без колонок или встроенных динамиков. Но что делать если пропал звук на компьютере, нетбуке или ноутбуке? Вы решили отдохнуть после работы и посмотреть любимый сериал, а на компе нет звука? Что предпринять? Главное – без паники! Мы приготовили подробную инструкцию по исправлению этой проблемы для компьютеров с Windows XP и Windows 8. Читайте и действуйте.
Предупреждение! Все описанное ниже Вы применяете на свой страх и риск! Администрация сайта и автор статьи не несут ответственности за возможные последствия. Будьте осторожны, консультируйтесь со специалистами.
Ситуация 1: пропал звук на компьютере после переустановки Windows
Типичная ситуация. После переустановки или повторной инсталляции операционной системы, на компьютере может пропасть звук из-за проблем с драйверами встроенной аудио-карты. При этом внешне может казаться, что все в полном порядке: иконка «Громкость» отображается на панели внизу, в диспетчере устройств отмечена рабочая звуковая карта, а Windows во время переустановки любезно сообщит, что самостоятельно установит необходимые драйверы. Но это может быть просто иллюзией порядка. И если после переустановки Windows XP (8.x) на компе пропал звук – вероятно, отсутствуют необходимые драйверы.
Имеется несколько путей решения этой проблемы:
1. Установить драйверы с диска — если пропал звук на компьютере (особенно на обычном компьютере с системным блоком, либо моноблоке; хотя сказанное относится и к ноутбукам) первым делом поищите компакт-диск с драйверами материнской платы. Возможно, он прилагался к компьютеру при покупке. Если нашли – попробуйте установить их и перезагрузить машину.
2. Скачать драйверы с сайта производителя — если диска с драйверами нет, скачайте их с сайта производителя материнской платы (к примеру, драйвера Asus можно загрузить по ссылке). Обратите внимание, что требуются драйверы производителя не встроенного звукового чипа, а именно материнской платы!

Загрузка звуковых драйверов с сайта ASUSСкриншот с сайта: http://www.asus.com/ru/
Если внезапно пропал звук на ноутбуке или нетбуке, зачастую единственное, что можно сделать – попробовать найти звуковые драйверы на официальном сайте его производителя (так, ссылки на драйверы для ноутбуков DNS найдутся на сайте их магазина).
3. Воспользоваться драйвер-паком — наконец, если звук на компьютере исчез, а кто производитель материнской платы Вы не в курсе, попробуйте установить драйвер-пак. Это специальный набор драйверов, устанавливается автоматически.
Самый популярный драйвер-пак для Windows XP и Windows 8 — Driver Pack Solution, качаем его отсюда — drp.su/ru/ Программа поставляется в виде образа ISO. Для его открытия придется воспользоваться эмулятором CD ROM (подойдут Daemon Tools, Alcohol 120%). Запустите драйвер-пак и он сам проверит Ваш компьютер и предложит список драйверов для установки и обновления. Удобная вещь!
Впрочем, для ноутбука его лучше не использовать. Только в самом крайнем случае.
Ситуация 2: Вы не переустанавливали Windows, вообще ничего не делали, но почему-то резко пропал звук на компьютере
Итак, работал звук на компьютере, работал и вдруг внезапно исчез. Бывает и такое. Давайте пройдемся по списку и проверим возможные причины пропажи звука на компьютере:
1. Неисправность в колонках – если на компьютере пропал звук возможно причина в колонках. Для начала посмотрите, подключены ли они к компьютеру и если да, то правильно ли? Возможно, маленькие дети или питомцы малость пошалили и разъем выпал.
Штекер колонок должен плотно сидеть в гнезде (зеленого цвета). Также проверьте, подается ли на колонки питание от сети (горит ли индикатор питания?). Не забудьте покрутить регулятор громкости на колонках, что если он выкручен на минимум?

Аудио-выход компьютера
Если здесь все в порядке – проверьте исправность колонок. Попробуйте (осторожно!) подключить их к другому компьютеру, ноутбуку, в конце концов к телефону вместо наушников. Если колонки не работают – поменяйте их или отнесите на ремонт. Ежели работают – причина в другом, идем дальше по списку.
2. Проблемы с настройкой звука – следующее, что нужно сделать, если нет звука на компьютере, это проверить звуковые настройки Windows.
В случае старенькой Windows XP для этого кликните правой кнопкой компьютерной мышки на иконке «Громкость» (в нижнем правом углу экрана) и выберите строчку «Настройка аудиопараметров».

Значок «Громкость» в трее
Откроется окошко. На вкладке «Аудио» («Воспроизведение звука») посмотрите, какое устройство используется по умолчанию: колонки (Audio Output) или нечто другое? Возможно, Вы подключали к системному блоку проектор или телевизор, и он до сих пор настроен на HDMI-выход.

Свойства аудио-устройства в Windows XP
Если слетел драйвер звуковой карты, то будет написано, что «Устройства воспроизведения отсутствуют». Тогда вернитесь к описанию первой ситуации.
Если все же звуковая карта распознается и используется по умолчанию – не поленитесь проверить ее «Громкость» и «Настройку», нажав на соответствующие кнопки. Вдруг, громкость на нуле? Также лучше вырубить все эффекты и выбрать правильное расположение динамиков.

Общая громкость и громкость динамиков (колонок)
3. Неисправность в диспетчере устройств – следующее, что можно сделать, если внезапно пропал звук на компе, это проверить состояние аудио-карты в диспетчере устройств Windows. Для этого войдите в меню «Пуск» -> «Панель управления» -> значок «Система» -> вкладка «Оборудование» -> кнопка «Диспетчер устройств». Либо нажмите одновременно комбинацию клавиш «Windows + R» и вбейте команду: devmgmt.msc (не забыв потом нажать «Enter»).
В обоих случаях запустится диспетчер устройств Windows. Разверните раздел «Звуковые, видео и игровые устройства» и щелкните правой кнопкой мышки по названию звуковой карты (возможно, она будет поименована как-то вроде «VIA High Definition Audio»). В появившемся меню следует выбрать пункт «Свойства» и щелкнуть по нему.

Диспетчер устройств Windows и звуковая карта в нем
Откроется окно со свойствами устройства. Нас интересует вкладка «Общие», где имеется поле «Состояние устройства». Там должно быть написано, что устройство работает нормально и используется (включено).

Свойства и состояние аудио-устройства
Если это не так – попробуйте включить устройство, провести диагностику (кнопка «Диагностика»), либо переустановить драйвера, как было описано выше.
4. Не запущена служба в Windows Audio – если Вы проверили все предыдущие пункты, а звука на компьютере нет до сих пор, стоит проверить запущена ли нужная служба.
Для этого перейдите в меню «Пуск» -> пункт «Панель управления» -> значок «Администрирование» -> ярлык «Службы». Запустите его. Появится окно с длинным списком служб. В нем нужно найти «Windows Audio» и кликнуть по ней двойным щелчком.

Служба Windows Audio должна быть активной
Если нужного ярлыка нет – попробуйте переключиться к «Классическому виду» (соответствующая опция должна быть в левой стороне окна).
Служба должна быть запущена (состояние «Работает»), а в поле «Тип запуска» должно значиться «Авто» («Автоматически»). В противном случае – запустите службы (кнопка «Пуск») и/или исправьте типа запуска на нужный.
Если и это не помогло, думаем дальше, что делать, если пропал звук на компьютере или ноутбуке.
5. Звуковая карта отключена в BIOS – наконец, если ничего не помогло, попробуйте проверить, не отключена ли встроенная звуковая карта в BIOS. Чтобы войти в БИОС перезагрузите компьютер и сразу же начните быстро нажимать клавишу «Delete». Если не сработало, повторите попытку с клавишей «F2», «Esc» или «F1».
Зайдя в BIOS, отыщите звуковую карту в разделе «Advanced» -> пункт «Onboard Devices Configuration» или аналогичном. Звуковая карта должна быть включена – опция «Enabled». Если она выключена («Disabled») – включите ее, сохраните настройки и перезагрузите компьютер.
6. Сгорела звуковая карта – если ничего не помогает, возможен и печальный вариант: встроенный звуковой чип вышел из строя, поэтому-то и пропал звук на компьютере. Придется проверить это в мастерской и если все подтвердится отключить сгоревшую карту в BIOS, купить и установить в слот PCI новую (внешнюю) звуковую карту. Но может оно к лучшему – если приобрести качественную звуковую карту, она порадует Вас новым сочным звуком!
Теперь Вы знаете что делать, если пропал звук на компьютере. Надеемся статья пригодилась. Возможно пригодится и инструкция по ускорению Mozilla Firefox. Удачи и качественного звука!
www.textomir.ru
Пропал звук на компьютере, что делать?

Звуковое сопровождение в Windows может исчезнуть по разным причинам, которые могут быть как простого характера, так и являться сложной неисправностью. Так например, среди самых распространенных причин пропажи звука на компьютере, можно выделить обновление звукового драйвера, подсоединение к компьютеру иных звуковых колонок, внесение правок в стандартные настройки звука на ПК, а также установка каких-либо плагинов, предназначенных для повышения качества воспроизводимого звука.
Отсутствие звукового сопровождения по причине неправильного подключения либо неисправностей колонок.
Абсолютно любой человек, будь то «чайник» или опытный пользователь может забыть о том, что ранее отключал звуковые колонки от компьютера, поэтому в первую очередь необходимо проверить все соединения. Колонки присоединяются к выходу, помеченному зеленым цветом.
Если же все подсоединено верно, но звука так и нет, необходимо провести проверку работоспособности самих колонок. Для этого вместо них следует подключить простые наушники и если звук появился, значит проблема была в колонках. Однако бывают случаи когда отключение колонок происходит так сказать «изнутри», а именно в окошке «Звук» либо не отображено ничего, либо отображено «Цифровое аудио (S/PDIF)». Тогда необходимо вывести соответствующее меню, щелкнув мышью (левой кнопкой) по пустому пространству, затем следует выбрать вкладках отображающих устройства, которые отключены и отсоединены, где будут указаны динамики, необходимо щелкнуть мышью (правой кнопкой) и выбрать положение «Включить». Такая же операция производится и в отношении наушников. Далее необходимо нажать «Применить» и «ОК».
 Отсутствие звука по причине некорректной работы звуковых драйверов.
Отсутствие звука по причине некорректной работы звуковых драйверов.
Еще одной причиной пропавшего звука на компьютере является сбой в работе драйверов звука. Для того чтобы проверить это предположение необходимо посмотреть высвечивается ли значек в виде восклицательного знака в ярко-желтом кружочке напротиы графы «Звуковые устройства», которая расположена в Диспетчере устройств. Наличие данного значка свидетельствует о сбое в работе драйверов звука и следовательно необходимо осуществить его переустановку. Переустанавливать звуковые драйверы можно несколькими способами:
— Путем восстановления системы (данный способ весьма эффективен в случае, если сбой работы звука произошел из-за установки на компьютер какой-либо программы или игры). — При помощи автоматического обновления драйверов. Для этого следует произвести удаление из системы всех звуковых устройств, после чего перезагрузить компьютер. В результате технологии Plug and Play Windows 7 самостоятельно произведет обновление отсутствующих звуковых драйверов. — С использованием специального пакета драйверов, предназначенных для звуковой карты Windows 7. Данный способ применим когда вместо звуковых драйверов для Windows 7 были установлены иные (не родные )драйверы, например, к Windows XP.Отсутствие звука на компьютере в связи с неполадками в аудиокарте.
Такие неполадки могут быть вызваны двумя причинами: — случайным отключением службы Windows Audio, а также отключением встроенной аудиокарты в BIOS; — выходом из строя установленной аудиокарты. В первом случае необходимо включить соответствующую службу, а во втором не обойтись без замены аудиокарты.
Еще один способ определения источника пропажи звука на Windows 7 – это универсальное диагностическое средство для системы, которое расположено во вкладке «Обслуживание и Устранение неполадок» (Панель управления/Система и безопасность/Центр поддержки/ Обслуживание и Устранение неполадок).
rumman.ru
Что делать, если пропал звук на компьютере?
 На сегодняшний день довольно часто можно встретить жалобы пользователей, у которых пропал звук. Существует две основные разновидности этой проблемы. Одна из них – звук пропадает после переустановки операционки, а вторая – звук пропал сам по себе, хотя до этого работал нормально.
На сегодняшний день довольно часто можно встретить жалобы пользователей, у которых пропал звук. Существует две основные разновидности этой проблемы. Одна из них – звук пропадает после переустановки операционки, а вторая – звук пропал сам по себе, хотя до этого работал нормально.
Решение этих проблем есть, необходимо только четко придерживаться инструкции. Методы устранения неполадок одинаковые для всех последних ОС Windows, кроме «десятки».
Если звук исчез после реинсталляции WindowsЭтот вариант проблемы является самым распространенным. Основной причиной этого являются какие-то неполадки с драйверами аудиоплаты. Даже в том случае, когда операционка самостоятельно выявила все необходимые драйвера, в системном трее имеется иконка громкости, а в диспетчере устройств есть звуковая карта, это не говорит о том, что с драйверами все нормально.
Чтобы вернуть звук после реинсталляции операционки, можно использовать несколько способов решения проблемы.
Стационарный компьютерЕсли есть информация о материнской плате, можно загрузить драйвера для звуковойкарты с ресурса изготовителя материнки. Т.е. скачивать необходимо не с сайта разработчика звуковой платы, а с ресурса изготовителя компьютера. Если имеется диск с драйверами материнки, то там должен быть драйвер и на звуковую плату.
Если нет понятия, какая установлена материнка, и узнать ее модель не является возможным, тогда можно прибегнуть к помощи драйвер-пака. Это набор драйверов, который автоматически установить необходимые. Это может помочь в большинстве случаев такой проблемы с компьютерами, но применять его к ноутбукам не рекомендуется. Самым распространенным драйвер-паком на сегодняшний день является Driver Pack Solution. Загрузить его можно с ресурса drp.su/ru/.
Ноутбук
Если после реинсталляции операционки звук не работает на лэптопе, то решением проблемы в данной ситуации является посещение официального ресурса изготовителя, откуда можно скачать необходимые драйвера для данной модели. Все что необходимо – знать модель ноутбука, все остальное можно найти на сайте разработчика.
Если отсутствует звук и это не после реинсталляцииЕсли в прошлом звук работал нормально, а потом резко пропал по непонятным причинам, то для решения этой проблемы можно воспользоваться несколькими методами.
Корректное подключение и работоспособность оборудованияИзначально необходимо удостовериться в правильности подключения колонок или наушников к соответствующим портам. Возможно, домашнее животное, проходя мимо, зацепило провод и выдернуло его. В основном зеленый выход звуковой платы предназначен для колонок.
Кроме того, необходимо проверить, работают ли сами колонки. Возможно, проблема в них, а на поиск причин отсутствия звука на ПК можно потратить много времени. В этом случае можно подсоединить их к смартфону.
Настройки звука WindowsЕсли с этим все в порядке, необходимо щелкнуть по иконке громкости ПКМ и указать «Устройства воспроизведения». Здесь необходимо обратить внимание, какое оборудование применяется для проигрывания звука. Может случиться так, что вместо выхода на динамики ПК будет стоять что-то другое, если компьютер подключался к чему-то.
Если стоят «Динамики», тогда необходимо их выделить и нажать «Свойства». После этого нужно внимательно изучить все разделы, а также уровень звука, спецэффекты и другое, что может отличаться в зависимости от звуковой карты.
Кроме того, если на компьютере имеется какая-то утилита для настройки звука, необходимо в нее зайти и проверить включен ли звук в ней. Здесь может стоять оптический выход, а используются обычные колонки.
Диспетчер устройств и служба Windows AudioВ таком случае необходимо открыть диспетчер устройств нажатием кнопок Win+R, где требуется прописать devmgmt.msc. После этого нужно перейти в раздел «Звуковые, игровые и видеоустройства» и нажать ПКМ по названию звуковой платы. Здесь нужно выбрать «Свойства» и посмотреть, какая надпись в строке «Состояние устройства».Если в ней нет надписи «Устройство работает нормально», тогда стоит обратить внимание на драйвера и правильность их инсталляции.
Кроме того, можно попробовать перейти в «Панель управления» и выбрать «Администрирование», а потом кликнуть на «Службы». В этом окне требуется найти Windows Audio и щелкнуть по ней два раза. Затем следует проверить, чтобы в пункте «Тип запуска» было выставлено «Автоматически», а служба была активна.
Включение звука в BIOSОчень редко, но, возможно, что звуковая плата была выключена в BIOS. Как правило, управление встроенными компонентами компьютера выполняется в разделах Integrated Peripherals или OnboardDevices Configuration. Здесь следует найти встроенное аудио и проверить, включено ли оно.
computerologia.ru