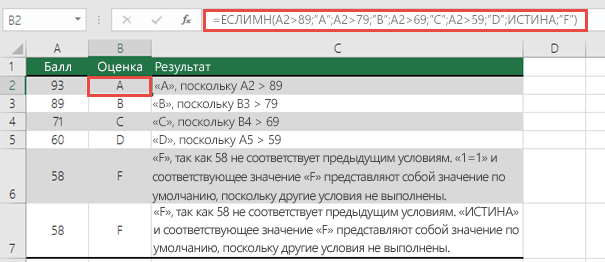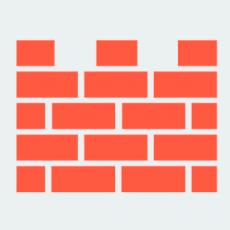Срок доставки товара в течении 1-3 дней !!!
|
|
Как форматировать жесткий диск в Windows и при ее установке. Как форматировать жесткий диск
Как отформатировать жесткий диск и его разделы
Довольно часто у пользователей возникает проблема с форматированием. Особенно если его нужно выполнить с системным жестким диском (обычно, но не всегда это C). В таком случае обычные способы не сработают.
Если жесткий диск (или его раздел) без системных файлов, то используйте способ форматирования в самой системе.
В своей инструкции я покажу как форматировать жесткий диск с системой (там, где установлена Windows) и без. Начну с самого простого.
Форматирование не системного жесткого диска или раздела
Данные способы практически не отличаются от форматирования флешки. Его можно произвести только на тех жестких дисках, на которых нет системных файлов (обычно D или E).
Не стоит беспокоиться о том, что вы отформатируете диск с системой. Такими способами это сделать никак не получится. Вы увидите предупреждение, что действие невозможно.
Откройте мой компьютер (проводник). В нём выберите диск, откройте контекстное меню и выберите форматирование.

В появившемся окне оставьте всё как есть (можно убрать быстрый способ, но тогда вам придётся очень долго ждать).

Процесс будет проходить долго (зависит от объёма). Вы можете подумать, что ничего не происходит и компьютер просто завис. Но в большинстве случаев это не так.
Тоже самое, можно проделать в окне управления дисками. Используйте этот способ если по каким-то причинам первый не сработал.
Зайдите в меню Пуск >> Все программы >> Администрирование >> Управление компьютером.

В появившемся окне выберите жесткий диск и в контекстном меню «Форматировать» как на изображении ниже.

Существует ещё 1 способ в командной строке. Потребуются права администратора.
Зайдите в меню Пуск >> Выполнить (или Win+R), чтобы открыть строку выполнения. Затем перейдите в командную.

В ней введите команду:
format E: /FS:NTFS /q
Разъяснение: E — это буква жесткого диска. NTFS — файловая система. Q — быстрое форматирование.

Форматирование системного диска
При попытке форматировать жесткий диск с системой способами выше вы увидите ошибку, которая изображена ниже.

Почему такое происходит? Всё просто. Windows не может выполнить форматирование самого себя. Это приведет к неработоспособности системы и ошибка предоставляет защиту от этого.
К тому же даже если Windows устанавливался на другой жесткий диск, то системные файлы, необходимые для запуска ОС могут храниться на локальном. В таком случае проверка в BIOS начнётся с него (C).
Получается это необходимо только при будущей установке новой системы. В другом случае вы просто сделаете компьютер неработающим. Перед этим нужно немного подготовиться.
Вам потребуется загрузочная флешка или другой носитель с операционной системой, которую вы планируете устанавливать. Данный способ работает на любой версии. Я продемонстрирую его на Windows 8.
Поставьте приоритет загрузки с флешки предварительно войдя в BIOS. Сначала нужно узнать его букву. Она может отличатся от «C:» и поэтому проверьте это заранее. Сейчас покажу как это сделать прямо во время установки.
Нажмите сочетание клавиш Shift+F10. На других версиях операционных систем так же действует это сочетание клавиш.

Должно появиться окно с командной строкой. В ней введите команду notepad, которая откроет блокнот. Из него дальше можно будет посмотреть нужную информацию.

Откроется программа блокнот. В нём перейдите в Файл >> Открыть или нажмите CTRL+O.

Откроется проводник. Перейдите во вкладку «Этот компьютер» и посмотрите букву диска, который нужно форматировать. В моём случае D. Он обозначается как локальный.

Теперь вернитесь к командной строке и введите команду:
format /FS:NTFS D: /q
Где /FS:NTFS — файловая система. D: — буква диска. /q — быстрое форматирование.

Так же можно воспользоваться утилитой непосредственно в процессе установки и не использовать командную строку.
Выберите язык, нажмите на кнопку установки и в окне где нужно выбрать раздел для установки нужно выбрать форматирование. Смотрите как это выглядит на изображении.

Ещё его можно выполнить с помощью любого (почти) LiveCD. Это носитель, с которого загружается система вместо того, чтобы загружаться с жесткого диска. Можно провести форматирование прямо в проводнике аналогично способам с не системными жесткими дисками. Это возможно из-за того, что большинство данных находятся в оперативной памяти и это не препятствует запуску компьютера.
Существует так же множество программ, но они платные и их использование будет излишне для подобных задач. Этой информации должно хватить с достатком.
Если вам, что-то было непонятно, то посмотрите это видео. В нём наглядно изображены все действия с подробными комментариями и у вас не останется вопросов.
Получилось ли у вас выполнить форматирование жесткого диска?Poll Options are limited because JavaScript is disabled in your browser.Да. 100%, 2 голоса
2 голоса 100%
2 голоса - 100% из всех голосов
Нет! 0%, 0 голосов
0 голосов
0 голосов - 0% из всех голосов
Остались вопросы. 0%, 0 голосов
0 голосов
0 голосов - 0% из всех голосов
Всего голосов: 2
Сентябрь 16, 2016
×
Вы или с вашего IP уже голосовали. Голосоватьsitemozg.ru
Как отформатировать жесткий диск - варианты
Форматирование – это процесс полной очистки и разметки локального диска. Основная часть владельцев компьютерной, да и любой другой цифровой техники не раз прибегали к подобной процедуре. В основном подобную процедуру, проводят ради удаления ненужных данных с жесткого диска или же смены файловой системы (NTFS, FAT, FAT32). Но самый частый вариант, без сомнения – форматирование, как подготовка места для переустановки операционной системы. Если разобраться, форматирование жесткого диска D особого ума не требует. Другое дело, системный C. Вот с ним, неопытным пользователям, придется повозиться. Проблема в том, что удалить все данные с диска С, находясь в интерфейсе Windows XP, 7, 8, 10 – невозможно.
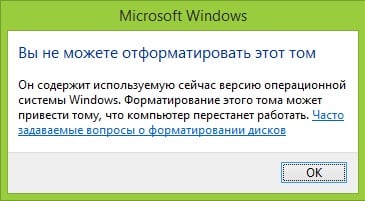
Но не стоит волноваться, процедура не так страшна, как кажется. Ведь на самом-то деле – «ломать не строить». Поэтому в первую очередь переместите все важные файлы. Компакт-диски, флешки, даже локальный винт D, отлично подойдет для этих целей. Если его, не ждет та же участь. Пока чайники думают, как таки форматируется не системный жесткий диск, давайте им об этом напомним.
Содержание статьи:
Форматирование не системного локального диска
Чтобы не запутаться в этом сложном процессе, разберем все по пунктам.
- Наводим курсор мыши на интересующий вас винт, для этого незабываем зайти в «Мой компьютер».
- Кликаем правой кнопкой мыши и выбираем строку «Форматирование», после чего появится вот такое окошко.

- Единственный пункт, который есть смысл менять это «Файловая система», большинство отдает предпочтение самому новому типу NTFS.
- Жмем «Начать» и уже через минуту, получаем результат.
Таким способом, запросто очистится как любой съемный накопитель, так и уже подзабытые CD-RW «болванки». Четыре простых действия и миссия выполнена. Поверьте, не стоит качать ненужных программ, этот способ достаточно надежен и эффективен. А вот на методах форматирования системного жесткого диска, остановимся поподробней.
Форматирование системного локального диска
Очистка системного жесткого диска (С), удалит вашу операционную систему. Другими словами, зайти на привычный рабочий стол у вас не будет возможности. Поэтому проводить подобный процесс, необходимо лишь в том случае, если знаешь, что делать дальше. Но сегодня не об этом.
Чтобы провести форматирование жесткого диска, на котором размещена ОС, вам понадобится:
- Загрузочная флешка или компакт-диск;
- Поверхностное знание биос-среды;
- Ровные руки.
Если все перечисленное имеется, прощаемся со старой Windows XP, 7, 8, 10 и перезагружаем компьютер. В самом начале загрузки компьютера жмем клавишу Delete, после чего попадаем в биос. В разных операционных системах данная среда, может незначительно отличаться, но при желании, разобраться можно (смотрите третий пункт). Переходим на вкладку Boot, после чего жмем Enter в строке Boot Device Priority.

Далее, вашему взору представятся приоритетные источники загрузки интерфейса, будь то Windows XP, 7, 8, 10 или же набора утилит.

Порядок их расположения, определяет момент обращения к ним вашим компьютером. То есть, в первой строке, необходимо выбрать из устройств то, в котором есть загрузочное облако и через него система будет пытаться выполнить загрузку. В нашем случае, это CD-ROM. Выполнив это несложное действие, ищем на клавиатуре F10 и выходим из биос, сохранив внесенные изменения.
Теперь вы знаете, как выставить параметры BIOS для загрузки компьютера с образа жесткого диска, который установлен – на съемном носителе. В дальнейшем, будет дан ответ на вопрос, как отформатировать жесткий диск, если на нем установлена операционная система? Обратите внимание, что подобные действия одинаково эффективны во всех версиях Windows, включая новую 10.
После выхода из биос, загрузка через съемный накопитель начнется автоматически, следующие действия зависят от того, какой нижеописанный способ вы выберете.
Acronis Disk Director
Загрузившись через подобную утилиту, инсталлировать Windows XP, 7, 8, или 10 не выйдет, а вот форматирование жесткого диска произвести можно будет без особых проблем. Но бывают и исключения. В основном, загрузочный диск Windows всех версий (даже 10), содержит обширный список разнообразных утилит. Acronis Disk Director, легко может быть в нем.

Так или иначе, запустив приложение, выбираем строку «Запустить консоль управления».
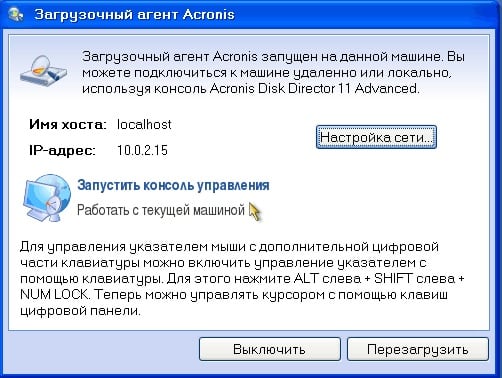
После чего, появится содержимое нашего компьютера со всеми имеющимися винтами.
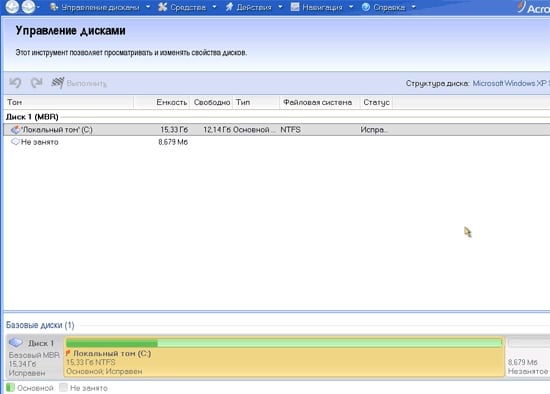
Далее, ничего нового! Наведя курсор на интересующий диск и нажав правую кнопку мыши, появится обширное контекстное меню. Здесь и нарезка, и переименование, многое другое, но мы выбираем то, что искали – «Форматирование». И видим следующее.

Знакомые параметры неправда ли. Установив настройки как на картинке, жмем «ок». Для начала форматирования, понадобиться еще два клика. Первым примените запланированные операции.
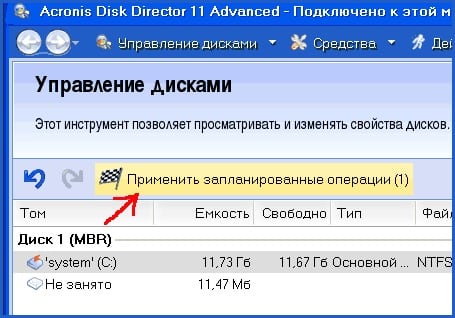
Вторым, собственно начните форматирование, путем нажатия на «Продолжить».

Спустя несколько минут, диск очистится. А раз дело сделано, то и с утилитой прощаемся.
Форматирование с помощью псевдоустановки ОС
Если вы не знаете, каким образом переустанавливать операционные системы Windows XP, 7, 8, 10, тогда придется вам это объяснить несколько этапов процедуры. Ведь именно тут, можно схитрить и добиться все той же цели – очистить диск С.На самом деле такой процесс требует минимум действий. Загружаемся через облачный жесткий диск и видим следующее.
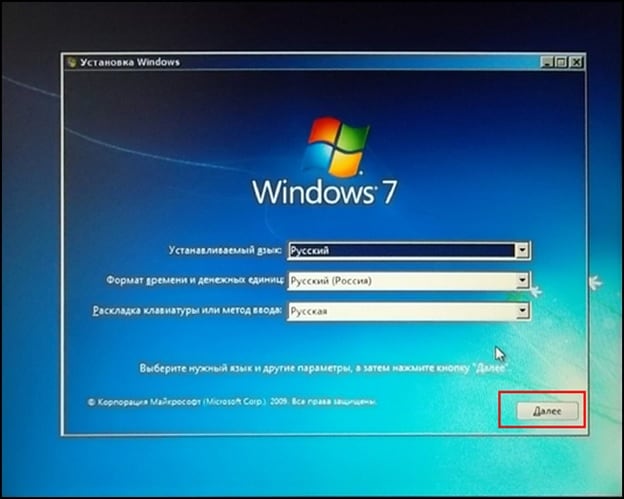
Если на этом этапе зажать комбинацию «Shift+F10», вам откроется доступ к командной строке. И тут на помощь придут некоторые команды:
- “format/FS:NTFS X: /q”;
- “format/FS:FAT32 X:/q”.
Первый, проведет быстрое форматирование в системе NTFS. Второй, соответственно в FAT32, вместо Х, вводим букву диска и жмем «Ввод». Однако будьте осторожней, ведь BIOS-среда, может выдавать неверные обозначения дисков. Введя следующую команду, эта проблема решится – «wmic logicaldisc get deviceid, volumename, size, description».

Если же такой способ слишком проблематичный, тогда при выборе языка устанавливаемой ОС, кликаем «Далее». Затем «Полная установка» и попадаем в конечный пункт.

Выбрав необходимый жесткий диск и нажав на строку «Настройка диска», появятся некоторые возможности, применяемые к нему. Здесь можно как отформатировать, так и удалить диск либо же, расширить его объем.
ERD Commander
Еще одно средство с помощью которого, можно быстро очистить системный жесткий диск. Для этого, загружаемся через образ жесткого диска и переходим в раздел MicroSoft Diagnostic and Recovery Toolset. Далее, в появившихся окнах кликаем «далее» (2-3 раза) и попадаем, в вот такое меню.
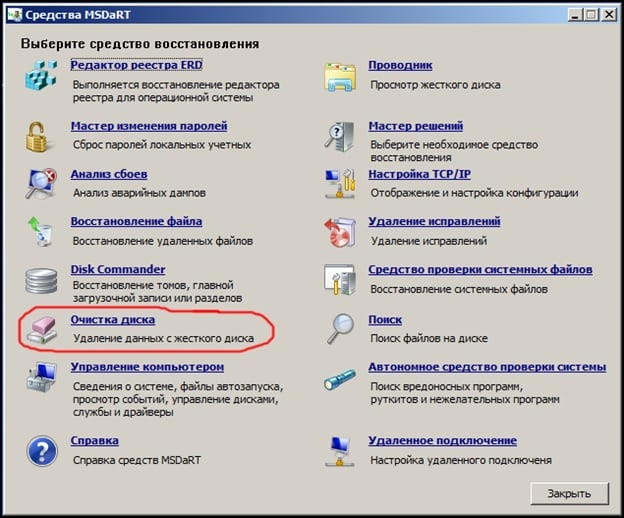
Выбрав пункт «Очистка диска», выбираем диск, после чего, проводится его форматирование.
Вот в принципе и все. Кроме перечисленных, существует еще множество утилит данной специализации, но принцип их работы особо не изменится. Главное понимать, что следующим шагом после форматирования системного жесткого диска, будет установка Windows XP, 7, 8, или даже 10-й версии. Поэтому заранее позаботьтесь об ее наличии на загрузочном носителе, ведь через утилиту для форматирования, ОС не установить.
Вконтакте
Google+
Одноклассники
sdelaicomp.ru
Способы форматирования жесткого диска используя биос
На электронных носителях, будь то флэшки, дискеты или жесткие диски, данные хранятся в ячейках, словно на шахматной доске. Они создаются программно, то есть физически на диске нельзя их рассмотреть. Процесс разметки носителя под такие ячейки называется форматированием. В результате этой операции старые данные стираются.
Форматирование может потребоваться, если носитель новый. Только что купленный винчестер не размечен, поэтому он не пригоден для хранения данных. Также форматирование поможет, когда файловая система повреждена.
Как правило, форматируют жесткий диск перед установкой новой операционной системы на него. Это делается, чтобы ОС корректно функционировала или чтобы избавиться от системного мусора. Также таким образом можно очистить носитель от вредоносных программ, которые пропустил антивирус.
Зачем используют bios для форматирования
Вообще, выражение «форматировать через биос» некорректно, ведь в самом биосе нет нужных опций. Форматирование проводится с использованием сторонних приложений, а bios нужен, чтобы изменить приоритеты загрузки. Нельзя проводить такие операции с рабочим диском. Чтобы его очистить, необходимо загрузиться с другого носителя.
Как установить загрузку с диска или флешки
Важно! В зависимости от модели материнской платы и версии bios, порядок действий может отличаться.
- Чтобы настроить приоритет загрузки, сперва необходимо войти в биос. Для этого во время загрузки компьютера, когда на экране появляется информация о материнской плате, следует нажать клавишу Del.
- На открывшемся экране с помощью стрелок выбрать раздел Advanced BIOS Features, для подтверждения нажать Enter.

- В следующем меню таким же образом открываем Hard Disc Boot Priority.

- Откроется окно с перечислением всех носителей, доступных для загрузки. Нужно найти необходимый, подтвердить выбор нажатием Enter.

- Выйти из биос, нажав F10. Это сохранит новые настройки.
После этих действий, система всегда будет загружаться с выбранного носителя, но если требуется изменить приоритет только на один раз, можно поступить следующим образом:
- Во время загрузки системы нажать F12 или F8.
- В открывшемся окне выбрать необходимое устройство с помощью стрелок.
- Подтвердить выбор, нажав Enter.

Как отформатировать жесткий диск при помощи дистрибутива
Чтобы отформатировать винчестер таким образом, понадобится флэшка или cd\dvd, на которые записан установщик Windows 7 или любая другая.
- Вставить носитель в компьютер.
- Войти в биос.
- Если дистрибутив на флэшке, необходимо установить используемый порт USB. Если используется диск — CDROM соответственно.
- Применить изменения. Компьютер перезагрузится с выбранного носителя.
- В открывшемся окне установки Windows, выбрать язык. Затем нажать «Установить», принять лицензионное соглашение.

- Когда установщик предложит выбрать тип установки, нажать «Полная установка».

- Откроется окно, где необходимо указать винчестер, где будет храниться операционная система. Здесь нажать левой кнопкой мыши на диск, который нужно отформатировать. Кликнуть под таблицей на «Настройка диска».

- Нижнее меню изменится, теперь появится пункт «Форматировать».

Форматируем hdd с помощью сторонних программ
Есть и другие способы форматирования.
Несистемный HDD можно форматировать с помощью стандартных операций Windows. Для этого нужно:
- Открыть «Мой компьютер».

- Нажать правой кнопкой мыши на иконку нужного диска.
- В выпадающем меню установить «Форматировать».

Данный метод позволит сменить файловую систему.
Также можно использовать программу Acronis Disc Director. Таким способом можно очистить даже системный диск. Чтобы выполнить форматирование hdd с помощью этого приложения, следует:
- Скачать образ утилиты в формате ISO и записать его на любой носитель.
- Загрузиться с этого носителя с помощью биос.
- Выбрать «Acronis Disc Director».

- В таблице в центре окна правой кнопкой мыши кликнуть на нужный жесткий диск. В выпадающем списке выбрать «Форматировать».

- В открывшемся окне указать файловую систему и кликнуть «ОК».

- Подтвердить, нажав на «Применить ожидающие операции».

- В всплывающем окне кликнуть «Продолжить».

Важно! Если был очищен системный раздел, Windows не загрузится.
composs.ru
Как форматировать жесткий диск в Windows и при ее установке
Здравствуйте Друзья! Зачем может понадобиться форматирование жесткого диска или раздела? Вариантов масса начиная с того, что вам необходимо сделать пригодным к использованию новый винчестер и заканчивая очередной переустановкой операционной системы. С форматированием раздела конечно. В этой статье мы разберемся что такое форматирование, как форматировать жесткий диск с помощью встроенных средств Windows и с помощью установщика операционной системы.
Мне же при написании этой статьи посчастливилось пополнить свои знания в этой теме. За что вам, читатели, спасибо.
Что такое форматирование?
Форматирование жесткого диска это процесс разметки области хранения данных. Включает в себя несколько этапов:
- низкоуровневое форматирование
- деление всей области на логические диски или разделы
- высокоуровневое форматирование последних
Низкоуровневое форматирование всех современных жестких дисков осуществляется на заводе изготовителе с применением специального оборудования. Этот процесс невозможно осуществить дома или в сервисном центре. При низкоуровневом форматировании на поверхность диска наносятся сервометки, благодаря которым происходит позиционирование считывающих головок. Новый, только что купленных жесткий диск отформатирован только на низком уровне.
Деление винчестера на разделы. Первым делом на новом жестком диске создают разделы. Делают это скорее всего при установке операционной системы или же если жесткий диск будет вторым в системе, встроенными средствами Windows. Как разбить hdd в Windows — тут.
Высокоуровневое форматирование. После того как раздел создан его форматируют. Это и есть высокоуровневое форматирование. Вы определяетесь с файловой системой (в большинстве случаев можно принимать параметры заданные по умолчанию. Будем надеяться, что Microsoft плохого не посоветует:-) и форматируете нужный раздел. В этом разделе появляется файловая таблица и записывается системная информация. При этом весь раздел делится на кластеры заданного размера. По умолчанию — 4KB. Кластер — минимальный объем информации, который может быть выделен для хранения данных. Т.е. если у вас файл на 20 Байт, то под него все равно выделится целый кластер — 4 000 Байт по умолчанию. Больше о кластерах можно узнать тут.
Высокоуровневое форматирование бывает двух типов:
- быстрое
- полное
При быстром форматировании обновляется файловая таблица и все. Все файлы при этом остаются на своих местах. За счет обновления файловой таблицы операционная система видит раздел как пустой и записывает информацию поверх старой. При полном форматировании раздела (как делать ниже) кроме удаления файловой таблицы весь раздел проверяется на профпригодность. (Больше о диагностике hdd — тут) Если при проверке обнаруживается не читаемый кластер, он помечается как не рабочий и операционная система на него уже ничего не запишет. Это делается с помощью программного обеспечения самого жесткого диска.
Именно благодаря тому, что при форматировании, даже полном, информация не удаляется ее можно попробовать восстановить. Как восстановить данные с флешки — тут.
Быстрое форматирование называется из-за того, что сам процесс проходит быстро. Только очистка оглавления. Полное форматирование может затянуться на несколько часов в зависимости от объема раздела или тома.
Отформатировать раздел средствами Windows.
Отформатировать жесткий диск средствами Windows можно открыв Компьютер и выбрав нужный диск или раздел. Нажимаете на нем правой кнопкой мышки и выбираете Форматировать…
Открывается стандартное окошко с параметрами форматирования. Здесь можно выбрать файловую систему, размер кластера и задать метку тома. При снятии галочки Быстрое форматирование будет произведено полное форматирование. (О нем можно прочитать в конце первого раздела). Обычно я задаю только метку тома и включаю, при необходимости, полное форматирование. Нажимаете Начать.
Появляется предупреждение о удалении всех данных с форматируемого раздела. Если вы не сделали копию — самое время нажать Отмена и сделать. Если же важные данных сохранены или их нет — жмем ОК.
После этого необходимо подождать. По окончании процесса выйдет сообщение.
Нажимаете ОК. Раздел у вас отформатирован. Закрываете окошко с параметрами форматирования.
Форматирование из оснастки Управление дисками
Так же можно форматировать разделы жесткого диска из оснастки Управление дисками. Что бы туда попасть необходимо зайти в меню Пуск, на пункте Компьютер нажать правой кнопкой мышки и выбрать Управление. В открывшемся окошке в левом поле в разделе Запоминающие устройства выбираем Управление дисками.
Здесь удобно смотреть какие вообще диски подключены к вашему компьютеру и как они разбиты. Для форматирования нажимаете правой кнопкой мышки на нужном разделе и выбираете Форматировать…
Форматирование с помощью командной строки
Разделы жесткого диска с таким же успехом можно форматировать использую командную строчку. Открываете меню Пуск, в строке поиска пишите CMD и запускайте найденную утилиту. Запуск командной строки с правами Администратора не обязателен.
Пишите команду:
format f:
Вместо f ставите свою букву диска. Нажимаете Enter. Затем еще раз нажимаете Enter и пойдет форматирование.
Осторожно! Здесь не выдается предупреждение о удалении всех данных.
По умолчанию производится полное форматирование. Если же вам нужно быстрое — задаете команду:
format f: /Q
Если вам нужно больше информации о параметрах этой команды наберите:
format /?
В завершении процесса форматирования у вас будет возможность задать метку тома. Если она не нужна просто нажимаете Enter. По завершению увидите приблизительно следующую картину.
Форматирование закончено. Закрываете командную строку.
Форматирование системного раздела
Информация из пункта 2 этого хорошо, но таким образом нельзя отформатировать системный диск. Выдается сообщение.
Это система безопасности Windows предупреждает пользователя о некорректных действиях. Сие исключит случайное форматирование. Если же у нас система заражена (В этом разделе вы найдете все для очистки компьютера от вирусов, троянов и другой нечисти), или еще как то испорчена и восстановление системы не помогает, то нужно форматировать системный раздел. Для этого хорошо будет использование встроенного в установщик средств управления дисками. Удобно. Вы сразу форматируете раздел и устанавливаете новую операционную систему.
Отформатировать системный раздел можно так же подключив свой жесткий диск к другому компьютеру. В этом случае поступаете как во втором пункте.
Форматирование системного диска при установке Windows
Для этого нужен установочный диск или флешка. Как сделать диск тут, как сделать загрузочную флешку тут.
Затем необходимо установить загрузку с диска или с флешки. Как это сделать можно прочитать в статье про установку Windows 7 с флешки.
Загружаетесь с подготовленного накопителя и делаете все как будто вы хотите установить Windows. В момент выбора раздела установки вы нажимаете на ссылку Настройка диска.
Появляются дополнительные ссылки: Создать том, Удалить том и Форматировать том. Выделяете ваш системный диск и нажимаете форматировать. Будет произведено быстрое форматирование системного раздела жесткого диска. Затем, если вам не нужно устанавливать Windows просто закрываете окошко — Установка Windows и процесс прервется.
Заключение
В этой статье мы узнали как форматировать жесткий диск в операционной системе Windows и как можно отформатировать системный раздел. Как видите ничего сложного, все просто. Если у вас появились вопросы задавайте в комментариях.
Видео — как отформатировать свой жесткий диск в операционной системе Windows и в процессе ее установкиБлагодарю, что поделились статьей в социальных сетях. Всего Вам Доброго!
С уважением, Антон Дьяченко
youpk.ru
3 варианта как отформатировать жесткий диск
Многие пользователи считают, что форматирование — это не что иное, как предварительное удаление с жесткого диска всех данных для записи новых. Это верно, но на самом деле удаление с винчестера данных представляет собой побочный эффект от форматирования. Эта процедура бывает двух видов: низкоуровневым и логическим.
- Низкоуровневое форматирование жесткого диска, делается еще на этапе его производства. При этом на «винте» создается разметка, необходимая для правильного позиционирования головок.
- Логическое, выполняется после его разбивки на разделы, которые именуют: диск D:\ E:\ и т.д. При логическом форматировании создается загрузочный сектор, файловая структура и таблица разделов с загрузочной записью. Все дисковое пространство форматируемого «винта» делится на кластеры.
Кроме того, форматирование может быть обычным или ускоренным. При обычном, удаляется файловая структура и производится проверка битых кластеров, которые отбраковываются и в дальнейшем для записи информации не используются.
При быстром форматировании удалению подлежит только файловая таблица. Все новые данные записываются поверх старых.
Работа с винчестером стандартными средствами ОС Windows
Многие спрашивают, как отформатировать жесткий диск средствами собственной операционной системы. Нет ничего проще:
- Откройте Мой компьютер.
- Выделите необходимый раздел диска.
- Правой клавишей манипулятора выберите Форматирование.
- В появившемся окне настройте файловую систему, размер кластера.

- Нажмите Начать.
- Нажмите ОК для подтверждения на предупреждении об удалении всех данных.
- О завершении процесса вас проинформирует ОС.
Если вы решите отформатировать раздел винчестера, где находится ваша операционная система, то средствами Windows сделать это невозможно. Эту операцию необходимо делать через DOS и с помощью любого LiveCD.
Если вам интересно, как отформатировать жесткий диск через БИОС, следует прочитать инструкцию до конца и выполнить все действия, описываемые ниже.
Под форматированием «винта» через БИОС следует подразумевать использование загрузочного диска, запуск которого происходит посредством настройки устройства в BIOS.
- Перезагрузите ПК.
- Перед началом запуска ОС войдите в BIOS, выберите вкладку BOOT, где в качестве загрузочного выберите необходимое устройство (зависит, от того, на каком носителе находится загрузочный диск).
- Сохраните изменения и перезагрузите ПК.
- После загрузки диска нажмите комбинацию клавиш Shift+F10.
- После открытия командной строки наберите format /FS:NTFS X: /q — где Х является необходимым разделом. Для файловой системы Fat 32 наберите format /FS:FAT32 X: /q — где Х является необходимым разделом.
- После нажмите Enter и в качестве подтверждения наберите Y.
Теперь осталось только подождать.
Работа с винчестером при установке ОС Windows
- При установке ОС Windows вам будет предложен выбор раздела, в который будет установлена операционная система.
- После выбора следует нажать Настройка диска.

- После этого появятся дополнительные инструменты, среди которых есть Форматирование.
- После этого появится окно с предупреждением об удалении всей, находящихся в разделе, информации. Действие следует подтвердить.
- Далее остается только дождаться окончания процесса и продолжить установку Windows.
Работа с винчестером сторонними программами
Существует масса программных решений для работы с дисками. Наиболее популярная программа для форматирования жесткого диска это Acronis Disk Director Suite. Пользоваться ей очень просто, она чаще всего присутствует в различных сборках LiveCD.
- Загружаетесь с Live CD.
- Выбираете Acronis Disk Director Suite.

- В появившемся окне о выборе режима работы следует выбрать Ручной режим.
- После чего выбрать необходимый раздел меню.

- Произведите дополнительные настройки (тип файловой системы, размер кластера).
- После процедуры настройки нажмите Выполнить (клетчатый флажок в верхней части окна).
Вопросы и ответы
- Несколько сотен людей ежедневно задают нашим специалистам вопрос: как сделать низкоуровневое форматирование жесткого диска с флешки.
На самом деле бывают случаи, когда для удаления вируса требуется удаление всего загрузочного сектора. И для этого существуют определенные программные средства, как, например, SeaTools for DOS. При стандартном запуске данной программы, создается загрузочный USB носитель, с которого и происходит загрузка и выбор одного из трех типов очистки винчестера.
На самом деле полностью низким уровнем такую процедуру назвать нельзя, но возможность полного удаления данных с удалением нулевой дорожки и секторов жесткого диска, а также заполнением всего дискового пространства нулями, наиболее близка к концепции низкоуровневого форматирования.
- Как полностью отформатировать жесткий диск, чтобы данные на нем невозможно было восстановить?
Действительно, даже после переформатирования, данные можно восстановить специальными программными средствами. Если вам необходимо безвозвратно удалить всю информацию с винчестера, например, при перепродаже ПК, то воспользуйтесь программой для полного форматирования винчестера Eraser HDD.
После скачивания программа сразу готова к работе и не требует дополнительных настроек. Нажав кнопку Пуск, вы увидите под номерами список разделов вашего «винта». Выбирайте номер того раздела, который требует полного форматирования, вставляйте в окошко и нажимайте Применить. После чего у вас последний раз затребуют подтверждения о безвозвратном удалении всей информации. После подтверждения перезагрузитесь, и пройдите процедуру инициализации винчестера.
systech.ru
Как форматировать жёсткий диск | COMP-DOMA.RU
Как форматировать Жёсткий диск «HDD»
Время от времени пользователям ПК приходится сталкиваться с моментом когда нужно полностью очистить форматировать Жёсткий диск, или основной\логический раздел. Причин для этого может быть великое множество! Но суть не в причинах, а в том как это правильно и безопасно сделать. 
Для начала давайте немного разберёмся, и для понимания дела, ненавязчиво, чутарик  коснёмся программной части этой процедуры.
коснёмся программной части этой процедуры.
Во первых, разберёмся что мы собираемся форматировать? Раздел, или целиком Жёсткий диск.
Кликнув по иконки «Мой компьютер» в открывшемся окне мы увидим примерно вот такое:

Это наши логические разделы, и жёсткие диски.
Немного расскажу чем жёсткие диски отличаются от разделов, а разделы отличаются от жёстких дисков.
Дело в том что сами логические разделы располагаются на жёстких дисках.
Для наглядности приведу пример на своём старом Жёстком диске:

Так что, если мы собираемся форматировать Жёсткий диск, и думаем что отформатировав на пример «D» мы отформатируем в данном случае весь Жёсткий диск, то это не так. Отформатируется только логический раздел помеченный как «D».
В другой ситуации, если у нас стоит в системе на пример как у меня 2 Жёстких диска HDD, и один SSD.
[note]SSD – Скоростной Твердотельный накопитель.[/note]
Нет никакого смысла разбивать один Жёсткий диск на несколько разделов. Проще и надёжней будет сделать на каждом Жёстком диске один раздел. В этом случае если отформатируете раздел «D», то уже отформатируется полностью Жёсткий диск.
Теперь общее понятие о Жёстком диске и логических разделах Вы имеете 
Давайте поговорим непосредственно о Форматировании логических разделов и Жёстких дисков, а то и так уже чуть в технические дебри не ушили 
В форматировании логических разделов нет ничего сложного. Сам процесс очень схож с форматированием обычной флэшки.
Заходим в «Мой компьютер» выбираем нужный раздел, кликаем по нему правой кнопкой мыши. Выбираем пункт «Форматировать»

Дальше попадаем вот в такое окно:

1. В первом поле видим полный объём нашего диска или раздела. 2. В поле под номером два выбираем файловую систему, которую будет иметь наш форматированный раздел. Самая предпочтительная и самая устойчивая к сбоям это файловая система NTFS. 3. Размер кластера – оставляем по умолчанию, то есть, как есть 4096 байт. Кому интересно что такое Кластер, подписывайтесь на обновления блога. Не пропустите одну из следующих статей посвященую именно выбору размера Кластера. Это тоже отдельная небольшая наука  4. Кнопка для сброса всех параметров, если мы вдруг засомневались, что все значения выставили правильно. 5. В этом поле прописываем метку раздела. Простыми словами, это будет его имя. Предпочтительно называть на латинице для избежания разнообразных конфликтов с программами. 6. Ставим галочку «Быстрое форматирование» при нём стирается только оглавление, вся информация остаётся на диске, и затирается позже при последующих записях данных. В некоторых случаях, когда есть подозрение на сбои в работе Жёсткого диска, или мы хотим затереть без возвратно всю информацию на диске или разделе. То галочку не ставим. И готовимся к более глубокому и длительному процессу форматирования. 7. Пункт относится к сменным носителям. Для создания загрузочной системы MS-DOS. 8. После выбора всех параметров, жмем на кнопочку «Начать».
4. Кнопка для сброса всех параметров, если мы вдруг засомневались, что все значения выставили правильно. 5. В этом поле прописываем метку раздела. Простыми словами, это будет его имя. Предпочтительно называть на латинице для избежания разнообразных конфликтов с программами. 6. Ставим галочку «Быстрое форматирование» при нём стирается только оглавление, вся информация остаётся на диске, и затирается позже при последующих записях данных. В некоторых случаях, когда есть подозрение на сбои в работе Жёсткого диска, или мы хотим затереть без возвратно всю информацию на диске или разделе. То галочку не ставим. И готовимся к более глубокому и длительному процессу форматирования. 7. Пункт относится к сменным носителям. Для создания загрузочной системы MS-DOS. 8. После выбора всех параметров, жмем на кнопочку «Начать».
Следующим шагом система нас предупредит сообщением о безвозвратном удалении всех данных. Если настроены решительно, то подтверждаем начало процесса форматирования. И ждём окончания всех операций. 
[tip]Не забывайте подстраховываться, и делать резервные копии данных! У самого было такое, вроде сто раз всё продумал, и ничего мне на этом разделе больше не нужно. И после какого то времени после того как удалил все данные, вспоминаешь, что была одна нужная вещица в том что затёр наглухо 
 Так что подстраховаться никогда не будет лишним! Проверено на личном опыте!)))[/tip]
Так что подстраховаться никогда не будет лишним! Проверено на личном опыте!)))[/tip]
Вроде бы ничего сложного в форматировании нет скажите Вы, НО! с трудностями мы столкнёмся, если вдруг нам понадобится отформатировать системный диск, как правило это диск «C». Система нам не даст этого сделать, так как на системном диске расположена сама Windows. И называется этот раздел «Основной раздел» то есть самый главный  , на котором у нас располагается загрузчик нашей системы, без которого работать ничего не будет. Из-за этого система его так пристально и охраняет, и просто так не позволит нам его отформатировать
, на котором у нас располагается загрузчик нашей системы, без которого работать ничего не будет. Из-за этого система его так пристально и охраняет, и просто так не позволит нам его отформатировать  .
.
Но если мы задались целью, нас же ничего не остановит, так ведь?  Так что продолжаем идти к цели!)))
Так что продолжаем идти к цели!)))
Для форматирования основного раздела, у нас есть только один вариант, и куча способов! Что касается единственного варианта… Возможность форматировать основной раздел, у нас появится только в том случае, если мы загрузим компьютер с другого загрузочного диска, или флэшки. То есть проще говоря загрузимся минуя загрузки самой Windows. Звучит конечно не очень понятно  Давайте разбираться!
Давайте разбираться! 
Для загрузки из под Windows предлагаю Вам воспользоваться LiveCD
[tip]LiveCD – это обычная операционная система XP, Windows 7, может уже есть и Windows 8, я не уточнял с привычным рабочим столом, только облегчённая и предназначена для лечения и реанимирования системы и Жёстких дисков. В своём наборе LiveCD имеет шикарный набор утилит. И работает этот Windows на прямую со съёмного носителя CD-DVD диска, или флэшки.[/tip]
Воспользуемся LiveCD с Windows 7 ссылку на скачивание LiveCD Вы найдёте в конце статьи.
Для загрузки с LiveCD сначала нам нужно в BIOS выставить загрузку с нашего дисковода, или флэшки. Или при загрузке компьютера, внизу экрана, на короткое время присмотритесь!, пишутся горячие клавиши, которые в момент пока их видно, можно нажать, и до загрузки Windows прейти в различные меню не буду их все описывать, сейчас не об этом. Нас интересует только одна горячая клавиша для перехода в меню загрузки, по английски называется «Boot menu» выглядит примерно так: может отличаться по виду, потому что материнские платы у всех разные, со своими БИОСами.
В окне «Boot menu» выбираем то устройство, с которого хотим загрузится. 1 и 2 это наши Жёсткие диски 3. Наш CD DVD привод. 4. Загрузка с флэшки.
В данном меню нас интересуют только пункты 3 и 4 загрузка с дисковода, или с флэшки. Выбираем нужное и кликаем «Enter». Ожидаем окончание загрузки нашего LiveCD и появления привычного рабочего стола.
Для форматирования системного раздела «C» так же как и в первом случае заходим в «Мой компьютер» и находим наш системный раздел с Windows.
Только на этот раз буквы разделов будут поменяны, и важно не ошибиться при выборе! Кликаем мышкой по любому разделу, можно по порядку чтоб не сбиться. И ищем внутри папку с названием Windows. Нашли? Тогда можно приступать к форматированию стандартным способом описанным выше. Теперь Вы знаете как форматировать Жёсткий диск «HDD»
На этом у меня всё. Возникнут вопросы, пишите в комментариях или на Форуме!
Скачать LiveCD
Подписывайтесь на новые статьи блога comp-doma.ruКому понравилась статья, обратите внимание на рекламу на сайте. Там кстати иногда бывают интересные вещи.  Желаю удачи!
Желаю удачи! 
comp-doma.ru
Как форматировать жесткий диск? Инструкция для пользователей :: SYL.ru
В силу определенных причин пользователям ПК иногда очень нужно отформатировать жесткий диск. Вариантов, как это сделать, существует масса. Сам по себе этот процесс представляет полную очистку «харда» от информации, которая на нем есть. Чаще всего применяют при смене операционной системы. Перед тем как форматировать жесткий диск, нужно всю нужную информацию сохранить на любом другом носителе. Например, на диске, флешке или внешнем накопителе.
Через командную строку
Самый простой способ, как форматировать жесткий диск, это вызвать консоль. Командная строка запускается так:
- нажмите «Пуск»;
- из списка «Все программы» выберите «Стандартные»;
- в открывшемся подкасте выбирайте «Командная строка».
А вот дальше требуется прописать то, какой диск будет стерт целиком. Пусть это будет «С». Необходимо ввести в консоли «format c:». Перед тем как форматировать жесткий диск, система предупредит вас о том, что все данные будут стерты подчистую, и попросит подтвердить решение. Командную строку вызвать можно, даже если компьютер поврежден вирусами. Просто во время загрузки системы нужно нажать F8 и выбрать запуск в безопасном режиме с поддержкой консоли. В зависимости от того, насколько сильно загружен диск информацией, форматирование занимает от 10 минут до часа. В это время нужно просто ждать, ничего не нажимая. Или заняться своими делами.
Через «Мой компьютер»
Самый доступный для всех пользователей способ, как полностью отформатировать жесткий диск, это выбрать сам диск из всех имеющихся в папке. Нужно зайти в "Мой компьютер" на Windows XP или в "компьютер" на других версиях. Среди всех дисков, которые есть, выбрать тот, который будете стирать. Правым кликом мыши вызовите контекстное меню. Выберете пункт: "отформатировать диск". Внимательно прочитайте вопрос от системы. Стоит отметить, что перед тем как форматировать жесткий диск, нужно зайти в режиме администратора в систему. Иначе опция может оказаться недоступна (на некоторых версиях операционных систем). Операция занимает длительное время, если диск полностью заполнен информацией. Примечательно, что таким способом можно удалить любой хард, независимо от того, стоит ли там операционка или нет. То есть нужно быть предельно внимательным при пользовании ПК, особенно если у детей есть доступ к нему.
Чем форматировать жесткий диск?
Говоря о такой процедуре, как удаление и чистка всех файлов на устройсте, нельзя не сказать о способе со специальными оптическими дисками. Конкретно теми, где уже есть новая операционная система. Тут все проще простого: в дисковод нужно вставить диск и подождать, пока он раскрутится. Далее нужно просто следовать шагам. Одним из них и будет то, как форматировать жесткий диск. Если хард виртуально разделен на несколько частей, то система предложит удалить оба или только один. Тот самый, где стоит операционка (по умолчанию это диск С). То есть информация на других дисках останется нетронутой. Внимание, если в системе завелись вирусы и вредоносные программы, то удалять нужно оба, чтобы не дать вирусам распространения в компьютере. В случае, если знаний не хватает для того, чтобы провести все шаги правильно, обратитесь к специалистам, которые быстро и без ущерба для вашего ПК все отформатируют.
www.syl.ru