
Срок доставки товара в течении 1-3 дней !!!
|
|
Как отключить пароль при входе в windows 10? Учетная запись microsoft — убираем пароль . Как убрать пароль на виндовс 10 при входе в систему учетная запись
Как отключить пароль при входе в windows 10? Учетная запись microsoft
Всем привет!
На днях озадачился тем, как убрать пароль при входе в windows 10. Изначально, его у меня не было, но при этом сама загрузка десятки была не полностью, а до экрана приветствия… Где требовалось нажимать кнопку -«войти» от учетной записи, и вот эта была первая проблема, которая меня немного напрягала. Как бы, после нажатия на кнопку «войти», компьютер ещё дополнительно думал… Хотя, не понятно, чего там думать!
Запускался бы сразу, и все дела… )) Всё сделаем. Читайте до конца.

В общем, ладно. С этой проблемой, я изначально смирился! Нажимаем вход и виндовс запускается без пароля.
Но, однажды на днях…. Очередной раз работая на блоге, заметил какую-то странную особенность, или глюк с мышью.
Курсор мыши, то и дело зависал на экрана, и при этом кнопки реагировали. А спустя время, курсор вновь работал, как ни в чем не бывало. Чтобы понять ситуацию — это радио мышь, без провода. Которая, при этом сама отключалась, в случае, если к ней долго не подходить. И далее, по клику, вновь запускается — работает… и индикатор мыши мигает, как и должно быть. Проблема с мышью повторялась чаще и чаще, до тех пор, пока я не купил 3 вида разных батареек — не помогло. Купил другую мышь — не помогло! А проблема оказалась вовсе не в мыши…
И в поисках решения, я невзначай наткнулся на видео из ютуб, где один геймер рассказывал про подобный глюк в десятке. И чтобы его устранить, нужно было создать учетную запись в xbox майкрософт (если её у вас ещё нету), и там в настройках отключить одну функцию, связанную с настройками мыши… (эта проблема актуальна больше для игроманов, у которых мышь во время игры тормозит или зависает)


Хм…Подумаете, Вы! А какое это отношение вообще имеет к паролю в виндовс 10 и учетной записи?
В том-то и дело, что ранее, до входа в xbox, у меня не было пароля при запуске самой windows. А когда, я создал учетную запись, она связалась с моим локальным компьютером, и теперь требовала пароль при загрузке:

Получается, что у вас может быть 2 вида пользователя. Один пользователь локальный, без пароля. А другой от учетной записи microsoft . Вы могли иным образом её активировать. У меня к примеру, получилось, через xbox.
Естественно, все это дело не устраивало. Хватало того, что виндовс загружался до момента появления экрана приветствия:

После чего, нужно нажать кнопку мыши, или пробел. Чтобы появился экран входа в windows 10. И только после, нужно было ввести пароль, и нажать вход.
Это конечно, нереально лишние действия.
Какая-то головная боль, при загрузке компьютера. От кого, чего скрывать-то? Зачем так шифроваться? И тоже самое повторялось при выходе из спящего режима.
Итак! Было решено, разобраться с этой ситуацией, и сделать запуск виндовс сразу до рабочего стола, минуя экран приветствия и ввод пароля.
Как убрать пароль при входе в windows 10 из спящего режима и при запуске компьютера или ноутбука?
Немного почитав в сети на этот счет, я нашел несколько решений. И сегодня поделюсь с вами…
Прежде всего, нужно было оставить одну учетную запись — одного пользователя, под которым входим в виндовс 10. То есть локального. А учетную запись microsoft — можно просто удалить, чтобы не мешалась. Или переключиться с майкрософт на локальную. Да и зачем она вообще нужна была мне?
Рекомендую это видео…
или, вот ещё один вариант….
Показано как отключить (убрать) запрос пароля, при входе в windows 10 на ноутбуке?
В видео показано именно на ноутбуке, и про выход из спящего режима без пароля.
1. Набрать netplwiz в поиске и выполнить команду

2. Откроются учетные записи пользователей
Здесь я оставил только одного пользователя (локального, только себя). А всех других удалил! При этом, группа у основного пользователя, стоит — администратор. Смысл в том, чтобы быть одним человеком в системе windows 10, в качестве администратора.
И далее, убираем галочку — «Требовать ввод имени пользователя и пароля»
Нажимаем применить, и у вас всплывёт окно, где попросят ввести старый пароль. Просто вводим, и далее повторно проверяем, чтобы галочка не стояла. Нажимаем ещё раз «применить» и «ок».
Бытует мнение, что в этом моменте, есть небольшой глюк в самой десятке. И галочка после сохранения вновь может появиться. Поэтому лишний раз проверяйте!

Кстати говоря, по глюку с галочкой. Он действительно присутствует. И если повторно войти в учетные записи пользователей, галочка вновь появится. Вот только она не будет действовать до тех пор, пока не нажмем ОК. :

Мне это помогло, но дополнительно я удалил учетную запись майкрософт (смотрите видео ниже) и отключил запрос пароля при выходе из спящего режима (читайте ниже).
На этапе, когда оставил одного пользователя виндовс, который уже должен запускаться без пароля… При выходе из системы, или при выходе из спящего режима показывался пароль.
Это легко можно проверить, выйдя из системы, комбинацией клавиш win+L:
Как выйти из системы, как будто из спящего режима. Проверьте, будет ли пароль?
Нажимаем комбинацию клавиш WIN+L:

И выходим из системы. Мы сразу заметим, будет ли требоваться пароль или нет.
Если нет, то поздравляю! Все решено, и при выходе из спящего, пароль больше не требуется.
Windows 10. Что делать и как убрать пароль, если при выходе из спящего режима требует пароль?
В видео выше, эти моменты были рассмотрены. Давайте рассмотрим более подробно, по этапам.
1. В поиске вводим — «пароль», затем открываем «Параметры входа»

2. В параметрах входа в систему выберите «НИКОГДА».
Это параметр входа, именно выхода из спящего режима. Windows поясняет нам его так:
В случае вашего отсутствия через какое время Windows должна потребовать выполнить повторный вход?

Вот и всё!
Хотя вероятно, у вас не будет такой функции, уже после того, как отключите пароль у пользователя. Как показано было выше. Ведь, если нету пароля, значит что запрашивать )) . В любом случае, напишите ниже, если возникают затруднения. Постараемся Вам помочь!
Чтобы проверить, можно перезагрузить компьютер. Или выйди из системы, комбинацией клавиш WIN+L , и уже не будет требовать пароль. Только лишь нажмете кнопку — войти. А когда система будет загружаться при включении компьютера, то пароль и экран приветствия вовсе не будет запрашиваться, а сразу загрузится рабочий стол. Быстро и удобно!
И последнее, это видео про локальную запись майкрософт. Так как информации на эту тему не так много, то нашел решение…
Учетная запись microsoft — как отключить в windows 10?
Здесь всё просто. Автор показывает как удалить её из виндовс 10. А точнее отключить (деактивировать).
Тема была разбита на 2 этапа:
- Сначала удаляется учетная запись с самого компьютера.
- Удаляется с самого сайта (сервера майкрософт)
Первый этап показан в первой части видео.
А вот второй этап, более подробно…
Инструкция:
1. Переходим на сайт https://account.microsoft.com

2. Далее потребуют ввод логина и пароля от вашей учетной записи. У меня к примеру, была привязана к емайлу:

3. После чего, на вкладке БЕЗОПАСНОСТЬ, нужно найти пункт ДОПОЛНИТЕЛЬНЫЕ ПАРАМЕТРЫ БЕЗОПАСНОСТИ

4. И следующим этапам, запросить специальный код, для проверки учетной записи, что она принадлежит именно Вам. Нажимаем — ОТПРАВИТЬ КОД. Код приходит быстро, и вводим его в специальное поле, как показано ниже…

5. Пятым этапом, в самом низу, после перехода на следующую страницу (может потребоваться нажать кнопку — ПРОДОЛЖИТЬ), и далее пункт — «Закрытие учетной записи», который в самом низу экрана. И выбираем ссылку — «Закрыть учетную запись».

6. Вас ещё раз предупредят, и скажут, что окончательное закрытие учетной записи выполняется после 60 дн. ожидания. Но это не суть! Вы ознакомьтесь подробно с информацией, и нажмите кнопку — ДАЛЕЕ. Как показано ниже…

Вот и все этапы. На самом деле, последний этап мне бы не потребовался, если бы я не создавал аккаунт на майкрософт через xbox. Вот и пришлось его деактивировать.
Самое интересное в том, что проблема с мышью не совсем была в связке с xbox настройками. Потому как, это больше настройка для игроманов.
Ну да ладно ))… Одно событие с мышью, заставило разобраться в другой проблеме, и написать про неё на страницах блога.
Что касается глюка с мышью, то я до конца его не решил. А быть может и решил )) Просто точную причину не определи, а проблема уже не появляется 7 дней. Но скорее всего, это программный сбой в самой системе windows 10. Я обновил все возможные драйвера, и проверил диски на ошибки, и проблема сама собой решилась. Компьютер начал работать быстрее обычного, и что самое главное — всеми этими секретами, хочется поделиться в новых статьях.
Я нашел для себя новые способы, которые ускоряют работу windows 10, а также как находить быстро подходящие драйвера для всех устройств компьютера, чтобы они были без ошибок в системе, и конфликтов. Как никак, а проблемы связанные с десяткой, периодически замечаются. Особенно, когда плотно загружены процессы в системе.
Хочется все рассказать вам. Напишите ниже, насколько это вам актуально знать?…
Что касается загруженности виндовс различными процессами и программами, которые могут тормозить его работу, то это не обязательно проблема с оперативной памятью. Вполне вероятно, что глюки именно программные, связанные с неправильной работой системы. Тот же жесткий диск, может выдавать ошибки, о которых вы не догадываетесь. Нужно периодически все проверять и исправлять.
В следующих выпусках, есть о чем рассказать.
Кстати говоря и про программы, такие как фотошоп или dreamweaver — они ведь тоже не хило могут загрузить Вашу систему. Особенно, когда параллельно серфите интернет, и открыто 30 вкладок, и ещё 3 браузера дополнительно запущены для проверки сайтов клиентов.
Вот и получается, что систему можно очень сильно загрузить задачами, и виндовс будет справляться, но где-то начнутся первые проблемки. И особенно плохо, когда компьютер и вовсе зависает, и вы аварийно выключаете его. И тут, после очередного сбоя, может получиться так, что виндовс не запустится. Или что-нибудь снова сломается в системе, и потребуется повторный ввод пароля.
В общем, пишите ниже, что у вас не так с виндовс 10. Будем разбираться вместе.
Если, сегодняшний выпуск нашли полезным, жмите лайки.
Пока!
Автор публикации
1-2 раза в год, веду до результата в блогинге, при наличии мест. Для связи: ok.ru/denis.povaga
Комментарии: 2855Публикации: 720Регистрация: 12-03-2013leadinlife.info
Как полностью отключить запрос пароля при работе через учетную запись майкрософт в Windows 10, 8.1, 8
Добрый день. На моем прошлом проекте это была самая популярная тема. Но оно и понятно почему. Майкрософт навязывает использование учетной записи, для активации некоторых дополнительных функций. Но, ко всему прочему, благодаря синхронизации учетной записи и её настроек, несколько облегчается переустановка системы и синхронизация между несколькими устройствами (К примеру ПК и планшет или ноутбук). Достаточно ввести свой логин и пароль и вы автоматически получите свои языковые настройки и даже фоновую картинку рабочего стола. Но есть и небольшой минус, после перехода на учетную запись Microsoft, вам придется каждый раз вводить пароль при включении компьютера, а так после пробуждения ото сна. К счастью, его можно устранить;) И сейчас я расскажу вам, как легко это делается.
Статья состоит из двух частей: запросы при включении компьютера и запросы при пробуждении компьютера.
Как отключить запрос пароля учетной записи Microsoft при включении компьютера
Не бойтесь, все очень просто. Но нужно быть внимательным. Итак, нажимаем сочетание клавиш Win+R и в открывшееся окно вводим:
control userpasswords2
Если у вас не сработала эта команда, то вводим вот эту, они открывают одно и то же окно:
netplwiz
В открывшемся окне выделяем, внимание, вашу учетную запись с группой «Администраторы». Я специально отметил этот момент, так как учетных записей может быть несколько (как у меня), но нам же рабочую нужно использовать. Если же вы используете учетную запись гостя, тогда выбираете ее. Если вы продвинутый пользователь, то думаю сами разберетесь, я же пишу статью для максимального количества пользователей, а абсолютное большинство использует учетки администраторов.
После выделения снимаем галочку «Требовать ввод имени пользователя и пароля».
Жмем кнопку «Применить» появится небольшое окошко, в котором мы должны ввести логин и пароль от учетной записи, запуск которой мы хотим облегчить. И жмем ОК.
Все, мы избавились от пароля при включении компьютера. Выпейте кофе и переходим ко второй части:)
Как отключить запрос пароля при пробуждении компьютера (выход из сна, гибернации)
Думаю часть людей придет на эту статью уже после выполнения первой инструкции с какого-нибудь другого ресурса. Так как об этом моменте часто забывают. Суть в том, что даже если вы отключите запрос пароля при включении компьютера, запрос пароля при пробуждении останется. И он выключается несколько в другом месте. Но давайте лучше к делу;)
Нам нужно добраться до раздела «Электропитание» в «Панели управления». Вы можете сделать это и в ручную, но я предлагаю просто нажать Win+R, что запустить утилиту «Выполнить» и скопировать в неё следующую команду:
powercfg.cpl
Откроется окно «Электропитание». Жмем по заветной ссылке «Запрос пароля при пробуждении» в левой части окна.
Изначально возможность внести изменения в интересующий нас пункт будет закрыта, чтобы открыть доступ нужно нажать по сообщению «Изменение параметров, которые сейчас недоступны«.
Все, теперь ставим точку «Не запрашивать пароль» и жмем «Сохранить изменения».
Поздравляю, вы это сделали. Теперь пароль не должен никогда запрашиваться.
Вроде всё. Надеюсь эта статья оказалась вам полезной, нажмите одну из кнопок ниже, чтобы рассказать о ней друзьям. Также подпишитесь на обновления сайта, введя свой e-mail в поле справа или подписавшись на группу во Вконтакте.
Спасибо за внимание
Материал сайта geekteam.pro

geekteam.pro
Как отключить ввод пароля при входе в Windows 10
Для входа в Windows 10 пользователю приходится каждый раз вводить пароль от своей локальной или онлайн учетной записи Microsoft. Это обеспечивает определенный уровень защиты данных компьютера от доступа третьих лиц, но неудобно для домашних пользователей, т.к. увеличивает время доступа к рабочему столу. В этой инструкции мы рассмотрим, как убрать запрос пароля пользователя при входе в Windows 10 и настроить автоматический вход в систему под определённой учтённой записью.
Предупреждение. Автоматический вход в систему используется для удобства пользователя, но снижает уровень защиты данных на компьютере. Автологон стоит включать только в том случае, если вы единственный пользователь компьютера и уверены, что никто посторонний не сможет получить к нему доступ, в противном случае безопасность ваших данных находится под угрозой.
Отключение ввода пароля не означает, что пароль у вашей учетной записи будет отсутствовать. Просто при загрузки Windows 10 он будет вводится самой системой, во всех остальных случаях, например, при доступе из сети, его придется вводить собственноручно.
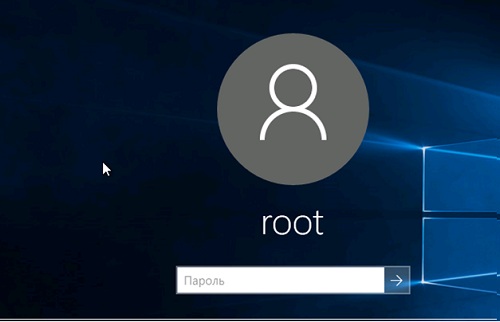
Отключение ввода пароля в настройках учетных записей
Проще всего отключить запрос ввода пароля в настройках учетных записей пользователей системы.
- Нажмите сочетание клавиш Win+R
- В окне запуска укажите команду netplwiz или control userpasswords2
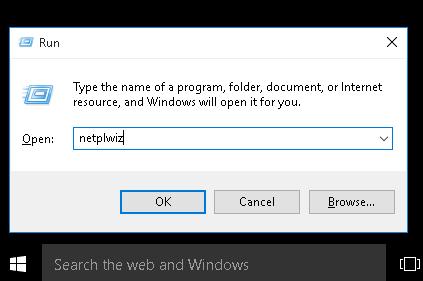
- В открывшемся окне со списком учетных записей системы снимите флажок «User must enter a username and password to use this computer» (Требовать ввод имени пользователя и пароля) и сохраните изменения (OK).
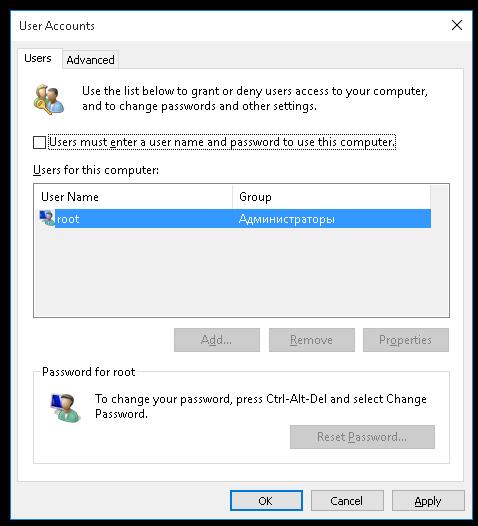
- Появится окно в котором нужно дважды указать свой текущий пароль и нажать “OK”
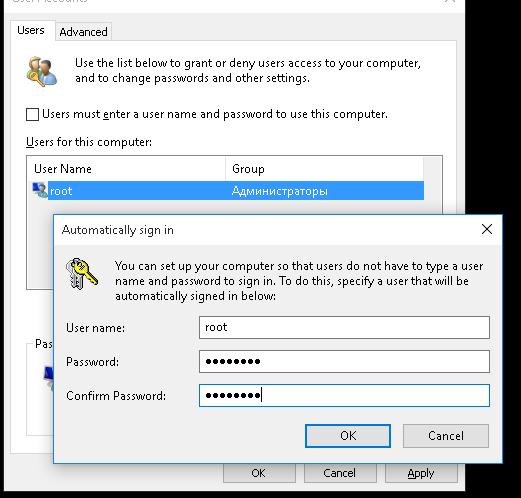
- Перезагрузите компьютер и убедитесь, что система загружается сразу на рабочий стол без ввода пароля
Примечание. Для компьютеров, входящих в домен Active Directory, опцию опция «Требовать ввод имени пользователя и пароля» отключить нельзя. В этом случае проще всего отключить запрос пароля с помощью реестра (описано ниже).
Отключение запроса пароля Windows через реестра
Рассмотрим более универсальный способ отключения запроса пароля – с помощью редактора реестра. Этот способ позволяет отключить запрос пароля для учетной записи Microsoft, доменной или локальной учетной записи Windows 10.
Предупреждение. Этот способ и менее безопасный, так как ваш пароль будет хранится в реестре в открытом виде.
- Нажмите сочетание клавиш Win+R, и введите regedit
- Перейдите в раздел реестра HKEY_LOCAL_MACHINE\Software\Microsoft\Windows NT\CurrentVersion\Winlogon
- Измените значение AutoAdminLogon на 1
- Создайте строковый парамтер (String Value) с именем DefaultDomainName, в качестве значения которого укажите имя домена или имя локального компьютера.Совет. Узнать имя компьютера можно в свойствах системы или с помощью команды hostname
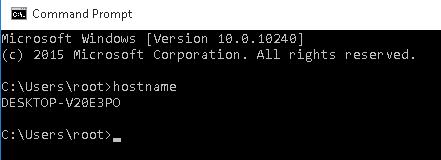
- В параметре DefaultUserName будет указано имя учетной записи пользователя, под которым должен осуществляться вход (оставьте его как есть или измените на логин другого пользователя)
- Создайте строковый параметр с именем DefaultPassword, в котором нужно указать пароль учетной записи
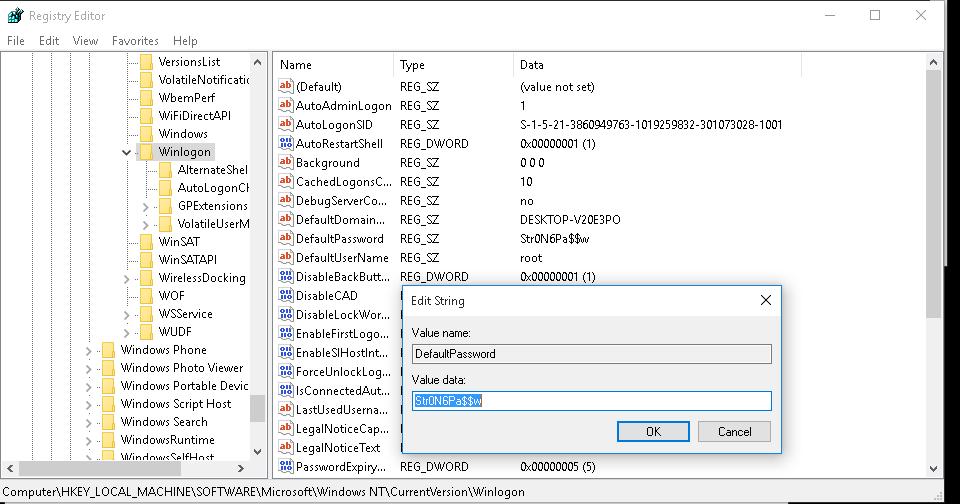
- Закройте редактор реестра и перезагрузите компьютер.
- после перезагрузки должен сработать автоматических вход в систему под указанным пользователем без запроса имени и пароля.
Отключение запроса пароля при выходе их режима сна
Возможно стоит также отключить запрос пароля при выходе компьютера из спящего режима. Проще всего это сделать их интерфейса современной Панели управления.
- Щелкните по значку уведомлений в трее и выберите раздел All Settings (Все параметры)
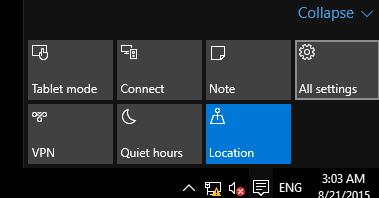
- Перейдите в раздел Accounts (Учетные записи)-> Sign-in options (Параметры входа)
- В разделе Require sign-in (Требуется вход) установите Never (Никогда)

- Теперь компьютер при выходе их режима сна перестанет запрашивать пароль
winitpro.ru
Как отключить запрос пароля Windows 10? Все подробности ниже.
Неделю назад мы говорили о том, как установить пароль в Windows 7. Несколько человек интересовались, как можно отключить запрос пароля в Windows 10. Так вот, разберёмся в этой теме. В принципе, в 99% случаев, отмена пароля в Windows 10 — пара щелчков мышью. Но, все же работа с учетными записями в этой ОС реализована совсем по-другому, чем раньше, поэтому интересно остановиться здесь более подробно.
Для справки: учетная запись — это данные, которые хранит компьютер, чтобы распознать конкретного пользователя. В каком-то смысле, учетная запись — это ячейка в супермаркете в которой хранится что-то ваше — личное.

Какие бывают учетные записи в Windows 10?
В Windows 10 есть 2 типа учетных записей:
- Локальная (местная) — учетная запись, которая хранится только на одном компьютере;
- Учетная запись Microsoft, которая синхронизирует данные с сервером Microsoft и может быть использована и на других устройствах.
Как узнать, я вхожу в систему через локальную или онлайновую учетную запись?
Управление учетными записями в Windows 10, среди прочего, находится в панели «Параметры».

Настройка учетных записей в разделе «Параметры»

Пункт «Учетные записи»
А теперь посмотрите на две иллюстрации ниже.

По схеме легко определить вы входите в систему через локальную учетную запись или аккаунт в Microsoft
Здесь вы легко сможете определить вы работаете с помощью локальной записи или аккаунта Microsoft. После того как это вопрос мы выяснили, переходим по очереди к отключению запроса пароля в разных типах учетных записей Windows 10.
Как отключить пароль в Windows 10 в локальной учетной записи
Запускаем строку «Выполнить». Для этого нажимаем комбинацию клавиш Ctrl+R. И вводим команду netplwiz.

Ctrl+R и команда netplwiz
Открывается окно работы с паролями. Убираем галочку «Требовать ввод имени пользователя и пароля».

Убираем галочку «Требовать ввод имени пользователя и пароля»
Нажимаем «Применить» и вводим подтверждение пароля дважды.

Подтверждаем пароль
Жмем «ОК» и можете проверять — при входе пароль вводить больше не понадобится.
Можно ли отключить запрос пароля в учетной записи Microsoft?
Да, можно. Но, это несколько противоречит политике безопасности Microsoft. К тому же, этот способ на самом деле далеко не безопасный. Если вам будет интересно, напишите, и я расскажу, как все же можно это сделать — для энтузиастов. А пока вопрос, а как сменить вход в систему с помощью записи Microsoft на вход с локальной записи?
Меняем учетную запись для входа в систему
Этот маневр также можно сделать в панели «Параметры» — «Учетные записи пользователей». Нужна кнопка «Войти вместо этого с локальной учетной записью».

Кнопка «Войти вместо этого с локальной записью»
Вводим текущий пароль от записи Microsoft, с помощью которого мы входили в систему до этого.

Пароль от записи Microsoft
Вводим пароль от локальной учетной записи или оставляем его пустым, если ею не пользовались (оставили пустым при создании).

Пароль от локальной учетной записи
Жмем «Войти в систему и закончить регистрацию».

Остается только нажать кнопку «Выйти из системы и закончить регистрацию»
Учетная запись заменена на локальную и можно отменять запрос пароля как описано в самом начале статьи.
Какой подход выбрал бы я?
Я лично пользуюсь учетной записью Microsoft, а вместо ввода пароля использую сканер отпечатков пальцев. Все-таки в наш век без синхронизации не обойтись. А в случае онлайновой учетной записи возможно восстановление данных. Но, если кому-то уж сильно нужно отключить запрос пароля — все что нужно для этого у вас теперь есть.
pcgu.ru











