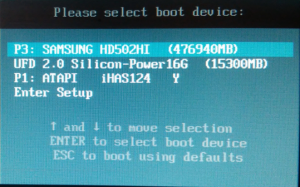Срок доставки товара в течении 1-3 дней !!!
|
|
Как собрать игровой компьютер. Онлайн сборка компьютера для игр. Как собрать игровой пк
Как собрать игровой ПК до 1000$
 Особенности сборки игрового компьютера среднего класса, на чем можно сэкономить, а на чем не стоит, чтобы получить максимум производительности за минимальную стоимость. |
Любой геймер прекрасно понимает тот факт, что для комфортной игры необходимо иметь в своем распоряжении производительное железо. Некоторая часть игроков отдает предпочтение консолям, но многие используют ПК и получают от этого массу удовольствия.

Под ПК выходит довольно много игр, а для того чтобы на нем играть не требуется дополнительное оборудование (например, телевизор на котором кто-то хочет посмотреть фильм, футбол или передачу). При этом игровой компьютер остается рабочей машиной и мультимедийным центром, поэтому является более универсальным решением.
Содержание
Содержание
1. Как сэкономить по максимуму
Основная проблема в том, что стоимость игровых компьютеров очень высокая, далеко не каждый себе может позволить такое удовольствие. Но если правильно подойти к выбору и самостоятельно собрать игровой ПК, то вы сможете уложиться в бюджет до 1000$.
Это не проблема для тех, кто хорошо разбирается в компьютерном железе и может самостоятельно подобрать правильные компоненты для сборки. Тут важно понимать на чем можно сэкономить, а на чем этого делать не стоит. В этой небольшой статье мы поможем вам сориентироваться в этом вопросе.
Пользуйтесь кэшбэком
Как ни странно, но первое на что мы хотели бы обратить внимание, это кэшбэк сервисы, благодаря которым можно получить некоторую экономию при покупке игрового ПК. Ведь для того, чтобы ими воспользоваться, можно вообще ничего не знать о компьютерах, но все равно получить гарантированную экономию.

Вы можете выбрать такой сервис из ТОПа на сайте cashbacki.top, зарегистрироваться в сервисе и уже потом совершать покупки. Изначально экономия может показаться незначительно, но даже если вы получите от всех покупок 4% возврата, то экономия составит 40$, а на эти деньги можно купить хорошую онлайн игру или аксессуары для более комфортного игрового процесса (игровую мышь, гарнитуру и т.п.). Не пренебрегайте возможностью сэкономить максимальное количество денежных средств.
2. Как правильно подбирать комплектующие
Когда при сборке игрового компьютера идет речь об экономии при желании получить максимально возможную производительность в играх, обычно руководствуются следующими соображениями.
Начинайте подбирать комплектующие, начиная с маловажных, стараясь выбирать вариант минимум, а потом уже подбирайте то, что более важно и вкладывайте в это весь остаток бюджета.
- Корпус – от него практически ничего не зависит, главное чтобы нормально вместились все комплектующие и была хорошая продуваемость, экономим по максимуму.
- Блок питания – важная деталь, но когда речь об игровом ПК среднего класса, с этим загонятся не стоит, главное чтобы хватало мощности. Можно даже взять корпус в комплекте с БП.
- Материнская плата – на ней тоже экономим, но чуть меньше. Ведь вы не хотите, чтобы ваш ПК глючил и игры вылетали? Значит берем популярную модель, немного дороже самых дешевых.
- Оперативная память – ее просто должно быть достаточно, берем самую дешевую нужного объема.
- Жесткий диск – тоже берем самый недорогой из подходящих вам по объему.
- Диск SSD – пока забудьте об этом, зачем вам загрузка винды за 30 секунд, если не хватит денег на нормальную видеокарту и игры будут тормозить? Покупать SSD диск есть смысл, но в самом конце, если останутся деньги.
- Процессор – достаточно важен для игр, но нужно соблюсти баланс между его мощностью и мощностью видеокарты. В общем его производительности должно хватать с небольшим запасом.
- Процессорный кулер – просто подбирается недорогая модель средних габаритов, которая хорошо справится с охлаждением выбранного процессора.
- Видеокарта – самая важная деталь игрового ПК, именно поэтому выбирается в последнюю очередь. Вкладывайте в нее весь остаток бюджета, а если чуть дороже можно взять более мощную модель, то добавьте еще немного денег (40$ от кэшбэка тут явно не станут лишними)

Дальше поговорим немного подробнее обо всех этих комплектующих, дадим советы по моделям, производителям и где что лучше купить.
2.1. Корпус
Берите стандартный Midi Tower, если хотите – с поддержкой плат ATX (вдруг пригодится, плюс они просторнее), если нет – с поддержкой mATX (но на цену это не сильно влияет).

На дизайн вообще забейте, главное чтобы в нем было побольше дырок (достаточно даже на половину перфорированной передней панели). Отличным вариантом будет Zalman Z1 (Black или Neo) или более дешевый AeroCool V3X (если хотите сэкономить по максимуму).
2.2. Блок питания
Если будете брать экономный корпус AeroCool V3X, то в этой серии есть модели с блоками питания AeroCool VX мощностью 500-700 Вт. Разница в цене между ними небольшая, а сами блоки питания бюджетные, но лучше дешевых китайских брендов. Оптимальным вариантом будет корпус с БП на 600 Вт.

Если вы отдаете предпочтение качеству, то в дополнение к корпусу Zalman Z1 можно отдельно взять самый недорогой Chieftech на 600 Вт, одним из лучших вариантов будет Chieftec GPE-600S.

Но, вы должны отдавать себе отчет в том, что вы можете немного не вписаться в бюджет и в конце придется добавлять на видеокарту, а самым экономным вариантом остается корпус AeroCool V3X с БП на 600 Вт.
2.3. Материнская плата
Тут все просто, хотя часто именно с выбором материнской платой у новичков возникают проблемы. Из производителей выбираем ASUS или MSI (они стабильнее и стоят почти также как ASRock или Gigabyte), а значит больше подходят для игрового ПК.
Дальше главное определится с сокетом процессора. Если экономим по максимуму, хотим побольше оставить на видеокарту и вложиться в бюджет, значит берем материнку на сокете 1151 (рекомендуемые чипсеты B250, Н270). В фильтре Яндекс.Маркета выбираем производителей (ASUS и MSI), чипсеты (B250 и Н270), сортируем материнки по цене и находим первую модель с рейтингом 4.5-5.0, она подойдет как вариант минимум.
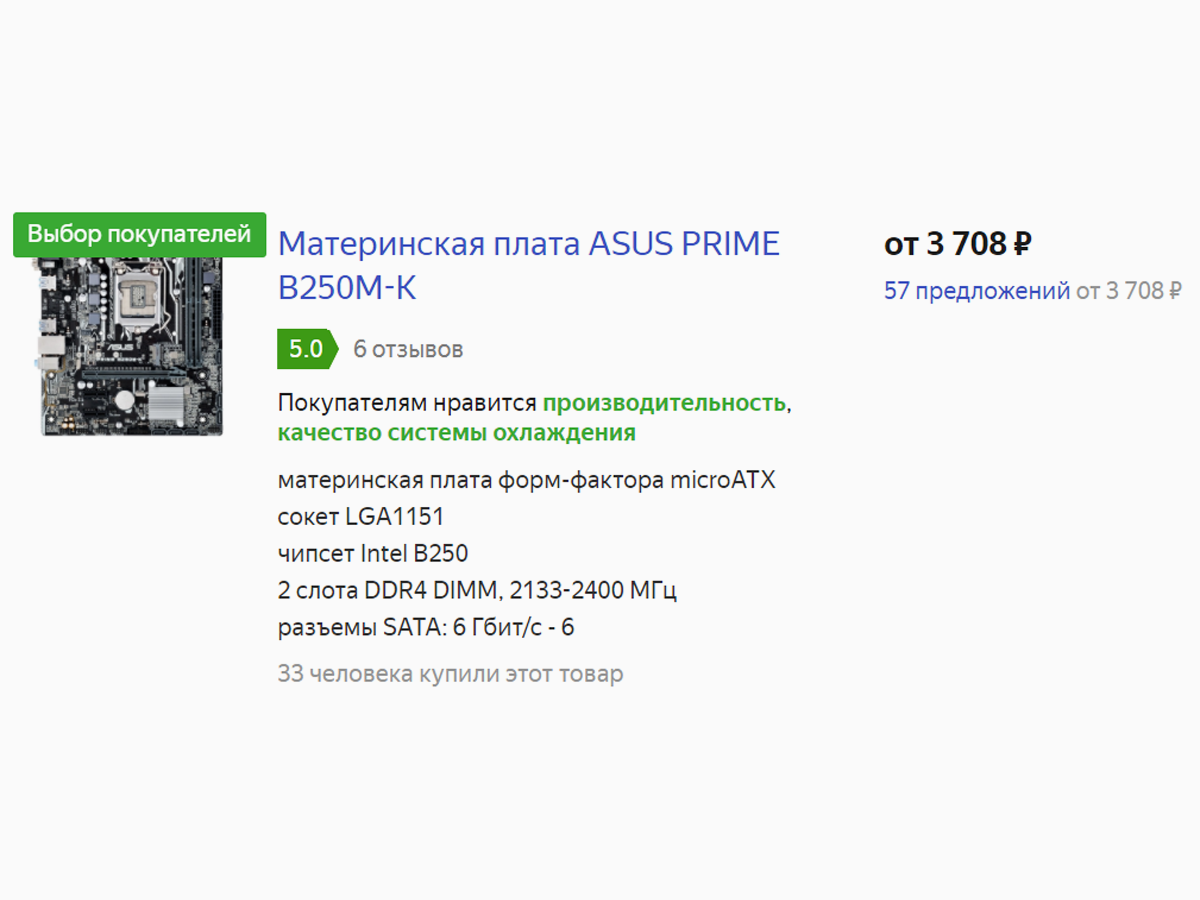
Ну, а в конце, если останутся деньги, можно будет добавить их на материнку получше типа MSI B250 Gaming M3, в которой будет лучше звук (особенно в наушниках, что важно для игр).
Если хотите более перспективную платформу, с возможностью установки мощных 6-ядерных и 12-поточных процессоров, то можно взять материнку на сокете 1151 v2 (перспективные чипсеты B360, h470). Принцип выбора конкретной модели абсолютно аналогичный. Но придется раскошелится как на более дорогую материнку, так и на процессор, так что для экономного игрового ПК это не самый рациональный вариант.
2.4. Оперативная память
Берите одну планку самой недорогой оперативки на 8 Гб частотой 2400 МГц. Этого пока вполне достаточно для игр, тем более на игровом ПК среднего уровня, переплачивать здесь нет никакого смысла. Рекомендую обычную Crucial без радиаторов.

Она качественная и популярная, а в будущем можно будет установить еще одну такаю же, расширив общий объем до 16 Гб, что скоро будет актуально для игровых ПК.
2.5. Жесткий диск
Не заморачивайтесь с выбором диска, он никак не влияет на игры, берите обычный недорогой WD Blue на 1 Тб, у них стандартная частота вращения шпинделя 7200 об/мин.

Если хотите получше, можно конечно и WD Black взять (быстрее и надежнее), но не в ущерб видеокарте. Лучше выбирайте WD Blue, а если после выбора видеокарты останется немного денег, можно добавить их на лучший диск или SSD.
2.6. Диск SSD
О диске SSD стоит думать в последнюю очередь, когда уже будет готова вся сборка, выбрана максимально мощная видеокарта и еще остались деньги. Но учтите, что для игрового компьютера SSD объемом 120-128 Гб будет мало. Нужно брать на 240-256 Гб, чтобы на него кроме винды поместилось еще несколько игр, иначе толку в игровом ПК от него будет не много.
Одними из лучших по соотношению цена/качество на сегодня являются Samsung MZ-76E250BW на 250 Гб и ADATA Ultimate SU900 на 256 Гб. Оба SSD достаточно качественные, быстрые и на долговечной памяти MLC. Берите тот, который сможете выгоднее купить.
2.7. Процессор
Для игр однозначно нужно брать процессор Intel, кто бы что ни говорил, они обеспечивают более высокую производительность, чем AMD Ryzen в этих задачах. Это тем более важно для игрового ПК среднего класса, где идет борьба за достижение комфортных 60 fps на высоких настройках графики.
Самым оптимальным вариантом по соотношению цена/производительность будет 4-ядерный Core i5-7400 на сокете 1151, он легко справится с видеокартой уровня GTX 1060 и впритык осилит GTX 1070 (если вам хватит на нее денег).
На более современной платформе 1151 v2 с ним на ровне находится четный 4-ядерник Core i3-8100, а более мощным и дорогим вариантом на будущее будет 6-ядерный Core i5-8400, но он уже вряд ли впишется в бюджет 1000$ без серьезного ущерба видеокарте (не забывайте, что это главное).
2.8. Процессорный кулер
Для всех рекомендуемых процессоров вполне хватит самого недорогого из подходящих по мощности кулера Deepcool Gammaxx 400 или аналогичного Zalman CNPS10X.

Он справится с охлаждением процессора в условиях жарких баталий, не будет сильно шуметь и сохранит бюджет.
2.9. Видеокарта
После подборки всех необходимых комплектующих, подсчитайте сколько у вас осталось средств и подбирайте видеокарту на оставшуюся сумму. Начиная с GTX 1050 Ti на 4 Гб, затем GTX 1060 на 3 Гб, GTX 1060 на 6 Гб, GTX 1070 на 8 Гб и так далее.
Цены на видеокарты спрогнозировать сложно, поэтому не беремся делать расчет на какую из них у вас хватит средств. Можем только сказать, что стремится нужно к GTX 1060 на 6 Гб и выше, так как это по большому счету вариант минимум для современных игр. Брать что-то дешевле можно только в крайнем случае при большой нехватке средств. Но, мы бы рекомендовали, наоборот немного доложить.
Из производителей подойдут ASUS, MSI и Gigabyte, так как они самые надежные. Берите модель с двумя вентиляторами, разъемом дополнительного питания и хотя бы одной тепловой трубкой в системе охлаждения.

Что-то дешевле, не соответствующее этим условиям, рассматривать не стоит, так как могут возникнуть перегревы или проблемы с питанием, приводящие к снижению производительности.
А вот что-то немного получше при остатке нескольких тысяч рассмотреть можно. В первую очередь обращайте внимание на количество тепловых трубок (желательно 2-3 шт) и размер вентиляторов – чем больше, тем лучше.

3. Итоговая конфигурация
В результате подборки комплектующих, исходя из бюджета 1000$, с учетом примерных цен на момент написания статьи, мы получили следующую конфигурацию.
| Процессор Core i5-7400 | 200$ |
| Кулер Deepcool Gammaxx 400 | 25$ |
| Видеокарта MSI GTX 1060 на 6 Гб | 350$ |
| Память Crucial DDR4-2400 на 8 Гб | 90$ |
| Материнка ASUS Prime B250M-K | 60$ |
| Жесткий диск WD Blue на 1 Тб | 50$ |
| SSD ADATA Ultimate SU900 на 256 Гб | 75$ |
| DVD-привод (LG или ASUS) | 15$ |
| Корпус AeroCool V3X Advance (600 Вт) | 75$ |
| ИТОГО: | 940$ |
В результате осталось 60$, плюс не забывайте про кэшбэк, это еще около 40$. Куда потратить оставшиеся 100$ – на игровую мышку или гарнитуру? Решать вам, но с учетом кэшбэка возможно хватит и на то, и на другое 
Если вам понравилась статья – поддержите наш сайт и поделитесь с друзьями, используя кнопки соцсетей, в которых вы общаетесь!
Как собрать игровой компьютер для чайников/ Пошаговая инструкция!
Если вы когда-нибудь подумывали о том, чтобы стать PC-геймером, то сейчас - самое время. Игровые сцены живые и яркие, современная, инновационная графика потрясающе выглядят на PC, и PC - это первая остановка для независимых разработчиков, создающих креативные и инновационные проекты. И хоть сборка своего игрового компьютера сейчас - легко, как никогда и сравнительно дёшево, мы признаём, что если вы никогда не собирали свой ПК до сих пор, то это может казаться немного пугающим.
Но это легко, поверьте. Мы обещаем. И мы считаем, что вам следует собрать свой собственный игровой PC, даже если ваша последняя сборка всем вас устраивала. Если вы готовы окунуться в это дело с головой и собрать свой собственный игровой PC, то эта статья предназначена для вас. Это наше пошаговое руководство по сборке компьютера с видео, иллюстрирующими каждый шаг в этом процессе. Честно говоря, сборка PC не сложнее, чем сборка конструктора Lego, например.
Но перед тем как приступать к этому увлекательному процессу, вот вам несколько советов:
Избегайте статического электричества! Собирайте ваш PC на столе или какой-нибудь плоской поверхности подальше от ковров. Будет лучше, если вы будете сами не заряжены, так что, прикоснитесь к какому-нибудь заземлённому, металлическому объекту прежде, чем трогать компоненты компьютера. До тех пор, пока вы не двигаете своими ногами туда-сюда по полу, создавая трение, всё должно быть в порядке.
Откройте руководство по вашей материнской плате на странице с диаграммой, которая показывает её разметку. Если, во время сборки, вы запутаетесь, что к чему ведёт, эта страница должна помочь вам отсортировать всё это у себя в голове.
Для этого руководства, мы используем следующие компоненты:
- Prcoessor: Intel Core 7
- Материнская плата: Asus LGA 1150 разъем
- Память: Corsair DDR3
- Видеокарта: Nvidia GTX 980
- Питание: Antec 850 Вт модульный
- SSD: Samsung 850 EVO
- HDD: Western Digital Черный
- Кулер: Cooler Master Hyper 212 EVO
- Дисковод: Нет
- Корпус: Fractal Design Define R5
Ваша сборка, скорее всего, будет немного отличаться, но большинство шагов универсальны и будут функционировать так же. Итак, представляем вам подробное руководство по сборке игрового ПК с видео-демонстрацией.
Этапы сборки
Ваша сборка, скорее всего, будет немного отличаться от нашей, но большинство этапов, приведённых ниже – универсальны. По большому счёту, всё, что вы делаете, будет выглядеть и функционировать так же, как у нас.
Установка CPU (процессор)
Использующиеся детали: Материнская плата, процессор.
Выньте вашу материнскую плату из её антистатической оболочки и поместите её на чистой, плоской поверхности, где вы будете осуществлять сборку. Снимите защитное пластиковое покрытие с разъема под процессор на плате, потянув рычажок вниз и в сторону. Теперь вы готовы для того, что бы установить процессор.
Откройте коробку с вашим CPU и выньте процессор из неё. Возможно, он, в целях безопасности, упакован в пластиковую оболочку. Возьмите процессор и соотнесите стрелку в левом нижнем углу чипа с нижним углом разъёма. Есть так же, две выемки на верхней половине микросхемы. Штыри смотрят вниз, следовательно, ровная серебряная поверхность должна быть повернута к верху. Есть только один возможный способ правильно повернуть процессор, чтобы он встал, как нужно, что делает его лёгким для установки.
CPU входит в разъём, и вам не нужно надавливать на него, чтобы тот встал на место. Когда вы его вставите, не должно быть никакого щелчка или чего-то в этом роде. Чтобы завершить установку, опустите разъём, потяните рычажок обратно на своё место.
Установка кулера CPU
Использующиеся детали: материнская плата (с вставленным процессором), CPU кулер, термопаста.
Готовы к тому, что (обычно) считается самым сложным этапом сборки PC? Всё остальное может показаться лёгким, не требующим особых усилий, но установка кулера CPU может показаться немного сложным, особенно потому что, у них всех разный дизайн. В этом этапе, вы, главным образом, должны следовать инструкции по установке в вашем руководстве. Но я покажу вам два примера: установка стандартного кулера, включенного в комплект процессора Intel и установка популярного Cooler Master Hyper 212 Evo, который мы настоятельно рекомендуем.
Стандартный кулер Intel: этот агрегат будет поддерживать ваш процессор в нормальном состоянии, но он может быть недостаточно тихим или не таким эффективным, как следующий. Все его плюсы кроются в простоте. Если вы посмотрите на него снизу, то вы заметите, что на нём уже есть тепловой материал. Это значит, что вам не придётся ставить термопасту на процессор. Этот кулер, так же, легко установить. Просто поместите его над разъёмом под процессор, так чтобы его маркировка смотрела туда же, куда направлен текст на процессоре. Вставьте кулер так, чтобы его ножки входили в четыре отверстия вокруг разъёма под CPU.
Cooler Master Hyper 212 Evo: чтобы поставить этот кулер, придётся немного поработать. Сначала, найдите монтажную пластину (задняя панель). Вам нужно установить эту пластину на заднюю стенку материнской платы, чтобы обеспечить дополнительную поддержку для кулера. Обращайтесь к инструкции, чтобы найти правильные винты и позиционирование задней пластины для вашей материнской платы, потому что установка может немного отличаться в зависимости от разъема. Но присоединить его не составит особого труда - по краям от разъёма под CPU есть четыре отверстия, в них вы и закручиваете винты, чтобы прикрепить заднюю панель к задней стенке материнской платы. Держите её так, чтобы отверстия для винтов совпадали с отверстиями вокруг разъёма, затем закрутите винты с обратной стороны.
С установленной задней панелью, вы можете установить и кулер. Открепите вентилятор от радиатора, чтобы кулер было легче ставить. Теперь, переверните радиатор так, чтобы сторона с медными трубками смотрела вверх. На ней должно быть чистое пластиковое покрытие.
Уберите пластик и нанесите мазок термопасты размером где-то с горошину в центр этой поверхности (у меня получилось немного небрежно в видео выше, можно было использовать где-то вполовину меньше пасты). Много вам не нужно и, тем более, не нужно распределять пасту по всей области вокруг - вы сделаете это, вставив кулер.
Готовы к тому, чтобы поставить его на место? Приведите кулер в вертикальное положение над разъёмом под CPU (длина разъёма больше, чем ширина, так что будьте внимательнее, когда будет соотносить размеры) и твёрдо надавите на него. Убедитесь, что всё стоит ровно.
Установка RAM (оперативной памяти).
Использующиеся детали: материнская плата (с центральным процессором и кулером), оперативная память.
Этот этап довольно прост. Выньте пластинки RAM (их может быть две или четыре) из упаковки. Перед установкой, обратитесь к руководству по материнской плате. Найдите там страницу, посвящённую установке оперативной памяти. Тут вы сможете узнать о том, какие слоты будут идеально подходить, основываясь на количестве пластинок. Они обычно отличаются по цвету.
Как только выясните, куда будете вставлять пластинки RAM, разблокируйте слоты, нажав на распашные вкладки на одном конце. Вставьте пластинки в слоты и надавите на них. Не бойтесь нажать слишком сильно. Вкладки вернутся в первоначальное положение, когда пластинки полностью войдут в слоты.
Установка I/O щита. (I/O - input/output - ввод/вывод)
Использующиеся детали: корпус PC, материнская плата, I/O щит.
Время открыть новенький корпус для PC, который вы недавно приобрели. Его открыть довольно просто - раскрутить винты на задней стенке, которые держат панели и, затем удалить их. Теперь положите корпус плашмя на ваш стол так, чтобы главная полость смотрела вверх.
К вашей материнской плате должен прилагаться металлический щит прямоугольной формы, который вставляется на входах и выходах материнской платы. Чтобы вставить этот щит в корпус, сначала сориентируйте его правильно по отношению к материнской плате, затем, вставьте его в прямоугольный слот на задней стенке корпуса PC. Вам нужно крепко зафиксировать его, вставив его изнутри корпуса. Этот процесс может быть слегка утомительным, и края щита достаточно острые, так что смотрите за пальцами. Нажимайте на все стороны щита до тех пор, пока он крепко не встанет на место.
Установка материнской платы непосредственно в корпус
Использующиеся детали: корпус PC, винты от корпуса, материнская плата.
В комплекте с вашим корпусом должна была идти коробка или пакет с винтами и другими деталями, которые вы будете использовать на этом этапе. Возьмите шпильки, которые шли вместе с материнской платой. Их нижняя половина представляет собой резьбу, а верхняя половина - отверстия для винтов, куда вы будете вкручивать саму плату.
Теперь, осмотрите внимательно ваш корпус. Внутри него должно быть около дюжины маленьких отверстий, куда вам нужно будет вставлять эти самые шпильки. В зависимости от вашего корпуса, на них могут быть метки для разных размеров материнской платы: A - для ATX, M - для микро ATX, I - для мини ITX. В зависимости от размеров вашей материнской платы (скорее всего, вы будете осуществлять сборку со стандартным ATX), вам нужно вставить шпильки в соответствующие им отверстия. Завинтите их, используя предлагающуюся к ним деталь, которая обхватывает шпильку и позволяет вам использовать отвёртку.
Когда они будут завинчены, можно приступать к прикреплению материнской платы. Сориентируйте её так, чтобы порты входа и выхода совпадали отверстиями для них в щите и опустите плату в корпус. Как только поместите её внутри, возьмите винты, которые шли в комплекте с корпусом и прикрепите с помощью них плату.
Установка блока питания
Использующиеся детали: блок питания, корпус PC.
Следующий шаг такой же лёгкий, как и все предыдущие. Выньте из коробки блок питания и отложите все провода в сторону - их вы будете использовать чуть позже. Блоки питания, как правило, делятся на модульные (когда нет заранее прикреплённых кабелей), частично модульные (когда важные провода заранее прикреплены) или не модульные (просто готовый блок, в котором все провода уже на своём месте). В независимости от того, какой блок питания у вас, процесс установки будет, по большому счёту одним и тем же: вам нужно вставить блок питания (PSU) в корпус, как правило, в нижнюю его часть, так чтобы вентиляция, разъем для кабеля питания и переключатель выходят с задней стенки корпуса.
В зависимости от вашего корпуса, у вас может быть возможность поставить блок питания вентилятором вниз или вверх. Если у вашего корпуса есть отверстие для вентиляции снизу, значит, вы можете поставить ваш блок питания вентилятором вниз, чтобы холодный воздух заходил из-под корпуса. Но, ни в коем случае не ставьте его так, если ваш PC стоит на ковре. Здесь вам нужен чистый воздух. Если же у вас нет вентиляции в нижней части корпуса, просто поставьте ваш блок питания вентилятором вверх, внутри корпуса.
Когда ваш блок питания прислонён к задней стенке корпуса, возьмите винты, которые шли с ним в комплекте и закрутите их. Вам, возможно, нужно будет прижать блок питания вручную к задней стенке корпуса изнутри, чтобы убедиться, что всё стоит так, как нужно.
Вставляем жёсткий диск (HDD) и/или твердотельный накопитель (SSD)
Использующиеся детали: корпус PC, HDD, SSD.
Этот этап может быть выполнен по-разному, в зависимости от того, какой у вас корпус и какой тип носителя вы вставляете в свой PC. На сегодняшний день, чаще всего используют SSD для хранения системы и игр на нём, а HDD используют для хранения всего остального.
Обычно, в корпусе есть удобные лотки для жёсткого диска, которые выдвигаются и задвигаются. Вставьте ваш HDD в лоток так, чтобы его порты выходили с задней стенки лотка. Это позволит вам подключить все необходимые провода к нему через заднюю сторону корпуса и так же, позволит держать корпус чистым и ухоженным изнутри. Теперь, возьмите болты для жёсткого диска, которые были в комплекте с вашим корпусом и привинтите HDD к лотку. Затем, просто задвиньте лоток в его слот, где он должен ровно встать с характерным звуком щелчка.
Существует множество способов вставить твердотельный накопитель: некоторые корпуса имеют 5-ти сантиметровые слоты специально под SSD, а в других используют лотки, чтобы SSD находился там же, где и HDD. Если у вас нет специального слота под SSD, установка его в лоток не будет сильно отличаться от установки HDD. Обратитесь к руководству, которое шло вместе с вашим корпусом, чтобы определиться с тем, как вам следует устанавливать накопитель.
Подключаем жёсткий диск (HDD) и/или твердотельный накопитель (SSD)
Использующиеся детали: корпус PC, кабели SATA, кабели питания, HDD, SSD.
Когда вы поставите накопители, нужно будет их подключить. Найдите SATA кабели для передачи данных, которые идут в комплекте с вашей материнской платой, и подключите их в небольшие SATA порты на накопителях. Порты устроены так, что кабель можно подключить только одним способом.
После этих кабелей идут кабели питания. Они могут быть уже подключены к вашему блоку питания. Если ваши накопители находятся близко друг к другу, то вам понадобится всего одни кабель, чтобы подключить оба. Найдите, где кабель подключен к блоку питания, потяните его через одно из отверстий для прокладки кабелей вдоль стенки корпуса и подключите как SSD, так и HDD. Здесь, как и у кабелей передачи данных есть только один способ правильно подключить их.
Последний этап: ваши SATA кабели, скорее всего, свисают от накопителей. Протяните их через одно из отверстий для прокладки кабелей в главную полость корпуса и подключите их к SATA портам на материнской плате. Они, как правило, расположены на правой стороне платы, близко к отверстию для прокладки кабелей. Удобно, не так ли? Если вы не знаете, каким из портов вам пользоваться, то можно сказать, что они все работают нормально, но вам следует обратиться к руководству по материнской плате для информации о SATA контроллере. Вы сможете тогда узнать, какие порты принадлежат чипсету материнской (настоятельно рекомендую использовать их).
Подключение USB, вентиляторов и другого к материнской плате
Использующиеся детали: корпус PC, материнская плата, блок питания.
Вы находитесь на финишной прямой! На этом этапе, откройте руководство по вашей материнской плате на страницу с её разметкой, потому что сейчас вам нужно будет подключить кучу кабелей в кучу портов. Где-то внутри корпуса, должно быть большое скопление проводов, которые контролируют его встроенные вентиляторы, кнопки включения и перезагрузки, панель USB и аудио порты. Большинство из них - маленькие контактные разъёмы, которые подключаются к нижней правой части материнской платы. Они все помечены, так что соединить их не составит особого труда.
Из блока питания, вам так же, нужно будет подключить два кабеля: большой, основной ATX 20-контактный кабель питания типа Molex, который подключается к материнской плате для обеспечения питания. И материнским платам ATX так же нужен вторичный 6-контактный кабель питания возле центрального процессора. Чтобы подключить этот кабель, вы можете провести его к задней части корпуса через отверстие для прокладки кабелей вблизи вершины корпуса. Если же он слишком короткий, то вы можете провести его со стороны материнской платы и кулера CPU. Не растягивайте его по центру полости корпуса, потому что, тогда вы не сможете нормально поставить видеокарту.
С материнской платой, которая подключена к питанию, последнее подключение, которое вам необходимо выполнить - это подключить вентиляторы. Сначала удостоверьтесь, что вентилятор кулера CPU подключён к порту рядом с разъёмом под процессор. Затем, удостоверьтесь, что все ваши вентиляторы в корпусе подключены к ближайшим коннекторам для кулеров. Они должны быть помечены на материнской плате, но опять же, обратитесь к руководству, чтобы убедиться, что всё стоит правильно.
Вставляем видеокарту
Использующиеся детали: корпус PC, видеокарта, блок питания.
Вот мы и добрались до финального этапа, когда ваша игровая сборка почти готова. Найдите первый x16 PCIe слот на вашей материнской плате - длинный слот, ближайший к разъёму под процессор. Снимите с него защитную крышку. Большинство видеокарт имеют двухслотовый дизайн, что означает, что вам нужно снять крышку непосредственно слева от слота PCIe и один над ним. Чтобы сделать это, просто открутите винты отверткой.
Теперь совместите видеокарту с гнездом и надавите, чтобы вставить всё ровно. Теперь, когда видеокарта вставлена, закрутите винты, которые вы только что открутили.
Всё, что осталось - это подключить её к питанию. Ваш блок питания, возможно, уже имеет два подключённых 6-контактных коннектора, если, конечно, он не модульный. Если он всё же модульный, то найдите эти кабели, подключите их к блоку питания и, затем подключите их уже к самой видеокарте. В зависимости от того, сколько мощности нужно видеокарте, вам, возможно, понадобится подключить дополнительный 2-контактный коннектор, который может плотно прилегать к 6-контактому. Ваша видеокарта теперь работает. Вы готовы к игре.
Включение и устранение неисправностей
Не закрывайте пока корпус. Сначала, вам нужно протестировать компьютер. Нужно убедиться, что он работает так, как нужно. Подключите питание и присоедините монитор (не забудьте подключить один из кабелей монитора к видеокарте) и клавиатуру. Эти компоненты покажут, работает ли компьютер так, как нужно. Включайте компьютер! Если он работает, то это многообещающее начало!
Если вы видите экран BIOS на мониторе, то значит всё ещё лучше. Если у вас появятся сообщения об ошибках, то это не значит, что они существенные. Как говорится, Google в помощь. Возможно, проблема связана с материнской платой. Поищите проблему, в формулировке которой есть наименование вашей материнской платы.
Если вообще ничего не появилось на экране, значит, система не включилась правильно. Скорее всего, проблема в проводах. Ещё раз проверьте, что все провода подключены, куда нужно (не забудьте про кабель питания, который заставляет процессор работать!) и убедитесь, что ничего не болтается неподключенным. Немного поработав, у вас будет рабочий PC!
mmoglobus.ru
Как собрать игровой компьютер. Собираем недорогой компьютер своими руками
Очень часто при желании собрать компьютер мы обращаемся в магазины, которые реализуют компьютерную технику, комплектующие и периферию.
В торговых залах нам улыбаются менеджеры, а на витринах нас приветливо встречают готовые системные блоки.
Признаюсь, давным-давно я и сам путал процессор и системный блок. С тех прошло уже много времени и много воды утекло, я стал несколько осведомлённее в вопросах сбора компьютера и подбора комплектующих.
Попробую помочь и Вам разобраться, как же собрать компьютер своими руками.
Как самому собрать компьютер
Если это Ваш первый компьютер, и до этого у Вас не было опыта подборки комплектующих, последующей сборки готовых системных блоков, а также мелких «радостей» эксплуатации — апгрейда, прочистки и продувки их от пыли, скапливающейся за время эксплуатации, лучше всего, обратиться к знающему опытному другу, товарищу.
Если это компьютер, который Вы желаете собрать самостоятельно, то необходимо сперва для себя уяснить несколько важных моментов.
Собираем компьютер сами. Собрать компьютер своими руками
С чего начать при сборке компьютера, как выбрать комплектующие. Какие отличия разных платформ. Напишите для себя ответы на следующие вопросы:
- Основные требования к компьютеру — решение офисных задач или игровой (подростки чаще всего имеют ввиду второе)
- Бюджет. Сколько готовы потратить на покупку комплектующих, чтобы собрать системный блок. Следует учесть, что кроме системного блока необходимо купить монитор, мышку с клавиатурой, периферию (по желанию и необходимости).
- Возможности расширения и апгрейда (дальнейшая доустановка оперативной памяти, видеокарты, накопителей для хранения данных).
- Возможности подключения периферии и средств отображения информации (подключение монитора по портам DVI, DisplayPort, HDMI, количество USB 2.0, наличие и количество USB3.0, ThunderBolt, MiniHDMI, разъёмы для чтения карт памяти).
- Требования к эргономике (размеры, цвет, визуальный стиль системного блока, наличие беспроводных клавиатуры/мыши, и т.п.).
Также следует принять во внимание, что наиболее популярное программное обеспечение — операционная система Windows, антивирусы, архиваторы является платным и довольно недешевым.
Есть бесплатные альтернативы платным программам — и лайт-, бета-, демо-версии никто не отменял.
Расскажу, какими категориями я руководствуюсь при выборе комплектующих при сборке компьютера.
Рассмотрим несколько типовых задач сборки компьютера и области применения компьютера.
Типичные варианты бюджета для сборки компьютера
Для выбора комплектующих и самостоятельной сборки компьютера есть несколько типичных вариантов.
- Собрать компьютер дешево, недорого для офисных задач и для серфинга в интернете, просмотра фильмов, прослушивания музыки, для игры в аркадные игры.
- Собрать мощный игровой компьютер для требовательных игр под высокое разрешение экрана.
Оба варианта имеют право на воплощение. Все зависит от Ваших требований и возможностей. Но, перед выбором комплектующих следует обратить внимание на то, что каждая материнская плата имеет
- процессорный разъем под определенный вид центрального процессора;
- разъемы для оперативной памяти определенного типа — DDR2, DDR3, DDR4;
- разное количество портов USB, разъемов для подключения накопителей и карт расширения
- видеоядро, или отсутствие встроенной видеокарты.
Поэтому выбранные модели материнской платы, процессора, оперативной памяти должны быть совместимы!
Как собрать недорогой компьютер
Чтобы собрать дешевый компьютер своими руками, следует остановиться на комплектующих с отсутствием дискретной (отдельной) видеокарты. Дешевый компьютер не может быть игровым, а для игрового компьютера достойная видеокарта начинается от 200$. Не следует экономить на процессоре, так как его апгрейд — дорогое удовольствие, а старый слабый процессор Вы дорого продать не сможете.
- Предпочтительнее процессор AMD. Обычно, AMD процессоры и платформы значительно дешевле комплектующих производства Intel. Процессоры текущих поколений уже имеют встроенное графическое ядро, что позволяет обойтись без покупки дискретной видеокарты.
- Материнская плата эконом класса. Что это значит? Чипсет не является передовым, материнская плата имеет базовый набор разъёмов для подключения комплектующих, периферии. Обычно, такие материнские платы имеют размер miniATX или microATX.
- Одна планка оперативной памяти (ОЗУ) объёмом 2 или 4 гигабайта. На сегодня стандартом является использование памяти DDR3. Я рекомендую брать 4 ГБ, так как с текущей оптимизацией и прожорливостью программного обеспечения, как говорится, «памяти много не бывает».
- Жёсткий диск HDD. Так как компьютер бюджетный, то выбор SSD исключён изначально ввиду высокой стоимости накопителей данного типа. В сети множество споров о надёжности современных HDD таких ведущих производителей, как WD (Western Digital), Seagate, Toshiba, Samsung, Hitachi. Тут вопрос, скорее, личных предпочтений и накопленного опыта. Основные параметры HDD, на которые следует обращать внимание при сборке компьютера самостоятельно — объём, скорость вращения шпинделя, объём кэш-памяти.
- Блок питания и корпус. Корпус выбирается, кому какой нравится и редко кто задумывается о качестве металла, удобстве установки приводов и накопителей, о просчитанных воздушных потоках от разогретого процессора, видеокарты или чипсета.
Как собрать игровой компьютер своими руками
Типичная задача для использования современного компьютера — современные игры. Хочется, чтобы собранный компьютер долго оставался актуальным (не требующим апгрейда). Если Вы желаете играть во все новинки с высоким разрешением и максимальными эффектами, то придется раскошелиться. Современные игровой компьютер будет стоимостью порядка 2000$, а то и более. При выборе комплектующих для сборки игрового компьютера следует уделить особое внимание на следующее:
- Высокопроизводительный процессор текущего поколения. Сегодня, это флагманские модели Intel серии i7. Современные флагманы AMD существенно уступают флагманам конкурента.
- Производительная игровая видеокарта — практически главный пожиратель бюджета. Хорошая игровая видеокарта начинается от 300$, а самые мощные решения оценены в 1000$. Некоторые энтузиасты используют 2-3 видеокарты, значит, материнская плата должна поддерживать возможность установки нескольких видеокарт (для апгрейда в будущем).
- Большой объем оперативной памяти — память должна быть быстрой. Сегодня 8ГБ ОЗУ де-факто минимум для игрового ПК. Лучше сразу прикупить 16ГБ быстрой DDR3. Или нацелиться на DDR4.
- Блок питания — игровая видеокарта потребляет очень много электроэнергии. БП игрового ПК должен справляться с подобной нагрузкой и иметь запас мощности. Кроме того, блок питания должен быть оснащен соответствующими разъемами питания для подключения видеокарты (пара разъемов 6+6 или 6+8).
- Материнская плата от хорошего производителя с качественной подсистемой питания процессора и обвязкой контроллеров, с возможностью установки нескольких модулей памяти и поддержкой большого объема ОЗУ.
Вам интересно узнать?
sam-elektronik.ru
Сборка игрового компьютера 2016. Как собрать игровой ПК самому. « YourSputnik.Ru

Зрячая онлайн сборка игрового компьютера 2016. Конфигурируем хорошие сборки компьютеров, на реальных примерах учимся подбирать комплектующие для компьютера правильно. Есть мозг?! — купить хороший компьютер легко, собрать игровой ПК самому ещё проще, поверь в свои силы!
Какой купить компьютер. Сборка компьютера 2016.
Как показывает практика и утверждает многолетний опыт, самостоятельная сборка игрового компьютера — это не только экономия денег, но качество системного блока, с более высокой производительностью. Хорошие сборки компьютеров в супермаркетах не сыщешь и это неоспоримый факт.
ПК не утюг, не относится к классу готовой продукции — это собранная ручками вычислительная машина, быстродействие которой определяет, закладывает покупатель — выбирая оптимальные комплектующие для ПК. Лучше Вас никакой консультант эту работу не сделает, ведь ему нужна сборка компьютера, чтоб деньжат заработать побольше, Вам — хорошая производительность за разумные деньги.
Не хочешь быть обманутым — шевели извилинами, не бойся мысли — собрать игровой ПК самостоятельно, научиться подбирать комплектующие для компьютера очень даже не сложно, нужно лишь захотеть не быть ЛОХом. В данной статье мы разложим по полочкам сборку игрового компьютера 2016 на базе процессоров AMD, бюджет сборки ПК 500-600$.
Если Вам нужны реальные примеры игровых сборок, мощных рабочих машин, бюджетных ПК для интернета, ищите альтернативный вариант сборки компьютера с процессором Intel за 500$ — воспользуйтесь ниже представленными ссылками. Также сопутствующую полезную информацию Вы можете в правой колонке сайта.
Как собрать ПК от 299$ до 2000$.Собрать игровой компьютер Intel.Какой собрать компьютер в 2017.
Какой центральный процессор выбрать.Каким бы ни было непреодолимым желание купить процессор помощнее да поядрёней — Вы уж крепитесь, боритесь с безрассудной «хотелкой», не повторяйте ошибок недалёкого покупателя. Мощный процессор — это безусловно хорошо, но для того чтобы собрать хороший игровой ПК этого мало. В игровом системном блоке по максимуму задействуются два вычислительных узла — процессор и видеокарта. От того насколько будет равносильным этот тандем напрямую зависит эффективность компьютера в играх.
Выбирая процессор всегда нужно проецировать свои финансовые возможности и на видеокарту, не допускайте существенных перекосов. В игровом компьютере стоимость видеокарты всегда выше стоимости процессора, знайте и помните об этом. В 2016 году сборка игрового компьютера AMD с бюджетом 500$ может позволить себе 4-х ядерные процессоры AMD FX-4300 3,8/4,0GHz, AMD FX-4320 4,0/4,2GHz и AMD FX 4350 4,2/4,3GHz с удвоенным кэшем 3 уровня (L3-8mb).
Конфигурации с 600$ бюджетом смогут претендовать на возможность использования 6-ти ядерных моделей AMD FX-6300 3,5/4,1GHz и AMD FX-6350 3,9/4,2GHz. Принять окончательное решение помогут ценники магазинов Вашего города.
Система охлаждения процессора.Практически все предложения магазинов предусматривают BOX комплектацию — вы покупаете процессор с штатным кулером, его трудно назвать максимально эффективным и тихим, но он есть. Его можно заменить на кулер от стороннего производителя с креплением под Socket AM3+, эффективность не бесплатна от 25$ вынь да положь — DeepCool Ice Wind Pro (28$), Arctic Freezer 13 (30$), Zalman CNPS10X Optima (28$).
Выбор системной платы.Направление в выборе материнской платы задаётся процессором, процессорное гнездо (розетка) должно соответствовать процессору (вилка) — и это Socket AM3+. Следующим шагом определяемся с системной логикой, чипсеты AMD, как собственно и у Intel, ориентированы на разные целевые ниши, предоставляют разный функционал в виде поддержки определённых технологий, наличия или отсутствия скоростных современных разъёмов (интерфейсов).
Многократно устаревший чипсет AMD 760G (используйте фильтры в интернет магазинах) руками не трогайте, низко-бюджетные материнские платы с низкокачественной элементной базой не достойны внимания уважающего себя покупателя. И не важно нашли Вы буквы знакомого бренда или нет, барахло есть у всех. 760G чипсет у AMD, как h210 у Intel — своего рода выгребная яма, куда в основном сваливается всё второсортное да устаревшее для бедных.
До презентации новых материнских плат Socket AM4, которая состоится в рамках выставки Computex 2016, оптимальным чипсетом для сборки недорогого компьютера я бы назвал — AMD 970. Здесь можно найти и «красивенные» и просто добротные материнские платы, со всеми необходимыми современными разъёмами, твердотельными конденсаторами, усиленной системой питания для разгона, более качественной звуковой картой и т.д.
Сборка компьютера за 500$, по понятным причинам, не может позволить себе «красочный шедевр» с LED подсветкой в виде ASUS 970 PRO Gaming/Aura за 150$ или MSI 970 Gaming с усиленным питанием для разгона CPU, но всё же на добротную плату вправе рассчитывать, системный блок собирается на годы и надёжность важна, как мне кажется.
Выбор видеоадаптера — видеокарты.Наиболее чёткое представление о том, к какой видеокарте стремиться, выбирая системный блок для игр, может дать только комплексный тест видеоадаптеров в 25 игровых приложениях. Именно среднее значение способно в полной мере раскрыть и охарактеризовать игровой потенциал видеокарты.
Итак, какую видеокарту выбрать? Хорошие сборки игровых компьютеров предполагают, как минимум, 3-х летнюю проф. пригодность в играх, чем больше Вы потратите на хорошую игровую видеокарту сегодня, тем дальше отодвинете желание купить новый компьютер.
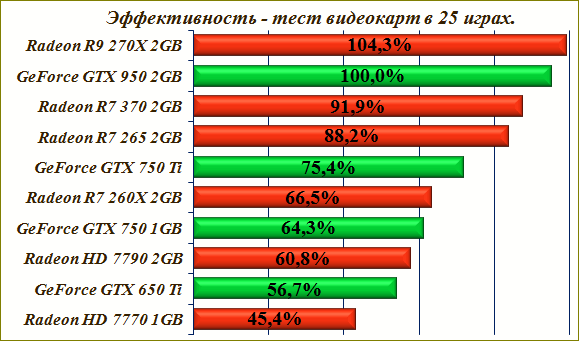
Именно поэтому я рекомендую, сквозь боль утраты дорогих сердцу денежных знаков, тянуться к видеокартам Radeon R7 370 — 975/5600MHz и GeForce GTX 950 — 1024/6600MHz (стандартная частота графического процессора / и видеопамяти). Да, рекомендованная стоимость выше чем хотелось бы, 149$ для R7 370 и 159$ для GTX 950. Да, придётся потерпеть и поискать выгодную покупку, пробираясь сквозь галопирующий курс и жадность торгашей, но оно того стоит. Даже если и не поймёте всей важности сегодня, понимание, через пару лет, Вас обязательно настигнет.
С каждым годом игры становятся только сложней, производительность видеокарты — это ставка на годы. Если в силу сложившихся обстоятельств, не выходит собрать игровой ПК с одной из озвученных видеокарт, постарайтесь не опуститься ниже разумного минимума — видеокарты GeForce GTX 750 Ti, дети Вам этого не простят.
Выбор ОЗУ — оперативной памяти.В стандартном режиме работы (без разгона), контроллер памяти процессоров AMD поддерживает работу памяти DDR3 с частотой до 1866MHz. В характеристиках системных плат указывается частота 2133MHz — это гарантированное производителем значение для разогнанных систем — не путайте.
Оперативную память, как и любой продукт, можно разделить на 2-е категории — хорошую и плохую. Качество чипов не зависит от брендов, многие из них банальные сборщики. Подбирая память игровому компьютеру стремитесь к частоте 1866MHz, цена не многим отличается от 1600MHz модулей, повышенное внимание уделите рабочему напряжению — до 1,5V и задержкам не превышающим показатели CL10 — 10-10-10-30 (меньше лучше).
Будьте внимательны, пусть грубо, но в точку — в большинстве своём, продавцу «нас рать» на эффективность Вашего компьютера, чем больше вы ошибаетесь собирая игровой ПК, тем чаще возвращаетесь с новой порцией денег. Вам обязательно будут предлагаться модули DDR3 1866MHz с таймингами CL13-13-13-32, они самые дешевые и их можно прекрасно впаривать с чудесным наваром.
Организация файловой подсистемы.Не забыли еще о сборке какого компьютера идёт речь? Тогда и не спрашивайте: — почему в сборку ПК не включён SSD, это ж так круто? Всё дело в том, что хороший компьютер не станет ущербным без SSD, он прекрасно справится с поставленными задачами и без этой цацки, ибо мы сделали ставку на вычислительный потенциал — на хорошую видеокарту с процессором.
Запоминающее устройство — SSD (не вычислительное), я бы рекомендовал купить позже, как только представиться финансовая возможность. Самые дешёвые покупать смысла нет, они скатятся к производительности HDD, а хорошие экземпляры всё же стоят денег, обделив другие комплектующие компьютера, сделаете себе же хуже. Не нужно всё портить, бюджет слишком мал, чтобы получить всё и сразу.
Купите хороший вместительный жесткий диск от 1TB с вращением шпинделя 7200 об/м, разбейте его минимум на три раздела — около 50GB для ОС и программ, далее по предполагаемому объёму — игры, фильмы + музыка. И начинайте наслаждаться игровым процессом, SSD от Вас никуда не убежит — Kingston HyperX Savage, Samsung 850 EVO. Как установить Виндовс без диска.
Мощность блока питания.Блок питания с выдающимися характеристиками в рамках 500$ бюджета точно не светит, но не убивайтесь внезапно нахлынувшей печалью, это никак не указывает на то, что Вам предначертан обязательно плохой. Просто не берите в руки «каку» непонятного происхождения. Воспользуйтесь интернетом по назначению, хорошенько поищите компьютерные комплектующие, интернет магазинов много, наличие выбора и разброс цен может Вас удивить.
Для того чтобы прокормить систему с видеокартами GeForce GTX 950 и Radeon R7 370 (без разгона) достаточно мощностей «честного» 350-400W блока питания, к примеру — SeaSonic SSR-350ST. Но так как цены на 500W отличаются не существенно, не все малыши имеют необходимые разъёмы дополнительного питания для видеоадаптера, не всем по нраву стандартные частоты и будет практиковаться разгон — 500W блок питания будет как нельзя кстати. Пример некачественного БП на картинке.
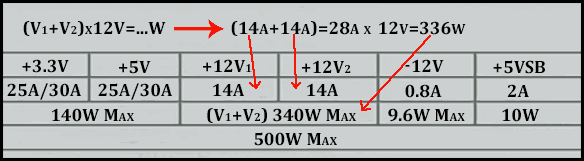
Это также пример того, почему производители видеокарт указывают завышенное значение общей мощности для систем со своими видеокартами. Качество и эффективность блоков питания бывают разными. В хороших блоках питания мощность 12V линий стремиться к 90% значению от общей, в устаревшем барахле может быть около 60%. Основные потребители питаются токами 12V линии, честная мощность нужна именно ей.
В магазинах предлагаются разные модели видеокарт, со стандартными частотами, с небольшим заводским разгоном и существенным форсажем, отсюда и отличие в разъёмах дополнительного питания. В зависимости от модели от блока питания может потребоваться один 6-pin или один 8-pin (6+2-pin) коннектор, для R9 270X требуется два 6-pin, учитывайте это при выборе БП.
У хорошего БП КПД должен быть не ниже 80%, задействованы технологии безопасности — защита от перепадов напряжения, короткого замыкания и перегрузки. При верхнем расположении в корпусе, длина кабелей не имеет значения, при нижнем — от 450mm.
Компьютерный корпус.На выбор корпуса для ПК, в первую очередь, влияет не красота, а размеры выбранных вами комплектующих. Форм-фактор материнской платы влияет на высоту, кулер процессора на ширину, видеокарта на глубину. Подробнее читайте здесь — как выбрать компьютерный корпус.
Представленные в сборках корпуса Вас ни к чему не обязывают — это пример провоцирующий учиться выбирать, быть осведомлённым покупателем не только приятно, но полезно.
2016. Как собрать игровой ПК за 500$:1.1 Процессор – AMD FX-4300 3,8/4,0GHz BOX = 75$1.2 Процессор – AMD FX-4320 4,0/4,2GHz BOX = 85$1.3 Процессор – AMD FX-4350 4,2/4,3GHz BOX = 90$2.1 Материнская плата – MSI 970A-G43 (AMD 970) = 73$2.2 Материнская плата – MSI 970A-G46 (чипсет 970) = 85$2.3 Материнская плата – ASUS M5A97 R2.0 (AMD 970) = 86$2.4 Материнская плата – Gigabyte GA-970A-UD3P (970) = 85$2.5 Материнская плата – ASRock 970 Extreme3 R2.0 (970) = 84$3.1 Оперативка – 1866MHz 2x4GB DDR3 AMD R738G1869U1K = 49$3.2 Оперативка – G.Skill F3-12800CL9D-8GBSR 1866MHz 2x4GB = 44$3.3 Оператива – Crucial Ballistix Tactical BLT2KIT4G3D1869DT1TX0 =49$3.4 Оперативка – 1866MHz Kingston FURY HX318C10FBK2/8 8GB = 45$3.5 Оперативка – 2x4GB Corsair CML8GX3M2A1866C9B 1866MHz = 51$4.1 Видеокарта – Gigabyte GTX750 Ti GV-N75TOC2-2GI = 133$4.2 Видеокарта – Palit GeForce GTX 750 Ti StormX DUAL = 134$4.3 Видеокарта – ASUS STRIX-GTX 750TI-2GD5 (750 Ti) = 141$4.4 Видеокарта – Gigabyte GV-R737WF2OC-2GD (R7 370) = 166$4.5 Видеокарта – MSI R7 370 GAMING 2G (Radeon R7 370) = 164$4.6 Видеокарта – MSI GTX 950 2GD5 OC (GeForce GTX950) = 169$4.7 Видеокарта – Gigabyte GV-N950WF2OC-2GD (GTX 950) = 179$5.1 Жёсткий диск – Seagate Barracuda ST1000DM003 1000Gb = 53$5.2 Жёсткий диск – Western Digital Blue WD10EZEX 1TB = 53$6.1 Блок питания – 500W Chieftec Force CPS-500S = 52$6.2 Блок питания – 500W AeroCool KCAS-500W = 50$6.3 Блок питания – AeroCool VP-550 80+Bronze = 47$6.4 Блок питания – Zalman ZM500-GLX 500W = 51$7.1 Корпус ПК – DeepCool Kendomen RD = 56$7.2 Корпус ПК – AeroCool GT-RS Black = 47$7.3 Корпус ПК – Zalman Z3 Plus Black = 47$Стоимость ПК 2016 цена от ±485$.
600$. Сборка игрового ПК — AMD 2016:1.1 Processor – AMD FX-6300 3,5/4,1GHz = 110$1.2 Processor – AMD FX-6350 3,9/4,2GHz = 130$2.1 Motherboard – MSI 970A-G46 (чипсет 970) = 86$2.2 Motherboard – Gigabyte GA-970A-UD3P (970) = 86$2.3 Motherboard – ASRock 970 Extreme3 R2.0 (970) = 85$2.4 Motherboard – MSI 970A SLI KRAIT (чипсет 970) = 105$2.5 Motherboard – Gigabyte GA-970-Gaming (чип 970) = 102$2.6 Motherboard – MSI 970 Gaming (чипсет AMD 970) = 113$3.1 Memory – 1866MHz Geil GEL38GB1866C9DC 2x 4GB = 54$3.2 Memory – Corsair CML8GX3M2A1866C9R 8GB 1866MHz = 55$3.3 Memory – G.Skill F3-14900CL9D-8GBXL 2x4GB 1866MHz = 46$3.4 Memory – Kingston Savage HX318C9SRK2/8 2x4GB 1866MHz = 49$3.5 Memory – 2133MHz 2x4GB Kingston Savage HX321C11SRK2/8 = 59$3.6 Memory – 2133MHz 2x4GB Corsair CML8GX3M2A2133C11B = 66$4.1 Video card – (Radeon R7 370) MSI R7 370 GAMING 2G = 165$4.2 Video card – (R7 370) Gigabyte GV-R737WF2OC-2GD = 167$4.3 Video card – (750 Ti) ASUS STRIX-GTX750TI-2GD5 = 140$4.4 Video card – Palit GeForce GTX950 StormX Dual 2 GB = 183$4.5 Video card – (GTX 950) Gigabyte GV-N950WF2OC-2GD = 180$4.6 Video card – (GeForce GTX 950) MSI GTX 950 2GD5 OC = 169$4.7 Video card – Asus STRIX-GTX950-DC2OC-2GD5-Gaming = 191$5.1 Hard disk – 1000Gb Seagate Barracuda ST1000DM003 = 53$5.2 Hard disk – 1TB Western Digital Blue WD10EZEX = 54$6.1 Power Supply – 500W FSP Hexa 80+ AXE500 = 49$6.2 Power Supply – Zalman ZM500-GLX 500W = 52$6.3 Power Supply – 500W Chieftec APS-500SB = 55$6.4 Power Supply – 500 W Aerocool Strike-X = 55$6.5 Power Supply – Chieftec Force CPS-550S = 53$7.1 Case PC – Corsair Carbide SPEC-01 = 46$7.2 Case PC – Thermaltake Versa N21 = 56$7.3 Case PC – AeroCool GT-RS Black = 48$7.4 Case PC – Zalman Z3 Plus White = 48$7.5 Case PC – Raidmax HORUS = 49$Стоимость сборки ПК от ±535$.
Компьютерные комплектующие из обеих сборок компьютеров взаимозаменяемые, если чего-то не нашли в магазинах из одной, можно смело подставить из другой. Дабы облегчить поиск, каждый вид комплектующих представлен несколькими подпунктами, Вам лишь остаётся, после сравнения цен в магазинах, выбрать по одной детальке для каждого пункта.
Львиную долю работы мы с Вами проделали и теперь осталось дело за малым — не дать продавцу помешать собрать хороший игровой ПК. Не все продавцы плохие, но алчность страшная штука, да и сама профессия так и шепчет … Не доверяйте, проверяйте, сборка компьютера 2016 в ваших руках — не профукайте, служить она будет Вам годы.
В качестве щедрот душевных, чистосердечной благодарности принимаются — репост, отзыв в социальных сетях или форумах. Лишь Ваше внимание помогает продолжать начатое, уж лет 10 как …. Спасибо. Удачи в магазинах!
● ● ●
yoursputnik.ru
Как собрать игровой компьютер. Онлайн сборка компьютера для игр. « YourSputnik.Ru

Сборка компьютера для игр от А до Я — какой и как собрать компьютер. Выгодно ли покупать собранные игровые компьютеры онлайн? Насколько эффективней самостоятельная сборка игрового компьютера? Нужны ответы и рекомендации — заходите! Сделай свой новый ПК лучше — собери с умом!
Здравствуйте дамы и господа. Сначала о важном. Очень много людей придя к мысли о необходимости покупки компьютера, не задумываются — какой компьютер собрать, что делает ПК лучше, с детской наивностью — просят совета у продавца. Слегка обезумевшие граждане — ищут готовые конфигурации компьютеров в супермаркетах, с обалденными скидками.
Немножко продвинутые — тужатся подобрать комплектующие для нового компьютера, прибегая к онлайн конфигуратору с пресловутой проверкой совместимости. Не важно, сборка бюджетного компьютера для интернета это или попытка собрать игровой компьютер чужой головой, все выше перечисленные граждане теряют свои деньги, и вот почему.
Для торопыжек. Чтобы перейти к описанию сборок и реальным примерам оптимальных компьютерных конфигураций — выберите свой бюджет и нажмите на соответствующую картинку.
Как собрать хороший компьютер. Собираем игровой ПК самостоятельно.









Как НЕ собираем игровые компьютеры?!
Не так много продавцов знают о сборке компьютера больше вашего, еще меньше смогут собрать хороший компьютер для игр, и совсем малость захочет реально Вам помочь. Знать название моделей, шаблонный набор комплектующих, которые нужно выгодно продать, «втюхать» покупателю залежалое — обязывает выбор профессии. А вот подбирать покупателю комплектующие для сборки компьютера с лучшими характеристиками — здесь нужны и более глубокие знания и желание помогать людям. Увы, но у нас всё сводится к принципу — покупатель сам дурак.
Компьютер «выгодно» собранный магазином?!
Для простачков — собранные компьютеры игровые и не очень, в супермаркетах и со скидками. Приравнивать вычислительную машину к «трусам, носкам, пылесосам и чайникам», выискивая эфемерную выгоду — глупо, и это мягко говоря. Так уж сложилось, комплектующие компьютера имеют не только наклейки и разную стоимость, но и характеристики. Именно они делают ПК хорошим, посредственным или плохим, собрать компьютер самому, в большей степени, означает — выбрать эффективность, обеспечить максимальный вычислительный потенциал для конкретных задач, в рамках отведённого бюджета. Компьютер не относится к категории товаров — готовый к употреблению, каждый уважающий себя человечище, не просто может, а морально обязан выбирать комплектующие с учётом своих интересов.
Сборка игрового компьютера требует сбалансированного по мощности тандема — процессор + видеокарта. Хорошая онлайн сборка компьютера для интернета позволяет сэкономить на дискретной видеокарте, но настаивает на оптимальном выборе оперативной памяти. Потуги выбрать эффективный ПК для видеомонтажа выдвигают повышенные требования к файловой подсистеме, памяти, а не только к процессору. Купить устаревшее барахло со скидкой, выгодное сугубо сборщику или выбрать лучшие комплектующие компьютеру, с умом деньги потратить, так сказать — вот в чём вопрос.
Собрать компьютер онлайн конфигуратор с проверкой совместимости.
Конфигураторы для онлайн компоновки компьютера — не выход. В большинстве своём, собирать компьютер онлайн — в магазинах рекомендуют начинать с процессора, ибо центральный. Но откуда неосведомлённый покупатель может знать, какой CPU лучше, в рамках его бюджета. Доверится рекламе, оттолкнуться от выбора соседа, взять подороже, а остальные комплектующие на остаток?!
Продвинутые интернет магазины могут предложить готовые конфигурации ПК, разделённые по условным классам — оптимальные, мощные, базовые компьютеры для игр, рабочие станции, дешёвые для учёбы, офисной работы. На практике, это всего лишь надувательская игра слов и манипуляция ценниками, выгодная магазину, о максимальной эффективности, для пользователя, здесь речь не идёт. Да, есть возможность подгрузки в конфигуратор, можно менять комплектующие, но как правило, игра с ценниками, слепая подгонка под бюджет, тяга к определённому процессору — ничего хорошего покупателю не сулит. Проверка совместимости у конфигуратора есть и это единственный условный плюс. Минусов у такого подхода значительно больше.
«Дорогая» сборка компьютера для игр, мощный системный блок для работы, равно как и недорогие конфигурации ПК разнятся приоритетами в подборе комплектующих, но на 100% схожи в одном, самом важном — характеристики комплектующих решают всё. Скомпоновать игровой компьютер, способный противостоять играм на протяжении нескольких лет, тупо глядя на картинки и ценники онлайн конфигуратора — очень редко удаётся, да и то, только необычайно фартовым.
Для остальных 99,999% покупателей выбор вычислительной машины — персонального ПК, методом научного тыка, несёт лишь потерю производительности (до 50%), надёжности и денег (цены завышены), что несомненно выгодно магазину. Чем больше Вы ошибаетесь, тем чаще ходите в магазин.
Сколько стоит собрать игровой компьютер, где собирать.
Средняя стоимость сборки игрового компьютера равна 10$, цена адекватная, умеете забить гвоздь — стоит изучить, как собрать компьютер самостоятельно — это намного проще, чем кажется. Вопрос стоимости можно решить непосредственно в компьютерном магазине, не спрашивайте в лоб — сколько стоит, а попросите оказать такую услугу. Хорошие магазины собирают игровые компьютеры бесплатно, если покупаете у них комплектующие.
Помните, далеко не всё то, что в магазинах причислено к лику игровых компьютеров, на самом деле хорошим игровым компьютером является. Магазинные эпитеты влияют лишь на красоту произношения — простая замануха с целью заработать на неосведомлённых дважды (покупка + скорый апгрейд). Нет у них стимула подбирать лучшие сборки компьютеров — ни здоровой конкуренции (сплошной договорняк), ни продвинутого, уважающего себя покупателя. Но мы можем это исправить — учитесь выбирать комплектующие для компьютера, взвешивая характеристики и цену конкурентов. Удачи!
При копировании материала ссылка на сайт обязательна!
С наилучшими $ пожеланиямиDenker.
yoursputnik.ru