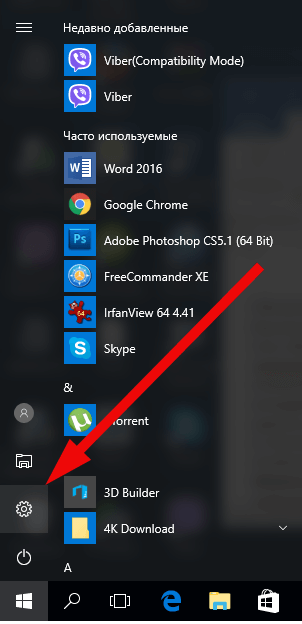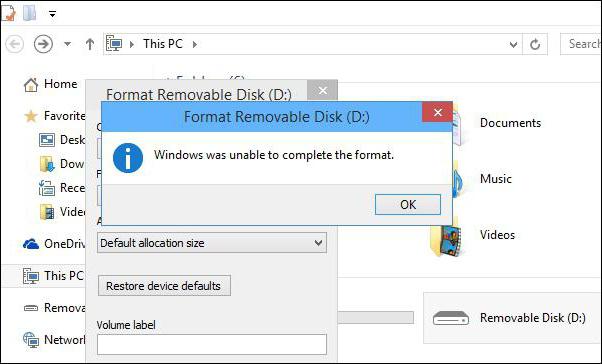Срок доставки товара в течении 1-3 дней !!!
|
|
Как сделать скрин на компьютере? Кнопка принтскрин и другое. Как сделать принт скрин на компе
Как сделать принтскрин (PrintScreen, скриншот) всего экрана или страницы
 При создании рефератов или отчетов требуется скопировать в документ снимок экрана. Эта процедура фотографирования экрана называется принтскрин (Print Screen). Как сделать принтскрин должен знать каждый пользователь компьютера, постоянно имеющий дело с оформлением каких-либо документов. Этот процесс является очень простым и быстрым.
При создании рефератов или отчетов требуется скопировать в документ снимок экрана. Эта процедура фотографирования экрана называется принтскрин (Print Screen). Как сделать принтскрин должен знать каждый пользователь компьютера, постоянно имеющий дело с оформлением каких-либо документов. Этот процесс является очень простым и быстрым.
Как сделать принтскрин экрана
Чтобы сфотографировать экран, нужно осуществить лишь одно простое действие. Им будет нажатие кнопки на клавиатуре, имеющей название «Print Screen».

После нажатия кнопки происходит копирования снимка монитора в буфер обмена. В это время не происходит никаких видимых изменений в работе компьютера: новые окна не появляются, уведомления не высвечиваются. Из оперативной памяти можно вставить ваше изображение в любую программу, поддерживающую обработку графической информации. Есть множество программ, которые специализируются на создании и редактировании принтскринов. К ним относятся HyperSnap и WinSnap.
Но чаще всего для вставки снимков применяют Microsoft Word, Rhotoshop или обычный Paint.
Как сделать принтскрин страницы
Если требуется сделать снимок не всего что видно на мониторе, а лишь одного открытого окна, то можно это осуществить с помощью комбинации клавиш. Для этого, удерживая клавишу Alt, делаем Print Screen активного окна на мониторе. Такая функция является очень эффективной при необходимости вставить в документ только определенной части рабочего пространства монитора. Комбинация позволит сэкономить время на редактировании снимков.
Как вставить Print Screen в документ Microsoft Word
Если требуется вставить принтскрин в документ Word, то можно просто нажать комбинацию клавиш «Ctrl»+»Alt». Перед вставкой снимка необходимо указать место его расположения, установив на нем курсор. Также можно вставить графический объект путем использования контекстного меню. Для этого правой кнопкой мыши нажимаем на месте вставки принтскрина и выбираем функцию «вставить».

В том случае, когда перед вставкой снимка экрана в документ нужно его изменить, сначала вставляем его в любой графический редактор и осуществляем над ним любые операции.
Как вставить принтскрин в Paint
Программа Paint присутствует в любой операционной системе в качестве стандартного графического редактора. Используя это приложение, можно сохранить Print Screen в виде картинки на ваш компьютер. Чтобы вставить фото экрана в Paint, нужно провести ряд несложных действий:
- Делаем снимок любой части рабочего пространства с помощью клавиши «Print Screen».
- Открываем стандартную программу Paint.
- Вставляем сюда сделанный снимок с помощью комбинаций клавиш или контекстного меню.
- Редактируем полученное изображение.
- Сохраняем его с нужным расширением в любое место жесткого диска.

Как работать с Print Screen в Фотошопе
- Открываем программу Adobe Photoshop и создаем в нем новый документ посредством выполнения команд File и New.
- Теперь делаем снимок экрана или активного окна, который будет находиться в буфере обмена.
- С помощью команды Edit-Paste вставляем снимок из оперативной памяти в рабочее окно Adobe Photoshop.
- Выполнив с графическим объектом все необходимые действия, сохраняем его в любом формате в память компьютера.
По теме сможно посмотреть и видеоролик:
Похожие статьи:
Запись имеет метки: Полезное
moydrugpc.ru
Как сделать принт скрин на компе
Многие пользователи компьютера или ноутбука сталкивались с необходимостью запечатлеть то, что происходит на экране – интересный момент в компьютерной игре, переписку или же проиллюстрировать действия для написания инструкции к какой-либо программе. Такая фотография экрана обычно называется скриншотом.

Сделать принт скрин на компе можно несколькими способами – с помощью кнопки «Print Screen» или приложения «Ножницы». В операционной системе также Windows 8 появилась новая функция, которая позволяет всего несколькими действиями не только сделать снимок экрана, но и отправить его другому пользователю с помощью установленных на компьютере приложений.
Быстрая навигация по статье
Print Screen
Для того чтобы сделать снимок экрана с помощью кнопки «Print Screen» необходимо:
- Открыть на экране нужное окно, программу, игру или переписку.
- Нажать кнопку «Print Screen».
- Открыть меню «Пуск» и найти в списке программ «Paint».
- Запустить программу.
- Выполнить операцию «Вставка».
- Отредактировать изображение с помощью инструментов, которые предлагает программа.
- Нажать кнопку «Файл» в левом верхнем углу.
- Нажать «Сохранить как» и ввести название файла.
- Нажать кнопку «Сохранить».
Функция «Поделиться»
Для того чтобы сделать скриншот и поделиться им с помощью приложений, которые установлены на Windows 8, нужно:
- Открыть окно или программу, которую нужно запечатлеть.
- Провести от нижнего угла экрана вверх с помощью курсора.
- Нажать на кнопку «Поделиться» на открывшейся панели.
- Выбрать нужное приложение из списка.
Ножницы
Для того чтобы сделать снимок экрана при помощи программы «Ножницы» потребуется:
- Открыть меню «Пуск».
- Найти в списке программ папку «Стандартные».
- Запустить программу «Ножницы».
- Кликнуть по кнопке «Создать».
- Выделить нужную область на экране с помощью левой кнопки мыши.
- Отпустить левую кнопку мыши.
- Отредактировать изображение – обрезать скриншот или вставить тест при помощи специальных инструментов.
- Сохранить снимок экрана, нажав кнопку «Сохранить».
podskajem.com
Как сделать скриншот экрана на компьютере
Вероятно каждому пользователю приходилось сталкиваться с ситуацией когда необходимо запечатлеть содержимое монитора компьютера или, иначе говоря, сделать скриншот. Причины, по которым у пользователей возникает такая необходимость, могут быть абсолютно разными. В этой статье я расскажу о самых простых, удобных и доступных каждому пользователю способах, которыми пользуюсь и я сам. Описанные мной способы подойдут всем пользователям ОС Windows XP/Vista/7/10.
Как сделать скриншот кнопкой Print Screen
На всех клавиатурах, которые я когда-либо встречал, имелась волшебная клавиша Print Screen. Она практически всегда расположена правее клавиши F12. А волшебство ее заключается в том, что при ее нажатии ОС автоматически копирует содержимое монитора в свой буфер обмена. Полученный таким образом скриншот можно использовать во многих приложениях, а также на сайтах для дальнейшей работы с ним. Для получения изображения с экрана монитора необходимо выполнить несколько шагов:
- Если нужно получить кадр со всего экрана целиком, то просто однократно нажмите клавишу Print Screen (возможно написание PrtSc или что-то похожее). Если же вам нужно заскринить окно только одной программы (документ MS Word или Excel, вкладка браузера или др.), то откройте приложение, которое нужно заскринить, а затем нажмите сочетание клавиш Alt + Print Screen (удерживая Alt нажмите однократно Print Screen).

- На этом этапе скриншот уже находится в буфере обмена и вы можете его отправить своему товарищу в любой социальной сети или мессенджере (vk.com, Skype и др.) с помощью Ctrl + V. Если же вам нужно получить файл скриншота, то запустите встроенный в ОС растровый графический редактор Paint.

- Далее необходимо вставить сделанный кадр в Paint. Например с помощью все тех же клавиш Ctrl + V. Изображение можно отредактировать используя стандартные инструменты программы Paint. Это бывает полезно если нужно закрасить конфиденциальные данные к примеру.
- После этого нажмите сочетание клавиш Ctrl + S. В открывшемся окне введите имя файла изображения, в который вы хотите сохранить скриншот, и выберите его тип. Нажмите «Сохранить».

Как сделать скриншот если нет кнопки Print Screen
Если все же на вашей клавиатуре нету клавиши Print Screen или она по каким-либо причинам не работает, то не беда! Разработчики Windows встроили в свою операционную систему приложение «Ножницы». Ножницы (англ. Snipping Tool) — это инструмент, позволяющий сделать скриншот и сохранять его в файл. Сделать это можно выполнив следующие действия:
- Для начала открываем приложение, с которого нужно снять скриншот. Потом запускаем программу «Ножницы».

- Далее выделяем нужную для скриншота часть экрана. При этом она появится на рабочей области «Ножниц». При необходимости на полученном скриншоте можно закрасить секретные данные, с помощью стандартных инструментов «Ножниц».

- Теперь нужно полученное изображение сохранить в файл. Для этого можно воспользоваться горячими клавишами Ctrl + S, либо с помощью меню «Файл -> Сохранить как…».

- В открывшемся окне введите имя файла, под которым вы хотите сохранить сделанный скриншот, и выберите тип файла. Нажмите «Сохранить».

Как видите, даже без клавиши Print Screen можно сделать скриншот. С помощью «Ножниц» даже удобнее, потому что они позволяют заскринить любую область монитора и не требуют дальнейшей обработки скриншота в графическом редакторе.
Программа для скриншотов в Windows
Если вам необходимо часто делать скриншоты и/или по каким-либо причинам предложенные выше способы вам не подходят, то вы всегда можете установить на свой компьютер специальную программу для скриншотов. Таких программ существует не мало. У каждой из них есть свои плюсы и минусы. Я могу лишь порекомендовать одну из них, с которой мне приходилось работать. Программа называется Lightshot.
Заключение
В этой статье я рассказал о самых простых и доступных каждому пользователю способах как можно сделать скриншот на компьютере. Если вам известны какие-то более простые и удобные способы, то вы можете их описать в комментариях. Я с удовольствием с ними ознакомлюсь и дополню эту статью. Всем спасибо за внимание! И не забывайте почаще заглядывать на мой блог! Здесь будет еще много полезного материала для новичков и не только! 🙂
guidefix.ru
Как сделать скриншот через кнопку Print Screen?

Привет, друзья. Вы столкнулись с необходимость сделать скриншот? Тогда читайте эту статью, и я расскажу о нескольких способах сделать снимок экрана.
Интернет стал неотъемлемой частью повседневной жизни каждого из нас. Мы ежедневно посещаем социальные сети, общаемся на форумах, ищем решение каких-либо проблем, а также даем советы по решению этих проблем другим людям. И порой, когда объяснение какого-то вопроса требуется подкрепить визуальной информацией, нам на помощь приходят скриншоты.
Определение у этого слова достаточно простое – это снимок экрана какого-либо электронного устройства, к которому можно отнести монитор компьютера, смартфон и другие современные гаджеты. Казалось бы, что может быть проще того, чтобы сделать скриншот? Но некоторые люди сталкиваются с трудностями, когда возникает необходимость сделать скриншот, и обращаются за помощью к поисковым системам.
Если вы относитесь к числу таких людей, тогда прочтите эту статью, в которой я расскажу о нескольких способах создания скриншота с экрана компьютера.
Кнопка Print Screen
Самый простой способ сделать скриншот, это воспользоваться кнопкой Print Screen. Дабы не утруждать вас поиском этой клавиши, я сделал фото, на котором выделил ее.На обычной компьютерной клавиатуре данная кнопка находится вот здесь:

Если у вас ноутбук, то клавиша Print Screen находится здесь:

Итак, где она находится, мы разобрались, что дальше? А дальше нажимаем на эту клавишу. Возможно, кто-то из вас скажет, что нажав на клавишу, ничего не произошло или будет искать, где сохранился скриншот. Но не торопитесь, так как скриншот сохранился лишь в буфере памяти, и чтобы его получить, нам нужно открыть графический редактор Paint.
Думаю, с этим редактором знаком каждый из вас, но на всякий случай все-таки напишу, где его можно найти: Пуск – Программы – Стандартные – Paint. Открываем его и нажимаем вставить:

После этого в окно вставится снимок вашего экрана, который по желанию вы сможете отредактировать:

Вот, в общем-то, и все, после этого нам остается только сохранить наш снимок в любой удобной папке, нажав на значок сохранения:

Такой способ подойдет абсолютно каждому, так как работает он во всех версиях Windows.
Инструмент «Ножницы»
Еще один способ сделать снимок вашего экрана компьютера это воспользоваться инструментом «Ножницы», однако если у вас Windows XP или более ранняя версия, то вам этот способ не подойдет, так как инструмент есть только в Windows 7 и 8.
Найти этот инструмент можно в той же папке, что и Paint. Открываем ножницы:

Нажимаем создать и выделяем область экрана, которую вам необходимо заснять. После этого перед вами появится отснятый фрагмент экрана, над которым вы также можете произвести некоторые мелкие действия, и сохранить его:

Куда залить скриншот
У каждого из нас свои причины, по которым нам нужно сделать скриншот, но, как правило, большинство снимков делается для того, чтобы разместить их в интернете. Вы, конечно, можете разместить получившийся снимок на свой сайт или на страничку в социальной сети, но как разместить его на стороннем сайте?
Специально для этого есть фотохостинги, созданные как раз для того, чтобы разместить там свое изображение. Работают они достаточно просто: вы заливаете туда свой скриншот, в ответ вам выдается ссылка на ваше изображение, которое можно разместить на любом сайте. Давайте на примере одного из таких сервисов посмотрим, как они работают. Я привык пользоваться фотохостингом Радикал, поэтому на его примере и покажу, как загрузить скриншот. Открываю его:

Выбираем изображение для загрузки и нажимаем «Загрузить». После этого ваше изображение загрузится, и вы получите ссылки для его размещения на других web-ресурсах:

Сторонние программы для снимков экрана
Как вы думаете, сколько времени займет сделать снимок вашего экрана теми способами, которые я описал выше, и залить его на фотохостинг? Думаю, вы потратите на это не более двух минут. Но каждый из нас очень ценит свое время и не желает терять даже эти драгоценные минуты, ища более простые способы сделать скриншот.
И как бы смешно это не звучало, такой способ действительно существует. Он позволяет убить одним выстрелом двух зайцев, в нашем случае сделать снимок экрана и залить его на фотохостинг в один клик. Под этим способом подразумевается использование сторонних программ для снятия скриншота. Подобных программ также очень много, но я рекомендую остановить свой выбор на Lightshot, скачать которую можно по этой ссылке.
Установив эту программу, достаточно просто нажать кнопку Print Screen, после чего вам нужно будет выделить область, в которой необходимо сделать скриншот, и он готов. Вам сразу же будет предложено отредактировать полученный снимок экрана, либо же сохранить его, причем как у себя на компьютере, так и залив его на фотохостинг, после чего вам выдаст ссылку на ваше изображение.
К сожалению, скриншоты по работе с этой программой я сделать не могу, так как во время ее запуска рабочий стол становится не активным, но думаю, вы сможете с ней разобраться и без меня, так как там все предельно просто.
Автор статьи: Шкарбуненко Сергей

isif-life.ru
Как сделать скриншот экрана на компьютере: ТОП-5 способов
Приветствую, друзья! С вами Василий Блинов и в этой статье мы поговорим о том, как сделать скриншот экрана на компьютере или ноутбуке. Разберём 5 лучших способов делать скриншоты на Windows, OS X (Mac) и других операционных системах.
Рекомендую вам также почитать статью, про то, как сделать скриншот на телефоне и планшете, в которой мы разобрали все популярные модели устройств, такие как Apple (iPhone, iPad), Samsung (Android), Meizu, Huawei и т. д. Эти знания могут пригодиться в самых экстренных ситуациях!
Ещё вам может понадобиться инструкция, как записать видео с экрана монитора (скринкаст).
За 3 года работы в интернете я перебрал десятки программ-скриншотеров для абсолютно разных целей. Где-то нужно сделать скрин и прислать на него только ссылку, где-то приходится снять всю страницу сайта целиком, где-то нарисовать стрелки на картинке, чтобы было понятно, куда нажимать и многое другое.
Одним методом не всегда обойдёшься! Поэтому давайте покажу вам способы, с помощью которых можно сделать скриншот для любых целей.
Сначала разберём стандартные возможности, не прибегая к специальным приложениям.
Стандартные приложения
В любой операционной системе есть такая возможность. Только она имеет минимум функций.
Windows 7 — 10
В Виндовс снять скрин можно двумя способами.
Клавиша “Print Screen” и редактор Paint
В верхнем ряду жмём на клавишу “prt sc”, если хотим сделать снимок всего экрана, и alt + prt sc — для снятия только активного окна.

Снимок сохранится в буфер обмена, теперь оттуда его нужно скопировать в какой-нибудь графический редактор, например в стандартный Paint. Открываем его и вставляем комбинацией клавиш ctrl + V. В редакторе появился снимок моего рабочего стола.
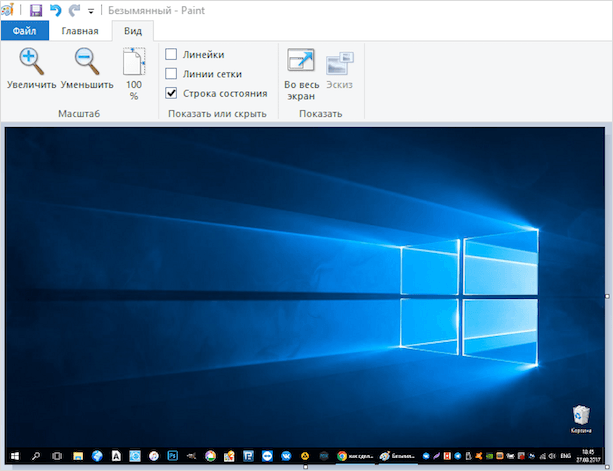
Его можно всячески редактировать: обрезать, рисовать на нём, вставлять фигуры и прочее. После этого нажимаем “Файл”, “Сохранить как” и выбираем нужный формат, например PNG.
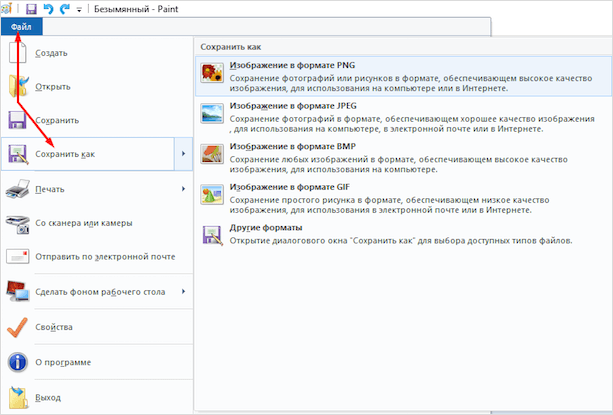
Выбираем, куда его сохранить, и переименовываем.
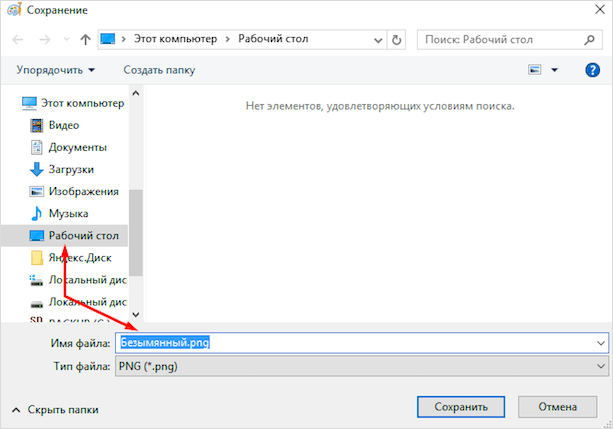
Скрин сохранится туда, куда было указано.
Инструмент “Ножницы”
Открываем приложение, нажимаем на стрелку кнопки “Создать” и выбираем область, снимок которой хотим сделать.

В отличие от первого способа, ножницами можно вырезать произвольную форму, хотя ума не приложу, кому это может понадобиться, ну вдруг. Есть пара инструментов редактирования: перо и маркер. Далее нажимаем на дискету и сохраняем снимок.
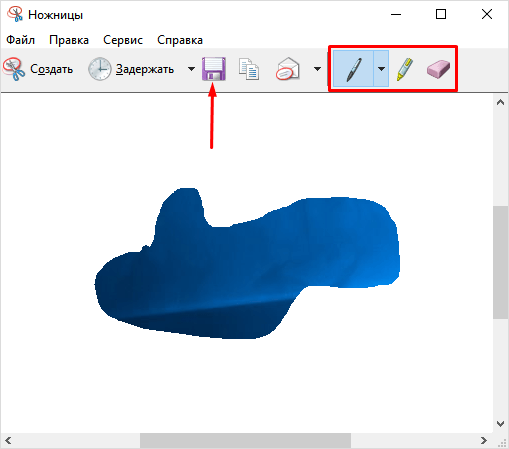
MacOS
На Маке тоже есть стандартный набор команд, предусмотренный системой. Чтобы посмотреть и изменить сочетание клавиш для снимков экрана, нужно зайти в “Настройки” — “Клавиатура”, выбрать вкладку “Сочетание клавиш” и в ней “Снимки экрана”.

Если у вас новый Макбук с сенсорной панелью Touch Bar, то на эту панель можно вынести специальную кнопку.
Самые используемые команды на macOS:
- command ⌘ + shift + 3 — делает скриншот всего рабочего стола;
- command ⌘ + shift + 4 — вызов инструмента, с помощью которого вы можете выделить конкретную область для сохранения;
- command ⌘ + shift + 4 + пробел — делает снимок окна программы.
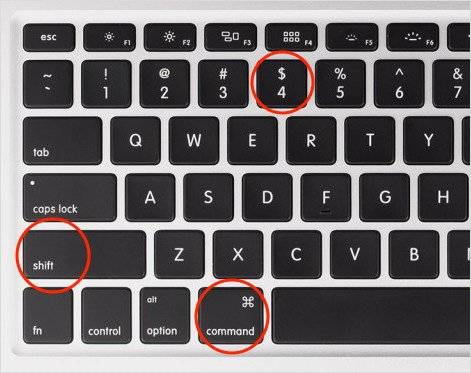
При дополнительном нажатии на клавишу “control” изображение сохранится в буфер обмена и сможете сразу вставить его в документ.
Программа LightShot
LightShot (по ссылке вы можете её скачать) — многофункциональная бесплатная программа для скриншотов. Имеет приложение для Windows, MacOS, Ubuntu и расширение для Google Chrome.
Преимущество приложения в том, что она работает и запускается автоматически в фоновом режиме, показывает размеры выделенного участка экрана, имеет набор инструментов для обработки (стрелки, подчёркивания, цветные маркеры и т. д.), возможность моментально в один клик загрузить скриншот в облачное хранилище и получить на него ссылку.
Также есть функция быстрого сохранения всего экрана. Удобно использовать для создания скринов в играх, фильмах, приложениях. Набором горячих клавиш, указанных в настройках, они автоматически сохраняются на рабочий стол или на сервер.
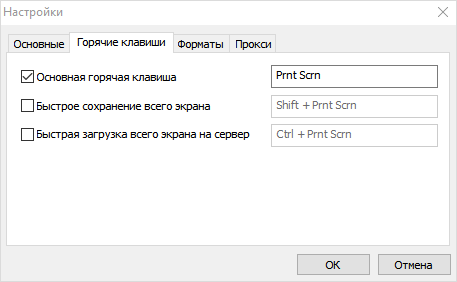
Рекомендую зарегистрироваться на сайте Лайтшота. Это нужно для того, чтобы скриншоты грузились в ваше облако, и в случае необходимости вы могли их там найти.
Смотрите видеоинструкцию.
Программа и расширение Joxi
Joxi — аналогичная бесплатная программа-скриншотер. Я использую только специальное расширение Joxi для браузера Гугл Хром, чтобы сделать длинный скриншот всего сайта.
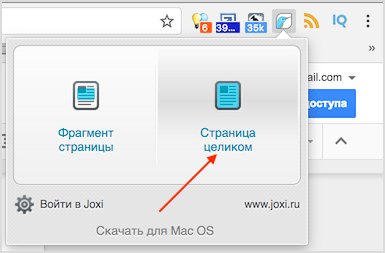
Видеоинструкция, как пользоваться программой.
Перестал её использовать постоянно и перешёл на Лайтшот по причине того, что иногда скрины Джокси получались нечёткими. Не знаю, с чем это связано.
Приложение Яндекс Диск
Яндекс Диск — это облачное онлайн-хранилище для обмена файлами в интернете. Программы Яндекс Диск для ПК на Windows и OS X имеют дополнительную функцию “Создание скриншотов”.
Аналогично прога содержит панель инструментов для редактирования сделанных изображений и может сохранять их в своё облачное пространство, чтобы вы могли быстро выложить скриншот в интернете.
Смотрите видеоинструкцию.
Заключение
Как видите, методов создания скриншотов существует большое количество, с разными функциями. Мне приходится пользоваться сразу несколькими сервисами, потому что все имеют свои преимущества и недостатки.
Поэтому выбирайте подходящий для вас способ создания снимков и пользуйтесь с удовольствием. Я надеюсь, статья вам помогла, и вы поделитесь ею с друзьями в социальных сетях.
Если у вас есть вопросы про какую-то из программ или хотите оставить отзыв, то пишите в комментариях. Разберёмся и поможем!
iklife.ru
Как сделать принтскрин на компьютере
 Как просто сделать принтскрин на компьютере
Как просто сделать принтскрин на компьютере Содержание статьи:
Цифровой мир общения занимает особенную, очень важную нишу в жизни каждого из нас. Социальные сети, игры, работа и общение в интернете нередко требуют делать снимки экрана. Выполнить принтскрин на компьютере можно различными способами, как с помощью специальных программ, так и с участием клавиатуры, непосредственно в Windows и графическими редакторами.
 Как сделать принтскрин, если вылетела ошибка
Как сделать принтскрин, если вылетела ошибкаКак сделать принтскрин на компьютере без применения дополнительных программ и опций? Если снимок экрана нужен в редких случаях и нет желания, возиться с программным софтом, можно воспользоваться возможностями системы Windows. В современных операционных системах принтскрин делается нажатием одной кнопки — PrtScr. Находится она в верхнем правом углу возле кнопки Delete. В операционной системе Windows 8 вместе с кнопкой PrtScr нужно нажать кнопку с изображением «флажка»Windows.
Как сделать принтскрин на компьютере с помощью Paint
Чтобы решить эту задачу просто можно воспользоваться обычной штатной программой — PowerPoint. Сделав принтскрин с помощью функциональной кнопки PrtScr, нужно зайти в меню «Пуск» и открыть графический редактор изображений Paint.
 Как сделать принтскрин на компьютере с Windows
Как сделать принтскрин на компьютере с WindowsОткрыв программу, нажмите кнопку «Вставить» и если изображение просто нужно сохранить, в редакторе нажимаем кнопку с изображенной дискетой — «Сохранить». Если нужно сделать снимок окна, функциональную кнопку PrtScr нажимают вместе с Alt. Сохранить можно по той же схеме в той же программе.
 Принтскрин — кнопка для Windows
Принтскрин — кнопка для WindowsКак сделать принтскрин на Маке
На компьютерах apple клавиатура имеет другие функциональные клавиши и сочетание для принтскрина на компьютерах Мак выглядит следующим образом:
 Как сделать принтскрин на Mac OS
Как сделать принтскрин на Mac OSПринтскрин части экрана
Если нужно сделать принтскрин не всего экрана, а только его части, воспользуйтесь программой «Ножницы». Программа доступна в операционных системах Windows 7 и 8. Найти программу можно в меню Пуск или в поисковой строке. Приложение «Ножницы» имеет минимальный функционал, но с его помощью можно вырезать нужную часть экрана и сохранить.
Как сделать принтскрин на компьютере: программы
Если нужно непросто сохранить принтскрин экрана компьютера, а и произвести его редактирование или обработку, можно воспользоваться специальными программами. В интернете существует множество программ для создания и обработки снимков экрана — есть платные и бесплатные версии. Программы отличаются функционалом и возможностями обработки.
Программа для принтскрина Floomby
Советы и рекомендации по установке и использованию программы Floomby, можно найти на сайте разработчика. Программа бесплатная, меню на русском языке. Floomby предоставляет возможность сделать и сохранить снимок экрана (принтскрин, скриншот), а также разместить изображениев сети и настроить показатели приватности. Снимок сохраняется на сайте. В программе можно получить ссылку на скриншот, и переслать ее друзьям или скачать изображение на компьютер.
Изображение можно сделать как части экрана, скриншота, так и целиком. После первого запуска Floomby, значок зафиксируется на панели быстрого доступа. Предоставлена возможность выбрать режим съемки, изменять настройки софта.
Программа для принтскрина MagicScreenshot
Программа в общих чертах похожа на Floomby. В нее добавлена инструкция по работе, окошко с выплывающими подсказками, есть функция выбора языков(в том числе и русский). Программа тоже публикует на веб-сайте полученные снимки. Дополнительные функции позволяют добавить описание и замечания к скриншотам, а также редактировать снимок с помощью кисти. Можно изменить формат изображения, украсить и добавить надпись.
Программа для принтскрина Jing
Jing- еще одна программа для создания и редактирования принтскринов. Ее интерфейс выполнен в виде солнца. Окно программы можно передвигать по экрану компьютера. Программа намного сложнее и функциональнее аналогов, но требует большого объема трафика для своей работы. При первом запуске Jing«просит» зарегистрироваться на сайте. На сайте разработчика предоставлено видео с подробными инструкциями и советами по работе. Достаточно одного щелчка по экрану и Jing сама определяет область и границы принтскрина. Снимки Jing публикует в сети, при этом сохранив их на диске, или скопировав для графического редактора.
Добавлена возможность написания на изображении принтскрина текста, рисования фигур и стрелок, выделения участков различными цветами. Кроме того, программа Jing дает возможность записать принтскрины в видеоформате.
Программа для принтскрина PrtScr
При запуске PrtScr на экране в правом углу появляется активный значок, при двойном нажатии на который, открывается окно настроек.
Окно настроек программы PrtScr отображает:
- Кнопку для снимка;
- Сохранение по умолчанию;
- Формат принтскрина;
- Качество изображения.
Для обычного снимка достаточно галочки на первом пункте меню.
Программа предоставляет следующие опции:
- Возможность рисовать на экране;
- Возможность маркировать часть текста различными цветами;
- Делать снимок всего экрана;
- Делать снимок части экрана;
- Отменить выделенную часть кнопкой Esc.
После окончания работы программа уходит в режим ожидания, и функциональное окно «плавает» по экрану, где его можно поймать и переместить в удобное место.
Программа для принтскрина FastStoneCapture
Наиболее функциональная и сложная программа для создания и редактирования принтскринов на компьютере. Углубленные опции софта позволяют сделать снимки всего экрана, его части или нескольких частей, которые автоматически сохраняет в указанную папку. Кроме того, программа имеет широкие возможности редактирования. Со скриншотом можно делать все, что угодно:
- Вырезать;
- Уменьшать;
- Увеличивать;
- Выделять;
- Добавлять стрелки;
- Разукрашивать;
- Менять насыщенность;
- Добавлять тени;
- Размывать;
- Ставить водяные знаки;
- Подписывать и многое другое.
С помощью программы можно снять полноценный фильм последовательности действий на экране компьютера. Удобный и функциональный софт для большого количества снимков.
Программа для принтскрина Snagit
Инструмент Snagit- это платная версия программы, но более функциональная и наполненная опциями для редактирования. С помощью программы можно выполнять снимки и их редактирование на уровне хорошего графического редактора. Дополнительными опциями программы, является возможность делать снимки веб-страниц. Если окно не помещается, можно прокрутить вниз и сделать снимки всей страницы.
 Как просто сделать принтскрин на компьютере
Как просто сделать принтскрин на компьютереВыбирая чем делать принтскрины, руководствуйтесь нужным для работы функционалом. В зависимости от того, что нужно сделать со снимком, выбирайте программы с необходимым набором опций.
Видео — как сделать принтскрин на компьютере
prostochek.ru
Как сделать скрин на компьютере? Кнопка принтскрин и другое
Необходимость сделать скриншот на компьютере может возникнуть по разным причинам. Это и желание показать разукрашенный рабочий стол, и показать окно определенной программы в какой-то момент времени, и много других разных причин.
Необходимость сделать скриншот на компьютере может возникнуть по разным причинам. Это и желание показать разукрашенный рабочий стол, и показать окно определенной программы в какой-то момент времени, и много других разных причин.
Для того, чтобы сделать скриншот, в разных операционных системах существуют различные программные средства, облегчающие и упрощающие этот процесс, превращающие его из монотонного занятия в интересное и увлекательное мероприятие.
А еще можете прочитать как изменить, поменять, узнать IP адрес на компьютере или как перевернуть видео на компьютере?
Скриншоты в Windows
Как сделать скрин на компьютере, если у вас установлена операционная система семейства Windows? Первое, что приходит на ум - стандартная клавиша PrintScreen. Если её нажать, то всё содержимое экрана будет скопировано в буфер обмена в виде одной картинки. Для того, чтобы её получить, достаточно открыть любимый графический редактор и, пользуясь его функционалом, вставить картинку из буфера обмена и сохранить её в требуемом формате.

Такой функционал имеется как в Windows XP, так и в Windows 7. Отдельной программой, которая имеется только в Windows 7, являются “Ножницы”. Эта программа позволяет сделать скриншот всего экрана, или любого активного окна.
Как делать скрин на компьютере, пользуясь этой программой? Просто запустите её из главного меню операционной системы. В главном окне программы вы сможете выбрать, скриншот чего вам бы хотелось сделать, а также какой формы он должен быть. После того, как вы увидите требуемый снимок экрана, сохраните его в нужном формате.

Универсальной комбинацией клавиш, функционирующей как в Windows XP, так и в Windows 7, является Alt+PrintScreen. Эта комбинация клавиш будет очень полезна в том случае, если вам необходимо сделать снимок не всего экрана, а только того окна, которое открыто в данный момент.


Скриншоты в Linux
Очень интересная программа в Linux - KSnapShot. Если она у вас установлена, то по нажатию клавиши PrintScreen откроется именно она. Появляется возможность выбрать, скриншот какого элемента экрана делать (либо всего экрана). Затем, после того, как снимок будет сделан, его можно будет сохранить в необходимом формате.
Скриншоты в MacOS
Как на компьютере сделать скриншот, если установлена MacOS? Запустите программу “Снимок экрана” из главного меню операционной системы. Перейдите “Снимок” - “Окно”. Затем область, снимок которой необходимо сделать, нужно обвести курсором. Как только вы закончите обводку, картинка с выбранной областью будет сохранена на рабочем столе.
Если вы интересуетесь тем, как сделать принтскрин на компьютере, но не хотите прибегать к стандартным средствам операционной системы, скачайте программы, функционал которых позволит вам это сделать. В качестве примера такого софта можно привести Skitch.

Скриншоты на Android и iPhone
Если ваша задача - сделать скриншот на айфоне, просто зажмите одновременно верхнюю и нижнюю кнопки устройства. Дождитесь характерного щелчка. Затем экран “вспыхнет”, и изображение автоматически сохранится в стандартной папке “Фотопленка”.
Вы имеете дело с устройством под управлением Android? Ну что ж, тогда ваши действия зависят от того, какая версия операционной системы у вас установлена. Но вне зависимости от версии вы всегда можете скачать на сервисе PlayMarket то программное обеспечение, которое обладает необходимыми функциями снятия скриншотов.
4rev.ru