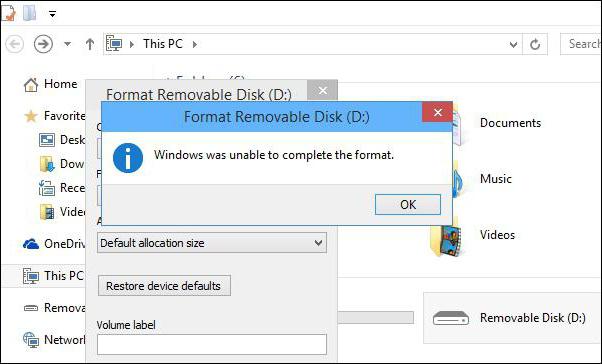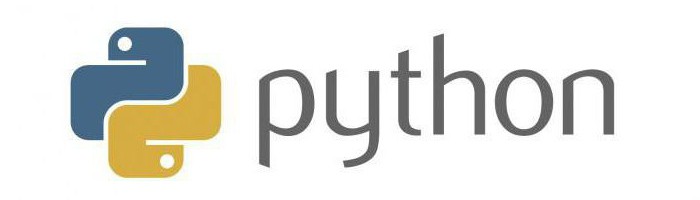Срок доставки товара в течении 1-3 дней !!!
|
|
Windows не удается завершить форматирование флешки или диска — что делать и как решить проблему. Виндовс не удается завершить форматирование флешки что делать
Ошибка «Windows не удается завершить форматирование». Что делать при ошибке «Windows не удается завершить форматирование»?
Без сомнения, обычная флешка, как устройство для оперативного хранения информации, в своем традиционном предназначении иногда просто незаменима. Вместе с тем, несмотря на свою эксплуатационную непривередливость и бесспорную практичность, USB-накопитель или же иного типа Flash-девайс всё-таки может подвести своего обладателя. Достаточно распространенная проблема «Windows не удается завершить форматирование» - яркий тому пример. В результате чего возникает подобная ошибка и как ее исправить — читайте в этой статье.
Обобщающее введение
Не будем перечислять причины, которые подталкивают пользователя к столь кардинальным мерам, как полная очистка какого-либо Flash-накопителя от размещенных на нем данных. В нашем случае затронутая проблема («Windows не удается завершить форматирование») будет рассматриваться как результат несостоявшейся попытки стереть все, что находится на флешке, т. е. съемном носителе информации любого типа. Во-вторых, в рамках представленной статьи читателю будет дан практический ответ на вопрос, как восстановить поврежденную файловую систему. Кстати, наиболее часто отказ операционки проводить повторную или же очередную разметку дискового пространства накопителя информации того или иного типа вызван именно по причине неисправности последнего.
Защита от записи
В данном случае озвученная проблема с флэшкой («не удается завершить форматирование») может быть разрешена довольно просто:
- Нажмите сочетание клавиш Win + R.
- Далее в поле «Выполнить» прописываем: cmd.
- В командной консоли введите DISCPART.
- В следующей строке, после символа «>», необходимо указать конкретную команду: list disks.

- После того как на экране отобразится список активных дисков, нужно определить, какому цифровому пункту соответствует ваш съемный (проблематичный) накопитель.
- Вводим команду select disk X, где икс и есть порядковый номер вашей флешки.
- В завершение прописываем: attributes disk clear readonly.
Если после применения всего вышеописанного результат остался неизменным, и Windows не удается завершить форматирование, то прибегните к следующему варианту восстановления.
Что делать, если файловая система повреждена?
Если подключенный к ПК съемный накопитель распознается системой, но его содержимое остается для вас «цифровой тайной», а освещаемая ситуация с форматированием в итоге завершается все той же поднадоевшей ошибкой, попробуйте выполнить несколько простых действий:
- В поисковой строке пускового меню введите команду: diskmgmt.msc.
- После того как вы нажмете клавишу Enter, на экране появится рабочее окно «Управление дисками».
- Как правило, «капризная» флешка отображается в самой нижней части служебной консоли. Кликните по ней правой кнопкой мыши и из выпадающего списка выберите «Удалить том».
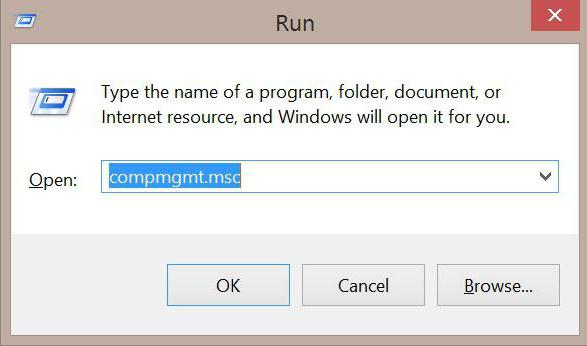
- Согласитесь с тем, что информация с Flash-накопителя будет стерта: нажмите кнопку «Да» в появившемся служебном окне.
- После того как дисковая область «реанимируемой» флешки обозначится системой как «Не распределена», снова вызовите контекстное меню, в котором следует активировать пункт «Создать простой том».
Уверены, проблемная ситуация, когда Windows не удается завершить форматирование флешки или карты памяти, будет разрешена после того, как вы произведете новую разметку дискового пространства.
Про системные «RAW-неприятности»
Нередко бывает так, что в результате программного сбоя ОС съемный накопитель частично выходит из строя. То есть все так же видимая операционными средствами флешка напрочь отказывается подчиняться командам пользователя. Такого рода «невосприятие» ОС может объясняться тем, что файловая система Flash-устройства несовместима с Windows. Другими словами, проблемный диск имеет непонятную для операционной среды разметку. Ошибка: «Windows не удается завершить форматирование» неизбежна, если вы захотите провести оговариваемую нами операцию с флешкой или картой памяти, которые использовались на компьютере под управлением Mac OS или же Linux. Впрочем, все поправимо, если вы реализуете вышеприведенный алгоритм восстановления. Однако в некоторых случаях необходимо выполнить ряд дополнительных действий.
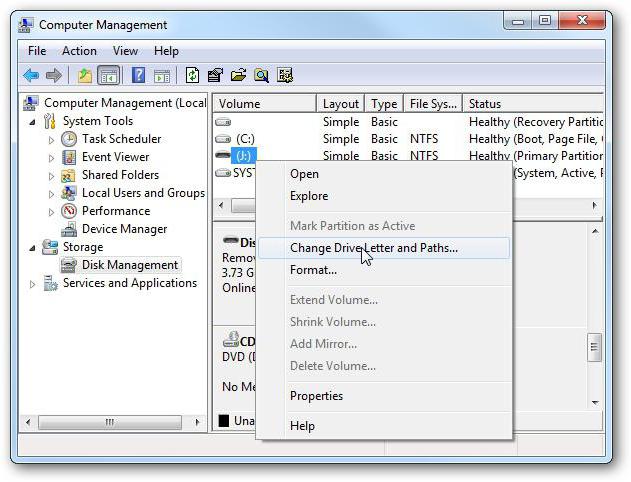
- Войдите в рабочую область консоли «Управление дисками».
- Наведя маркер на флеш-носитель, правой кнопкой мышки вызовите контекстное меню и выберите пункт «Изменить букву диска или…».
- Далее нажмите на кнопку «Удалить» и подтвердите свои действия, активировав соответствующую клавишу.
После того как вы запустите известный вам процесс создания простого тома, в чекбоксе «Файловая система» укажите значение FAT32 — это наиболее приемлемый вариант практически для всех флешек. В остальном все просто: жмите кнопку «Далее» и «системные непонятки» типа «Windows не удается завершить форматирование» будут устранены. В противном случае без применения специализированного ПО вам не удастся обойтись.
Когда все описанные методы не помогают, а флешка так нужна!
Помимо стандартных средств восстановления работоспособности Flash-накопителей существует масса других программных инструментов. Но здесь есть один нюанс. Как известно, на рынке присутствует огромное количество различных модификаций портативных запоминающих устройств, и каждый производитель стремится наделить свои изделия преимущественной уникальностью.
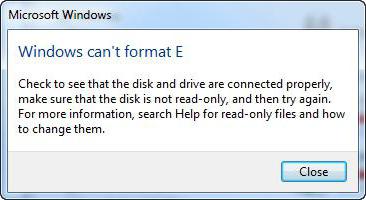
Нетрудно догадаться, что наиболее корректно работающий восстановительный софт — это исключительно фирменное ПО, «заточенное» под определенные брендовые модели. Об этом следует помнить, так как неосторожное и необдуманное применение, так сказать, неоригинальных утилит может плачевно сказаться на дальнейшей работоспособности съемного девайса памяти.
Заключительная часть
Итак, теперь вы знаете ответ на казавшийся ранее затруднительным в решении вопрос: «Windows не удается завершить форматирование» — что делать? Как показывает практика, стандартное ОС-средство вполне компетентно справляется с задачами такого рода. Быть может, вас это разочарует, но ответ на вопрос, как подобрать наиболее подходящее ПО для восстановления флешки, в рамках данной статьи рассматриваться не будет. Однако полноценную информацию, касающуюся конкретно этой проблемы, вы без труда сможете найти самостоятельно, благо ресурсов соответствующей тематики предостаточно. Всего хорошего вам и читабельности вашему съемному устройству памяти!
fb.ru
Windows не удается завершить форматирование флешки
У стандартного средства форматирования Windows есть одна очень распространенная проблема - при попытке отформатировать внешний диск, флешку или SD карту пользователь сталкивается с ошибкой следующего содержания: Windows не удается завершить форматирование. Почему же это может произойти?
Такая ситуация случается на всех версиях операционной системы - Windows 7, Windows 8 и даже Windows 10. Что делать и как решить эту проблему буквально в несколько кликов вы и узнаете в этой инструкции.
Почему Windows не удается завершить форматирование диска
Причиной того, что флешка не может завершить форматирование чаще всего является формат файловой системы, который не понимает операционная система Windows. Если вам не удается отформатировать флешку, возможно до этого она использовалась на компьютере с другой операционной системой (Linux или Mac OS) и её файловая система была изменена.
В описанной выше ситуации вы всё равно увидите подключенную флешку на компьютере с операционной системой от Microsoft, однако при попытке её использовать вы получите сообщение о том, что виндовс не может завершить форматирование стандартным способом.
Как успешно завершить форматирование флешки
Есть несколько способов исправить описанную выше ошибку и получить в результате отформатированную флешку, мы расскажем о самом простом, который помогает в 99% случаев.
1. Откройте диалоговое окно "Выполнить"
Первым делом откройте системное диалоговое окно "Выполнить", для этого нажмите следующее сочетание клавиш.
Win + R
2. Откройте программу "Управление дисками"
В открывшемся диалоговом окне "Выполнить" введите команду, которая открывает утилиту управления дисками Windows. Для этого в поле ввода напечатайте
diskmgmt.msc
и нажмите "ОК".
3. Очистите форматируемый диск
В нижней части открывшейся в результате предыдущих действий утилиты "Управление дисками" найдите диск или флешку, которую вам не удается отформатировать. Определить её можно по размеру и подписи "Съемное устройство". В нашем случае это флешка на 32 гигабайта.
После определения диска, который нужно отформатировать, удалите с него все имеющиеся разделы (если они есть), как показано на картине ниже. Для этого выберите раздел и в контекстном меню нажмите пункт "Удалить том".
Подтвердите действие во всплывающем окне. Вся информация с диска будет удалена.
В результате ваших действий вся память диска должна иметь метку "Не распределена".
4. Создайте новый том
Последним пунктом нашей инструкции будет создание нового, отформатированного тома на диске. Для этого кликните правой клавишей мышки по области с подписью "Не распределена" вашей флешки и в открывшемся контекстном меню выберите пункт "Создать новый том".
В результате у вас откроется окно "Мастер создания простых томов". Просто следуйте его указаниям нажимая "Далее" и не изменяя никаких предложенных им параметров, если вы не уверены в том что это вам нужно.
После прохождения процесса создания тома и его успешного завершения вы получите полностью отформатированную флешку, карту памяти или внешний диск, готовый для использования в операционной системе Windows.
Теперь это устройство можно форматировать уже привычным вам способом через проводник, ошибок о неудавшемся завершении форматирования больше возникать не будет.
© OchProsto.com
ochprosto.com
Не форматируется флешка большая инструкция по исправлению
Различные флеш-накопители и карты памяти очень хорошо засели в нашей жизни. На сегодняшний момент они привлекают внимание своей дешевизной и большим объемом памяти. Но, как оказалось, многие производители еще не нашли способа производить удачные модели флешек и карт памяти. К сожалению, производят и неудачные. В чем же дело? Дело в том, что одной из проблем при форматировании, часто возникает ошибка – Windows не удается завершить форматирование диска. Запись на разных ОС может отличатся, но сути не меняет. Сейчас разберемся, почему не форматируется флешка и разберём всевозможные способы решения.
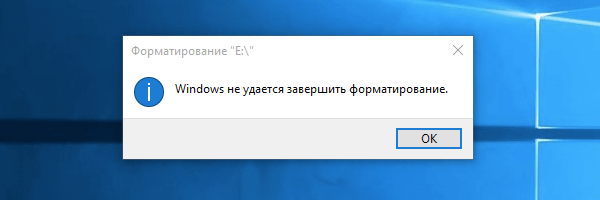
Стандартные процедуры форматирования, если не форматируется флешка
Наверное большинство из Вас сталкивались с такой проблемой. В одной из наших статей мы рассматривали несколько способов форматирования флеш-накопителей, а также как отформатировать флешку стандартными средствами.
Если не удалось отформатировать флешку ни одним способом, то тут два варианта: либо нести устройство в сервис, либо на помойку. Но попытка не пытка, у нас припасено еще несколько способов, как исправить нашу проблему.
Итак, первое, что мы сделаем — это попытаемся отформатировать флешку через консоль. Мы уже делали подобную процедуру в статье «как отформатировать флешку нестандартными способами», но в этот раз мы будем использовать другую команду.
Если бы файлы на флешке были заняты каким-либо процессом, то «форматнуть» обычным способом – через мой компьютер, не получилось бы, так как windows не даст уничтожить такие файлы. Через консоль же мы очистим все подчистую.
С помощью комбинации клавиш Win+R и в открывшемся окне вводим команду:
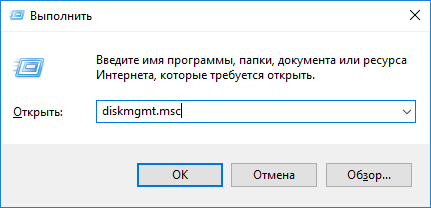
Откроется менеджер управления дисками. Ищите свою флешку, нажимаете на ней правой кнопкой мыши и выбираете форматировать.
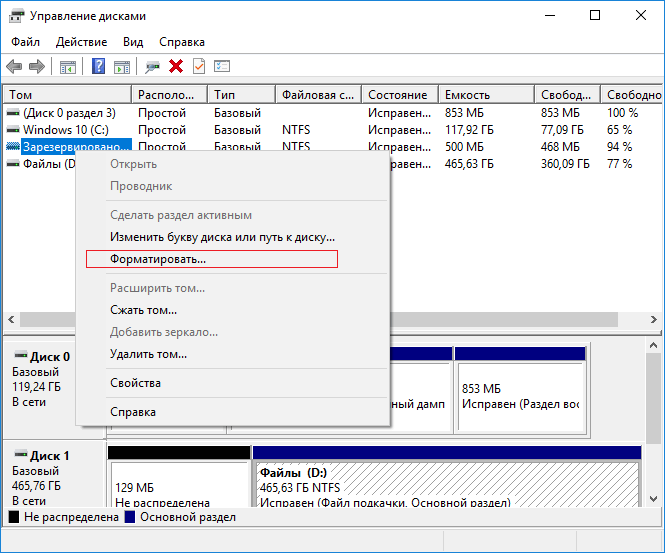
Если все получилось, можете закрывать эту статью. Если же нет, то читаем дальше, есть еще пару способов.
Методы для SD карт и флешек
Не форматируется флешка стандартными вариантами? Тогда переходим к использованию программы USB Disk Storage Format Tool. Программа бесплатна и можно смело скачивать, а как пользоваться ей написано в этой статье.
Теперь о MicroSD. Если при форматировании данных карт памяти у вас также возникает подобная ошибка, можно попробовать воспользоваться утилитой SDFormatter. Вот ссылка:https://www.sdcard.org/downloads/formatter_4/
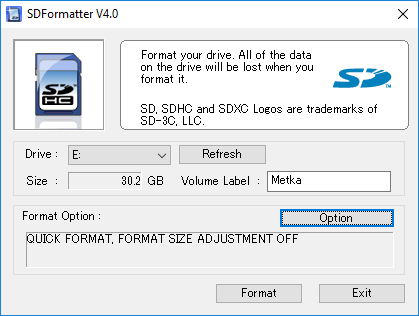
Запускаете ее и в открывшемся окне выбираем нашу флешку (там где Drive). Нажимаем Option и там где Format Type ставим Full(Erase), а где Format Size Adjustment ставим On. И жмем Format.
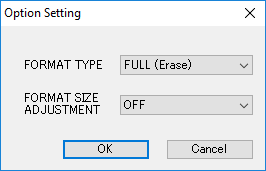
Дополнение от 24.07.2016. Данная программа — SDFormatter может не сработать, поэтому переходим к другим методам. Нашел интересную программку под названием USB Flash Drive Repair Tool. Эта утилита способна на низкоуровневое форматирование и отключения у флеш-накопителя защиты от записи, пробуем ее. Вот ссылка на скачивание. Если какой-то способ помог, пожалуйста, отпишитесь в комментариях.

А вот тут описаны программы для ремонта флешек, советую посмотреть.
Команда Diskpart
Запускаем командную строку. Нажав сочетания клавиш Win+X, выбираем «Командная строка».В открывшемся окне пишем:

Откроется еще одно окно, в котором прописываем следующее:
Она показывает все диски, которые подключены к компьютеру, в том числе: флешки и карты памяти.

Находим флешку (обычна она в самом низу) и прописываем следующую команду, выбирающую флешку:

Теперь очистим атрибут защиты от записи, делается это с помощью команды:
| attributes disk clear readonly |

Чтобы посмотреть атрибуты диска, нужно ввести эту команду:
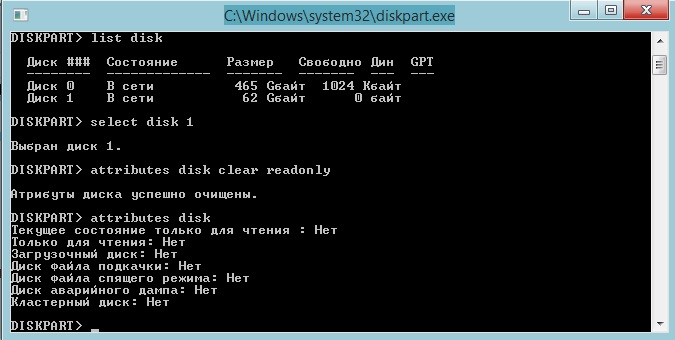
Выходим из утилиты с помощью команды exit и пробуем снова отформатировать флешку или SD-накопитель.
И наконец, если не форматируется флешка, есть еще один способ.
Форматирование с помощью Flashnul
Скачиваем специальную утилиту flashnul. Это утилита для тестирования съемных накопителей и работать с ней нужно очень осторожно, иначе вы можете повредить данные и на других дисках. Вот ссылка (необходимо скопировать и вставить в адресную строку: http://shounen.ru/soft/flashnul/index.html)
Распаковываем программу на какой-нибудь диск, например, D. Тогда путь будет таким: D:\flashnul.
Теперь, с помощью тех же сочетаний клавиш Win+X запускаем нашу командную строку, где вводим следующую команду:
cd D:\\flashnul
Как только мы оказались в каталоге с папкой утилиты, нам нужно определить флешку.
Пишем следующее: flashnul –p
В появившемся списке, находим номер своей флешки и запоминаем его. Можно запомнить и букву, роли не играет.
Допустим, что ваша флешка имеет букву M, тогда нужно прописать команду, которая затрет под нуль все данные:
flashnul M: –F
Теперь запустим тест на ошибки контроллера, который еще и данные уничтожит:
flashnul M: –l
По окончанию теста, снова запускаете форматирование через консоль управления. И ошибка больше появляться не должна.
Надеюсь, данная статья Вам в полной мере помогла избавиться от проблемы форматирования флешек и карт памяти.
Дополнение от 26.03.2016
Заметил, что у пользователей возникает проблема с работой утилиты Flashnul. Она заключается в появлении ошибки, что flashnul не является внутренней или внешней командой. Решается тут все просто. Для начала откройте командную строку и перейдите в тот каталог, куда распаковали программу flashnul, у меня это диск Е. В строке просто пишем «E:».
Теперь переходим в каталог flashnul, для этого нужно ввести «cd flashnul».
После этого, вы можете вводить все остальные команды, описанные выше. Удачи вам. Прилагаю скриншот действий.
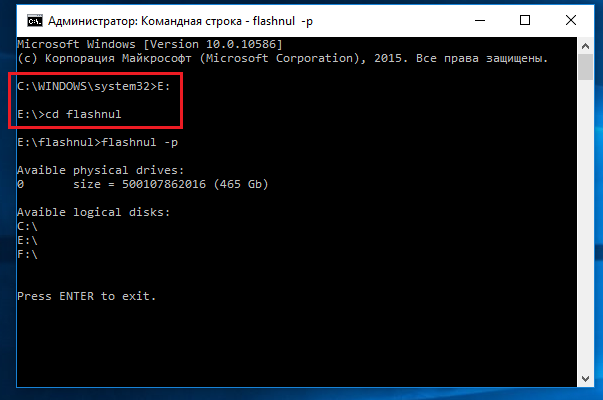 Не удается отформатировать флешку даже способами, которые указаны ваше? Можно попробовать воспользоваться программой Usbflashinfo. Запустив программу, нажмите на «получить информация о флешке». Нужно найти строчки VID и PID. Те значения, которые в них указаны вы копируете и вставляете в поисковик. Возможно, что для данного контроллера памяти найдется специальная утилита, с помощью которой возможно проделать процедуру форматирования. Вот ссылка на скачивание: http://www.antspec.com/usbflashinfo/
Не удается отформатировать флешку даже способами, которые указаны ваше? Можно попробовать воспользоваться программой Usbflashinfo. Запустив программу, нажмите на «получить информация о флешке». Нужно найти строчки VID и PID. Те значения, которые в них указаны вы копируете и вставляете в поисковик. Возможно, что для данного контроллера памяти найдется специальная утилита, с помощью которой возможно проделать процедуру форматирования. Вот ссылка на скачивание: http://www.antspec.com/usbflashinfo/
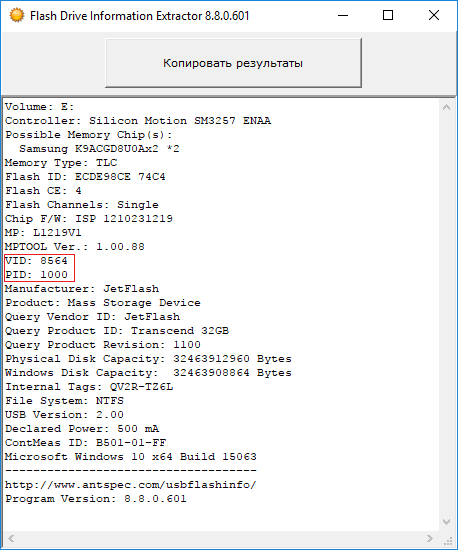
Также, можно воспользоваться сайтом flashboot.ru. Там множество различных программ для флешек и карт памяти известных производителей.
Бывает, что сколько не стараешься, а результата ноль, тогда остаётся просто выкинуть флешку и приобрести новую, надеясь, что она не выйдет из строя очень долгое время. Если приобрели её недавно, то отдайте по гарантии, так как у вас, возможно, оказался брак. Теперь вы в основном знаете, что делать, если не форматируется флешка.
Справляетесь ли вы с проблемами флешек и SD карт?
Poll Options are limited because JavaScript is disabled in your browser.Как исправить проблемы с microSD
В продолжение этой статьи я расскажу о следующих проблемах, связанных с картами памяти:
- Почему файлы на карте памяти исчезают;
- Почему файлы не удаляются с карты памяти.
Хочу сразу оповестить пользователей, которые столкнулись с проблемой записи на флешку файлов. Когда вы удаляете файлы с карты памяти, а они потом восстанавливаются, а форматирование любыми способами не помогает, вывод напрашивается сам собой – SD карта умерла. Чтобы вы не делали для восстановления, ничего не выйдет.
Если у вас возникают проблемы с картой памяти, то вот основные рекомендации:
- Всегда выключать устройство с SDCard с помощью безопасного отключения, а не выдёргивать просто так. При процессах записи выдёргивать накопитель строго запрещается, иначе он выйдет из строя.
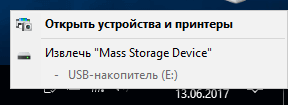 После этого, отключите карту памяти в настройках телефона, выключите сам смартфон и выньте карту. Подождите немного, во время этого протрите контакты сухой тряпкой, и продуйте вход для SD смартфоне. Вставляем карту обратно, включаем телефон.
После этого, отключите карту памяти в настройках телефона, выключите сам смартфон и выньте карту. Подождите немного, во время этого протрите контакты сухой тряпкой, и продуйте вход для SD смартфоне. Вставляем карту обратно, включаем телефон. - Скачиваем на телефон утилиту SanDisk и проверяем карту.
- Пробуем форматировать всеми известными методами.
- С помощью самого телефона.
- С помощью Windows.
- С помощью программ SDFormatter и Hard Disk Low Level Format Tool.
- При невозможности форматирования карты, попробуйте в этом устройстве использовать другую карту.
- Если на карте есть файл .nomedia, в срочном порядке удаляем. Файл скрытый, поэтому надо включить отображение скрытых файлов в Windows.

Похожие статьи
computerinfo.ru
Windows не удается завершить форматирование флешки или карты памяти


Причин может быть много: как по «железу», некачественная флешка, проблемы с USB-разъемом компьютера, системные ошибка, использование файла, который запущен на компьютере и т.д. Однако не стоит сразу отчаиваться и выкидывать «проблемный» накопитель в мусорное ведро, есть множество решений, из которых хотя бы одно должно вам помочь в 99% случаев.
Конечно, надо не исключать, что флешка уже свое отслужила и ее можно выкинуть, но чтобы это проверить, надо воспользоваться советами из этой статьи и убедиться точно.
Внимание! Если вам нужные данные, которые сейчас находятся на вашей флешки, то тогда сначала прочитайте статью «Восстановление данных». Программа поможет сначала «вытащить» данные с флешки, а уже потом сделаете форматирование, чтобы она заработала.
Перед тем как начнете читать и выполнять ниже описанную инструкцию, обязательно подключите вашу флешку сзади компьютера. Если у вас ноутбук, то подключите в любой имеющийся USB разъем.
Выключите антивирус
Иногда антивирусы могут быть виновниками того, что вы не можете сделать форматирование флешки. Отключите ваш антивирус и после этого попробуйте сделать форматирование флешки. Вы можете использовать стандартный способ – заходите в компьютер, находите нужную флешку, нажимаете на нее правой кнопкой мыши и выбираете «Форматировать…». После чего форматируйте носитель. Если у вас опять появляется это сообщение, тогда попробуйте другой способ, который описан ниже.
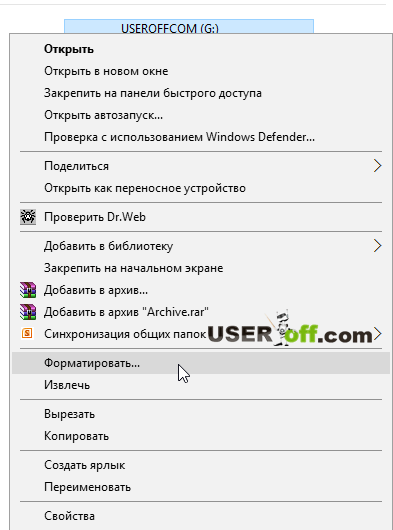
Если вы продолжаете читать эту статью, то прошу вас закрыть все программы, которые сейчас запущены на вашем компьютере.
Стандартные инструменты операционной системы
Для начала попробуем обойтись без поиска и установки дополнительных программ, так сказать, тем, что есть под рукой. Для этого необходимо запустить «Управление дисками» в вашей операционной системе Windows. Сделать это можно двумя способами:
Первый способ. Запускаем окно «Выполнить» одновременным нажатием клавиш «Win» + «R» на клавиатуре:


В появившемся окне пишем diskmgmt.msc и кликаем по кнопке «ОК» (или жмем клавишу «Enter»). Этот вариант входа можно использовать в любой версии Windows.

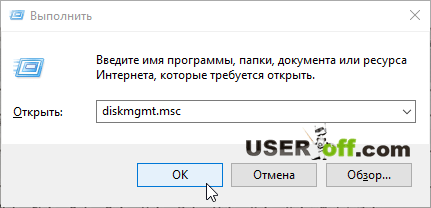
Второй способ. Для начала вам надо зайти в Панель управления. Чтобы это сделать в Windows 7 – нажимаем «Пуск» и выбираем «Панель управления». Если у вас на компьютере установлена система Windows 8 или 10, то вам надо нажать сочетание клавиш «Win» + «X». Появится меню, где нажимаете на «Панель управления». Также можно использовать более простой способ – в самом низу слева нажмите правой кнопкой мыши и у вас появится данное меню.


Вверху справа, где написано «Просмотр: Категория» выбираем «Мелкие значки».


После этого находим пункт «Администрирование» (нажимаем на него) и далее открываем «Управление компьютером».


В открывшемся окне слева кликаем на пункт «Управление дисками».


После того, как утилита «Управление дисками» будет запущена, попробуем с помощью нее отформатировать нашу «несчастливую» флешку. Для этого находим эту флешку в списке в нижней части окна «Управление дисками» (см. скриншот ниже), кликаем по ней правой кнопкой мыши и в появившемся меню выбираем пункт «Форматировать».

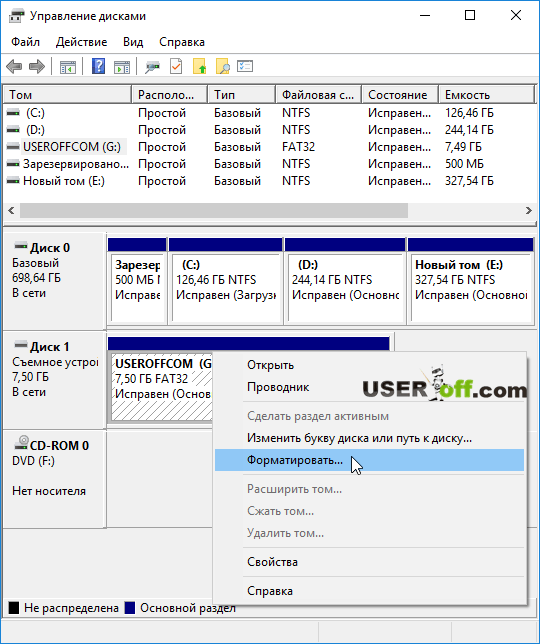
Будьте внимательны! Чтобы вы отформатировали именно ту флешку, которую надо отформатировать, так как данные будут полностью удалены.
Если вы нажмёте правой кнопкой мыши на свою флешку в «Управление дисками» и там будет активна строка «Удалить том...», то нажмите на нее. Возможно, носитель не распределен. После того как том будет удален, нажмите опять по флешки и выберите «Создать простой том…» — делаете в «Управление дисками». Далее откроется Мастер, который будет показывать шаги для создания том. Вам надо просто нажать несколько раз «Далее» и процесс будет завершен. После этого отформатируйте флешку и проверьте ее на работоспособность.
Форматирование носителя через командную строку в безопасном режиме
Для начала надо зайти в безопасный режим. Запускаем перезагрузку компьютера и в момент запуска компьютера жмем клавишу «F8», пока не появится меню параметров запуска операционной системы. Выбираем пункт «Безопасный режим» и жмем «Enter». Чтобы узнать более подробно, как это сделать в разных системах, перейдите по соответствующей ссылки:
Как зайти в безопасный режим Windows 10
Как зайти в безопасный режим Windows 8
Как зайти в безопасный режим Windows 7
Как зайти в безопасный режим Windows XP
После того, как операционная система загрузится в безопасном режиме, надо выполнить форматирование с помощью командной строки. Попытка форматирования в безопасном режиме гарантирует нам, что файлы с флешки не будут заняты какими-либо процессами (например, антивирусом), так как в этом режиме функции операционной системы значительно урезаны.
Чтобы начать форматирование необходимо запустить командную строку, для этого нам снова потребуется окно «Выполнить» (вызываем его, напомню, комбинацией клавиш «Win»+«R»), в строке пишем «cmd» и жмем «Enter».

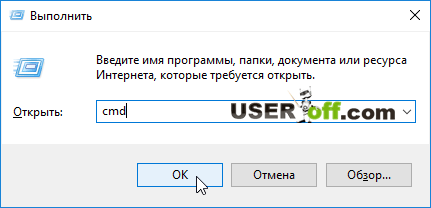
Запустится окно командной строки. Здесь необходимо написать команду следующего вида: «format x:», где вместо «x» необходимо указать букву диска (флешки), которую планируем отформатировать. Букву диска мы можем посмотреть в окне «Мой компьютер/Этот компьютер» в разделе, где отображаются все диски, в том числе и ваш съемный носитель. Когда команда будет введена, надо нажать «Enter», чтобы запустить форматирование.

 Если вы продвинутый пользователь, тогда посмотрите видео:
Если вы продвинутый пользователь, тогда посмотрите видео: Программы для форматирования диска
Допустим, стандартные средства Windows ситуацию не спасли, и отформатировать ваш съемный диск не удалось. В этом случае нам могут помочь программы сторонних производителей, некоторые из которых зарекомендовали себя как надежный инструмент даже с самыми «капризными» дисками.
HP USB Disk Storage FormatTool
Простой, но мощный программный продукт, с помощью которого можно не только форматировать флешки, но и создавать загрузочные диски в несколько кликов. Итак, форматирование в этой программе делается следующим образом:
- Вставляем флешку в один из USB-разъемов компьютера/ноутбука.
- Скачиваем программу HP USB Disk Storage FormatTool, запускаем ее от имени Администратора (правой кнопкой мыши по файлу – выбираем «запуск от имени Администратора»). Если этого не сделать, то программа может не запуститься.
- Ждем, когда флешка определится в программе — в строке «Устройство/Device».
- Выбираем желаемую файловую систему для флешки. Рекомендуется выбрать NTFS, если флешка будет использоваться как обычный переносной накопитель. Если же в дальнейшем планируется создание загрузочной флешки или другое использование, необходимо ознакомиться с требованиями к файловой системе в каждом конкретном случае.
- Указываем имя. Имя будет отображаться рядом с буквой диска. Это можно не делать и оставить все как есть.
- Ставим галочку «Быстрое форматирование/Quick Format» (если она не была до этого установлена).
- Нажимаем «Старт/Start».


На скриншоте выше у меня программа на английском языке, но если у вас будет на русском, то это ничего не меняет. Делайте все по инструкции выше.
Программа для работы с картами памяти SD – SDFormatter
SD-карты также нередко отказываются форматироваться стандартными способами. Окно программы SDFormatter выглядит следующим образом:


В разделе «Drive» выберете свою флешку и после чего нажмите «Option».


В появившемся окне в первой строке нужно указать «FULL (Erase)». Можно также во второй строке выбрать «ON» — при этом структурированность носителя улучшится, и он в дальнейшем будет работать немного быстрее.
Выше описанные программы должны помочь, чтобы восстановить работу вашего носителя, но если это не случилось, то попробуйте воспользоваться другими программами: D-Soft Flash Doctor, EzRecover или JetFlash Recovery Tool.
На этом сайте есть статья, которая может реально помочь в вашей ситуации: «Что делать, если не форматируется флешка». Рекомендую всем к прочтению. Там есть много информации, о которой здесь не говорил.
Командная строка, чтобы указать атрибуты
Все выше описанные способы работают в большинстве случаев. Но если вдруг ничего из перечисленного не помогло, можно использовать другой вариант. Он от вас потребует внимательности, так как мы сейчас отправимся искать и устранять проблему в несколько этапов.
Возвращаемся к командной строке Windows. Открываете «Выполнить», вводите «cmd», нажимаете «Enter» и пишите в ней команду «diskpart», жмем «Enter».


Далее запускаем команду «list disk», чтобы просмотреть список подключенных дисков.


В полученной таблице находим наш диск (можно определить по размеру диска, кроме того, флешка обычно последняя в списке), и пишем команду для выбора диска «select disk <n>», где <n> — номер диска в таблице. В моем случае – 1, после того как ввели команду, нажмите «Enter».

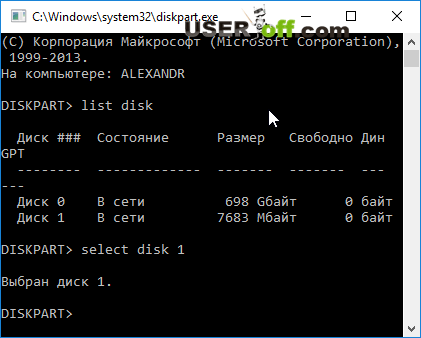
Когда диск выбран, теперь можем изменить атрибуты. Пишем «attributes disk clear readonly», жмем «Enter» и видим сообщение об успешном изменении атрибутов.


Если все действия были сделаны верно, можно закончить работу с утилитой введя команду «exit». Теперь вам надо снова возвратиться к методу форматирования с помощью стандартных средств Windows и сделать форматирование. Надеюсь, теперь, все у вас получится.
Возможно, у вас не что-то восстановить работу флешки и она по прежнем показывает сообщение «Windows не удается завершить форматирование». Тогда попробуйте выполнить все описанные действия на другом компьютере, иногда такой вариант помогает восстановить флешку.
Если ваша флешка не форматируется или не определяется:
useroff.com
Windows 10 не удаётся завершить форматирование флешки - что делать?
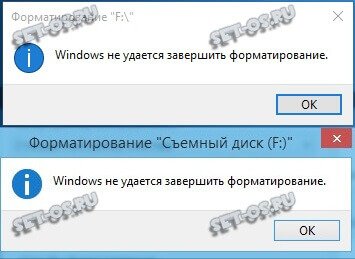
Недавно мне под руки попался странная флешка, которая напрочь отказывалась форматироваться обычным способом и настойчиво писала ошибку «Windows не удаётся завершить форматирование». Она совершенно нормально работала больше года и, надо же было такому случиться, заглючила как только гарантия кончилась!В моей практике уже были несколько подобных случаев как с USB-дисками, так и с картами памяти SD и MicroSD. И как бы грустно это не звучало, но обычно в 9 случаев из 10 это сообщение означает что флешка не форматируется потому, что ей пришёл конец и надо копить деньги на новую.Но прежде чем его выкидывать всё же стоит попробовать его оживить. В моём случае мне это всё-таки удалось благодаря вот какому способу.
Кликаем правой кнопкой на значок «Компьютер» на рабочем столе чтобы появилось контекстное меню. Выбираем в нём пункт «Управление»:
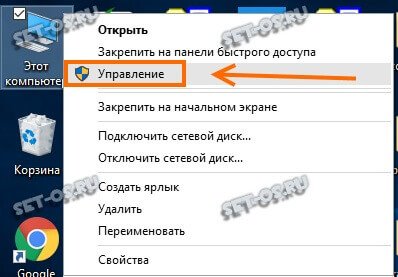
Откроется вот такая консоль «Управление компьютером». В ней надо открыть раздел «Запоминающие устройства» >> «Управление дисками»:
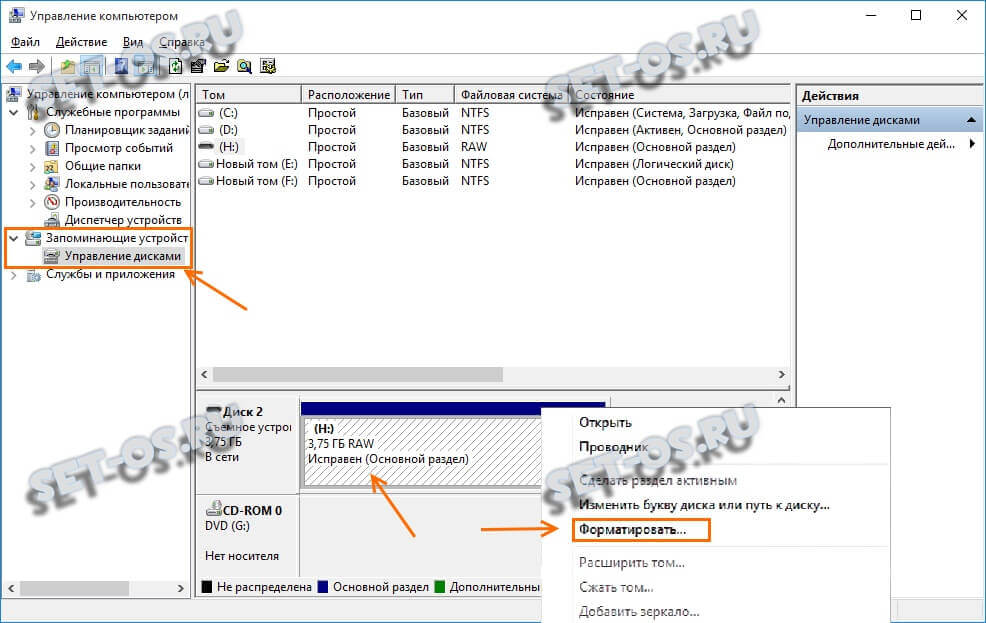
Находим в списке свой съёмный диск и кликаем по нему правой кнопкой мыши. В меню надо выбрать пункт «Форматировать». Появится вот такое окно:

В нём надо снять галочку «Быстрое форматирование» и нажать на кнопку ОК. Всё, теперь остаётся только подождать.В моём случае устранить ошибку «Windows 10 не удаётся завершить форматирование» мне удалось именно этим способом.
Чем ещё можно отформатировать флешку
1. Один из старых и надёжных вариантов — командная строка. Запускаем её с правами Администратора и вводим команду:
format <буква диска>У моей флешки была буква H, а значит команда будет выглядеть так:
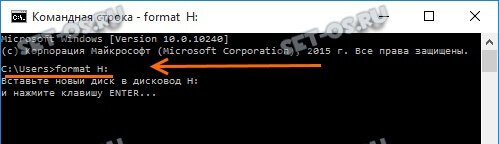
Нажимаем Enter и ждём результата.
2. Очень неплохо себя зарекомендовала специализированная утилита для работы со флешками и картами памяти — flashnul. Она очень функциональна и среди прочего позволяет форматнуть USB-диск и помочь если Виндовс пишет что не удаётся завершить форматирование. Скачиваем ещё по ссылке и распаковываем на диск C:\. После этого запускаем командную строку и заходим в папку с программой:
cd flashnulЗатем запускаем утилиту чтобы посмотреть список доступных опций:
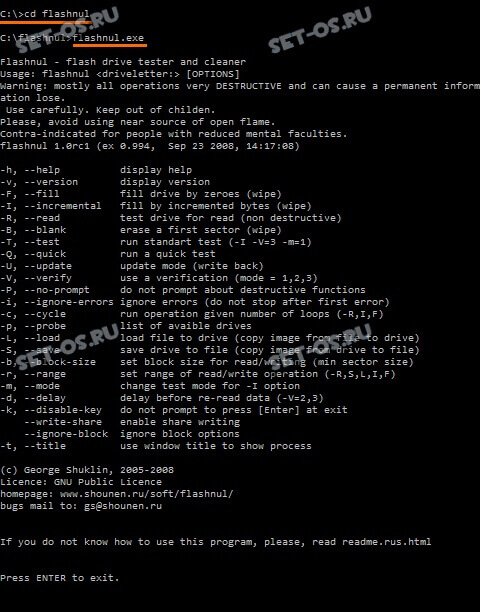
Для нашей цели лучше всего подойдёт ключ «-I», который позволяет провести тест контроллера устройства и заодно затрёт всё, что там есть. Теперь нам надо уточнить что флэшнул видит накопитель. Вводим команду:
flashnul -pПоявится вот такой список:
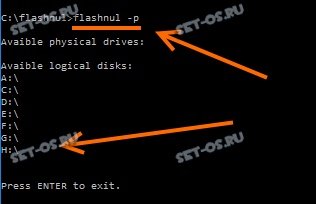
У меня флешка под буквой H:, соответственно команда чтобы отформатировать флеш-диск будет такой:
flashnul H: -IВот так:
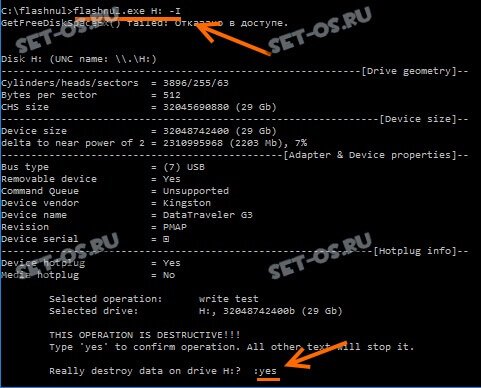
Приложение запросит подтверждение действий — вводим слово «Yes» и нажимаем клавишу Enter.
3. Не стоит забывать и про фирменные программы для работы с флешками от их производителей. Каждая нормальная компания переживает за свой имидж и заботится о клиентах, купивших их продукцию. С этой целью они выкладывают на своём официальном сайте утилиты, которые могут помочь убрать ошибку «Windows 10 не удаётся завершить форматирование» и восстановить флешку, заставив её нормально работать. Вот самые известные из таких приложений:
Kingston Format Utility — ссылка.
Transcend Jetflash Recovery Tool — ссылка
A-Data USB Flash Drive Online Recovery — ссылка
Silicon Power UFD Recover Tool — ссылка
HP Disk Storage Format Tool — ссылка
Они полностью бесплатны, некоторые работают в Portable-режиме, то есть не требуют установки. Эти утилиты умеют делать низкоуровневое форматирование USB-дисков, что выгодно отличает их от обычного механизма ОС Виндовс.
P.S.: И вот когда вы испробовали все возможные способы восстановить свой USB жесткий диск или съёмный накопитель и ничего не помогло, тогда можно смело его выбрасывать и идти за новым.
Это тоже интересно:
set-os.ru
Windows не удается завершить форматирование 2018
 Дисковые накопители являются незаменимыми помощниками в нашей повседневной жизни, но и они нас иногда подводят. Попытка очистить флешку или карту MicroSD от информации не всегда успешно заканчивается. При форматировании накопителя может появляться ошибка «Windows не удаётся завершить форматирование диска». Ниже описаны источники возникновения таких неполадок, а также варианты ликвидации неисправностей.
Дисковые накопители являются незаменимыми помощниками в нашей повседневной жизни, но и они нас иногда подводят. Попытка очистить флешку или карту MicroSD от информации не всегда успешно заканчивается. При форматировании накопителя может появляться ошибка «Windows не удаётся завершить форматирование диска». Ниже описаны источники возникновения таких неполадок, а также варианты ликвидации неисправностей.
Ошибка форматирования диска зачастую связана с прерыванием процесса копирования файлов. В таком случае это полностью наша заслуга: не дождавшись полной передачи информации, мы вынимаем дисковый накопитель. Файлы на флешке записаны частично, а фрагменты информации остаются на компьютере. Такие файлы уже не подлежат обработке, поскольку операционная система считает такую информацию утерянной.
Возникновение такой ошибки иногда связано с некорректной работой самого накопителя и зачастую установленные компоненты Windows устраняют ошибки самостоятельно.
Существуют также и случаи, когда нужно прибегать к специальным программам для форматирования.
Исправление ошибок установленными компонентами Windows
Не стоит огорчаться, если неисправности с флешкой стали препятствием на вашем пути. Сохраняя полное спокойствие, форматировать ваш накопитель можно в три шага, не прибегая к помощи специальных программ. На скриншотах ниже вы увидите весь процесс целиком.
- Кнопка «Пуск» — «Выполнить». Как альтернативу можно использовать комбинацию клавиш Windows + R. В графе «Открыть» напечатать «diskmgmt.msc».
- В окне управления дисками появится графическое отображение разделов и томов, а также увидите ценную информацию какой из них исправен, а какой не распределён.
- Нажимаем правой кнопкой мыши на имя вашего накопителя, выбираем «Форматировать» (в случае, если том исправен) или «Создать раздел» (если том не распределён).


Дальнейшие указания руководства дисками помогут вам исправить данную неполадку.
Другие способы форматирования
Если описанные выше шаги не устранили проблему, вполне вероятно, что форматированию съёмного устройства препятствует какой-нибудь неизвестный запущенный процесс в Windows. Чтобы его приостановить, следует совершить простые действия:
- Нажимаем «Пуск» — «Выключение» — «Перезагрузка» (в безопасном режиме).
- Используем уже знакомую нам комбинацию клавиш Windows + R.
- В командной строке пишем «format f» (обратите внимание: буква f будет именем вашего цифрового накопителя).
Программы для восстановления накопителей
Если описанные шаги не устранили вашу проблему, стоит использовать утилиты от производителя флешки, которые сами починят неисправности на носителе. Их желательно скачивать с официального сайта. Перед использованием программ рекомендуется уточнить необходимую информацию о вашем накопителе и, основываясь на этом, подобрать наиболее подходящую программу.
USB Repair Tool
Одной из таких программ является USB Repair Tool от фирмы Apacer, которая поможет восстановить flash-накопители этого производителя.
Скачать USB Repair Tool бесплатно
Загрузить USB Repair Tool с официального сайта

Принцип ее работы крайне прост:
- После запуска программы, выбираем либо форматирование (Format) либо низкоуровневое восстановление (Restore).
- В первом случае у нас появится окно выбора устройства и файловой системы для форматирования.
- При выборе пункта Restore запустится заводское форматирование и сброс настроек на дефолтные.
JetFlash Online Recovery
Утилита разработана специально для флеш-накопителей фирмы Transcend. Если ваш Windows перестал распознавать флешку или возникает ошибка «Не удаётся завершить форматирование», запустите JetFlash Online Recovery и руководствуясь простыми инструкциями можно починить ваш носитель.
Скачать JetFlash Online Recovery бесплатно
Загрузить JetFlash Online Recovery с официального сайта

Перед нажатием кнопки «Старт» (Start), у вас есть выбор:
- Repair drive & erase all data — позволяет восстановить флешку и при этом удалить всю информацию.
- Repair drive & keep existing data — восстановление накопителя исохранение информации.
Важно: опция с сохранением информации не гарантирует её полного сохранения!
Выбрав нужный пункт, нажмите Start и дождитесь окончания форматирования, затем нажмите Exit («Выход»).
SP Recovery Tool Utility
Эта программа работает только с флеш-картами марки Silicon Power, которые являются одними из наиболее используемых переносных накопителей.
Скачать SP Recovery Tool Utility бесплатно
Загрузить SP Recovery Tool Utility с официального сайта

Приложение после запуска автоматически ищет вставленные флеш-накопители. В случае обнаружения, проводится подключение к официальному сайту Silicon Power и загрузка необходимых инструментов. После чего эти инструменты распаковываются и проводится восстановление флешки. В конце всего процесса приложение закрывается автоматически.
Если у вас флешка другого производителя, то принцип такой же – ищем на официальном сайте производителя утилиту для восстановления, и проводим «лечение».
Вместо эпилога
Бывает, что такие действия над накопителем не дают ожидаемого результата. Скорее всего, это связано с проблемой контроллера или чипа. В таких случаях программное вмешательство не восстановит флеш-накопитель, и придется прибегнуть к аппаратной «реанимации» в СЦ.
faytan.ru
Windows не удается завершить форматирование флешки, диска, SD: что делать

При необходимости удалить всю информацию с накопителя, например, флешки, карты памяти или внешнего жесткого диска, пользователь прибегает к процедуре форматирования. В ней нет ничего сложного, но только в том случае, если не возникнет ошибка. Если накопитель поврежден или возник программный сбой, пользователь увидит сообщение «Windows не удается завершить форматирование диска». Исправить данную проблему можно как средствами операционной системы, так и сторонними приложениями, и в рамках данной статьи мы рассмотрим, что нужно для этого сделать.
Как исправить ошибку «Windows не удается завершить форматирование» средствами системы
Возникновение рассматриваемой в статье ошибки – это довольно распространенная проблема, которая указывает на сбой в процессе форматирования. Однако отформатировать накопитель можно не только стандартным способом (нажав на него правой кнопкой мыши в проводнике и выбрав соответствующий пункт), но и через менеджер управления дисками.
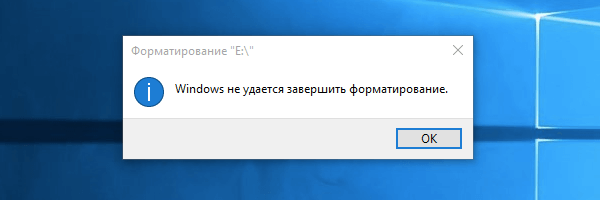
В ситуации, когда возникает ошибка «Windows не удается завершить форматирование», рекомендуется сделать следующее:
- Нажать на клавиатуре сочетание клавиш Windows+R, чтобы открылась строка «Выполнить» и ввести в ней команду diskmgmt.msc, которая откроет менеджер управления дисками;
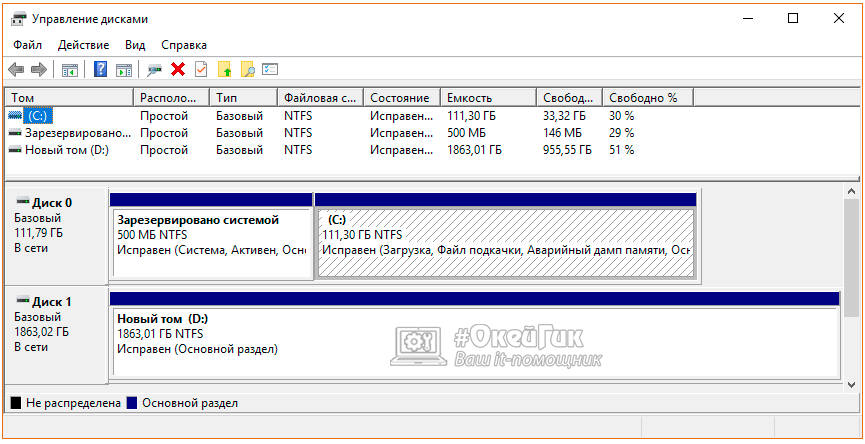
- В списке менеджера отобразятся все накопители, подключенные к компьютеру в данный момент (как внешние, так и внутренние). В списке необходимо найти флешку, карту памяти, внешний жесткий диск или другой накопитель с которым возникли проблемы. После этого следует нажать правой кнопкой мыши на графическое представление раздела на диске и выбрать пункт:
- «Форматирование», если вы нажимаете на том с меткой «Исправен»;
- «Создать раздел», если вы нажимаете на том с меткой «Не распределен».
Выбрав один из пунктов, запустится утилита Windows. Выполните действия, которые она предлагает, после чего проблема с ошибкой форматирования должна исчезнуть.
Если способ выше не помог исправить ситуацию, можно попробовать отформатировать накопитель из безопасного режима. Данный способ уместен, когда ошибка форматирования возникает по причине работы той или иной программы в фоновом режиме, которая препятствует очистке накопителя. Необходимо сделать следующее:
- Запустить операционную систему в безопасном режиме. Есть несколько способов его запуска, но наиболее распространенный – это нажатие на кнопку «Перезагрузка» в меню «Пуск» с зажатой кнопкой Shift на клавиатуре;
- Когда система загрузится в безопасном режиме, откройте командную строку от имени администратора;
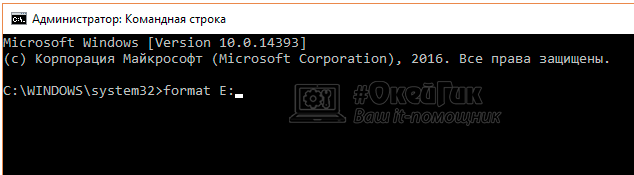
- Пропишите в ней команду: Format E:
Обратите внимание, что в примере выше «E» – это буква диска, она будет варьироваться, в зависимости от компьютера.
После исполнения команды должно произойти форматирование проблемного накопителя. Если и данный метод не помог решить проблему с ошибкой, то можно попробовать исправить ситуацию при помощи сторонних приложений.
Как исправить ошибку «Windows не удается завершить форматирование» приложениями
Когда не удается устранить ошибку при форматировании накопителя средствами Windows, могут помочь сторонние приложения. В сети можно найти множество бесплатных программ с примерно одинаковой функциональностью, которые справляются с задачей исправления ошибки «Windows не удается завершить форматирование диска». Ниже мы рассмотрим два таких приложения.
EzRecover
Крайне простое приложение, единственная задача которого – форматирование накопителя. Программа может пригодиться не только когда возникает ошибка, сообщающая о неудачном форматировании диска, но и если объем флешки или карты памяти отображается равный нулю.
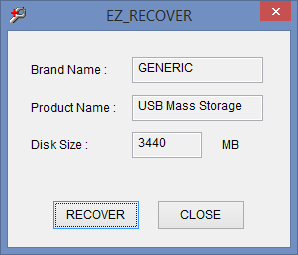
Программа EzRecover распространяется бесплатно. Загрузив ее и запустив, достаточно нажать на кнопку Recover, чтобы исправить возникшие ошибки.
D-Soft Flash Doctor
В отличие от прошлой программы, данное приложение имеет чуть большую функциональность. Оно способно не только восстановить флешку, но и при необходимости, создать ее образ, чтобы записать в будущем на другой накопитель.
Приятной особенностью приложения является локализация на русский язык.
 Загрузка...
Загрузка... okeygeek.ru