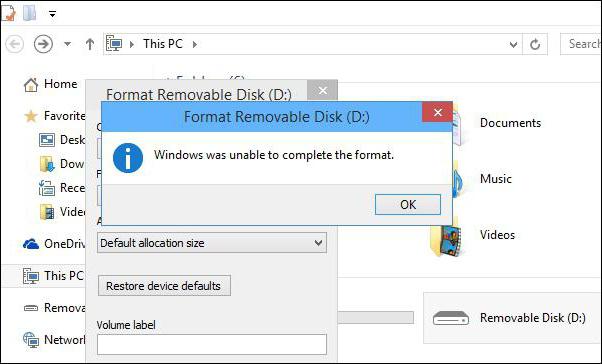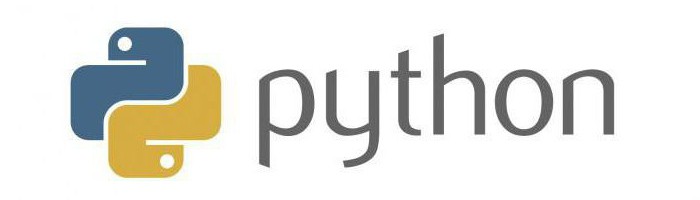Срок доставки товара в течении 1-3 дней !!!
|
|
Не работает звук на компьютере – как это исправить? Не работает звук на windows 7
Звук не работает на компе с ОС Windows 7
Операционная система от Microsoft под названием Виндовс 7 обладает достаточно большим количеством самых разных достоинств. Она чрезвычайно надежна.
Тем не менее, в ней иногда возникают неполадки самого разного типа. Чаще всего они связаны именно с потерей звука – как системных сообщений, так и мультимедиа (при просмотре фильмов и прослушивании музыки).
Основные причины и методы устранения
Звук не работает на Windows 7 по самым разным причинам.
Но существуют наиболее распространенные:
- регулятор громкости;
- подключаемые аудиоустройства;
- аудио параметры;
- службы Windows Audio;
- установки в BIOS;
- проблемы в динамиках;

- проверка драйвера;
- состояние sound card.
Так как перечень неполадок, в результате возникновения которых появляются всевозможные проблемы, достаточно обширен, стоит начинать поиск неисправностей с самых очевидных. Таким образом, можно существенно сэкономить время на устранение неполадок.
Регулятор громкости
Рассматриваемая ОС позволяет буквально парой движений изменить уровень громкости функционирования динамиков на компьютере. Зачастую сам пользователь случайно, либо какое-нибудь приложение без постороннего вмешательства, убавляет уровень громкости до самого минимума.

Необходимо проверить состояние микшера в первую очередь.
Для этого необходимо выполнить действия:
- открыть рабочий стол Виндовс 7;
- в правом нижнем углу панели управления найти значок динамиков – обычно он белого цвета;
- кликаем на него один раз, жмем левой кнопкой мыши на «микшер»;
- все ползунки должны быть в верхнем положении.

Если один из регуляторов находится в крайнем нижнем положении, необходимо увеличить уровень. Значок динамика ни в коем случае не должен быть перечеркнут красной линией. Такое возможно не только в случае, когда уровень находится на самом минимуме, но также при неполадках в «дровах».
Подключение аудиоустройств
Велика вероятность, что присутствие проблемы рассматриваемого типа заключается в неправильном подключении аудиоустройств.
Например:
- не до конца вставлен штекер динамика в выходное отверстие аудио карты;
- подключение выполнено не в тот разъем;

- сама аудиокарта неправильно подключена.
Очень часто случается, что владелец ПК из-за невнимательности не до конца вставил в гнездо специальный 3.5 мм штекер. Подобного рода неприятности происходят достаточно часто. При возникновении таких ситуаций функционирование колонок будет еле слышно, либо совсем пропадет. Не стоит допускать подобных оплошностей. Нередко из-за того, что штекер вставлен не до конца, выгорает разъем на плате.
Почти на всех аудиокартах на сегодняшний день присутствует несколько разъемов для подключения специальных штекеров. Все они имеют различное назначение – линейный вход и выход, для микрофона и другие. Чаще всего выход под обычные компьютерные колонки окрашен в светло зеленый цвет. Если перепутать гнездо и вставить штекер не туда, то колонки выполнять свои функции не будут.

Аудиопараметры
Операционная система Windows 7 представляет собой самый настоящий мультимедиа комбайн. Имеется достаточно большое количество самых разных настроек, которые позволяют легко подобрать звучание нужного уровня.
Чтобы открыть данные параметры, необходимо выполнить действия:
- кликаем на кнопку «Пуск»;
- выбираем «Панель управления»;

- находим раздел под названием «Звук»;
- кликаем на него два раза.
Откроется окно, в котором будет несколько вкладок. Нужно выбрать «воспроизведение»->«динамики» ->«свойства». Находим ползунок, под которым написано «уровень» и передвигаем его в положение максимума – в правое крайнее. Необходимо обратить внимание на изображение значка динамика. Никаких красных перечеркнутых линий быть не должно.

Если же после изменения уровня в микшере черта продолжает присутствовать на значке, то, скорее всего, проблема заключается непосредственно в аппаратной части или же «дровах». Нужно уделить максимальное внимание данным моментам.
Служба Windows Audio
За выполнение всех функций soundcard в ОС от компании Microsoft отвечает специальная служба под названием WindowsAudio. Если все рассмотренные выше способы восстановления обычного режима функционирования колонок не принесли какого-либо результата, то, скорее всего, проблема заключается именно в службах.
В рассматриваемой системе порой возникают неполадки данного типа. Специальная служба включена, но функционирование как положено не осуществляется. В такой ситуации может помочь обычный перезапуск службы.
Для этого необходимо:
- кликнуть на кнопку «Пуск», найти «Панель управления»;
- выбирать значок с надписью «Администрирование»;

- нажимаем на «Управление компьютером»;
- находим «Службы и приложения»;
- выбираем «службы»;

- кликаем на «Windows Audio»;
- открываем контекстное меню правой кнопкой мыши и выбираем пункт под названием «перезапустить».

После этого желательно выполнить перезагрузку персонального компьютера. Так как изменения не сразу вступают в силу после выключения и последующего включения рассматриваемой службы.
Установки в BIOS
Многие материнские платы оснащаются встроенной soundcard, которая используется системой для воспроизведения. Так как данное устройство является частью материнки, управление различными её функциями на аппаратном уровне выполняется при помощи БИОС. Не редко случается, что soundcardне функционирует просто из-за того, что встроенная карта попросту отключена.
Чтобы выполнить включение встроенной soundcard, следует осуществить в строгом порядке определенные действия:
- сразу после пуска персонального компьютера необходимо начать максимально быстро нажимать на кнопку Delete;
- загрузится таблица настроек БИОС;

- найти вкладку под названием Advanced или же с аналогичным названием;
- выбрать при помощи кнопок со стрелками или же «+»/«-» пункт под названием HighDefinitionAudio;
- стрелками влево/вправо устанавливаем переключатель в положение Enabled;
- выбираем «saving and exit setup», нажимаем Enter;
- выполняем перезагрузку операционной системы.

Подобного рода действия позволяют максимально быстро проверить, является ли причиной неработоспособности аудио отключение соответствующей аппаратной части персонального компьютера.
Проблемы в динамиках
Если не работает звук в наушниках на Windows 7, либо в колонках, следует максимально внимательно изучить само воспроизводящее устройство. Возможно, причина кроется именно в наличии неисправностей в соответствующих деталях ПК.
Проверить работоспособность аудио аппаратуры можно двумя способами:
- визуально;
- на другом ПК.
Иногда определить, имеет ли место быть какая-либо поломка в устройстве, достаточно просто. Необходимо лишь осмотреть корпус динамиков или же наушников визуально. Но гораздо надежнее просто подключить их к другому ПК, плееру, проигрывателю. Если музыка от другого источника появилась, то, скорее всего, проблема кроется отнюдь не в динамиках.
Видео: Пропал звук на компьютере Что делать?
Проверка драйвера
Иногда неполадки возникают из-за самих «дров» soundcard. Если они достаточно стары и давно не обновлялся, то вероятность этого очень высока. Проверить их можно достаточно просто.
Необходимо лишь:
- кликнуть на «Пуск»;
- открыть «панель управления»;
- выбрать «диспетчер устройств»;

- найти ветку «звуковые, видео и игровые устройства».
Раскрыв данную ветвь, следует обратить внимание на значки – не должно присутствовать каких-либо восклицательных или же вопросительных знаков. Их наличие говорит о серьезных проблемах – в таком случае велика вероятность отсутствия звука. Чтобы обновить устаревший драйвер, следует в соответствующей вкладке кликнуть на «Обновить».

Состояние звуковой карты
Необходимо при проблемах рассматриваемого типа проверить состояние самой soundcard. Если по каким-то причинам на ней присутствуют заметные невооруженным взглядом повреждения (выгоревшие участки, вздувшиеся конденсаторы), то потребуется провести сложный аппаратный ремонт. В некоторых случаях проще не ремонтировать карту, а приобрести новую.
Методы решения, когда не работает звук
Методы решения в случаях, когда не работает аудио, различаются в зависимости от типа неисправности.
Можно разделить их на следующие категории:
- когда разъемы на передней панели системного блока;
- когда установлена новая операционная система;
- все драйвера установлены;
- после обновления.
На передней панели системного блока
Многие владельцы ПК выносят разъемы 3.5 мм на переднюю панель системного блока ПК и при этом колонки перестают функционировать. В 90% случаев причина кроется в неправильном подсоединении шлейфов. Проверить это достаточно просто – следует лишь вставить штекер в соответствующий разъем в задней части системного блока.

Если причина неисправности кроется в неправильной сборке, то пользователю требуется лишь осуществить её заново, предварительно проконсультировавшись у специалиста или же на форуме в интернете.
После установки системы
Когда колонки не работают после переустановки ОС, следует проверить правильность подобранных драйверов. Зачастую проблема кроется именно в них. Необходимо скачать соответствующие «дрова» с официального сайта производителя оборудования и проинсталлировать их. Устанавливаемые стандартные драйвера далеко не всегда подходят к некоторым soundcard.
Все драйвера установлены
Случается, что изначально динамики на ПК работали в нормально режиме, но после установки всех необходимых драйверов перестали. Скорее всего, причина кроется именно в «дровах». В такой ситуации необходимо по очереди отключать или же удалять установленное программное обеспечение и перезагружать ПК. Поиск проблемной области выполняется методом исключения.

После обновления
Если наушники или же другие аудиоустройства отказываются работать после обновления ОС, следует переустановить драйвера soundcard. Чаще всего причина неполадок кроется именно в устаревшем программном обеспечении для оборудования.
Неполадки рассматриваемого типа встречаются достаточно часто. Именно поэтому необходимо максимально подробно изучить способы их устранения. Это даст возможность существенно сократить время на поиск неисправностей.
compsch.com
Звук не работает на Windows 7
Операционная система от Microsoft под названием Виндовс 7 обладает достаточно большим количеством самых разных достоинств. Она чрезвычайно надежна.
Тем не менее, в ней иногда возникают неполадки самого разного типа. Чаще всего они связаны именно с потерей звука – как системных сообщений, так и мультимедиа (при просмотре фильмов и прослушивании музыки).
Основные причины и методы устранения
Звук не работает на Windows 7 по самым разным причинам.
Но существуют наиболее распространенные:
- регулятор громкости;
- подключаемые аудиоустройства;
- аудио параметры;
- службы Windows Audio;
- установки в BIOS;
- проблемы в динамиках;

Фото: нет звука в динамиках
- проверка драйвера;
- состояние sound card.
Так как перечень неполадок, в результате возникновения которых появляются всевозможные проблемы, достаточно обширен, стоит начинать поиск неисправностей с самых очевидных. Таким образом, можно существенно сэкономить время на устранение неполадок.
Регулятор громкости
Рассматриваемая ОС позволяет буквально парой движений изменить уровень громкости функционирования динамиков на компьютере. Зачастую сам пользователь случайно, либо какое-нибудь приложение без постороннего вмешательства, убавляет уровень громкости до самого минимума.

Фото: регуляторы на колонке
Необходимо проверить состояние микшера в первую очередь.
Для этого необходимо выполнить действия:
- открыть рабочий стол Виндовс 7;
- в правом нижнем углу панели управления найти значок динамиков – обычно он белого цвета;
- кликаем на него один раз, жмем левой кнопкой мыши на «микшер»;
- все ползунки должны быть в верхнем положении.

Фото: регулятор уровня
Если один из регуляторов находится в крайнем нижнем положении, необходимо увеличить уровень. Значок динамика ни в коем случае не должен быть перечеркнут красной линией. Такое возможно не только в случае, когда уровень находится на самом минимуме, но также при неполадках в «дровах».
Подключение аудиоустройств
Велика вероятность, что присутствие проблемы рассматриваемого типа заключается в неправильном подключении аудиоустройств.
Например:
- не до конца вставлен штекер динамика в выходное отверстие аудио карты;
- подключение выполнено не в тот разъем;

Фото: подключение микрофона и динамика
- сама аудиокарта неправильно подключена.
Очень часто случается, что владелец ПК из-за невнимательности не до конца вставил в гнездо специальный 3.5 мм штекер. Подобного рода неприятности происходят достаточно часто. При возникновении таких ситуаций функционирование колонок будет еле слышно, либо совсем пропадет. Не стоит допускать подобных оплошностей. Нередко из-за того, что штекер вставлен не до конца, выгорает разъем на плате.
Почти на всех аудиокартах на сегодняшний день присутствует несколько разъемов для подключения специальных штекеров. Все они имеют различное назначение – линейный вход и выход, для микрофона и другие. Чаще всего выход под обычные компьютерные колонки окрашен в светло зеленый цвет. Если перепутать гнездо и вставить штекер не туда, то колонки выполнять свои функции не будут.

Фото: куда вставляется штекер
Аудиопараметры
Операционная система Windows 7 представляет собой самый настоящий мультимедиа комбайн. Имеется достаточно большое количество самых разных настроек, которые позволяют легко подобрать звучание нужного уровня.
Чтобы открыть данные параметры, необходимо выполнить действия:
- кликаем на кнопку «Пуск»;
- выбираем «Панель управления»;

Фото: Панель управления — Звук
- находим раздел под названием «Звук»;
- кликаем на него два раза.
Откроется окно, в котором будет несколько вкладок. Нужно выбрать «воспроизведение»->«динамики» ->«свойства». Находим ползунок, под которым написано «уровень» и передвигаем его в положение максимума – в правое крайнее. Необходимо обратить внимание на изображение значка динамика. Никаких красных перечеркнутых линий быть не должно.

Фото: параметры аудио
Если же после изменения уровня в микшере черта продолжает присутствовать на значке, то, скорее всего, проблема заключается непосредственно в аппаратной части или же «дровах». Нужно уделить максимальное внимание данным моментам.
Служба Windows Audio
За выполнение всех функций soundcard в ОС от компании Microsoft отвечает специальная служба под названием WindowsAudio. Если все рассмотренные выше способы восстановления обычного режима функционирования колонок не принесли какого-либо результата, то, скорее всего, проблема заключается именно в службах.
В рассматриваемой системе порой возникают неполадки данного типа. Специальная служба включена, но функционирование как положено не осуществляется. В такой ситуации может помочь обычный перезапуск службы.
Для этого необходимо:
- кликнуть на кнопку «Пуск», найти «Панель управления»;
- выбирать значок с надписью «Администрирование»;

Фото: админ панель Windows
- нажимаем на «Управление компьютером»;
- находим «Службы и приложения»;
- выбираем «службы»;

Фото: служба Windows Audio
- кликаем на «Windows Audio»;
- открываем контекстное меню правой кнопкой мыши и выбираем пункт под названием «перезапустить».

Фото: Windows Audio
После этого желательно выполнить перезагрузку персонального компьютера. Так как изменения не сразу вступают в силу после выключения и последующего включения рассматриваемой службы.
Установки в BIOS
Многие материнские платы оснащаются встроенной soundcard, которая используется системой для воспроизведения. Так как данное устройство является частью материнки, управление различными её функциями на аппаратном уровне выполняется при помощи БИОС. Не редко случается, что soundcardне функционирует просто из-за того, что встроенная карта попросту отключена.
 Плохо или нестабильно работает ноутбук. Читайте статью, почему тормозит ноутбук.
Плохо или нестабильно работает ноутбук. Читайте статью, почему тормозит ноутбук. Тормозит Хром. Что делать? Ответ здесь.
Чтобы выполнить включение встроенной soundcard, следует осуществить в строгом порядке определенные действия:
- сразу после пуска персонального компьютера необходимо начать максимально быстро нажимать на кнопку Delete;
- загрузится таблица настроек БИОС;

Фото: Bios advanced
- найти вкладку под названием Advanced или же с аналогичным названием;
- выбрать при помощи кнопок со стрелками или же «+»/«-» пункт под названием HighDefinitionAudio;
- стрелками влево/вправо устанавливаем переключатель в положение Enabled;
- выбираем «saving and exit setup», нажимаем Enter;
- выполняем перезагрузку операционной системы.

Фото: настройки БИОС
Подобного рода действия позволяют максимально быстро проверить, является ли причиной неработоспособности аудио отключение соответствующей аппаратной части персонального компьютера.
Проблемы в динамиках
Если не работает звук в наушниках на Windows 7, либо в колонках, следует максимально внимательно изучить само воспроизводящее устройство. Возможно, причина кроется именно в наличии неисправностей в соответствующих деталях ПК.
Проверить работоспособность аудио аппаратуры можно двумя способами:
- визуально;
- на другом ПК.
Иногда определить, имеет ли место быть какая-либо поломка в устройстве, достаточно просто. Необходимо лишь осмотреть корпус динамиков или же наушников визуально. Но гораздо надежнее просто подключить их к другому ПК, плееру, проигрывателю. Если музыка от другого источника появилась, то, скорее всего, проблема кроется отнюдь не в динамиках.
Видео: Пропал звук на компьютере Что делать?
Проверка драйвера
Иногда неполадки возникают из-за самих «дров» soundcard. Если они достаточно стары и давно не обновлялся, то вероятность этого очень высока. Проверить их можно достаточно просто.
Необходимо лишь:
- кликнуть на «Пуск»;
- открыть «панель управления»;
- выбрать «диспетчер устройств»;

Фото: диспетчер устройств
- найти ветку «звуковые, видео и игровые устройства».
Раскрыв данную ветвь, следует обратить внимание на значки – не должно присутствовать каких-либо восклицательных или же вопросительных знаков. Их наличие говорит о серьезных проблемах – в таком случае велика вероятность отсутствия звука. Чтобы обновить устаревший драйвер, следует в соответствующей вкладке кликнуть на «Обновить».

Фото: место расположения драйвера
Состояние звуковой карты
Необходимо при проблемах рассматриваемого типа проверить состояние самой soundcard. Если по каким-то причинам на ней присутствуют заметные невооруженным взглядом повреждения (выгоревшие участки, вздувшиеся конденсаторы), то потребуется провести сложный аппаратный ремонт. В некоторых случаях проще не ремонтировать карту, а приобрести новую.
Методы решения, когда не работает звук
Методы решения в случаях, когда не работает аудио, различаются в зависимости от типа неисправности.
Можно разделить их на следующие категории:
- когда разъемы на передней панели системного блока;
- когда установлена новая операционная система;
- все драйвера установлены;
- после обновления.
На передней панели системного блока
Многие владельцы ПК выносят разъемы 3.5 мм на переднюю панель системного блока ПК и при этом колонки перестают функционировать. В 90% случаев причина кроется в неправильном подсоединении шлейфов. Проверить это достаточно просто – следует лишь вставить штекер в соответствующий разъем в задней части системного блока.

Фото: подключение на переднюю панель
Если причина неисправности кроется в неправильной сборке, то пользователю требуется лишь осуществить её заново, предварительно проконсультировавшись у специалиста или же на форуме в интернете.
После установки системы
Когда колонки не работают после переустановки ОС, следует проверить правильность подобранных драйверов. Зачастую проблема кроется именно в них. Необходимо скачать соответствующие «дрова» с официального сайта производителя оборудования и проинсталлировать их. Устанавливаемые стандартные драйвера далеко не всегда подходят к некоторым soundcard.
Все драйвера установлены
Случается, что изначально динамики на ПК работали в нормально режиме, но после установки всех необходимых драйверов перестали. Скорее всего, причина кроется именно в «дровах». В такой ситуации необходимо по очереди отключать или же удалять установленное программное обеспечение и перезагружать ПК. Поиск проблемной области выполняется методом исключения.

Фото: драйвера установлены
После обновления
Если наушники или же другие аудиоустройства отказываются работать после обновления ОС, следует переустановить драйвера soundcard. Чаще всего причина неполадок кроется именно в устаревшем программном обеспечении для оборудования.
Неполадки рассматриваемого типа встречаются достаточно часто. Именно поэтому необходимо максимально подробно изучить способы их устранения. Это даст возможность существенно сократить время на поиск неисправностей.
proremontpk.ru
Что делать, если не работает звук на компьютере с Windows 7/10
Наличие звука на компьютере воспринимается как нечто само собой разумеющееся, но иногда, вследствие разных неполадок, он пропадает. При этом звуковое сопровождение отсутствует не только во время воспроизведения медиафайлов, но и в моменты системных событий. Причины подобного рода неисправностей могут быть разными и носить как аппаратный, так и программный характер. Начинающим пользователям проблема может показаться серьёзной, но спешить с обращением в сервисный центр всё же не стоит. Разобраться, почему не работает звук на компьютере, в 80% случаев удаётся, не прибегая к помощи специалистов.
Перед тем, как начинать диагностику
Итак, что делать, если нет звука на компьютере? Постараться припомнить все действия, которые вы выполняли на ПК в последнее время. Может быть ставили какие-то драйвера или программы для работы со звуком, может изменяли настройки, применяли твики, были ли перед этим сбои в системе, вирусные атаки и тому подобное. Если да, по крайней мере, вы будете знать, с чего начинать поиски источника проблемы.
Неполадки с акустическим оборудованием
Если звук на компьютере пропал без видимых причин, начинать необходимо с диагностики акустического оборудования. Проверьте плотно ли сидят штекеры колонок в гнёздах, нет ли перегибов кабеля, вызвавших его повреждение. А вообще, лучше всего подключить динамики к другому ПК. Если они работают, значит с ними всё в порядке, а источник неполадки нужно искать в другом месте.
Заодно проверьте, включены ли сами колонки, нередко бывает, что пользователь случайно выключает их, например, вытирая пыль с поверхности, и забывает об этом. Ну и, конечно, динамики должны быть правильно подключены. Колонки подсоединяются к разъему (аудиовыходу) зелёного цвета, а микрофон – розового. Цвета штекера и разъёма также должны совпадать.
 Сбой базовых настроек аудио
Сбой базовых настроек аудио
Убедившись в том, что с колонками всё в порядке, можно приступать к проверке основных настроек аудио. Их сбой – одна из самых распространённых причин, по которым не воспроизводится звук на компьютере. Обратите внимание на внешний вид значка громкости в трее. Если он не перечеркнут, имеет обычный вид, но звука при этом нет, возможно, в системе имеет место какая-то временная неполадка. Перезагрузите компьютер и проверьте, не появился ли звук. Если не появился или значок вообще помечен иконкой с красным крестиком, делаем следующее.
Кликаем по значку ПКМ и выбираем опцию «Устройства воспроизведения».

viarum.ru
Установил виндовс 7 нет звука что делать
Почему после установки Windows 7 нет звука
 Это не такая уж редкая ситуация. У многих пользователей после установки или переустановки Windows 7 возникает это неприятное явление – звук не работает. Причин пропадания звука несколько, поэтому, если после установки Windows 7 пропал звук, то «лечить» это явление можно также несколькими способами.
Это не такая уж редкая ситуация. У многих пользователей после установки или переустановки Windows 7 возникает это неприятное явление – звук не работает. Причин пропадания звука несколько, поэтому, если после установки Windows 7 пропал звук, то «лечить» это явление можно также несколькими способами.
Возможные варианты пропадания звука
Вряд ли имеет смысл говорить о ненадежных контактах и соединениях, ведь до установки новой ОС все работало. Тем не менее, на всякий случай, их стоит проверить и убедиться, что никаких нарушений в соединительных проводах и разъемах нет. То же самое касается надежности крепления звуковой платы в ее разъеме. Если подозрений на ненадежные контакты не возникает, то причиной того, что звук не работает, скорее всего, является новое программное обеспечение.
Программных виновников отсутствия звука, по большому счету, два – служба ОС, отвечающая за общее взаимодействие пользователя с аудиосистемой, и драйвер, в функции которого входит обслуживание аудиоадаптера, установленного в компьютере.
Проблемы с драйвером
Если пользователь, выполнив установку или переустановку Windows 7, обнаружит, что нет звука, то первое, с чего нужно начать – это попытаться выполнить переустановку соответствующего драйвера. Причина тут простая – этой ОС свойственно самой находить новые устройства и устанавливать для них драйверы. Но в силу автоматизации этого процесса ОС не всегда делает это правильно, особенно если дело касается довольно старых аудиоадаптеров.
Другой причиной может быть просто случайный сбой при автоматической установке устройства. Поэтому, если звук не работает после установки или переустановки Windows 7, то первым действием пользователя является попытка заставить ОС повторно установить нужный драйвер.
Для этого следует щелкнуть «Пуск», затем «Панель управления», в появившемся окне кликнуть пункт «Диспетчер устройств». Появится окно вида:

Далее следует щелкнуть по стрелке слева от пункта «Звуковые, видео и игровые устройства», чтобы раскрыть список всех таких устройств, имеющихся в системе. В этом списке следует выбрать звуковой адаптер и щелкнуть по нему правой кнопкой мыши. Появится меню, в котором необходимо кликнуть по пункту «Обновить драйверы…». Эти действия показаны на следующем рисунке:

Возникает окошко, в котором необходимо выбрать вариант автоматического поиска обновленных драйверов, после чего ОС сама выполнит поиск и обновление звукового драйвера. Оно выглядит так:

Если после всех этих действий звука все-таки нет, то придется пойти по более сложному пути – найти нужный драйвер в интернете, скачать его и установить вручную (лучшим вариантом является скачать его с официального сайта производителя звукового адаптера). Чтобы он точно соответствовал типу установленного аудиоадаптера, возможно, потребуется знать идентификационные коды (DEV, VEN и SUBSYS) звуковой карты.
Для этого в контекстном меню, приведенном на предпоследнем рисунке, необходимо кликнуть «Свойства». Затем в появившемся окне выбрать вкладку «Сведения», в параметре «Свойство» задать «ИД оборудования», после чего будет выдано окно с идентификационными кодами адаптера:

В большинстве случаев делать это необязательно, достаточно только знания производителя звуковой карты.
После того, как драйвер скачан и помещен в какую-то папку, можно переходить к его установке. Для этого в окне с выбором варианта поиска драйвера следует выбрать поиск на этом компьютере. Появится окошко с кнопкой «Обзор», с помощью которой нужно выбрать папку с драйвером, а потом нажать «Далее». ОС система установит указанный драйвер, после чего, как правило, проблема с отсутствием звука исчезает. Только нельзя забывать, что после обновления необходимо выполнить перезагрузку ПК.
Проблема со звуковой службой Windows 7
В случае, если и после обновления драйвера звука по-прежнему нет, то возможной причиной этого является отключенная служба Windows Audio. Чтобы узнать ее состояние, есть простой способ – нажать «Пуск», затем в поисковой строке ввести «Службы» и нажать «Enter». Появится окно со списком всех служб ОС, в котором нужно найти строчку «Windows Audio». При двойном щелчке по этой строчке откроется окошко с текущим состоянием службы:

В этом окне необходимо задать тип запуска «Автоматически», нажать кнопку «Запустить», затем «Применить» и «ОК».
Кстати, звуковая служба иногда при загрузке ПК почему-то не запускается, даже если все до этого работало. Это труднообъяснимое явление, но оно легко лечится простым изменением движка регулятора громкости.

Не работает звук на Windows: что делать
После переустановки операционной системы часто возникают проблемы со звуковоспроизведением. Иногда это происходит даже, когда звуковые драйвера, как думает пользователь, на месте. Как исправить ситуацию? Что делать, если не работает звук на windows.
Причин не работающего звука после переустановки Windows может быть несколько
Почему не работает звук на Windows 7 и других версиях системы?
Корень названной проблемы – отсутствие драйвера на звук. По ошибке могут быть установлены неподходящие устройства.
Справка. Драйвер – это служебная программа, которая отвечает за взаимодействие ПК с различными устройствами и сторонним оборудованием. Если в операционной системе отсутствует определённый драйвер, посетите веб-страницу центра совместимости Windows. Здесь вы найдёте сведения о сотнях устройств и ссылки для загрузки программ. Драйверы также можно найти на диске, который входит в комплект для устройства.
Иногда решение проблемы намного проще, чем мы можем себе представлять. Если не работает звук на Windows 10, не стоит игнорировать следующие простые действия.
- Проверьте правильность подключения колонок или наушников. Возможно, причина проблем со звуком скрывается в самовольстве кота. Стоит убедиться и в исправности колонок. Для этого подключите их в качестве наушников к мобильному телефону.
- Посмотрите, всё ли в порядке с устройствами воспроизведения. Это можно сделать, открыв одноимённый раздел, который находится в панеле управления. Чтобы попасть в него, кликнете по иконке громкости. Затем внимательно изучите свойства динамиков.

- Если компьютер оснащён специальной программой, которая обслуживает звуковую карту, откройте её и проверьте, не отключен ли звук. Препятствия для нормального звуковоспроизведения может создавать оптический выход, тогда как у вас могут работать колонки.

В диспетчере устройств Windows вы можете посмотреть наличие у вас звуковых карт
- Нажав Win+R, введите в появившеюся строку devmgmt.msc. Затем войдите в раздел «Звуковые, игровые и видеоустройства». После клика по названию звуковой карты откройте «Свойства». Здесь вам надо посмотреть информацию о «Состоянии устройства».

Отключение звука в биос
В отдельных случаях аудио может быть отключено в BIOS. Поэтому не поленитесь проверить настройки этого набора микропрограмм. Чтоб зайти в него, после включения ПК нажмите «Del», «F2» или «Esc». Затем должна появиться надпись «Press Del (?) to enter Setup». Вместо «Del» будет указана нужная клавиша.
Дальше в появившемся меню выберите параграф «Devices Configuration». Здесь должен находиться пункт «High Definition Audio». Если всё нормально, то будет стоять значение «Enabled». Переустановить звуковой драйвер на Windows 7 понадобится далеко не всегда.
Что делать, если после установки Windows 7 нет звука?
Борьбу с проблемой следует начать с панели управления, а точнее с диспетчера устройств. Так, вы увидите, отсутствуют ли аудиоустройства или установлены. Чаще всего оказывается, что нет необходимого драйвера для звука или звуковое устройство не установлено.
Прежде чем искать в сети драйвера, вооружитесь знаниями. Для начала узнайте производителя и модель материнской платы. Определить модель поможет чек, свидетельствующий о покупке компьютера, или маркировка, которой снабжена материнская плата. Сведения о данном элементе могут отображаться при включении ПК.
Если вы владеете необходимой информацией, то отправляйтесь на сайт изготовителя. Подобные ресурсы имеют раздел, предназначенный для загрузки драйверов. При этом не стоит путать ресурс, принадлежащий фирме-производителю, материнской платы с веб-сайтом звукового чипа (знаменитого Realtek). Ещё лучше, если у вас сохранился установочный диск с драйверами.
А теперь поговорим подробнее о том, как установить аудио драйвер на Windows 7. Вам придётся проделать следующие шаги, чтобы зайти в «Диспетчер устройств».
- Нажать по значку правой кнопкой мыши «Мой компьютер» и зайти в «Свойства».
- Перейти в параграф «Оборудование», выбрав «Диспетчер устройств».
- Выбрать строку со «Звуковыми. видео и другими устройствами» (звуковой драйвер будет первым).
- Воспользовавшись контекстным меню, нажать «Обновить драйвер».
- Кликнуть по варианту «Выполнить поиск драйверов на данном компьютере».
- Указать место, где находится драйвер, после чего система начнёт обновление.

Обновление драйвера может помочь вернуть звук
Таким же образом можно установить звуковое устройство на Windows XP. Если на официальном сайте отсутствует нужный драйвер, придется потратить больше времени. Помощь окажут специализированные форумы, где пользователи делятся способами решения возникающих проблем.
Быстрый способ восстановить работу звука на Windows
Если не работает звук на Windows XP и ряде более поздних версий данной операционки, проблему устранит драйвер-пак с веб-ресурса drp.su. Служебная утилита Driver Pack Solution способна автоматически определить звуковую плату, а затем установить соответствующие драйвера. Он представляет собой комплект различных программных устройств с автоматической системой установки. С его помощью установить звуковые устройства на Windows 8 можно за считанные минуты.
Driver Pack Solution – эффективный инструмент для решения различных проблем в работе стационарного компьютера, чего нельзя сказать о преодолении неисправностей ноутбука .

Описанные методы управление звуком в Windows 7 нельзя назвать панацеей. Проблема может быть намного серьезнее. Кроме того, перечисленные методы связаны с переустановкой операционной системы. Поэтому не лишним будет провести поверхностную проверку исправности звуковых устройств.
Не работает звук на Windows 10: видео решение
Теперь вы знаете, что делать, если не работает звук на Windows. Задавайте вопросы специалистам.
Почему нет звука на windows 7 после ее установки
Здравствуйте друзья. Частое обращение пользователей на информационных форумах с вопросом: — «Установил windows 7 нет звука! Почему?» — побудили меня написать эту статью для вас. Не будем сейчас распыляться и перейдем непосредственно к основным техническим моментам препятствующим воспроизведению звука на вашей оси.
Случается, что ваш компьютер после установки Windows 7 перестал нормально работать со звуковой картой, в результате чего звук либо отсутствует полностью, либо воспроизводится со значительной долей искажений: тресков, шумов или просто прерывисто.
Перво-наперво необходимо определить модель вашей звуковой карты. Если вы ее знаете, то можете приступать сразу к поиску соответствующих вашей модели драйверов, иначе – приступаем к определению типа звукового контроллера. Если ваша материнская плата оснащена встроенным контроллером (в большинстве случаев многоканальным: от 5.1 до 7.1) и вы используете его как основной, то в 90% ситуаций можно практически однозначно сказать, что это – продукт компании Realtek – аудио кодек AC’97. Уточнить данную информацию можно в диспетчере устройств панели управления Windows 7, такой кодек будет называться «Устройство с поддержкой High Definition Audio». Если наше предположение окажется верным, то вам понадобиться установить драйвер с названием Realtek AC’97 Audio Driver, которые можно скачать с официального сайта Realtek.
Однако, Realtek AC’97 Audio может быть выполнен в виде отдельной звуковой карты и физически не располагаться на материнской плате. В этом случае драйвера будут отличными от предложенных выше. Вам понадобится не Realtek AC’97 Audio Driver, а уже Realtek HD Audio Driver. Будьте внимательны и не спутайте их!
Если ваши действия не привели к удовлетворительному результату, то попробуйте установить более старую версию драйверов «Realtek AC’97 Audio Driver A4.06», которую необходимо будет запускать в режиме совместимости с Windows XP SP3.
В оставшихся 10% случаев ваш аудио контроллер окажется от другого производителя звукового оборудования и чтобы найти на него драйвер, придется произвести поиск в глобальной сети Интернет по идентификационному коду оборудования. Узнать ID вашей звуковой карты можно запустив диспетчер устройств из панели управления, выбрав звуковое устройство из раздела «звуковые, видео и игровые устройства». Дважды кликнув на необходимом устройстве можно открыть настройки его свойств и в закладке сведения, выбрав в качестве свойства «ИД оборудования» получить необходимую для поиска драйвера информацию.
Ваш звуковой контроллер все равно отказывается корректно воспроизводить звуки? Тогда, чтобы исключить проблему с драйверами, удалим все установленные ранее драйвера звуковой карты и установим их еще раз. Не следует пренебрегать перезагрузкой после удаления и установки драйверов, т. к. это может уберечь от возникновения дополнительных проблем.
Работоспособность звуковой карты может быть нарушена при процессе разгона центрального процессора компьютера, в этом случае возврат к настройкам, предусмотренным производителем вашего оборудования, приведет к полному исчезновению всех проблем с оборудованием.
Для тех, кто не знает как настроить звук на компьютере в Windows 7, для качественного его воспроизведения советуем посмотреть наш видео ролик. Удачи.
Источники: http://windowstune.ru/win7/problems7/net-zvuka-posle-ustanovki-windows-7.html, http://pcyk.ru/windows/chto-delat-esli-ne-rabotaet-zvuk-posle-ustanovki-windows/, http://it-dix.ru/pochemu-net-zvuka-na-windows-7-posle-ee-ustanovki
it-radar.ru
Не работает звук на компьютере (компе)
Причина пропажи звука может крыться как в программной, так и аппаратной части. Если проблема в аппаратной части, это значит, что вышел из строя какой-то компонент.
Если же причина пропажи звука кроется в программной среде, соответственно что-то нужно исправлять либо в системе, либо в отдельных программах.
Если у вас плохо обстоят дела именно с программной частью, то какими бы качественными не были ваши комплектующие, звука все равно не будет. Многие так же задают вопросы в интернете типа почему не работает звук в наушниках на компьютере. Причины и решения как для колонок, так и для наушников практически одинаковы.
В первую очередь проверьте
Перед тем, как нести компьютер в ремонт, необходимо проверить причину поломки. Если она программная, то ее можно, в принципе, решить самостоятельно.
Регулятор громкости
Регулятор громкости может быть как программный, так и аппаратный. Программный находиться в правом нижнем углу экрана. Если хотите чтобы звук был, то изображение динамика не должно быть перечеркнуто, а ползунок стоять не на самом низу. Как не должно быть вы можете увидеть на картинке ниже.

Фото: звук выключен программно
Звук может быть выключен не только в системе, а и на колонках. Есть масса моделей, у которых есть ползунок регулировки звука (как на наушниках для компьютера). Подобный ползунок вы сможете увидеть на картинке ниже.

Фото: пример регулятора громкости
Решение проблемы банально простое. Нужно просто накрутить звук как на колонках, так и в windows xp, или же другой операционной систем.
Физическое подключение устройств аудио выхода
Звук может пропасть из-за того, что колонки, либо же наушники, не подключены к сети или компьютеру. Проверьте вставлен ли штекер в аудиовыход персонального компьютера, а вилка от колонок в розетку.

Фото: аудио входы и выходы
Если не помогли выше перечисленные советы, а в 90% случаев они помогают, советуем проверить работоспособность колонок с другими ноутбуками или компьютерами. Если и так воспроизвести через них что-то не удалось, значит колонкам пора либо на свалку, либо в ремонт. Тут уже вам решать.
Настройка аудиопараметров
Пользователь Windows 7 может попасть в настройки аудиопараметров несколькими путями, но самый простой мы опишем ниже.
- заходим в «Пуск»;
- выбираем «Настройки»;
- переходим в «Панель управления»;
- выбираем вкладку «Звук».
После того, как проделаете выше перечисленное, на экране появиться окошко, содержащее список аудио устройств. На фото ниже выведено только одно устройство, в вашем случае их может быть несколько.

Фото: подключенные аудио устройства
Если устройство работает правильно, то вы поймете это по зеленой галочке и надписи «Работает» возле нее. В противном случае нужно переустановить драйвера устройства
Для пользователь windows xp порядок действий таков:
- заходим в «Пуск»;
- выбираем «Настройка»;
- переходим в «Панель управления»;
- кликаем на «Звуки и аудиоустройства»;
- Далее переходим во вкладку «Аудио» и убеждаемся, что устройство определено и выбрано правильно;

Фото: выбор аудиоустройства
- 3аходим во вкладку «Громкость» и смотрим, чтобы не было галочки напротив пункта «Выключить звук». Громкость микшера должна находиться выше нуля.

Фото: настройки громкости
Если в выше перечисленных настройках все правильно, все сделали по инструкции, но звук не появился, значит читаем статью дальше.
Запущена ли служба Windows Audio
Найти службу Windows Audio достаточно сложно даже для пользователей Windows 8.
Переходите по разделам в таком порядке:
- пуск;
- настройка;
- панель управления;
- администрирование;
- служб;
- Перед вами откроется окно с самыми разными службами Windows. Наша задача заключается в том, чтобы найти службу «Windows Audio».

Фото: служба Windows Audio
Если у вас все так, как на фото выше, то есть служба «Работает» и находиться в режиме «Авто», но звук все равно не работает, значит проблема не в этом. Если же что-то не так, значит нужно включить ее. Для этого кликните на Windows Audio правой кнопкой мышки, и нажмите «Свойства».
Там выставляем такие параметры:
- тип запуска ставим «Авто»;
- нажимаем кнопку «Пуск», либо «Запустить»;
- нажимаем «Применить», или же «ОК».

Фото: выставляем параметры для службы Windows Audio
Настройка в BIOS
Если вы перепробовали все выше перечисленное, но так и не выяснили из-за чего пропал звук, то скорее всего проблема кроется в настройках BIOS, то есть каким-то образом работа звуковой платы была выключена непосредственно в настройках материнской платы. Что делать дальше? Ниже все расписано.
Видео: Пропал звук на компьютере
Для начала в этот BIOS надо зайти. Делается это так:
- не ожидая пока компьютер полностью загрузиться, периодически нажимайте кнопку Del. Учитывайте и то, что на некоторых материнских платах для входа в BIOS настроена клавиша F12, F10, или F2;
- среди списка устройств найдите свою звуковую плату и посмотрите, что бы напротив нее было написано «Enable».

Фото: включенная звуковая плата в BIOS
Проблема в динамиках
Если все вышеперечисленное не помогло, значит проблема на 100% не программная, то есть либо сломались динамики, либо звуковая плата. Проверьте включены ли они. В большинстве случаев должен гореть индикатор, показывающий, что колонки включенные.

Фото: рабочие колонки с индикатором
Как уже говорилось выше, попробуйте подключить колонки к другому компьютеру. Если воспроизведение звука на происходит, значит сломались колонки.
Звуковой драйвер
Отсутствие звукового драйвера тоже частая причина пропажи звука на компьютере.
Для того, чтобы проверить актуальность драйверов и возможность их обновить, нужно:
- зайти в «Пуск»;
- перейти в «Настройки»;
- войти в «Панель управления»;

Фото: панель управления
- выбрать подпункт «Система»;

подпункт «Система»
- открыть вкладку «Оборудование»;
- зайти в «Диспетчер устройств»;
- найти в списке «Звуковые, игровые и видео устройства».

Фото: звуковые, игровые и видео устройства
Если драйвер аудиоустройства установлен правильно, то ничего особенного вы там не заметите.
Если же напротив аудиоустройства стоит восклицательный знак, значит драйверов либо вообще нету, либо они работают не корректно. Либо ищите в интернете свой драйвер, либо нажмите правой кнопкой на него, и обновите.
Аппаратный сбой звуковой карты
Если после переустановки драйверов звук так и не появился, значит проблема в самой звуковой карте. Скорее всего, она просто вышла из строя. Для того, чтобы не тратить лишний раз деньги на новую плату, советуем проконсультироваться со специалистом. Он осмотрит ваш компьютер и скажет нужно покупать новую, или старая все еще пригодная к использованию.

Фото: заменой звуковой карты
Заменой звуковой карты должен заниматься так же специалист, так как, скорее всего, у вас нету нужного для этого оборудования.
Как видите, проблемы со звуком чаще всего программные, нежели аппаратные. Если вернуть звук самостоятельно не получается, обратитесь к специалистам.
Не пытайтесь самостоятельно поменять звуковую карту, можете повредить материнскую, которая в десять раз дороже аудио платы. Но все же в 90% случаев поломка программная, выше перечисленные советы должны помочь.
proremontpk.ru
Почему не работает звук на компьютере
Зная обо всех возможных неисправностях связанных со звуком в Windows, можно легко определить почему не работает звук и незамедлительно устранить её.
Для этого вам не понадобится никакого дополнительного оборудования или программного обеспечения. Большинство проблем со звуком устраняются парой прямых рук и стандартным софтом Windows.
Причины и методы устранения
Причиной неполадок со звуком может быть как неправильная настройка регулятора громкости на динамике, так и выход из строя звуковой карты.
Все причины неполадок со звуком можно условно разделить на 3 группы:
- проблемы со звуковоспроизводящим оборудованием;
- аппаратные проблемы;
- проблемы с программным обеспечением.

Фото: не работает звук
Проблемы со звуковоспроизводящим оборудованием решаются его простой диагностикой:
- проверкой соединений с компьютером;
- Сетью;
- настройка аппаратных регуляторов громкости.
Аппаратные проблемы решаются ремонтом, проверкой соединения, или заменой звуковой карты. И если отремонтировать плату звука может только мастер, то проверить соединения, а также заменить плату на новую, под силу и рядовому пользователю. Для этого понадобится немного разобраться в устройстве компьютера.

Фото: регуляторы громкости
Проблемы с программным обеспечением – э то самые распространённые неисправности со звуком. Они возникают как, в связи с неправильной настройкой или установкой звуковых драйверов, системных утилит, или отдельно взятых приложений.
Определить причину программной неполадки наиболее сложная задача, но вполне решаемая при грамотном подходе и последовательности действий. Такие неполадки исправляются перенастройкой программного обеспечения, переустановкой драйверов, а в некоторых случаях восстановлением системы или её переустановкой.
Видео: что делать если не работают динамики
Не включён звук
Иногда причина отсутствия звука связана не с неполадками, а с тем, что звук элементарно выключен, а мы всё задаёмся вопросом: почему у меня не работает звук?
В компьютере под операционной системой Windows управление звуком производится:
- на звуковоспроизводящем устройстве;
- в системных настройках Windows;
- в настройках утилиты к драйверу звуковой карты;
- в настройках конкретной программы.
Если на компе отсутствует звук, сначала следует проверить аппаратный регулятор громкости на акустической системе, колонках или наушниках.
Для этого нужно:
- открыть папку со стандартными аудиозаписями;
- включить воспроизведение одной из них стандартным проигрывателем, например Windows media.

Фото: настройка звука
Такая звукозапись при правильной работе системы должна воспроизводиться «из коробки» то есть стандартными предустановленными программными средствами операционной системы без установки дополнительного программного обеспечения. То есть если с самой системой и с колонками всё в порядке – звук должен проигрываться.
Во всех операционных системах семейства Windows до ХР включительно папка со стандартными аудиозаписями называется «моя музыка», и расположена в директории «Мои документы».
От «семёрки» и старше, данная папка именуется «образцы музыки». И располагается она в директориях: «системный диск» «пользователи»-«общие»- «общая музыка».

Фото: внешний регулятор громкости
На самом звуковоспроизводящем устройстве нужно проверить положение регулятора громкости, подключение самого устройства в электрическую сеть и к компьютеру. На самих динамиках может быть кнопка питания, включение которой тоже следует проверить.
Важно: Штекер подключения динамиков к компьютеру, как правило, подходит и к прочим разъёмам на звуковой карте. Но звук будет работать, только если штекер подключён к правильному гнезду. На звуковой карте такой разъём обычно помечен изображением динамика, и выполнен в зелёном цвете, как и большинство штекеров колонок и акустических систем.
Если после проверки колонок звук не появился, можно проверить их на работоспособность с другим источником звукового сигнала, например, с DVD-плеером.

Фото: DVD-плеером
Также следует проверить работоспособность звука с другими колонками или наушниками. Если после проведённых действий звук появится – следует заменить или отремонтировать колонки. Если же звука по-прежнему нет – проблема в чём-то другом.
Отсутствие или неправильная работа драйверов
Если в компьютере отсутствует звук – подозрение падает, прежде всего на драйвер.
Ведь звук будет отсутствовать если:
- драйвер не установлен;
- установлена устаревшая версия драйвера;
- драйвер не совместим с устройством.
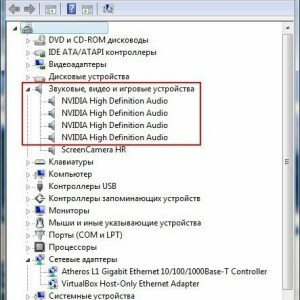
Фото: стандартный аудио драйвер
Современные операционные системы семейства Windows имеют встроенный стандартный аудио драйвер, совместимый с большинством известных звуковых карт. Более старые операционные системы таких стандартных драйверов не имеют, а некоторые звуковые карты не поддерживаются стандартными драйверами «операционки».
Поэтому если у вас установлена чистая современная операционная система, но она не воспроизводит звук – вам необходимо воспользоваться специальными драйверами для звуковой карты.
Такие драйвера обычно поставляются на компакт-диске вместе со звуковой картой.
Если таких дисков не было или они утеряны – драйвера можно скачать с:
- официального сайта производителя звуковой карты;
- официального сайта производителя портативного компьютера.
Информацию о производителе звуковой карты можно узнать:
- из технической документации к компьютеру;
- прочитав на самой звуковой карте;
- воспользовавшись программой «everest».
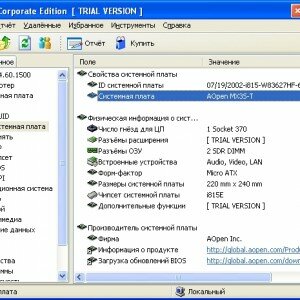
Фото: Everest
Если паспорт на компьютер утерян, а на самой звуковой карте ничего не обозначено – можно воспользоваться специальной утилитой «Everest», пробную версию которой можно бесплатно скачать в интернете. Данная утилита позволяет получить информацию о производителе и модели любой детали компьютера, начиная от usb-узла и заканчивая процессором.
Если вы не знаете установлен драйвер или нет, а также работает ли драйвер надлежащим образом –это можно проверить стандартными средствами Windows.
Для этого нужно:
- нажать правой кнопкой мышки на системный регулятор громкости, расположенный в панели задач справа;
- из выпадающего меню выбрать пункт «настройка аудиопараметров»;

Фото: настройка аудиопараметров
- в открывшемся окне выбрать вкладку «оборудование»;
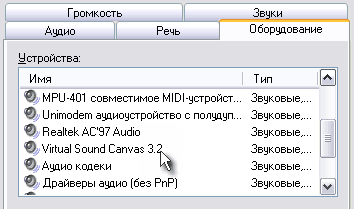
Фото: вкладка «оборудование»
- из списка выбрать нужную звуковую карту;
- в нижней части окна нажать на кнопку «свойства»;

Фото: окно Свойства
- в открывшемся окне будет отображаться состояние устройства;
- если написано «устройство работает нормально» — значит с драйвером всё в порядке.
- если же отображается «драйвер не установлен», либо другая информация о неполадках драйвер необходимо обновить.
Для того чтобы обновить драйвер необходимо:
- вставить в дисковод диск с драйвером звуковой карты либо сохранить его на жёстком диске, запомнив его расположение;
- в окне «свойства звуковой карты, которое вы открывали для проверки работоспособности драйвера, нужно нажать на вкладку «драйвер»;
- в левой части открывшегося окна нажать на кнопку «обновить»;

Фото: обновления драйвера звука
- в открывшемся окне выбрать месторасположение драйвера и нажать «ОК»;
- после чего система установит выбранный вами драйвер вместо не работающего.
Если по каким-то причинам установленный драйвер оказался не только не рабочим, но и конфликтующим с другим программным обеспечением компьютера его необходимо откатить. Откатка драйвера не просто удаляет но
Важно: После любой операции по установке или переустановке драйвера компьютер нужно перезагружать.
Чтобы установить драйвер нужно совершить следующие действия:
- большинство драйверов звуковых карт поставляются с файлами запуска. нажав на такой файл запускается установщик, следуя простым подсказкам которого можно установить драйвер и сразу же выполнить его необходимую настройку;
- если же драйвер поставляется без установщика, его можно установить тем же способом, что и обновление драйвера;
Видео: Что делать если на компьютере пропал звук
Восстановление системы
Если вместе с пропаданием звука компьютер начинает выдавать сообщения о системных ошибках, вероятнее всего произошёл системный сбой исправить который можно двумя путями:
- восстановить систему;
- переустановить систему.
Важно: Восстановление системы в Windows производится по контрольным точкам, которые необходимо создать заблаговременно до возникновения проблем с системой. В случае отсутствия точек восстановления восстановить систему будет невозможно.
Для того чтобы восстановить систему необходимо:
- в окне поиска в меню пуск ввести фразу «восстановление системы»;

Фото: выбор утилиты восстановление системы
- из отображаемого списка найденных программ в меню пуск открыть пункт «восстановление системы»;
- в открывшемся окне справа внизу нужно нажать кнопку «далее»;
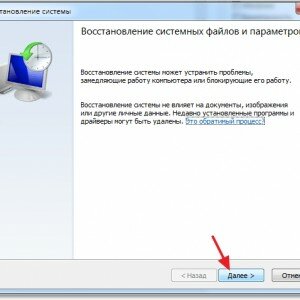
Фото: восстановления файлов
- затем нужно выбрать точку восстановления из списка;

Фото: выбор точки восстановления
- затем нужно выполнить два подтверждения нажимая кнопку «готово» в двух окнах которые всплывут по очереди.

Фото: подтверждения действия
В процессе восстановления системы компьютером лучше не пользоваться. О завершении восстановления система уведомит сообщением.

Фото: успешное выполнение восстановления системы
Неработоспособность звуковыводящего устройства
Проверить работоспособность звуковой карты можно несколькими путями:
- через диспетчер устройств;

Фото: диспетчер устройств
- с помощью внешней звуковой карты.

Фото: usb-наушники
В первом случае нужно:
- кликнуть правой кнопкой мыши по ярлыку «Компьютер»;
- из выпадающего списка выбрать пункт «свойства»;
- в открывшемся меню «свойства системы» выбрать вкладку» оборудование»;
- на вкладке «оборудование» нажать кнопку «диспетчер устройств»;
- выбрать из списка звуковую карту и нажать на неё два раза;
- в открывшемся окне должно быть написано «устройство включено».

Фото: устройство включено
Если в окне отображается что устройство выключено, и система не позволяет его включить, вероятнее всего имеет место аппаратная проблема со звуковой картой.
Более простой способ – это подключить к компьютеру usb-наушники. Такой гаджет оснащён внешней звуковой картой, которая работает «из коробки», поэтому если в вы услышите звук в наушниках на компьютере, вероятнее всего встроенная звуковая плата неисправна. Отсутствие звука в usb-наушниках скажет о том, что проблема не аппаратная.
Проверка службы управления звуком
Для этого нужно:
- нажать на кнопку «выполнить» в меню «пуск». В открывшемся окне ввести команду services.msc;
- в окне служб выбрать службу «window saudio»;
- если отображается что служба отключена, нужно кликнуть по ней дважды для включения.
Диагностика и устранение проблем со звуком в разных операционных системах немного отличается.

Фото: службы Windows
WindowsXP
В ХР нет функции поиска программ из меню «пуск». Поэтому чтобы открыть ту или иную утилиту, о которых говорится в данной статье необходимо знать её расположение. Например утилита восстановление системы находится по адресу: панель управления – система – вкладка «восстановление системы».
Windows 7
«Семёрка» в отличие о ХP имеет встроенную утилиту автоматической диагностики и устранения проблем системы, в том числе и со звуком. Данная функция запускается автоматически, но её можно запустить и вручную прямо из окна где возникла проблема, нажав на соответствующую кнопку.
Переустановка драйверов модема
Windows 8
Данная версия операционной системы не имеет меню пуск, которое мы использовали для доступа к некоторым настройкам системы. «В Восьмёрке» получить доступ к любой утилите можно просто введя её название в окно Метро-поиск, которое открывается при наведении курсора мыши в правый нижний угол рабочего стола.
Windows 10
В новейшей версии операционной системы меню пуск и метро-меню работают одновременно. При этом необходимое для диагностики проблем со звуком окно поиска возвращено в меню «пуск». Поэтому устранение проблем со звуком в данной операционке производится также как и в привычной «семёрке».
Почему не работает звуковая карта на компьютере?
Звуковая карта на компьютере может не работать в двух случаях:
- она неисправна;
- она неправильно подключена к компьютеру либо её контакты отошли.
Чтобы понять исправна звуковая плата или нет нужно исключить отход контактов. для этого нужно:
- аккуратно открутить крышку системного блока компьютера;
- отсоединить звуковую плату и вставить обратно до щелчка.
Звуковая карта – это плата с разъёмами для колонок, она подключается напрямую к материнской плате, как правило через PCI разъём. Чтобы отсоединить нетщательно закреплённую звуковую плату необходимо отжать защёлки расположенные по бокам слота, а затем потянуть звуковую плату на себя.

Фото: звуковая карта-внешний вид
Если после проделанных манипуляций звук не появился — вероятнее всего звуковая карта вышла из строя и её нужно заменить.
Диспетчер звука
Любая операционная система Windows имеет встроенный диспетчер звука, неправильная настройка которого может быть причиной его отсутствия. Некоторые драйвера звуковых карт поставляются вместе с фирменной утилитой «диспетчер звука».

Фото: диспетчер звука
Доступ к диспетчерам звука осуществляется через регулятор громкости в трее панели задач и специальный значок фирменного диспетчера возле регулятора громкости. Диспетчер позволяет назначать звуковыводящее устройство по умолчанию. Неправильный выбор иногда может стать причиной отсутствия.
Чтобы проверить диспетчер, нужно:
- нажать правой кнопкой мыши по регулятору громкости в трее, и из выпадающего меню выбрать «настройка аудио параметров»;
- в открывшемся окне выбрать вкладку «аудио», и в списке «воспроизведение звука» выбрать нужную звуковую карту;
- нажать «применить».
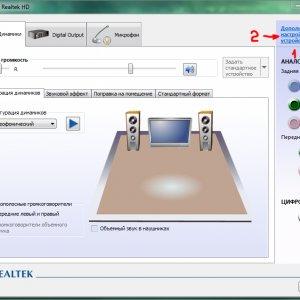
Фото: настройка звука в диспетчере
Реестр
Через реестр операционной системы можно совершить наиболее тонкие настройки системы. Но изменения в реестре могут привести к переназначению гнёзд звуковой карты, что приведёт к отсутствию звука.
Исправить такую неисправность можно изменив двоичный параметр pin01, отвечающий за заднее зелёное гнездо, которое должно использоваться для вывода звука.
Для этого нужно:
- открыть реестр, введя меню «выполнить» команду “regedit”;

Фото: команду “regedit”
- открыть папку по адресу HKEY_LOCAL_MACHINE\SYSTEM\CurrentControlSet\Control\Class\{4D36E96C-E325-11CE-BFC1-08002BE10318}\0000\Settings\;
- перейти к папке Drv6013_DevType_0888_SS10438357;

Фото: Drv6013…
- изменить двоичный параметр pin01 на значение для центрального канала.
Важно: Если вы не уверены в том, какие действия совершаете в реестре лучше ничего не изменять. Действия с реестром необратимы.
Перемычки на материнской плате
На некоторых, особенно старых материнских платах существуют перемычки которые переключают вывод звука с передней панели на заднюю и наоборот. Если перемычки выставлены неправильно может не быть звука.
Чтобы появился звук нужно:
- раскрутить крышку системного блока;
- замкнуть перемычками 5-6 и 9-10 контакты.

Фото: перемычки плате
Неустановленные аудио-кодеки
В некоторых случаях проблема со звуком по сути является проблемой воспроизведения аудио-файлов определённого типа кодеки на которые отсутствуют в системе. Поэтому рекомендуется проверять работоспособность звука файлами в формате wma, или wav. Кодеки для данных форматов входят в базовую версию любой операционной системы.
Чтобы заиграл звук прочих аудио-форматов необходимо скачать пакет кодеков, например K-lite, либо установить плеер использующий свои собственные кодеки, например GOM или VLC.
Передняя панель
Причиной отсутствия звука на передней панели может быть:
- неправильно выставленные перемычки на материнской плате;
- отсутствие подключения передней панели к материнской плате.
Очень часто сборщики компьютеров встраивают передние панели аудио-разъёмов для модели, не подключая их к материнской плате. Для того чтобы подключить переднюю панель к материнке, используются шлейфы пины которые идут в комплекте с панелью.

Фото: Передняя панель
Подключать пины нужно в блок материнской платы front panel, который, обычно расположен в правой нижней части платы.

Фото: кабели пины
Соперничество нескольких драйверов
Даже если все драйвера установлены они могут не работать из-за конфликта друг с другом.
Решается эта проблема следующим образом:
- обновлением всех драйверов до последней версии;
- установкой только оригинальных драйверов.
На ноутбуках может конфликтовать набор драйвером отличающийся от заводской комплектации. Узнать базовый набор драйверов можно на официальном сайте производителя ноутбуков в разделе «поддержка».
Следуя несложным рекомендациям практически любую проблему со звуком можно решить самостоятельно. Главное исключать возможные неполадки поочерёдно, чтобы не упустить истинную неисправность.
proremontpk.ru
Пропал звук на компьютере — что делать и как исправить?
Доброго дня. Недавно приходили в гости, и дети играя на ноутбуке что-то натворили и звук пропал. Ранее, стояла windows 7, и было во много проще там зайти в настройки и проверить, что не так, чтобы исправить. И дети самостоятельно могли справиться со многими неполадками )) Хотя причины в большинстве случаев банальны и в виндовс 10, и другой системе. И все устраняются быстро. Сегодня, расскажу основные причины пропажи звука на компьютере или ноутбуке, и разберем как это дело исправить.
Будучи, уже пол года пользователем новой windows 10, она реально нравится больше. Тем более, узнаешь что-нибудь интересное в этой системе, о чем ранее не догадывался. Например, голосовая помощница, создательница Билл Гейтсом, которую зовут — Кортана. Уверен, 90% пользователей этой самой десятки и вовсе не знают, что это за интеллект такой. Потому как, для русскоязычной аудитории, ещё не предоставлена голосовая база. Но в любом случае, хочется и о ней написать на страницах этого блога.
Что же, возвращаясь к проблеме со звуком, хочется сказать, что причины в 99% банальны. И обычно следующие:
Итак. Основные причины разобрали. А теперь давайте подробно прогуляемся по каждой из них, и выясним, что у вас случилось со звуком на компьютере или ноутбуке, и оперативно устраним неполадку.
Вы в свою очередь, напишите комментарий ниже, какой из способов вам помог, или вдруг не помогло ничего? В любом случае, опишите проблему подробно, чтобы мог подсказать в чем причина.
Причина 1. Пропал звук на компьютере windows 10. Что делать и как исправить (после обновления)?
Вот она одна из причин, по которой может пропасть звук. Конечно, если вы до этого пользовались десяткой, и звук работал, то причина уже в другом, и смело переходите к другому пункту.
Ведь в любом случае, даже после обновления до виндовс 10, драйвера на звуковую карту идут автоматически, независимо какая материнская плата у вас установлена. То есть, звук автоматически должен работать также как и в семерки.
Другое дело, что установочный комплект мог быть пиратским или взломанным, и не все драйвера были в пакете. И вероятно на звук драйвер не установился, и по этой причине и звука не будет.
Первым делом, проверьте вообще — включены ли все устройства (питание, колонки, вставлен штекер в нужное гнездо). Гнездо на компьютере обычно зеленое:
На ноутбуке оно черное, и ещё нарисованы наушники ))
Далее, когда питание и разъемы подключены правильно, стоит проверить устройство воспроизведения в самой системе ноутбука или компьютера. Конечно, если не брать другие причины пропажи звука, которые разберем ниже. А то вдруг, ваш питомец перегрыз зубами провод, и звук перестал работать… ))
В виндовс 10 или семерке, проверьте чтобы динамики были на 100% по громкости. Не только в системе, но и на самих колонках или наушниках. В операционной выглядит это дело так:
Просто нажмите левой кнопкой мыши по значку. Если таковой имеется. Бывает и так, что он может быть перечеркнут или отсутствовать. Тогда напишите комментарий ниже, если это так, и переходите к чтению следующей причины…
Причина 2. Убавили индикатор громкости или выключили звук в самой системе windows 10
Далее, надеясь, что драйвер всё же установлен правильно (если проблемы с драйвером, читайте ниже), следует подробно проверить устройство воспроизведение, и уровень громкости в самом микшере.
Для этого, всё по тому же значку, находящемуся рядом с часиками в трее:
Щелкаем, только уже правой кнопкой мыши, и откроется небольшое меню, и вы по очереди откройте сначала «Устройства воспроизведения» и далее «Открыть микшер громкости»:
Вкладка «устройства воспроизведения»
В устройстве воспроизведения убедитесь чтобы стояла галочка на Ваших динамиках. То есть, устройство выбрано по умолчанию. Галочка зеленая. Этот пункт мы разберем ниже, на случай если галочка не стоит по умолчанию, то смело можете переходить к другой причине. А ещё заодно можете узнать имя устройства по умолчанию, которое воспроизводит звук. В моем случае это Realtek High Definition Audio, и звук идет с него на динамики.
Вкладка «Открыть микшер громкости»
Здесь опять же важно убедиться, чтобы у активного устройства, ваших динамиков, была максимальная громкость по ползунку. Как показано на скриншоте ниже.
Кстати! Если вы не знаете как сделать скриншот экрана на компьютере, то рекомендую ознакомиться с одной из прошлых статей, перейдя по предложенной ссылке.
Ну как, теперь проблема со звуком решена? Напишите Ваш ответ ниже…
Причина 3. Не установлен драйвер звуковой карты или установлен не правильно и поэтому нет звука
Эта ситуация уже более сложная для начинающего пользователя. Но читая эту статью, будьте уверены, что вы справитесь и исправите причину.
Итак. Первое, что может насторожить, это отсутствие самого значка в трее:
Здесь, уже 99%, что проблемы именно со звуковым драйвером. И первым делом нужно открыть диспетчер устройств, чтобы проверить.
Самый быстрый способ открыть диспетчер задач на ноутбуке или компьютере, это нажать сочетание двух клавиш:
Win+Pause Break
Вот…
Жми их одновременно, и откроется твоя система, где нужно перейти в диспетчер:
Ах да, забыл сказать…
Ты также можешь зайти в диспетчер устройств ещё быстрее. Нажми сочетание клавиш Win+X и откроется меню в левой части экрана.
Вот эти клавиши:
и вот что откроется:
Вот отлично!
Переходи в диспетчер и смотри, что там… Стоит драйвер или нет. Или вдруг вопросительный или восклицательный знак на желтом фоне, оповещающий, что устройство работает не правильно. Или может быть вовсе ничего не быть о звуковых носителях или устройствах. Это значит, драйвер не установился. А быть может, не был найдет подходящий, что мало вероятно.
Напишите в комментариях, что у вас там показывает, чтобы помогли вам устранить причину… Например, у меня вот так всё выглядит:
Что говорит о том, что драйвер установлен и работает правильно. Если ничего подобного нету, то нужно ещё раз убедиться, что колонки подключены (а то бывает и так, что у вас стоит 5.1 система, с буфером, и вы просто не правильно всё подключили, не в те разъемы. Или устройство воспроизведение вовсе подключается через USB, и компьютер не может его обнаружить, потому что оно ещё не подключено. Мало ли… )
В любом случае, первое с чего стоит начинать, это поиск новых устройств:
Вот этот самый значок. Щелкайте по нему, и пускай компьютер ещё раз попытается найти колонки или звуковое устройство. Например, будет обнаружена звуковая карта, и вам будет предложено обновить драйвер. Это может быть сделано и вовсе автоматически. И компьютер на windows 10 сам найдет и установит всё необходимое, и звук появится сразу или после перезагрузки. В любом случае, отпишитесь чтобы и другим было проще найти свою проблему и исправить работоспособность звука.
Бывает и такое, что не получается обновить драйвер, и по прежнему выдает ошибку. Тогда пробуйте его удалить, и искать установочные или загрузочные диски, которые шли при покупке компьютера. Вполне вероятно, что тот самый драйвер от вашей звуковой карточки находится на одном из этих дисков. Обычно в меню диска такой драйвер имеет название вида: AUDIO или REALTEK driver. Пробуйте его установить с диска (принудительно).
Или же скачать драйвер для звука с официального сайта, вбив название платы или найдя внутренности по компьютеру или наклейки на корпусе системного блока.
Во многих случаях мне встречается Realtek. Тем более, есть стандартный пакет этих драйверов, подходящих на многие чипсеты. Или можно найти нужный драйвер по коду экземпляра. Например так:
Заходи в диспетчер устройств- правой кнопкой по звуковухе- свойства- вкладка «сведения»- там выбираешь код экземпляра устройства.. . и в гуг вбиваешь PCI\VEN_XXXX&DEV_XXXX, которые у тебя там
или найти информацию о звуковой, используя специальную программу. Та же программа, под названием Сандра (Sandra), с этим легко справится. Вам остается найти как называется звуковая, и далее в поиске вбить её и скачать нужный драйвер с официального сайта. Обратите внимание, что это делается бесплатно, без отправки смс:
Конечно, бывают случаи, когда сложно найти его вручную и тогда можно воспользоваться специальной программой. Например: Driver Checker, Sam Drivers, Device Doctor, и тому подобные. В них предоставлены сборки драйверов на для большинства популярных устройств. Хотя я и не сторонник подобных прог, но всё же… Вдруг вам пригодится?!
Причина 4. Нет звука потому, что кто-то выключил колонки (проверить питание)
Вот тоже, причина по которой можно ломать голову, и потом окажется, что всё оказалось проще простого. Например, кто-то из родных находясь за компьютером выключил колонки, или любимая, убираясь дома, выключила и не включила обратно розетку от колонок. И вы в панике ищите — пропал звук на компьютере что делать и как исправить? Не ну правда, ведь вполне реальная и жизненная ситуация, которая может произойти с каждым из нас. Только не со мной )) Шучу! Всякое бывает…
Так вот, загляните под компьютерный стол, или где у вас там подключаются колонки или наушники, и убедитесь, что всё включено. Или быть может сам тумблер на колонках не включен. И вы его переключите в положение ON или единичку 1. И всё заработает. А почему нет?
Помог ли этот совет, или советы выше, ответьте ниже в комментариях…
…или вдруг тумлер автоматически включается при увеличении громкости. Проверьте и её:
Согласитесь, причин может быть множество. И помочь нужно ведь каждому, поэтому не удивляйтесь, что описываются банальные вещи. Лучше выскажите ваше мнение.
Причина 5. Активно не то звуковое устройство (часто встречается, когда монитор подключен телевизор через hdmi кабель)
Или вот ещё ситуация. Всё включено, и всё работает. И даже драйвер установлен. Но кто то ранее, смотрел кино по телевизору, и забыл переключить активное устройство звука, обратно на компьютер. Это может делаться либо в самом «Устройстве воспроизведения» , которое разбирали выше и находится в трее рядом с часами:
Убедитесь, чтобы динамики были активными устройством по умолчанию. Зеленая галочка, говорит о том звуковом устройстве, которое стоит по умолчанию, в данный момент.
Также, это дело может активироваться через видео карту. Например я выбирал правой кнопкой мыши на рабочем столе в пустой области настройки видео карты:
и далее, выбираю то цифровое аудио, которое будет активно воспроизводится по кабелю HDMI
И так часто бывает, когда смотрел вечером кино по интернету на другом экране, и звук естественно был на телевизоре. А утром телевизор выключен, а на компьютере звука не будет. Он даже не пропал, а просто не активен на нем. Поэтому проверяйте и эти моменты у себя. Вдруг у вас подобное, несмотря на то, что видеокарта может отличаться.
Причина 6. Штекер 3,5 MiniJack (разъём) — отошел или барахлит
А эта классика, которая часто возникает на ноутбуках или компах, независимо на какой операционной системе они работают windows 10 или виндовс 7. Не имеет значения, ведь часто колонки или наушники, имеют низкое качество разъемов, и нередко заказанные с китайских сайтов, типа Алиэкспресс или Алибаба. В общем не суть, где вы их приобрели, а суть в том, что эта одна из распространенных причин, по которой нет звука на компьютере, или он периодически то появляется, то пропадает. Или шумит, барахлит в динамике? Тогда самое время пошевелить этот самый разъем, и если ситуация исправляется, то можете быть уверены проблема именно в штекере. Той штуке, которую вы вставляете в зеленую дырочку на системнике, или обычно вход для наушников на ноутбуке.
В общем, на первое время можете конечно потеть, и постоянно шевелить, или попробуйте еще сам штекер протереть спиртом, а сам входной разъем продуть. Прямо нагнитесь и как дуньте в ту самую дырочку, чтобы избавиться от налета и пыли. Вдруг поможет? Или ещё знаешь, когда нет денег на новые наушники, или просто банально не хочется никуда идти, а хочется слушать любимую музыку здесь и сейчас, тогда попробуй перевязать изолентой то самое место, где барахлит при шевелении штекером, зафиксировав провод в рабочем положении.
Ну ладно, хорошо. И изолетны конечно же нету у тебя. Или не хочется бежать в строительный киоск за ней. Знаешь ещё один русский способ? Не догадаешься ))
Возьми и завяжи легкий узел в том месте, где идет перелом провода, и барахлит звук. Вот так:
Пускай на время, но это может помочь. Попробуй, и напиши, если и тебя этот способ помог, хоть на неделю ))
В любом случае, задумайся о том, чтобы приобрести качественные наушники или колонки. Или если умеешь пользоваться паяльником, то приобрети такой же штекер, чтобы было столько же контактов, и смело разбирай и перепаивай. Всё будет как новенькое!
Причина 7. Обрыв провода воспроизведения или передачи звука (например, перегрыз кот)
Слушай! Ну это конечно супер причина, если у тебя есть питомцы, которые так любят пакастить, и в один из дней, придя с магазина, ты мог и не заметить, что провод отгрызли, и всё можешь смело его менять или заниматься починкой. В общем, первым делом если есть кот или кошка, или песик — проверяй провода на обрыв.
Если предположение подтвердилось, сам понимаешь, либо нужно брать паяльник и вновь соединять обрыв. Или можно и без паяльника, просто перекрутить провода и замотать изолирующей лентой. В общем решать только тебе. Я же на твоем месте не тратил бы время, и купил новые. Но вдруг твои наушники с микрофоном, да ещё и супер дорогие. И тебе так их жалко, что хочется их починить. Причина? А почему нет. Смело занимайся мелким ремонтом. Это нормально!
Ах да, и лохматому накажи, чтобы больше так не делал. Только уж не знаю, поймет ли он тебя ))
Причина 8. Розетка или вилка отходит и звук периодически пропадает (неисправность вилки или провода)
Тоже самое, здесь мог поработать лохматый, но вероятно его могло шваркнуть током, и он не догрыз провод. Или в области вилки, опять же может отходить проводок. Ведь сейчас, большая часть всех вилок, опять же низкого качества. Особенно на этих периферийных устройствах в виде наушников и колонок. Там жилки такие тонкие, что достаточно несколько легких усилий, чтобы переломился провод. Поэтому, частое включение и выключение может повлечь за собой эту причину. И здесь выход простой — замена или ремонт вилки.
Причина 9. Звук пропал после установки какой-либо программы (конфликт звуковых устройств)
Вот ещё бывает, понадобилась тебе программка из интернета, и после её установки звук пропал. И хоть виндовс 10 хоть виндовс не 10, а произошел конфликт воспроизводящих устройств, и что-то пошло не так.
И знаешь, это часто бывает тогда, когда программа, которую ты поставил, она как то связана со звуком, или работой с записью голоса и тому подобные. Просто бывает так, что цифровая подпись автора продукта не проверена, и вы на свой страх установили программу, и звук слетел. Или драйвер просто не понял, где активное устройство, и даже может работать все правильно, а в настройках слететь банально активный канал воспроизведения. И часто канал воспроизведения, может меняться внутри самой операционной системы, у той проги, которую поставили.
Или, если точно уверены, что проблема в программе, то попробуйте удалить её и перезагрузить компьютер. Если это не поможет, то обратитесь к причине с драйвером, и выполните всё что рекомендую выше (причина 3)
Причина 10. Подключены наушники с уменьшенной громкостью, а пытаетесь включить звук на колонках
Уж если кто-то и с этой причиной столкнется, то даже не знаю. Это конечно предел всей банальности и глупости. Но всё же, имеет место быть.
Ситуация, когда у вас включены колонки и одновременно наушники. И вы пытаетесь включить громкость на колонках на максимум, даже не догадываясь что подключены наушники, которые расположены под столом. И ещё плюс ко всему, вы их не слышите по причине, что звук на наушниках уменьшен до нуля.
И вы в панике: О боже, пропал звук на компьютере windows 10 что делать и как исправить?
Просто нагнитесь ниже, под стол, и выключите наушнике. Быть может вы один из тех одаренных людей, кто столкнулся с этой ситуаций. Ну что же, вы не виноваты. Всякое бывает!
А ну ка, напишите к приколу этой ситуации, бывало у вас такое или другая глупая причина, по которой пропадал звук на компе?
Причина 11. Маловероятно, но всё же — завёлся вирус
Ой, ну это вообще страшный зверь, после которого вполне вероятно придется выбросить компьютер.
Хех… Шучу!
В общем, стоит проверить компьютер или свой ноутбук на наличие вирусов, и далее после перезагрузки, если звук не появится, вновь обратиться к пункту 3, где обновляется драйвер, и попытаться заново исправить ситуацию.
Поиск вирусов и удаление их, мы разберем в одной из следующий статей. Поэтому следите за блогом!
Также, здесь будет активная ссылка на статью. Не пропустите.
Причина 12. Когда нету звука только в браузере, а в других местах работает (слетел флеш плеер)
А ещё знаешь, как часто бывает, что пропадает звук в браузере, и не редко после всплывающих окон, или рекламы в браузере, и попытке обновить браузер, вовсе слетает Флеш плеер внутри браузера, и не получается послушать музыку в одноклассниках или вконтакте.
Прежде всего, попробуй открыть тот же сайт в другом браузере. Например в гугл хром. И вполне вероятно, что всё будет работать стабильно. Или обнови флеш плеер с официального сайта adobe
Главное, при поиске этого плеера, обрати внимание на то, что не нужно отправлять смс — делается это бесплатно.
А то часто, начинающие пользователи натыкаются на обманные сайты, где с обычных пользователей сдирают деньги.
Будьте внимательны!
После обновления плеера, или переустановки браузера, всё должно заработать.
Помогла ли эта статья вам? Напишите комментарий и нажмите кнопки социальных сетей, чтобы другие также смогли справится с проблемой звука.
На этом у меня всё. Увидимся в следующих выпусках!
Автор публикации
1-2 раза в год, веду до результата в блогинге, при наличии мест. Для связи: ok.ru/denis.povaga
Комментарии: 2828Публикации: 719Регистрация: 12-03-2013leadinlife.info