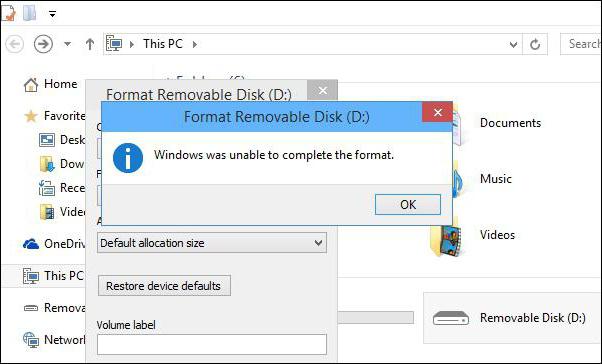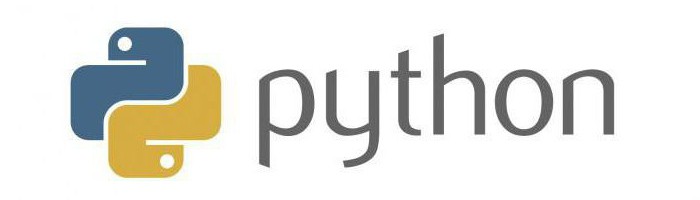Срок доставки товара в течении 1-3 дней !!!
|
|
Установка операционной системы Windows 7 с флешки на ноутбук. Как с флешки переустановить винду
Как установить Windows с флешки
Здравствуйте, друзья!Сегодня я отвечу на три самых популярных вопроса, которые возникают у пользователей, решивших впервые установить Windows 7 или Windows 8, 8.1, 10 с флешки.
Как установить Windows с флешки?Как сделать загрузочную флешку?Как загрузиться с флешки?
В последнее время вопрос установки Windows с флешки становится особенно актуальным. На рынке компьютерной техники стремительно растет доля так называемых нетбуков. Компактные нетбуки, не оснащенные оптическим приводом, мобильны и весьма удобны.
Все бы хорошо, но что делать, если отсутствует DVD-привод? На самом деле, отсутствие или неисправность привода вовсе не значит, что вы не сможете установить Windows или любую другую операционную систему. У этой проблемы есть простое решение: нужно записать установочные файлы на USB-флешку и произвести установку с нее.
Сам процесс установки операционной системы с флешки гораздо удобней и быстрей. К чему тратить время и деньги на покупку диска, если дома есть USB-накопитель. К тому же нет гарантии, что у вас получится записать образ Windows на диск с первого раза, соответственно, это лишние затраты. Все, что нам нужно, это USB-флешка от 4 Гбайт или больше.
Как установить Windows с флешки
На самом деле процесс установки Windows с флешки не отличается от установки Windows с диска. Отличие одно – это носитель, в данном случае USB-накопитель, с которого будет производиться установка. Соответственно, перед установкой Windows с флешки нужно перенести все важные данные с раздела, на который собираетесь устанавливать систему, обычно Диск (С:), на другой раздел. Также не забудьте заранее подготовить драйвера. В наше время, когда компьютер используется для платежей, рекомендую сразу же установить правильный антивирус. И, чтобы полностью закрыть вопрос с установкой, Adobe Flash Player (по ссылке руководство как это делать правильно). Также рекомендую вам обратить внимание на неплохой браузер Maxthon. Короче говоря, работа предстоит серьезная. Надеюсь, после всего этого вы не будете выглядеть вот так. 🙂
Как сделать загрузочную флэшку?
Способов подготовки вашей USB-флешки для последующей установки операционной системы предостаточно. Я решил остановиться на наиболее надежном и проверенном способе: посредством командной строки.
Он подходит как для подготовки флешки с последующей установкой Windows 7, так и для установки Windows 8 (Windows 8.1). Пусть вас не смущает обилие скриншотов и кажущаяся сложность данного метода. Это не так, скоро вы сами в этом убедитесь. Данный метод позволяет создать загрузочную флешку непосредственно из самой операционной системы Windows 7. Приступим.
Внимание: для установки Windows с флешки понадобится ее полное форматирование, соответственно, вся хранящаяся информация на ней будет удалена, поэтому заранее скопируйте важные файлы на другой диск.
В данном случае мы подготовим загрузочную флешку с Windows 7, но совершенно так же вы можете сделать флешку с Windows 8 (8.1).
Сначала вставляем флешку в ноутбук и запускаем командную строку. Для этого нажимаем на меню Пуск → Выполнить или комбинацию клавиш Win + R с выводом диалогового окна, где набираем команду cmd и нажимаем Ок.

Появится диалоговое окно, имеющее вот такой вид.

В этом диалоговом окне администратора нужно будет ввести ряд команд, которые я приведу чуть ниже, и всегда подтверждать действие команд нажатием клавиши Enter. Приступим. Для удобства команды можно копировать здесь и вставлять в ваше диалоговое окно.
Вводим команду diskpart и нажимаем Enter:

Теперь нужно вывести список запоминающих устройств, для этого вводим команду list disk и нажимаем Enter:

Диск 0 размером 232 Gбайт → это мой жесткий диск, он нам не нужен, а вот Диск 1 размером 29 Gбайт → это и есть моя флешка. Кстати, если ваша флешка 4 Gбайт или 8 Gбайт, то не ищите именно такой размер, как правило, система может показать 3822 Мбайт или 7640 Мбайт соответственно.
Будьте внимательны!! 1 → это мой номер диска. Если у вас флешка под номером 2 (соответственно, Диск 2), то вводим команду select disk 2. Это архиважно, иначе вы запросто можете стереть весь жесткий диск.
Поскольку флешка у меня это Диск 1 (напоминаю, у вас может быть другая цифра), то вводим команду select disk 1 и нажимаем Enter. Выбран Диск 1.

Вводим команду clean, она очищает выбранный диск, и нажимаем Enter:

Следующая команда create partition primary и нажимаем Enter.

Указанный раздел успешно создан. Далее – команда select partition 1 и нажимаем Enter.

Далее вводим команду active и нажимаем Enter.

Нужно произвести форматирование флешки в формат NTFS. Приступим. Вводим команду format fs=NTFS и нажимаем Enter. Ждем, это займет некоторое время. Для нетерпеливых есть команда format fs=NTFS QUICK.

Когда форматирование завершится, водим команду assign и флешке автоматически назначается буква, в моем случае ( J ).

Осталось завершить работу. Вводим команду Exit и нажимаем Enter.

Самое интересное позади. Кстати, вот так теперь выглядит наша флешка в системе: Съемный Диск (J:).

Теперь копируем все файлы с диска с дистрибутивом Windows на флешку. Если у вас ISO-образ с дистрибутивом, то рекомендую воспользоваться утилитой DAEMON Tools Lite.
Устанавливаем данную утилиту, выбираем iso образ с Windows и дважды щелкаем левой клавишей мыши, происходит монтирование образа, далее нужно открыть папку для просмотра файлов.

Теперь все эти файлы просто копируем на ранее подготовленную флешку.

Можно воспользоваться и утилитой 7-Zip. Запускаем утилиту и выбираем ISO-образ с Windows, нажимаем на кнопку «Извлечь» и указываем флешку.

Вот и все. Наша загрузочная флешка с операционной системой Windows 7 готова к установке. Если вы все сделали правильно, то запустив файл setup, расположенный в директории флешки, откроется установщик Windows.

Переходим к следующему этапу. Теперь нам нужно загрузить компьютер с флешки и запустить установку операционной системы Windows 7.
Как загрузить ноутбук с флешки?
Для того что бы мы могли загрузить ноутбук с флешки, диска или других носителей и были придуманы так называемые горячие клавиши, позволяющие попасть в загрузочное меню в обход настроек БИОС.
Приведу пример, как попасть в такое загрузочное меню на различных моделях ноутбуков. Перезагружаем ноутбук и в зависимости от вашей модели в момент начала загрузки жмем соответствующую горячую клавишу. В моем ноутбуке Asus это клавиша ESC.

Выглядеть это будет примерно так. Выбираем USB-флешку и запускаем установку. Если вам нужно создать загрузочную флешку Windows 10 с поддержкой UEFI, то читаем руководство по ссылке.

Кстати, рекомендую вам прочитать мою новую статью «Пять программ для создания загрузочной флешки», которую вы найдете здесь.
Как я уже сказал, сам процесс установки Windows с флешки идентичен установке Windows с диска. Как сделать загрузочную флешку с Windows 7 и Windows 8 или способ номер 2, читаем здесь. На этом все. Удачи и до встречи в новых статьях!
user-life.ru
Как переустановить Windows 7 с флешки и без нее самостоятельно
Работа с компьютером, в особенности, когда подключен Интернет – это всегда хождение по краю пропасти: любая операционная система вынуждена ежедневно выдерживать мощнейшие атаки хакеров, всевозможных вирусов, цель которых подчас заключается не только в перекачке вашего интернет трафика, но и в полном разрушении системы. Исправить ситуацию, вычистить разрушительные вирусы и восстановить работу компьютера можно полностью переустановив систему. Конечно, дело это очень ответственное, требующее знания всех нюансов работы, но не такое уж и тяжелое. О том, как переустановить Windows 7 с флешки, мы и расскажем вам далее.
Как правильно переустановить Windows 7 с флешки

Итак, как правильно переустановить Windows 7 с флешки? Начнем с того, что сохраним все нужные нам данные на любой носитель информации. Это может быть диск, флэшка или отдельный жесткий диск – выбирайте в зависимости от объема сохраняемой информации.
Сохранить информацию нужно потому, что после переустановки все данные будут утеряны полностью и безвозвратно, и восстановить их можно лишь единственным способом – загрузив их по новой со стороннего источника памяти.
Но у новичка зачастую возникает вопрос: а где искать необходимые для сохранения данные, что именно сохранить… Как правило, наиболее важные файлы хранятся в:
- папке «Мои документы»;
- папке «Загрузки»;
- папке Downloud.
Когда мы убедимся в том, что необходимая для дальнейшей работы информация сохранена на сторонний источник памяти, мы можем приступать к выбору будущей системы, после чего, начнем переустановку.
Версии Виндоус 7

Первым делом остановимся на таком вопросе, как ветки поколений операционной системы:
- 32-битная, ориентированная на оперативную память не более четырех гигабайт;
- 64-битная, или профессиональная, предназначенная для серьезной работы и поддерживающая большие объемы памяти.
Помимо этого, версии Виндоус подразделяются на:
- Начальная или Starter. Это самая элементарная версия системы, которая включает лишь базовый набор рабочих функций. Данный вариант превосходно подходит для мизерных объемов памяти (не более 2 гигабайт), которые характерны для офисной работы, но не приемлемы, например, для загрузки компьютерных игр или серьезных программ.
- Базовая домашняя версия Home Basic – это более усовершенствованный вариант, поддерживающий память до восьми гигабайт. Предназначен для работы, как ноутбука, так и стационарного компьютера. Является наиболее распространенным вариантом системы по той простой причине, что не является обременительной для компьютера, легко устанавливается, настраивается и притом, поддерживает все основные программы и игры для индивидуального использования (не для предприятий, где требуется разветвленная сеть, потребляющая гораздо большие объемы оперативной памяти).
- Домашняя расширенная или Home Premium версия также является наиболее распространенным вариантом и включает в себя еще больший список опциональных возможностей, чем предыдущий вариант.
- Профессиональная версия – наиболее приемлемый вариант для тех, кто предпочитает работу на высоком уровне и нуждается в большом объеме информации, больших опциональных возможностях.
- И, наконец, последний пункт – корпоративная и максимальная версии. Это – топовые вариации системы Виндоус7, которые являют собой богатейший набор рабочих функций, практически безграничный простор для работы и творчества
Основываясь на личных предпочтениях, возможностях своего компьютера, каждый выбирает свой тип системы. А теперь мы подробным образом остановимся на таком нюансе: как переустановить Windows через флешку.
Перед тем, как перейти к основному вопросу, сделаем маленькое отступление и затронем такую тему, как программа для настройки звука на компьютере, которая предназначена для решения проблем при исчезновении акустики после переустановки ОС или улучшения качества звука. О способах подключения и настройки принтера на компьютере читайте здесь.
Инструкция по переустановке

На настоящий момент DVD-приводы постепенно уходят в прошлое: далеко не все ноутбуки, и, тем более упрощенные миниатюрные нетбуки оснащены приводами. И это вынуждает искать альтернативные методы загрузки информации. Таким методом может стать обычная флэшка. На вопрос, как правильно переустановить Windows 7 на ноутбуке, ответим просто – первым делом нужно записать образ переустановочного диска на флэшку. ISO образ Виндоус7 записывается при помощи специальных программ (Неро и проч.) и это, обычно, не вызывает никаких серьезных сложностей, вся работа занимает несколько минут и выполняется в несколько кликов мышкой.
Когда образ диска будет записан, можно приступать к переустановочному процессу.
Работа ведется через BIOS. У многих начинающих пользователей ПК сразу возникает состояние паники и ужаса от одного упоминания этой малопонятной аббревиатуры. Но не стоит пугаться: как переустановить Windows на ноутбуке с флешки, вы сейчас узнаете, и поверьте, в этом нет ничего катастрофически ужасного – обычное дело, которое, выполнив однажды, вы будете с легкостью выполнять в последствии и… как знать, быть может, неплохо зарабатывать на этом, ведь хорошие, знающие программисты всегда в цене, а чайников так много… а установка через Биос входит в разряд обязательных и наиболее распространенных для работы программиста процедур, дающих возможность спасти даже безнадежно засоренный пойманными в сети Интернет смертоносными для системы вирусами.
Итак, перезагружаем компьютер и входим в Биос. Теперь выставляем загрузку с нашей флэшки и ждем когда пройдет установочный процесс. В этот момент ничего не нажимаем, просто ждем!
После того, как произойдет загрузка, выходим из Биос и сохраняем данные. Теперь компьютер готов к установке Виндоус 7.
Для того, чтобы установка прошла правильно, настраиваем дату, время и нажимаем «Далее».
В открывшемся окне подтверждаем установку Виндоус7.
Выбираем ту версию, которая наиболее приемлема для вас.
ВНИМАНИЕ: На следующем этапе понадобится введение лицензионного ключа. Вводим ключ и подтверждаем соглашение лицензии, после чего переходим на следующую ступень загрузочного процесса.
Ставим галочку под окном «Полная установка», выбираем раздел, куда установится Виндоус и жмем «Форматировать». В этот момент начнется полное форматирование логического диска (вот почему заранее важно сохранить необходимую информацию).
Следующий этап – просто подтверждение операций – смело жмите «Далее». Пройдет несколько секунд загрузки, и система предложит вам дать наименование ПК, указать никнейм. Здесь можно подключить всю свою фантазию, главное не забудьте те названия, которые введете в открывшееся окно. Указываем пароль и, о наконец-то! Вводим лицензионный ключ.
Система автоматически предложит переустановить брендмаузер – соглашайтесь смело, но в дальнейшем установите и дополнительный антивирус.
Далее, немного запутанный вопрос, какую сеть выбрать – выбирайте домашнюю сеть. Снова ждем некоторое время, пока произойдет инсталляция и вуа-ля! Работа готова.
Как правильно переустановить Windows 7 без флешки

А как переустановить Windows 7 без флешки, спросите вы. Элементарно, Ватсон.
Заходим в меню Пуск и находим Панель управления, после чего необходимо выйти на «Восстановление». В этой вкладке нам интересна самая нижняя строка под названием «Расширенные методы восстановления», ее нам и нужно запустить, чтобы вызвать следующее рабочее окно форматирования диска. Подтверждаем форматирование и выбираем тип восстановления заводских настроек системы. После того, как работа будет завершена вы получите очищенную от всех вирусов, исправно работающую систему.
Как переустановить другие ОС с флешки

Виндоус можно установить на андроид, планшет, прочие ОС. Сделать это еще проще, чем на ПК.
Подключаем клавиатуру к устройству и для того, чтобы зайти в биос, жмем кнопку «F2». Теперь клавиатура нам уже не нужна, и на ее место подключаем флэшку. Подтверждаем установку Виндоус и ждем. Каждый раз, когда система будет требовать подтверждения продолжения загрузки – жмем «Далее». Когда переустановка можно будет завершена, перезагрузите устройство и начинайте работу с чистого листа.
Мы рассмотрели все нюансы вопроса, как переустановить Windows на компьютере с флешки и без флэшки, а также, как переустановить другие ОС. Надеюсь, эта статья была полезна для вас. Желаю удачи!
domaster.su
Как правильно переустановить Windows 7 с флешки – советы
Здравствуйте, дорогие читатели! Очевиден тот факт, что даже у аккуратных и не самых активных пользователей ПК рано или поздно возникает необходимость переустановить операционную систему. Компьютер, длительное время работающий на одной и той же ОС, начинает работать медленнее, появляются новые ошибки и затрудняют нормальную работу с устройством.
Именно поэтому рекомендуется периодически проводить процедуру переустановки системы. Здесь возникает вопрос: как можно это сделать, если дистрибутива на диске под рукой нет? Ответ один – с помощью флешки. Данное руководство поможет вам быстро разобраться, как правильно переустановить Windows 7 с флешки без каких-либо проблем – на разбор полетов уйдет максимум несколько минут!
Подготовка к проведению предстоящей процедуры
Перед тем, как начать процедуру переустановки, нужно подготовиться:
- Скопируйте с системного диска (обычно «С») всю необходимую и ценную для вас информацию на другой раздел винчестера, а лучше на съемный носитель. В процессе реинсталляции данные с локального диска «С» стираются в результате форматирования, поэтому рекомендуется продублировать нужную информацию.
- Заранее подготовьте все нужные для работы ваших устройств драйвера. Зачастую бывает так, что после того, как Виндовс будет переустановлена, некоторые внешние устройства перестанут работать за неимением драйверов. Чтобы не столкнуться с этой проблемой, придется перед процедурой поискать драйвера самому.
- Убедитесь в том, что загрузочная флешка с дистрибутивом ОС была записана правильно. Проверьте, все ли файлы из образа оказались на носителе – для этого достаточно сравнить количество файлов и объем. Если на флешке не все данные, рекомендуется перезаписать ее, чтобы в ходе установки не возникало проблем.
Теперь, когда все готово, можно приступать к инсталляции Windows 7 с флешки. Не стоит пугаться раньше времени – эта процедура выполняется гораздо легче и быстрее, чем может показаться пользователю, особенно неопытному.
Настройка BIOS для правильной переустановки ОС
BIOS – место, в котором прописаны все параметры вашего ПК, будь это компьютер или ноутбук. К ним относятся и настройки загрузки системы. Для того, чтобы устройство начало запускаться с флеш-накопителя, нужно настроить BIOS для работы с ним. Сделать это довольно просто – следуйте приведенной далее инструкции:
- Вставьте носитель в USB-порт и перезагрузите ПК.
- Во время перезагрузки нажмите клавишу F2. В некоторых моделях БИОС надо нажать F11 либо Delete. Более подробную информацию можно узнать при старте ОС – белым шрифтом на черном фоне все будет написано.
- В открывшемся меню BIOS выберите пункт BOOT (название может отличаться). После этого откроется список с устройствами, с которых может загрузиться система. Выберите свой носитель и переставьте его на первое место при помощи клавиш на клавиатуре. Сохраните изменения, нажав F10 и подтвердив выход из БИОС.
После настройки BIOS можно приступать непосредственно к такому делу, как установка Виндовс 7. Как это сделать?
Переустановка системы в несколько простых шагов
На самом деле самое сложное вы уже сделали на предыдущих этапах – непосредственно инсталляция системы проводится практически в автоматическом режиме. Рекомендуем все же ознакомиться со следующей инструкцией:
- Вставьте носитель в USB-порт и перезагрузите компьютер. Загрузка должна пойти с вашей флешки.
- Дождитесь окна приветствия установщика и проследуйте инструкциям, которые он вам предлагает.
- На этапе выбора диска для установки укажите системный раздел, отформатируйте его и нажмите «Далее».
- Подождите, пока Виндовс 7 установится на ваш ПК – эта процедура выполняется автоматически.
В течение инсталляции ПК несколько раз перезагрузится. На финальном этапе вам будет предложено указать имя ПК, настройки даты и времени, а также параметры администрирования. На этих этапах не возникнет никаких проблем.
После того, как вы укажете все данные, понадобится подождать еще несколько минут – после конфигурирования ОС вы сможете приступить к работе – на этом процедура переустановки операционной системы считается оконченной!
Поделитесь статьей со своими друзьями при помощи социальных сетей – они будут вам благодарны, когда научатся устанавливать систему с флешки! Подпишитесь на обновления, чтобы всегда быть в курсе последних статей блога!
Почитайте еще, новое и интересное
Поделитесь этим материалом в социальных сетях:sety24.ru
Правильная установка Windows с флешки
Если ваше компьютерное устройство не имеет накопителя на оптических дисках в качестве стандартного оборудования, вероятно, когда-то вас заинтересует правильная установка Windows с флешки. Вам предстоит создать установочный USB-накопитель со всеми необходимыми для установки файлами, и запуститься с этого устройства, чтобы начать процедуру установки Windows 7 с флешки. Важно понимать, что немудрёное копирование файлов на флешку не будет результативно. Вначале необходимо подготовить USB-устройство, правильно копируя на него файлы установки Windows, прежде чем всё будет функционировать именно так, как вам нужно.

Узнайте все о правильной установке Windows с флешки
Если вы не знаете, как с флешки установить Винду самостоятельно, следуйте предписаниям ниже.
Следующая инструкция расскажет, как установить Windows 10 с флешки, а также семёрку и все его версии: Windows 7 Ultimate, Professional, Home Premium. Ознакомиться, как установить с флешки Windows XP, можно в конце инструкции.
Для инсталляции операционной системы вам необходимо иметь:
- файл ISO или DVD;
- флешку на 4 ГБ или больше;
- доступ к компьютеру, на котором есть установленный Виндовс.
Как установить Windows с флешки
Правильная подготовка USB-накопителя для использования в качестве источника установки для Windows 7 с флешки или Windows 10 займёт от 15 до 30 минут в зависимости от скорости вашего компьютера и от того, какая версия операционки у вас есть в формате ISO.
ВАЖНО. Если у вас есть Windows DVD, начните установку с пункта 1, если у вас есть образ Windows ISO, то переходите к пункту 2.
- Создайте ISO-файл Windows с DVD-диска.
Если вы уже знаете, как создавать образы ISO, прекрасно, сделайте это, а затем вернитесь к этой инструкции для получения дальнейших указаний.
Если вам не приходилось создавать ISO-файл с диска, обратитесь к следующему разделу.
Как создать ISO-образ с диска CD, DVD, BD
- Скачайте бесплатную программу BurnAware Free (http://www.burnaware.com/download.html). Программа работает в Windows 10/8/7, Виндовс Vista, XP и даже в Windows 2000 и NT, поддерживаются как 32-разрядные, так и 64-разрядные версии операционных систем.
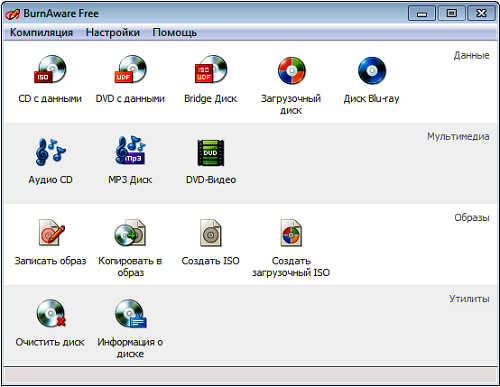
Скриншот BurnAware Free
- Выполните загруженный файл burnaware_free_[version].exe.При осуществлении установки вы можете видеть спонсорские предложения об установке дополнительного программного обеспечения (Install Additional Software), снимите отметки с этих пунктов.
- Запустите программу BurnAware Free либо из ярлыка, созданного на рабочем столе, либо автоматически через последний шаг установки.
- В открытой программе во вкладке «Compilation» нажмите «Копировать в ISO» (Copy to ISO).

Нажмите вкладку «Копировать в ISO»
- Из открывающегося списка в верхней части окна выберите привод оптических дисков, который вы планируете использовать. Если у вас только один дисковод, то вы увидите только один вариант.
- Затем кликните Browse (Обзор) в середине экрана и отметьте ту папку, в которую вы хотите записать файл образа ISO, дайте файлу имя и нажмите Сохранить (Save).Убедитесь, что на диске, выбранном для сохранения образа, достаточно места.
ВАЖНО. Важно! Сохранение ISO-файла непосредственно на USB-носитель для выполнения установки Виндовс 7 с флешки не сработает.
- Вставьте чистый диск в дисковод и нажмите кнопку Copy (Копировать).
- Подождите, пока образ ISO будет создан на вашем диске. Вы можете следить за индикатором процента выполнения операции. О завершении процесса возвестит окно «Copy process completed successfully» (копирование успешно завершено).
- Файл будет размещён там, где вы указали на этапе F. Теперь вы можете закрыть окно, программу BurnAware Free и вытащить диск из дисковода.
Запись образа ISO на носитель USB
Следующим шагом будет правильная запись образа ISO на носитель USB.
- На сайте Microsoft загрузите Windows 7 USB/DVD Download Tool. После загрузки запустите программу, которую вы скачали, и придерживайтесь указаний мастера установки. Эта бесплатная программа, работающая на Windows 8/7/Vista/XP, отформатирует флешку должным образом, а затем скопирует содержимое вашего ISO-файла на флешку.
Если вас интересует Windows 10 установка с флешки, скачайте файл образа диска с Windows 10, перейдя по ссылке https://www.microsoft.com/ru-ru/software-download/windows10ISO на сайте Microsoft.
- Запустите программу загрузки Windows USB/DVD Download Tool, которая расположена на рабочем столе или в меню Пуск.
- На этапе 1 из 4 выберите ваш ISO-файл, нажав кнопку Browse (Обзор)
- Перейдите к этапу 2 из 4, где вам необходимо выбрать вид носителя, в нашем случае это будет USB.
- На этапе 3 из 4 «Вставьте USB-носитель», выберете конкретный носитель для установки Windows, на который будут записаны файлы. Если вы ещё не вставили флешку в USB-разъём компьютера, сделайте это сейчас.
- Выберите «Начать копирование».
- Кликните «Стереть USB», если это будет предложено в окне «недостаточно свободного места», затем нажмите «Да» в следующем окне для подтверждения.
Если вы не увидели этого сообщения, значит, выбранный вами носитель пуст.
ВАЖНО. Все данные, имеющиеся на USB-носителе, будут удалены, как часть этого процесса.
- На этапе 4 из 4, создание загрузочного USB-устройства, дождитесь пока утилита Windows USB DVD Download Tool отформатирует флешку, а затем перепишет на него файлы из образа ISO.
Процесс копирования может занять до получаса и дольше, в зависимости от версии Windows ISO-файла, а также от того, насколько быстр ваш компьютер, USB-накопитель и USB-соединение.
Индикатор завершения процесса в процентах может длительное время находиться на одном месте, но это не означает, что что-то идёт не так.
- Следующее изображение сообщит вам, что загрузочный USB-носитель создан успешно и теперь вы можете закрыть программу Windows USB DVD Download Tool, а накопитель готов к использованию для установки Windows.
Чтобы начать процедуру установки Windows, запуститесь с устройства USB. Возможно, вам придётся внести изменения в порядок загрузки в BIOS, если процесс установки Windows не начинается при попытке загрузки с флешки.
Как изменить порядок загрузки в BIOS, если вы этого ещё не сделали
Перезагрузите компьютер и ожидайте BIOS-сообщения Setup.
Изменить порядок загрузки загрузочных устройств на вашем компьютере очень просто, утилита настройки BIOS позволяет поменять эти настройки.
Перезагружая компьютер, наблюдайте за сообщением во время самотестирования при включении питания о конкретной клавише, обычно это Del или F2, которую вам нужно нажать, чтобы войти в Setup. Нажмите клавишу, как только вы увидите сообщение во время загрузки компьютера.
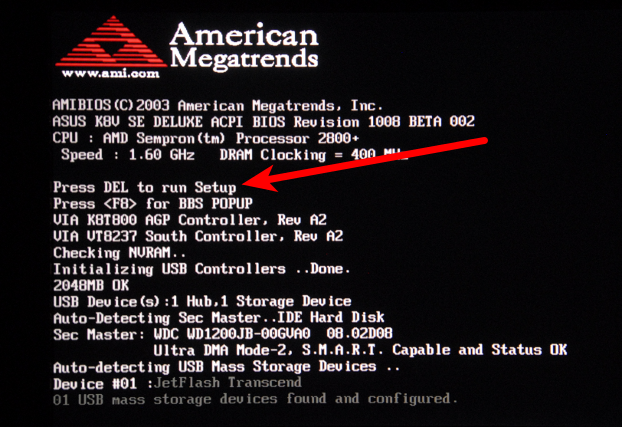
Чаще всего можно встретить сообщения такого вида: “Press <DEL”> to enter setup”, или “Press F2 to access the BIOS”
Порядок загрузки — это параметр BIOS, поэтому он не зависит от операционной системы. Другими словами, не имеет значения, работаете ли вы Windows 10, 8, 7, Vista, XP, Linux или на любой другой системе, инструкции по изменению порядка загрузки всё ещё применимы.
Вход в программу настройки BIOS
После выполнения команды предыдущего шага вы попадёте в настройки BIOS.
Все утилиты BIOS немного отличаются, но в основном представляют собой набор меню, содержащий множество настроек аппаратного обеспечения вашего компьютера.
Параметры BIOS перечислены горизонтально в верхней части экрана, аппаратные настройки перечислены в середине экрана (серая область), а инструкции по внесению изменений в BIOS перечислены на странице в нижней части экрана.
Используя инструкции для навигации по вашей утилите BIOS, найдите опцию для изменения порядка загрузки. Поскольку каждая утилита настройки BIOS отличается, то и особенности расположения параметров порядка загрузки варьируются от компьютера к компьютеру. Пункт меню, который необходимо найти, может называться Boot Options, Boot Menu или Boot Order. Опция порядка загрузки может находиться в общем меню, например, во вкладках Advanced Options, Advanced BIOS Features или Other Options.
Параметры Boot Order
Настройки порядка загрузки в большинстве утилит BIOS включают в себя информацию обо всех аппаратных средствах, подключенных к материнской плате, с которых может быть произведена загрузка, например, ваш жёсткий диск, дисковод для гибких дисков, USB-порты или оптический дисковод.
Список, в котором перечислены устройства, это последовательность загрузки, в которой компьютер будет искать информацию об операционной системе.
При имеющемся порядке BIOS сначала попытается загрузиться с любых устройств, которые он видит, как накопитель на жёстких дисках, что означает интегрированный жёсткий диск, встроенный в компьютер. Если жёсткий диск, с которого происходит загрузка, не способен к самозагрузке, BIOS будет искать загрузочный CD-ROM, а затем загрузочный подключенный носитель, т. е. флешку, и, наконец, последнюю в списке сеть.
Изменить устройство, с которого будет загружаться компьютер, можно используя клавиши + и –. Имейте в виду, что ваш BIOS может иметь другие инструкции.
Внесите необходимые изменения в порядок загрузки, а затем перейдите к следующему шагу, чтобы сохранить настройки.
Прежде чем изменения порядка загрузки вступят в силу, вам нужно будет сохранить внесённые изменения. Следуйте инструкциям, данным вам в утилите, чтобы перейти в меню Exit или Save и Exit. Выберите вариант Exit Saving Changes, подтвердите его, нажав Yes.
Изменения, внесённые в порядок загрузки, как и любые другие изменения, внесённые в BIOS, теперь сохранены и компьютер автоматически перезагрузится.
Загрузитесь с USB-устройства и можете приступать к установке Windows.
Успешная установка с флешки Windows XP осуществляется схожим образом, но для создания установочного USB-носителя можно воспользоваться программой WinToFlash. Перейдя в режим мастера, вы легко сделаете загрузочную флешку самостоятельно.
nastroyvse.ru
Как переустановить Windows XP с флешки
В нашей статье рассмотрим, как установить Windows XP с флешки, которую сами же и запишем самым простым и безотказным способом.
Поскольку в обзорах на портале Softobase мы используем только самые простые и проверенные способы и программы, то статья по установке Windows XP не станет исключением.
Несмотря на большое количество способов создания загрузочных флешек, в нашем примере будем использовать простую и надежную утилиту UltraISO, которая гарантированно работает с любыми USB-носителями и ISO-образами.
Запускаем UltraISO с правами администратора, для чего кликнем по ярлыку запуска правой кнопкой мыши и в открывшемся меню выберем пункт «Запуск от имени администратора».

Загрузите из сети Интернет любой понравившийся вам загрузочный образ Windows XP в формате ISO, будь то оригинальная система от компании Microsoft, либо ручная сборка 32 или 64-битной системы с интегрированными обновлениями, эксклюзивными темами оформления и твиками реестра.
Готовимся к записи образа на флешку
Нам понадобится флешка объемом не менее 4 ГБ. В нашем примере будет использован USB носитель Transcend 32 GB.
В UltraISO открываем с диска образ загруженной нами системы:
Файл - Открыть - указываем файл образа на диске компьютера.

В меню «Самозагрузка» выбираем пункт «Записать образ жесткого диска».

В открывшемся окне среди списка дисков выбираем флешку Transcend 32 GB.
Метод записи - USB HDD+
Поcле чего нажимаем кнопку «Записать».

В окне предупреждения, что вся имеющаяся информация на флешке будет потеряна, жмем ОК. Мы же не забыли скопировать в другое место важные файлы, не так ли?

Теперь с чистой совестью можно попить кофе, пока записывается загрузочная флешка, поскольку для 4 ГБ-образа это занимает, в среднем, около десяти минут.

Загружаемся с загрузочной флешки
Не менее важный этап, в котором нам необходимо загрузиться не с диска компьютера, а именно с загрузочной USB флешки, созданной нами ранее.
Очередность устройств, с которых загружается компьютер или ноутбук - будь то жесткий диск HDD, USB флешка, USB HDD-внешний жесткий диск или CD/DVD-привод, - задается в BIOS.
Чтобы попасть в BIOS, необходимо сразу при включении компьютера нажать и удерживать на клавиатуре кнопку Delete, Esc или F2.
Каждый из производителей использует одну из трех кнопок для входа в BIOS, поэтому попробуйте их поочередно, либо просто найдите в Интернете, какая из них используется на вашем ПК.
После входа в BIOS ищите опцию, которая отвечает за очередность загрузки устройств. Обычно такая строка меню содержит слово Boot.
Основные существующие BIOS и строку выбора загрузочных устройств, мы покажем на скриншотах ниже.



Перейдите к пункту выбора загружаемых устройств, после чего кнопкой Enter и стрелочками на клавиатуре добейтесь, чтобы в списке устройств первым стояла флешка, а после уже жесткий диск компьютера.
Сохраните настройки BIOS, выбрав пункт Save and Exit Setup, предварительно убедившись, что флешка вставлена в ПК, и ожидайте перезагрузки.
Теперь после включения системы появится надпись «Press any key to boot from CD or DVD» - жмите любую кнопку для запуска меню загрузки.

Как установить Виндовс с флешки - переходим к этапу установки
Наконец мы перешли к финальной стадии установки Windows XP с флешки. В первом окне нас приветствует программа установки, для продолжения установки нажимаем Enter.

В окне лицензионного соглашения жмем F8 для его принятия, иначе установка не будет продолжена.

В нашем варианте мы устанавливаем систему на чистый винчестер, для понимания процесса. Поэтому создадим сразу два раздела - Диск С (системный, на который поставим WindowsXP) и Диск D - для хранения личных файлов.
В этом случае необходимо выбрать установку на диск C:
Обращаем внимание на то, что можно установить Windows «поверх» имеющейся операционки без форматирования диска. Однако мы не рекомендуем это делать, ведь при таком методе могут остаться программные ошибки и ненужные библиотеки предыдущей версии ОС. Советуем устанавливать систему на «чистый» диск. При этом все данные будут удалены, поэтому если на системном накопителе у вас хранится важная информация, ее нужно заблаговременно скопировать на другой логический диск.

Указываем размер раздела в мегабайтах, например если он 20 Гигабайт, то нам нужно написать 20 000 Мегабайт, поскольку в 1 Гигабайте около 1000 Мегабайт.

Из пустого места на диске у нас останется ещё неразмеченная область, в которой и создаем следующий диск D, действуя так же, как в предыдущем пункте, но указав весь оставшийся объем свободного места.
У нас в системе появится два диска - С и D.

После создания разделов выбираем самый первый Диск С — Раздел 1.

Теперь нам необходимо отформатировать системный раздел, для чего нажмите Enter и выберите пункт «Форматировать раздел в системе NTFS».

Далее начнется процесс установки самой Windows - в зависимости от быстродействия вашего компьютера и флешки, процесс займет некоторое время, но однозначно, оно будет больше, чем нужно для приготовления одной чашки кофе.
После первой перезагрузки можно в BIOS снова включить загрузку компьютера с жесткого HDD-диска, повторив в обратной последовательности действия, когда мы включали загрузку компьютера с USB-носителя.
На скриншоте ниже - ход форматирования раздела.

Копирования файлов на диск.
Графический экран загрузки Windows XP.

Процесс установки Windows XP.

В первом окне, которое потребует нашего участия, нам необходимо указать «Язык и региональные стандарты».

Далее вводим своё имя и название организации.

Далее нужно ввести 25-ти значный ключ продукта, позаботьтесь об этом заранее.

Теперь вводим имя компьютера, под которым он будет виден в Локальной Сети и пароль Администратора, если нужно. Если оставить поле пустым, не нужно будет вводить пароль каждый раз при желании зайти под пользователем Администратор.

Устанавливаем реальные дату и время.

Все остальные параметры, включая настройки локальной сети, можно выполнить уже из-под установленной системы, поэтому не будем на них останавливаться и продолжим установку.

После первой загрузки произойдет первоначальная настройка экрана монитора под оптимальное разрешение и отобразится рабочий стол Windows XP.

В окне «Помогите защитить свой компьютер» выбираем «Отложить это действие», поскольку установку обновлений системы лучше делать после полной загрузки и настройки сетевого подключения.

Теперь нужно указать пользователей компьютера, отличных от Администратора. В данном окне нужно указать минимум одного пользователя для продолжения установки.

Поздравляем, на этом установка Windows XP закончена, и перед нами Рабочий стол.
Рекомендуем воспользоваться утилитой для автоматической установки всех необходимых программ - InstallPack, которая существенно сэкономит ваше время на загрузке и инсталляции всех нужных в системе программ - от необходимых антивирусов и web-браузеров до архиваторов и просмотрщиков видеофайлов.

softobase.com
Установка Windows 7 с флешки на ноутбук
Как переустановить операционную систему, если на ноутбуке нет дисковода? Установка операционной системы Windows 7 с помощью установочной флешки на компьютер или ноутбук подробно рассматривается в этой статье.
Описание процесса установки
 Весь процесс установки виндовс с флешки на ноутбук можно условно разделить на 4 основные операции:
Весь процесс установки виндовс с флешки на ноутбук можно условно разделить на 4 основные операции:
- Запись установочных файлов Windows 7;
- Настройка системы БИОС;
- Установка операционной системы Windows 7;
- Установка необходимых драйверов.
А теперь обо всем по порядку! Первым делом вам следует создать установочную флешку – своеобразный образ установочного диска Windows 7. Если просто скинуть все файлы с диска на USB-носитель, то ноутбук воспринимать ее как установочный диск не будет! Для того чтобы создать установочную флеш-карту, нужно выполнить пару простых манипуляций в командной строке или просто установить утилиту, созданную специально для этих целей, которых в интернете достаточно много. Так как большинство утилит имеют достаточно простой интерфейс, а многие из них вообще на русском языке, то в этой статье будет рассмотрен способ перекодировки флешки с помощью командно строки.
Итак, приступим к созданию установочного носителя! Для этого можно использовать любой Flash носитель, объем памяти которого превышает 4 GB. Перед началом перекодировки флешки сбросьте всю важную для вас информацию на другой носитель информации, так как в процессе кодирования будут удалены все данные! Перед началом перекодировки желательно сначала отформатировать электронный носитель в файловую систему NTFS, дабы избежать возможных ошибок в работе.
Итак, для того чтобы перекодировать флешку так, чтобы ноутбук принял ее за установочный диск, вам нужно:
- Запустив командную строку, выполнить «DISKPART».

- В открывшемся окне введите «list disk», чтобы увидеть список всех съемных носителей, которые видит ноутбук.
- Сверившись с выводом командной строки, выберите нужный съемный носитель информации с помощью «select disk #» (вместо # нужно ввести номер флешки согласно таблицы, выведенной на экран чуть ранее) Например, в моем случае команда выглядит так: select disk 2.
- После выбора диска введите «clean», чтобы полностью очистить флешку от всех, в том числе и от скрываемых системой, файлов.
- Далее введите «create partition primary», чтобы создать новый раздел.
- Выбрав созданный раздел с помощью «select partition 1», активируйте его, введя команду «active».
- Далее нужно отформатировать выбранный раздел в файловую систему NTFS с помощью «format fs=NTFS»
- После завершения процесса форматирования можно сразу дать флешке букву, не выходя из консоли, используя «assign letter=#», где # — любая буква латинского языка. Например, Z. На этом процесс перекодировки заканчивается.
- Чтобы безопасно выйти из командной строки, используйте команду «Exit».

Выйдя из командной строки, вам нужно будет всего лишь скопировать установочные файлы Windows 7 с лицензионного диска или скаченного архива на флешку.

Переустановка виндовс
Теперь переходим непосредственно к переустановке Windows с помощью установочной флешки. Так как ноутбук, по умолчанию, запускает первой систему, установленную непосредственно на жестком диске машины, то вам придется поменять порядок загрузки операционной системы через меню БИОС, которое обязательно есть в каждом ноутбуке и компьютере. Для того чтобы выйти в меню БИОС вам нужно во время демонстрации логотипа материнской платы, установленной в вашем ноутбуке, нажать и удержать клавишу F2. Каждый ноутбук оснащен материнской платой фирмы производителя и вид меню БИОС соответственно у каждой фирмы свой. Выйдя в меню БИОС вам нужно найти пункт, отвечающий за порядок загрузки системы. В англоязычных версиях БИСА он называется Boot devise priority и располагается, обычно, во вкладке Boot.

В открывшемся после выбора пункта окне нужно отыскать пункт First Boot Devise, отвечающий за порядок загрузки системы, и изменить первое его значение на загрузку со съемных носителей (USB-DVD), после чего сохранить изменения и перезапустить компьютер. Далее установка системы Windows 7 ничем не отличается от установки с диска. После того как переустановка Windowsподойдет к концу, вам останется только установить необходимые драйвера под ваш ноутбук на сайтах производителей. Узнать какие именно драйвера на вашем ноутбуке нуждаются в установке можно узнать, открыв диспетчер устройств.


Похожие записи:
windowstune.ru
Как с USB флешки установить Windows 7
Процесс установки Windows вряд ли можно назвать чем-то сложным. Тем не менее, среди пользователей ПК ходит множество мифов об этом безумно нелёгком процессе. Если установка операционной системы с диска может показаться чем-то традиционным, то выполнение абсолютно этих же действий с флешки, многих повергает в ужас. В основном из-за банального незнания о том, что USB вход можно использовать в качестве полноценной замены CD\DVD привода. Причин для этого может быть огромное количество:
- Изначальное отсутствие дисковода (нетбук, ультрабук).
- Поломка привода.
- Неисправность диска.
- Заражение вирусом, который не позволяет устройству читать диски и т.д.
Наличие и установка Windows с так называемой загрузочной флешки, может стать полноценной заменой загрузочного диска. Как правило, процесс установки win 7 состоит из нескольких основных этапов:
- Подготовка компьютера к установке операционной системы.
- Подготовка USB носителя.
- Изменение параметров BIOS.
- Установка самой операционной системы вин.
Каждый этап имеет свои нюансы и особенности. Поэтому настоятельно рекомендуем перед тем, как приступить к установке вин 7 прочесть статью внимательно до конца, а лучше и вовсе её распечатать или скачать на мобильное устройство.
Содержание статьи:
Подготовка компьютера
Установка виндовс может быть полной или частичной. Зависит это от того, каких целей вы планируете добиться её переустановкой. Полная форматирует оба ваших диска (тот, на котором располагается ОС и другие, дополнительные) если они у вас, конечно, есть. Частичная позволяет переустановить только системные файлы. Помогает в том случае, если вы случайно удалили системные файлы или папки (например, win 32 или *.dll файлы), но на перенос всей информации с компьютера, у вас просто нет времени или возможностей.

Выбираем тип установки
В любом случае, перед тем как установить операционную систему с диска или флешки всегда сбрасывайте важную информацию на другие носители или облачные сервисы. Если вы планируете провести частичную установку Windows (и у вас в наличии 2 диска, «С» и «D»), то можете переместить всю важную информацию на диск, который не является системным. Сделать это достаточно просто.
Как узнать, на какой диск установлена ОС
Чтобы понять, на каком из ваших системных дисков установлена операционная система, достаточно открыть меню «пуск» и запустить «мой компьютер». Или же перейти в настройки компьютера с ярлыка на рабочем столе. После того, как вы запустите «компьютер», то увидите все жёсткие диски, которые у вас есть, а также подключённые флешки. Там, где установлена Windows будет нарисован маленький значок win.
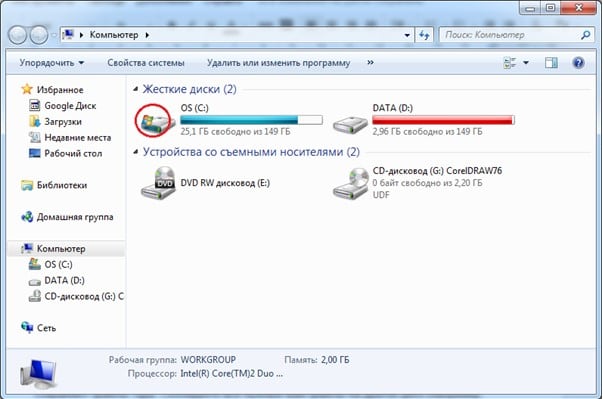
Диск с установленной ОС
Если по каким-то причинам этот способ не работает, то существует и другой путь узнать расположение ОС на компьютере. Для этого:
- Откройте «пуск».
- Введите команду «выполнить».
- В открывшемся диалоговом окне напишите cmd.
- Откроется командная строка.
- Введите path (без кавычек, больше вводить ничего не нужно).
- Система отобразит полную информацию, куда установлена виндовс.
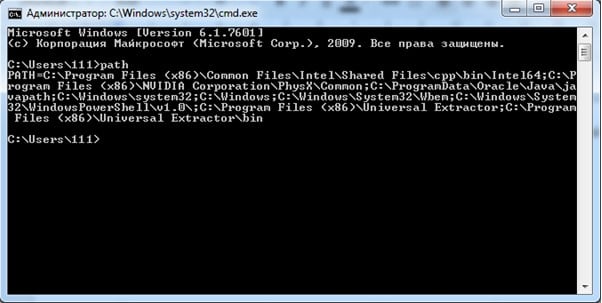
Интерфейс командной строки
Чтобы в дальнейшем у вас не возникало такой необходимости, старайтесь устанавливать операционную систему на диск «C», а также создавать дополнительную директорию для хранения файлов.
Копируем файлы
После того, как вы определил какой из ваших дисков системный, то при необходимости можете скопировать всю вашу информацию на дополнительный диск (в моём случае это диск «D»). Желательно, проводить эту процедуру заранее перед установкой Windows. Особенно, если вы имеете привычку не систематизировать ваши файлы. Поэтому сразу проверьте главные директории, относящиеся к системному диску С, по умолчанию к нему относится:
- Рабочий стол.
- Библиотека (изображения, документы).
- Папка загрузка.
Если вы собираетесь проводить частичную переустановку вин, то создайте на дополнительном диске новую папку и скопируйте туда все важные файлы (не пытайтесь копировать установленные программы, они все равно не будут работать!). Если установка виндвос с флешки будет проводится полная, то скопируйте ваши данные на другие USB носители, внешние жёсткие и облачные сервисы.
Главное для чего используется компьютер — хранение информации. Поэтому самое важное, что здесь может быть это сохранённые пароли, реквизиты и так далее. Не забудьте выписать все важные логины и пароли (а также файлы для работы WebMoney Keeper’а) из браузеров ведь после переустановки виндовс эту информацию невозможно будет вернуть. Конечно, если компьютер у вас совсем новый и вы просто хотите установить другую версию Windows, то важной информации на нём явно не будет.
Подготовка драйверов
Следующий момент, который также необходимо учесть перед началом установки Windows, наличие всех необходимых драйверов. Как правило, часть из них находится в самом дистрибутиве операционной системы и устанавливается вместе с Windows. Иногда случается так, что они некорректно устанавливаются или вовсе отсутствуют в самом установочном пакете (предполагается, что пользователь имеет диск со всеми необходимыми драйверами).
Главное, что необходимо предусмотреть это наличие свежего сетевого драйвера. Он необходим для корректной работы сети интернет и Wi-Fi адаптера. Поэтому не обязательно скачивать на дополнительный диск или флешку абсолютно все драйвера. Если у вас будет сетевой драйвер, то остальные вы запросто докачаете из сети интернет.
Подготовка USB носителя и BIOS’а
Этап подготовки флешки к установке вин, представляет собой её непосредственное создание. Как правило, это достаточно долгий и трудоёмкий процесс со множеством нюансов. Он включает в себя:
- Подготовку образа Windows, который предполагается устанавливать на компьютер, при помощи дополнительного софта или командной строки.
- Форматирование USB флешки и копирование на неё системных файлов.
Поэтому эта статья предполагает, что вы уже создали загрузочную флешку и готовы к самой установке Windows. Тем не менее, чтобы начать этот процесс, недостаточно просто вставить флешку в USB порт.
По умолчанию настройки BIOS выставлены таким образом, чтобы при наличии в дисковом приводе диска, компьютер загружался именно с него. Если же в момент загрузки Windows в USB входе находится флеш карта, то этот факт игнорируется системой, и загрузка происходит как обычно. Чтобы начать установку виндовс с USB флешки, необходимо изменить эти настройки.
Как зайти в BIOS
Чтобы изменить приоритет загрузки устройств, достаточно просто зайти в BIOS и выставить нужные параметры. Для этого:
- Вставьте в USB порт вашу загрузочную флешку.
- Перезагрузите компьютер.
- Сразу же после того, как включится экран, нажмите кнопку для входа в настройки BIOS (чаще всего это delete).
Если вы все сделали правильно, то увидите главное меню BIOS’а. Выглядит оно примерно так:
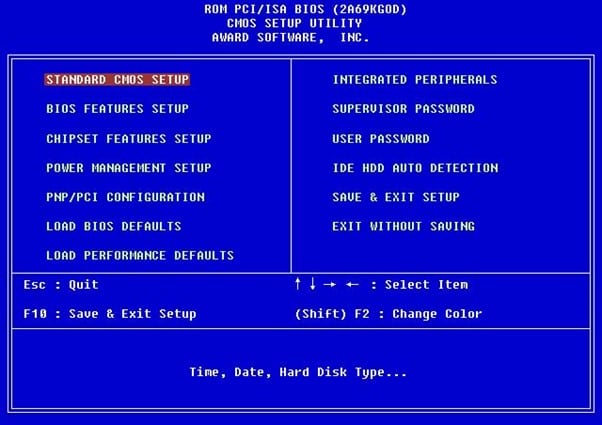
Пример интерфейса бисоа 1
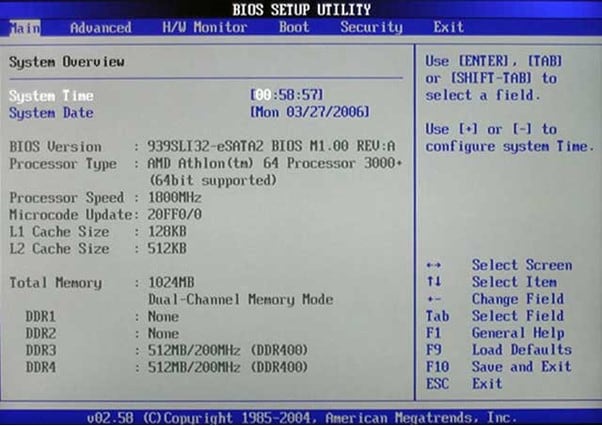
Пример интерфейса биоса 2
Если вы нажимали кнопку delete несколько раз, но биос так и не появился, то возможно модель вашего ноутбука или компьютера использует другую клавишу по умолчанию, для вызова этого меню. Чтобы узнать, как именно войти в BIOS с вашего компьютера, воспользуйтесь поиском или методом случайного набора (попробуйте кнопки F2, F12, Escape и так далее).
Изменение настроек BIOS’а
После того, как вам удастся попасть в BIOS, необходимо изменить порядок загрузки устройств. Управление в данном меню осуществляется при помощи «стрелочек», клавиши «подтвердить» — «ввод» (enter), назад — backspace или escape. После того, как вы откроете биос, кнопки управления будут отмечены на экране.
Следующее, что вы могли заметить попав в биос это то, что он не русифицирован. Поэтому, чтобы изменить приоритет загрузки устройств, вам понадобится знание простейших терминов на английском, которые помогут найти и корректно изменить нужные параметры. Поэтому выполните следующие действия:
- Найдите строчку BOOT (загрузка).
- После того, как попадёте в бут меню необходимо изменить порядок загрузки (boot priority).
- Для этого в первой строке boot меню выберете вашу флеш карту (USB Flash driver).

Изменение настроек приоритета загрузки
После того, как вы исправите необходимые параметры, можете выходить из меню биоса. При этом не забудьте сохранить все выполненные изменения. Поэтому при выходе обязательно выберете Save and Exit. После этого ваш компьютер полностью готов к установке windows с флешки. Однако, у вас все же есть время, чтобы скопировать какие-то файлы или поработать на компьютере.
Установка не происходит
После того, как вы подготовили BIOS, флешку и сам компьютер, то можно начинать устанавливать win 7. Для этого вставьте загрузочную флешку в USB порт и перезагрузите устройство. На экране должна появиться надпись, предлагающая нажать любую кнопку для загрузки системы с флешки или диска. Если подобный загрузочный экран не появился и компьютер запустился как обычно, то возможно вы неправильно настроили BIOS, либо забыли сохранить внесённые изменения. Поэтому снова откройте биос, а затем опять внесите необходимые изменения. Если вы уверены, что правильно настроили BIOS, то проблема может заключаться в самом образе, флешке или даже неисправности USB порта. В таком случае вам может понадобиться другой USB носитель или дистрибутив вин.
Установка Windows 7
После того, как появится необходимый загрузочный экран, следуем рекомендациям системы и нажимаем любую кнопку для продолжения установки.
Здесь следует сразу отметить, что в зависимости от версии и сборки вашего дистрибутива операционной системы win, установка различных параметров может немного отличаться. Возможно появление дополнительны настроек или отсутствие тех, которые будут упомянуты в статье. В любом случае, не переживайте на этот счёт. Если столкнётесь с такой ситуацией, то просто внимательно читайте информацию, которую предлагает выбрать win и отмечайте необходимые вам параметры. Как правило, для таких случаев система вин 7 поясняет, что в дальнейшем все выбранные вами параметры можно будет изменить либо предлагает выбор настроек «по умолчанию» (если вы не знаете, что выбрать).
Первое, что будет предложено выбрать, это язык интерфейса операционной системы, настройки даты и времени, а также раскладку клавиатуры. После того, как выберете нужные вам настройки, нажмите кнопку «далее».

Интерфейс меню установки
Начинаем установку
Появится информационный экран, на котором вы можете подробно ознакомиться с процедурой переустановки win 7, после этого можете нажимать «установить».
 Мастер установки вин 7 предложит вам выбрать одну из версий операционной системы. Все зависит от того, какой дистрибутив образа вы скопировали на флешку. Если вы изначально скачивали с интернета win 7 Home Edition или Professional, то это окно у вас не появится. Если вы скачали сборник различных пакетов, то из списка выберете тот, к которому у вас есть лицензионный ключ (его можно найти в коробке от ноутбука или на задней крышке). Если вы не можете его найти или сомневаетесь, то эту информацию можно будет ввести позже, в течение 30 дней. Поэтому выберете необходимую версию и нажмите «далее».
Мастер установки вин 7 предложит вам выбрать одну из версий операционной системы. Все зависит от того, какой дистрибутив образа вы скопировали на флешку. Если вы изначально скачивали с интернета win 7 Home Edition или Professional, то это окно у вас не появится. Если вы скачали сборник различных пакетов, то из списка выберете тот, к которому у вас есть лицензионный ключ (его можно найти в коробке от ноутбука или на задней крышке). Если вы не можете его найти или сомневаетесь, то эту информацию можно будет ввести позже, в течение 30 дней. Поэтому выберете необходимую версию и нажмите «далее».
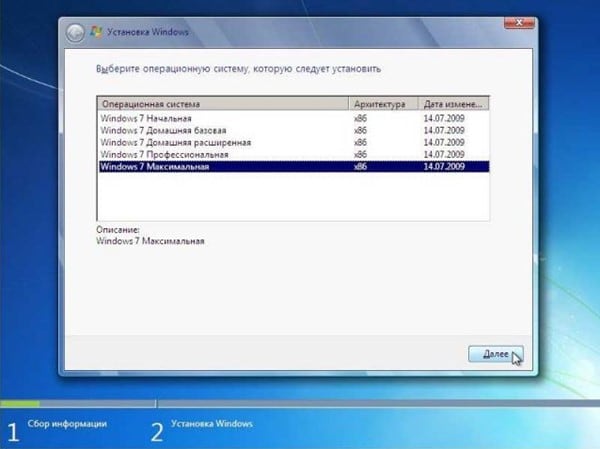
Выбор версии ОС
Подробно ознакомьтесь с текстом лицензионного соглашения, примите его условия и продолжите установку, нажав клавишу «далее».
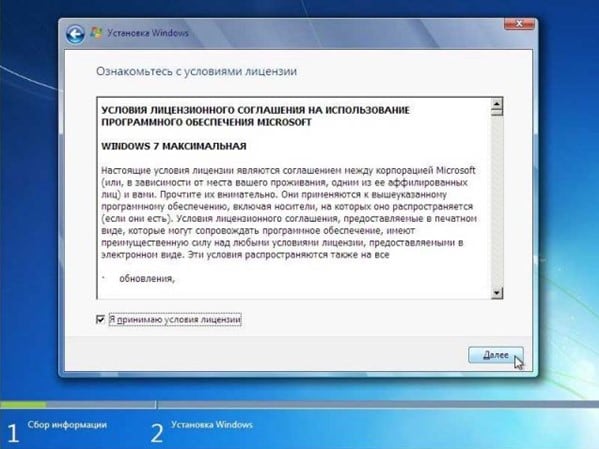
Лицензионное соглашение
Win 7 предложит вам выбрать тип установки:
- Частичную (обновление системных файлов, сохранение информации на дополнительном диске «D»).
- Полную (вся пользовательская информация будет безвозвратно стёрта).
В зависимости от целей установки выберете нужный пункт. Если сомневаетесь в принятии решения, то можете ознакомиться с более подробной информацией в меню «помощь в принятии решения». В принципе дальнейшие действия будут не сильно отличаться. Статья предполагает полную установку вин 7, далее будут рассмотрены параметры, которые равноценны для выбранного пункта «полная установка».
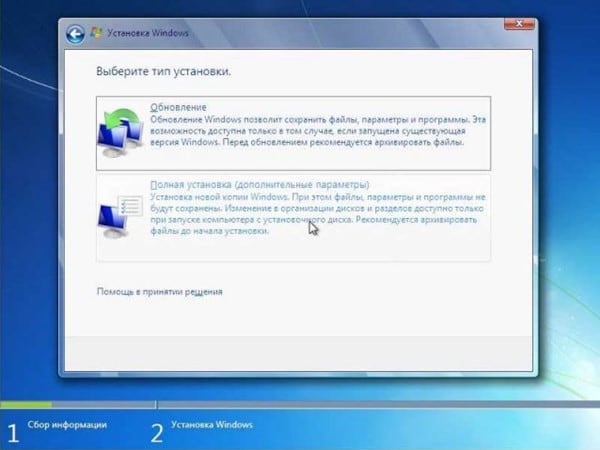
Выбор типа установки
Затем вам будет предложено выбрать диск, на который будет устанавливаться операционная система вин 7. Выберете необходимый правой кнопкой мыши и нажмите строчку «настройки диска».

Изменение параметров жесткого диска
Выбирайте раздел, в который будет производиться установка Windows 7 и нажмите «Настройка диска». Если вы никогда не устанавливали операционную систему, то в этом месте у вас могут возникнуть трудности.
Настройка жёсткого диска
Обычно, помимо основных дисковых разделов, которые видны пользователю (так называемые диски C, D и т.д.) существуют так называемые скрытые разделы. Особенно это встречается у новых моделей ноутбуков. Обычно здесь располагается так называемая система recovery, которая позволяет вернуть настройки операционной системы к заводским. Здесь же может находиться специальный раздел, созданный win 7. Он необходим для настроек шифрования данных системных настроек. Поэтому во время установки ОС лучше не изменять этот параметр. А если в этом появится необходимость, то изменить используя сторонние утилиты.
В этом же меню «настройка диска» отформатируйте каждый из разделов.
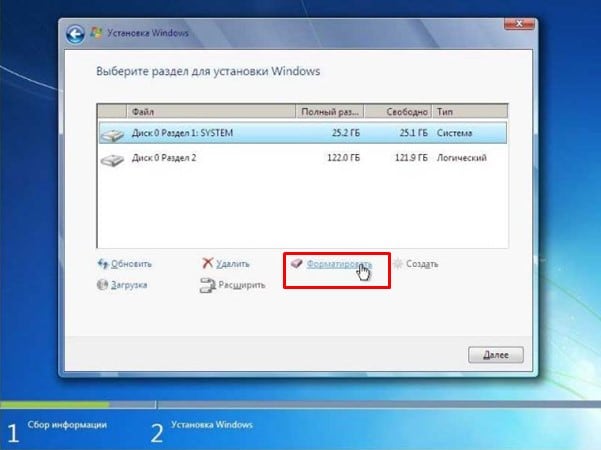
Форматирование дисков
Эта процедура удалит все пользовательские настройки. Но т. к. вы предварительно сохранили всю важную информацию, то эта процедура абсолютно не страшна. Процедуру форматирования данных необходимо проводить в обязательном порядке. Поэтому подтверждаем удаление все данных с компьютера.
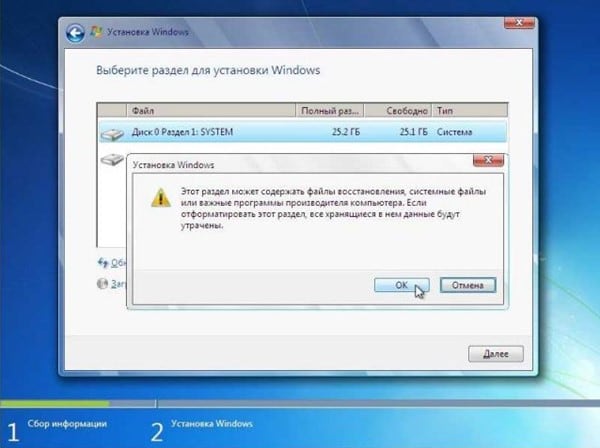
Системное уведомление
После того, как система завершит удаление, можно выходить из меню настроек диска и нажимать «далее». Начнётся автоматическая установка Win 7.
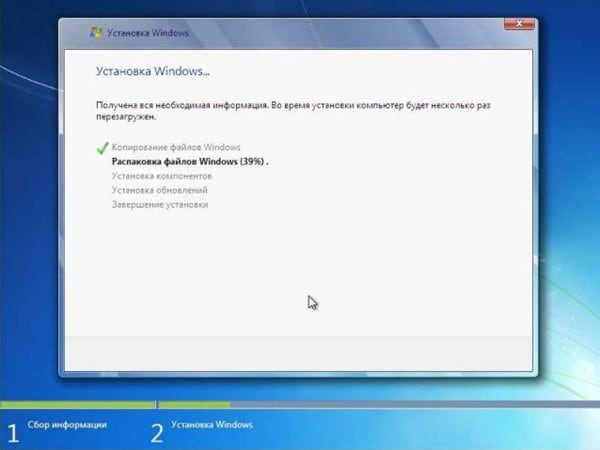
Начало установки ОС
Настраиваем параметры операционной системы
После того, как система закончит установку вин 7, вам будет предложение ввести название компьютера и имя пользователя.
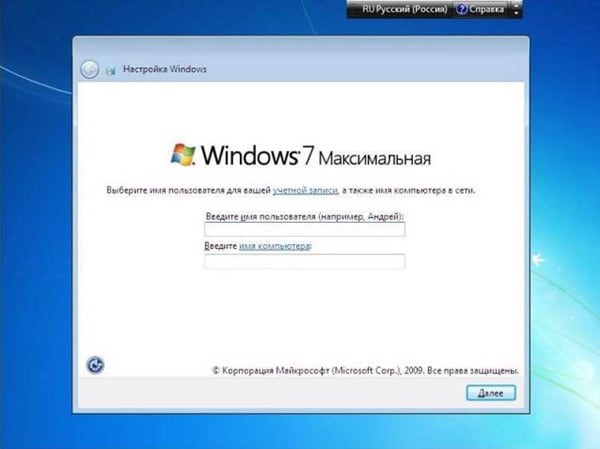
Вводим пользовательские данные
Здесь же вы можете настроить другие параметры администрирования (пароль, дополнительные учётные записи).

Параметры администрирования учетной записи
Затем вам будет предложено ввести лицензионный ключ (в зависимости от сборки дистрибутива, этот пункт может вообще отсутствовать). Вы также можете пропустить этот пункт и установить пробную версию win 7 и ввести ключ активации в течение 30 дней.
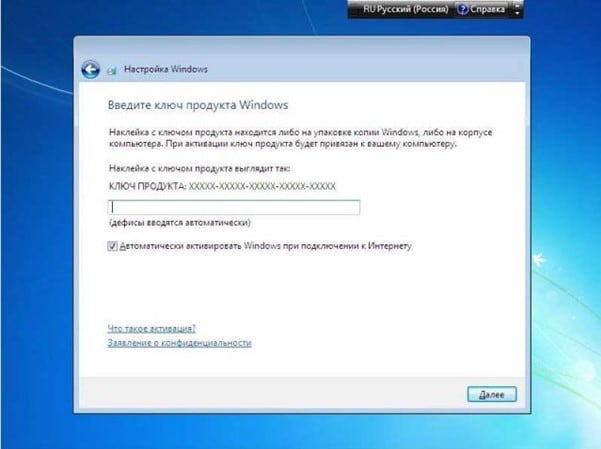
Активация ОС
Теперь выберете настройки безопасности windows. Отмечаем самую верхнюю строчку, автоматически проверять и устанавливать обновления.

Параметры безопасности
Следующий пункт — настройка даты и времени (часовой пояс). Здесь же вы можете включить или отключить автоматический переход системы на летнее или зимнее время. Кроме того, вы всегда сможете изменить настройки часового пояса в любое время.
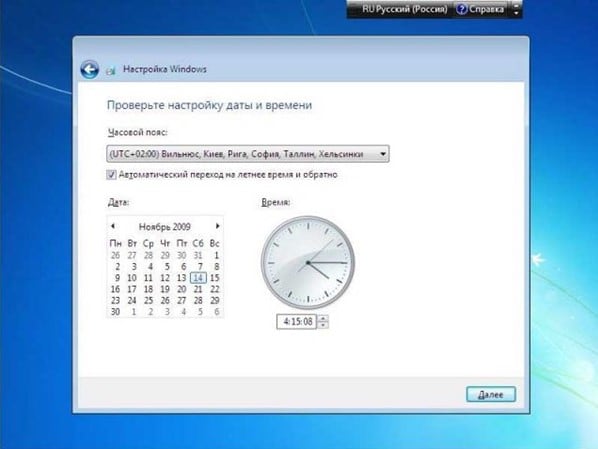
Часовой пояс
Если в дистрибутиве win 7 были встроены сетевые драйвера, то компьютер автоматически обнаружит подключение к сети и предложит выбрать вам параметры безопасности. В другом случае, это окно просто не появится.
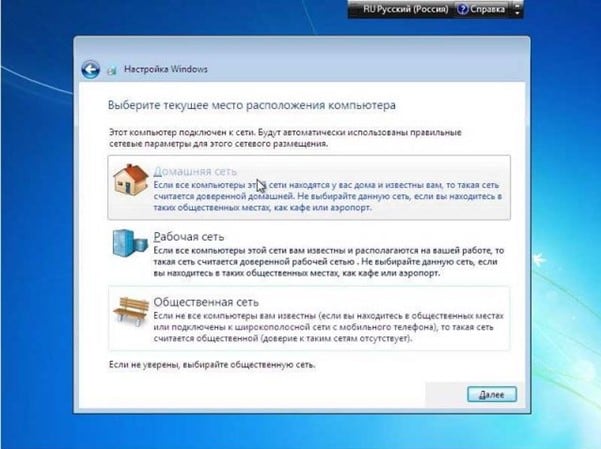
Настройки сети

Завершение установки
После того, как вы отметите все необходимые вам параметры, то установку Windows 7 с флешки можно считать успешно оконченной. Вы можете сразу же начинать работу на компьютере, а также скачать и установить все необходимые драйвера и программы.
Вконтакте
Google+
Одноклассники
sdelaicomp.ru