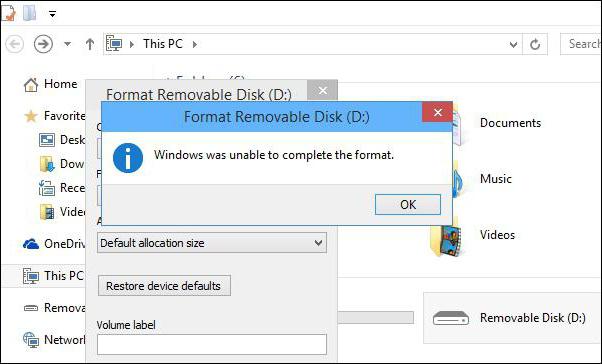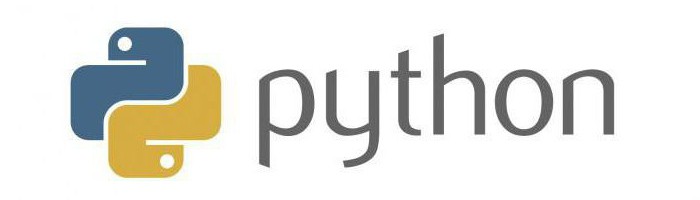Срок доставки товара в течении 1-3 дней !!!
|
|
Пропали файлы после обновления Windows 10, как восстановить? Windows 10 как откатить обновление
Как откатить обновление Windows 10?
Обновления – весьма щекотливая тема для пользователей Windows. С одной стороны, патчи закрывают бреши в системе безопасности ОС, и если их не ставить, то вредоносная вирусная атака на ваш ПК становится лишь делом времени. Кроме того, обновления исправляют самые распространенные ошибки, и нередко после установки очередного апдейта операционка оказывается более стабильной и работает безотказно. С другой стороны, может сложиться такая ситуация, что в результате установки очередного патча в системе слетают все настройки, и все приходится настраивать с нуля: и интерфейс, и язык, и панель задач. Также установленные приложения вдруг перестают запускаться, и приходится их удалять и переинсталлировать заново. Устанавливать обновления или нет – решать вам. Возможно, стоит взвесить все «за» и «против», и найти какой-то компромисс. В конце концов, безопасность важнее всего, а настройки можно и задать заново, потратив на это от силы полчаса времени. Но в этой статье речь пойдет не об этом, а о том, как откатить обновление Windows 10, если заплатка уже была поставлена. Ведь многие апдейты ставятся сами по себе, в фоновом режиме, даже не информируя пользователя об этом. Так что же делать и как поступить, если патч уже в системе, а вы хотите от него отказаться? Об этом читайте далее.
Как откатить обновление Windows 10 крупного вида или сборку?
Следуя собственной политике в области распространения ПО, крупные обновления для Windows 10 выходят раз или два в год. Последним таким пакетом был Windows Anniversary Update, и он увидел свет в августе 2016 года. В 2017 году запланировано два таких крупных обновления, первое из которых будет представлено общественности в апреле текущего года. Оно получило название Windows 10 Creators Update, или Redstone 2. Такие пакеты также называют сборками.
Стоит ли такие обновление ставить вообще? Как показывает практика, сразу же после выхода могут встречаться некоторые недоделки, система может иногда виснуть, также могут возникнуть проблемы с общей стабильностью ОСи. Спустя неделю или две, большинство этих багов закрываются мини-патчами, и вот тогда такое обновление уже можно ставить.
Как откатить обновление Windows 10 такого рода, если вы подобную сборку только что поставили, и она вам в силу ряда причин не понравилась?
Заходим в меню «Пуск» и выбираем раздел «Параметры» в меню справа;
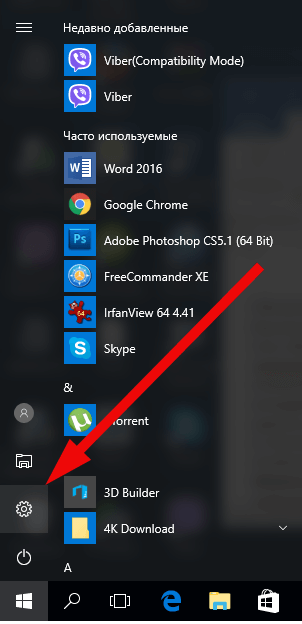
Далее выбираем раздел «Обновление и безопасность» и в нем подкатегорию «Восстановление»;
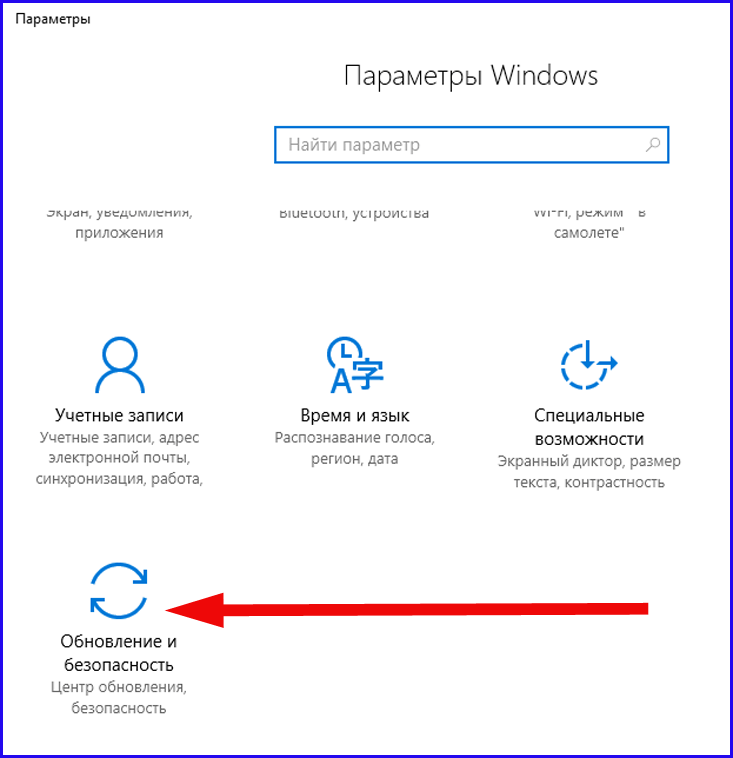
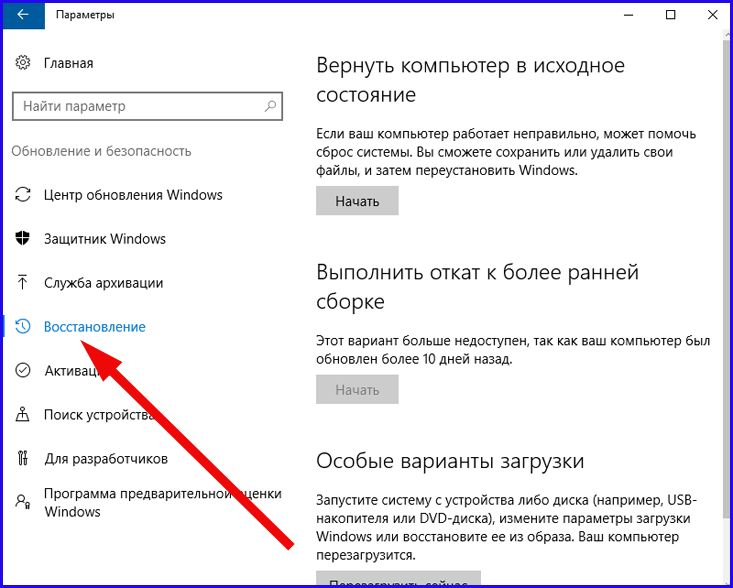
Здесь нам нужна секция «Выполнить откат к более ранней сборке». В нижней ее части находится кнопка для запуска процедуры отката. Если обновление свежее, и вы его установили не более, чем 10 дней тому назад, эта кнопка будет активна. Нажмите ее, и операционка откатится на последний стабильный билд, актуальный на момент до начала инсталляции. Если, как в моем случае, времени прошло уже больше, то эта функция становится недоступной.

Будьте также внимательны с использованием приложений-чистильщиков. Одно из них может случайно удалить данные, необходимые для процедуры отката обновления Windows 10, поэтому вернуть прежнюю сборку уже не получится.
Еще один способ, как удалить обновление Windows 10 крупного масштаба, сопряжен с загрузочным меню Windows 10.
Вставьте загрузочный диск или диск восстановления «десятки» и выберите пункт «Восстановление системы» на инсталляционной форме;
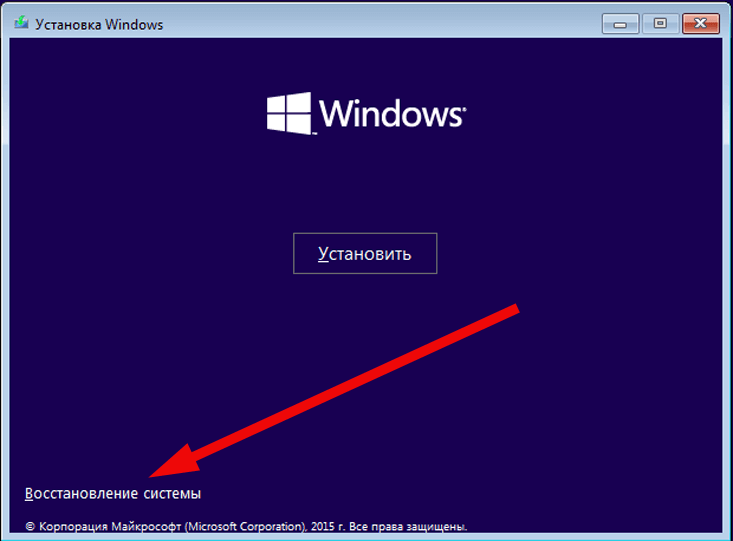
Далее в меню загрузки выберите пункт «Диагностика»;

Переходим в раздел «Дополнительные параметры»;

Здесь видим кнопку «Вернуться к предыдущей сборке», — она-то нам и нужна. Щелкаем на нее, и в результате начнется процедура отката.
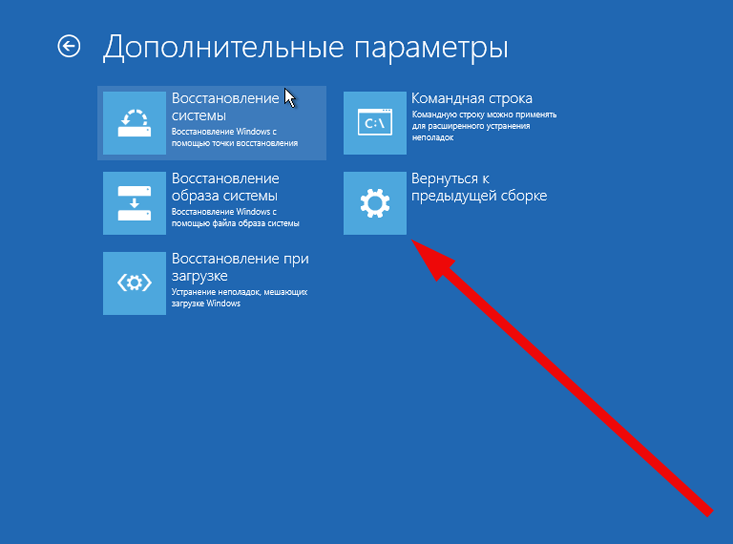
Как откатить обновление Windows 10 миниатюрного размера?
Мини-обновления устанавливаются в систему буквально ежемесячно, и даже без нашего на то ведома. По умолчанию, автоматическая установки обновлений активирована в ОС Виндовс 10, а вот как ее отключить в этой операционке читайте в одной из наших следующих статей. Далее же я расскажу, как удалить установленные заплатки в «десятке».
Используя инструкцию, приведенную в начале этого материала, нажимаем на «Пуск», и выбираем «Параметры» -> «Обновление и безопасность», и на открывшейся форме открываем первый раздел под названием «Центр обновления Windows».
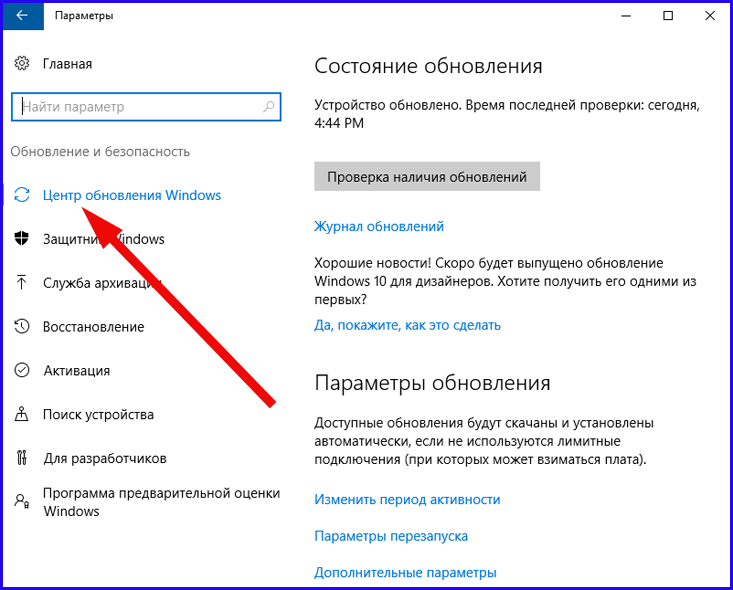
Заходим в раздел меню «Журнал обновлений».

Вверху видим кнопку «Удалить обновления», — нажмем ее.
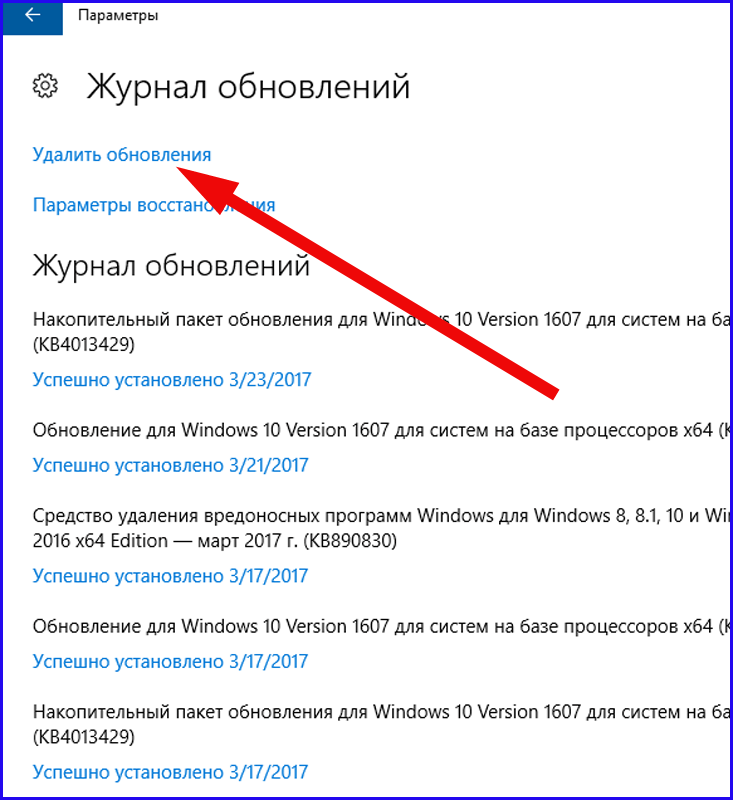
Появляется стандартное окно для удаления программ (в нашем случае вместо программ мы видим исключительно обновления, список будет отфильтрован соответствующим образом).
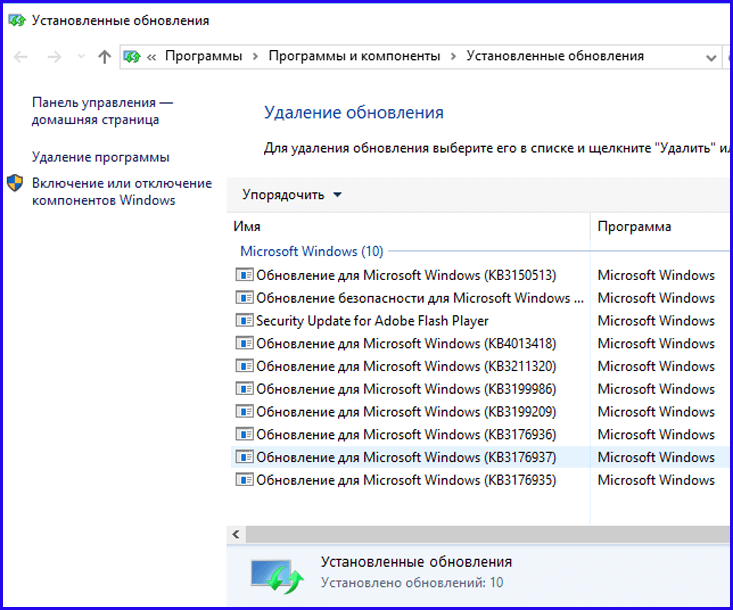
Выбираем соответствующую заплатку двойным щелчком и следуем инструкциям мастера удаления.
На этом наша инструкция на тему «Как откатить обновление Windows 10» приближается к своему завершению. Мы изучили как крупные редакции обновлений (сборки), так и мини-заплатки, которые устанавливаются в систему с заданной периодичностью. Стоит сказать, обновления – довольно полезная штука, чтобы от них отказываться. Вместе с ними появляются обновленные драйверы используемых вами аппаратных устройств, новые функции системы и даже видоизменяется сам интерфейс. Не упускайте возможности увидеть что-то новое и полезное, над чем ломал голову не один десяток разработчиков такой именитой компании, как Майкрософт.
livelenta.com
Как откатить обновления Windows 10
Компания Microsoft предусмотрела возможность откатить любые обновления Windows 10 назад. Эта возможность доступна в двух разных случаях:
- Вы обновились с Windows 7/8 и хотите откатиться обратно;
- Вы установили плановые обновления системы, и хотите вернуть все назад;
В обоих случаях вам поможет наша инструкция, так как мы отдельно рассмотрели каждый вариант, и привели подробную инструкцию.
Возвращаемся назад к предыдущей версии операционной системы
Откат – эта функция встроена в десятку по умолчанию. Если после миграции на новинку не прошло много времени, у вас есть удобная возможность вернуться к привычному интерфейсу и функционалу в один клик мышкой. Для этого вам нужно зайти в настройки. Это доступно из меню Пуск, в нем нужно кликнуть на шестеренку.
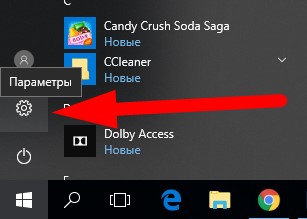
Далее откроется окно, в котором необходимо найти пункт «Обновление и безопасность». Кликаем по нему.

Откроется новое окно, в котором будет много вкладок слева и справа информации. В левом столбце находит пункт «Восстановление». Кликаем по нему, и информация справа обновится и будет выглядеть также, как у нас на скриншоте ниже:
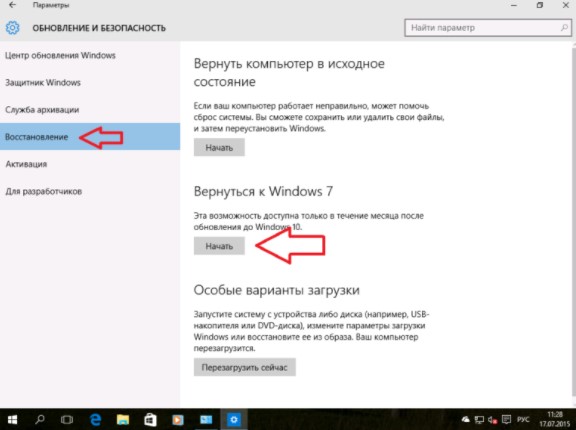
В этом окне будет возможность начать процесс отката. На нашем скриншоте до Windows 7. Если же вы мигрировали с восьмерки, то и вернуться вам предложат именно на восьмерку. Версия, до которой будет осуществлен откат советует вашей изначальной. Вы получите на 100% тот же компьютер, что был и до миграции на новинку. Для начала процесса кликаем на кнопку «Начать», как показано на скриншоте выше. Microsoft спросит вас о причинах, почему вы решились на подобный шаг:
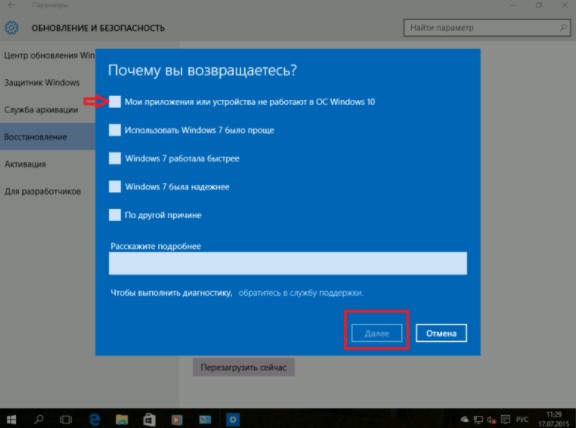
Если вы укажете, что у вас возникли проблемы, то вам предложат найти их решение. Тем, кто планирует указать о проблемах с ПК, предложат диагностику. В остальных случаях система просто соберет информацию и отправит ее в компанию, чтобы в будущем они смогли улучшить свой продукт. После выбора причины кнопка «Далее» станет активной, так вы сможете продолжить процесс.
Далее следуйте понятным инструкциям, возникающим на экране вашего компьютера. Возврат потребует около 30-40 минут, и в целом сопоставим по времени с чистой установкой ОС. После того, как все закончится, проверьте работоспособность возвращенной системы. А также проверьте, чтобы папки Windows.old на вашем жестком диске не было. Если осталась, то читайте нашу инструкцию, как удалить папку Windows.old.
В ролике ниже вы увидите все процессы воочию. Они опять же рассмотрены на семерке, но для работы с Виндоус 8 или 8.1 схема не отличается, так как функционал зависит не от того, на что вы возвращаетесь, а откуда – с десятки, поэтому инструкция на видео универсальна, можете ей следовать:
Как откатить обновления системы Windows 10
Мы не устаем повторять, что обновления ОС – это важно и нужно. Но бывают ситуации, когда они приносят проблемы. И если система работает, пусть со сбоями, но все же работает, вы можете избежать восстановления операционной системы. Есть рабочий механизм, как откатить обновления через встроенный в Windows интерфейс.
Для этого делаем точно также же шаги, как описаны выше для возврата в прежней ОС. Заходим в раздел «Восстановление» в настройках. Если обновления свежие, то «Откат» будет работать. И все, что вам остается, нажать кнопку «Начать» и дождаться завершения процедуры. Но эта кнопка регулярно бывает недоступна. В этом случае вы увидите такую картину:
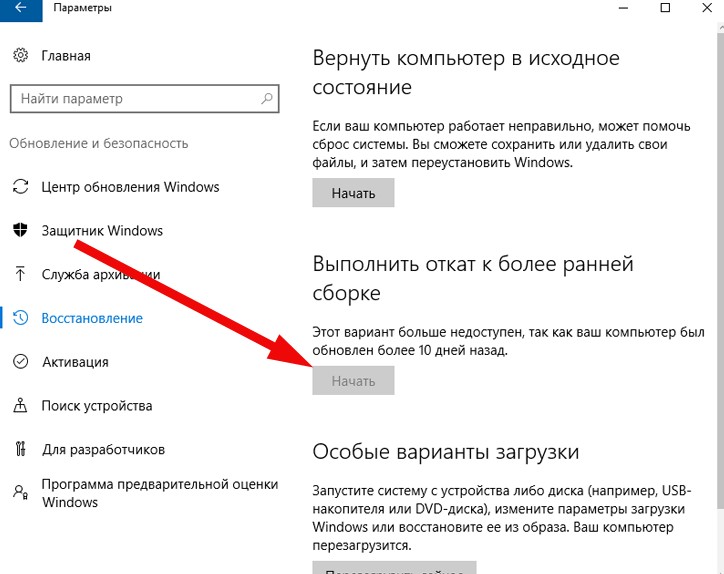
Но и в этом случае есть способ. Мы рассмотрим только его, т.к. если все работает, проблем возникнуть не должно, а если не работает – то возникают вопросы.
Для реализации вам потребуется перезагрузить компьютер необычным способом:
- Вариант №1: Нажать SHIFT + кнопку перезагрузки одновременно;
- Вариант №2: Вставить загрузочную флешку в ПК, через BIOS настроить приоритет ее загрузки;
В первом случае вы сразу же окажетесь после старта ПК в специальном режиме, где необходимо выбрать «Диагностику компьютера».
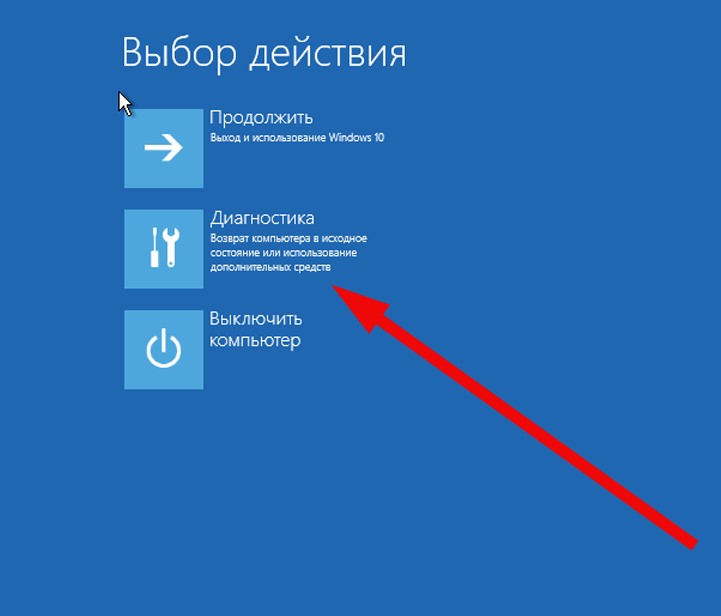
Во втором случае, чтобы оказаться в данном окне, вам нужно на стартовом окне выбрать пункт «Восстановление».
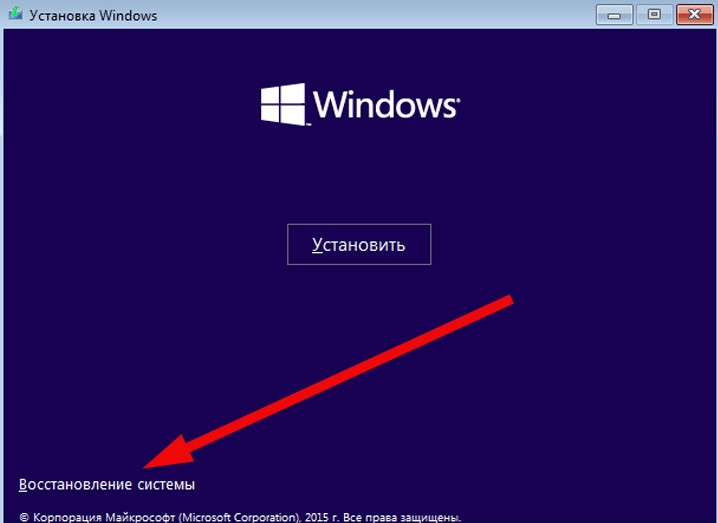
Далее вы окажетесь в том же окне с выбором диагностики, после чего схема действий обоих вариантов одинакова. Кликаем на пункт, как показано выше и оказываемся в окне, где нужно выбрать дополнительные параметры. Пусть вас не смущает кнопка выше, так как она предназначена не просто для отката назад, а для обнуления с частичным сохранением информации.
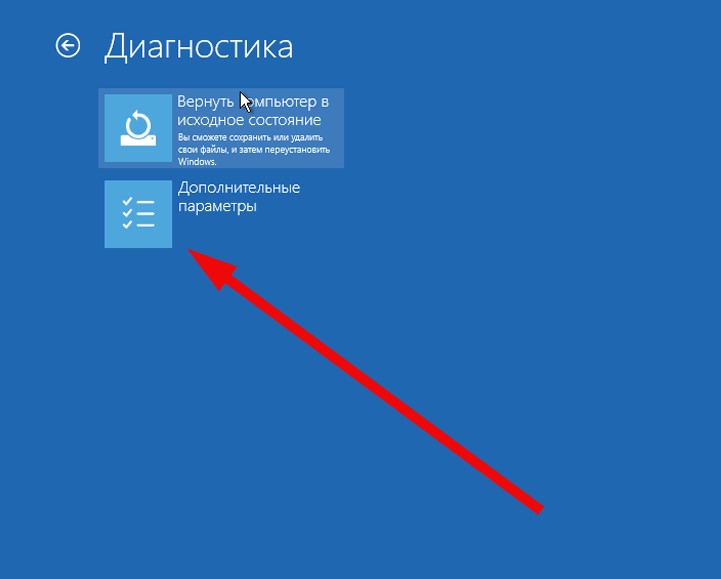
У вас откроется новое меню, где будет 5 пунктов. Нам интересен последний: вернуться к предыдущей сборке. Кликаем на него.
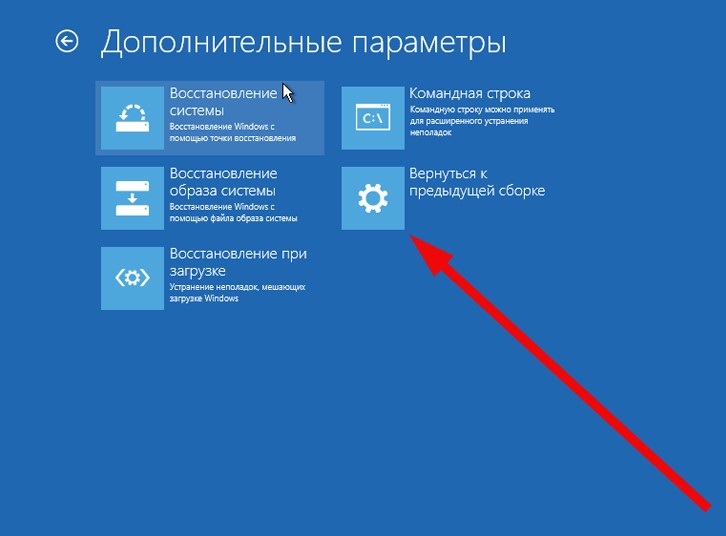
Эта процедура позволит вам откатить Windows 10 к той версии, которая была до того, как система произвела собственный апдейт.
Решение для самых легких задач
Все это подойдет в 100% случаев, но, если у вас простая задача, нужно удалить маленькое изменение или оно было недавно, то есть простой способ, который не требует перезагрузки системы и не требует у вас наличия загрузочного носителя. Чтобы этот способ реализовать, нужно также зайти в панель настроек «Обновление и безопасность», но выбрать новый пункт: Центр обновления Windows. Он выглядит следующим образом:
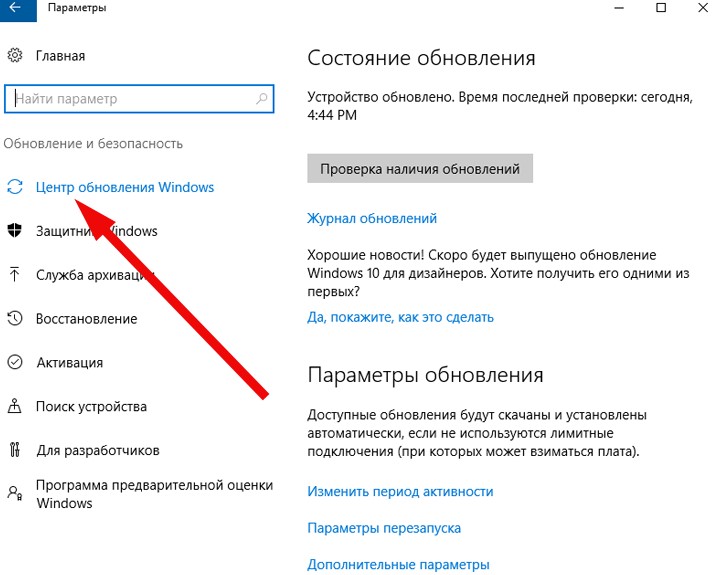
В этом окне вам будет доступен «Журнал обновлений», который вам нужно выбрать. Кликаем на эти слова:
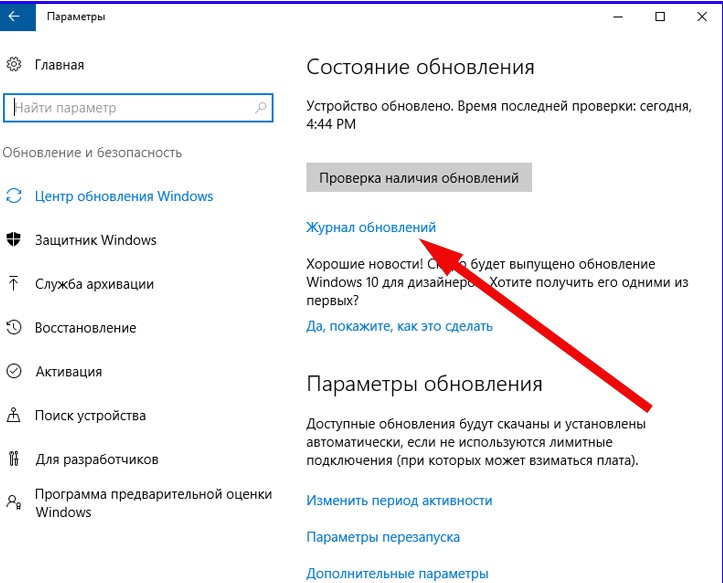
Перед вами откроется панель управления, где доступно два пункта:
- Удалить обновления;
- Параметры восстановления;
Если вы не хотите откатываться, вам нужно всего лишь удалить что-то последнее, то выбираем первый пункт.
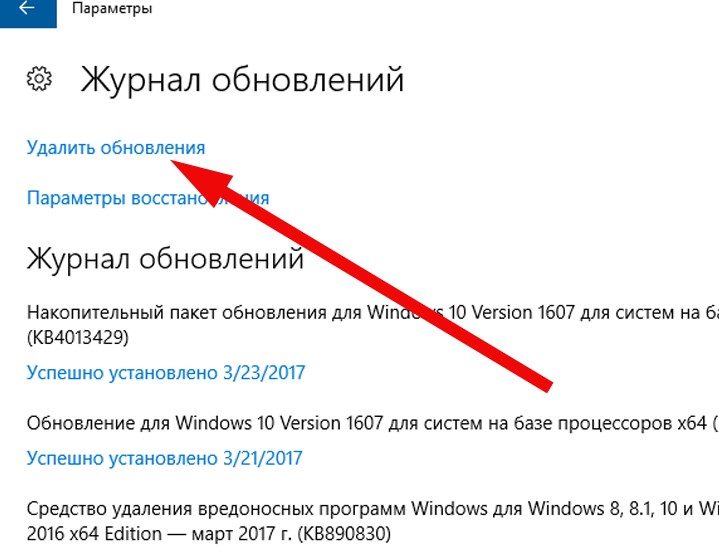
Перед вами откроется окно, которое очень напоминает стандартный интерфейс Установки и удаления программ, но только здесь представлена информация обо всех недавних апдейтах.
Обратите внимание, что по умолчанию они не фильтруются по дате. И если вы выберите просто первую или последнюю строчку, то с высокой степенью вероятности вы удалите что-то не то, что вы на самом деле хотели удалить. Поэтому внимательно выберите нужный пункта.
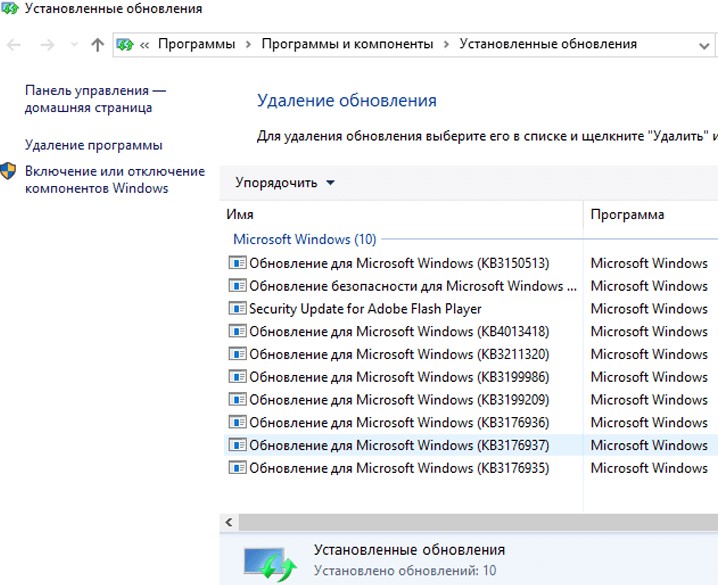
Как вы видите на скриншоте или у себя на компьютере, все строчки имеют код, как KB3176937, например. Это имеет значение, так как является идентификационным номером, по которому вы можете узнать про апдейт в сети больше. Возможно его не нужно удалять, достаточно настроить. Если же вы настроены решительно, то просто выбирайте нужную строчку, и щелкните кнопку «Удалить» в правой части окна.
После этого может потребоваться перезагрузка. Проблемный апдейт может вернуться. Чтобы этого не произошло, прочитайте нашу инструкцию, как отказаться от обновлений Windows 10. Также предупредим о последствиях программ для оптимизации. Они иногда стирают системные записи, и работа простым способом может быть недоступна. Поэтому в следующий раз, орудуя CCLeaner или любым другим подобным инструментом, лучше исключить эту область из очистки.
Другие проблемы, варианты их решения и некоторые комментарии специалиста представлены в ролике ниже. Мы будем рады вашим комментариям, возможно даже вашим новым способам, как откатить Windows 10 к предыдущей версии или отказаться от недавнего апдейта, пишите в комментариях.
 Загрузка...
Загрузка... Пожалуйста, Оцените:
Наши РЕКОМЕНДАЦИИ
win10m.ru
Как откатить Windows 10 назад после обновления – две подробных инструкции
 Обширная фрагментация устройств, использующих операционную систему Windows 10, приводит к тому, что на некоторых компьютерах ее обновления могут вести к различного рода проблемам. Компания Microsoft регулярно выпускает обновления для Windows, стараясь адаптировать систему под все устройства, но далеко не всегда после крупного апдейта система работает так, как надо. Если возникли ошибки после обновления Windows 10, можно выполнить откат системы к прошлой стабильной версии, и в рамках статьи мы разберемся, как это сделать.
Обширная фрагментация устройств, использующих операционную систему Windows 10, приводит к тому, что на некоторых компьютерах ее обновления могут вести к различного рода проблемам. Компания Microsoft регулярно выпускает обновления для Windows, стараясь адаптировать систему под все устройства, но далеко не всегда после крупного апдейта система работает так, как надо. Если возникли ошибки после обновления Windows 10, можно выполнить откат системы к прошлой стабильной версии, и в рамках статьи мы разберемся, как это сделать.
Какие ошибки могут возникнуть с Windows 10 после обновления
После обновления компьютера могут возникнуть различные ошибки в работе системы на компьютере. Наиболее часто пользователи сталкиваются со следующими проблемами:
- Не запускаются некоторые приложения из-за несовместимости с обновленной версией операционной системы;
- Неправильно работают драйверы видеокарты, звуковой карты и других устройств компьютера;
- Система сильно тормозит при работе — приложения запускаются медленно, интернет по скорости значительно отстает от показателей до обновления.
Если после обновления Windows 10 возникли проблемы в работе компьютера, первым делом рекомендуем попробовать обновить драйвера, загрузив их с официальных сайтов разработчиков “железа”. Когда возникают проблемы в работе конкретных приложений, имеет смысл попробовать обновить программу.
В ситуации, когда обновления не помогают решить возникшие проблемы, можно выполнить откат Windows 10 до предыдущей стабильной версии.
Важно: После обновления функция отказа Windows 10 до предыдущей стабильной версии доступна на протяжении 10 дней.
Как откатить Windows 10 после обновления через параметры
Многие опции операционной системы, которые ранее были запрятаны далеко в системных утилитах, компания Microsoft вынесла в параметры Windows 10. Через них можно, в том числе, выполнить откат системы до последней стабильной версии. Для этого выполните следующие действия:
- Запустите “Параметры”. Это можно сделать при помощи сочетания клавиш Win+I, либо нажав на шестеренку в меню “Пуск”;
- В открывшемся окне параметров перейдите в раздел “Обновление и безопасность”;

- Переключитесь слева на подраздел “Восстановление”, после чего нажмите на кнопку “Начать” в разделе “Вернуться к предыдущей версии Windows 10”;

- Откроется окно загрузки функции возврата к ранней версии Windows 10. В этом окне нужно будет ответить на вопрос, по каким причинам вы решили откатить систему до более старой версии. Можно указать любую причину, а также подробно описать Microsoft проблему, чтобы компания быстрее ее устранила. Указав причину, нажмите “Далее”;

- В следующем окне предлагается проверить, установлена в данный момент на компьютере последняя версия Windows 10 или уже вышли для нее обновления. Если вы хотите убедиться, что версия последняя — нажмите “Проверить обновления”. Если цель именно откатиться до предыдущей редакции системы, нажмите “Нет, спасибо”;

- Откроется окно с информацией о том, какие изменения ожидают компьютер, если выполнить откат к предыдущей версии Windows 10. Здесь указано, что на восстановление может потребоваться значительное время. Кроме того, все изменения, которые были сделаны на компьютере после обновления, будут потеряны, но при этом личные файлы не будут затронуты. При этом Microsoft рекомендуем создать резервную копию данных. Ознакомившись с инструктажем, жмите “Далее”.

После этого начнется процесс отката Windows 10 к прошлой стабильной версии.
Как откатить Windows 10 после обновления через среду восстановления
Еще один способ восстановить стабильно работающую версию операционной системы после обновления — это использовать среду восстановления.
Обратите внимание: Среда восстановления может быть использована и в тех ситуациях, когда после обновления Windows 10 перестал загружаться.
Есть несколько способов, как попасть в среду восстановления в Windows 10:
- При рабочей версии операционной системы это можно сделать через “Пуск”. Зажмите на клавиатуре клавишу Shift, после чего в меню “Пуск” нажмите на вариант “Перезагрузка”. Компьютер загрузится в режиме восстановления;
- При помощи установочного диска или флешки. Для этого вставьте накопитель в компьютер и установите в BIOS загрузку с него. Также можно использовать диск восстановления.
Оказавшись в среде восстановления, выполните следующие действия, чтобы откатить Windows 10 до предыдущей стабильной версии:
- Среди доступных действий выберите “Поиск и устранение неисправностей”;

- Откроется окно диагностики, где нужно перейти в раздел “Дополнительные параметры”;

- Здесь выберите “Вернуться к предыдущей версии”;

- После этого компьютер перезагрузится и запустится утилита возврата к прошлой версии Windows. Здесь нужно будет выбрать учетную запись пользователя;

- Далее введите пароль от учетной записи. Если пароль для записи не установлен, оставьте поле пустым. Нажмите “Продолжить”;

- Система напомнит правила восстановления, после чего нажмите “Вернуться к предыдущей версии”, чтобы выполнить откат Windows 10.

После этого начнется процесс восстановления к прошлой стабильной версии системы.
 Загрузка...
Загрузка... okeygeek.ru
Откатить обновление Windows 10 через командную строку и утилиту восстановления
Если вы соберётесь откатить обновление Windows 10, то в итоге вы вернётесь к той операционной системе поверх которой вы устанавливали Windows 10. После установки Windows 10 поверх другой операционной системы, в системе будут сохраняться файлы для восстановления предыдущей операционной системы ровно 1 месяц. По истечении 1 месяца файлы удаляются и восстановление возможно будет сделать только с помощью установочного диска предыдущей системы. Однако можно сделать так чтобы эти файлы не удалялись, для этого нужно добавить спереди цифру 1 в названиях следующих файлов $Windows.~BT, $Windows.~WS, Windows.old и тогда система эти файлы не распознает и не удалит. Эти файлы располагаются в локальном диске C. Когда понадобится откатить обновление то эти файлы нужно снова назвать правильно.На примере произведём откат Windows 10 через командную строку, а для этого запускаете командную строку нажав левой кнопкой мыши Пуск — Служебные Windows — Командная строка (на этот пункт нажимать нужно правой кнопкой мыши) — Дополнительно — Запуск от имени администратора.
 Как откатить обновление Windows 10 через командную строку
Как откатить обновление Windows 10 через командную строкуВ открывшееся окно командной строки вписываете команду rstrui.exe и жмёте на клавиатуре клавишу Enter. Эта команда запустит утилиту восстановления.
 Можно откатить Windows 10 через командную строку с помощью которой запустим утилиту восстановления
Можно откатить Windows 10 через командную строку с помощью которой запустим утилиту восстановленияВ первом окне нажимаете кнопку Далее.
 В утилите восстановления выбираем дату
В утилите восстановления выбираем датуВо втором окне ставите галочку у пункта Показывать другие точки восстановления. Выбираете дату когда у вас точно стояла предыдущая система и нажимаете кнопку Далее. В третьем окне нажимаете кнопку Готово и тем самым подтверждаете, что вам нужно произвести откат до выбранной вами точки восстановления. После этого дождитесь завершения, перезагрузите компьютер и система откатится до предыдущей версии.
Опубликовано в Системы10win.ru
Как откатить Сборку или удалить обновления в Windows 10
Windows 10 устанавливает обновления в фоновом режиме, и чаще всего пользователь узнает о них только после их установки. Есть различные способы остановить автоматическое обновление в Windows 10, но если на вашем компьютере уже установлены обновления, из-за которых в системе проблемы - нужно их удалить.
В сегодняшней статье рассмотрим как откатить сборку Windows, а также как удалить установленные обновления.
Откатить систему к предыдущей сборке
В ноябре 2015 было первое большое обновление Windows 10, в котором исправлены многочисленные ошибки, проблемы безопасности и т.д. Данное обновление имеет название "Сборка", что-то типа Service Pack в предыдущих версиях Windows. На форумах часто писали, что после обновления слетели настройки, многие приложения перестали работать и еще проблемы в мелочах. Данной сборкой были исправлены многие проблемы, по этому стоит задуматься, что для вас важнее - стабильная сборка или настройки, которые можно сделать еще раз.
Чтобы вернуться к предыдущей Сборке Windows 10: зайдите в меню "Пуск" => "Параметры".

Откройте "Обновления и Безопасность" => с левой стороны выберите "Восстановление" => возле "Вернуться к предыдущей версии Windows 10" нажмите на "Начать"

Все настройки и параметры предыдущей сборки можно вернуть в течении 30 дней после обновления, позже они будут автоматически удалены. Если вы используете какие-то программы для чистки системы, они также могут удалить данные для восстановления, из-за чего откатиться назад не выйдет.
Еще можно откатить систему к предыдущей версии из меню дополнительных параметров запуска. Если после каких-то обновлений Windows не загружается - запустите дополнительные параметры запуска или воспользуйтесь диском восстановления => выберите "Поиск и устранение неисправностей".

Откройте "Дополнительные параметры".

Выберите "Вернуться к предыдущей сборке".

Удалить обновление Windows
Воспользуйтесь способом ниже или одним из перечисленных в статье "Как удалить обновление в Windows 10".
Откройте меню "Пуск" => Параметры => Обновление и безопасность => Центр обновления Windows => Просмотреть журнал установленных обновления.

Нажмите на "Удалить обновления".

Отсортируйте обновления по дате и удалите мешающие вам. Выберите обновление и нажмите на "Удалить".

Чтобы в будущем это обновление не устанавливалось - скройте его используя утилиту от Майкрософт.
Также вы можете отключить автоматическое обновления Windows 10, и обновлять вашу операционную систему чуть с опозданием.
На сегодня всё, если есть дополнения - пишите комментарии! Удачи Вам 🙂
Читайте также:
vynesimozg.com
Как удалить обновление и откатить сборку Windows 10?
У пользователей Windows 10 нет полного контроля за установкой сборок и обновлений на свою операционную систему. Майкрософт установили Центр обновления Windows так, чтобы тот работал на заднем фоне по умолчанию. Из этого следует, если ваш компьютер подключен к сети, то все доступные обновления и сборки будет загружены и установлены в автоматическом режиме. Хоть обновления и представляют собой невероятно важную вещь для поддержания системы в рабочем состоянии, но порой они могут принести больше вреда, нежели пользы.
Ни одно из обновлений или сборок от Майкрософт не работало идеально. Через пару дней выпуска, люди начинали жаловаться насчет ошибок, вылетов программного обеспечения, проблем с Интернет-соединением, пропажей драйверов, синих экранов смерти и прочих малоприятных проблем, которые проявляли себя сразу же после установки нового обновления или сборки.
Если вы хотите остановить автоматическое обновление вашей системы, то это можно осуществить, если у вас стоит Windows 10 Pro или более новая версия. Все что вам нужно сделать, так это откатить или удалить вышедшие обновления и ждать исправлений от разработчиков. Сейчас мы как раз и рассмотрим как это сделать.
Откат сборок Windows 10

Майкрософт выпускает масштабные обновления, так называемые сборки(или билды), на регулярной основе. Для примера, Windows 10 версия 1511, 1703, 1307 и тому подобная нумерация. К сожалению, Сборки Windows 10 нельзя откатить, только если вы не пользователь программы Windows Insider.
Данные пользователи могут тестировать новые сборки перед тем, как те станут доступны для обычных пользователей. Это означает, если новая сборка слишком забагована, пользователь Windows Insider может удалить билд и отослать отчет об ошибках Майкрософт. Для удаления билда, вам понадобится выполнить следующее:
- Нажмите на клавиатуре Win+I и откройте «Настройки».
- Далее выберите «Обновление и безопасность».
- Теперь кликните на вкладку «Восстановление».
- Кликните на кнопку «Начать» под пунктом «Выполнить откат к более ранней сборке».
- Теперь вам нужно будет подождать немного для того, чтобы система восстановила настройки и перезагрузилась.
Заметка: как только Майкрософт выпустит патч или обновление для сборки, которую вы удалили, то она будет повторно скачана в автоматическом режиме. Однако, билд может не загрузиться, если вы давно не обновлялись до новой сборки или если предыдущие файлы установки Windows были удалены.
Удаление обновлений Windows 10
Обновления Windows 10 могут быть установлены как вручную, так и автоматически. Если система обнаружит новое обновление, то оно будет установлено без информирования пользователя. Однако, если пользователь хочет содержать систему максимально обновленной, то он/она может устанавливать обновления через специальные апплеты или через официальный сайт Майкрософт.
Но, если последнее обновление было «сломано», то его легко можно удалить. Все версии операционной системы Windows позволяют своим пользователям производить откат обновлений. Исключениями являются, пожалуй, только некоторые обновления безопасности или важные кумулятивные обновления, которые запрещено удалять.
- Нажмите на клавиатуре Win+I и перейдите в «Настройки».
- Выберите «Обновления и безопасность» и откройте «Дополнительные параметры».
- Выберите «Посмотреть журнал обновлений» и кликните на «Удалить обновления».
- Система откроет список обновлений в Панели управления. Выберите то обновление, от которого вы хотите избавиться и нажмите на кнопку «Удалить».
Если же вам не позволили удалить обновление, то попробуйте использовать Точку Восстановления. Однако, чтобы воспользоваться Точкой Восстановления, вы должны были создать ее уже заранее до возникшей нужды. Для проверки этого, нажмите Win+S и впишите в поисковую строку «Восстановление системы». Выберите последнюю Точку Восстановления и нажмите «Далее».
Нашли опечатку? Выделите текст и нажмите Ctrl + Enter
gamesqa.ru
Пропали файлы после обновления Windows 10, как восстановить?
Читайте, как восстановить недостающие файлы после обновления Windows 10. Все возможные способы вернуть отсутствующие документы, фотографии, музыку и видео после обновления до последней версии операционной системы. Возникла ситуация, когда вы нигде не можете отыскать ваши файлы после установки обновления? В этом руководстве вы найдете несколько способов по возврату отсутствующих файлов после обновления до последней версии Windows 10.

Персональные компьютеры являются неотъемлемой частью современного мира и довольно прочно вошли в нашу жизнь. Большинство пользователей ежедневно проводят за ним достаточно большое количество времени, связанное непосредственно, как с выполнением ими своих рабочих заданий, так и для свободного время препровождения (например, игры, просмотр видео, прослушивание музыки, общение с друзьями и т.д.).
Помимо компьютеров существует достаточно много других устройств (ноутбуки, планшеты, мобильные коммуникаторы и т.д.), заменяющие и дополняющие друг друга.
Персональные компьютеры позволяют хранить огромные объемы разнообразной информации: рабочие файлы и документы, проекты и презентации, фильмы и различные видеофайлы, музыка, личные фотографии и просто интересные изображения, частную корреспонденцию и многое другое.
Для управления всеми компьютерными устройствами необходимо иметь мощный инструмент с богатыми функциональными возможностями - операционную систему.
Корпорация «Microsoft» является разработчиком наиболее известной, среди пользователей во всем мире, операционной системы «Windows». Только появившись, система сразу завоевала большую популярность, благодаря удобству использования и доступным функциональным возможностям операционной системы.
Но стремительное развитие компьютерных технологий, создание новых материалов и разработка более усовершенствованных компьютерных систем вынуждает корпорацию «Microsoft» заниматься разработкой и выпуском более усовершенствованных и продвинутых версий своей операционной системы.
Последней представленной версией операционной системы, усовершенствованной корпорацией «Microsoft», на сегодняшний момент, является «Windows 10». Система имеет повышенную производительность, дружественный интерфейс, улучшенную внутреннюю организацию, позволяющую использовать широкий набор различных приложений для удовлетворения разнообразных требований пользователей.
Она пришла на смену таким популярным операционным системам как «Windows 7» и «Windows 8.1». Разработчики «Microsoft» предлагали перейти со старой версии системы на новую версию «Windows 10», выполнив несколько простых шагов.
Процесс установки обновления до последней версии операционной системы «Windows 10» из предыдущих версий (например, «Windows 8.1» или «Windows 7») обычно происходит довольно легко, и выполняет сохранение всех ваших файлов без сбоев и ошибок. Однако в некоторых случаях может возникнуть непредвиденное поведение системы, которое может привести к внезапному исчезновению ваших документов, изображений, музыки или видео после установки обновления.
Если это произойдет, то еще не все потеряно, так как существует множество способов поиска и восстановления отсутствующих файлов.
В этом руководстве для «Windows 10» мы рассмотрим несколько различных способов вернуть отсутствующие документы, фотографии, музыку и видео после обновления до последней версии операционной системы.
Как восстановить файлы, после удаления временной учетной записи
Сразу после обновления до последней версии операционной системы «Windows 10» вы можете заметить, что ваши файлы больше не доступны для вас, но это связано с тем, что вы вошли в систему с использованием временной учетной записи.
Вы можете быстро проверить, используете ли вы временный профиль, выполнив несколько простых шагов.
-
Откройте приложение «Параметры». Данное приложение содержит все основные элементы управления операционной системой и позволяет настраивать ее под конкретные пожелания каждого пользователя. Открыть приложение «Параметры» можно различными способами. Мы покажем только некоторые из них, и вы сможете выбрать наиболее удобный для вас.
Способ первый: Щелкните правой кнопкой мыши по кнопке «Пуск», расположенной с левом нижнем углу рабочего стола на «Панели задач», или нажмите вместе сочетание клавиш «Windows + X», и откройте всплывающее меню. Выберите их списка предложенных приложений раздел «Параметры».
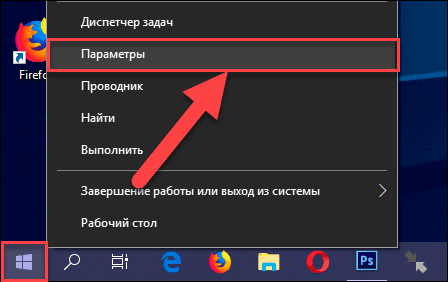
Способ второй: Нажмите на «Панели задач» в нижнем правом углу рабочего стола на кнопку «Центр уведомлений Windows». Из правой стороны экрана появится всплывающая панель уведомлений, на которой, в нижней части, находятся кнопки быстрого действия. Выберите из доступных вариантов кнопку «Все параметры».
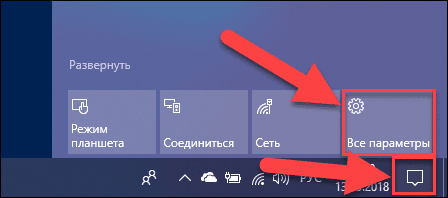
Способ третий: Нажмите на «Панели задач» кнопку «Пуск» и откройте главное пользовательское меню «Windows». В левой боковой панели нажмите кнопку с изображением шестерёнки и сразу откройте приложение «Параметры». Или, используя полосу прокрутки, опустите бегунок вниз меню, и выберите из списка установленных приложений и программ, приложение «Параметры».
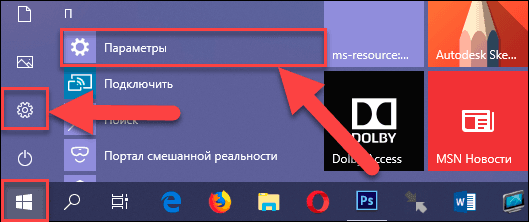
Способ четвертый: Наиболее быстрый и простой способ открыть приложение «Параметры» сразу – нажмите вместе сочетание клавиш «Windows + I».
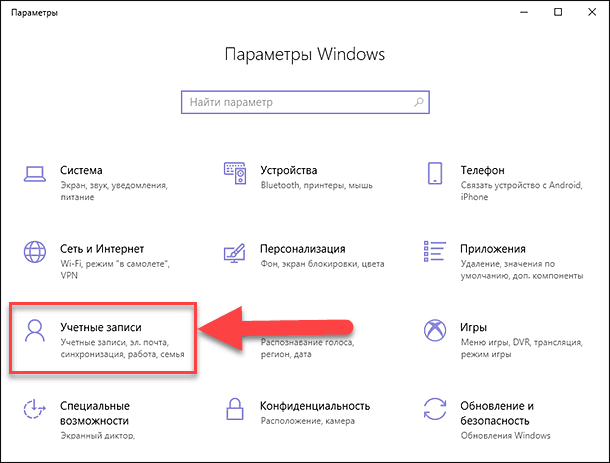
-
Выберите на главной странице раздел «Учетные записи», выделенный на рисунке выше.
-
В левой панели окна перейдите в раздел «Синхронизация ваших параметров».
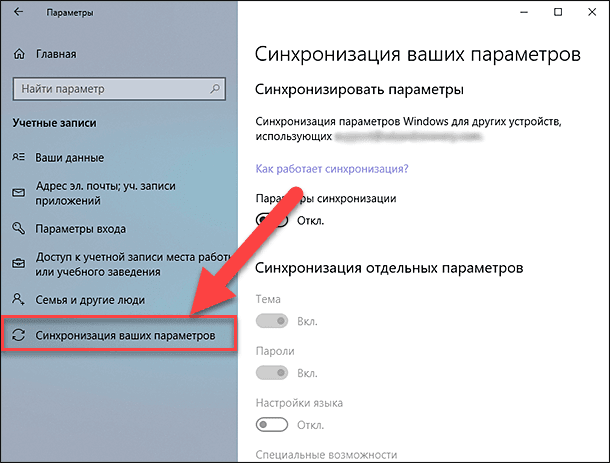
-
Если в правой панели окна вы увидите сообщение, которое гласит, что вы вошли в систему под временной учетной записью и вам недоступны некоторые параметры, то перезагрузите компьютер.
Примечание: Вам может понадобиться выполнить перезагрузку компьютера несколько раз, пока вы не увидите на экране входа свою учетную запись.
-
Войдите в систему под своей учетной записью.
По завершению этих шагов временная учетная запись должна исчезнуть, и вы сможете получить доступ к своим документам, изображениям и видео из исходной учетной записи.
Как восстановить файлы с помощью учетной записи администратора
Если вы обновляетесь с предыдущей версии операционной системы «Windows 7» до последней версии системы «Windows 10», и вы создали учетную запись «Microsoft» во время процесса обновления, то ваши файлы могут попасть в учетную запись администратора, которая сейчас отключена.
Чтобы вернуть свои личные файлы, вам необходимо использовать встроенную локальную учетную запись администратора, выполнив простые следующие шаги.
-
Откройте приложение «Управление компьютером», воспользовавшись любым нижеприведенным способом по вашему выбору.
Способ первый: Щелкните правой кнопкой мыши по ярлыку «Этот компьютер», который расположен на рабочем столе, и вызовите всплывающее меню. В списке доступных действий выберите раздел «Управление».

Способ второй: Нажмите вместе сочетание клавиш «Windows + X» или щелкните правой кнопкой мыши по кнопке «Пуск», расположенной на «Панели задач», и откройте всплывающее меню. В списке доступных приложений выберите раздел «Управление компьютером».
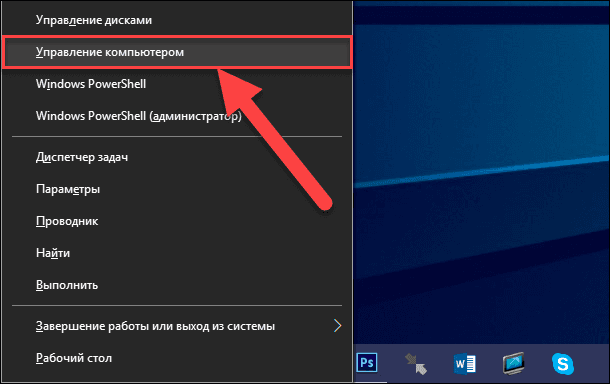
Способ третий: Откройте проводник файлов «Этот компьютер». Во вкладке «Компьютер» в ленте главного меню нажмите раздел «Управление».
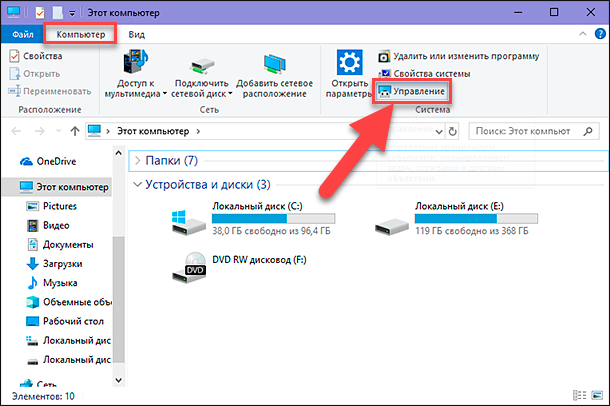
Способ четвертый: Нажмите кнопку «Пуск» в нижнем левом углу рабочего стола и откройте главное пользовательское меню «Windows». Используя полосу прокрутки, опустите бегунок вниз, и выберите из списка доступных приложений и программ раздел «Средства администрирования Windows». Откройте вложенное меню, опустите бегунок полосы прокрутки вниз, и нажмите раздел «Управление компьютером».
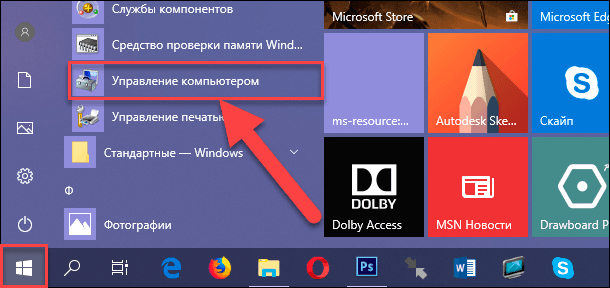
-
В левой панели окна перейдите по следующему адресу:
«Управление компьютером (локальным) - Служебные программы - Локальные пользователи и группы - Пользователи»
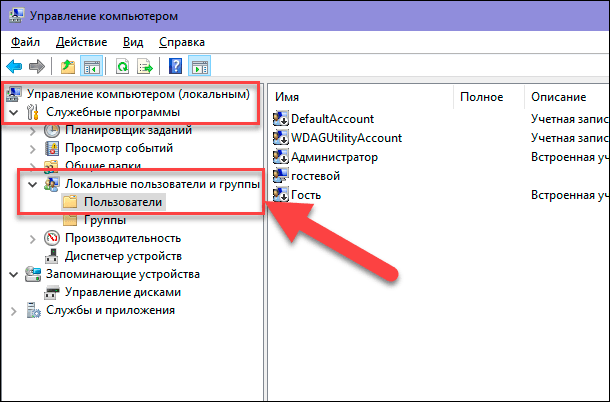
-
В средней панели окна дважды щелкните по учетной записи «Администратор» или нажмите на ней правой кнопкой мыши и выберите раздел «Свойства».
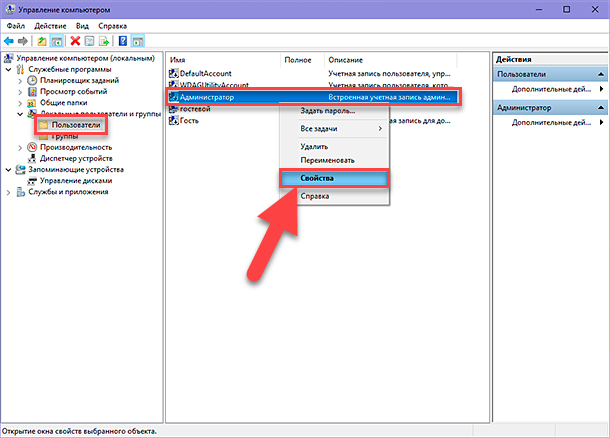
-
В открывшемся окне во вкладке «Общие» снимите флажок в ячейке «Отключить учетную запись».

-
Нажмите кнопки «Применить» и «ОК», чтобы внесенные изменения свойств учетной записи администратора вступили в силу.
-
Выйдите из своей учетной записи.
-
Войдите в систему под учетной записью администратора.
После выполнения перечисленных шагов вы снова увидите все свои файлы, используя локальную учетную запись администратора. Затем вам останется только сделать резервную копию и восстановить все ваши файлы во вновь созданную учетную запись «Microsoft».
Как восстановить файлы с помощью поиска
Вы также можете найти потерянные файлы, задействовав функцию поиска в операционной системе «Windows 10», при помощи следующих шагов:
-
Откройте проводник файлов «Этот компьютер», щелкнув дважды по ярлыку на рабочем столе, или используя сочетание клавиш «Windows + E».
-
В левой панели окна выберите директорию для поиска «Этот компьютер».
-
Под лентой вкладок в правом верхнем углу введите в окне поиска требуемый поисковый запрос и найдите нужные файлы.
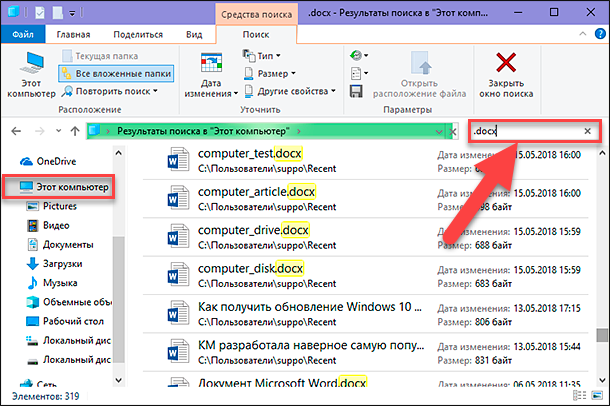
Если вы ищете файлы определенного типа, то вы можете использовать звездочку (*) в качестве подстановочного знака. Например, вы можете использовать поисковый запрос «*.docx» для отображения всех ваших документов «Microsoft Word».
Кроме того, вы можете использовать возможности вкладки «Поиск», расположенной на ленте главного меню проводника файлов, чтобы уточнить конкретные параметры вашего поиска. Например, вы можете щелкнуть раскрывающееся меню «Другие свойства» и включить дополнительные критерии поиска. Кроме того, вы можете использовать раскрывающееся меню раздела «Тип» для быстрого поиска требуемых файлов, в том числе для документов, изображений, видео, музыки и т.д.

Иногда, при обновлении к новой версии «Windows 10», ваши личные файлы могут перемещаться в другую папку. Если вы можете найти свои файлы с помощью функции поиска, то щелкните правой кнопкой мыши один из файлов и выберите во всплывающем меню раздел «Расположение файла». В проводнике файлов будет открыто место их хранения. Затем выберите и переместите ваши файлы в нужную папку.
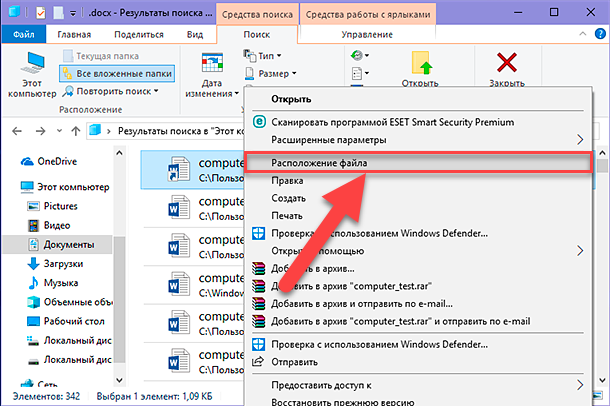
Показать скрытые файлы
В зависимости от настроек конфигурации вашей системы, не все файлы могут отображаться в проводнике файлов. По умолчанию вы не сможете просматривать некоторые виды скрытых файлов. В операционной системе «Windows 10» вы можете отобразить скрытые файлы, используя следующие простые шаги:
-
Откройте проводник файлов «Этот компьютер» (например, нажмите вместе сочетание клавиш «Windows + E»).
-
В ленте главного меню проводника файлов перейдите на вкладку «Вид».
-
В разделе «Показать или скрыть» откройте вложенное меню и поставьте галочку в ячейке «Скрытые элементы» для отображения скрытых файлов.
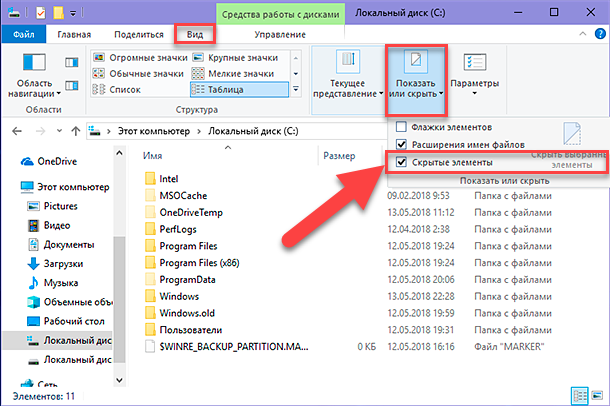
Затем попробуйте снова использовать функцию поиска, чтобы найти требуемые файлы.
Как восстановить файлы с помощью папки «Windows.old»
Если вы установили операционную систему «Windows 10» с помощью процесса обновления или выполнили пользовательскую установку без удаления основного раздела, то, в таком случае, система сохранит копию вашей предыдущей установки в папке «Windows.old», которую вы сможете использовать для восстановления отсутствующих файлов.
Чтобы восстановить файлы с помощью папки «Windows.old», выполните следующие действия:
-
Откройте проводник файлов любым способом, например, дважды щелкните ярлык «Этот компьютер» на рабочем столе.
-
В левой панели выберите раздел «Этот компьютер».
-
В правой панели найдите иконку системного диска «С:» и дважды щелкните по ней, чтобы открыть.
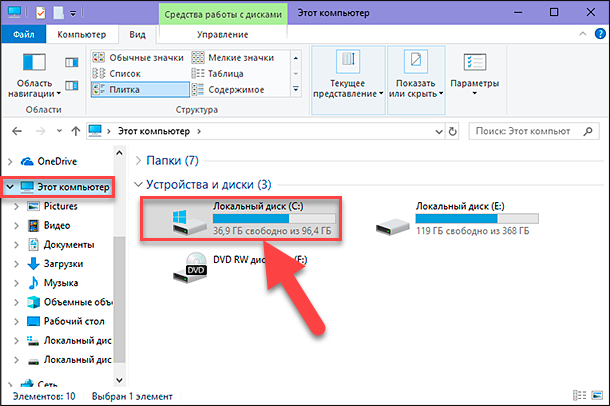
-
В списке представленных папок системного диска найдите и откройте папку «Windows.old».
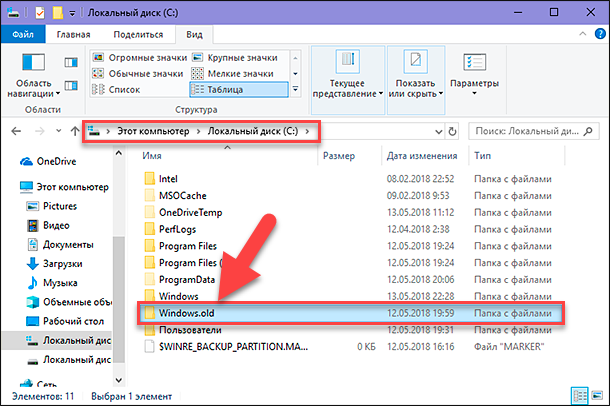
В папке находятся различные сохраненные файлы. Найдите требуемые вам файлы (личные файлы будут сохранены в папке «Пользователи») и переместите их в другое место.
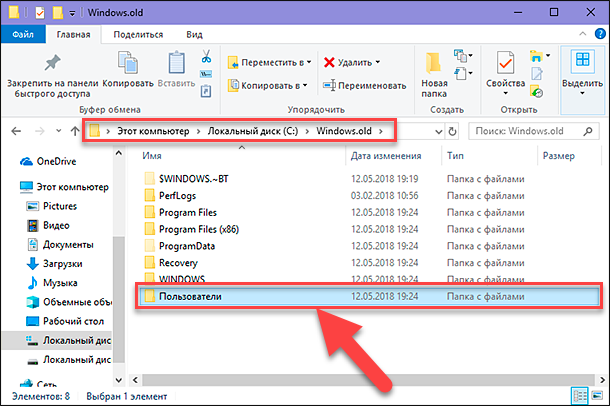
Если вы не видите папку «Windows.old», то возможно, вы обновили операционную систему с помощью чистого процесса установки, который удаляет все данные на вашем системном диске. Возможно, что-то случилось во время установки, и копия предыдущей установки не была сохранена. Или прошло более десяти дней с момента обновления до последней версии «Windows 10», и в этом случае система автоматически удаляет эту папку.
Как восстановить файлы с помощью резервной копии
Если ни один из вышеописанных методов не сработал, и вы не смогли вернуть потерянные файлы, то вам потребуется воспользоваться предыдущей резервной копией для их восстановления. Но имейте в виду, что этапы восстановления могут отличаться в зависимости от используемого метода резервного копирования.
Ниже вы найдете инструкции по восстановлению файлов при использовании встроенных системных инструментов операционной системы и «OneDrive». (Если вы использовали другой инструмент для создания резервной копии, то обязательно обратитесь на сайт поддержки поставщика программного обеспечения для получения конкретных инструкций.).
Использование резервной копии системного образа
Если вы использовали средство резервного копирования «Создание образа системы», встроенное в «Windows 10», вы не сможете восстанавливать файлы по отдельности, но вы можете подключить диск к файлам резервных копий, а затем использовать это обходное решение для восстановления:
-
Откройте приложение «Управление компьютером» любым способом, которым мы описывали ранее в этом руководстве (например, откройте проводник файлов «Этот компьютер» и во вкладке «Компьютер» в ленте главного меню нажмите раздел «Управление»).
-
В левой панели окна перейдите по следующему адресу:
«Управление компьютером (локальным) - Запоминающие устройства - Управление дисками».
Данное приложение позволяет вам осуществлять управление всеми дисками и разделами, расположенными на вашем компьютере, внутренними и внешними, подключенными в данный момент.
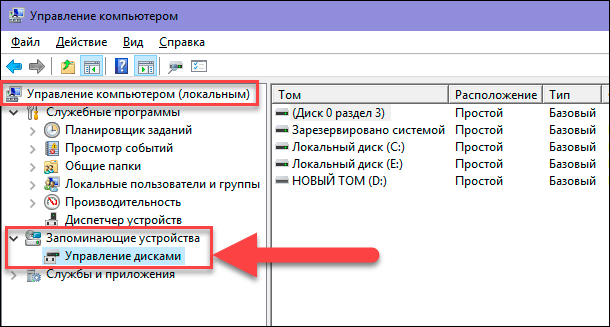
В операционной системе «Windows 10» существуют дополнительно другие способы доступа к приложению «Управление дисками». Ниже мы опишем некоторые из них.
Способ первый: Щелкните правой кнопкой мыши на кнопке «Пуск», расположенной в нижнем левом углу экрана на «Панели задач», или нажмите вместе сочетание клавиш «Windows + X», и во всплывающем меню выберите раздел «Управление дисками».
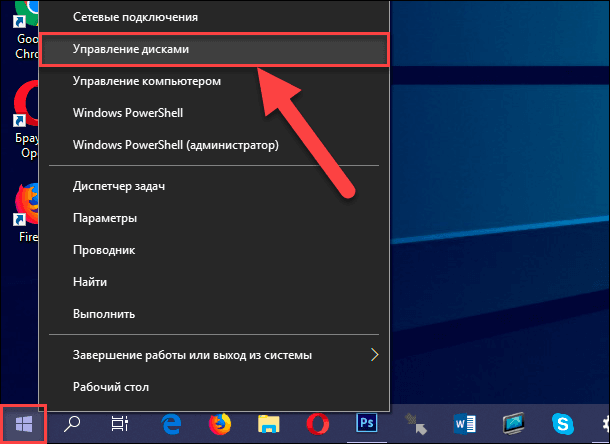
Способ второй: Нажмите вместе сочетание клавиш «Windows + R» и вызовите диалоговое окно «Выполнить». Затем в командной строке введите команду «diskmgmt.msc» и нажмите кнопку «ОК» или клавишу «Ввод» на клавиатуре. Окно приложения «Управления дисками» будет открыто.
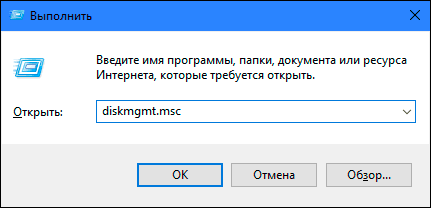
-
В ленте главного меню окна выберите вкладку «Действие» и откройте вложенное меню. В списке доступных действий выберите пункт «Присоединить виртуальный жесткий диск».
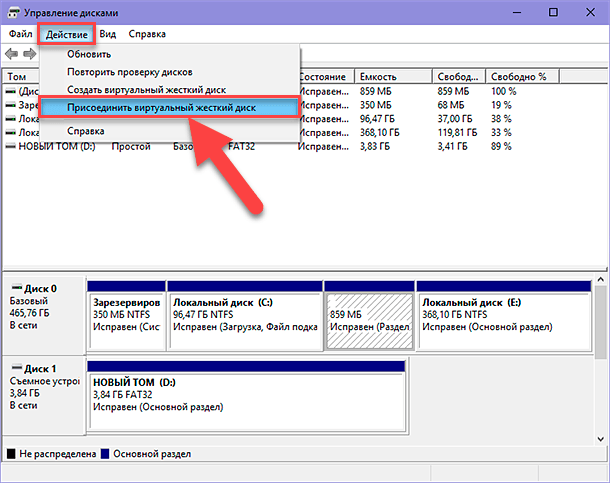
-
В окне действия нажмите кнопку «Обзор» для поиска требуемого файла.
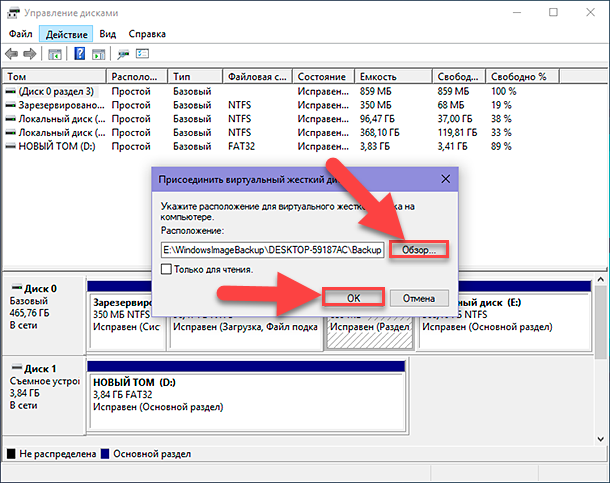
-
В окне «Просмотр файлов виртуального диска» укажите путь к сохраненной резервной копии. Обычно по умолчанию копия хранится в папке: «WindowsImageBackup \ <COMPUTER-NAME> \ Backup xxxx-xx-xx xxxxxx \».
-
Выберите файл максимального размера с расширением «.vhdx» и нажмите кнопку «Открыть».
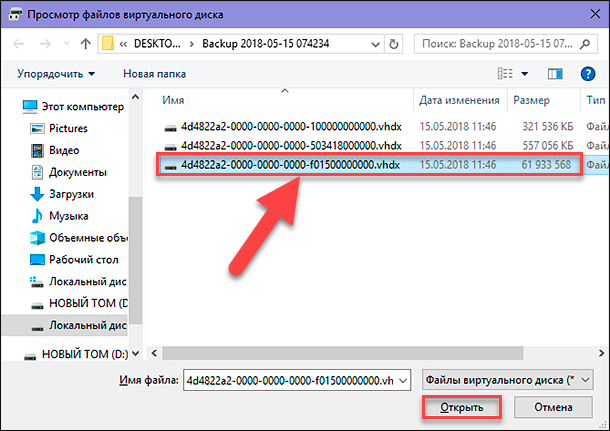
-
Нажмите кнопку «ОК».
-
Щелкните правой кнопкой мыши на появившийся раздел, и в открывшемся меню выберите параметр «Изменить букву диска или путь к диску…».
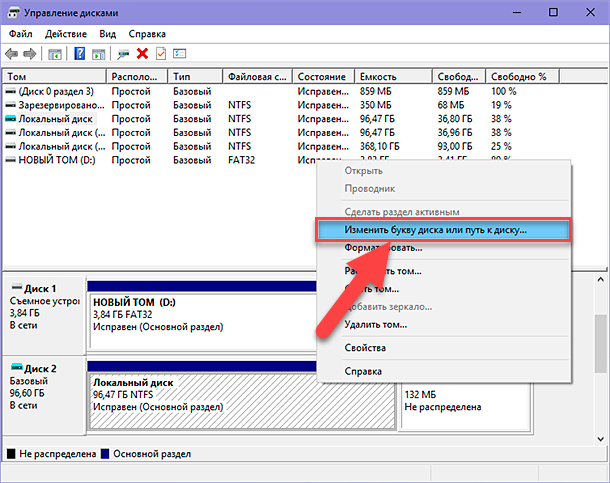
-
В окне нажмите кнопку «Добавить» и выберите новую букву диска (Как правило, вам будет предложено выбрать ближайшую свободную букву.).
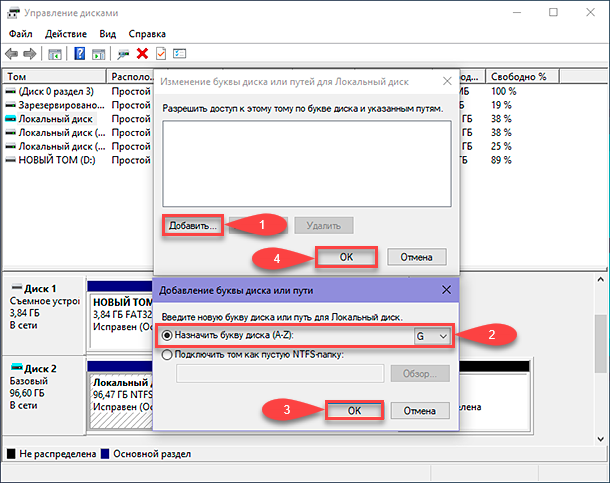
-
Нажмите кнопки «ОК» для завершения.
По окончанию, откройте проводник файлов и найдите ваш диск по той букве, которую вы ему присвоили. Теперь вы можете скопировать все необходимые вам файлы из диска на свой компьютер.
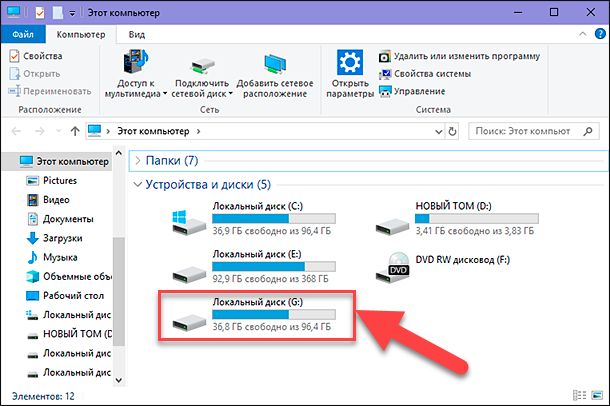
Затем по завершению копирования файлов вернитесь в окно «Управление дисками», щелкните правой кнопкой мыши виртуальный диск, в открывшемся меню выберите опцию «Отсоединить виртуальный жесткий диск», чтобы правильно удалить его. Теперь он не будет отображаться в проводнике файлов.
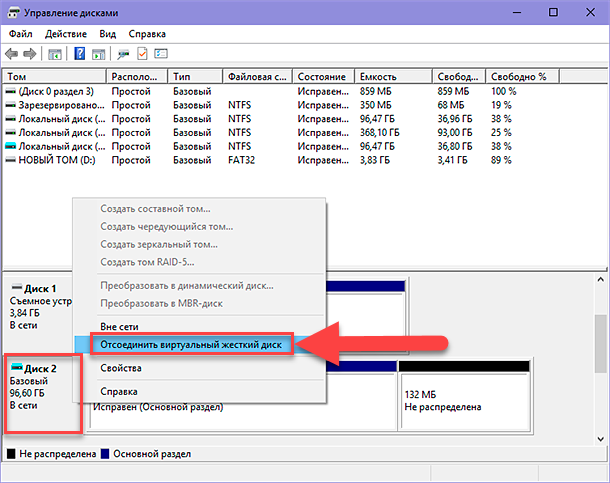
Использование функции резервного копирования «Windows 10»
В случае использования функции резервного копирования «Windows 10» вы можете быстро восстановить один или несколько файлов, используя следующие шаги:
-
Откройте приложение «Панель управления», содержащее все элементы управления компьютером. Это можно выполнить следующими способами.
Способ первый: Нажмите кнопку «Пуск» в нижнем левом углу рабочего стола и откройте главное пользовательское меню «Windows». В списке доступных приложений и программ, используя полосу прокрутки, опустите бегунок вниз, и найдите раздел «Служебные - Windows». Откройте вложенный список доступных приложений и выберите раздел «Панель управления».
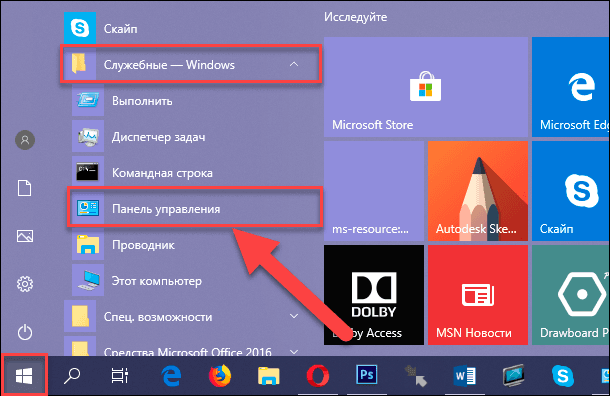
Способ второй: Нажмите кнопку «Поиск», расположенную рядом с кнопкой «Пуск» и введите в поле поисковый запрос «Панель управления». Из списка предложенных вариантов выберите лучшее соответствие и откройте приложение.

-
В окне приложения «Все элементы панели управления» выберите раздел «Резервное копирование и восстановление (Windows 7)».
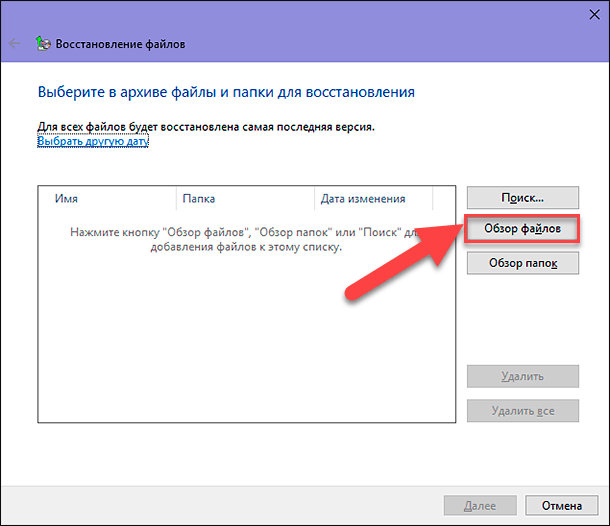
-
Опустите бегунок полосы прокрутки вниз, и в разделе «Восстановление» нажмите кнопку «Восстановить мои файлы».

-
В открывшемся окне нажмите кнопку «Обзор файлов».

-
Просмотрите архив резервной копии и выберите файлы, которые вы хотите восстановить. Затем нажмите кнопку «Добавить файлы».
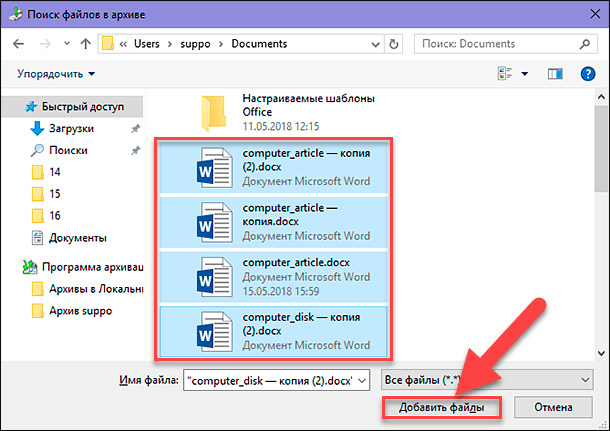
-
Затем в окне «Восстановление файлов» нажмите кнопку «Обзор для папок». Просмотрите заново архив резервной копии и выберите папки, которые вы решите восстановить, а потом нажмите кнопку «Добавить папки». После завершения выбора папок и файлов для восстановления, нажмите кнопку «Далее».
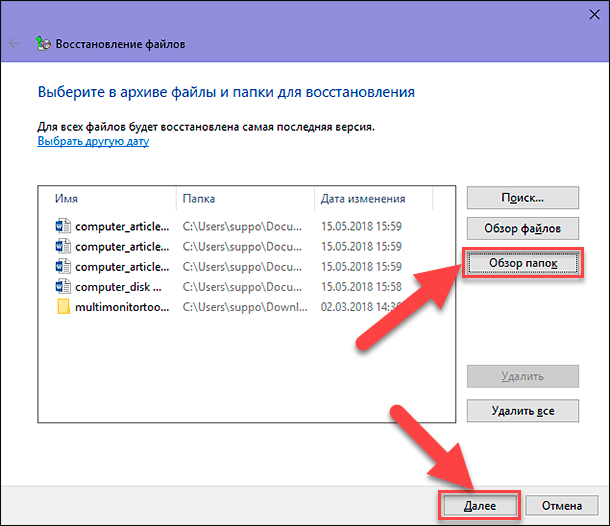
Вы можете изменять количество файлов и папок, выбранных для восстановления из архива резервной копии, можете удалить некоторые выбранные элементы из списка файлов для восстановления. Или удалить их все, полностью очистив список, и выбрать новые файлы, используя соответствующие кнопки «Удалить» и «Удалить все».
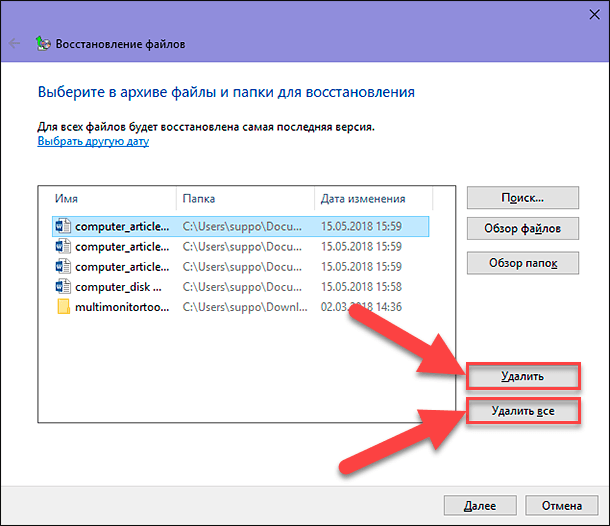
-
Выберите параметр по умолчанию «В исходное место». Или, если вы хотите восстановить файлы в альтернативную папку, то выберите параметр «В следующее место».
-
Нажмите кнопку «Обзор…» и укажите новое место для сохранения ваших данных.
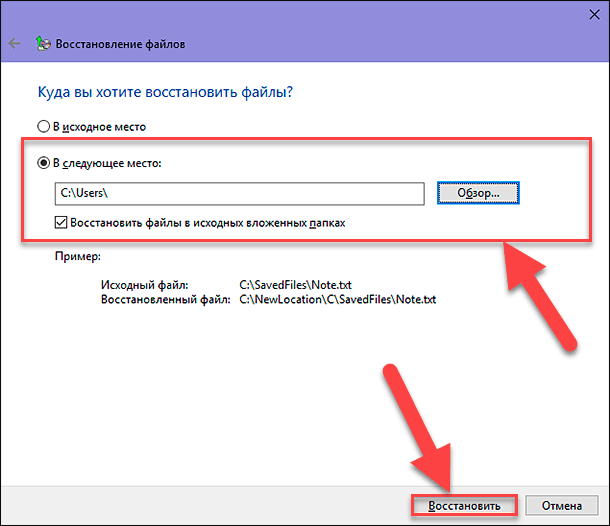
-
Нажмите кнопку «Восстановить» и запустите процесс сохранения выбранных данных.
-
По окончанию нажмите кнопку «Готово».
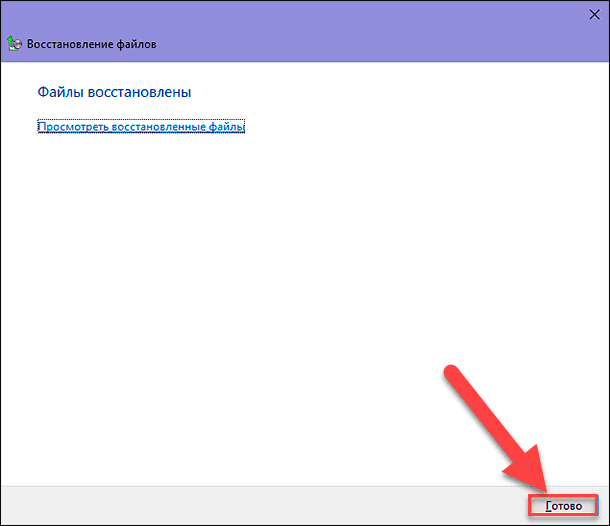
Теперь все ваши восстановленные файлы и папки будут доступны в указанном вами месте сохранения.
Использование истории файлов
В качестве альтернативы, если вы не смогли восстановить недостающие личные файлы после обновления, используя приведенные выше инструкции, вы все равно сможете вернуть их с помощью «Истории файлов».
-
Откройте приложение «Параметры» любым удобным для вас способом, который мы описывали ранее в этом руководстве (например, нажмите вместе сочетание клавиш «Windows + I»).
-
Выберите в окне приложения раздел «Обновление и безопасность».
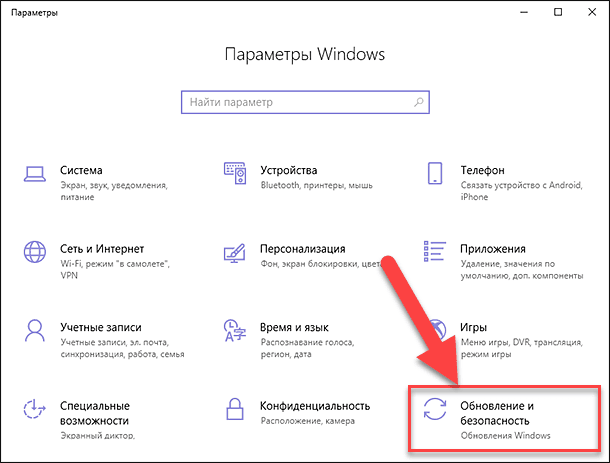
-
В левой панели окна нажмите раздел «Служба архивации». Перейдите в правую панель и нажмите на текстовую ссылку «Другие параметры».
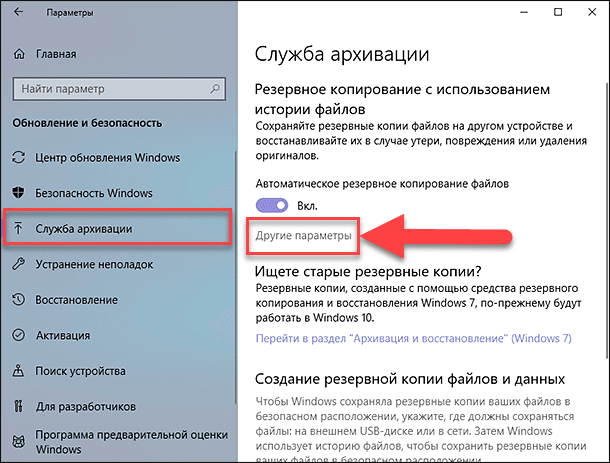
-
Используя полосу прокрутки, опустите бегунок в самый низ окна, и нажмите на текстовую ссылку «Восстановить файлы из текущей резервной копии».
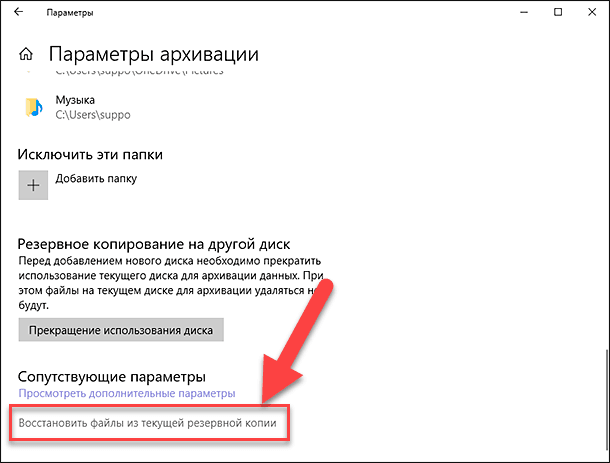
-
В открывшемся окне «Домашняя – История файлов» выберите файлы, которые вы хотите восстановить.
-
Затем нажмите кнопку «Восстановление в исходном расположении».
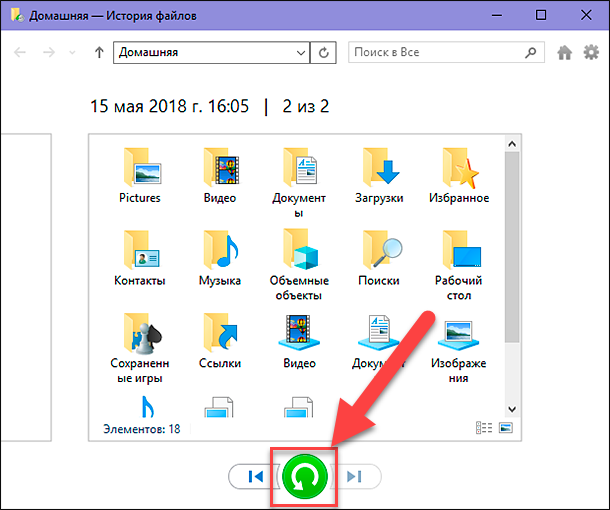
После того, как вы выполнили указанные шаги, ваши потерянные файлы снова будут доступны на вашем устройстве.
Использование «OneDrive»
«OneDrive» – это вариант облачного хранилища данных, который расположен не у вас на компьютере или внешнем диске, а в сети Интернет, и вы можете использовать его для резервного копирования ваших файлов. Если вы используете «Dropbox», «Google Диск» или другое хранилище, то обязательно посетите их веб-сайт поддержки, чтобы найти конкретные инструкции.
Необходимость использования резервной копии
Хотя процесс обновления к новой версии операционной системы «Windows 10» позволяет сохранить все ваши файлы, важно признать, что всегда есть вероятность возникновения непредвиденной ситуации. Вот почему очень важно регулярно создавать резервные копии ваших данных (по крайней мере, до начала обновления).
Кроме того, резервная копия не только хороша для восстановления ваших файлов после обновления, но она также может помочь вам восстановить систему после сбоя жесткого диска, непредвиденной системной ошибки или после заражения компьютера вредоносными программами.
В этом руководстве мы показали вам различные способы поиска и восстановления потерянных личных файлов пользователя. Благодаря им вы всегда сможете отыскать свои файлы в случае такой необходимости.
hetmanrecovery.com