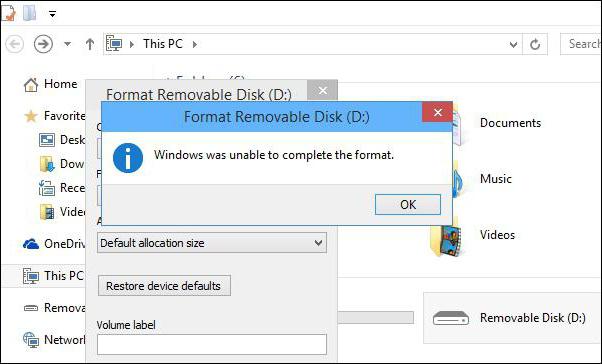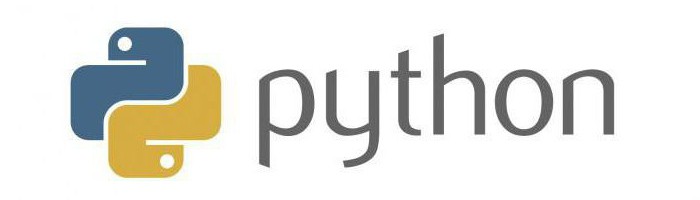Срок доставки товара в течении 1-3 дней !!!
|
|
Центр обновления виндовс: назначение и запуск. Обновление виндовс
Обновление Windows 7
Обновления вносят правки в работоспособность Windows 7, устраняют различные ошибки и сбои, а также добавляют новые функции. Microsoft до сих пор выпускает патчи безопасности и устраняет неполадки системы.
Центр обновления
Центр обновления Виндовс 7 отвечает за загрузку последних патчей «семерки». Иконку для его открытия можно найти в списке программ Пуска или в Панели управления. Там можно установить последние версии компонентов системы.
Настройка
В Центре обновления откройте меню «Настройка параметров».
Изначально система работает в режиме автообновления. Но данную функцию можно отключить, в таком случае необходимо будет использовать ручную функцию. Для этого активируйте поиск последних версий.
В диалоговом окне отобразится перечень компонентов, для которых вышли какие-либо изменения. Они делятся на три группы. Существует три группы обновлений:
Существует три группы обновлений:
- Важные. Группа включает в себя существенные или критические изменения системы, связанные с безопасностью данных и функционированием различных компонентов Windows. Любое нововведение из группы «Важные» следует устанавливать сразу, когда оно вышло. Это позволит сохранять компьютер и его данные в лучшем состоянии.
- Рекомендуемые. Сюда входят исправление некритических неполадок ПК, но все же весьма существенные. Их установка сделает эксплуатацию ПК более комфортной, позволит устранить существующие проблемы или избежать их появление в дальнейшем. Доступно как автообновление, так и ручная загрузка.
- Необязательные. В данную группу входят те нововведения, которые не вносят значительные правки в функционирование компьютера и не исправляют серьезные проблемы. Они призваны сделать систему более удобной для пользователя, но не носят статус важных или критических. Их нельзя установить автоматически, доступна загрузка исключительно в ручном режиме.
О способах отключения автообновления системы читайте в нашей статье.
Важный нюанс: обновить Windows 7 бесплатно может любой человек. Для загрузки каких-либо компонентов системы из списка плата не требуется. Но стоит понимать, что процедура потребляет Интернет-трафик. Данный факт необходимо учитывать пользователям с лимитированным подключением.
Выбор компонентов для установки
Пользователю доступен выбор компонентов для установки. Например, если у вас установлен антивирус от стороннего разработчика, нет необходимости в загрузке последней версии защитника Windows.
Таким же образом можно отключить установку других компонентов. Но если вы не уверены в их значимости или не знаете функцию, лучше все оставить как есть.
В любом случае обновления из первой группы загружать крайне рекомендуется, из второй — тоже, а вот из третьей — по желанию.
Рекомендация: если на компьютере отключен автоматический режим, желательно самостоятельно обновлять систему. Это позволит поддерживать последнюю версию Windows 7, включающую в себя новые функции, а также исправления старых проблем.
Возможные проблемы и их решение
При попытке или в процессе обновления Windows 7 могут возникать различные проблемы. Рассмотрим самые популярные из них.
Проблема 1: Не работает автообновление
Изначально система настроена таким образом, что в автоматическом режиме загружает все новые версии и устанавливает их при перезагрузке компьютера. Но в некоторых ситуациях эта функция выключена или не работает.
В первом случае необходимо включить автообновление. Делается это через специальную службу:
- В Панели управления найдите категорию «Администрирование».

- В ней выберите пункт «Службы».
- В открывшемся окне найдите «Центр обновления Windows», задайте для него параметр «Авто».

Во втором случае необходимо обновить ОС вручную.
Проблема 2: Не удается обновить систему вручную
При установке новых версий Windows 7 могут возникнуть различные сбои. В первую очередь стоит проверить подключение к Сети. Установочные файлы загружаются с серверов Microsoft, и при отсутствии Интернет-соединение их скачивание невозможно.
При попытке обновления операционной системы стоит отключать любые антивирусные программы и средства защиты компьютера. Желательно закрыть все лишние программы.
Если вы хотите загрузить определенный компонент Виндовс, но это не удается сделать, то можно самостоятельно скачать установочный пакет с серверов разработчика.
Официальная страница Microsoft Download Center — https://www.microsoft.com/ru-ru/download/default.aspx
Сверху страницы расположена область поиска. Введите в нее название необходимого компонента и нажмите на иконку в форме лупы.
Проблема 3: Система вышла из строя
Если в результате обновления компьютер стал работать хуже или возникли какие-либо проблемы, то стоит откатить Виндовс до прежнего состояния. Соответствующая функция находится в панели управления. Подробнее об этом читайте в нашей статье «Восстановление системы Windows 7».
@top-advice.ru
top-advice.ru
Центр обновления Windows 7
 Обновления Виндовс 7 помогают улучшить работоспособность ОС. Также они обеспечивают безопасность компьютера и эффективно устраняют угрозы множества вредоносных программ. Впервые именно в Windows 7 разработчики Майкрософт внедрили специальный программу для осуществлений усовершенствования системы (далее «Центр»). Ниже представлено подробное руководство о грамотном пользовании этой утилитой, возможности ее обновления, а также при необходимости изложены способы, как ее можно отключить.
Обновления Виндовс 7 помогают улучшить работоспособность ОС. Также они обеспечивают безопасность компьютера и эффективно устраняют угрозы множества вредоносных программ. Впервые именно в Windows 7 разработчики Майкрософт внедрили специальный программу для осуществлений усовершенствования системы (далее «Центр»). Ниже представлено подробное руководство о грамотном пользовании этой утилитой, возможности ее обновления, а также при необходимости изложены способы, как ее можно отключить.
Назначение программы
Это встроенное в систему приложение. Утилита регулярно помогает дорабатывать и усовершенствовать Windows 7, устанавливая в компьютер различные дополнения. Благодаря ей у пользователей отпала необходимость частой смены операционной системы на более лучшую.
Процедура обновления «Семерки», используя Центр
Чтобы открыть Центр необходимо выполнить пару последовательных шагов:
- Через «Пуск» войти в «Панель управления»;
- Далее перейти в «Центр обновления Windows»;
 Необходимо, чтобы у ПК был доступ во всемирную паутину. Дальше фактически ОС может все апгрейды выполнить сама. Обновление самого Центра осуществляется в автоматическом режиме. Обычно на данную процедуру у системы уходит лишь несколько минут, затем приложение самостоятельно перезагрузится. Далее владелец компьютера может использовать все возможности утилиты для улучшения Windows 7.
Необходимо, чтобы у ПК был доступ во всемирную паутину. Дальше фактически ОС может все апгрейды выполнить сама. Обновление самого Центра осуществляется в автоматическом режиме. Обычно на данную процедуру у системы уходит лишь несколько минут, затем приложение самостоятельно перезагрузится. Далее владелец компьютера может использовать все возможности утилиты для улучшения Windows 7.
Рекомендуется произвести настройки процессов обновлений, чтобы пользователю в дальнейшем не тратить свое драгоценное время на эти процедуры и не отвлекаться от своих более важных задач.
Процедура настройки
Она выполняется с учетом индивидуальных потребностей каждого пользователя. Для настройки требуется воспользоваться следующим алгоритмом последовательных действий:
- Запустить приложение в соответствии с инструкцией из предыдущего абзаца, приведенного в этой статье выше;
- В отобразившемся окне кликнуть «Настройки»;
- Здесь можно отключить «Центр», просто нажав на кнопку «Отключить», рядом с которой имеется надпись «не рекомендуется»;

- Теперь пользователь всегда может сам осуществлять анализ наличия обнов, когда ему удобно;
- Если владельцу компьютера впоследствии будет удобно пользоваться автоматическим поиском апгрейдов, то в любое время он может эту функцию в данном окне снова включить;
- Для того, чтобы отключить автоматическую установку всех улучшений, следует щелкнуть на соответствующую надпись с зеленым шрифтом. В этом же меню доступна настройка времени автоматического анализа наличия усовершенствований и выборочной их инсталляции.
Что делать при отображении уведомления об ошибке Центра?
Необходимо обновить агент программы, самостоятельно скачав его из Центра загрузки Майкрософт. В случае если пользователь не отключил автоматическую загрузку апгрейдов, то агент скачается самостоятельно системой и автоматически произведется инсталляция его последней версии в ПК.
В ситуации, если пользователь отключил эту автоматическую функцию в Windows 7, то необходимо ее включить, осуществив следующие шаги:
- Удерживая кнопку «Windows» нажать «R»;
- В отобразившемся окне набрать «services.msc»;

- Кликнуть «Enter»;
- Вызвать контекстное меню на разделе «Центр обновления Windows» и нажать «Отключить»;
- Далее вновь вызвать контекстное меню на разделе «Центр обновления Windows» нажать «Запустить»;
- Дождаться загрузки Центра;
- Готово! Агент обновлен.
Рекомендации по работе с Центром
В меню утилиты апгрейды классифицированы по степени важности, однако даже не каждый «важный» пакет целесообразно устанавливать в ПК. Рекомендуется, в основном, соглашаться с инсталляцией драйверов и языковых пакетов. «Дрова» легко отличить из всего перечня по выделенному особому шрифту (обычно курсив).
Недостатки встроенной программы
 Случается, что эта установленная по умолчанию утилита является виновницей сбоев ОС. Это происходит по причине апгрейдов, анализирующих систему на ее «лицензионность». В случае неофициальной версии Windows вероятен даже ее «крах». Поэтому в «пиратские Виндовс» не следует устанавливать пакеты с наличием «К» в начале их наименования. Необходимо отметить, что обладателям лицензионных операционных систем этого можно не бояться.
Случается, что эта установленная по умолчанию утилита является виновницей сбоев ОС. Это происходит по причине апгрейдов, анализирующих систему на ее «лицензионность». В случае неофициальной версии Windows вероятен даже ее «крах». Поэтому в «пиратские Виндовс» не следует устанавливать пакеты с наличием «К» в начале их наименования. Необходимо отметить, что обладателям лицензионных операционных систем этого можно не бояться.

Похожие записи:
windowstune.ru
Как установить любые обновления Windows вручную
Каждый месяц Microsoft выпускает обновления для своих операционных систем Windows и других продуктов, с которыми идут улучшения безопасности и исправления всех видов неполадок и ошибок, которые могут нанести ущерб пользователям. Поэтому очень важно, чтобы система windows была обновлена все время, однако есть некоторые пользователи, которые не могут обновиться по многим причинам. К примеру нет интернета, медленная скорость или просто нужно завести в деревню и обновить там компьютер бабушке.
Как правило, обновления Windows автоматически загружаются на компьютеры, когда они подключаются к Интернету через Windows Update. Многим пользователем сложно скачать без проблем патч около 1 Гб и они накапливаются по много раз, соответственно сумма обновления может быть около 5 Гб. По этому мы разберем, как правильно использовать Каталог центра Обновления Майкрософт для загрузки обновлений вручную, чтобы потом установить на любом компьютере, где нет интернета. Также вам будут доступны и microsoft Office, windows server и все продукты microsoft для ручного скачивания обновлений.
Скачать пакеты обновлений Windows для установки вручную
Чтобы скачать эти обновления, нужно перейти на сайт каталога центра обновлений. И первое, что мы увидим это простой сайт где нет ничего кроме строки "Найти" в верхнем правом углу.
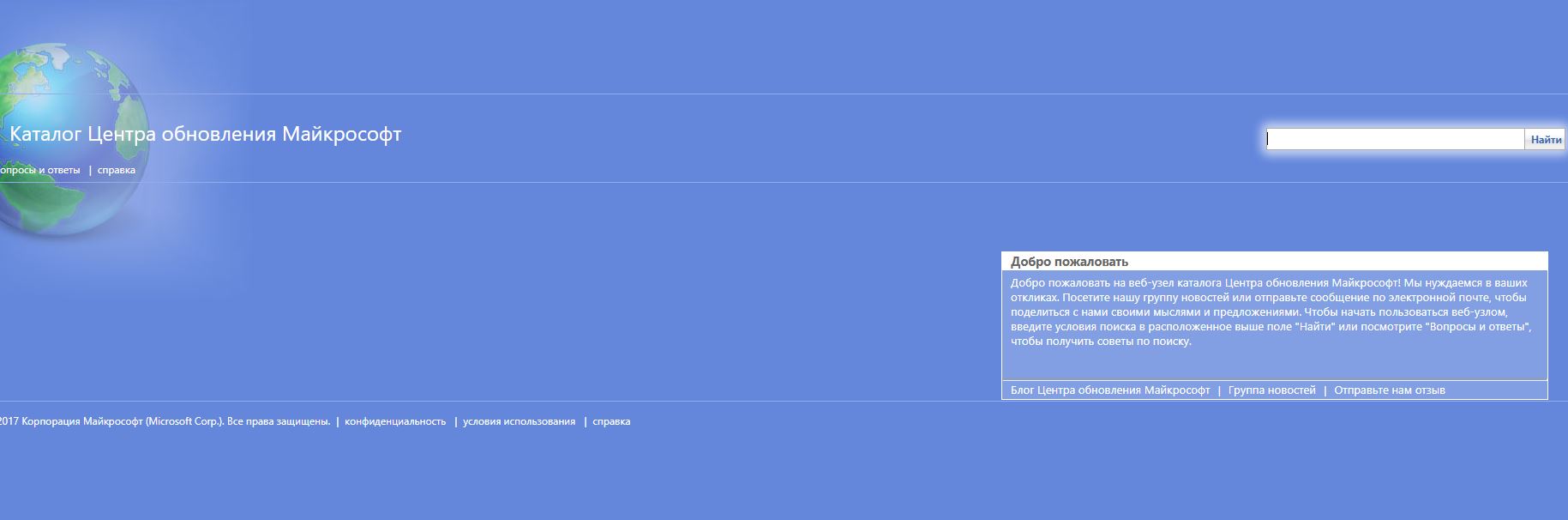
Идеальный способ использовать эту страницу это искать непосредственно название обновлений, к примеру патч кумулятивный KB4016637 Windows 10. Мы сможем скачать обновления на флешку и установить потом на другом компьютере, где нет интернета.
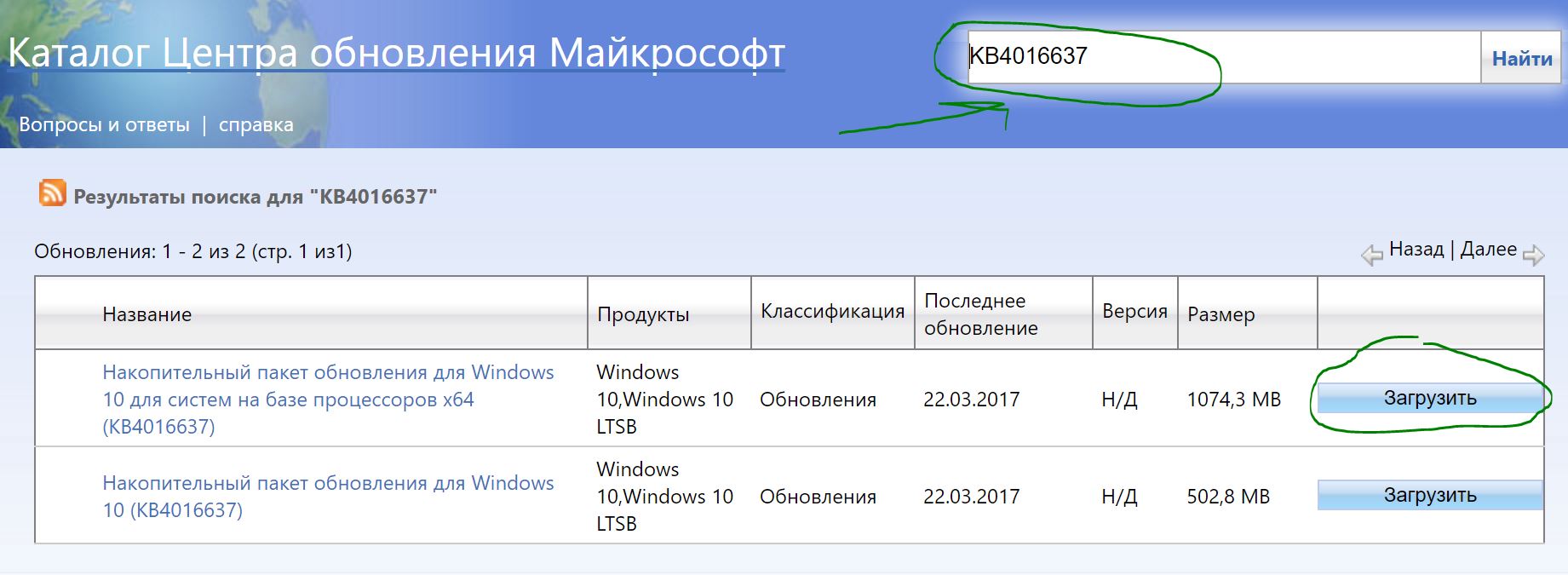
Можем нажать к примеру мышкой по самому названию и посмотреть Обзор и сведения, что включает в себя этот пакет обновления.
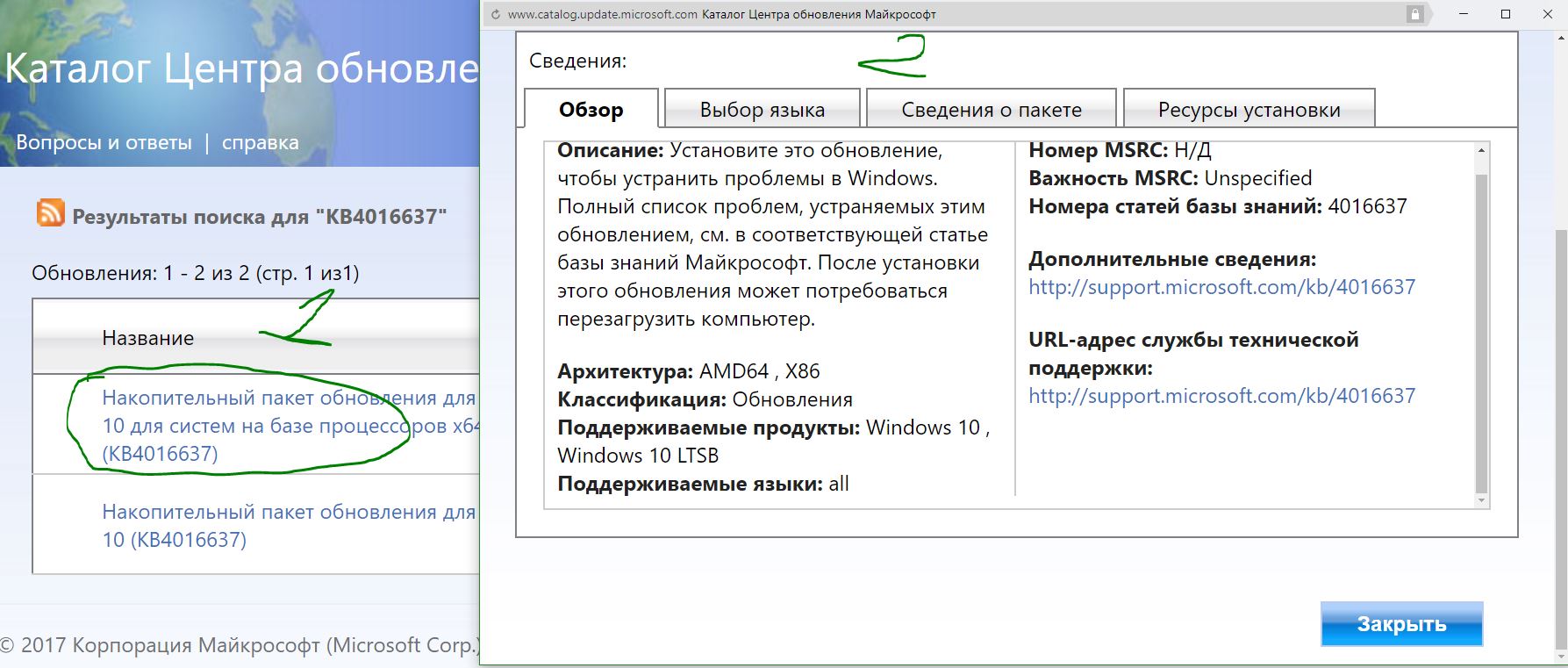
Для загрузки обновления нажмите Загрузить, вас перенаправят еще на одну страницу, где нужно нажать на ссылку и патч обновления загрузится.
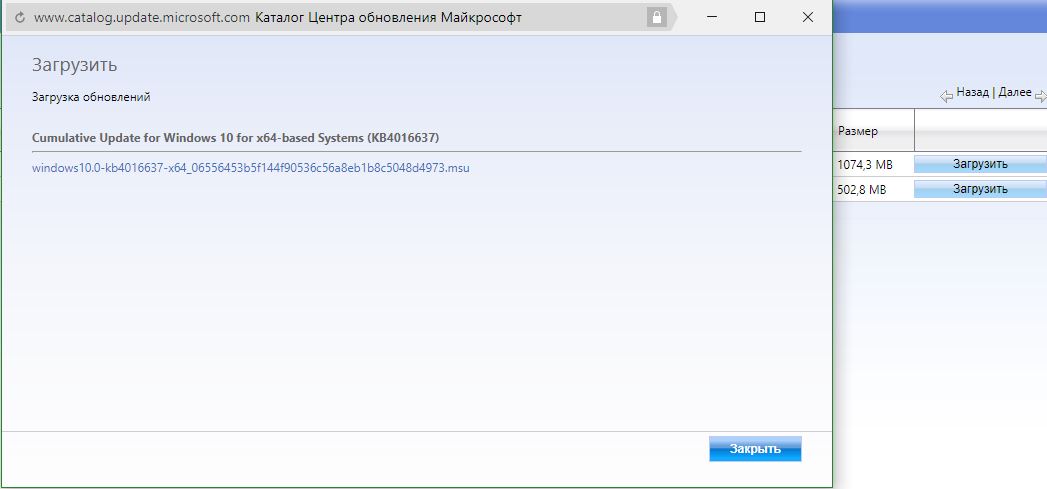
Таким образом мы можем скачать любые обновления, для любых систем, будь-то windows 7, windows 10, windows 8.1. Берем скаченный наш файл и просто перемещаем его флешку, cd карту, или вообще на мобильник. Подключаем устройство на котором наш файл и нажимает на сам исполняемый файл. Одним словом, вставили в другой комп флешку и запустили скаченный файл двойным нажатием.
Как использовать Microsoft Update Catalog если не знаем патч
Как я уже говорил этот сервис лучше использовать точным названием патча обновлений, но к примеру мы хоти найти все обновления windows 10, windows XP, windows 7. Просто введите в строку поиска windows 7 и вам выдаст весь список обновлений этой системы, и нажмите сортировку "Последнее обновление".
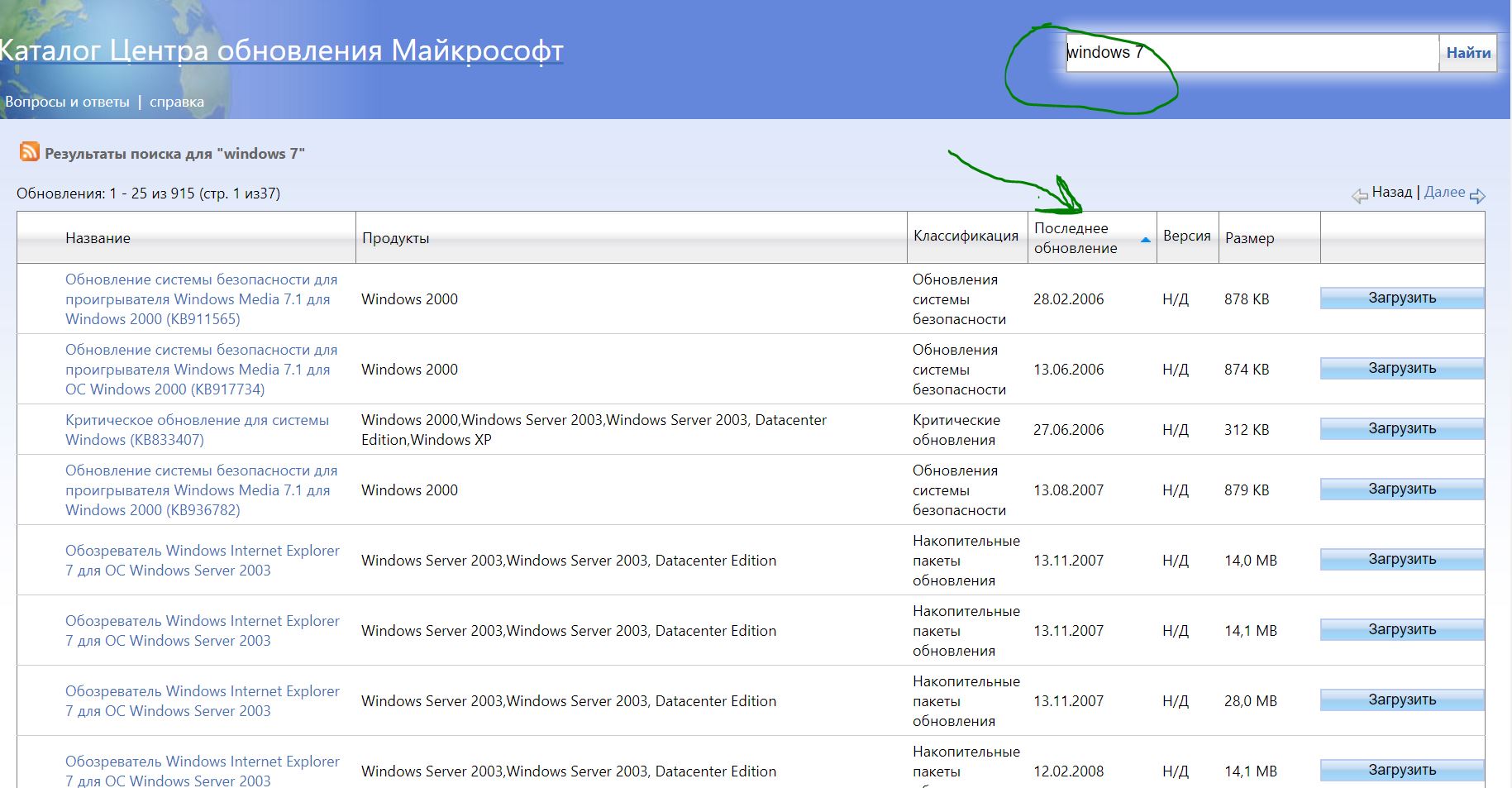
Как узнать какие обновления установлены в Windows
Во всех версиях Windows открываем командную строку и вводим следующую команду:
Наблюдаем наши патчи установленных обновлений kb4022405 и левее время установки.
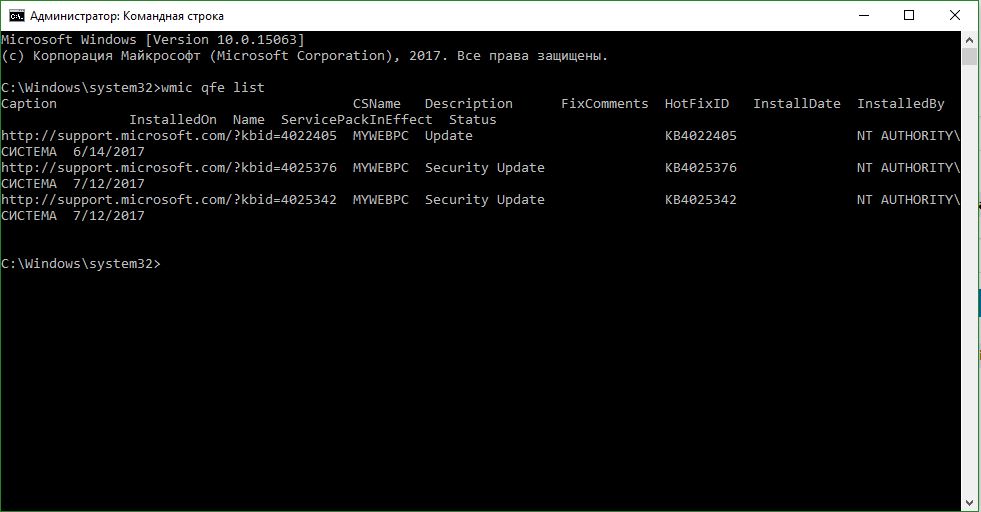
Windows 7: Откройте панель управление, наберите в поиске панели просмотр установленных обновлений и выберите из списка.
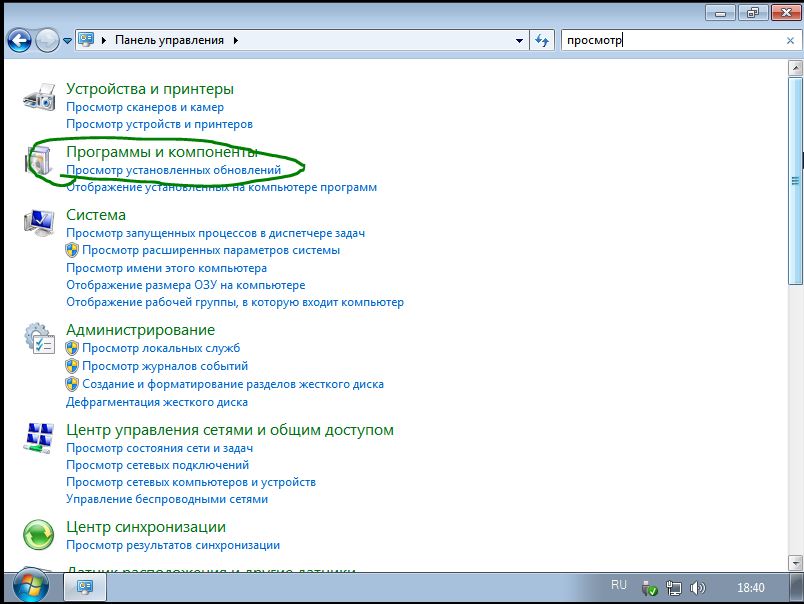
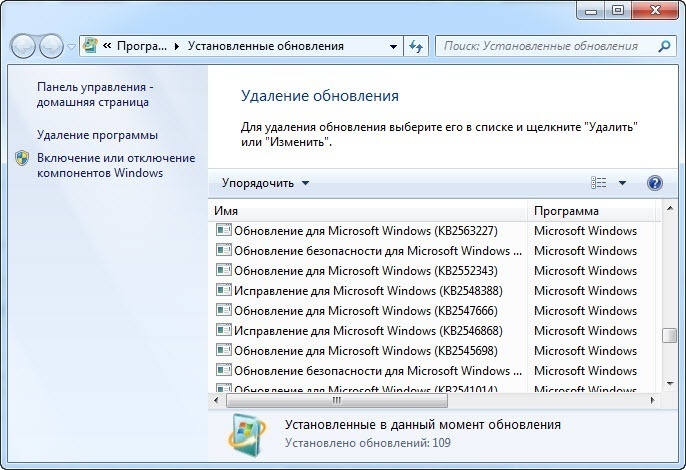
Windows 10: Зайдите параметры > обновления и безопасность > журнал обновлений.
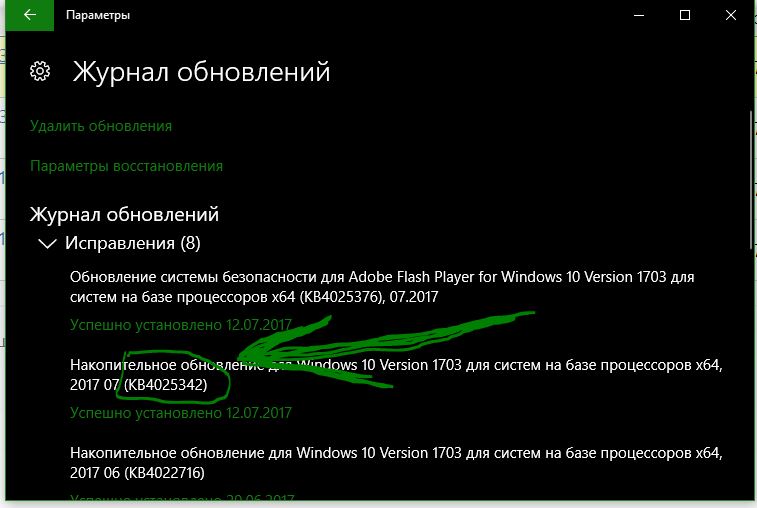
mywebpc.ru
Обновление системы windows 7
 Начну с выводов, а затем будет подробная инструкция со скриншотами о том, как я рекомендую делать обновление системы Windows 7, а также про автоматическое обновление, про проверку обновлений вручную, как выключить обновление и почему не стоит их выключать. Поехали!
Начну с выводов, а затем будет подробная инструкция со скриншотами о том, как я рекомендую делать обновление системы Windows 7, а также про автоматическое обновление, про проверку обновлений вручную, как выключить обновление и почему не стоит их выключать. Поехали!
Обновления устанавливать надо. Для этого хорошо подойдет способ «Искать обновления, но решение о загрузке и установке принимается мною».
И при появлении сообщений от Центра обновления Windows о том, что найдены новые обновления, нужно выделять время на то, чтобы заниматься загрузкой и установкой обновлений Windows.
Периодически можно вручную проверять наличие обновлений Windows с помощью опции «Поиск обновлений» (цифра 1 на рис. 1), не дожидаясь, пока эти обновления будут определены автоматически. И, если обновления будут найдены вручную, также устанавливать их на своем ПК.
При таком подходе операционная система Windows 7 находится в актуальном состоянии, и будет максимально защищена от внешних угроз.
Давайте теперь разберемся, как настроить обновления и как их устанавливать, чтобы они оставались полезными, но при этом не докучали пользователям Windows 7.
Где находится программа для обновления Windows 7
Такая программа называется «Центр обновления Windows». Ее можно найти
- через строку Поиска (кнопка «Пуск» – вводим в строке «Найти программы и файлы» текст без кавычек: «Центр обновления Windows»),
- либо через «Панель управления» (кнопка «Пуск» – «Панель управления» – «Система и безопасность» – «Центр обновления Windows»).
После этого на экране откроется окно Центра обновления Windows, как показано на рис. 1:
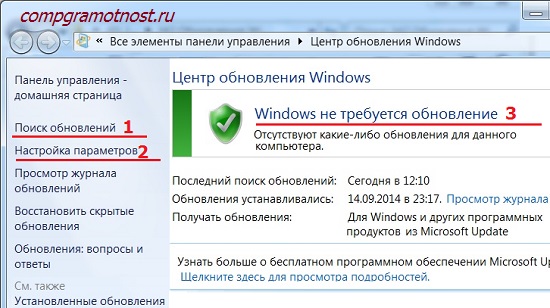
Рис. 1. Окно программы «Центр обновления Windows»
В этом окне нас будут интересовать две опции: «Поиск обновлений» (цифра 1 на рис. 1) и «Настройка параметров» (цифра 2 на рис. 1).
Настройка обновлений Windows 7
Для настройки обновлений кликнем по надписи «Настройка параметров» (цифра 2 на рис. 1). Появится окно выбора способа установки обновлений Windows (рис. 2):
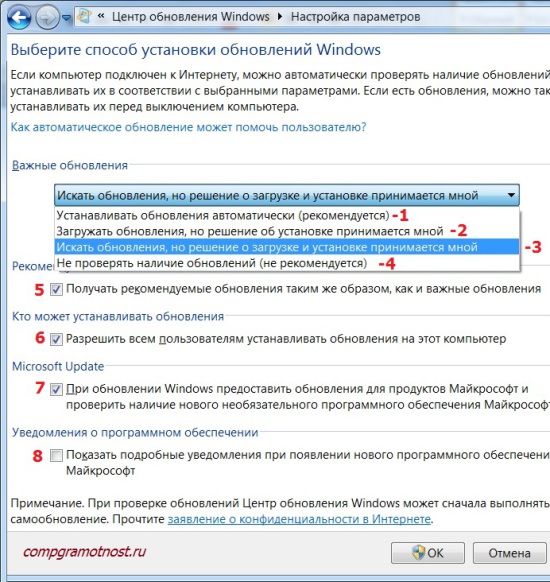
Рис. 2. Окно для настройки обновлений Windows 7
Скриншот на рис. 2 сделан в операционной системе Windows 7 Professional. Для других версий Windows 7 окно обновлений может иметь другой вид.
Разработчики Windows 7 предлагают пользователям этой операционной системы 4 способа установки обновлений (цифры 1 – 4 на рис. 2).
Если Вас интересует вопрос «Как включить обновление Windows 7?», Вам нужно выбрать один из трех способов:
- «Устанавливать обновления автоматически (рекомендуется)» (цифра 1 на рис. 2).
- «Загружать обновления, но решения об установке принимается мной» (сплошные двойки, ибо на рис. 2 – цифра 2 ).
- «Искать обновления, но решение о загрузке и установке принимается мною» (цифра 3 на рис. 2).
Вопрос как «выключить обновление Windows 7» решается с помощью четвертого способа:
4. «Не проверять наличие обновлений (не рекомендуется)» (цифра 4 на рис. 2).
Рассмотрим все четыре способа подробнее.
1 способ «Устанавливать обновления автоматически (рекомендуется)»
Автоматическое обновление Windows 7 рекомендуется разработчиками Windows, поэтому этот способ идет первым в списке обновлений . Он предполагает автоматический поиск, загрузку и установку обновлений Windows на компьютер пользователя.
Я бы тоже порекомендовал этот способ, если бы ни одно но. Оно состоит в том, что поиск, загрузка и установка обновлений Windows – это довольно сложная и трудоемкая задача для компьютера. Этот процесс не проходит незаметно для пользователя. Во время поиска, загрузки и установки обновлений компьютер сильно подгружается, тормозит выполнение других задач и программ. А в конце установки обновлений вообще начинает требовать перезагрузки системы.
И все это происходит, как правило, в самый неподходящий момент. Когда нет времени на остановку (приостановку) работы и перезагрузку ПК.
Поэтому я не рекомендую данный способ обновлений, хотя, повторюсь, разработчики Windows рекомендует именно его.
Почему-то здесь хочется вспомнить закон Мерфи: «Предоставленные сами себе, события имеют тенденцию развиваться от плохого к худшему». Вот потому и не хочется предоставить операционной системе возможность самостоятельно искать, загружать и устанавливать обновления.
Рассмотрим второй способ установки обновлений Windows 7.
2 способ «Загружать обновления, но решения об установке принимается мной»
Понимая, что установка обновлений требует дополнительной загрузки ПК и требует перезагрузки для окончательной установки новых программ, разработчики Windows предлагают нам этот, более упрощенный вариант, чем предыдущий («Устанавливать обновления автоматически»).
Но и этот вариант мне бы не хотелось рекомендовать.
Поскольку автоматический поиск обновлений и их загрузка тоже требует ресурсов ПК, тоже отвлекает мощности компьютера на эти процессы.
А это затрудняет работу пользователей, опять же в самый неподходящий для этого момент, как назло. И здесь хочется вспомнить законы Мерфи: «Когда дела идут хорошо, что-то должно случиться в самом ближайшем будущем» и «Когда дела идут хуже некуда, в самом ближайшем будущем они пойдут еще хуже».
Поэтому оставим данный способ обновлений Windows в покое, и перейдем к третьему способу.
3 способ «Искать обновления, но решение о загрузке и установке принимается мною» или Как отключить автоматическое обновление Windows 7?
Здесь мы видим минимальное отвлечение ресурсов компьютера. А именно, ресурсы отвлекаются только на то, чтобы через Интернет найти обновления для операционной системы Windows 7.
Найденные обновления не будут загружаться в компьютер пользователя до тех пор, пока пользователь сам не решит это сделать. Данный способ особенно удобен тем, кто имеет Интернет с ограниченным трафиком. Ибо загрузка обновлений – это дополнительные мегабайты загружаемой из Интернета информации.
Поэтому, несмотря на то, что это лишь третий по списку способ установки обновлений Windows, но именно его я рекомендую пользователям ПК.
Как загрузить и установить обновления мы рассмотрим далее, а пока перейдем к рассмотрению четвертого последнего способа установки обновлений Windows.
4 способ «Не проверять наличие обновлений (не рекомендуется)», или Как выключить обновление Windows 7?
Это последний, 4-ый способ обновления системы Windows 7.
И тут я согласен с разработчиками Windows, что данный способ нельзя рекомендовать пользователям компьютеров.
Ибо, применив этот четвертый способ, пользователь ПК таким образом отказывается получать и устанавливать любые обновления. А это может привести к росту угроз безопасности операционной системы, к повышению ее уязвимости.
Кроме выбора способа загрузки и установки обновлений Windows, в окне выбора способа установки обновлений Windows устанавливаем следующие галочки (см. рис. 2):
- «Получать рекомендуемые обновления таким же образом, как и важные обновления» (цифра 5 на рис. 2). Разработчики Windows, чтобы окончательно запутать пользователей ПК, придумали не только важные (или иными словами обязательные) обновления Windows, но и так называемые рекомендуемые обновления. Отличить одни от других не представляется возможным. Поэтому, чтобы не путаться, надо поставить галочку напротив этой надписи.
- «Разрешить всем пользователям устанавливать обновления на этот компьютер» (цифра 6 на рис. 2). Зачем это? Если на компьютере есть несколько учетных записей, под которыми могут работать различные пользователи, или даже один пользователь под разными учетными записями, то данная галочка дает всем им право загружать и устанавливать обновления. Галочка полезная, ибо в противном случае можно надолго забыть об обновлениях, если работать под учетной записью, где не будут разрешены обновления. И это может привести к повышению угрозы уязвимости компьютера.
- «При обновлении Windows предоставить обновления для продуктов Майкрософт…» (цифра 7 на рис. 2). Тоже полезная галочка, поскольку позволяет получать не только обновления файлов операционной системы Windows, но и получать обновления прикладных программ, таких, например, как Microsoft Office Word и т.п. Эти прикладные программы тоже со временем совершенствуются, и получение для них обновлений позволяет иметь у себя актуальные версии.
- «Показать подробные уведомления при появлении нового программного обеспечения Майкрософт» (цифра 8 на рис. 2). Эту галочку можно не ставить, поскольку это своего рода согласие на получение рекламной информации. Можно и поставить, хуже не будет.
Итак, задаем третий способ установки обновлений Windows «Искать обновления, но решение о загрузке и установке принимается мною». И устанавливаем все вышеперечисленные галочки (цифры 5-8 на рис. 2).
После чего нажимаем кнопку «ОК» (рис. 2). Окно выбора способа установки обновлений Windows закроется.
Переходим к установке обновлений Windows 7
Теперь Центр обновления Windows настроен на постоянный поиск новых обновлений. Пока обновлений нет, в окне «Центр обновления Windows» будет надпись на зеленом фоне «Windows не требуется обновление», как это показано цифрой 3 на рис. 1.
Но как только новые обновления появятся и они будут найдены, Вы увидите надпись «Скачать и установить обновления» с желтой полоской (рис. 6) с указанием объема, который предстоит скачать из Интернета. Информация полезная, поскольку для обладателей ограниченного Интернет трафика она позволяет принять решение о возможности загрузки обновлений.
Допустим, если трафик ограничен 50 Мегабайт (например, при использовании мобильного Интернета), а скачать придется 100 Мегабайт обновлений, то такая информация будет предупреждением, что этого делать не нужно.
Проверка обновлений Windows 7 вручную
Обновления можно проверить вручную, не дожидаясь, пока это сделает за нас автоматическая программа. Для этого надо в окне «Центр обновлений Windows» кликнуть по надписи «Поиск обновлений» (цифра 1 на рис. 1). Появится «бегущая» зеленая строка «Поиск обновлений» (цифра 1 на рис. 3).
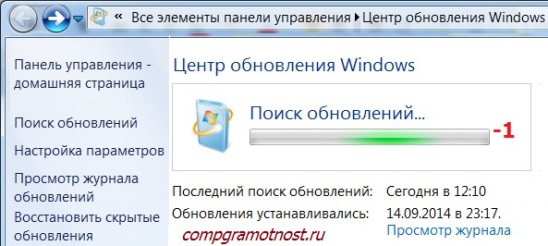
Рис. 3. Проверка обновлений вручную с помощью Центра обновлений Windows
Спустя некоторое время поиск завершится. Результатом поиска может быть
- отсутствие обновлений,
- найденные необязательные (рекомендуемые) обновления или
- найденные обязательные (важные) обновления.
Могут быть также одновременно найдены как обязательные (важные), так и необязательные (но рекомендуемые) обновления.
Установка обновлений Windows 7
На рис. 4 ниже показано окно Центра обновлений Windows после поиска обновлений, когда найдено одно необязательное (рекомендуемое) обновление.
Для установки этого необязательного (рекомендуемого) обновления нужно кликнуть левой кнопкой мыши по надписи «1 необязательное обновление доступно» (цифра 1 на рис. 4).
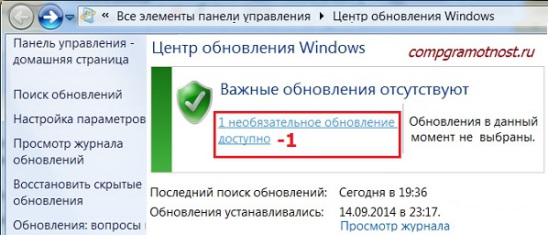
Рис. 4. Окно Центра обновлений Windows после завершения поиска обновлений, когда было найдено одно необязательное (рекомендуемое) обновление
В открывшемся окне следует поставить галочку (цифра 1 на рис. 5) напротив наименования обновления (в данном случае – это обновление для антивирусной программы), и затем нажать на кнопку «ОК» (цифра 2 на рис. 5):
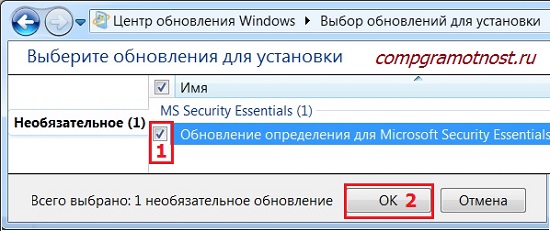
Рис. 5. Подготовка к установке необязательного обновления
После этого мы вернемся к окну Центра обновления Windows (рис. 6), где уже появится надпись «Загрузить и установить выбранные обновления» с указанием объема загрузки (в данном случае – это небольшой объем, всего 417 Кб). Здесь следует кликнуть по кнопке «Установить обновления» (цифра 1 на рис. 6).
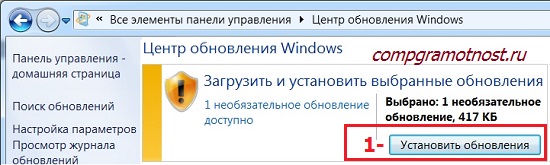
Рис. 6. Завершение подготовки к установке необязательного обновления
Сразу после этого начнется установка обновлений Windows. В окне (рис. 7) появится надпись «Выполняется установка обновлений…» (цифра 1 на рис. 7). И ниже ее будет показан ход установки. Установку обновлений можно прервать в любой момент, нажав на кнопку «Прекратить установку» (цифра 2 на рис. 7).
Но вообще-то, прерывать установку обновлений не рекомендуется. Лучше дождаться окончания установки, хотя в некоторых случаях это может занять достаточно длительное время.
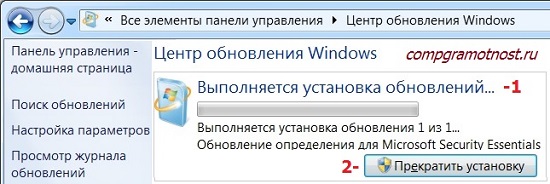
Рис. 7. Выполнение процедуры установки обновлений Windows
По окончании установки может появиться надпись «Обновления успешно установлены», как это показано на рис. 8. Но если обновлений много, и они сложные, то может потребоваться перезагрузка операционной системы. В этом случае в окне Центра обновления Windows появится приглашение сделать перезагрузку. Желательно согласиться с этим и выполнить перезагрузку операционной системы, чтобы окончательно завершить установку обновлений.
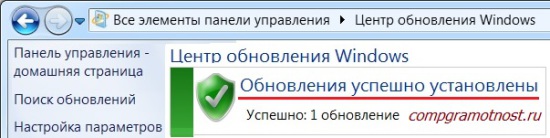
Рис. 8. Окно завершения установки обновлений Windows
Во время перезагрузки операционной системы Windows 7 по окончании установки обновлений Windows нужно не отключать компьютер, пока не будет выполнен полный цикл выгрузки (останова) системы и последующей загрузки системы. Это также может занять приличное время, но надо набраться терпения, и завершить этот процесс штатным образом, не прерывая его на полпути.
Также во время перезагрузки на синем экране могут выдаваться сообщения о ходе установки обновлений Windows. Будет демонстрироваться, на сколько процентов завершена установка.
Как правило, при выгрузке системы обновления устанавливаются на 30%, после чего компьютер на мгновение выключается, и начинается его повторная загрузка. Во время загрузки обновления устанавливаются уже на все 100%, о чем также могут выводиться сообщения на синем экране.
И все-таки, зачем нужны обновления?
Не так давно Windows XP перестала обновляться. Поддержка и развитие данной версии операционной системы прекращены. И как-то сразу стало немного жалко расставаться с привычной системой.
До окончания поддержки Windows XP многие пользователи ПК возмущались частыми обновлениями, которые в автоматическом режиме приходили на компьютеры. Теперь их нет, и, оказывается, по ним можно даже «заскучать».
Получается, что пока операционная система поддерживается разработчиками, пока приходят одно за другим обновления операционной системы – это работоспособная «живая» система. Нет обновлений – нет жизни системы. Есть обновления – есть поддержка и развитие операционной системы.
Обновления операционной системы предназначены для постоянного улучшения ее работы и повышения безопасности ее работы. Без обновлений операционная система может стать уязвимой, в ней могут перестать работать какие-то программы или какие-то технические устройства.
По мере развития программного обеспечения, устройств ПК и драйверов, разработчики операционной системы реагируют на это, и вносят изменения и дополнения в программы (файлы) операционной системы. И затем передают их через Интернет пользователям ПК с помощью встроенного в Windows механизма обновлений.
P.S. Кто предупрежден, тот вооружен:
Что такое жизненный цикл Windows или почему оканчивается поддержка?
Дефрагментация диска в Windows 7, 8.1 и XP
Сайты-лохотроны и вирусный софт – как обезопасить свой компьютер
Антивирус Майкрософт для Виндовс 7
P.P.S. Чтобы подписаться на получение новых статей, которых еще нет на блоге: 1) Введите Ваш e-mail адрес в эту форму: 2) На Ваш e-mail придёт письмо для активации подписки. Обязательно кликните по указанной там ссылке, чтобы подтвердить добровольность своей подписки: подробнее с видеоуроком
www.compgramotnost.ru
Центр обновления виндовс. Устранить неполадки центра обновлений
Центр обновления виндовс загружает на компьютер пользователя все необходимые файлы для оптимизации системного кода, ускорения работы стандартных приложений, а также для обеспечения безопасности и совместимости ПО.
Запустить рассматриваемую службу можно тремя способами:
- «Пуск» → «Панель управления» → «Центр обновления виндовс».
- То же самое, но вместо Панели управления – «Все программы».
- «Пуск» → строка поиска → ввести «wuapp.exe».
Установка обновлений Windows

Пользователю на выбор предлагается четыре возможных варианта нахождения и загрузки апдейтов:
- Обновления сохраняются автоматически.
Вариант, когда дополнения системы и ее приложений принимаются автоматически, как только появляется возможность их загрузить. По умолчанию в обязательном порядке устанавливаются обновления для центра безопасности, чтобы обеспечить постоянный контроль над возможными хакерскими атаками и вирусными угрозами. В порядке приоритета иные обновления могут загружаться, но не устанавливаться на компьютере или же не загружаться вообще.
Стандартное время для обновления виндовс – ежедневно в 3:00. Чтобы сменить этот параметр, необходимо в левом меню центра обновления выбрать «Настройка параметров», в появившемся окне найти пункты с «ежедневно» и «в 3:00» и изменить на требуемую периодичность.
- Решение о том, устанавливать обновления или нет, принимается лично пользователем.
Данный режим позволяет выбрать, какие из полученных обновлений скачивать на компьютер. Справа внизу экрана (там, где значки) периодически будут появляться уведомления о начале загрузки (когда устройство подключено к интернету). После завершения кликните левой кнопкой мыши на появившееся сообщение или соответствующий значок на панели задач, далее нажмите «Подробнее» и выберите, что устанавливать, а что нет.
- ОС ищет обновления и выдает их перечень, а пользователь выбирает нужные.
Практически аналогично предыдущему способу, только в этот раз на панели задач будет появляться значок, указывающий на наличие доступных для загрузки обновлений. Далее можно будет отметить нужные и загрузить их. Однако данный режим больше подойдет для опытных пользователей, самостоятельно прослеживающих появление новых обновлений и определяющих их важность.
- Наличие обновлений не проверяется, владелец ПК находит их самостоятельно.
Понятно, что данный режим выбирать нежелательно, так как Вы можете пропустить важные дополнения для служб безопасности или новые функции.
Поиск обновлений для windows идет долго
Чтобы устранить эту проблему, зайдите в Центр обновления виндовс через Панель управления или нажмите на нужный значок внизу экрана. Слева будет уже знакомый нам пункт «Настройка параметров». По выпадающей ссылке отметьте «Не проверять доступность обновлений».
Далее перезапустите ПК, чтобы операционная система перестала искать наличие новых апдейтов. В случае необходимости запустите стандартные настройки заново.
Если описанный вариант не работает (после перезапуска постоянно высвечиваются сообщения об ошибках и поиск обновлений windows все же идет долго), попробуйте другой способ:
- В Панели управления отыщите пункт «Система и безопасность».
- Перейдите по гиперссылке «Администрирование».

- Далее необходимо нажать на «Службы», это запустит соответствующую утилиту, где нужно будет найти «Центр обновления» и дважды кликнуть по нему.
- На вкладке « Общие » отметьте Тип запуска как «Отключено» и нажмите кнопку «Остановить».
 Данный алгоритм также отключает автоматическое нахождение обновлений и дополнений. Чтобы отменить все выполненные действия, верните конфигурации к исходному состоянию.
Данный алгоритм также отключает автоматическое нахождение обновлений и дополнений. Чтобы отменить все выполненные действия, верните конфигурации к исходному состоянию.
Установить обновления Windows вручную
Если Вы уверены, что опасность взлома операционной системы Вам не грозит, можно отключить автоматические настройки и устанавливать обновления windows вручную.
Для этого отмените установленную по умолчанию загрузку обновлений для виндовс (порядок действий описан выше). Не закрывая последнее окно, там же отыщите пункты, отмеченные на изображении, и поставьте напротив них галочки.
 Тут же появится уведомление, сколько обновлений доступно для загрузки и их приоритет (важные или необязательные). Информация будет периодически проверяться и дополняться системой при наличии доступа в интернет. Важные апдейты будут готовы для скачивания по умолчанию, однако можно выбрать какой – либо определенный раздел и самостоятельно определить, нужно ли загружать все обновления из списка.
Тут же появится уведомление, сколько обновлений доступно для загрузки и их приоритет (важные или необязательные). Информация будет периодически проверяться и дополняться системой при наличии доступа в интернет. Важные апдейты будут готовы для скачивания по умолчанию, однако можно выбрать какой – либо определенный раздел и самостоятельно определить, нужно ли загружать все обновления из списка.
После подтверждения выбора Центр обновления виндовс отобразит информацию о размере и числе доступных апдейтов. Нажмите на надпись «Установить обновления» и подождите, пока все они будут скачаны. После завершения процедуры на экране отобразится уведомление, подтверждающее загрузку. Операционная система запросит разрешение на перегрузку, после которой новые функции начнут работать.
Ошибка 80244019 при обновлении Windows
Одна из самых распространенных ошибок, причиной возникновения которой чаще всего являются вирусы. Для того, чтобы устранить ошибку 80244019 при обновлении windows, выполните следующий алгоритм:
- Перезагрузите операционную систему в безопасном режиме. Чтобы это сделать, при обычной перезагрузке несколько раз нажмите на клавишу F 8. На экране высветится предложение выбрать режим загрузки, отмечайте «Безопасный режим».
- С помощью предустановленной антивирусной программы или лечащей утилиты просканируйте устройство на вирусы. Скорее всего, антивирус уведомит Вас, что на компьютере находится вредоносный файл, который нужно устранить.
- Перезапустите ПК в стандартном режиме и откройте Панель управления. Слева в окошке нажмите на «Центр управления сетями и общим доступом», выберите гиперссылку с надписью «Изменение параметров адаптера». Определите Ваше подключение и отобразите его параметры (пункт «Свойства»).
- Выделите «Протокол Интернета версии 4» и «Свойства».

- Откройте вкладку « Общие » и проверьте, чтобы были отмечены оба пункта автоматического нахождения данных.

- Зажмите одновременно на клавиатуре кнопки Win и R и наберите «services.msc». Откроется перечень всех служб устройства. Проверьте, чтобы служба центра обновления Windows запускалась автоматически.

Устранение ошибок центра обновления Виндовс
Большинство неполадок, которые обнаруживаются при обновлении ОС, вне зависимости от версии, можно исправить, используя один несложный скрипт. Он решит проблемы с непосредственной загрузкой и установкой апдейтов.
Как работает скрипт? Он полностью сбрасывает настройки, которые могли быть изменены пользователем в процессе работы. Кроме того, если ранее приходило уведомление о том, что Центр обновления виндовс не запускается, скрипт перезапустит соответствующую службу. В завершение папки с ранее установленными файлами обновлений переименовываются и сохраняются заново, для того, чтобы потом можно было использовать их в качестве резервных копий. Они пригодятся, если неполадка не решится с помощью скрипта.
Проделайте следующие шаги:
- Откройте стандартную программу Блокнот Windows и перенесите туда команды в точности, как на картинке ниже.

- Измените расширение только что созданного файла с.txt на.bat. Так он преобразуется из текстового файла в сценарий выполнения.
- Сохраните файл, а затем, кликнув по нему правой клавишей мышки, запустите его от имени администратора.
- После завершения закройте окошко командной строки.
- Перезапустите ОС.
Если Вы действовали строго по предложенному алгоритму, неполадки должны исчезнуть.
Нам важно Ваше мнение! Оцените пожалуйста статью и не забудьте оставить комментарий. Спасибо, что Вы с нами!
 Загрузка...
Загрузка... pclegko.ru
Настройка обновлений в Windows 7. Центр Обновления Windows
Введение
Обновления - это дополнения к программному обеспечению, которые устраняют неполадки, повышают безопасность, надежность и улучшают производительность компьютера. По умолчанию обновления устанавливаются автоматически, так как Microsoft рекомендует именно этот метод установки обновлений.
Но давайте разберемся: стоит ли обновления ставить в автоматическом режиме, или есть другие варианты.
Настройка
Для этого откроем Центр Обновления Windows. Есть несколько способов открыть Центр Обновления
- Нажмите клавишу Win+R и введите команду control /name Microsoft.WindowsUpdate
- Пуск - Все программы - Центр Обновления Windows
- Пуск - Панель управления - Центр Обновления Windows
В этом окне выбираем пункт Настройка параметров. По умолчанию обновления настроены на автоматическую установку. В этом случае нет необходимости искать обновления в Интернете. Windows автоматически выполнит проверку наличия последних обновлений для компьютера и установит их. Если Вы хотите сами контролировать процесс обновления, то для этого выбираем пункт Не проверять наличие обновлений
Теперь для получения обновлений придется в ручную запускать поиск обновлений. Для этого в окне Центра обновлений Windows достаточно нажать кнопку Проверка обновлений. После поиска перед вами будет список обновлений, доступный на данный момент.
- Важные обновления обеспечивают существенные преимущества в безопасности, конфиденциальности и надежности. Их следует устанавливать сразу же, как только они становятся доступны, и можно выполнять установку автоматически с помощью Центра обновления Windows.
- Рекомендуемые обновления могут устранять менее существенные проблемы или делать использование компьютера более удобным. Хотя эти обновления не предназначены для устранения существенных недостатков в работе компьютера или программного обеспечения Windows, их установка может привести к заметным улучшениям. Их можно устанавливать автоматически
- Необязательные обновления - это обновления, драйверы или новое программное обеспечение Майкрософт, делающее использование компьютера более удобным. Их можно устанавливать только вручную.
Выбор важных обновлений для установки
Для установки обновления выберите нужное, или снимите галку, если считаете, что данное обновление не нужно. (В моем случае я не использую Защитник Windows, так как пользуюсь другим программным обеспечением для защиты, поэтому и нет необходимости устанавливать это обновление). Для каждого обновления есть краткие сведения, которые представлены в правой половине окна.
Выбор необязательных обновлений
В этом случае выбираем те обновления, которые считаем необходимыми для своего компьютера, или не выбираем. Если ничего не выбираем в этот раз, то установка обновлений не производится.
Если возникли проблемы при получении новых обновлений, то выполните следующие:
- Если включено автоматическое обновление, но обновления не удается установить, попробуйте выполнить обновления вручную.
- Запустите антивирусную и антишпионскую программы перед запуском Центра обновления Windows. Убедитесь в том, что на компьютере нет вирусов и вредоносного программного обеспечения.
- Закройте все программы и перезагрузите компьютер. Работе Центра обновления Windows может мешать другая программа.
- Проверьте подключение к Интернету. Перед запуском Центра обновления Windows проверьте, выполняется ли подключение к другим веб-сайтам.
- Если вы знаете, какое обновление требуется, например пакет обновления или обновление безопасности, можно найти его на веб-сайте корпорации Майкрософт. Для большинства обновлений существуют статьи базы знаний (KB), в которых дается описание обновлений и приводятся инструкции по их загрузке и установке вручную.
- Проверьте режим службы Центр обновления Windows. Пуск - Администрирование - Службы. Режим Авто или Вручную
www.windxp.com.ru
Обновление Windows 7 | WindowsTune.ru

Рассмотрим, как происходит обновление часовых поясов в России на Windows 7. Пользователям приходится самостоятельно устанавливать некоторые апдейты.

Специалисты из Microsoft упростили процедуру обновления Windows Vista до седьмой версии. В помощь представлена пошаговая инструкция.

Подробно рассмотрено, как убрать неустановленные обновления на Windows 7. Приведено руководство с методиками безопасного удаления ненужных файлов.

Рассмотрено как обновить Skype на компьютере с «Виндовс 7». Описано подробное руководство о том, как бесплатно и правильно произвести обновление программы.

Подробно рассмотрим, как исправить ошибку Windows 7 с кодом 80070005. Каждая такая неполадка свидетельствует о наличии проблем связи.

Если в ОС есть дырка, ее нужно залатать. Тема обзора: ручная проверка и установка обновлений на ОС Windows 7..

Разберемся, нужно ли обновлять Windows 7. Каждый для себя должен решить нужно ли ему обновить свое железо или оставить все как есть.

Рано или поздно может возникнуть момент, когда потребуется произвести удаление обновлений через командную строку в ОС Windows 7. Разберем, как это сделать.

Пришла пора обновить Яндекс браузер на вашей Windows 7? Сделать это также легко, как просто сделать пару кликов мышью. К тому же есть инструкция.

Если вам интересно, что означает ошибка 80070002 обновления Windows 7, тем более когда она появилась на экране вашего компьютера, то ответ есть.
windowstune.ru