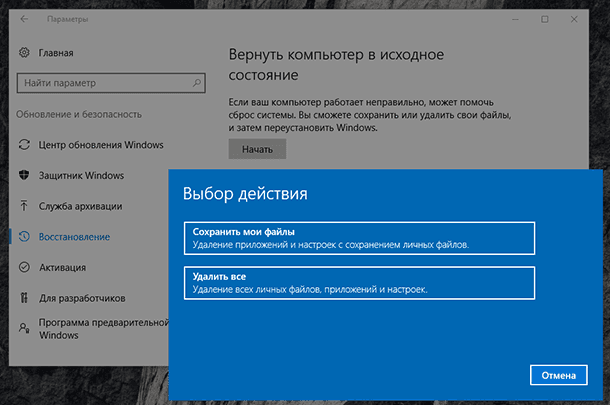Срок доставки товара в течении 1-3 дней !!!
|
|
Как сделать скрин на компьютере программой Lightshot. Как сделать с компа скриншот
Как сделать скриншот экрана на компьютере и ноутбуке?
Всем привет, уважаемые друзья!
Сегодня мы разберем востребованную тему о том, как сделать снимок экрана. И лакомый кусочек будет БЛОГЕРАМ. Ведь пролистав до конца, вы узнаете как быстро вставлять снимки части экрана в свой блог, не заходя в библиотеку, и многое многое другое.
При этом основная часть статьи, будет знакомить начинающих пользователей — как использовать стандартные средства компьютера или ноутбука, чтобы сделать скриншот.
Приготовьтесь! Вас ждёт полный ликбез по скриншотам, начиная от нажатия клавиши Print Screen, и заканчивая быстрой публикацией на блоге…
- Что такое скриншот?
- Как сделать скриншот на компьютере или ноутбуке?
- Программы скриншотеры
- Как сделать в планшете или телефоне?
- Что делать если нету кнопки Prt Scr на клавиатуре?
- Куда сохраняется снимок экрана и как его найти?
- Как отправить скрин по электронной почте?
- Как отправить другу в контакте или одноклассниках?
- Как опубликовать скриншот на своем блоге? (+ видео про все способы)
Что такое?
Скриншот — это обычный снимок экрана или определенной его области. Для того, чтобы сделать снимок имеются как стандартные средства, так и специальные программы. Об этом, и много другом, я и посвятил сегодняшний обзор.
Как сделать скриншот экрана на компьютере или ноутбуке?
Знаю, что многие уже на шаг впереди, и используют профессиональные программы, наподобие Photoshop. Предварительно нажимая клавишу Prt Scr, как показано на изображении ниже:
На ноутбуке, есть точно такая же кнопка. Разница лишь в том, что на ноутбуке клавиши находятся ближе друг к другу и словно слиты в одни целые. И можно не сразу заметить её. Как правило, находится она в верхней части клавиатуры, неподалеку от кнопки Enter.
Найти её не составит труда! Нажимайте смело…
Нажмите клавишу Prt Scr (иногда она называется PrntScrn, PrtScn, PrtScr или PrtSc) , и скриншот сохраниться в память системы (буфер обмена). Увидеть его не возможно сразу, и потребуется любой графический редактор. Для этого откройте Paint или Photoshop. И далее, нажмите вставить. Вы увидите полученный снимок экрана. Если вы работаете на ноутбуке, необходимо нажать сочетание клавиш Fn + PrtScn. А для того, чтобы сделать скриншот только активного окна, нажмите сочетание клавиш Alt + PrtScn. Сложно? Давайте разбираться вместе…
Шаг 1. Нажать клавишу Prt Scr
Шаг 2. Запустить графический редактор Paint и нажмите вставить. Вот, как это делается:
Откройте пуск, или нажмите клавишу окошко в windows 10 (в левом нижнем углу)
Далее идём в — ВСЕ ПРОГРАММЫ-Стандартные-Paint:
В windows 10 можно ещё проще. нажимаем иконку поиск и начинаем вводить paint. Нам сразу высветится эта программа:
Запускаем её. И нажимаем иконку — ВСТАВИТЬ (или Правка-Вставить, или сочетание клавиш Ctrl+V):
После чего нажимаем иконку СОХРАНИТЬ, и выбираем место сохранения снимка.
В результате, у вас получится изображение, которое в дальнейшем можно отправить по электронной почте, или вконтакте.
Но признаюсь, это самый простой и самый старый вариант. Потому как, с появлением интернета, снимки экрана передаются с одного компьютера на другой. И удобней всего, отправлять не файлом, а ссылку на изображение, предварительно указав важные моменты на своем снимке. Тоже самое, как я вам показываю картинки на этой странице, вы можете отправлять их своим друзьям, с указанием стрелок, или надписей. И делается это очень быстро! Уж точно быстрее, чем делать это на компьютере, средствами стандарного редактора.
А вот в случае, если нужно предварительно обработать скришнот, то правильней использовать графический редактор Photoshop.
Главное преимущество использования Photoshop в том, что при сохранении можно существенно уменьшить размер изображения. Как по размеру (ширина и высота), так и по весу (занимаемое место в Kb или Mb).
Для этого выбираем Файл-Сохранить для Web…
Как вы могли заметить, можно уменьшить вес практически в 5 раз и более, без потери качества. Вам будет предложено 4 вариант, и каждый из них можно довести до оптимального по качеству и размеру, и после сохранить. Это удобно тем, что можно передавать большие по размеру файлы через электронную почту. Но они при этом будут иметь маленький вес. До 1 Мб. А то часто бывает так, что многие отправляют друг другу изображения большие по размеру. Особенно это касается фаилов в формате .png . Тогда как можно уменьшить размер, и упаковать в архив в формате .zip, чтобы сберечь не только время у получателя на другом конце провода, но и трафик. Конечно, для многих это нюанс. Но это важно, когда вы работаете в интернете, и загружаете скриншоты с компьютера к себе на сайт, или отправляете серию скринов, по «электронке».
Какими программами?
Опять же, для более удобного использования, существуют специальные программы, которые позволяют делать скриншоты на компьютере или ноутбуке, в пару кликов. И при этом не нужны никакие графические редакторы. Всё необходимое, уже встроено внутри таких программок. И не нужно искать, где сохранилось графическое изображение, после нажатия клавиши Prt Scr. Или вовсе — вдруг этой клавиши нету на компьютере. В любом случае, проще всего, установить одну программку, или две и пользоваться ими.
Я использую две программы: Lightshot и Evernote
1 Lightshot — удобная программа скриншотер, чтобы сделать «Принт Скрин»
Lightshot — программа для создания скриншотов на компьютере или ноутбуке под управлением Windows, или Mac. Удобна тем, что достаточно только нажать клавишу Prt Scr на компьютере, и далее выбрать нужную область для снимка экрана. Более того, можно сразу сделать пометки на изображении в виде стрелок или текста. И прямо не выходя из этой области, получить ссылку на свой скриншот. Который загружается на сервера программы. При этом, можно сохранить и на компьютере. Как вам удобно! Либо отправить ссылку другу, либо конкретный файл.
Найти её просто. Скачать и установить, ещё проще…
Плюсы: быстро и просто делает скрины. Удобно!
Минусы: когда отправляете ссылку другу, то при переходе по ссылке, дополнительно транслируется реклама. И стрелочки стандартные. Хотя можно было сделать интересней. Как в программе Evernote.
Впрочем, Lightshot отлично справляется со своей задачей, и она имеет право получить мою рекомендацию )) . Хотя, многие и так её знают и пользуются.
Идём далее…
Skitch от Evernote — это отдельная программка от создателей Evernote, очень крутая штука. И жаль, что её отдельная поддержка больше не осуществляется. Поэтому я пользуюсь её пока ещё, но скоро придется искать замену вероятно. Потому как они больше нацелены на мобильные устройства, и интернет. Как замену, они предложили использовать расширение в браузер. Но честно говоря, я не был в восторге. Потому как снимок других приложений компьютера, уже не сделаешь. Или придется загружать Evernote полностью, и там функционал, чтобы делать скриншоты уже не такой приятный.
А вот сама программа, и функционал, пока ей пользуюсь:
И большую часть скриншотов на этом блоге, я делаю именно через скитч. Её явно можно ещё скачать, и работать она будет. Просто её больше не поддерживают. Поэтому, ссылку не даю! Но при желании найти можно.
О плюсах и минах: всем устраивает.
Кстати. Если вы знаете, подобную программу, чтобы делать скриншоты с подобным функционалом как у Skitch от Evernote, то напишите пожалуйста в комментариях. А я вам расскажу, как загружаю скрины, не заходя в библиотеку блога, сразу вставляю внутри редактора снимки, а они сами подгружаются в медиафайлы.
2 Программа скриншотер и хранилише файлов — Яндекс Диск
Ещё один способ делать красивые скриншоты, это использовать Яндекс Диск. Помимо того, что можете хранить файлы на Диске Яндекса, так ещё и пользоваться отдельным приложением для скриншотов.
Вот ссылка на скачивание: https://disk.yandex.ru/screenshot/
Тоже удобно и просто делать скрины с компьютера или ноутбука, и загружать их в буфер обмена, или делиться с друзьями. Фото ниже, я сделал специально в этой программе, с использованием элементов выделения, и стелок. Вот что получилось:
Но не забывайте, что у вас должен быть аккаунт в Яндексе.
Чтобы зарегистрироваться, нужно перейти по ссылке: https://passport.yandex.ru/
После этого, сможете делиться файлами с друзьями, и делать скрины в пару кликов. Вот специальная кнопка внутри программы, чтобы поделиться изображением:
Как видите, функционал тоже достаточно богатый. Есть всё необходимое, чтобы обработать полученную картинку. Далее, нажимаете на кнопку — «Поделиться», и отправляете полученную ссылку в нужном направлении.
…а теперь разберемся с мобильными устройствами и планшетами.
Как на Андройде сделать скриншот? Учимся делать скрин в телефоне или планшете
Здесь уже интересней, и зависит от версии android. Так, обладателям устройства, с версией 4.0 и выше, достаточно нажать комбинацию клавиш — понижение громкости и одновременно клавишу выключения.
Раздается характерный звук, и делается скриншот экрана. Который найти можно в галерее.
Попробуйте, должно получиться!
Изображение 1. Нажмите и удерживайте эти кнопки, чтобы сделать снимок экрана на телефонеА вот обладателям ранней версии андройда, 2.3 и ниже, придется явно воспользоваться дополнительной программой. Например, No Root Screenshot It. Опять же, каждый производитель, мог внедрить свою хитрую комбинацию клавиш. Поэтому, правильней всего попробовать найти конкретно вашу модель в поиске, и ничего не устанавливать.
Что касается продукции apple (ipad и iphone), то здесь нажимайте и удерживайте несколько секунд две кнопки: Кнопка домой и Кнопка выключения, как показано ниже:
Изображение 2. Нажмите и удерживайте эти кнопки, чтобы сделать скриншот на Ipad, Айфон, или Самсунге под управлением АндройдТоже самое и на смартфонах Samsung. В большинстве случаев, это удержание клавиш Домой+Питание. А вот на своем HTC, срабатывает удержание Громкость Тише+Питание. Как показано на первом изображении.
Давайте вернемся к компьютеру, и рассмотрим ещё один стационарный способ, сделать снимок экрана…
Если нету кнопки Prt Scr на клавиатуре?
Да, и такое бывает. А вдруг кнопка больше не работает, после пролитого кофе )). В этом случае, можно вызвать экранную клавиатуру, или ещё одно стандартное приложение в виндовс, под названием НОЖНИЦЫ.
Вариант 1.
Начнем с экранной клавиатуры. В windows 10, нажмите сочетание клавиш WIN+X, как показано на изображении ниже:
Если вы находитесь в windows ранних версиях, то просто нажмите пуск или win на клавиатуре (обычно находится в левом нижнем углу, между клавишами Ctrl+Alt). Смысл в том, чтобы запустить меню «Выполнить…» , в котором прописать необходимую команду. Не пугайтесь! Просто название приложения, по простому. Смотрите, как это делается ниже:
После нажатия на «Выполнить», выходит такое окно:
Вам остается ввести в нём всего лишь три буквы: osk , и после начать ОК.
Запустится экранная клавиатура, где и будет та самая кнопка Prt Scr:
Кстати, интересная особенность, которую только что обнаружил. Что не одна программа кроме от «Яндекс», не смогла сделать скрин этой клавиатуры. Потому как она поверх всех окон. И только Яндекс Диск её обнаружил. Поэтому свой последний скрин был сделан именно через Яндекс Диск (третья программа из описания выше).
Вариант 2
Также, есть стандартное приложение в Windows, под названием «Ножницы», используя которое, можно сделать снимок экрана компьютера или ноутбука. Для этого, повторим действия из Варианта 1 (смотрите выше), и вызовем окно «Выполнить…» . Также найти программку Ножницы, можно по следующему пути: «Пуск» — «Программы» — «Стандартные» — «Ножницы». Но через Выполнить, быстрее:
Просто в этом случае, вводим имя: snippingtool , нажимаем ОК, и запустятся ножницы:
Вот такая маленькая программка, но очень полезна. Плюс в том, что не нужно устанавливать какие-либо дополнительные программы, а достаточно запустить «ножницы», выделить нужную область и далее сохранить в любое место свой скриншот.
Кстати! А вы знали, куда сохраняются снимки экрана? Давайте разбираться вместе…
Куда сохраняется снимок экрана и как его найти?
Если вы не знаете куда сохранился снимок экрана и ничего не произошло после нажатия клавиши Print Screen, то не расстраивайтесь. Все через это проходили, и вы не одиноки )).
Простыми словами, наглядно после нажатия кнопки на компьютере или ноуте, ничего не происходит. Но на самом деле, компьютер заснял экран и поместил его в свою память, так называемый буфер обмена. И далее, используя любые графические программы, которые описали выше (Paint или Фотошоп), мы просто вставляем из памяти компа снимок экрана.
Как такового графического файла не существует. Но он есть в памяти операционной системы. Это создано для того, чтобы не сохранять лишние картинки на жестком диске.
Как мне кажется, это пошло ещё с тех далеких времен, когда компьютеры были слабенькие и имели мало место. И большая часть людей, пользуясь текстовым редактором Word печатая, быстро могли вставить скриншот в нужном месте документа, всего лишь нажав клавишу Prt Scr. Но особенность в том, чтобы не забивать место компьютера, а напрямую из буфера обмена (из памяти), вставлять полученный снимок в тексте. Что удобно и просто. И не требовалось дополнительно загружать изображение. И при этом, место на маленьких винчестерах, не забивалось не нужной информацией.
Сейчас эта функция также пришла из тех времен. И люди по прежнему делают скриншоты. И как понимаете, искать его не нужно. Он внутри памяти, до тех пор, пока не перезапишится новой информацией. Поэтому, сохраняется только последний вариант снимка.
Также, существует одна интересная программка, используя которую, можно указать путь для сохранения скриншотов сразу в графический файл. Называется она: FC Capture
В ней, предварительно нужно указать куда сохранять скрины, и в каком формате. И программа помогает вам в этом нелегком деле. Наверное, она и нужна, для тех, кто ну очень часто делает изображения с экрана, и потом упаковывает и передает в архиве по электронке. Хотя в 90% случаев, не вижу в ней необходимости! Но знать о ней, не помешает. Вдруг, всё же понадобиться… )).
И вот, мы плавно и подошли к следующему вопросу…
Как отправить скрин по электронной почте?
Из вышесказанного уже не должно возникнуть сложностей. Как вы понимаете, у вас есть два способа. Первый, это отправить ссылку, которую получили используя программы (Lightshot или Яндекс Диск). И второй способ — напрямую прикрепить файл изображения к электронному письму.
А если файлов несколько или изображение весит более 1 мб, то рекомендуется их упаковать в архив (например через архиватор winrar или 7zip). Архив делайте .zip, чтобы на другом конце провода, было проще распаковать на случай, если не будет установлено архиватора winrar.
Но мы не будет разбирать тему с архивами сегодня. а остановимся на основном вопросе: как отправить скриншот по электронке?
- Переходим в свой почтовый клиент. Например, майл ру:
и просто пишем письмо своему другу на нужный емайл. В пункте — Кому, указываем емайл адрес, куда нужно отправить картинку. И далее выбираем — ПРИКРЕПИТЬ ФАЙЛ
Рекомендация! Если вы отправляете ссылку на скриншот, или прикрепляете файл, то старайтесь помимо этого ещё и писать текст письма. Дело в том, что если будет одна только ссылка, и без содержания… То почтовые фильтры могут расценить это как СПАМ. И ваше письмо может не дойти до получателя.
Также, можно предварительно оповестить получателя о том, что вы отправили письмо ему на почту. И если оно ещё не пришло, то пускай на всякий случай проверит папку Спам. А вдруг?
Чтобы не ошибиться в указании емайла, при отправке скриншота, то лучше писать ответным письмом на письмо получателя.
Так меньше вероятность, что допустите ошибку!
Как отправить другу вконтакте или одноклассниках?
Да и здесь ничего сложного нету. Справится любой желающий. Ту ссылку которую вы получили используя программы выше, просто вставляете в сообщения и всё. Или напрямую полученное изображение скриншота (файл), прикрепляете. Или вовсе можно изображение удерживая мышью, переместить в поле сообщений.
Подобное делается при отправке в одноклассниках или фейсбук. Тоже самое, два простых способа. Отправить ссылку, или прикрепить файл:
Как опубликовать скриншот на своем блоге wordpress?
Ну и напоследок, как и обещал…
Хочу дать лакомый кусочек для своих читателей, и показать, как можно вставлять изображение внутри статьи напрямую из буфера обмена. То есть скриншот сразу вставлять в текст, не используя БИБЛИОТЕКУ, и не нажимая вкладку «Добавить медиафайл».
Так вот. Есть такой плагин, который называется: Image Elevator
Благодаря ему, можно из памяти компьютера, комбинацией клавиш Ctrl+V, вставить скриншот прямо в редактор вордпресс.
Вот, посмотрите это видео, насколько это удобно, при написании статей:
Ну и на сегодня у меня всё.
Увидимся в следующих выпусках!
Автор публикации
1-2 раза в год, веду до результата в блогинге, при наличии мест. Для связи: ok.ru/denis.povaga
Комментарии: 2855Публикации: 720Регистрация: 12-03-2013leadinlife.info
Как сделать скриншот на компьютере

Как можно сделать скриншот на своём компьютере
В современное время люди часто прибегают к помощи скриншотов для связи со службой поддержки, на форумах, в социальных сетях, стоп-кадра в любимой игре или уникальности изображений. Если Вы раньше и не задумывались над созданием подобной фотографии, знайте, рано или поздно у Вас появится эта необходимость.
Но как правильно сделать скриншот экрана на компьютере? На самом деле это действие занимает пару минут.
Сложности нет. Вы легко сможете с помощью скриншотов подробно объяснить другу о причине неисправности той или иной программы. Нужно лишь во всем разобраться.

И так, слово «скриншот» пришло к нам с английского языка и переводится, как снимок экрана или точное изображение. В разговорной речи этот термин часто сокращается и звучит просто — «скрин».Снимок экрана можно сделать тремя способами:
- стандартные средства Windows;
- онлайн;
- программы для создания скриншотов.
Каждый из способов рассмотрим подробно.
Стандартные средства Windows
Скриншот экрана получается с помощью одной кнопки на клавиатуре и компьютерной программы. При нажатии кнопки «PrtScr» (кнопка «принтскрин», если говорить по-русски), изображение на экране автоматически копируется.
Теперь остается открыть графический редактор «Paint» и найти функцию «Вставить». Программа располагается в меню «Пуск» — «Стандартные программы» — «Paint». Она есть во всех операционных системах версии Windows XP, 7, 8, 10.
Создание скриншота на ноутбуке немного сложнее тем, что для работы добавится еще одна или две кнопки. Это зависит от модели компьютера и какая у нее клавиатура. И так, чтобы сделать скрин необходимо одновременно нажать кнопки и PrtScr. Кнопка Fn обычно находится рядом кнопкой Ctrl.
Если же ее нет, ничего страшного. Переключите клавиатуру на английскую, найдите буквы F и N, и, удерживая их, нажмите «PrtScr». После этого вставляете изображение в программе «Paint», при необходимости редактируете его и сохраняете. Скриншот экрана готов.
ВАЖНО! Скриншот экрана можно сделать и не полностью, а лишь его выделенную часть, то используйте комбинацию кнопок «Alt» + «PrtScr». А при использовании комбинации «Win» + «PrtScr» получится снимок полного окна, он сохранится автоматически в папке «Screenshots». Ее вы найдете в меню «Компьютер» — «Изображения» — «Скриншоты».
Это основной и привычный для многих способ создания скринов. Но есть и еще один. В компьютерах последних моделей находится очень удобная и универсальная программа «Ножницы». Ее вы можете найти в меню «Пуск». Когда программа откроется, нужно просто нажать кнопку «Создать». Перед вами встает вопрос о выборе области снимка: есть экран, окно или выделенной прямоугольной формы. После этого изображение появится в программе. Остается только сохранить.
Онлайн-сервисы
Еще один способ создания снимка экрана – сайт, который разработан специально для этих целей и имеет еще много возможностей для редактирования изображения. В поисковике Вашего браузера найдите такой сайт. Обычно здесь используется инструкция по созданию снимков. И она проста: вы также используете клавиши «PrtScr» или «Alt+PrtScr».
Только не забудь свернуть окно программы, чтобы открыть для снимка нужное. После проведения процедуры в онлайн-программе нажмите комбинацию клавиш «Ctrl» + «V», появится изображение. Сохраните его.
Специальные программы
Для удобства и при отсутствии интернете создать скрин можно, используя специальные программы. Их нужно заранее скачать на компьютер. Среди них распространенные и, самое главное, бесплатные:
- «PickPick»;
- «Greenshot»;
- «Monoshap»;
- «Joxi»;
- «Clip2net»;
- «Lightshot».
Принцип работы в таких программах тот же, что и в программе «Ножницы» или онлайн-сервисов. Нужно лишь выбрать понравившуюся, скачать, установить и пользоваться. Принцип работы у них всех практически одинаков.
Распространенными ошибками в создании скриншотов являются спешка и невнимательность. Не путайте клавиши, нажимайте одновременно, если используете комбинацию. Не часто, но бывают случаи, что снимок не сохраняется на компьютере. Причиной может быть переполненность накопителей. Проверьте и освободите память.
Советы.
Не забывайте, что для создания качественного скриншота нужно использовать максимальное разрешение экрана. А при необходимости его можно сжать. Делайте ваш скрин информативным и используйте хорошее освещение, как в самом кадре, так и на мониторе. А если Вы нуждаетесь в хороших снимках игры, то актуально заскринить предмет модификации с разных сторон.
Все рассмотренные способы создания скриншотов на компьютере легки и просты в использовании. Каждый имеет свои плюсы и минусы. Плюс стандартной программы «Paint» в ее доступности простоте использования. Но ее минус в небольшом количестве графических функций. Здесь на помощь придут программы и онлайе — сервисы.
«Выбирайте по душе, пробуйте и восхищайтесь плодами своего труда.
fin-journal.com.ua
Как сделать скрин на компьютере программой Lightshot
Продолжаю знакомить вас с приложениями по созданию скриншотов, и сегодня расскажу, как сделать скрин на компьютере программой Lightshot.
Lightshot — утилита захвата экрана для операционной системы Windows и MAC OS. После установки на ПК полностью заменяет кнопку Print Screen, нажав на которую можно будет сразу выделить желаемую область на мониторе и тут же произвести редактирование, используя специальные инструменты, такие как: выделить карандашом, провести линию, поставить стрелку, обвести прямоугольником, написать текст и многое другое. Более того, полученный результат можно тут же распечатать, сохранить на диск или «облако» (картинки будут храниться на www.prnt.sc), скопировать в буфер обмена, отправить в социальные сети и произвести поиск похожих изображений в Google. По функционалу очень похож на Joxi.
Как сделать скрин на компьютере
- Первым делом скачиваем Lightshot с официального сайта и устанавливаем на ПК. Имеются также плагины для популярных браузеров Mozilla Firefox, Google Chrome и Internet Explorer.
- Нажимаем кнопку PrtScr и выделяем нужную область.

- Далее, по необходимости используем встроенный редактор и отмечаем важные места на снимке.
- Теперь останется только сохранить результат в любой из графических форматов (BMP, JPEG, PNG) на жесткий диск или отправить в соц.сети.
Полезные настройки
В завершении моей небольшой статьи хотелось бы выделить некоторые настройки программы Лайтшот, которые упростят вам работу.
В начале, в трее, наведите мышкой на иконку продукта, кликните правой кнопкой мыши и в контекстом меню выберите «Опции».
- Основные. Ставим галочку напротив пункта «Автоматически копировать ссылку после загрузки на сервер» и «Закрывать окно после выполнения задачи».

- Горячие клавиши. Обязательно установите для себя удобную комбинацию, это ускорит работу.

- Форматы. Выберите нужный формат изображения и его качество. Я обычно выбираю JPG. По умолчанию выставлено PNG.

- Прокси. По большому счету обычному пользователю сея опция ни к чему, значения оставляем как есть.

Лайтшот — хорошая замена стандартной, системной программе с большим набором возможностей и функциями, чтобы быстро сделать скрин на компьютере.
30 Июн 2018 Sergey Метки: программы 176bogotify.ru
Как сделать скриншот экрана на компьютере? Скриншот экрана ноутбука, windows, android, mac- androfon.ru
 Компьютер Новичкам
Компьютер Новичкам Автор: Александр Мойсеенко 10.05.2018
Часто пользователи сталкиваются с необходимостью получения скриншота – снимка экрана. Это необходимо для быстрого сохранения информации, а так же дальнейшего просмотра, редактирования и пересылки другим пользователям. Поэтому в данной статье собрана исчерпывающая информация, как получить скриншот на различных платформах.
Как сделать скриншот на ПК, ноутбуке
Различают три способа получения скриншота:
- При помощи кнопки Print Screen или комбинацией клавиш, на клавиатуре.
- Встроенной утилиты «Ножницы».
- Сторонних приложений для получения снимков экрана.
Инструкция получения скриншота на ПК, ноутбуке кнопкой Print Screen или комбинацией клавиш
Кнопка Print Screen/Alt + Print Screen




Данная клавиша позволяет получить скриншот всего экрана, а комбинацией кнопок Alt + Print Screen – снимок активного окна. Способ работает на всех версиях Windows. Сделанные скриншоты хранятся в буфере обмена, что позволяет тут же отправить изображение другому пользователю.
Для сохранения снимка следует:
- Открыть графический редактор, подойдет встроенный Paint.
- Комбинацией кнопок Ctrl +V вставить снимок. Либо воспользоваться на панели «Буфера обмена» – инструментом «Вставить».
- Далее следует сохранить снимок, нажав на соответствующую кнопку в виде дискеты, либо сочетанием клавиш Ctrl + S.
- В новом окне выбрать место для сохранения, формат и имя файла.
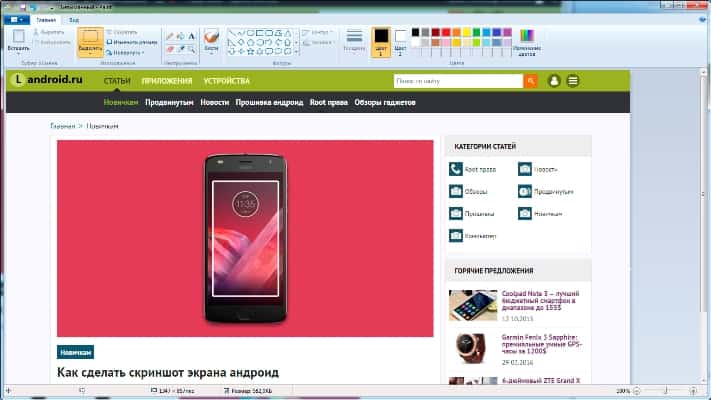
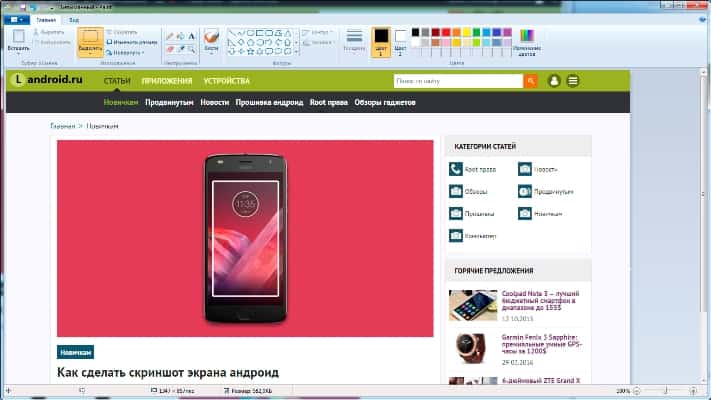
Такой способ подойдет для получения скриншотов от случая к случаю. Если требуется поделиться полноразмерным изображением или конкретного окна, без предварительного изменения или сохранения.
Сочетание кнопок Windows + Print Screen/Windows + H – для ОС Windows 10
В ОС Windows 10 появились два новых способа получения скриншота, где используются комбинации клавиш Windows + Print Screen и Windows + H. Первая комбинация позволяет получить изображение в буфер обмена, а так же автоматически сохранить файл в папке «Снимки экрана», что находится в папке «Изображения».
По нажатию второй комбинации клавиш, система выведет панель со списком приложений, доступных для пересылки изображений.




Инструкция как сделать скриншот дисплея на компьютере, ноутбуке встроенной утилитой «Ножницы»
ОС Windows 7, 8 и 10, содержат встроенный менеджер скриншотов «Ножницы». Это многофункциональный инструмент для получения снимков экрана, с ручным выделением области, функцией редактирования и сохранения. Для работы с программой требуется:
- Нажать на кнопку «Пуск».
- В поле поиска программы или файла ввести название утилиты – Ножницы.
- После запуска программы требуется выбрать кнопку «создать», выделить область, а затем отредактировать или сохранить изображение.
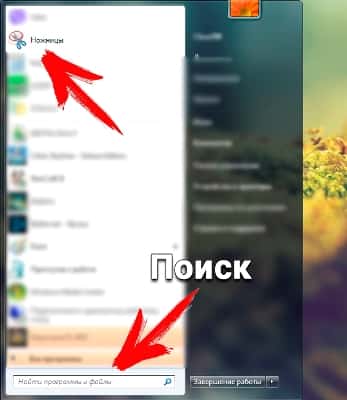
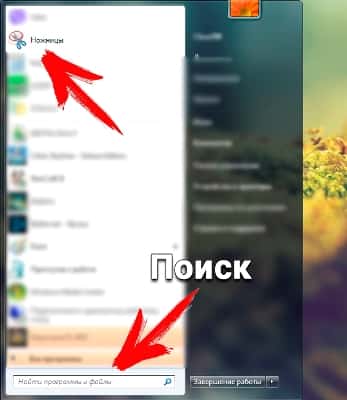
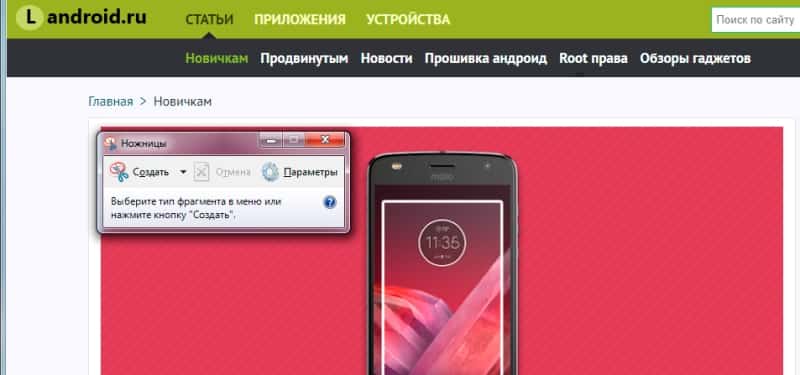
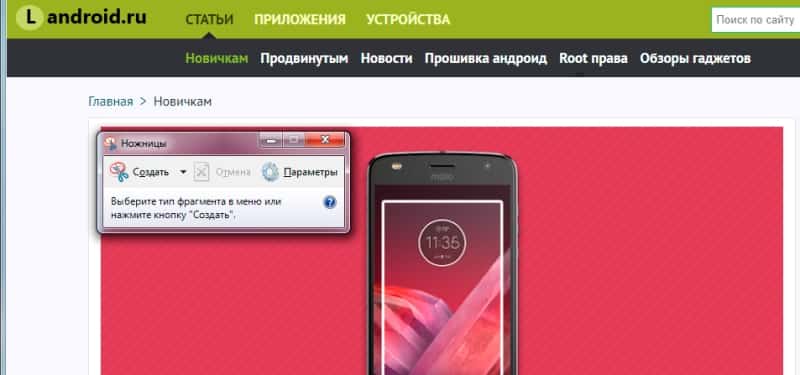
Инструкция как сделать скриншот экрана на компьютере, ноутбуке с помощью сторонних приложений
Если предыдущие варианты не подходят, требуется редактор с расширенным набором инструментов или функцией автоматического сохранения, тогда рекомендуем воспользоваться сторонними приложениями: Ashampoo Snap, LightShot и т.д. К примеру, Ashampoo Snap умеет автоматически сохранять скриншоты по нажатию кнопки Print Screen. Сохранять выделенную область экрана, а так же включает мощный редактор.
Инструкция как сделать скриншот на компьютере Mac
На компьютерах Mac доступно создание скриншота всего экрана или выделенной области.
Для получения снимка всей области, следует нажать на комбинацию клавиш Shift + Command (⌘) + 3. Готовый снимок появиться на рабочем столе.
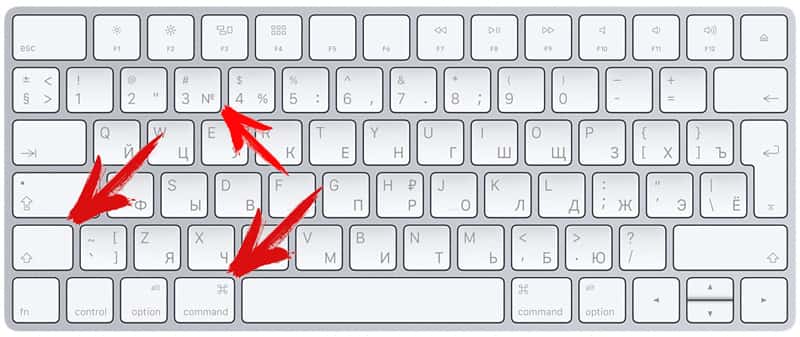
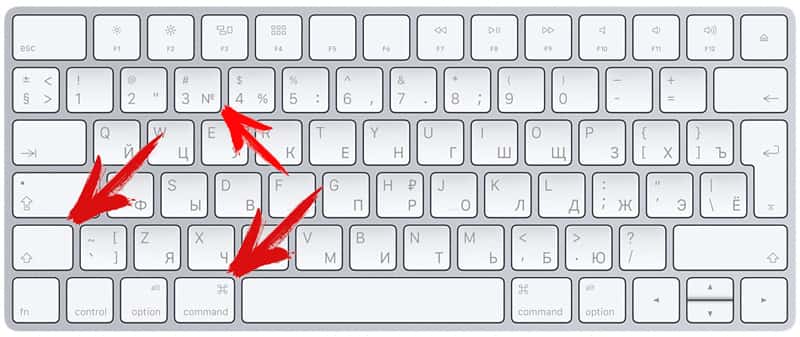
Если требуется сделать скриншот конкретной области экрана, тогда необходимо зажать комбинацию клавиш Shift + Command (⌘) + 4. Вид курсора изменится, а после чего требуется перевести курсор в начальную точку и выделить область. После этого снимок так же появится на рабочем столе.
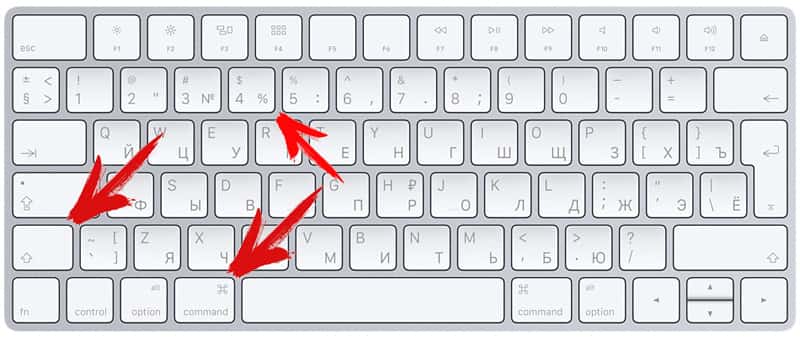
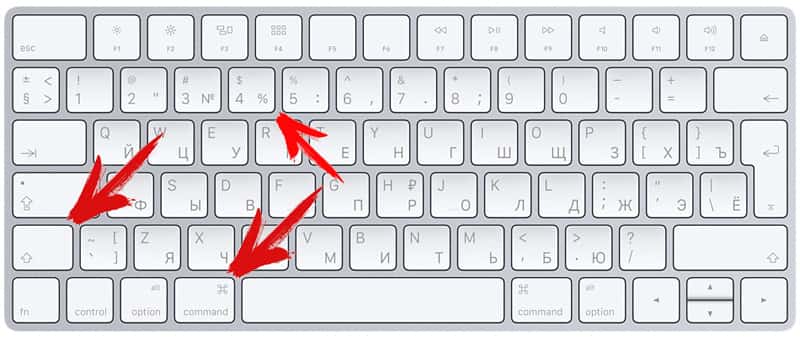
Инструкция создания скриншота на Windows Phone
Для получения скрина на версии прошивки Windows Phone 8, необходимо зажать комбинацию кнопок Windows и включения. Через 1-1.5 секунды произойдет щелчок, уведомляющий об успешном создании скриншота.
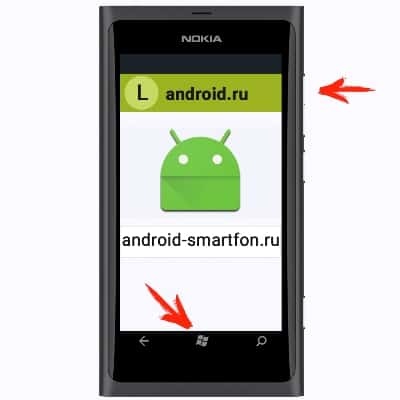
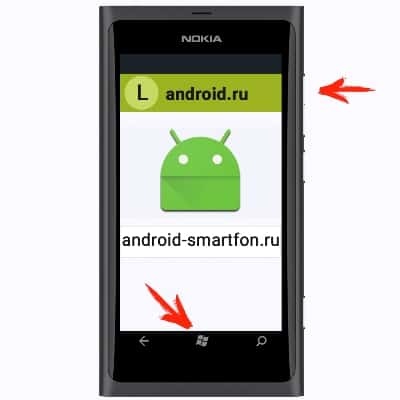
Стоит отметить, что в устройствах с изначальной версией Windows Phone 8.1, кнопка Windows отсутствует, поэтому в прошивке версии 8.1, скриншот создается по нажатию пары кнопок: питания и увеличения громкости.
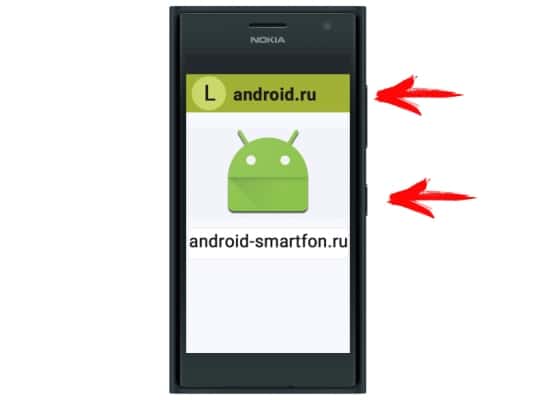
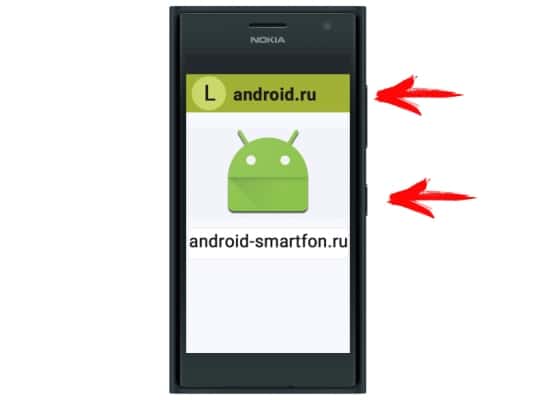
Инструкция по созданию скриншотов на Bada OS
Для получения скрина экрана на ОС Bada, требуется одновременно зажать прямоугольную кнопку меню и клавишу блокировки экрана. После создания скриншота, появится окно с уведомлением об успешном сохранении снимка в папку Images.


Инструкция как сделать скриншот на Symbian OS
На Symbian OS изображение экрана получается при помощи сторонних приложений: Best ScreenSnap, Super Screenshot и т.д. Достаточно скачать и установить программу, войти в приложение и настроить предпочтительную комбинацию клавиш для получения скриншотов.
Как сделать скрин экрана на Android OS
Базовый способ получения скриншотов – одновременное нажатие на клавиши включения и уменьшения громкости. Так же доступны способы с использованием жестов, дополнительного софта и аксессуаров. Детали описаны в отдельном материале.


# Теги:
androfon.ru
Как сделать скриншот экрана на компьютере – TelefonQA
![macbook-front1-1-1279x500[1] Как сделать скриншот экрана на компьютере](/800/600/https/telefonqa.ru/wp-content/uploads/2018/07/macbook-front1-1-1279x5001-696x272.jpg) Как сделать скриншот экрана на компьютере
Как сделать скриншот экрана на компьютере Скриншоты, также называемые снимками экрана — это только то, часть изображения того, что вы видите на своем мониторе. Они могут быть изображениями одной программы, всего экрана или даже нескольких экранов, если у вас есть установка с двумя мониторами.
В этой статье мы поговорим о том, как сделать скриншот экрана на компьютере с Windows 10 и более ранних версиях системы.
Как сделать скриншот экрана на компьютере
Выполнение скриншота в Windows выполняется точно так же, независимо от того, какую версию Windows вы используете, и это очень, очень легко. Просто нажмите кнопку PrtScn на клавиатуре.
Примечание. Кнопка экрана печати может быть названа Печать Scrn, Prnt Scrn, Prt Scrn, Prt Scr, Prt Sc или Pr Sc на клавиатуре.

Существует несколько способов использования кнопки экрана печати:
- PrtScn: нажатие кнопки позволяет сохранить снимок экрана всего экрана.
- Если у вас несколько мониторов, соединенных друг с другом, одно нажатие кнопки экрана печати сохраняет скриншот всех экранов в одном изображении.
- Alt + PrtScn: Нажмите на эти кнопки одновременно, чтобы сделать снимок экрана одного окна, на котором вы сосредоточены. Выберите окно один раз, чтобы убедиться, что оно находится в фокусе, а затем нажмите эти клавиши.
- Win + PrtScn: с помощью клавиши Windows с кнопкой экрана печати (в Windows 8 и новее) снимок всего экрана, а затем сохраните его в папке по умолчанию в папке подкачки «Скриншоты» (например, C: \ Users \ [ пользователь] \ Pictures \ Скриншоты).
Примечание. За исключением последней функции экрана печати, описанной выше, Windows не сообщает вам, когда была нажата кнопка экрана печати. Скорее, он сохраняет изображение в буфер обмена, чтобы вы могли вставить его в другое место, что объясняется в следующем разделе ниже.
Загрузите программу для экрана печати
Кстати, ранее мы говорили о том, какой ноутбук себе выбрать в 2017 году.
В то время как Windows отлично подходит для основных возможностей скриншотов, есть бесплатные и платные сторонние приложения, которые вы можете установить для более продвинутых функций, таких как тонкая настройка скриншота по пикселям, аннотирование его перед сохранением и удобство сохранения в предопределенном месте.
Одним из примеров бесплатного инструмента для экрана печати, который является более продвинутым, чем Windows, называется PrtScr. WinSnap очень приятный, но у него есть профессиональная версия, поэтому в бесплатной версии не хватает некоторых из этих более продвинутых функций.
Как вставить или сохранить снимок экрана
Самый простой способ сохранить скриншот — сначала вставить его в приложение Microsoft Paint. Это просто сделать в Paint, потому что вам не нужно его загружать — оно включено в Windows по умолчанию.
У вас есть другие варианты, например, вставить его в Microsoft Word, Photoshop или любую другую программу, которая поддерживает изображения, но для простоты мы будем использовать Paint.
Вставить скриншот
Самый быстрый способ открыть Paint во всех версиях Windows — через диалоговое окно «Выполнить». Для этого используйте комбинацию клавиш Win + R, чтобы открыть это окно. Оттуда введите команду mspaint.
- Открыв Microsoft Paint и снимок экрана, сохраненный в буфер обмена, просто используйте Ctrl + V, чтобы вставить его в Paint.
- Или, найдите кнопку Вставить, чтобы сделать то же самое.
- Сохранить скриншот
- Вы можете сохранить скриншот с помощью Ctrl + S или File> Save as.
На этом этапе вы можете заметить, что сохраненное изображение выглядит немного выключенным. Если изображение не занимает весь холст в Paint, он оставит вокруг него пустое пространство.
Единственный способ исправить это в Paint — перетащить нижний правый угол холста в верхнюю левую часть экрана, пока не дойдете до углов скриншота. Это устранит пробел, а затем вы сможете сохранить его, как обычное изображение.
Как сделать скриншот экрана на компьютере с помощью ONEDRIVE в Windows 10
Если вы используете Windows 10, у вас есть еще один вариант для взятия и хранения скриншотов: OneDrive. Служба хранения облачных файлов Microsoft, после ее открытия, спросит вас, хотите ли вы автоматически сохранять скриншоты в облаке каждый раз, когда вы нажимаете клавишу «Печать экрана». Оттуда вы можете легко получить доступ к снимкам экрана, скопировав ссылку. Вот как это работает.

Шаг 1: Откройте OneDrive. Если вы еще этого не сделали, запустите OneDrive на компьютере под управлением Windows 10. Вы можете найти это бесплатное приложение, которое поставляется с Windows 10, в меню «Пуск» в разделе «Все приложения» или путем поиска в Cortana. Если вы уже настроили One Drive, папка должна открыться в проводнике Windows. Если нет, вам будет предложено войти в систему со своей учетной записью Microsoft — просто следуйте инструкциям на экране. Поздравляем, теперь у вас работает OneDrive на вашем компьютере под управлением Windows 10.
Шаг 2: Нажмите клавишу экрана печати. Нажмите клавишу «Печать экрана», как описано в верхней части этой статьи, и вы должны увидеть приглашение OneDrive о том, хотите ли вы сохранить скриншоты в OneDrive. Идем дальше и подтверждаем, и с этого момента PNG вашего снимка экрана будет сохранен в OneDrive каждый раз, когда вы нажимаете Print Screen. Это также работает для экрана Alt + Print, который снимает скриншот активного окна, а не всего рабочего стола. Если вы сделаете снимок экрана, ваш компьютер не произведет никаких звуков и других признаков, но фотографии будут автоматически сохранены в OneNote.
Если при нажатии экрана печати не появляется сообщение, вы можете включить эту функцию вручную. Щелкните правой кнопкой мыши значок OneDrive на панели задач, который находится слева от часов на панели задач. Вам может понадобиться щелкнуть значок стрелки, чтобы найти этот значок. Когда вы найдете значок облака, щелкните его правой кнопкой мыши и выберите «Настройки». Затем перейдите на вкладку «Автосохранение» и убедитесь, что включено автоматическое сохранение снимков экрана, которые я захватил в OneDrive, (как показано выше).
Шаг 3: Поиск и обмен файлами — Запустите OneDrive в меню «Пуск» и откройте папку «Изображения». Внутри вы найдете папку «Скриншоты», которая будет содержать все скриншоты, которые вы ранее делали. Вы можете захватить эти файлы и перенести их в любую понравившуюся вам папку или отредактировать их с помощью своего редактора изображений. Вы также можете поделиться им с друзьями, скопировав соответствующую ссылку — просто щелкните файл правой кнопкой мыши и выберите «Поделиться ссылкой OneDrive». URL-адрес для совместного использования скриншота с другом будет автоматически скопирован в буфер обмена, который затем можно вставить в любое сообщение электронной почты или чата.
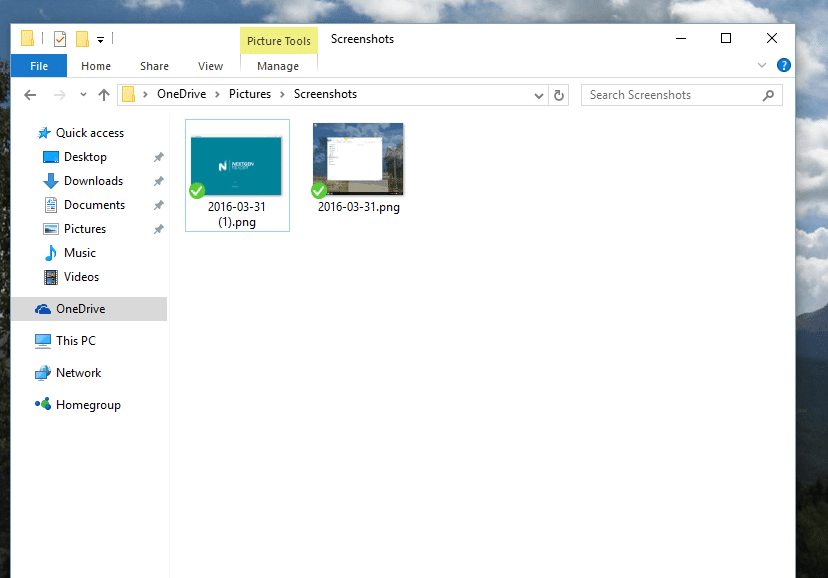
Как сделать скриншот экрана на компьютере: Использование «Ножниц»

SnippingTool или «Ножницы» это Встроенная утилита для захвата экрана в Windows работает достаточно хорошо, но она не самая надежная или универсальная, когда дело доходит до сохранения моментального снимка вашего экрана — и это спасатель для некоторых пользователей ноутбуков, у которых нет клавиш для экрана печати.
Ножницы — это еще одна встроенная утилита Windows, которая позволяет пользователям лучше определять и захватывать часть своего рабочего стола в виде скриншота без использования сочетания клавиш. Помимо снятия скриншотов всего экрана и активного окна, инструмент позволяет создавать контуры свободной формы и прямоугольные скриншоты для более настраиваемого выбора, а также встроенные функции аннотации и совместного использования.
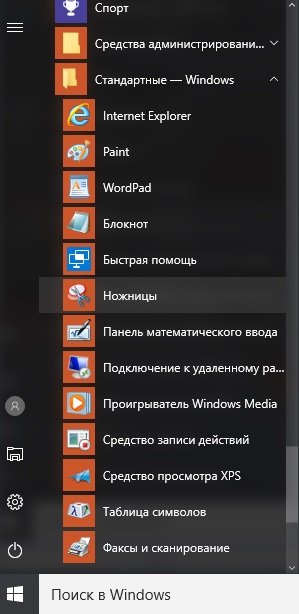
Шаг 1. Откройте инструмент «Ножницы». Нажмите «Пуск», перейдите в папку «Стандартные — Windows» или папку «Стандартные», если используете Windows 7, и выберите «Инструмент Ножницы» из списка собственного программного обеспечения Microsoft. На иконе изображены две синие ножницы с двумя белыми овалами внизу. Кроме того, вы можете выполнить поиск и откройте программу из панели поиска Windows. Если вы используете Windows 8, щелкните стрелку вниз в левом нижнем углу, нажмите Ctrl + Tab или проведите вниз от центра дисплея, чтобы открыть вид приложений. Оттуда выберите инструмент Snipping Tool.
Шаг 2. Выберите тип снимок или обрезать. После открытия нажмите стрелку вниз справа от New в верхнем левом углу окна программы и выберите нужный тип отключения из списка раскрывающихся меню. Фрагмент свободной формы позволяет вам рисовать нерегулярные фигуры, прямоугольные прямоугольники с отступом определенного размера, окно snip захватывает активное окно, а полноэкранный режим захватывает весь экран. Кроме того, пользователи могут определить небольшую задержку, если вам нужно получить скриншоты системных или контекстных меню, которые исчезают при выборе инструмента «Ножницы».
Шаг 3: Определите выбор — используйте мышь или трекпад, чтобы вручную определить ваш выбор захвата экрана. Очевидно, что полноэкранный снип и оконный снип не дают тонны свободы с точки зрения универсальности и выбора, но последний по-прежнему потребует от вас выбрать соответствующее окно перед продолжением. Надеемся вы поняли, как сделать скриншот экрана на компьютере.
Также, обязательно расскажите какой по-вашему мнению способ лучший, и какой используете вы зачастую у себя на устройстве?
Если у вас остались какие-то вопросы по теме «Как сделать скриншот экрана на компьютере» то, пишите их в форму комментариев.
telefonqa.ru
Как сделать скриншот и где сохраняются скриншоты экрана на компьютере
Делаем скриншот экрана одной кнопкой
Если вам нужно срочно сделать скриншот, т.е. снимок экрана своего компьютера, то достаточно воспользоваться кнопкой PrintScreen. В этом случае фотография всего экрана будет сохранена во временной памяти компьютера (в буфере обмена), т.е. по факту ее нужно еще вставить в какой-нибудь редактор фоток и только потом можно сохранить на жестком диске.
Удобнее всего пользоваться стандартными средствами Windows, в частности Paint. Открываем программу по адресу: Пуск – Все программы – Стандартные – Paint. После этого нажимаем комбинацию клавиш Ctrl+V или выбираем в меню Правка-Вставить, после чего скриншот нашего экрана будет вставлен в Paint. Теперь здесь снимок можно отредактировать (обрезать, повернуть, что-нибудь нарисовать) и сохранить на жесткий диск – Файл – Сохранить как…
Теперь здесь снимок можно отредактировать (обрезать, повернуть, что-нибудь нарисовать) и сохранить на жесткий диск – Файл – Сохранить как…
Скриншот активного окна
Как сделать скриншот на компьютере Виндовс для активного окна? Активного, это значит того, в котором вы сейчас работаете. Для этого нужно использовать комбинацию клавиш Alt+PrintScreen. После нажатия этих кнопок, скриншот одного окна опять будет сохранен в буфер обмена, поэтому повторяем действия с предыдущего пункта – открываем редактор, вставляем фотку, сохраняем на жесткий диск.
У этих двух способов, как делать скриншот на клавиатуре компьютера имеется существенный недостаток – каждый раз, когда вы делаете снимок, вам приходится его вставлять в редактор, потом сохранять, что занимает много времени. Иногда нужно совершать множество скриншотов, и не хотелось бы на каждый из них тратить по две минуты. Благо, стандартные средства Виндовс это позволяют.
Как сделать много скриншотов, не вставляя фотки в Paint
Для того чтобы сделать несколько скриншотов экрана подряд, нужно нажать комбинацию клавиш Windows+PrintScreen.
После этого снимок сразу же будет сохранен на жестком диске компьютера, и вам не придется открывать Paint или другой редактор и сохранять скрин. Фотографии будут автоматически сохранятся по адресу Этот компьютер – Изображения – Снимки экрана. Уже потом, можно будет открыть эти файлы и отредактировать, если возникнет такая необходимость.
Как сделать скриншот части экрана
Не всегда возникает необходимость делать снимок всего экрана, или даже активного окна. Иногда нужно сфоткать определенную часть монитора, чтобы остальные элементы не были видны. Конечно, можно сделать снимок всего экрана, а потом в Paint вырезать нужную часть, но это слишком долго и сложно. Как сделать скриншот на ноутбуке Windows 7,8,10 для отдельной части экрана? Для этого нужно воспользоваться стандартной программой Ножницы (Snipping Tool).
Находится эта программа по адресу: Пуск – Все программы – Стандартные – Ножницы. После нажатия на ярлык программы, перед вами появится следующее окошко:
Нажмите на кнопку Создать и курсор мыши превратиться в крестик, а остальной экран затуманится. Теперь нажмите на левую кнопку мыши и выделите протягиванием курсора требуемую область экрана, она то и будет скриншотом, который сразу же появится в редакторе «Ножницы». Здесь можно внести правки и сохранить скрин на компьютере Файл – Сохранить как…
Специальные программы для скриншотов экрана
Стандартные средства Windows для создания скриншотов хороши лишь в том случае, когда необходимость в снимках экрана возникает не очень часто. Иногда же ввиду разных причин, пользователь ПК вынужден регулярно делать скриншоты, их редактировать, сохранять и отправлять по электронной почте. Чтобы этот процесс не занимал много времени, были созданы специализированные программы.
Лично я пользуюсь программой Lightshot, более подробное описание которой вы сможете почитать, перейдя по ссылке. Здесь скажу лишь, что этой программой можно одним нажатием кнопки выделить и сфоткать нужную часть экрана, автоматически откроется небольшой экран, где также удобно можно внести легкие правки, и отсюда же сохранить скрин на компьютере, в облаке, либо отправить его адресату. Очень удобно и быстро, программка у меня всегда в реестре, и я ей постоянно пользуюсь.
Есть и другие программы, устанавливаемые на компьютер, позволяющие делать скриншоты экрана Windows. Их описание представлено по ссылкам внизу статьи.
comp-doma.ru