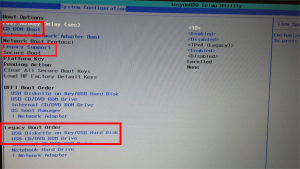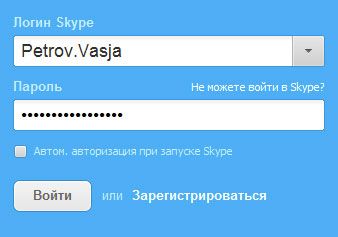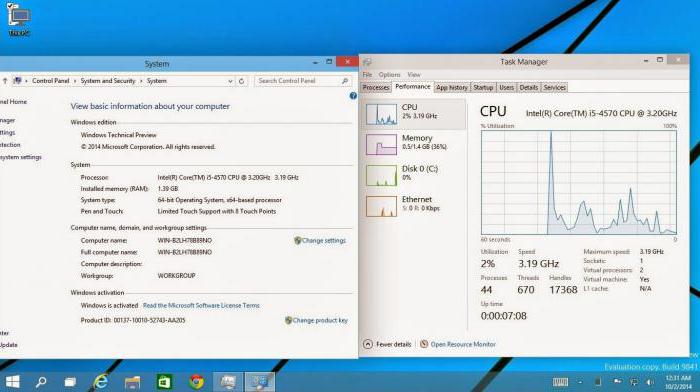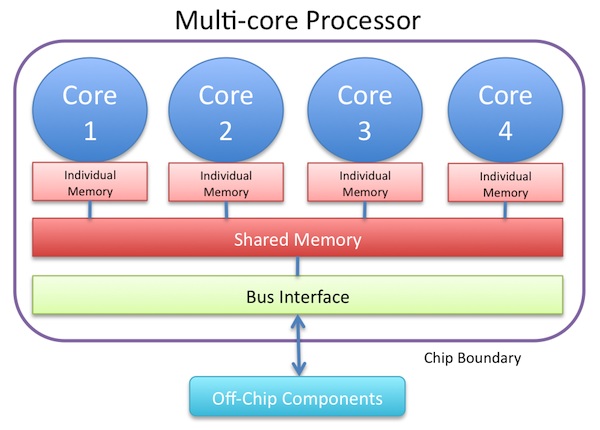Срок доставки товара в течении 1-3 дней !!!
|
|
Как разными способами переустановить Windows 7 на ноутбуке. Как с диска переустановить windows
Как переустановить Windows. Работаем самостоятельно
Стоит ли «заморачиваться» проблемой, как переустановить Windows, когда вы живете в двух шагах от сервисного центра, а по соседству знакомый специалист, который всегда готов прийти к вам на помощь? В данном случае знать и уметь использовать несколько несложных правил установки ОС является выбором каждого. В среднем стоимость этой процедуры невелика и это при всём притом, что 99 процентов ее выполняется автоматически. Положа руку на сердце, эти деньги лучше потратить на чистку компьютера. Вот уж где действительно иногда приходиться потрудиться настоящему специалисту, хотя и эту процедуру можно освоить и проводить её самостоятельно.
Но зачастую, осваивая науку, как переустановить Windows, мы просто экономим время.Несмотря на появление седьмой версии оконной ОС от Microsoft многие пользователи не спешат расставаться с проверенной Windows XP, которую изначально рассматривали как экспериментальную. Чтобы переустановить Виндовс любой из вышеуказанных версий, потребуется выполнить схожие операции.
Непосредственно перед началом процедуры установки ОС необходимо осуществить несколько подготовительных мероприятий. Так как готовя место на диске, система осуществит его форматирование, необходимо сохранить все нужные файлы на съёмном устройстве или перенести их на соседний локальный диск.
Иногда компьютеры изначально настроены так, что в распоряжении пользователя имеется один большой диск, соответствующий размеру винчестера. В таких ситуациях имеет смысл разбить его на несколько разделов. Удобным инструментом для выполнения этой операции является Acronis Disk Director.
Запускаем программу, выбираем автоматический режим, в соответствующем пункте выбираем диск, на котором отведём «территорию» для нового раздела, и задаём его размер. Уведомляем утилиту, что намерены создать логический раздел. В качестве файловой системы отдадим предпочтение NTFS, выбираем любую букву для его названия. На запрос "указать метку диска" можно сделать любую запись, но обычно оставляют её пустой. В новом окне, полюбовавшись на предполагаемый результат работы, жмём кнопку «завершить».
Возможно, что Disk Director несколько раз перезагрузит систему, но он постоянно будет информировать вас о ходе выполнения работы. Когда всё закончится и после очередной перезагрузки всплывёт знакомое окошко Windows, можно продолжать работу.Перед тем, как переустановить Windows, проведём ревизию наших файлов и папок, сохраним только самое необходимое, а от остального мусора просто избавимся.Когда всё подготовительные операции произведены, переходим непосредственно к переустановке. Для примера опишем, как переустановить Виндовс XP. Седьмая версия практически полностью повторяет эти шаги.
Вставляем диск с дистрибутивом в и перезагружаем компьютер. Появится сообщение "Press any key to boot from CD…”, выполним это требование и жмём на любую кнопку.Иногда в настройках BIOS’а установлен пункт «загрузка» не с привода, с жёсткого диска. Тогда придётся их изменить. Для этого перед запуском системы необходимо нажать Delete. Пока наиболее распространёнными являются два варианта BIOS’а.
В AMI BIOS с тёмно-синим оформлением на сером фоне выбираем вверху вкладку Boot, устанавливаем там наш привод как первое загрузочное устройство. Для жёсткого диска ставим второе место. Управляем либо кнопками «плюс», «минус» либо PageUp и PageDown.
Для Award BIOS с жёлто-красным оформлением на ярком синем фоне необходимо зайти в Advanced BIOS Features и произвести настройку строки First Boot Device. Выход из BIOS’а происходит при нажатии пункта Save & Exit или стандартной клавиши F10.Некоторые современные материнские платы используют Qiuck Boot Menu, определяющее устройство первоначальной загрузки. Его обычно закрепляют за F8 или F12.
После начала установки игнорируем все предложения системы вплоть до выбора раздела на жёстком диске. Традиционно это диск С. Соглашаемся на быстрое форматирование в NTFS.
На завершающем этапе, когда Windows XP успешно разместится на вашем компьютере, ещё раз зайдём в BIOS и вернём жёсткий диск на место первого устройства.
На этом инструкцию, как переустановить Windows, можно и завершить, так как далее следуют обычные настройки пользователя, с которыми справиться уже несложно.
fb.ru
Как переустановить Windows на ноутбуке
Для корректной работы вашего компактного переносного ПК необходимо точно знать, как переустановить Windows на ноутбуке. С проблемой переустановки ОС многие пользователи сталкиваются часто и предпочитают самостоятельно решать неисправности. Опишем пошаговую краткую инструкцию, как переустановить Виндовс на ноутбуке с нуля.
Подготовка к переустановке ОС
В первую очередь необходимо сделать копию нужной информации с диска С, так как процесс переустановки предполагает уничтожение всей информации с данного диска. Если имеет место аварийная переустановка, то этот шаг пропускается. Следует отметить, что если вы понятия не имеете, как переустановить Windows на ноутбуке или делаете это в первый раз, то лучше пригласить специалиста. Если у вас нет такой возможности, воспользуйтесь информацией ниже.
Выбор драйверов для переустановки ОС
Итак, потребуется загрузочный диск операционной системы для вашего ноутбука. Современные производители ноутбуков оснащают ПК такими операционными системами, как Windows 7, Windows 8. Тем не менее, более ранние версии этой ОС, такая, например, как Windows XP, тоже имеют спрос у пользователей, поэтому вопрос: "Как переустановить Windows XP на ноутбуке?" является актуальным до сих пор. Здесь следует отметить, что для переустановки Windows XP необходимы SATA-драйвера, которые могут быть включены в дистрибутив Windows XP либо добавлены вами самостоятельно. Более поздние версии ОС уже имеют встроенные драйвера. Для тех пользователей, которые умеют перезагружать систему на стационарных компьютерах, вопрос: "Как переустановить Windows на ноутбуке?" будет несложным, они легко разберутся во всех моментах.
Начало переустановки ОС
Вставляем диск в дисковод и включаем ноутбук. Путём нажатия del заходим в BIOS. В разных моделях ноутбуков вход в BIOS может осуществляться по-разному: нажатием клавиш F10, F1 или F2. Далее требуется закладка Boot, в которой мы выбираем порядок загрузки ноутбука с CDROM. Переходим в закладку Exit, нажимаем на Exit Saving Changes. Далее процесс запуска ноутбука будет происходить с загрузочного диска, который вы вставили в CDROM.
Установка системы с диска
Переходим к установке системы с диска. Сначала вам нужно выбрать или создать раздел для установки Windows и указать его размер. Кликнув на нем мышкой, переходим к форматированию. Система предложит вам два варианта форматирования - быстрое NTFS и полное FAT32. Наиболее распространённый вариант - NTFS, выбираем и нажимаем Enter. Завершив форматирование, система начинает операцию копирования на жёсткий диск своих установочных файлов. После перезагрузки системы происходит запуск Windows.
Настройка данных
Переходим к настройке основных данных, таких как язык ввода, ваше имя, лицензионный ключ, имя компьютера (любое), пароль администратора, которые нужно записать в предложенных системой окнах. Затем настраиваются данные о времени и дате, выбрать при этом следует часовой пояс вашего региона. Предпоследний этап установки заканчивается настройкой сетевых параметров, где выбираем вкладку “Обычные параметры”.
Завершение установки
Для завершения процесса установки системы следует перезагрузить ноутбук. Надеемся, что вам теперь понятно, как переустановить Windows на ноутбуке. Удачи вам!
www.syl.ru
Переустановка Windows 7 с диска всего в три шага

Сегодняшняя статья поможет людям разобраться с переустановкой Windows 7. Многие люди, уверяют, что устанавливать операционную систему на свой компьютер слишком тяжело, и этим могут заниматься только профессионалы, но это сущий бред. Процесс довольно прост, следуя инструктажу из этой статьи, можно самостоятельно провести всю переустановку, не прибегая к помощи специалистов. Приступаем, к процессу.
Первый этап – копирование всех нужных данных.Перед тем, как пере устанавливать всю систему, нужно задуматься о том, а нужны ли вам файлы, которые на данный момент хранятся на вашем локальном диске. Скопировать необходимо содержимое таких папок, как: Документы, Изображения, Загрузки, Рабочий стол и так далее. Человек должен сам понять, что ему нужно сохранить, чтобы потом не оказаться в глупом положении. Из-за того, что вы будете переустанавливать систему, то будете автоматически удалять всю информацию, сохраненную на локальном диске. Переносить информацию советуем на карту памяти либо переносной жесткий диск, чтобы потом можно было всё легко перенести обратно на компьютер. Если ваш жесткий диск, установленный в компьютере, разбит на несколько локальных дисков, то резервное копирование системы можно произвести и на другой подобный диск, но это только в том случае, если у вас это реализовано.

После того, как резервное копирование подошло к завершению, необходимо вооружиться установочным диском операционной системы. Бывает так, что система повреждена, и по этой причине, лучше вставлять диск в привод, когда вы находитесь в меню BIOS.
Второй этап – установка нужных настроек в меню BIOS.
Перед началом установки, необходимо зайти в BIOS и установить там необходимые значения для начало установочного процесса. Чтобы зайти в меню, необходимо воспользоваться клавишами нашей клавиатуры. Открытие настроек заложено в клавишу Delete, в некоторых моделях, клавиша может изменяться. А, значит, клавишей для входа может служить кнопка ESC, F1 и так далее.
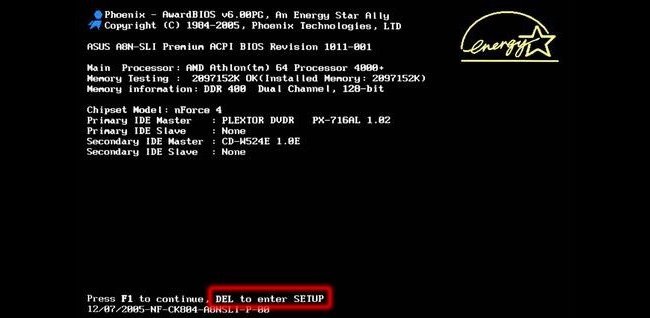
После того, как настройки были открыты, необходимо сделать, чтобы вначале считывание информации велось не с жесткого диска, а именно с DVD-привода. Для этого необходимо проделать несложные манипуляции во вкладке BOOT, и позже сохранить результат. Если, вы выполнили все действия корректно, то после того, как компьютер будет перезагружен, вы сможете увидеть своими глазами подобную картину:
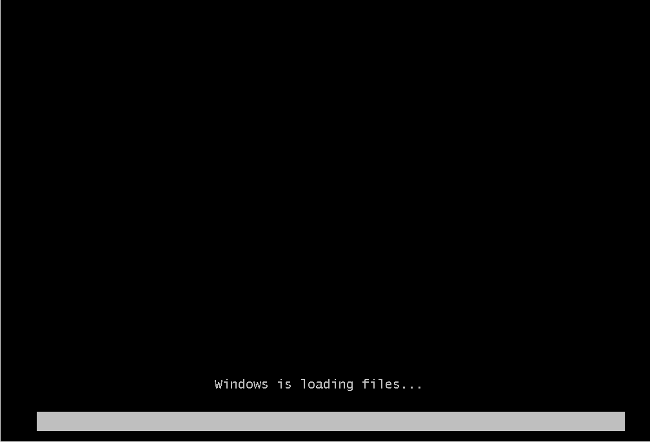
Третий этап – Установка операционной системы.
Данный этап помогает в оперативную память нашего устройства поместить содержимое загрузчика, тем самым устанавливая необходимые файлы. Ниже приведены изображения, показывающие, как происходит инициализация установщика операционной системы.
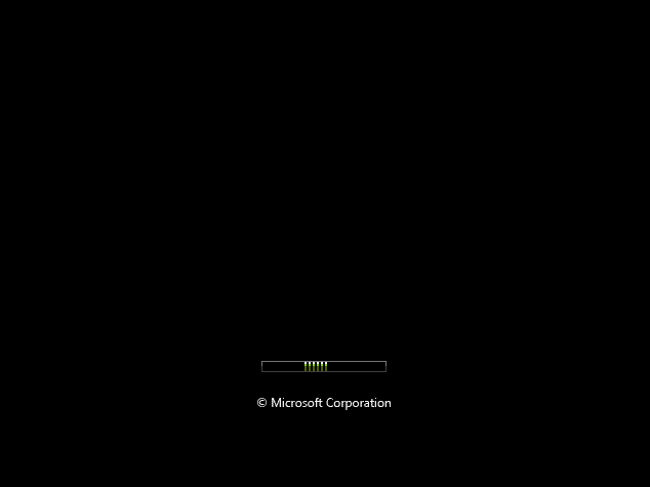
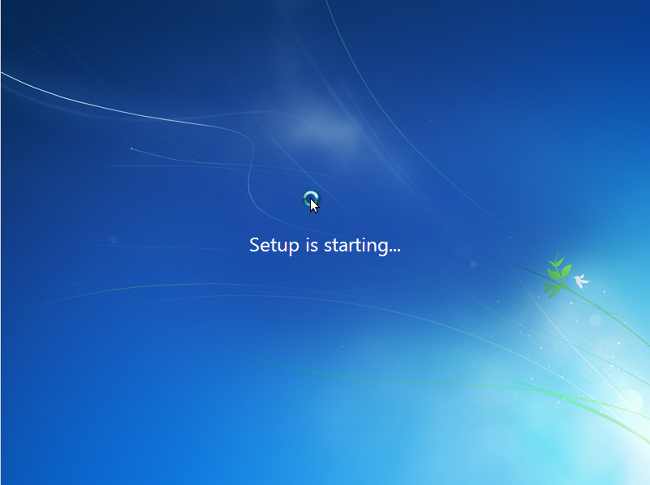
Именно с этого этапа, начинается этап, когда человек может вносить некие корректировки в свою операционную систему. Как видно по изображению, приведенному ниже, человек имеет право выбрать стандартный язык, который установится на компьютере, раскладку клавиатуры, а также формат денежных единиц. После выбора нужных значений, необходимо нажать на кнопку «Далее».
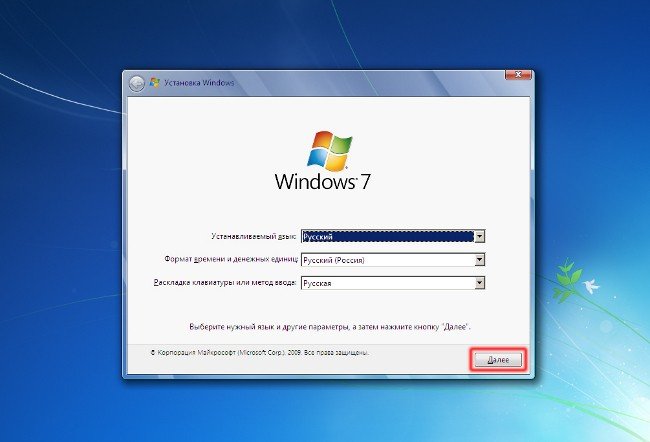
Следующий этап подразумевает форматирование жесткого диска. Нужно понимать, что этот этап означает, что вы соглашаетесь с тем, что все данные, которые находятся на локальном диске с системой, будут удалены. По этой причине, мы и на первом этапе проводили резервное копирование наших данных, чтобы при переустановке системы ничего не потерять. Крайне внимательно смотрите, с каким локальным диском вы работаете, иначе можно удалить что-то иное, и тогда восстановить уже ничего не получится. Когда выбор сделан, нажимаете на тот локальный диск, который вы выбрали, и ниже выбираете функцию «Форматировать».
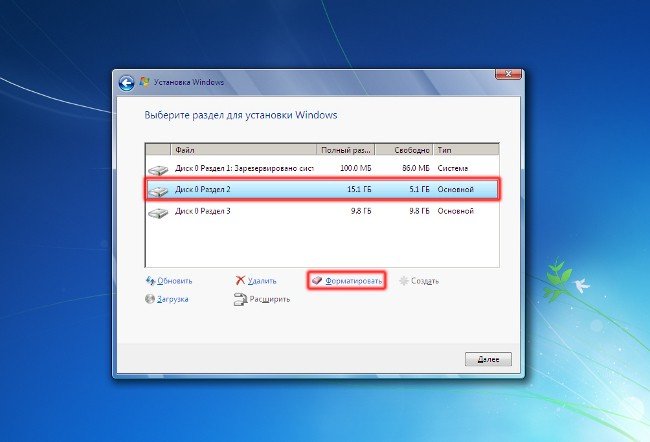
Систему предупредит о том, что все файлы будут удалены, если вы это понимаете, и согласны, тогда нажимаем на кнопку OK.

Когда форматирование было успешно завершено, и вы увидели, что свободного места стало много, нужно нажать на кнопку «Далее».
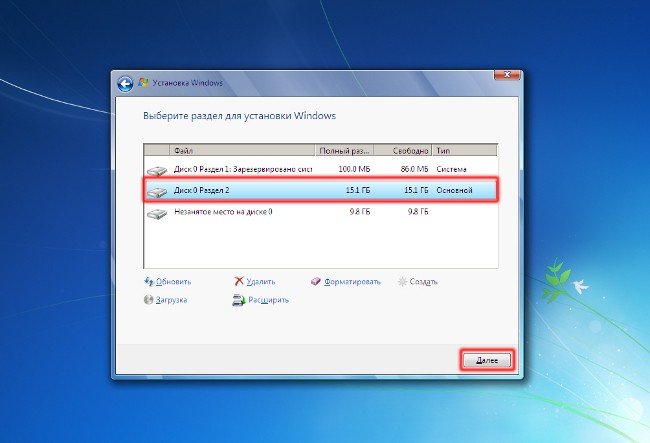
В следующем окне, любой человек увидит, как начнётся непосредственная установка операционной системы на ваш жесткий диск. Установка состоит из нескольких этапов, всё происходит в автоматическом режиме, вмешательство человека в процессе не требуется. В среднем, любая установка занимает около пятнадцати минут, но тут ещё нужно брать в расчёт характеристики вашего устройства.
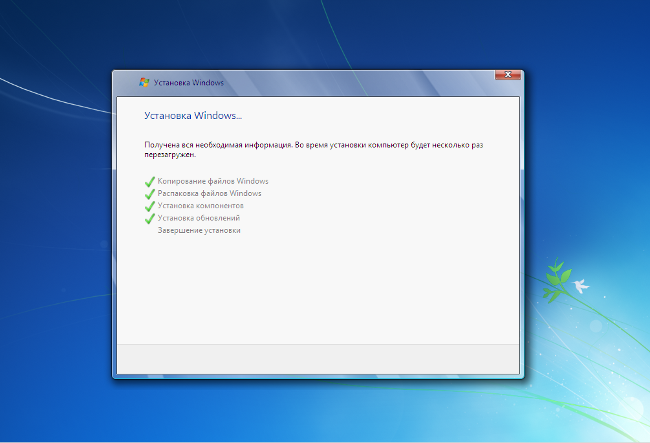
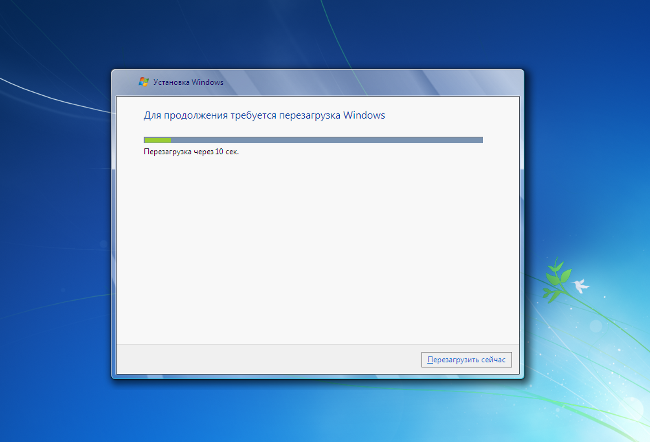
Когда была выполнена перезагрузка компьютера, то можно вновь зайти в настройки BIOS, и вновь поставить, чтобы первоначальная загрузка выполнялась с жесткого диска, а не дисковода. Если, вы не успели этого сделать, то не переживайте, это можно сделать в самом конце. Ваша операционная система уже была установлена, осталось её только корректно настроить.
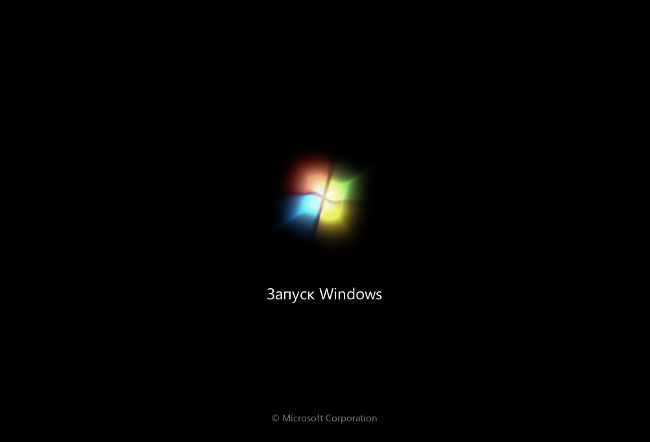
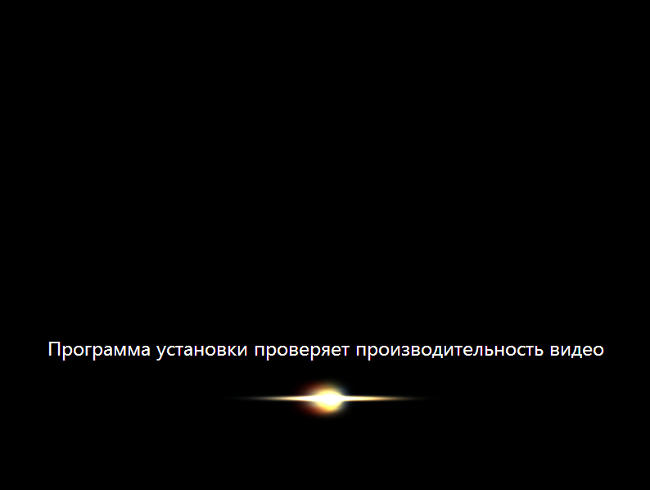
На следующем этапе, вам необходимо ввести имя пользователя компьютера. В имени можно использовать кириллические и латинские буквы, кроме этого вы можете ввести имя пользователя, используя одни цифры. Всё на ваше усмотрение, после ввода, естественно нажимаем на «Далее».
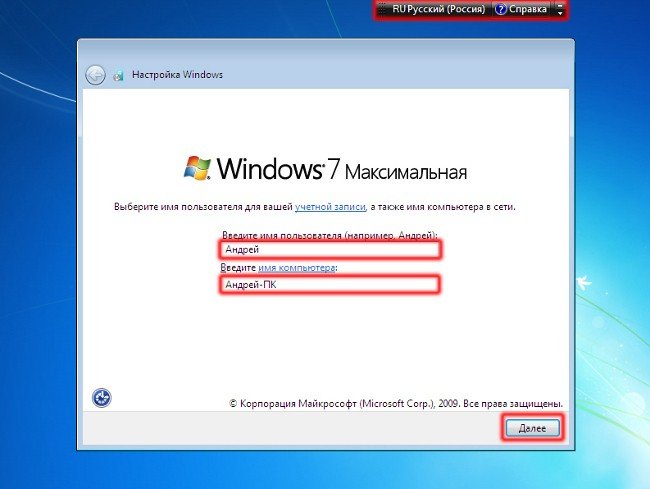
Когда учётная запись была создана, необходимо защитить её паролем. Советуем, создавать пароль, который будет содержать в себе около восьми знаков. Из-за того, что вводимое вами значения сразу не отображается, нужно обратить внимание на раскладку клавиатуры, когда вы вводите нужное вам значение. При создании пароля, можно использовать цифры, буквы и даже символы, типа: - «@, &» и так далее. Кроме создания пароля, вы можете создать себе подсказку, которая будет помогать вам, вспомнить пароль, в случае, если вы его забыли.
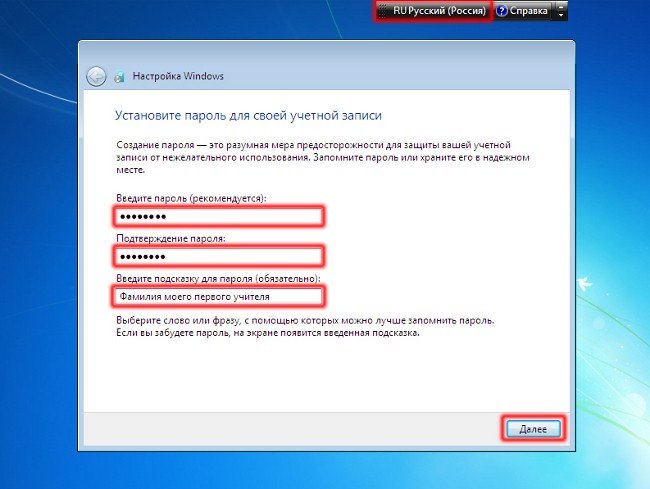
Дальше, необходимо будет указать дату и время, кроме этого не забываем выставить часовой пояс, используемый в месте проживания. После нажатия на кнопку «Далее», будет финальный этап настройки нашей системы.
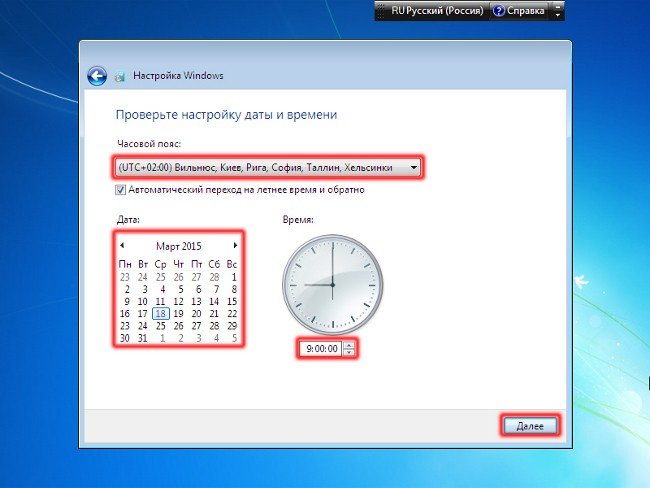
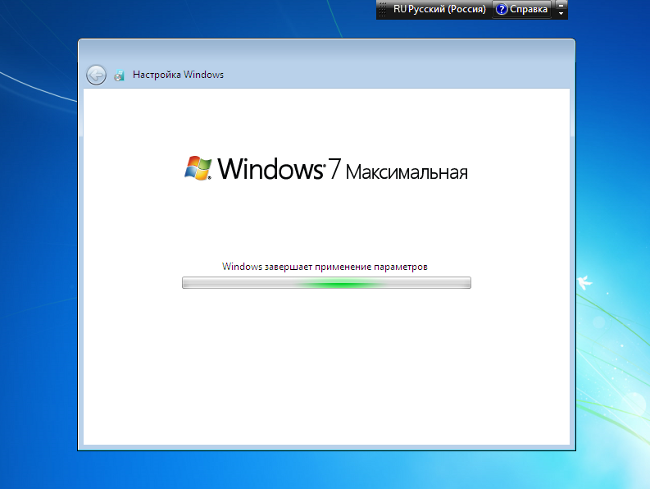
На этом этапе можно вас поздравить, операционная система была переустановлена, и не возникало никаких трудных ситуаций. После установки внешний вид рабочего стола, создания дополнительных иконок можно выполнить из раздела «Панель управления», это всё делается самим пользователям, по его желанию.

vgtk.ru
Переустановить Windows с диска правильным методом
Как переустановить Windows с диска

Добрый день. Переустановить операционную систему Windows 7 не сложнее, чем Windows XP. Сделать это даже легче. Если же пользователь уже переустанавливал XP, то с Windows 7 справится и подавно. Если же вы не переустанавливали ХР, то я помогу вам понять, как переустановить операционную систему Виндовс 7.
Что бы переустановить Windows с диска нужно
Обратить внимание, какой у вашего компьютера установлен процессор. Он должен как минимум быть от 1 ГГерца и выше. Он может быть 32-64 битным. Для просмотра этих данных можно использовать «Мой компьютер». Или можно применить для этих целей специальные бесплатные программы. Лично я использую Speccy или Аида.
Оперативка должна иметь не меньше 1 Гб памяти. Диск, на который вы собираетесь установить ОС должен иметь ёмкость около 30 Гб. Лично я использую для этих целей диски с емкостью 50-60 Гб. Столько нужно по разным причинам: нужно место, что бы подкачивать файлы, для установки различных дополнительных программ. Когда вы будете устанавливать различные программы, то они автоматически будут устанавливаться на системный диск С.
Можно конечно перенаправить их на прочие диски, но не все настроены на перенаправку. Кроме того, системе, что бы оперативно работать, нужно достаточно свободного места. Зачем затруднять ей работу?
Кроме прочего, Виндовс 7 существует в различных версиях, каждая версия занимает определённый объем. Уровни Windows 7 подразделяются на Начальный, Домашний базовый, Домашний расширенный, профессиональный и Максимальный. Лично я использую Максимальную. Пробовал Домашнюю расширенную, но она меня не устроила. Так же любая из этих версий бывает как 32 разрядной, так и 64. При выборе объёма диска учитывайте и это.
Переустановка ОС Виндовс 7
Далее приступим к самой переустановке операционной системы. Многие переустанавливают прямо с работающей системы, не используя БИОС. Но если у вас система полетела, то сделать это будет затруднительно. В данной же статье представим, что с системой у вас всё в порядке и попробуем установить именно с работающей системой.
Первым делом вставьте диск с вашей ОС в DVD привод. Дождитесь появления окна «Установить». Нажимаем на эту кнопку. Далее идет копирование временных файлов и начинается установка.
Далее программа начинает собирать информацию Система предлагает скачивать обновления с сайта производителя. При лицензионной версии можете выбрать этот пункт, если нет, то выберем нижний пункт, в который разрешает не производить загрузку последних обновлений. Затем нужно принять лицензионные соглашения и нажать «Далее».
В следующем пункте выбираем тип установки. Мы собираемся переустанавливать систему полностью, значит выбираем «Полная установка».
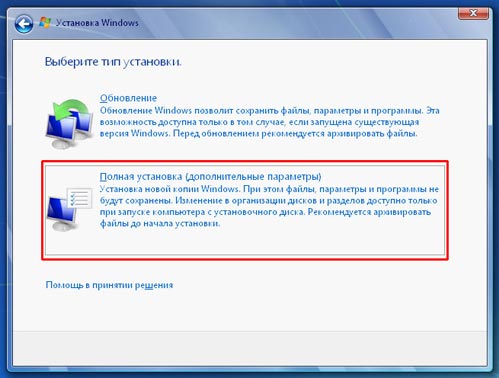
Теперь выберем, на каком диске установим нашу операционную систему. В большинстве случаев для экой цели выбирают системный диск С. Если вы выбрали любой другой диск, устанавливаем систему на него. Этот диск должен быть подготовлен, т.е в нем не должны находиться важные элементы. Жмет «Далее»:
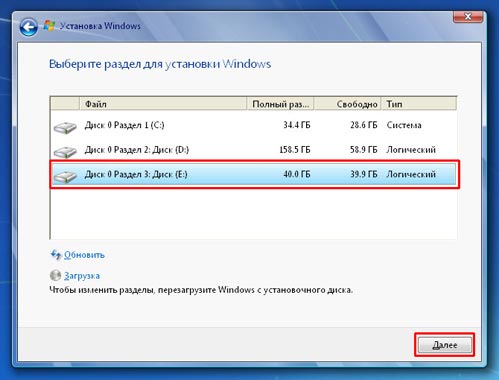
Теперь происходит непосредственно установка системы. ОС начнет копировать файлы, заниматься распаковкой файлов, будет устанавливать компоненты, устанавливать обновления и завершит установку.
Когда будет происходить установка, ПК будет перезагружаться, несколько раз подряд. Когда пройдет первая установка, у нас появится окно с надписью «Установка Windows». Далее процесс установки пойдет по намеченной программе.
Установка займет примерно полчаса. ПК перезагрузится несколько раз, до заключительного этапа «Завершение установки».
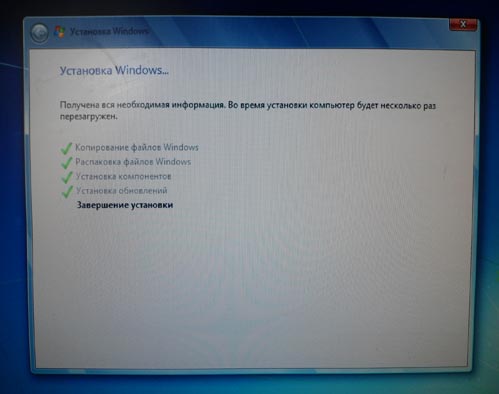
Когда завершится последняя перезагрузка, если мы решили добавить вторую систему, нам предложат выбор ОС для загрузки ПК.
Если нам нужно только одна система, то мы установим новую поверх старой, тогда установка продолжится на автомате. Далее выбираем русский язык.
Далее нам следует указать имя ПК, потом указываем пароль. Если в нем нет необходимости, жмем «Далее». Тоже самое с ключем. Если в нем нет необходимости, жмем «Пропустить». Делаем выбор часового пояса и даты.
Затем, если нам нужно, что бы система обновлялась на автомате, выбираем данный параметр, это при лицензионной системе, если нет, то отложим решение. Затем у нас запустится новая система в первый раз. Потом она будет еще несколько раз пере устанавливаться, до завершения установки.
Я надеюсь, вам помогла моя статья «Как переустановить операционную систему?». Вы теперь убедились, что здесь нет ничего сложного. В дальнейшем вам нужно установить все требуемые вам программы и сделать соединение компьютера с интернетом активным. Также не забудьте про активирование драйверов и вставьте все установочные диски ваших плат, если того потребует компьютер. Также активируйте Windows 7, если активация потребуется.
Далее, предлагаю видео про переустановку ОС, для закрепления прочитанного:
[urlspan][/urlspan] Я надеюсь, моя статья помогла вам понять «Как переустановить операционную систему Windows?».С уважением Андрей Зимин 28.01.2014г.
Анекдот в каждой статье:

info-kibersant.ru
Как разными способами переустановить Windows 7 на ноутбуке
Большинство пользователей ноутбуков сталкиваются с ситуациями, когда требуется переустановить операционную систему, часто при этом необходимо сохранить лицензионную Виндоус. В данной публикации рассматривается несколько методов того, как переустановить Windows 7 на ноутбуке, а также рассказывается о нюансах процесса установки ОС на ноутбуки разных производителей.
Восстановление системы при помощи резервной копии Windows 7
Большая часть производителей мобильных компьютеров создают резервные хранилища для дистрибутивов семерки или любой другой ОС. Переустановка Windows 7 на ноутбуке из этих областей памяти выполняется при помощи встроенных утилит.
Чтобы началась переустановка, перезагрузите ноут и нажмите:
- для Windows на ноутбуке hp на F11;
- на ноутбуке ASUS на F9 сразу при начале загрузи;
- для Windows 7 на ноутбуке Lenovo на F11;
- на ноутбуке Acer подойдет комбинация клавиш Alt + F10;
- для Windows 7 на ноутбуке SAMSUNG на F4.
После нажатия на нужную клавишу вместо стандартной загрузки Виндовс 7 откроется интерфейс восстановления ОС:
После загрузки программы следуйте указаниям по восстановлению Windows.
Но помните, что все настройки будут сброшены, а данные из предыдущей копии системы могут удалиться.
Переустановка с диска
При переустановке с диска помните, что для восстановления лицензии требуется использовать дистрибутив с точно такой же ОС, что и стояла ранее. Узнать версию установленной системы можно на наклейке, которая обычно расположена на обратной стороне ноутбука. Кстати, там же находится лицензионный ключ вашей копии Виндовс.


Помните, что при переустановке с диска разворачивается новая операционная система, и, чтобы избежать проблем в будущем, стоит удалить данные предыдущей Виндовс.
Реализуется это при помощи форматирования системного раздела, поэтому заранее позаботьтесь о переносе всех нужных данных с выбранного тома жесткого диска для установки Windows. Инсталлированные программы переносить не желательно, так как при этом теряется связь с реестром, и многие из них могут не запуститься. Не ленитесь, установите их снова после замены ОС.
Дистрибутив установочного диска включает в себя драйвера не для всех ноутбуков, поэтому заранее скачайте драйверы для вашего устройства на официальном ресурсе производителя. Если этого не сделать, то после установки высока вероятность возникновения следующих проблем:
- не работает сетевая карта;
- не работает Wi-Fi;
- не запускаются приложения.
Если вы переустановили ОС без этого, то для устранения неисправностей сетевого оборудования придется скачивать дистрибутив драйверов при помощи другого компьютера и переносить их, используя съемные носители, поэтому перед переустановкой не забудьте подстраховаться и скачать драйвера для сетевой карты и Wi-Fi модуля.
Чтобы начать процесс установки, вставьте диск в дисковод и перезагрузите ноутбук. После запуска компьютера откройте загрузочное меню, где следует выбрать загрузку с DVD-диска.


Вызывается данный диалог на большинстве ноутбуков при помощи клавиши F12, а на устройствах hp применяется комбинация F9 + Esc.
Нередко на устаревших компьютерах эта функция отсутствует, поэтому потребуется открыть БИОС и самостоятельно отредактировать приоритет загрузки. Для перехода в BIOS на ноутбуках производители применяют следующие клавиши:
- Асер, Асус, Самсунг, Леново — F2;
- hp — F10 + Esc.
Если марки вашего устройства нет в этом списке, то узнайте актуальную для него клавишу на загружающемся при включении ПК окне.


Интерфейс БИОСа от разных производителей внешне не похож, но последовательность действий для изменения приоритета загрузки практически идентична. Навигация по окнам работающего BIOS всех версий осуществляется при помощи стрелок на клавиатуре и клавиш Enter, Esc, +, —.
Последовательность действий для BIOS AMI:
- В верхней части экрана выберите закладку «Boot».
- В открывшемся списке выберите «Boot Device Priority».


- С помощью стрелок на клавиатуре переместите на первое место в списке загрузки «CDROM».
- Нажмите на F10 и сохраните изменения, выбрав «ОК».
Последовательность действия для BIOS Phoenix-Award:
- Выберите запись «Advanced BIOS Features» и нажмите Enter

 .
. - В поле «First Boot Device» выберите следующие значение — «CDROM».
- Нажмите F10 и подтвердите изменения.
Инсталляция Windows
После внесение изменения в БИОС и перезагрузки появится диалог с сообщением: «Press any key to boot from CD or DVD».


Дальнейшая инсталляция Windows 7 не сложна, выполните следующее:
- Нажмите на любую клавишу клавиатуры.
- Дождитесь завершения работы распаковщика файлов, показывается экран с записью «Windows is loading files…».


- В диалоге «Установка Windows» укажите язык и нажмите на кнопку Далее.


- В появившемся окне нажмите на крупную кнопку Установить.


- Выберите устанавливаемую версию системы, к которой имеется лицензионный код. Его ввод потребуется после переустановки Windows 7.


- Согласитесь с условиями лицензирования.


- Выберите метод инсталляции — «Полная установка».


- Выберите том накопителя, на который собираетесь инсталлировать ОС, и подготовьте его, нажав на пункт «Настройка диска».

 Встречаются ситуации, когда в списке присутствует зарезервированный раздел накопителя, обязательно выберите другой том.
Встречаются ситуации, когда в списке присутствует зарезервированный раздел накопителя, обязательно выберите другой том.
 При наличии дисков объемом более 250 Гб стоит разбить их на несколько. Обычно под инсталлирование системы отводится отдельный раздел размером до 100 Гб.
При наличии дисков объемом более 250 Гб стоит разбить их на несколько. Обычно под инсталлирование системы отводится отдельный раздел размером до 100 Гб.

- Выполните форматирование выбранного раздела накопителя. При этом появится предупреждение, что вся информация на нем будет удалена. Подтвердите согласие, ведь вы ранее сохранили все необходимые данные. Дождитесь завершения инсталляции и нажмите на Далее.


- Дождитесь окончания процесса установки, в среднем он длится от пятнадцати до двадцати пяти минут, продолжительность зависит то конфигурации ноутбука.


- Заполните предложенные поля именами пользователя и ПК.


- Защитите учетную запись паролем, а можете пропустить это действие.


- Введите ключ, списанный с наклейки на ноутбуке.


- Выберите параметры безопасности.


- Настройте дату и время.


- В случае наличия подключения по сети укажите тип подключения.


Переустановленная Виндовс готова к работе. В случае, если меняли приоритеты загрузки в БИОСе, верните на первое место в списке жесткий диск, иначе компьютер постоянно будет пытаться запускаться с DVD.
Переустановка с флешки
На многих компактных ПК, например, на нетбуках отсутствует DVD-привод. Поэтому возникает вопрос, как правильно переустановить на них Виндовс 7. Ответ прост — использовать съемные носители.
Для переустановки с флешки требуется скачать образ дистрибутива Виндовс 7 в формате «ISO» и записать его на этот носитель при помощи специальной утилиты. Помните, чтобы правильно переустановить систему Windows, имеющую лицензию, требуется скачать контейнер с такой же версией ОС. Сама флешка должна иметь объем не менее четырех гигабайт.
Запись Виндовс на носитель при помощи самой популярной среди аналогов утилиты UltraISO выполняется по следующему алгоритму:
- Подключите флешку.
- Запустите утилиту.
- В меню «Файл» выберите «Открыть…».


- Выберите скачанный образ Виндовс 7.


- Откройте выпадающий список «Самозагрузка» и выберите строку «Записать образ Жесткого диска…».


- Нажмите на кнопку Записать и дождитесь завершения процесса.


Установочная флешка готова, но, чтобы начать инсталляцию, требуется в БИОСе в качестве приоритетного устройства для запуска ноутбука выбрать «USB-HDD». Как настроить BIOS сказано выше, все действия аналогичны, только следует выбрать другую запись из имеющегося списка. Дальнейшая установка не отличается от инсталляции Windows 7 c DVD.
Нередко после переустановки Windows не работает. Для решения этой проблемы возьмите другой дистрибутив ОС и повторите процесс инсталляции. Кроме того, многие пользователи игнорируют необходимость форматирования раздела и переустанавливают семерку на диск, уже имеющий установленную копию системы. Избегайте этого, ведь это также может быть причиной неполадок.
Заключение
В этой статье была рассмотрена переустановка Windows 7 несколькими способами. Если отсутствует резервная копия, то эту процедуру следует провести с диска, на котором записана точно такая же версия ОС. У некоторых ноутбуков отсутствует CD-ROM, поэтому переустановку можно осуществить только с помощью внешних носителей, например, с флешки.
Источник
geeksway.ru
Переустановка windows 7 с диска на ноутбуке
Как переустановить Windows 7 на компьютере или ноутбуке?
Рано или поздно каждый пользователь ПК сталкивается с вопросом как переустановить Windows 7. Есть два способа переустановки ОС: полная переустановка (форматируется системный диск и устанавливается на компьютер чиста ОС) и частичная переустановка (обновление и замена системных файлов). Отметим, что переустановить систему довольно легко.
Переустановка Windows 7 на ноутбуке
Что нужно для переустановки?
- Компьютер
- Загрузочный диск с операционной системой
- Драйверы
Как переустановить Windows 7?
Сохраните все необходимые документы в другом разделе.
Загрузочный дик вставьте в дисковод и перезагрузите компьютер.Зайдите в BIOS и выбираем загрузку с оптического привода (Del/F2 — Advanced Setup – Enter).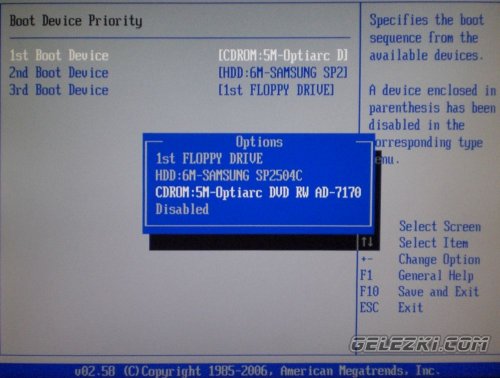 Начнется запуск установки Windows 7.
Начнется запуск установки Windows 7.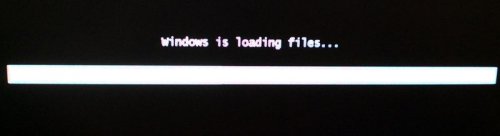 Через некоторое время вы увидите следующее окно, где нужно будет выбрать язык, формат времени и раскладку клавиатуры — тут все понятно, объяснять ничего не будем.
Через некоторое время вы увидите следующее окно, где нужно будет выбрать язык, формат времени и раскладку клавиатуры — тут все понятно, объяснять ничего не будем.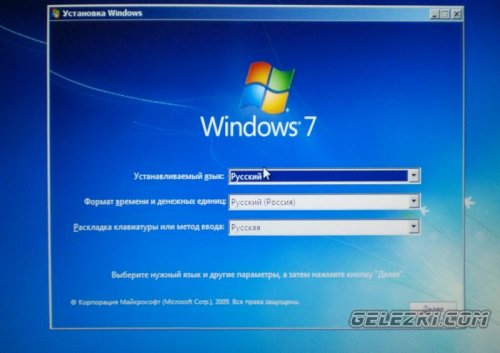 Теперь в появившемся окошке вы можете прочитать информацию о Windows 7 или восстановить систему. Если вас это не интересует нажмите «Установить».
Теперь в появившемся окошке вы можете прочитать информацию о Windows 7 или восстановить систему. Если вас это не интересует нажмите «Установить».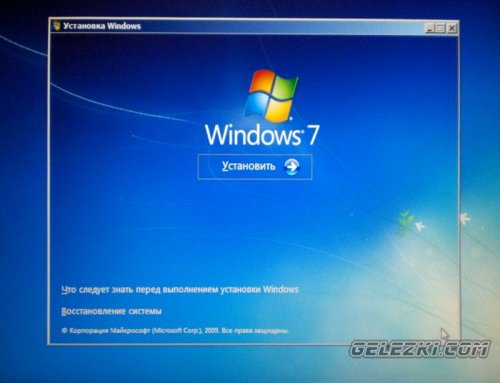 В появившемся окошке выберите желаемую ОС, которую будем устанавливать. Более подробную информацию о каждой системе можно найти на официальном сайте.
В появившемся окошке выберите желаемую ОС, которую будем устанавливать. Более подробную информацию о каждой системе можно найти на официальном сайте. Теперь нужно поставить галочку напротив «Я принимаю условия лицензии», но перед эти прочитайте сами условия (98% пользователям для этого нужно менее 2х минут) и нажмите «Далее».
Теперь нужно поставить галочку напротив «Я принимаю условия лицензии», но перед эти прочитайте сами условия (98% пользователям для этого нужно менее 2х минут) и нажмите «Далее». Выбираем тип установки «Полная установка»
Выбираем тип установки «Полная установка»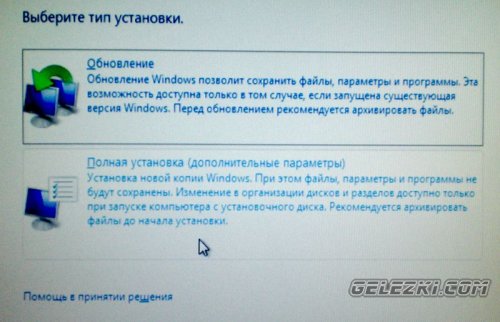 Теперь укажем диск и раздел куда будем устанавливать ОС. Мы выбираем «Диск1 Раздел1», на нем ранее была установлена операционная система, поэтому его необходимо отформатировать.
Теперь укажем диск и раздел куда будем устанавливать ОС. Мы выбираем «Диск1 Раздел1», на нем ранее была установлена операционная система, поэтому его необходимо отформатировать.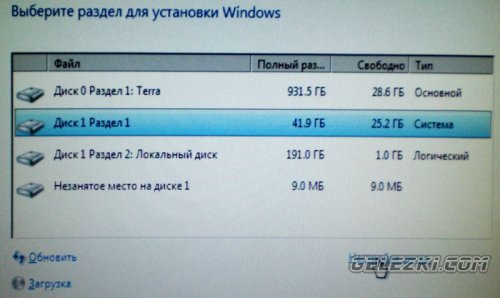 «Настройка диска» — «Форматировать»
«Настройка диска» — «Форматировать» Соглашаемся с появившемся предупреждение о потери информации и через несколько секунд наш раздел1диск1 будет отформатирован.
Соглашаемся с появившемся предупреждение о потери информации и через несколько секунд наш раздел1диск1 будет отформатирован.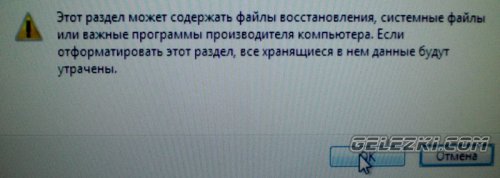 Затем нажимаем кнопку «Далее» и наблюдаем за установкой системы.
Затем нажимаем кнопку «Далее» и наблюдаем за установкой системы.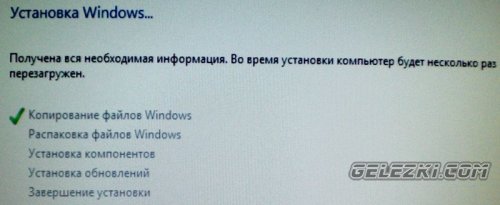
 Затем компьютер перезагрузится и вас попросят ввести имя пользователя.
Затем компьютер перезагрузится и вас попросят ввести имя пользователя.
 Так же рекомендуется ввести пароль, но это на ваше усмотрение.
Так же рекомендуется ввести пароль, но это на ваше усмотрение.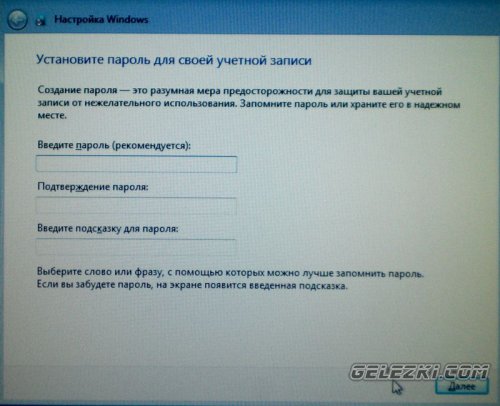 Затем система потребует ввести ключ продукта.
Затем система потребует ввести ключ продукта.
Где его найти?В идеале он должен быть указан на коробочке с лицензионной Windows 7.
Если вы решили поставить оперативную систему для ознакомления, тогда номер можно не вводить и убрать галочку с «Автоматически активировать».
В открывшемся окне выбираем «Отложить решение»
Сверьте часовой пояс, время и дату. И через пару минут вы уведите следующее:


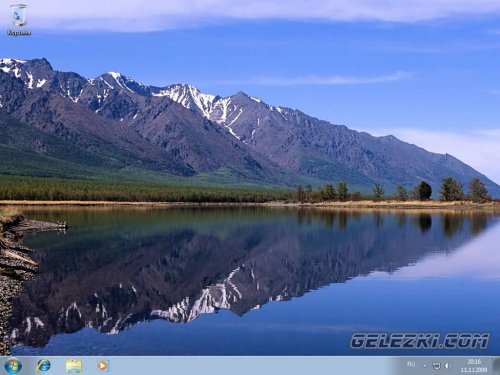
Если вам нравиться мой сайт или конкретная страница, пожалуйста, нажмите на кнопку «Мне нравится» ниже. Вы сможете поделиться с друзьями интересной и полезной информацией, а я буду очень признателен вам .
2 лучших способа переустановки Windows 7 на ноутбуке
Перед установкой Windows 7 на ноутбук нужно убедиться, что все важные данные были скопированы на USB накопитель, другой раздел жесткого диска или на другой жесткий диск. Наверняка на любом компьютере есть информация, которая в дальнейшем может пригодиться, поэтому сохраняем её во избежание потери.
Я рекомендую выполнять переустановку Windows с полным форматированием диска. Это будет удобно в следующих случаях:
- Вирусы в системе являются достаточно частой причиной переустановки ОС. Если жесткий диск не форматировать, вирусы будут паразитировать уже в новой системе.
- Уже установленные программы и все системные файлы старой ОС останутся на жестком диске. Эти файлы будут просто на просто занимать память, причём одни те же программы будут по сути установлены по два раза.
Автоматическая переустановка Windows встроенными средствами
Если вы купили ноутбук с установленной лицензионной Windows 7 и не хотите терять свою лицензию, то вместо переустановки можно запустить восстановление системы до заводских настроек. Производитель оставляет зарезервированной системой память на жестком диске (на некоторых моделях для этого может использоваться отдельный логический диск) в несколько гигабайт, там как раз и лежат все файлы необходимые для восстановления Windows.
В отличие от переустановки ОС нам нужно будет запустить не установщик Windows, а утилиту восстановления. Для её запуска необходимо нажать клавишу приведённую в окне запуска компьютера рядом с логотипом производителя.
Для запуска утилиты восстановления на некоторых моделях Sony VAIO, например, есть кнопка ASSIST.
 Клавиша ASSIST на ноутбуке Sony Vaio
Клавиша ASSIST на ноутбуке Sony Vaio
Для запуска утилиты восстановления нажимаем на соответствующую клавишу на ноутбуке:
- Samsung — F4
- Lenovo – F11
- HP – F11
- LG – F11
- ACER – alt+F10
- ASUS – как только появляется заставка нажимаем F9
- DELL – как только появляется заставка нажимаем F9
- Sony Vaio – F10 (в редких случаях нужно нажимать на кнопку ASSIST)
- Rover – при включи ноутбука, необходимо зажать ALT и удерживать.
- Fujitsu — F8
Для получения более подробной информации для запуска утилиты восстановления своего ноутбука можно посмотреть в инструкции или на сайте производителя.
Сейчас на примере ноутбука HP я покажу как провести восстановление системы до заводских настроек.
Автор рекомендует прочесть:
Кстати! Тест компьютера: Обзор 6 программ для оценки производительности ПК
Для запуска утилиты восстановления системы после нажатия кнопки включения несколько раз нажимаем кнопку Esc. После этого видим следующее окно.
 Запуск восстановления Windows
Запуск восстановления Windows
Для запуска утилиты восстановления нажимаем клавишу F11.
Запускаем программу восстановления и выбираем пункт «Восстановление системы до первоначального состояния при поставке от производителя».
 Утилита восстановления HP
Утилита восстановления HP
Если все важные данные у нас сохранены, то продолжаем восстановление без создания резервной копии файлов. Нажимаем Далее.
 Настройка восстановления ноутбука
Настройка восстановления ноутбука
Отключаем от ноутбука все подключённые устройства: флешки, принтеры, модемы.Жмем «Далее».
 Окно приветствия HP Recovery Manager
Окно приветствия HP Recovery Manager
Потом запускается процедура восстановления Windows. Она займёт примерно 15-20 минут, это время в разы короче полной переустановки системы. На дисплее можно будет видеть ход выполнения операции.
 Процесс восстановления заводского состояния ноутбука
Процесс восстановления заводского состояния ноутбука
После окончания восстановления нажимаем на кнопку Готово, перезагружаемся. Лицензионная Windows 7 с заводскими настройками и всеми предустановленными программами готова к использованию.
 Завершение восстановления системы в заводское состояние
Завершение восстановления системы в заводское состояние
Однако вот этот логический раздел на диске, на котором хранятся файлы необходимые для восстановления Windows, можно с легкостью удалить, например, при и установке пиратской копии Windows «профессионалами» для увеличения памяти жесткого диска на несколько гигабайт. Если у вас как раз такой случай, то читаем далее.
Установка Windows 7 с флешки
Основные действия которые нужно выполнить чтобы установить Windows 7 на ноутбуке — это настройка микропрограммы BIOS и непосредственно установка самой операционной системы.Далее все еще проще. Чтобы переустановить Windows 7 на ноутбуке просто следуем инструкциям установки, шаг за шагом наблюдая за процессом установки. Ниже будут приводиться скриншоты с коротким пояснением выполняемых действий.
Если хотите сохранить лицензию
Сейчас ищем на своём ноутбуке вот такую наклейку с ключом и названием версии лицензионной Windows 7. Если у вас была установлена лицензионная Windows 7 при покупке ноутбука, то эта наклейка обязательно найдётся.
 Ключ лицензионной Windows
Ключ лицензионной Windows
Теперь скачиваем дистрибутив ОС, ключ которой у вас указан на наклейке. Если там написано Windows 7 Home Premium, то значит нужно скачать образ именно этой версии ОС и именно её установить. Для других дистрибутивов лицензионный ключ не будет работать.
Продолжаем установку Windows 7 на ноутбуке
Процесс переустановки, описанный ниже подходит для любого ноутбука или компьютера.
Кстати! Для чего нужна точка восстановления Windows 7, и как её создать
Сейчас нам нужно будет записать скаченный дистрибутив Windows 7 на флешку или на диск и запустить установку системы через BIOS. Для записи Windows можно воспользоваться одной из следующих программ:
- UltraISO
- WinSetupFromUSB
- Windows 7 USB/DVD Download Tool 1.0
- WinToFlash
Подробнее о каждой из них, о преимуществах и способах записи образа диска для каждой из программ можно прочитать в этом материале .
Для запуска USB на компьютере нужно сначала выставить накопитель в приоритете загрузок BIOS на первое место. Для этого заходим в BIOS нажав соответствующую клавишу.
Таблица с комбинациями клавиш для входа в BIOS от различных производителей компьютеров и ноутбуков.
В зависимости от версии BIOS настройка приоритетов загрузчика может различаться, но в целом она свидится во всех случаях к нескольким шагам: вход в Биос — Находим опцию отвечающую за приоритет загрузки устройств — Настройка приоритетов загрузки.
 Главное окно BIOS
Главное окно BIOS
Вход в раздел загрузки
 Окно Advanced BIOS Features
Окно Advanced BIOS Features
Настройка приоритетов загрузки
 Окно First Boot Device
Окно First Boot Device
В нашем случае выбираем загрузку с USB или загрузку с CD-ROM, если Windows нужно установить с диска. Не забываем сохранить перед выходом измененные параметры.
Подробнее о микропрограмме Биос, о её видах и настройке читайте здесь .
Если все настройки в BIOS были сделали правильно, то появится вот такое окно с надписью «Press any key to boot from CD or DVD», что означает «Нажмите любую клавишу для загрузки с CD или DVD».
 Окно «Press any key to boot from CD or DVD», что означает «Нажмите любую клавишу для загрузки с CD или DVD»
Окно «Press any key to boot from CD or DVD», что означает «Нажмите любую клавишу для загрузки с CD или DVD»
Здесь выбираем язык и нажимаем Далее.
 Выбираем язык ОС
Выбираем язык ОС
Нажимаем «Установить» для начала установки Windows.
 Нажимаем «Установить» для продолжения установки Windows 7
Нажимаем «Установить» для продолжения установки Windows 7
Здесь нам нужно выбрать версию Windows, ключ от которой у нас есть. Вводить его нужно будет не сейчас, а в конце установки. Так же если ключ вообще не вводить, то в течении 30 дней установленной ОС можно будет пользоваться без каких-либо ограничений. Единственное что будет появляться — постоянные сообщения системы безопасности о вводе ключа.
Кстати! Разновидности файловых систем
 Выбор версии Windows 7
Выбор версии Windows 7
Соглашаемся с условиями лицензионного соглашения. Жмём Далее.
Выбираем полную установку.
 Выбираем полную установку ОС
Выбираем полную установку ОС
Выбираем раздел для установки Windows 7. Для форматирования раздела нажимаем Настройка диска. Если у вас нет созданных разделов, а система определяет диск как неразмеченную область, так же с помощью утилиты Настройки диска создаём новый раздел.
 Окно выбора раздела для установки Windows
Окно выбора раздела для установки Windows
Именно здесь может находиться раздел в котором сохранены файлы для автоматического восстановления ноутбука. Этот способ автоматической установки Windows был описан немного выше.
Установщик предупреждает нас что будет произведена полная очистка диска и все файлы на диске будут стёрты. Если есть важные данные на жестком диске обязательно скопируйте их на другой раздел диска или на флешку. Нажав ОК соглашаемся.
 Предупреждение установщика о форматировании диска
Предупреждение установщика о форматировании диска
После окончания форматирования нажимаем Далее.
 Форматирование диска завершено
Форматирование диска завершено
Ждём пока завершится установка системы. Нашего участия здесь не потребуется, просто ждём.
 Установка Windows 7
Установка Windows 7
После установки вводим имя пользователя компьютера.
 Вводим имя пользователя и имя компьютера
Вводим имя пользователя и имя компьютера
Дальше, если есть необходимость, ставим пароль. Нажимаем Далее.
 Вводим пароль для входа в Windows 7
Вводим пароль для входа в Windows 7
Вводим ключ, если требуется.
 Вводим лицензионный ключ
Вводим лицензионный ключ
Устанавливаем режим безопасности. Здесь как раз можно включить или выключить автоматическое обновление и брандмауэр.
 Выбираем выключить или оставить включенным автоматическое обновление Windows
Выбираем выключить или оставить включенным автоматическое обновление Windows
Устанавливаем дату и время.
 Устанавливаем дату и время
Устанавливаем дату и время
Если ваш компьютер имеет сетевые подключения и не требуется установить драйвер, то система предложит выбрать тип подключения.
 Выбираем тип подключения сетевого соединения
Выбираем тип подключения сетевого соединения
На этом установка Windows завершена. Чтобы сделать компьютер полноценным помощником можно переходим к установке драйверов и необходимых программ.
 Первая загрузка Рабочего стола
Первая загрузка Рабочего стола
На этом у меня все. Инструкция получилась достаточно подробная и большая. Но это не должно вас пугать. Она рассчитана в первую очередь на новичков, на тех, кто раньше не устанавливал Windows 7 на ноутбуке.
Как установить Windows 7 — Пошаговое руководство

В этой статье я расскажу о том, как самостоятельно установить операционную систему Windows 7 с диска к себе на компьютер или ноутбук.
Предлагаю подробную и пошаговую инструкцию с наглядной демонстрацией скриншотов установки операционной системы Windows.
Если вы считаете, что установка операционной системы – это нечто сложное и непонятное, с чем может справиться только специалист, то я вас разочарую: это неправда. Сейчас вы убедитесь в этом сами.
Все, что нужно для установки Windows 7 (или Windows 8) — это компьютер или ноутбук, диск с операционной системой (поскольку в данной статье мы будем устанавливать Windows с диска), подробная инструкция, которую я вам сейчас предоставлю, ну и, пожалуй, внимательность !
Перед установкой Windows определитесь с версией и разрядностью системы. В этом вам поможет мой видеоурок, который можно посмотреть здесь .
Важно: Большинство всех возможных проблем, возникающих при установке Windows 7, связано с неверно подготовленным установочным диском и (или) качеством записываемой на него «сборки ОС». Как правильно записать образ операционной системы на диск, можно прочитать в этой статье.
Запомните: если это диск не из коробки, то есть купленный в магазине, то нужно использовать только оригинальные образы от Microsoft MSDN. Именно оригинальный образ, который так же доступен в Сети, как и различные сборки — это залог успешной установки Windows и ее нормального функционирования.
Не используйте сборки неизвестного происхождения. Все сторонние фиксы, исправления, самодельные сборки вы ставите на свой страх и риск. Последствия могут быть необратимыми.
Перед установкой Windows 7:
Запомните два основных момента, которые нужно выполнить перед установкой Windows.
Первое – это определиться заранее, на какой раздел жесткого диска будет установлена система. Как правило, в большинстве случаев это диск C:. Следует запомнить (или создать) метку тома и его размер.
Помните, ваш рабочий стол целиком и полностью находится на диске C:, а точнее, здесь: C:Documents and Settings Имя пользователя Рабочий стол. Подумайте заранее о целости и сохранности архиважных для вас файлов, скопируйте их с рабочего стола, то есть, с диска С, на другой диск или флешку.
Все программы, установленные на диск C: тоже будут удалены, но это не повод перетаскивать всю папку с программами на другие диски. Гораздо проще вновь установить эти программы на чистую систему. Не ленитесь, не каждый же день вы переустанавливаете Windows.
Второй момент – это драйвера к вашему компьютеру или ноутбуку. О них нужно позаботиться заранее. К большинству ноутбуков они идут в комплекте, но если их нет (или надо обновить), ищем на официальном сайте производителя и скачиваем их заранее.
Все, что нужно знать о установке драйверов, рекомендую прочитать в статье «Установка драйверов или пять железных правил», которая расположена здесь .
Если пропустить этот важный момент, то после установки Windows, вы можете остаться без интернета, ведь не факт, что дистрибутив windows будет изначально содержать драйвера вашей сетевой карты.
Установка Windows 7 с диска:
Вставляем диск с операционной системой Windows в дисковод и перезагружаем компьютер. Кстати, если у вас нет дисковода, то установить операционную систему Windows можно с помощью обычной флешки .
Продолжим. Наша задача — настроить загрузку компьютера с DVD-диска. Это можно сделать 2 способами:
- 1. выбрать устройство (DVD-диск) в специальном загрузочном меню;
- 2. изменить приоритет загрузки в BIOS (с HDD на DVD-диск).
Первый способ, выбор устройства в загрузочном меню, проще и удобней. После установки Windows, отпадает необходимость возвращать загрузку с HDD (жёсткого диска). Однако, на старых компьютерах эта функция отсутствует и в этом случае придётся зайти в BIOS и изменить приоритет загрузки.
Пуск — перезагрузка, ждем, когда экран потухнет и при первых признаках пробуждения системы (появление логотипа), нажимаем и удерживаем клавишу Delete на клавиатуре. Почему именно клавиша Delete? Это могут быть клавиши F1, F2, F3 + F2, F10, Ctrl + Alt + Esc, Ctrl + Alt + S, Esc.
Какой-то универсальной кнопки для входа в загрузочное меню или для входа в BIOS не существует, и все зависит от производителя компьютера (материнской платы). Самый верный способ — прочитать инструкцию от компьютера или от материнской платы. В таблице ниже приведен наглядный пример таких клавиш.

Загрузочное меню выглядит примерно так:
 Вам остаётся лишь выбрать нужное устройство из списка. Если всё сделано правильно и диск записан корректно, установка должна начаться сразу после выбора устройства через загрузочное меню. Это что касается загрузочного меню, теперь рассмотрим второй вариант — изменение приоритета загрузки непосредственно в BIOS.
Вам остаётся лишь выбрать нужное устройство из списка. Если всё сделано правильно и диск записан корректно, установка должна начаться сразу после выбора устройства через загрузочное меню. Это что касается загрузочного меню, теперь рассмотрим второй вариант — изменение приоритета загрузки непосредственно в BIOS.
Обычно после включения компьютера можно увидеть сообщение, подобное этому: «Press DEL to enter setup». Это значит, что для входа в BIOS необходимо нажать клавишу Delete. Если вы все сделали правильно, то появится программная оболочка, похожая на старый добрый DOS.
Интерфейс, в зависимости от производителей BIOS (AMI, Phoenix — Award), может значительно отличаться, но принцип действий всегда тот же. Для навигации и изменения параметров используйте стрелки на клавиатуре, клавишу Enter и +-.
В верхнем меню найдите и выберите Boot, ищем запись «Boot Device Priority» и нажимаем Enter. Здесь нужно выставить приоритет, чтобы компьютер или ноутбук загрузился не с жесткого диска, а с диска, содержащего операционную систему. С помощью стрелок на клавиатуре установите CD/DVD-привод в списке загрузки на первое место. Это временно, потом все вернем на место.

Нажимаем F10, соглашаемся и подтверждаем выход с сохранением (Save and Exit) выбором «Ok».
Рассмотрим второй вариант интерфейса. Чтобы произвести загрузку с диска, необходимо изменить приоритеты так, чтобы первым устройством стал DVD-привод. Находим пункт «Advanced BIOS Features» и стрелками переключаемся на первое устройство (First Boot Device), меняем на CDROM.

Нажимаем F10 и подтверждаем выход с сохранением (Save and Exit).
Если на этом этапе возникли проблемы, то рекомендую посмотреть это видео.Продолжим. Если все сделали верно, то увидим следующее окно с надписью: «Press any key to boot from CD or DVD».
Здесь нужно нажать любую клавишу, к примеру, пробел. Делается это только 1 раз и только на этом этапе установки. Видим следующее окно с надписью «Windows is loading files».

Происходит извлечение файлов, после чего мы увидим надпись «Starting Windows» и само окно установки Windows 7. Началась установка Windows!!

Выбираем нужный язык и нажимаем «Установить».

Далее нам нужно выбрать редакцию Windows 7. Выбирайте ту, к которой у вас есть ключ или которую собираетесь активировать. На ноутбуках ее обычно указывают на бумажке с ключом, расположенной на днище ноутбука. Ввод самого серийного номера будет чуть позже, он перенесен на конец установки.

Пару слов о возможности установки 32-разрядной (х86) или 64-разрядной версии Windows. Если у вас больше чем 4 Гб оперативной памяти (она же ОЗУ, RAM, Memory), то ставим 64-разрядную, если нет, то 32-разрядную (х86).
Ознакомимся и согласимся с условиями лицензии. Далее нам нужно выбрать тип установки – выбираем «Полная установка».

Теперь нужно выбрать раздел, на который будет установлена Windows.

Если у вас данный раздел зарезервирован системой (обратите внимание, он еще в мегабайтах (Мб), а не гигабайтах), например, как на следующем скриншоте, то выбираем Диск 0 Раздел 2.
Чтобы не было так мучительно больно при выборе раздела, заранее до установки Windows посмотрите, сколько гигабайтов занимает ваш диск С.

Если у вас один раздел на жестком диске и он больше 250 Гб, то правильнее будет создать два локальных диска. Один раздел — специально для Windows (обычно отводят примерно 50-100 Гб), а другой — под хранение вашей личной информации (сколько останется, XXX Гб).
Примечание. созданные вами разделы должны именоваться Диск 0 Раздел 1, 2, 3 …, а не «Незанятое место на диске». Иначе разделы с такими именами операционная система просто не увидит.
При необходимости создаем раздел или разделы и нажимаем «Применить»:


Внимание: на этом этапе могут возникнуть проблемы — когда Windows 7 просит драйвер для дальнейшей установки или когда система не видит вашего жесткого диска, чтобы продолжить установку.
В подобных случаях рекомендую вернуться в BIOS и самостоятельно переключить режим работы SATA-контроллера с AHCI на IDE!
Или установить (если подготовлены) драйвера контроллера жесткого диска. Если у вас уже два и более раздела на жестком диске, то вышеописанный пункт можно пропустить. Итак, мы выбрали раздел «Система», и теперь нам нужно запустить форматирование.

Установщик предупреждает, что все наши данные будут удалены. Нам это и надо, ведь нас интересует чистая установка Windows. Соглашаемся и ждем. Обычно весь процесс занимает считанные секунды. После форматирования видим, что свободного места стало больше, спокойно жмем «Далее».
А вот и начало установки, процесс запущен. Можно уже и выдохнуть).

Ждем-с… Обычно это занимает 15–25 минут. Когда наша система установится, она предложит ввести имя пользователя и имя компьютера. Вводим.

Если есть желание, то можно ввести пароль и подсказку. Далее Windows предложит ввести серийный номер. Вводим (если есть). Если нет, то пропускаем этот шаг и снимаем галочку «Автоматически активировать при подключении к Интернету».

Не забываем указывать настройки безопасности.

Укажите свой часовой пояс.
Если ваш компьютер или ноутбук подключен к сети и Windows содержит драйвер вашей сетевой карты, система предложит указать тип сети:

А вот и установленная вами Windows 7.

Если вы меняли приоритет загрузки в BIOS, то нужно вернутся и заново выставить загрузку с жесткого диска (HDD).
Если вам нужно создать загрузочную флешку Windows 10 с поддержкой UEFI, то читаем руководство по ссылке .
Руководство получилось довольно внушительным, но это не должно вас отпугивать, ведь здесь затронуты многие моменты, которые вам, возможно, и не пригодятся. Оно рассчитано в первую очередь на новичков, кто впервые столкнется с самостоятельной установкой Windows 7, поэтому я старался описать каждую мелочь. На этом здесь все. Удачи!
Источники: http://voprosi4ek.ru/kak-pereustanovit-windows-7/, http://candygeek.ru/op/sis/2-luchshih-sposoba-pereustanovki-windows-7-na-noutbuke, http://user-life.ru/kak-sdelat-samomu/kak-ustanovit-windows-7-poshagovoe-rukovodstvo.html
it-radar.ru
Переустановка Windows
Комфортно работать с компьютером становится невозможно, в результате чего принимается решение переустановить Windows на компьютере. Сделать это можно тремя способами, в зависимости от того, под управлением какой ОС работает компьютер. Первый способ, подходящий для неопытных пользователей и наиболее простой в применении – сброс ОС до первоначального состояния с сохранением или удалением личных файлов, однако доступен данный способ только пользователям Windows 8 и 10. Другие варианты подразумевают наличие носителя, поскольку переустановить Windows 7 без диска или флэш-накопителя невозможно. Поэтому дополнительно потребуется изучить все нюансы, с которыми столкнётся пользователь при переустановке windows с установочного носителя.
Сброс
Для того чтобы выполнить сброс Windows, потребуется:
- Запустить компьютер в обычном режиме.
- Открыть «Пуск» и перейти в меню «Параметры». Если данное приложение не закреплено на стартовом экране, то воспользуйтесь поисковой строкой, набрав название раздела и выбрав его в результатах поиска.
- Перейти в раздел «Обновление и безопасность».
- Открыть вкладку «Восстановление».
Нажать на кнопку «Начать»После выполнения описанных выше манипуляций компьютер спросит, нужно ли ему сохранить данные при переустановке windows
Как только пользователь выберет один из предложенных вариантов, компьютер отправится в перезагрузку. Переустановка Windows на ноутбуке в зависимости от выбранного метода занимает около часа.
Переустановка с носителя
Переустановка Windows с флешки или CD-носителя – более затратный процесс по времени и силам. Начать процедуру можно двумя путями:
- Из работающей системы.
- Из BIOS-а.
Все описанное ниже актуально не только для ситуации, когда требуется переустановка Windows 7: аналогичные действия предстоит выполнить, чтобы переустановить Windows Vista или XP.
Совет: перед началом переустановки рекомендуется убедиться, что у вас есть драйвера для всех основных устройств компьютера, а именно для видеокарты, аудио-платы и сетевого адаптера. Если пользователь не позаботится об этом заранее, после смены ОС компьютер будет не пригоден для нормального использования.
Инсталляция из работающей системы
Процесс переустановки Windows из уже работающей копии ОС не должен вызвать затруднений. Пользователю требуется подготовить цифровой носитель (диск, флешка) и вставить его в соответствующее считывающее устройство на компьютере, будь то CD-привод или порт USB. После того, как Windows считает информацию с диска, появится программа автозапуска, в которой следует выбрать вариант «Установить».
Программа запустит копирование файлов установки, а затем отправит компьютер в перезагрузку
Перестановка из BIOS
Инсталляция системы из BIOS – это не установка Windows 7 с диска для чайников, поскольку здесь требуется попасть в базовую систему ввода-вывода компьютера (так расшифровывается название BIOS) и изменить некоторые параметры, для чего необходимо базовое знание английского языка.
Для начала требуется выключить компьютер и заново включить его, обратив внимание на самый первый экран, который появляется при начале загрузки. В нижней части монитора обычно указывается, какую клавишу на клавиатуре следует нажать, чтобы зайти в BIOS. Иногда производитель материнской платы пишет там и отдельную кнопку для открытия Boot Menu, и в этом случае следует отдать предпочтение данному разделу.
Если же указана только кнопка для входа в BIOS (например Del, F2 или F12), нажмите на неё и ждите появления раздела с базовыми параметрами ПК. В зависимости от того, какая версия Windows установлена на компьютере, следует найти либо раздел «Boot», либо в «Advanced BIOS Features». Здесь требуется изменить параметр «First Boot Device» в значение «CD-ROM» или «USB», основываясь на типе носителя, с которого пользователь выполняет переустановку. Нажмите ESC для выхода в главное меню BIOS, а затем сохраните изменения с помощью строки «Save and Exit Setup».
Программа переустановки
На этом этапе описанные выше способы начала инсталляции Windows с носителя сойдутся к одному сценарию, и дальше события будут развиваться аналогичным образом. Программа в полуавтоматическом режиме распакует системные файлы, ближе к концу установки дав пользователю возможность настроить некоторые параметры ПК.
В зависимости от редакции ОС, компьютер попросит указать часовой пояс, установить язык для клавиатуры и интерфейса, запросит имя пользователя и пароль для создаваемой учетной записи. В некоторых случаях Windows спрашивает лицензионный ключ для первичной проверки на подлинность. Новые ОС (8 и 10) предлагают установить параметры конфиденциальности и подключиться к беспроводной Wi-Fi-сети.
Действия после переустановки
После того, как переустановка windows XP с диска (или WIN7 с флэш-накопителя, как в примерах выше) завершена, потребуется восстановить файлы после переустановки windows и заново установить недостающие драйвера. Для этого воспользуйтесь следующими рекомендациями:
- Если на компьютере использовался сервис OneDrive, заново установите клиентскую программу, и устройство автоматически скачает файлы, хранившиеся в облаке.
- Для установки свежих драйверов посетите официальные сайты производителей комплектующих компьютера. ПО для видеокарты доступно по адресам nvidia.ru и support.amd.com.
Восстановление данных после переустановки windows также возможно с заранее созданного резервного носителя или с другого раздела жесткого диска, если туда проводилось предварительное копирование. ОС при установке очищает только тот раздел, на который ведется копирование файлов.
ПОСМОТРЕТЬ ВИДЕО
Теперь вы знаете, как производится переустановка Windows.
pcyk.ru