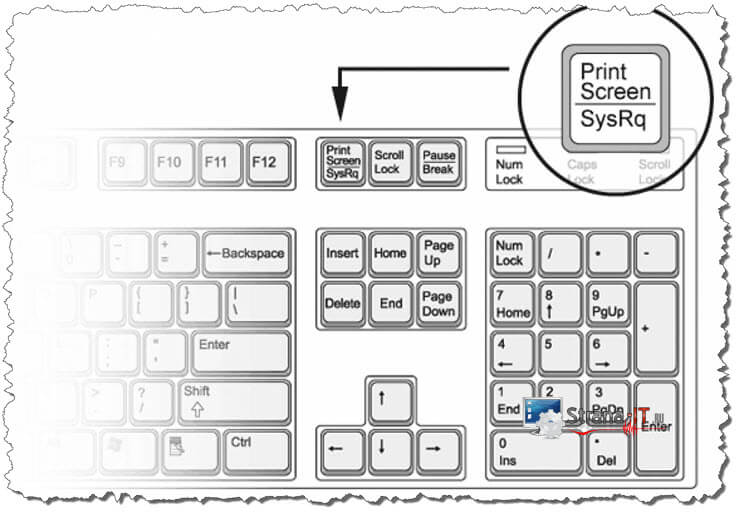Срок доставки товара в течении 1-3 дней !!!
|
|
Как пользоваться Яндекс Диском: пошаговое руководство. Как пользоваться яндекс диск
Как установить и пользоваться яндекс диском: подробное описание
Начинающих пользователей интернета может заинтересовать, что такое Яндекс Диск. Сразу поясню — это облачное хранилище, дисковое пространство которое предоставляется любому пользователю имеющему доступ в интернет.
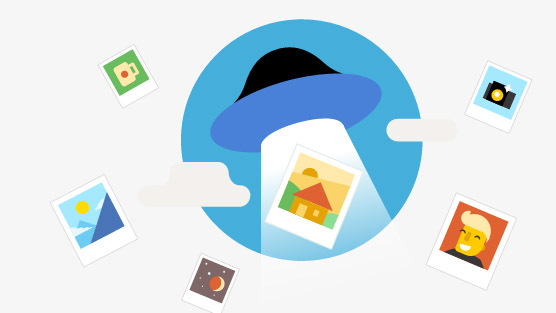
Для чего нужен Яндекс.Диск
Он помогает хранить файлы, редко использующиеся на персональном компьютере (архивы, образы программ, фотографии).
Также Яндекс Диск способен выступать в качестве файлообменного сервиса – если хочется поделиться какой-либо информацией, достаточно выложить ее и открыть доступ. А затем скопировать ссылку, по которой она будет доступна для загрузки.
Обратите внимание! Объем выделяемого дискового пространства обычно составляет 10 гигабайт.
Использование Яндекс Диска часто спасает ценные данные, которые были предварительно продублированы на компьютере и в облачном хранилище.
Например, если операционная система не запускается в результате сбоя или поломался жесткий диск, владелец файлов может зайти в свой Яндекс аккаунт и скачать их на новое устройство. Такая предусмотрительность сохраняет много времени и денежных средств.
Остается только узнать, как пользоваться Яндекс Диском – чтобы получить возможность лично испытать все преимущества проекта.
Регистрация почтового ящика
К сожалению, создатели сервиса не предусмотрели возможности использования Яндекс Диска без почты. Поэтому сначала необходимо зарегистрировать личный ящик:
Отройте сайт www.yandex.ru и перейдите по ссылке «Завести почту», находящейся в углу страницы.
Введите имя и фамилию. Можно использовать придуманный псевдоним или реальные личные данные, разницы нет.

Для установки Яндекс.Диска открываем аккаунт на Яндексе
- Придумайте логин. Он должен состоять из латинских букв, а также не дублировать существующий.
- Задайте надежный пароль – пользуясь хранилищем, важно уделять внимание безопасности.
- Нажмите клавишу «Зарегистрироваться» и подождите, пока сервер обработает запрос и создаст аккаунт.
Использование Яндекс Диска
Почтовым ящиком пользоваться не обязательно, он требуется лишь для входа в облачное хранилище. Оно располагается в пользовательской вкладке по ссылке «Диск», также зайти туда можно с помощью ввода адреса disk.yandex.ru в строке браузера.

На экране отобразится приветствие нового пользователя и уведомление, что вам предоставлено 10 гигабайт дискового пространства в вечное пользование. Его разрешается беспрепятственно использовать для сохранения файлов самых разных форматов.
Если выделенных 10Гб вам недостаточно – есть возможность приобрести дополнительные гигабайты дискового пространства за деньги.

Как пользоваться Яндекс Диском впервые?
При первом входе в Яндекс.Диск нам предлагается скачать приложение для компьютера («Скачать Диск для Windows»). Думаю, не стоит торопиться с установкой приложения. Для начала лучше оценить все достоинства он-лайн версии. Поэтому, говорим «спасибо» и закрываем окно с приглашением.

Далее переходим в основную вкладку «Файлы». Там есть возможность загружать или скачивать данные, а также создавать новые директории. Чтобы добавить свой первый файл в облачное хранилище, достаточно щелкнуть по соответствующей клавише и выбрать его на компьютере.

Процесс выполнения задачи зависит от размера файла и скорости соединения, обеспечиваемой провайдером. По завершению операции в основной или предварительно выбранной папке появится новый элемент.
По умолчанию загруженная информация является приватной, а значит, доступной только ее владельцу. Если есть желание опубликовать ее в интернете или поделиться с друзьями, файл нужно выделить кликом мыши, используя переключатель «Поделиться ссылкой».

После этого полученный адрес требуется скопировать в буфер обмена и переслать любому пользователю. Скачать информацию сможет любой человек по прямой ссылке – даже если он не понимает, что такое облачное хранилище Яндекс и как им пользоваться.
Программа для Яндекс Диска
Пользоваться сервисом хранилища можно не только посредством веб-интерфейса, но и официальной программы на компьютере. Но делать это лучше когда вы освоите он-лайн версию диска.
Приложение Яндекс.Диск оптимизировано для работы с файлами. В то время как обычный браузер часто ошибается при загрузке больших объемов информации и даже автоматически закрывается на середине процесса.
Скачать приложение можно на сайте https://disk.yandex.ru/client/disk и бесплатно установить на ПК. В этом поможет наша инструкция:
Зайдите в Яндекс Диск и выберете из предложенного списка свою операционную систему.

Загрузите установочный образ на жесткий диск и запустите, щелкнув по нему клавишей мыши.

Примите лицензионное соглашение, дождитесь установки, и программа появится в реестре вашего компьютера.
В открывшемся окне следует ввести адрес почты и пароль, чтобы получить доступ к персональному файловому хранилищу.
После этого отобразится главная директория со списком файлов, а также папки и разделы. Для загрузки новой информации, будь то архив, видео или изображение, достаточно перетащить его мышью в окно программы и подождать начала выполнения задачи.

В целом, работа с элементами хранилища полностью аналогична веб-интерфейсу, за исключением возросшей скорости обработки данных и высокого удобства.
Особенностью установленного Яндекс Диска на компьютере является интеграция в операционную систему. После установки пользователь увидит, что в папке «Мой компьютер» появился новый диск. Именно на нем будут дублироваться файлы, загружаемые в облако – для большей безопасности.
По желанию Яндекс Диск для Windows можно детально настраивать, управляя синхронизацией, количеством выделенного пространства и другими важными аспектами. Это делает приложение гибким, функциональным и очень удобным для пользователя.
Для настройки Яндекс.Диска находим значёк в правом нижнем углу экрана вашего компьютера. Кликаем по нему переходим в настройки диска.

Далее, зайдя в настройки, мы можем обозначить папки которые будут автоматически синронизированы. То есть их содержимое будет на автомате дублироваться в облаке яндекс диска. Для этого заходим во вкладку «синхронизация» настроек диска и снимаем отметки с папок, которые не нужно синхронизировать.

Таким образом, вы узнали, как установить и пользоваться Яндекс Диском. Это облачное хранилище поможет освободить память своего компьютера и обезопасить ценные файлы – при этом платить денежные средства понадобится только случае, если захочется увеличить размер выделенного пространства. А освоить облако может даже начинающий компьютерный пользователь. Необходимо лишь придерживаться этой инструкции и иметь желание научиться работать с сервисом.
compforlife.ru
Как пользоваться Яндекс Диском
Яндекс. Диск – облачное хранилище, на котором пользователи бесплатно получают 10 Гб свободного пространства, доступного для загрузки любой информации. С этим «облаком» можно работать как через веб-интерфейс, так и с помощью приложения, которое автоматически создает в системе специальную папку.
Облачное хранилище предлагает большое количество встроенных инструментов, включая собственную программу для создания скриншотов. Но чтобы правильно применить доступные функции, нужно знать, как пользоваться Яндекс Диском. Из этой инструкции вы поймете, как загружать и расшаривать документы и фотографии, зачем нужна синхронизация и почему Яндекс.Скриншоты – крутая программа.
Как пользоваться Яндекс Диском
Регистрация на сервисе
Если у вас есть e-mail типа [email protected], то вы можете начинать пользоваться «облаком» прямо сейчас. Если почты нет, придется создавать новый ящик.
- Откройте yandex.ru. Нажмите «Завести почту».
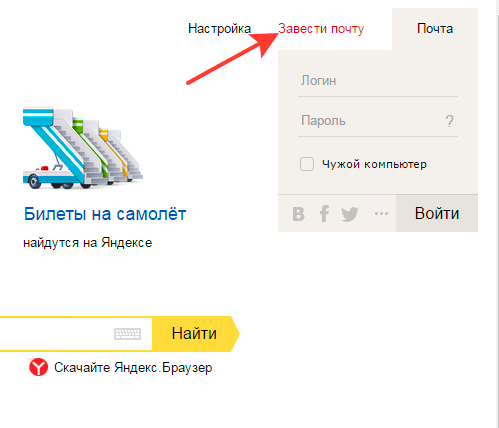
- Напишите имя и фамилию. Выберите логин, который еще не занят другим пользователем (будут предложены варианты, основанные на имени и фамилии). Введите пароль, получите код на телефон. Если телефона нет, то придется выбирать контрольный вопрос и указывать ответ.
- Нажмите «Зарегистрироваться». Почтовый ящик создан.
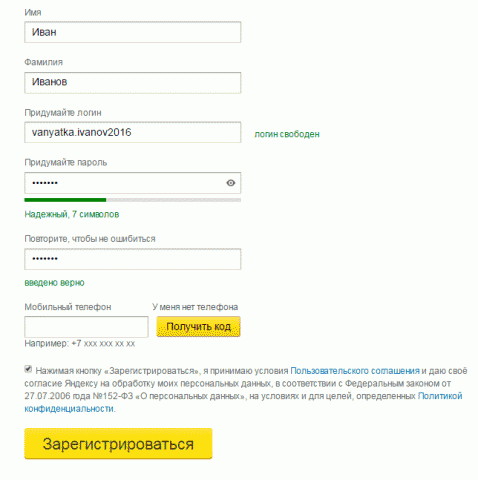
Почтой пользоваться необязательно, она нужна только для доступа к свободному месту на серверах. Вернитесь на сайт yandex.ru и щелкните по ссылке «Диск».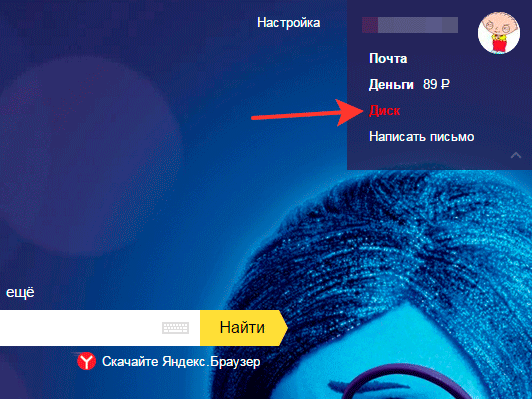
Работа в веб-интерфейсе
За регистрацию вы навсегда получаете 10 Гб. Если мало, расширьте объем за деньги. Щелкните по ссылке «Добавить».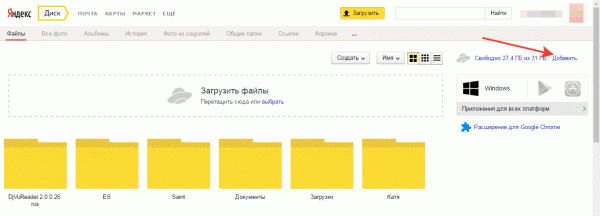
Можно купить 10 Гб, 100 Гб и 1 Тб (цена указана за месяц), пригласить друзей или участвовать в партнерской программе. Но есть и другие способы расширения пространства. Как видите, у меня доступен 31 Гб, из них 13 Гб мне подарили в честь дня рождения почтового ящика (пользовался почтой 5 лет) и 8 Гб дали временно в рамках акции.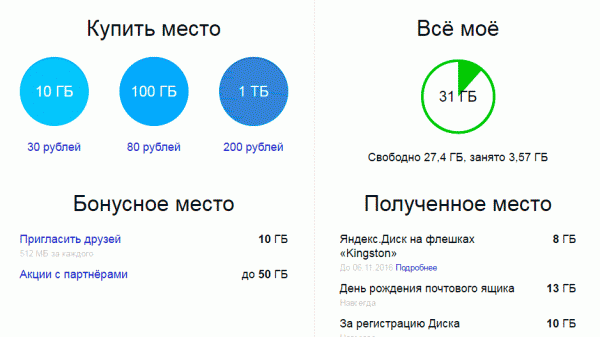
Теперь посмотрим, как пользоваться этим обширным облачным пространством. Основная вкладка называется «Файлы». Здесь можно загрузить данные, открыть к ним общий доступ, создать новую директорию, таблицу или презентацию в виртуальных версиях приложений от Microsoft Office – Word, Excel и PowerPoint.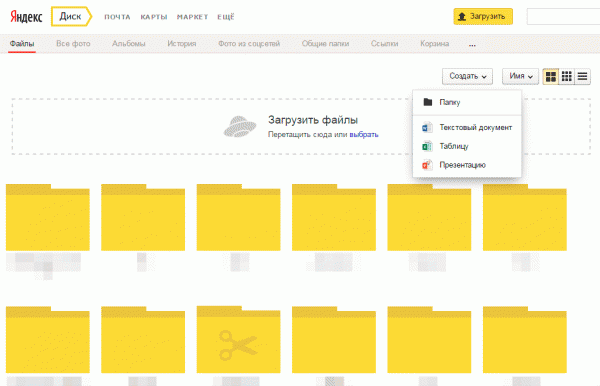
Эти же приложения можно использовать для редактирования загруженных данных. При двойном клике по документу или фотографии они открываются на весь экран для просмотра.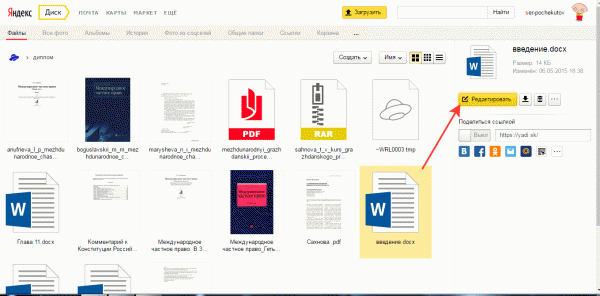
Чтобы сделать документы общедоступными (расшарить), нужно выделить их и перевести переключатель «Поделиться ссылкой» в активное положение. Появится ссылка, которую можно отправить любому пользователю. 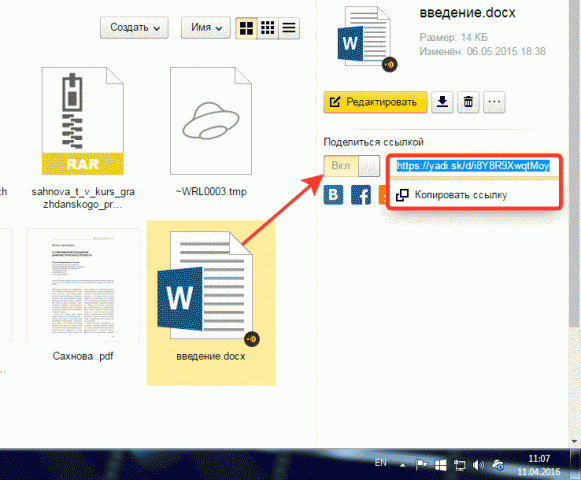
Скачать информацию, расшаренную таким образом, может любой, у кого есть ссылка, даже при отсутствии аккаунта на yandex.ru. К каталогам можно открывать общий доступ, то есть вы будете пользоваться ими совместно с другими людьми, которых выберите из списка контактов на почте. 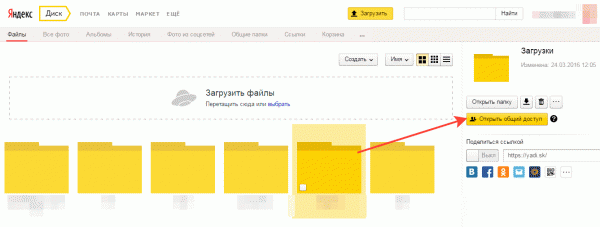
Чтобы удалить папку, нужно её выделить и нажать на корзину. Еще любой каталог/документ можно переместить, переименовать, копировать или скачать на ПК.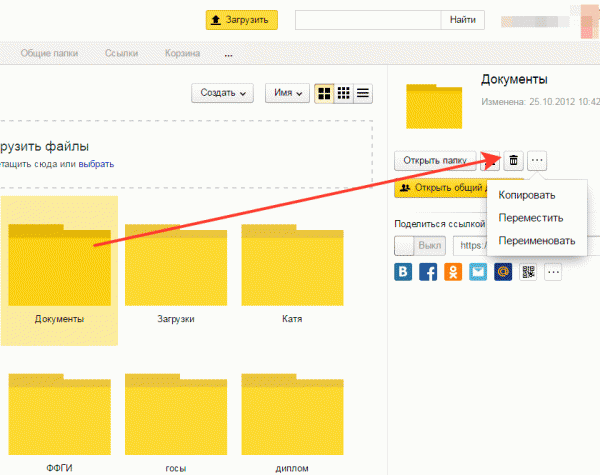
Расшаренные каталоги и документы хранятся в разделах «Общие папки» и «Ссылки». Удаленные данные отправляются в раздел «Корзина» – всё предельно логично. Для хранения фотографий удобно использовать разделы «Все фото», «Альбомы» и «Фото из соцсетей». Последний предлагает забрать фотографии из вашего аккаунта в социальной сети в облачное хранилище.
Еще один крайне полезный раздел называется «Почтовые вложения». В нем сохраняются вложения, которые были прикреплены к письмам, полученным или отправленным на почте Яндекса. Даже если письма были удалены, вложения остаются.
Установка программы на компьютер
Я веб-интерфейсом пользуюсь крайне редко, разве что для расшаривания файлов. Зато с приложением работаю постоянно, так как часто приходится переносить файлы с одного компьютера на другой. Например, работал на ноутбуке, сохранил документ в директорию, потом сел за ПК и через ту же папку открыл нужный файл. Флешка, до свидания.
Для установки программы:
- Зайдите в веб-интерфейс хранилища, щелкните по кнопке «Windows» (или «Все платформы», если у вас Linux или Mac OS).
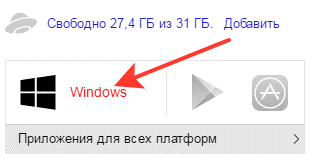
- Запустите загруженный файл. Установщик сам докачает нужные данные, а затем инсталлирует программу.
После завершения установки появится окошко с предложением инсталлировать Яндекс.Браузер и заменить стартовую страницу. Если вам это неинтересно, снимите обе галочки. Затем нужно ввести данные от почты, чтобы синхронизировать программу и веб-интерфейс.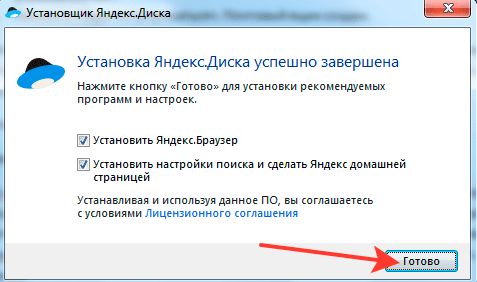
Вместе с папкой на компьютер установится приложение Скриншоты . Им я пользуюсь постоянно – картинки, которые вы видите, сделаны с его помощью. Горячие клавиши, возможность быстро обрезать, размыть, добавить фигуры – незаменимый инструмент для создания скриншотов.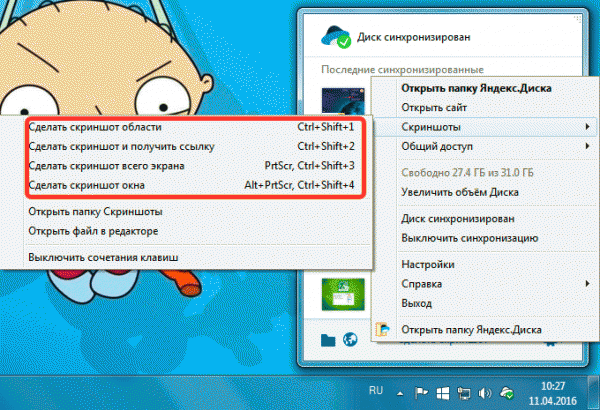
Если закинуть в каталог файл и подождать, пока завершится синхронизация, то эти данные сохранятся в «облаке». Затем вы можете получить к ним доступ с любого устройства, имеющего доступ в интернет. Достаточно лишь авторизоваться на сайте yandex.ru и зайти в веб-интерфейс диска или установить программу на компьютер.
Папка удобна тем, что через неё можно закидывать файлы, размер которых превышает 2 Гб. В веб-интерфейсе вы такой объем данных одновременно не закинете, а здесь единственным неудобством будет большое время ожидания завершения синхронизации.
Файлы, которые лежат в каталоге Яндекс.Диск, имеют в контекстном меню дополнительный пункт – «Скопировать публичную ссылку». По сути, то же расшаривание, что и в веб-версии «облака».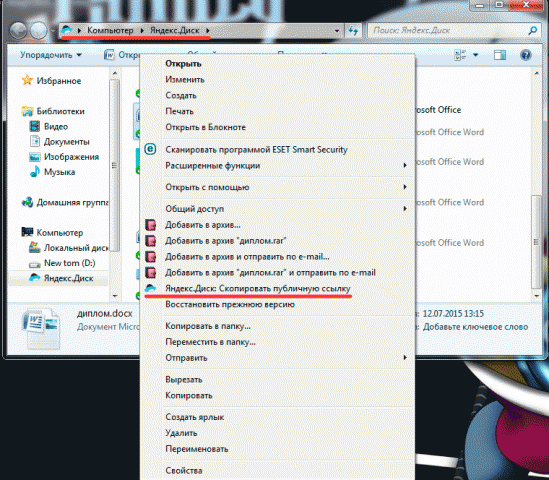
Главной претензией к приложению для компьютера является то, что папка занимает место на жестком диске. Мол, какой смысл в «облаке», если файлы остаются лежать в памяти. Чтобы устранить этот недостаток, необходимо отключить синхронизацию для отдельных каталогов:
- Щелкните по значку в трее, откройте настройки.
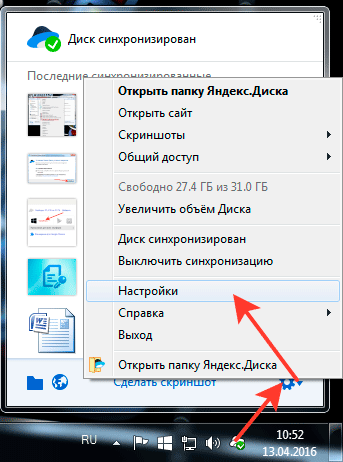
- Перейдите на вкладку «Синхронизация».
- Снимите отметки с каталогов, данные из которых не нужно синхронизировать, и щелкните «Применить».
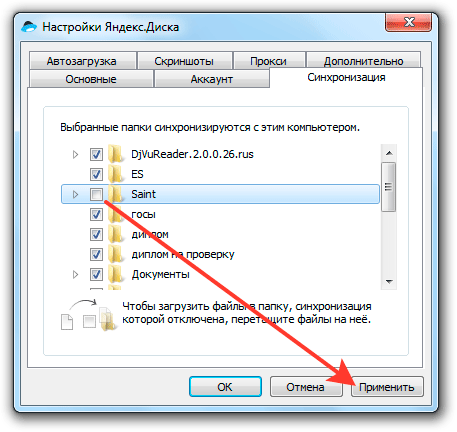
- Появится предупреждение. Нажмите «Удалить папку с компьютера». В результате данные останутся в хранилище, но будут удалены из каталога на компьютере, то есть жесткий диск получит дополнительное свободное место.
Мы рассмотрели основные функции и инстурменты хранилища от Yandex. Как видите, приложение на компьютер дает некоторые дополнительные возможности. При необходимости можно быстро настроить его работу: убрать автозапуск, поменять горячие клавиши для создания скриншотов.
В общем, попробуйте обязательно облачное хранилище от Яндекса, вам понравится. Конечно, это не единственный сервис такого рода, достаточно назвать Google Drive и Dropbox, но точно один из наиболее удобных и функциональных.
Ещё на сайте:
Помогла статья? Помоги сайту, поделись ссылкой!Интересные статьи по теме:
faqpc.ru
что это такое, как установить и пользоваться.
Приветствую дорогие читатели. Движемся в ногу со временем и пользуемся полезными благами современного времени. Что вы знаете о Яндекс? В первую очередь это поисковик, конечно, причем очень мощный. Но развился сервис намного шире.
Теперь это и афиша, погода, билеты, справочник, можно такси заказать и многое другое. Еще одним полезным сервисом является Яндекс.Диск. Поговорим подробнее.
Оглавление:
- Яндекс.Диск — что это такое?
- Как зарегистрироваться на Яндекс.Диск.
- Как пользоваться Яндекс.диском.
- Установить Диск.
- Как удалить Яндекс.Диск.
Яндекс.Диск — что это такое?
 Что это такое?
Что это такое?Это удобная штука и полезная на мой взгляд. Если Вы читаете этот текс, то скорее всего и Вам этот сервис нужен. По крайней мере узнаете его поближе.
Он объединяет в себе технологии облачного хранилища и файлообменника. Очень удобно. Суть проста. Есть файлы, которые Вам нужны или нужны кому-то, кто от вас далеко. В первом случае, чтобы сохранить эти важные файлы на все 100% целыми, можно поместить их в облако.
Тогда то у Вас будет доступ к нему с любого устройства (хоть ПК, хоть смартфон), где есть доступ в интернет. И чтобы не случилось с компьютером, смартфоном или флешкой, файлы не пострадают. Можно конечно сделать кучу копий, разместить в разных местах. Но это не удобно.
Во втором случае можно использовать Яндекс.диск как файлообменник, скинув файл хранилище, Вы получаете на него ссылку, которую даете другу.А тот в свою очередь заходит, смотрит или качает. В свое время, когда я учился дистанционно, таким образом я обменивался с преподавателями нужными документами. Очень удобно.
Можно еще так применить сервис. Допустим есть несколько устройств. Чтобы не перекидывать все время файлы друг между другом, достаточно поместить их на Яндекс.Диск и заходить уже с любого устройства. Экономия времени и нервов.
На сегодняшний день доступно 10 Гб пространства бесплатно, и естественно этот объем можно расширить, как, поговорим ниже. На первое время, очень даже достаточно. Но чтобы этого пространства хватало на долго, нужно понимать, что хранить долго там нужно именно ценную информацию, потеря которой может стать катастрофой.
Кроме всего прочего, в тут есть онлайн редакторы Word, Excel и Power point. Это очень удобно, когда на устройстве они не установлены, а документы нужно посмотреть или отредактировать.
Как зарегистрироваться на Яндекс.Диск.
Теперь давайте разберем варианты, как нам зарегистрироваться там, чтобы пользоваться данным сервисом.
Вообще, чтобы пользоваться любыми сервисами от Яндекса, необходимо зарегистрировать почту, даже если вы ей и не будите пользоваться. И так:
Вообще это полезно. Ведь если возникают какие-то проблемы или вопросы, то общаться со Службой поддержки необходимо по почте. Создав почту однажды, Вам больше не нужно будет регистрироваться в других сервисах Яндекса. Ладно, идем дальше.
- Теперь заходим на саму страницу Яндекс.Диск. Если вы не заводили почту, то при регистрации в Яндекс.диск, она сама создадится.
Тут появится окно, его можно полностью почитать. Тут описываются основные преимущества данного сервиса.
 главная Яндекс.Диска
главная Яндекс.ДискаНажав на кнопку «Завести свой диск», вы начнете регистрацию. Если вы уже зарегистрировались (имеете почту от Яндекса), то просто Нажимайте вверху кнопку «Войти».
Чтобы все время не вводить пароль и логин, можно сохранить пароль в браузере. Но желательно менять пароли чаще, минимум раз в 3 месяца, чтобы никто не смог взломать ваш аккаунт. Хотя Яндекс хорошо работает в направлении защиты, все равно себя обезопасите.
Вот интересная статья по этому поводу: Как обезопасить себя в интернете: от вирусов, мошенников, социальных сетей…
Как зайти в сервис?
- Тут ничего сложного. Во-первых можно через сам поисковик. Зайдя на главную страницу Яндекса, вверху справа появится пункт «Диск», нажимаем и попадаем в ваш сервис.
 Через главную страницу Яндекса можно попасть в сервис
Через главную страницу Яндекса можно попасть в сервис- Можно просто в адресной строке набрать Яндекс.Диск или пройти по ссылке https://disk.yandex.ru
- Кроме того, можно через почту свою попасть. Там в самом вверху страницы есть кнопка «Диск»
 через почту
через почту- Так же, через программу Яндекс.Диск. Ее можно установить на любое устройство. Поговорим о ней позже.
 Через программу Яндекс.диска
Через программу Яндекс.диска
Как пользоваться Яндекс.диском.
1) На мой взгляд, тут ничего сложного нет. После того, как вы попадете в Веб-интерфейс сервиса, то попадете в некую папку. Там вверху есть кнопка «Загрузить». Ее нажимаете и можете выбрать нужный файл или папку и загрузить ее.
 интерфейс сервиса.
интерфейс сервиса.Папки можно спокойно переименовывать и делать все как обычно на компьютере.
Можно создать общую папку. В этой папке все ваши друзья будут видеть то, что там есть и пользоваться этим. По сути кто угодно может туда залазить и брать что угодно.
А можно просто выбрать файл или папку и создать на нее ссылку отдельно. Человек увидит только этот файл или папку.
 создаем ссылку на файл или папку
создаем ссылку на файл или папку2) Когда установите программу на ПК или другое устройство, то нажав правой кнопкой на нужном файле или папке появится пункт от Яндекс.Диск. Нажав на него, он загрузится в облако и сразу создастся ссылка на него. То есть через контекстное меню.
 Загружаем файлы сразу с компьютера
Загружаем файлы сразу с компьютера3) Опять же, если установлена программа, например на ПК. То можно зайти в «Мой компьютер»:
 папка Яндекс.Диск в интерфейсе компьютера
папка Яндекс.Диск в интерфейсе компьютераЗайдя в эту папку, вы увидите все, что у вас в облаке. Сюда можно обычным образом добавлять файлы, папки. Редактировать и удалять. Ничего сложного.
4) Можно открыть папку Яндекс.диск с рабочего стола, нажав на соответствующий значек программы.
5) Если программу установили, то на ПК в панеле задач появится иконка Яндекс.диска. Нажав на нее откроется программа и внизу, слева можно будет увидеть значок папки. Нажав на нее откроется нужная папка.
Более подробно можно посмотреть вот в этом видео обзоре:
Установить Диск.
Для более удобного использования данного сервиса рекомендую, даже очень, установить программу а всех Ваших устройствах. Это удобно, просто нужен выход в интернет. Если интернет медленный, то можно просто программу отключать на время, а включать только тогда, когда она Вам нужна.
Но нужно понимать, что при включении требуется время для синхронизации папок. Но зато в любое время и в любом месте у вас будет доступ к своим файлам.
Для начала нужно установить эту программу на свой компьютер или другое устройство.
 Выберите пункт и установите
Выберите пункт и установитеЯндекс вообще молодцы. Они сделали не только программу для всех распространенных версий операционных систем на ПК, но и приложение для любой операционной системы устройства. Вам остается только выбрать нужный пункт и следовать инструкциям. Можно даже просто ввести номер сотового телефона и получите СМС ссылку, через которую можете установить актуальную версию программы.
И тут ничего сложного. Даже описывать не буду подробно, все максимально упрощено.
После установки приложения, нужно будет один раз ввести свой логин и пароль от Яндекса и готово. Подождите немного времени, произойдет синхронизация и все будет готово. Пользуемся.
В самой программе можно менять настройки на Ваше усмотрение. смотрите на скриншоте как попасть в настройки:
 Настройки программы Яндекс.диск
Настройки программы Яндекс.дискЕще одним хорошим дополнение будет то, что в нее интегрирована программа по скриншотам с рабочего стола. Теперь, чтобы сделать скриншот рабочего стола, так же нажимаем клавишу «PrintSc» и открывается та самая программа редактор. Удобно.
В настройках можно задать свои параметры по сочетанию клавиш.
К стати можно почитать статью про то, Как сделать скриншот экрана на компьютере в Windows двумя способами?
Как удалить Яндекс.Диск.
Да, иногда бывает, что необходимо программу удалить.
Можно заранее открыть папку и удалить все, что вы загружали в облако.
- В панеле управления кликаем на значек программы и справа на шестеренку, потом «Настройки». Откроется окно, там выбираем вкладку «Аккаунт» и ниже на «отключить компьютер от Диска». Этим можно пользоваться, если вы просто хотите на время отключить Диск.
- Теперь снова нажимаем на шестеренку и нажимаем «Выход».
- Затем открываем Панель управления — Программы и компоненты ( или находим «Удаление программ»).
- Находим Яндекс.диск и нажимаем «удалить».
- Подтверждаем действие и ожидаем окончания.
После этого, программа будет удалена с компьютера. Но все что Вы загружали, осталось в облаке. Чтобы от туда все убрать, необходимо заходить в интерфейс сервиса через браузер и вручную все удалять, но там все понятно.
На этом у меня все, если остались вопросы, то задавайте их в комментариях. Всем пока и до встречи.
polzablog.ru
что это такое, для чего нужен, как им пользоваться на компьютере
Тематический трафик – альтернативный подход в продвижении бизнеса

Мы выпустили новую книгу «Контент-маркетинг в социальных сетях: Как засесть в голову подписчиков и влюбить их в свой бренд».
Подпишись на рассылку и получи книгу в подарок!
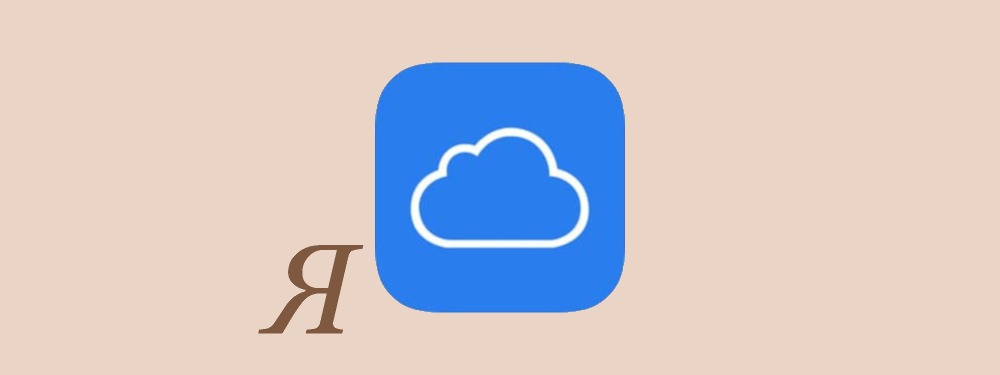
Яндекс.Диск – это сервис, позволяющий хранить информацию на удаленном сервере и предоставлять доступ к ней другим пользователям.
В облачном хранилище для каждого пользователя выделен определенный объем места для хранения любых файлов.
Разберем на примере, как использовать этот сервис.
Алексей – менеджер по работе с клиентами крупной компании, занимающейся поставками электрического оборудования. В его обязанностях – поиск заказчиков, переговоры, заключение договоров. Для наглядности и убедительности преимуществ предлагаемого оборудования, разработаны презентации для показа клиентам. На встречах Алексей всегда с ноутбуком – клиента могут заинтересовать презентации, типовые договора, прайс-листы. Вся информация продублирована в облачном сервере для надежности. Даже если возникнут неполадки с ноутбуком или картами памяти, для доступа к нужной информации потребуется только интернет. Просмотреть позже, указать свои комментарии к составленному договору – это покупатель может легко сделать по ссылке, без загрузки объемной информации на свой компьютер. Такой подход не раз его выручал, когда ноутбук был забыт дома или в офисе. Да и почтовый ящик не переполняется от пересылки объемных файлов. Удобно и надежно.
Яндекс.Диск: что это такое и как им пользоваться
Рассмотрим подробнее, для чего нужен Яндекс.Диск и какие возможности он предлагает своим клиентам.
Что такое Яндекс.Диск
Это хранилище данных, объемом 3 ГБ, бесплатно увеличивается до 10 ГБ. Возможны варианты оплаты на месяц или год. Доступ предоставляется с помощью веб-интерфейса или программы, которая может работать с разными операционными системами (Mac OS X, Linux, разные версии Windows), в том числе и на мобильных устройствах (с ОС Android, iOS, Symbian, Windows Phone). Зайти можно и с помощью любого WebDAV-клиента (дополнение к протоколу HTTP, для совместного просмотра и редактирования файлов).
Преимущества Яндекс.Диска
- Бесплатное место для хранения до 10 ГБ.
- Автоматическая проверка загружаемых данных на наличие вирусов.
- Данные хранятся неограниченное время.
- Информация доступна с любого из подключенных устройств.
- Зашифрованный канал для соединения с сервером.
- Поддержка разных файловых форматов и программ, что позволяет открывать и просматривать содержимое удаленно (без загрузки).
- Возможность открыть доступ третьим лицам.Функция поиска вложений.
- Просмотр папок, возможность редактирования содержимого другими людьми.
- Управление ресурсами с других сервисов (почтовый аккаунт, народ).
Яндекс.Диск: как это работает
Адрес сервиса — http://disk.yandex.ru
Для входа используйте данные аккаунта Яндекса.
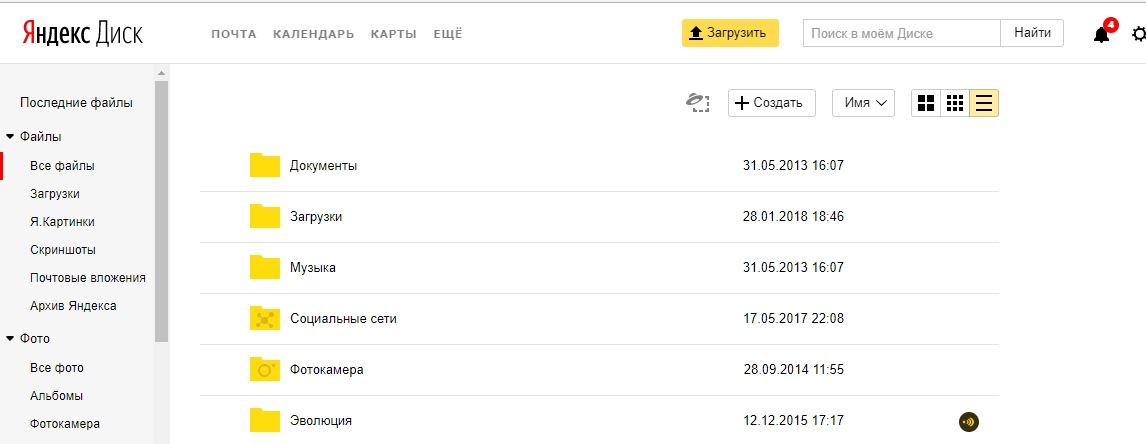
Интерфейс прост и понятен. Все как в обычном “Проводнике” Windows. Вы можете загрузить файл в хранилище, можете создать папки и подпапки, отсортировать документы по датам, типам.
На каждый из сохранённых файлов на сервисе можно установить отметку: личный или публичный. Это закроет доступ к его просмотру посторонними или сгенерирует ссылку, чтобы другие могли увидеть содержимое. Такие параметры можно применить и к папке целиком, указав адрес электронной почты того, кому нужно открыть права на вход. Меняются и параметры: от просто просмотра до возможности редактировать содержимое.
Закладка «В общем доступе» даёт возможность увидеть все выданные разрешения для других людей и отменить их.
Вы можете привязать смартфон к хранилищу. Вся информация будет туда копироваться — от контактов до фотографий.
Что лучше Яндекс.Диск или Google Диск
Наибольшей популярностью у потребителей всего мира пользуются несколько удаленных серверов хранения информации: Облако Mail.Ru, Google Диск, Dropbox, Яндекс.Диск. Облачные хранилища от Яндекса и Google конкурируют между собой, стремительно развиваясь и предлагая своим клиентам всё новые и новые возможности.
Каждый из них имеет свои особенности и преимущества. Рассмотрим основные:
- Объём памяти – у Яндекс.Диск (Я.Д) предлагается бесплатных 10 ГБ, а у Google (GД) – всего 5.
- Интерфейс – более понятный в Я.Д.
- Создание ссылки – в Я.Д проще.
- Онлайн-просмотр содержимого – Я.Д. поддерживает большее количество форматов файлов для просмотра без скачивания (в том числе и .zip-архивы). Можно слушать музыку (mp3). У GД есть возможность просмотра видео, а mp3 нужно предварительно скачать.
- Закачивание папок – работает в GД. Возможность настроить одновременный перенос нескольких файлов - достоинство Я.Д. (копирования папок нет).
- Работа с операционными системами – возможностей у Я.Д. больше – разработаны приложения для Linux и iOS.
В целом, оба сервиса востребованы. Google – более широко распространен в мире, Яндекс – в России.
semantica.in
Яндекс Диск. Как пользоваться и зачем?
 Всем привет. Если вы используете Яндекс Диск уже многие годы, то в этом уроке вы НЕ найдёте очень много полезной информации. Но я уверен, что-то из этого урока вы обязательно возьмёте на вооружение. А для тех, кто мало знаком с Яндекс Диском, здесь будет тонна полезной информации.
Всем привет. Если вы используете Яндекс Диск уже многие годы, то в этом уроке вы НЕ найдёте очень много полезной информации. Но я уверен, что-то из этого урока вы обязательно возьмёте на вооружение. А для тех, кто мало знаком с Яндекс Диском, здесь будет тонна полезной информации.
Я расскажу, как пользоваться Яндекс Диском и на реальных примерах покажу зачем его вообще использовать, что в нём интересного и полезного!
Содержание статьи:
- Что такое Яндекс Диск?
- Как пользоваться Яндекс Диском?
- Зарегистрироваться в Яндексе
- Скачать и установить программу Яндекс Диск
- Выполнить вход в аккаунт и настроить синхронизацию
- Протестировать Яндекс Диск: создать папки, закачать файлы, поделиться файлами
- Установить Яндекс Диск на смартфон
- Зачем использовать Яндекс Диск?
- Получать доступ к своим файлам с любых устройств
- Хранить резервное копирование
- Переносить файлы
- Создавать скриншоты
- Дополнительная информация
- Сколько дают гигабайт?
- Как получить больше гигабайт?
- Как не тупануть?
1. Что такое Яндекс Диск?
Сначала в двух словах, что такое этот самый Диск.
Яндекс Диск – это облачный сервис для хранения различных данных. Иными словами, это сервис, который позволяет хранить наши данные на серверах Яндекса и получать к ним доступ с любых своих устройств. Также с помощью Яндекс Диска можно делиться файлами с другими пользователями интернета.
2. Как пользоваться Яндекс Диском?
О том, как пользоваться Яндекс Диском я Вам сейчас подробно расскажу.
2.1. Зарегистрироваться в Яндекс
Чтобы начать использовать Яндекс Диск нужно создать себе в этой системе аккаунт. Если вы уже хоть раз регистрировались на Яндексе, то этот аккаунт вполне подойдёт и для Диска! Нужно просто выполнить вход используя свой логин и пароль.

Но в любом случае регистрация на Яндекс Диске ничем не отличается от процесса регистрации на других сайтах. И если вы хотите создать отдельный аккаунт, то нужно всего-то лишь ввести своё имя и фамилия, придумать логин и пароль и по желанию указать свой номер мобильника. Всё это делается на официальном сайте Яндекс Диска: https://passport.yandex.ru/registration

2.2. Скачать программу Яндекс Диск
Чтобы полноценно использовать Диск нам понадобится одноимённая программа Яндекс Диск. Для загрузки используйте кнопку Windows, в левом нижнем углу на официальном сайте.


Также там есть версии для Mac OS и для Linux.
После скачивания программы нужно её установить. В некоторых окнах может потребоваться снятие галочек, чтобы не записать в систему ничего лишнего. Например, смену домашней страницы и установку браузера.

2.3. Выполнить вход в аккаунт и настроить синхронизацию
Теперь давайте выполним вход в программу. Вводим свой логин и пароль от Яндекса.

Теперь программа будет запускаться вместе с компьютером и постоянно «висеть» в области уведомлений, возле часов.

Отсюда можно переходить в настройки, включать или отключать синхронизацию и тому подобное.

Сейчас нас интересует пункт Настройки.

Открыв Настройки нам нужно на вкладке Основные выбрать диск, на котором будут храниться все наши файлы и отсюда же они будут синхронизироваться.

2.4. Протестировать Яндекс Диск: работа с файлами и папками
Яндекс Диск готов к работе, давайте его протестируем. Ранее мы выбрали место, где будут храниться все файлы. Для быстрого доступа к папке Яндекс Диск можно нажать по значку приложения в области уведомлений и выпадающем меню кликнуть по папке.

У нас открылась папка Яндекс Диска:

Все изменения, которые здесь будут проходить, а это может быть создание папок и файлов, добавление и удаление файлов, всё это мгновенно будет синхронизироваться и отправляться на сервера Яндекса. А потом, всё что лежит в этой папке будет доступно нам с других наших компьютеров или даже с браузера.
Сейчас папка пуста, но это легко исправить. Можно создать любой файл или папку, закинуть сюда песню или фильм и тому подобное.

Для примера я создал 2 папки, скинул немного музыки и добавил свои фото. Всё это синхронизируется в «облако», то есть на сервера.
Я могу легко поделиться со своими друзьями любыми загруженным сюда файлами. Просто кликаем по файлу правой кнопкой мыши и выбираем пункт «Яндекс Диск: скопировать публичную ссылку».

Через пару секунд в буфер обмена попадает ссылка, по которой будет доступен выбранный файл.



Перейдя в браузере по этой ссылке, мы можем убедиться, что всё работает.

Теперь можно отправлять эту ссылку своим друзьям!
2.5. Установить Яндекс Диск на смартфон
Как я ранее уже сказал, получать доступ к своим файлам мы можем с любых других своих устройств. Например, на телефон тоже можно установить приложение Яндекс Диск и выполнить вход используя свой логин и пароль.

Внутри также будут лежать наши файлы, и мы можем с ними работать. При нормальной скорости интернета, можно спокойно: смотреть видео, которые загружены в наш Диск, слушать музыку, листать фотографии и тому подобное.


Рекомендации по этой теме:
3. Зачем использовать Яндекс Диск
С учётом того сколько всего интересного я вам рассказал, Вы итак уже наверно поняли зачем использовать Яндекс Диск. Но всё равно давайте пробежимся по пунктам
3.1. Получать доступ к своим файлам с любых устройств
Самое важное, что можно на своём основном компьютере установить Яндекс Диск и завести специальную папку для него, набитую важными файлами, а потом получать доступ к этим файлам с других компьютеров, например, с рабочего компьютера или со своего ноутбука.

Также, как мы уже ранее увидели, можно получать доступ со смартфона. Я показывал на примере iPhone, но на Andoid устройствах, естественно можно проделать тоже самое.
И что самое важное, есть веб-версия Яндекс Диска, по адресу https://disk.yandex.ru. Можно войти на сайт через любой браузер, выполнить вход в аккаунт и работать со своими файлами. При этом устанавливать программу будет не обязательно.

3.2. Хранить резервные копии
Яндекс Диск может стать отличным сервером для хранения важных резервных копий. Просто закидываем важные файлы в Яндекс Диск и после синхронизации они будут под двойной защитой. На нашем диске, и на серверах Яндекса. Если наш жесткий диск сломается, то копия останется в «облаке».
3.3. Переносить файлы
Например, я, используя Яндекс Диск, очень часто переношу через него файлы на свой телефон. У меня в Диске есть специальная папка, которая называется iPhone, и в неё я скидываю фотки или музыку, которые мне нужно потом залить на телефон и также само наоборот!


Я запускаю на айфоне приложение Яндекс Диск и указываю, какие видео и фото нужно загрузить. Тем самым имея хорошую скорость интернета у меня пропадает зависимость от USB кабеля, который обычно используется, чтобы скинуть фотки или видео, снятые на смартфон!
3.4. Создавать скриншоты
Используя одну из функций Яндекс Диска можно очень быстро делать скриншоты экрана. Вообще я посвятил этой теме целый урок: 6 способов сделать скриншот экрана, поэтому если вам эта тема интересна, то рекомендую почитать. Так вот, с помощью Яндекс Диска тоже можно создавать скриншоты.
Откройте Настройки программы и перейдите на вкладку Скриншоты.

Все настройки выполняются здесь. Нужно поставить галку на пункт Сочетание клавиш и запомнить клавиши, которые в Яндекс Диск используются для создания скриншотов. По желанию эти горячие клавиши можно изменить под себя.
4. Дополнительная информация по Яндекс Диску
То, что не было сказано ранее, но тоже стоит знать. Об этом расскажу в дополнительной информации.
4.1. Сколько дают гигабайт?
Сразу после подключения к Яндекс Диску для хранения ваших файлов даётся 10 гигабайт памяти.
4.2. Как получить больше гигабайт?
Увеличить объём Диска можно путём покупки дополнительных гигабайт. Либо же если не хочется платить, то можно следить за различными акциями, в период которых за различные задания выдаются дополнительные гигабайты. Например, я недавно получил 32 ГБ памяти за то, что в установленном приложении на iPhone я включил автозагрузку фотографий (а после получения гигабайт - отключил).

А вообще, я пользуюсь Яндекс Диском уже более 5-ти лет и за это время у меня скопилось более чем 200 гигов памяти. На скриншоте выше видно за какие заслуги я это получил.
Как не тупануть?
Будьте внимательны. Из папки Яндекс Диска, которую мы выделили для этой программы на своём компьютере, нельзя удалять свои файлы. Некоторые могут подумать, что если они один раз добавили файлы в папку Яндекс Диска, то после этого они загрузятся на сервера Яндекса навсегда. НЕТ, ЭТО НЕ ТАК!
Все ваши файлы будут на серверах ровно до тех пор, пока вы не удалите их с папки Диска на компьютере или в приложении на смартфоне. Любые изменения, которые вы делаете на компьютере, мгновенно передаются на сервера Яндекса. И если вы какую-то папку переименовали, то на сервере она тоже переименуется, если удалили какое-то видео или фото, то и на сервере оно тоже удалится. Имейте это в виду!
На этом всё. Мануал по Яндекс Диску завершён!
Тут был блок "Поделись в соц. сетях"
Интересные статьи по теме:
www.inetkomp.ru
как пользоваться яндекс диском
Я приветствую Вас, уважаемые пользователи! На связи с Вами в очередной раз Дмитрий Валиахметов и в сегодняшней статье мы с Вами поговорим о том, что такое яндекс диск, узнаем его назначение и, конечно же, рассмотрим как пользоваться яндекс диском.

В общих чертах хотелось бы сказать, что облачные хранилища данных, такие как DropBox, Google Drive, Яндекс диск и многие другие приобретают все большую популярность в использовании для хранения и обмена данных (фотографии, музыка, видеоролики и т.д.), к примеру, со смартфона на свой компьютер или нетбук и наоборот.
Поэтому, если раньше Вам постоянно приходилось хранить все свои файлы на флешке, которую Вы могли забыть дома или еще хуже, когда Ваша флешка сгорела или вообще Вы ее потеряли, то в настоящее время благодаря именно облачным технологиям. Вы сможете получить доступ к своим данным в любое время, где бы Вы не находились, на работе, дома или в дороге.
Что такое Яндекс Диск?
Итак, облачные хранилища данных представляют собой некоторый контейнер, в котором все Ваши данные хранятся в так называемом «облаке». В свою очередь под «облаком» принято понимать единый, виртуальный, распределенный сервер и все Ваши данные, находящиеся в заранее созданной папке будут синхронизироваться с сервером. При этом файлы, хранящиеся на сервере, Вы сможете отправить своим знакомым для просмотра и дальнейшего скачивания.
При всем при этом у Вас возникнет вопрос, как пользоваться яндекс диском находясь у своего компьютера. Или другой пример Вы в пути, а Вам нужен срочный доступ к своим файлам, которые могут храниться как на самом домашнем компьютере, так и на флешке, которой нет собой. Безусловно, в таких случаях Вам целесообразнее будет пользоваться облачными хранилищами данных. Ведь работа с облаком может сопровождаться с использованием заранее созданной программы для персональных компьютеров, а для мобильных устройств содержится арсенал мобильного приложения.
В одной из прошлых своих статей я уже рассказывал про одну из таких облачных технологии, которая называется Dropbox. Все подробности Вы можете узнать в этой статье.
Что такое DropBox и как им пользоваться?
А сегодня мы с Вами узнаем, как пользоваться Яндекс диском.
Прежде чем регистрироваться, у Вас должна быть своя почта в Яндексе. Поэтому если у Вас ее нет, то создавайте и переходите к процессу регистрации в Яндекс диске. После того как почта у Вас создана или у нас у Вас уже была, тогда двигаемся дальше.
Как установить и зарегистрироваться в «Яндекс диск»?
Сразу хочу Вам сказать, что на сервисе «Яндекс диск» действует своеобразная реферальная программа. Что это значит? А это значит, что за каждого приглашенного пользователя сервис дарит обоим участникам дополнительное свободное пространство на облачном хранилище. А точнее, если Вы перейдете по ниже приведенной ссылке и зарегистрируетесь в сервисе «Яндекс диск», то Вы получите еще вдобавок 1 ГБ свободного пространства, а я в свою очередь — 0,5 ГБ. Думаю, Вам обязательно стоит воспользоваться такой возможностью. Итак, переходите по следующей ссылке
===>>ЗАРЕГИСТРИРОВАТЬСЯ И ПОЛУЧИТЬ БЕСПЛАТНЫЙ ОБЪЕМ<<===
Затем нажимаете «Перейти в Диск».

После этого Вам нужно будет указать свой логин и пароль в Яндекс почте и нажать «Войти».

Затем войдя в свою почту, Вам будет доступно 3 ГБ свободного пространства на облачном хранилище. Здесь же Вам будут предложены дополнительные действия, выполнив которые, Вы сможете получить еще дополнительный объем свободного пространства. Давайте рассмотрим, что эта за действия. Итак, нажимаете на ссылку «Установить Яндекс Диск», как показано на рисунке ниже.

После того, как файл успешно скачается, Вам остается только запустить этот файл и произвести установку.

По завершению установки установщик Яндекс предложит Вам установить дополнительные элементы для браузера.

Я рекомендую Вам убрать все галочки и нажать «Готово», ибо считается, что эти элементы будут лишь загромождать дополнительное пространство в Вашем браузере и тормозить работу самого браузера. Вообще более подробно на тему читайте в статье:
У Вас тормозит компьютер? Тогда Вам сюда!
Затем Вам предложат наиболее поближе ознакомиться с данным сервисом.

Я рекомендую Вам обязательно ознакомиться и пройти не большой вводный курс обучения.
В завершение откроется окно ввода логина и пароля почты Яндекса. После того как Вы указали свои данные для входа в почту и успешно вошли в Яндекс диск, то в правом нижнем углу (трее) появится уведомление, о том что Вам теперь доступно еще дополнительно 3 ГБ свободного места. Пока я не забыл, хочу Вам напомнить, что при входе в «Яндекс диск» осуществляется синхронизация вашего компьютера с виртуальным сервером. В момент синхронизации значок будет отображен, синим цветом. После синхронизации значок в трее будет уже иметь статус зеленого флажка.

Теперь Вы можете хранить и открывать свои документы, находясь даже за чужим компьютером, в котором присутствует доступ к Интернету.
Итак, для начала давайте ознакомимся с настройками самой программы. Предлагаю Вам открыть окно настроек данной программы, дабы выставить при необходимости необходимые настройки. Кликните правой кнопкой мыши в области уведомлении по значку Яндекс диска и в появившемся окне выберите пункт настройки.

По умолчанию отроется вкладка «Основные». В этой кладке Вы можете указать конкретный раздел на жестком диске, где будут храниться ваши файлы.
Что касается других вкладок, то дополнительно Вы можете задать загрузку сервиса Яндекс диска при включении компьютера, при необходимости задать ручные настройки прокси-сервера, указать папки которые будут синхронизироваться и т.д.
Как Вы помните, общее количество свободного пространства на моем «Облаке» пока что составляет 6 ГБ.

Предлагаю Вам получить еще несколько гигабайт свободного пространства за счет загрузки несколько файлов. Вам потребуется кликнуть по ярлыку на рабочем столе «Компьютер» и в открывшемся окне перейти в системную папку «Яндекс диск».

В открытой папке «Яндекс диск» будут представлены папки, в которых Вы можете размещать свои данные для дальнейшей работы с ними.

Итак, чтобы получить еще пару гигабайт свободного пространства, Вам следует скопировать в папку, например, в «Документы» несколько файлов. После того как файлы успешно скопируются, появится следующее уведомление в трее.

Теперь мы видим, что у нас в сумме 8 ГБ свободного пространства.

Дальше остается только поделиться с друзьями, чтобы получить оставшиеся 2 ГБ свободного пространства. Нажимаете «Расскажите другу» и выбираете социальную сеть. Отлично, теперь мы прокачали свой аккаунт до 10 ГБ свободного места.

Теперь приглашая других пользователей зарегистрироваться в сервисе «Яндекс диск» Вы можете увеличить объем свободного пространства еще до 10 ГБ. Для этого Вам нужно будет войти в свою почту и открыть письмо, которое должно прийти от «Яндекс диск». Переходите по ссылке на страницу увеличения диска.

В открывшейся вкладке браузера Вам следует перейти по ссылке «Приглашение для друзей».

А далее Вам на выбор предложат несколько вариантов для увеличения дискового пространства на виртуальном сервере. За каждого привлеченного Вами пользователя лимит свободного пространства будет увеличиваться. Далее пришло время рассмотреть вопрос: Как пользоваться Яндекс диском?
Как пользоваться Яндекс диском?
Для начала Вам нужно запомнить, для того чтобы открыть папку «Яндекс диск» Вам следует либо дважды кликнуть по значку приложения в трее или как я уже чуть ранее упоминал, откройте «Мой компьютер» и войдите в папку «Яндекс диск».
Ну что же, а сейчас пришло самое время рассказать Вам как Вы можете легко и быстро поделиться с друзьями со своими файлами.
Для того чтобы ваши друзья смогли получить доступ к файлу, Вам следует сделать этот файл публичным, то есть открыть для него доступ. Делается это следующим образом. Кликните правой кнопкой мыши по файлу, который следует сделать публичным, и в появившемся контекстном меню выберите «Скопировать публичную ссылку».

Скопированная ссылка будет сохранена в буфере обмена, и Вы уже сможете отправить данную ссылку своим друзьям, чтобы они смогли получить доступ к этой самой папке или файлу.
Еще я бы хотел дополнить, что кликнув правой кнопкой мыши по значку приложения в трее, Вы также сможете получить информацию об общем объеме облачного хранилища. Вдобавок здесь же можно задать общий доступ к файлу и получить информацию о том, какие файлы были уже опубликованы. Еще Вы можете создать другие папки и по своему желанию задать синхронизацию на определенные виды папок.

Существует также еще один способ, который позволит Вам получить ссылку на файл или папку, чтобы в дальнейшем Вы смогли поделиться с этим файлом с другими пользователями. Для этого Вам следует открыть интерфейс Яндекс диска, затем необходимо будет выделить тот документ, которого следует открыть сделать общедоступным. После этого передвигаете, ползунок вправо и копируете ссылку для открытия этого файла другими пользователями.

Теперь давайте узнаем, а каким образом предоставить доступ к определенной папке? Опять-таки выделяете, но теперь уже папку и открываете доступ. Как показано на рисунке ниже.

Затем в новом окне, Вам следует ввести адрес электронной почты получателя, указать уровень доступа и нажать «Пригласить».

В дальнейшем указанный Вами получатель получит письмо и если он не зарегистрирован в сервисе «Яндекс диск», то ему будет предложено создать свой личный аккаунт.
Итак, завершая сегодняшнюю статью, я бы хотел сказать, что все-таки некоторые функции сервиса «Яндекс диск» на мой взгляд, зарекомендовали себя намного приоритетнее по сравнению с тем же с DropBox. К примеру, можно отметить такие плюсы как общий объем дискового пространства, простота интерфейса, хотя с другой стороны в сервисе DropBox можно предоставить общий доступ к папке даже для не зарегистрированных пользователей.
Ну что же, я думаю, сегодняшняя статья помогла Вам ответить на такие часто задаваемые вопросы: что такое Яндекс диск и как пользоваться Яндекс диском?
Заканчивая писать сегодняшнюю статью, в правом нижнем углу появилось небольшое уведомление, о том, что «Яндекс диск дарит Вам новогодний подарок». Кликнув по этому уведомлению, открылось вот такое окно.

Как видите, объем моего облачного хранилища теперь увеличился еще на 2 ГБ в целом. Итого, в моем «Облаке» сейчас 12 ГБ. Поэтому я рекомендую Вам регистрироваться именно сейчас в этом сервисе. Сейчас у них идет новогодняя акция до 14 января 2014 года, в которой Вы можете получить в подарок еще дополнительное свободное пространство на виртуальном облачном хранилище. Поэтому регистрируйтесь уже сейчас!!!!!
P.S. Поскольку следующая статья выйдет уже в первых числах нового 2014 года, то лучшего комментатора за текущий месяц декабрь, я решил наградить денежным призом до наступления нового года. Лучшим комментатором стал – Виктор. Искренне поздравляю Вас Виктор, присылайте свой номер WMR кошелка.
А я в свою очередь завершаю уже писать эту статью и хочу Вас поздравить с наступающим новым годом и пожелать Вам уважаемые читатели счастья, здоровья и благополучия в новом в 2014 году. Всем до встречи ![]()
Уважаемые пользователи, если у вас после прочтения этой статьи возникли вопросы или вы желаете что-то добавить относительно тематики данной статьи или всего интернет-ресурса в целом, то вы можете воспользоваться формой комментарий.Также Задавайте свои вопросы, предложения, пожелания..
Итак, на сегодня это собственно все, о чем я хотел вам рассказать в сегодняшнем выпуске. Мне остается надеяться, что вы нашли интересную и полезную для себя информацию в этой статье. Ну а я в свою очередь, жду ваши вопросы, пожелания или предложения относительно данной статьи или всего сайта в целом
temowind.ru
Как пользоваться яндекс диском? Более 10 ГБ для твоих файлов
Здравствуйте Друзья! Наконец-то, почти год спустя (Яндекс диск был запущен весной 2012 года) мне удалось добраться до этого чуда инженерной деятельности. Признаюсь честно, купился на 10 GB свободного пространства. Так как почта на Яндексе уже была, то никаких преград больше не оставалось. Что бы их (преград) не было и у вас, мы разберемся как пользоваться Яндекс Диском. И так 10 GB и более свободного места под ваши файлы + функциональность от Dropbox + все на нашем языке = удобное и надежное место для хранения вашей информации.
Установка программы Яндекс Диск
Яндекс диск это ваш виртуальный диск на сервере Яндекса который синхронизируется с вашей папкой в компьютере. Вся информация имеющаяся в этой папке будет синхронизирована автоматически со всеми вашими устройствами. Поддерживаются различные устройства и операционные системы. Вы, загрузив файл с любого устройства, сможете с ним работать на любом другом устройстве и получить к нему доступ с любого даже чужого компьютера через веб-интерфейс.
Прежде чем начинать пользоваться сервисом хранения информации необходимо иметь почту от Яндекса. Если у вас по какой то причине ее еще нет, то самое время завести ее.
На сервисе хранения данных Яндекс диск так же как и на Dropbox используется реферальная система. То есть. Если вы просто подключитесь к сервису вы сможете прокачать свой аккаунт до 10 GB. Если же вы используете реферальную ссылку и по ней перейдете, то у вас будет уже не 10 а 11 GB. В свою очередь предлагаю вам перейти по моей ссылке
https://disk.yandex.ru/invite/?hash=YKCQERKZ
После перехода по ссылке вы попадаете на страницу где вам говорят что Яндекс диск уже подключен. Необходимо нажать на желтую кнопку Перейти в Диск.
Вы окажетесь в своей почте на вкладке Файлы. Подчеркнутая надпись свидетельствует о получении подарка в видео дополнительного гигабайта свободного места. Сразу вам доступно 3 GB. Что бы его увеличить и получить подарок, необходимо выполнить несколько простых шагов. Нажимаем на +3 ГБ для установки программного обеспечения Яндекс диск себе на компьютер
Скачается файл YandexDiskSetup.exe. Запускаем его. Установщик скачает Яндекс диск и произведет установку. После завершения установки Яндекс не навязчиво предложит установить свои Элементы. Предлагаю флажки все снять и не устанавливать лишнего. В противном случае ваш компьютер может начать тормозить. Нажимаем кнопку Готово
После вам предложат познакомится с Яндекс диском поближе. Очень советую просмотреть. Хорошо рассказано и показано, что к чему.
Затем необходимо «залогиниться» в установленной программе. Вводим свою почту и пароль от нее. Нажимаете Войти
После входа произойдет синхронизация вашего компьютера с Яндекс диском и вы в области уведомлений увидите значок с зеленым флажком. Это значит что все файлы успешно синхронизировались и теперь доступны вам везде.
В момент синхронизации файлов на значке появляется синий флажок. Необходимо дождаться завершения и работать.
Прежде чем закидывать в эту папку данные необходимо выполнить перемещение этой самой папки с системного диска на любой другой. В Dropbox данная функция предлагается при установке. Для этого правой кнопкой мышки кликнем на значок в области уведомлений и выберем пункт «Настройки».
В Настройках на вкладке Основные необходимо задать месторасположение папки Яндекс диска. Для этого создаете любою папку на диске D или E и с помощью кнопки Изменить задаете к ней путь. Мне удобно не менять название папки.
По умолчанию в папке Яндекс диска уже есть информация. Документ PDF «Добро Пожаловать» будет очень кстати если вы забудете некоторые функции сервиса. Если затрудняетесь открыть документ PDF можно прочитать эту статью.
Для дальнейшего прокачивания вашего свободного места необходимо загрузить несколько файлов с помощью программы Яндекс диск.
Открываем папку диска и копируем туда любой файл. Таким образом мы получим дополнительные +2 ГБ свободного пространства.
Затем возвращаемся на сайт и нажимаем Рассказать другу. Выбираем любую социальную сеть и делимся позитивом с друзьями.
В итоге у вас получается папка на вашем жестком диске емкостью до 11 ГБ которая синхронизируется с Яндекс диском и позволяет вам получать доступ где угодно.
Вы установили и прокачали ваш Яндекс диск. Но, это еще не предел. Приглашая друзей или просто знакомых пользоваться Яндекс диском вы можете получить дополнительно до 10 ГБ свободного места.
Как всегда читайте надписи маленькими буквами внизу) и прокачивайте ваш диск.
Публикация данных. Как пользоваться Диском Яндекс
Публикация файлов
Публикация или «расшаривание» файлов это еще одна вкусная функция в сервисе хранения информации Яндекс диск. (Первая это синхронизация между всеми вашими устройствами).
Расшарить файл можно как с помощью установленного на компьютере приложения так и с помощью веб-интерфейса сервиса.
Общий доступ или расшаривание осуществляется путем передачи специальной публичной ссылки нужному человеку. Для того что бы добыть эту публичную ссылку необходимо зайти в вашу папку Яндекс диск, выбрать нужный файл, вызвать контекстное меню на нем (нажав правой кнопкой мышки) затем выбрав пункт «Яндекс.Диск: Скопировать публичную ссылку».
Ссылка у вас в буфере обмена, можно отправить ее любым удобным способом.
Способ №2 Как раздобыть публичную ссылку. Вызываете контекстное меню на значке Яндекс диск в области уведомлений. Выбираете «Общий доступ > Выбрать файл и получить публичную ссылку…»
Открывается окно где можно выбрать любой файл на вашем компьютере и не только. Если файл не в папке Яндекс диск, то программа скопирует его туда и выдаст вам публичную ссылку.
Способ №3 Как раздобыть публичную ссылку. Заходите на веб-интерфейс Яндекс Диска, выделяете файл, переключаете тумблер и копируете вашу публичную ссылку.
Публикация папок
С папками сложнее. В сервисе Dropbox достаточно вызвать контекстное меню, выбрать Dropbox > Share link. В открывшемся окне скопировать строку адреса и все.
В Яндекс диск можно дать доступ к папке только человеку имеющего почту на Яндексе. Для этого, либо чрез программу либо через веб-интерфейс выбираете нужную папку и нажимаете «Открыть доступ к папке».
В открывшемся окне необходимо указать почту друга или найти его через социальную сеть. Выбрать «полный доступ» или «только просмотр» и нажать кнопку Пригласить.
Если вы записали почту, то этому человеку придет письмо в котором ему будет предложено зайти в свой Яндекс диск. Если у него нет аккаунта, будет предложено зарегистрироваться.
Таким образом открывается доступ к файлам и папкам на сервисе Яндекс Диск.
Веб-интерфейc
При необходимости доступа с своим данным с чужого компьютера, на котором не требуется устанавливать приложение, все функции можно выполнить через веб-интерфейс. Для этого необходимо зайти в свою почту Яндекс и перейти на вкладку Файлы.
Ниже вкладок находятся кнопки с помощью которых можно выполнить необходимые функции.
Загрузка файлов. Нажимаете на кнопку «Загрузка», появляется всплывающее окно. Вы можете перетащить файл в поле для загрузки или нажать кнопку «Выбрать файлы…» и в открывшемся проводнике найти необходимый файл.
Принцип работы с веб-интерфейсом такой же как и с компьютером. При удалении все файлы помещаются в корзину, которую необходимо периодически чистить.
Остальные функции интуитивно понятны.
Имеется возможность просмотреть картинки, PDF-документы и прослушать звуковые файлы не скачивая их с сервиса Yandex Disk
Заключение
Яндекс диск — как сервис хранение информации показывает себя с лучшей стороны. Начальный объем синхронизируемых файлов от 10-11 ГБ, что сильно больше чем у Dropbox (2-2.5 ГБ) и в два раза больше чем Гугл диск (5 ГБ). Ваш виртуальный жесткий диск возможно расширить путем приглашения друзей до 20 ГБ, что укладывает конкурентов на лопатки. Однако, в Dropbox возможно давать общий доступ (расшаривать) целую папку, для незарегистрированного пользователя. Данная функция недоступна Яндекс диску. Будем надеяться, что только в бета-версии.
Вопрос из комментария
Почему не могу загрузить на Яндекс диск 16 Гб файл??? свободно 127 Гб
Ответ из справки Яндекс Диска
Максимальный размер файла на Диске — 10 ГБ.
Видео в котором рассмотрим как пользоваться Яндекс Диском?
youpk.ru