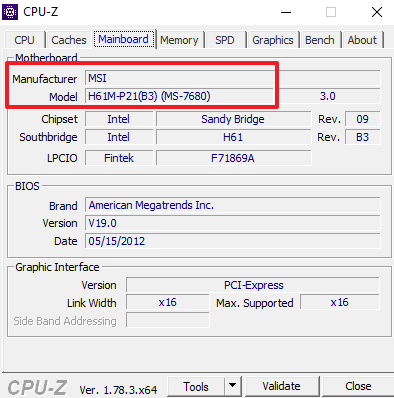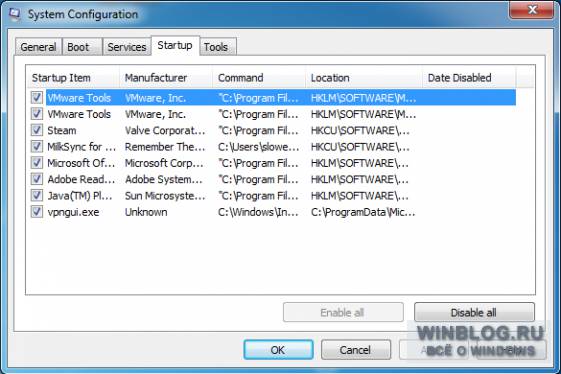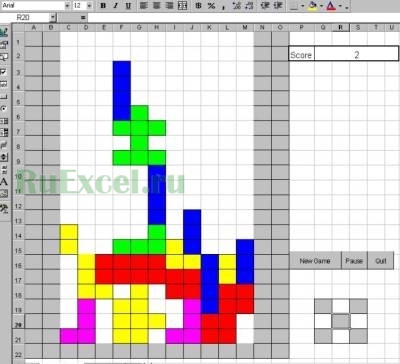Срок доставки товара в течении 1-3 дней !!!
|
|
Подробное описание как работать в word 2010. Как пользоваться вордом 2018
Как работать в ворде для чайников
Microsoft Word — это текстовой редактор, который может быть частью пакета Microsoft Office или программой, установленной на вашем компьютере отдельно. Программа может использоваться для записи писем и различных типов документов, которые могут включать в себя графику и изображения. В этом руководстве объясняется, как открыть Microsoft Word, запустить, создать и сохранить новый документ с использованием операционной системы Windows 7.
Не стоит бояться, что что-то может не получиться или пойти не так. Эта программа создавалась для пользователей, и она продумана до мелочей, чтобы вам было максимально удобно использовать ее. И конечно же в каждом деле главное тренировка, не бойтесь делать ошибок. Если вы случайно нажали не туда, в левом верхнем углу всегда есть изогнутая стрелка, которая позволяет отменить последнее действие. Сделать это можно также используя сочетание клавиш Ctrl и Z.

Как работать в Word для чайников
Последний совет перед началом подробных инструкций по использованию текстового редактора от Windows — не забывайте сохранять файл. Это особенно важно при работе с объемными текстами или серьезной документацией. Бывает всякое: могут отключить электричество, ноутбук может разрядиться и выключиться, да и от поломок никто не застрахован. Терять важные файлы и потом тратить часы на их восстановление — не самое приятное занятие. Все, что вам нужно — время от времени нажимать на дискету в левом верхнем углу.
Как создать документ
Программу можно найти в меню «Пуск» в разделе «Microsoft Office». Следуйте этим пошаговым инструкциям, чтобы запустить документ в Microsoft Word.
- Шаг 1. На рабочем столе или в меню «Пуск» откройте Microsoft Word.

Открываем Microsoft Word
- Шаг 2. Microsoft Word откроется и предложит вам выбрать шаблон документа или пустой документ.

Выбираем шаблон
- Шаг 3. Если вы не хотите использовать какой-либо из отображаемых шаблонов, щелкните пустой документ.

Щелкаем пустой документ
- Шаг 4. Новый пустой документ откроется для вас, чтобы начать вводить текст.
Навигация по программе
- Шаг 1. Мигающий курсор (указатель мыши) в документе сообщает вам, где вы печатаете. Где бы ни находился мигающий курсор, буквы, которые вы вводите, будут вставлены в эту точку. Когда вы начинаете пустой документ, мигающий курсор будет в начале вашего документа, это значит, что он готов для начала ввода.

Мигающий курсор
- Шаг 2. По мере ввода курсор также перемещается с каждой буквой. Это показывает вам, где находится фокус для ввода.

Где находится фокус для ввода
- Шаг 3. Переместите указатель мышью туда, где вы хотите изменить или добавить текст. Щелкните мышью. Мигающий курсор будет перемещен в то место, где вы нажали, для редактирования или вставки текста.
- Шаг 4. Перемещаться по документу можно с помощью стрелок. Нажатие этих клавиш со стрелками перемещает мигающий курсор вверх, вниз по строкам текста, и направо/налево по одному символу.

Перемещаться по документу можно с помощью стрелок
Как выбрать (выделить) текст
Выбор или выделение текста позволяет вам изменять выделенный фрагмент с точки зрения стиля, шрифта и/или цвета и даже заменять слова, если это необходимо. Следуйте этим пошаговым инструкциям, чтобы выбрать текст в документе.
Шаг 1. Для выбора текста используется мышь. При перемещении указатель будет меняться.
Шаг 2. Переместите указатель на начало необходимого фрагмента. Нажмите и удерживайте левую кнопку мыши. Выполняя это, переместите указатель туда, где необходимо остановить выбор. При перемещении мыши текст будет выделяться. Когда вы закончите свой выбор, отпустите левую кнопку мыши.

Выделение текста с помощью мыши
Выбранный текст теперь может быть отформатирован или изменен.
Скопировать текст можно с помощью клавиш Ctrl+C. Удалить текст — Backspace.

Backspace
Меняем размер и шрифт
Следующие действия могут помочь сделать ваш текст более интересным и привлекательным. Текст может быть изменен по-разному.
- Шаг 1. Для начала фрагмент текста нужно выделить, вы уже умеете это делать.
- Шаг 2. Чтобы поменять вид шрифта, щелкните на стрелку рядом со стилем шрифта в панели инструментов.

Меняем вид шрифта
- Шаг 3. Выберите стиль шрифта из раскрывающегося списка.

Выбираем стиль шрифта
- Шаг 4. Рядом с полем стиля шрифта находится поле, содержащее число и стрелку. Оно изменяет размер шрифта. Нажмите на стрелку. Выберите размер так же как и стиль из раскрывающегося списка опций. Итак, выбрав шрифт Bad Scrit и размер — 16, мы получим следующее.

Пример шрифта Bad Scrit и размера -16
Выравнивание текста
Иногда создаваемый документ может требовать разное расположение абзацев. По умолчанию текст выравнивается по левому краю. Однако текст может выравниваться и по правому краю и по центру.

Выравнивание текста по левому краю
На заметку! Выделить весь текст Ctrl + A.
- Шаг 1. Чтобы изменить макет вашего текста, выделите текст, любым удобным для вас способом.
- Шаг 2. Чтобы выровнять его по центру, щелкните значок «Выровнять по центру» на ленте форматирования в верхней части документа.

Выравнивание текста по центру
- Шаг 3. Чтобы выровнять выделенный текст по правому краю, щелкните следующий значок в этом ряду.
- Шаг 4. Чтобы «обосновать» текст так, чтобы он был выровнен как справа, так и слева, щелкните значок «Выравнивание по ширине».
Изменить выбранный текст можно, используя комбинацию сочетаний клавиш, что иногда бывает проще:
- По центру — выделите текст, нажмите клавишу Ctrl + E.
- По правому краю — Ctrl + R.
- По ширине — Ctrl + J.
- По левому краю — Ctrl + L.

Горячие клавиши word
Как выделить текст жирным шрифтом, курсивом или подчеркиванием
Возможность изменить стиль шрифта может сделать ваш документ более интересным. Различные стили текста, такие как полужирный или курсив, могут выделять его. Подчеркивание может быть полезно для заголовков.
- Шаг 1. Как обычно, выделите необходимый вам фрагмент текста.
- Шаг 2. Чтобы изменить выделенный шрифт на полужирный, нажмите «Ж» на панели форматирования.

Чтобы изменить выделенный шрифт на полужирный, нажмите «Ж»
- Шаг 3. Чтобы изменить выделенный шрифт на курсив, нажмите «К» в ленте форматирования.
- Шаг 4. Чтобы изменить выделенный текст так, чтобы он был подчеркнут, нажмите «Ч» на ленте форматирования.

Чтобы текст был подчеркнут, нажмите Ч
- Шаг 5. Также можно изменить выделенный текст, используя сочетания клавиш:
- полужирный — Ctrl + B;
- курсив — Ctrl + I;
- подчеркивание — Ctrl + U.
Копируем и вставляем
Говорить о важности этих двух функций не приходится. Они значительно экономят наше время, позволяют вставлять текст из сторонних источников, не перепечатывая его, как это было во времена печатных машинок.
- Шаг 1. Выделите нужный вам фрагмент.
- Шаг 2. Щелкните по значку копирования в левой части ленты форматирования. Текст тут же скопируется в буфер обмена вашего компьютера.

Кнопка копирования
- Шаг 3. Переместите курсор и нажмите «Вставить».
Сделать это можно и с помощью горячих клавиш. Все как и в прошлый раз: нажмите одновременно Ctrl и С, чтобы скопировать текст, и Ctrl и V, чтобы вставить.
Как создать нумерованный или маркированный список
Использование нумерованных или маркированных списков может помочь выделить элементы или показать важные шаги, иерархию или последовательность чего-либо.
- Шаг 1. Чтобы создать нумерованный список, щелкните значок нумерации.

Создаем нумерованный список
- Шаг 2. В тексте появится первый пункт.

Первый пункт
- Шаг 3. Начните вводить свой текст. По окончании ввода нажмите на кнопку «Ввод» на вашей клавиатуре. Появится второй пункт. И так далее.

Второй пункт
Чтобы остановить добавление новых элементов и вернуться к стандартному тексту, щелкните значок нумерации еще раз в верхней части документа.
Маркированный список создается по такому же принципу, единственное отличие заключается в 1 шаге. Вместо кнопки «Нумерация» нажмите на кнопку «Маркеры», она расположена правее.
Есть еще один способ создания списка. Сначала пользователем вводятся все пункты списка, каждый обязательно с новой строки. Когда все пункты набраны выделите их все и нажмите либо на нумерацию, либо на маркеры, в зависимости от того какой именно список вам нужен.

Создание нумерованного списка с помощью выделения
У вас получится тот же результат. Это разные способы и здесь нет правильного или неправильного, главное, что цель достигнута. Используйте удобный вам способ.

Пример нумерованного списка
Вставляем таблицу
Таблицы помогают структурировать информацию, подавать ее в более презентабельном виде. Без этого навыка не обойтись.
- Шаг 1. В верхней панели инструментов перейдите на вкладку «Вставка».
- Шаг 2. Нажмите на значок таблицы. Перед вами откроется окно, в котором нужно выбрать количество ячеек. Сделать это можно и вписав цифры вручную. Для этого на появившейся панели нажмите на область «Нарисовать таблицу».

Вставляем таблицу
Вам останется лишь заполнить поля. Если вам вдруг понадобятся дополнительные строки или колонки, вам не придется переделывать ее целиком. Щелкните левой кнопкой мыши в области таблицы. В появившемся меню нажмите «Вставить» и выберите подходящий вариант.

Добавление необходимых столбцов в таблицу
Эти основные знания должны сформировать у вас основные принципы работы с текстом. Выделим основные:
- Текст вводится туда, где находится мигающий курсор и никуда больше.
- Чтобы изменить символ, слово, строку, абзац или весь текст, его в первую очередь нужно выделить. Необходимо, чтобы компьютер понимал над чем именно он должен производить действия.
- Выделив текст с ним можно делать все что угодно. Вы можете потренироваться, выделить фрагмент и поочередно нажимать на кнопки, которые расположены на вкладке «Главная». Вы заметите, какие функции могут использоваться совместно, а какие являются взаимоисключающими.
- Не забывайте сохранять изменения, так вы обезопасите себя.
- Используйте те способы решения стоящей перед вами задачи, которые удобны именно вам.
Видео — Word для начинающих
pc-consultant.ru
Как пользоваться редактором WindowsWord
В компьютере множество самых разных файлов самых разных форматов. Какими-то файлами из этих форматов мы пользуемся часто, с другими же работаем крайне редко или вообще никогда. Но есть в компьютере и те, знать и уметь пользоваться которыми просто необходимо. И один из них – doc файлы. Это самые разные документы, с работой над которыми начинают свою работу все пользователи, решившие освоить компьютер. Конечно, если Вы используете компьютер только для игр и общения в Интернете, то без Ворда можно спокойно обойтись. Но в этом случае вряд ли Вас можно назвать уверенным пользователем. Ведь уверенный пользователь – это тот, кто умеет выполнять на компьютере основные операции (создавать папку, копировать, удалять) и работать с популярными программами, в числе которых Word и Excel. В этом обзоре я как раз и расскажу, как пользоваться бесплатной программой WindowsWord для просмотра и редактирования файлов типа Doc.
Вот, как выглядит ссылка на программу на моем рабочем столе
Открываем программу. Нам нужно открыть новый текстовый документ. Для этого нужно нажать файл, как показано на картинке
затем нажать кнопку открыть, как показано ниже
Получаем вот такой обычный в итоге файл
Сохранять файл, также очень просто. Нужно нажать кнопку с дискеткой и файл сохранится
Теперь рассмотрим функцию поиска по документу. Ведь, если документ составляет не один десяток страниц, часто требуется поиск. Для этого на верхней панели инструментов находим вкладку правка и в ней поиск, как показано на рисунке или просто сочетанием клавиш Ctrl+F
далее вы увидите окно поиска
нем и можно вводить искомые слова.
Но не будем забывать о том, что мы редактируем именно текст. Поэтому нам очень важно работать с шрифтом. В программе WindowsWord есть специальное окно Шрифт, которое можно открыть, кликнув на кнопку в верхней панели инструментов Шрифт. Здесь легко поменять шрифт, размер шрифта, стиль написания (жирный, полужирный, курсив, зачеркнутый), а также цвет шрифта и цвет фона шрифта. Вот так выглядит это окно
Теперь рассмотрим работу с таблицами. Здесь все очень просто для создания таблицы кликаем на вкладку таблица, создать таблицу, как показано ниже
В открывшемся окне выбираем число строк и столбцов, а также масштаб таблицы
Если кликнуть по полю таблицы правой кнопкой мыши, в открывшемся меню можно выбрать: вырезать, копировать, вставить, изменение параметров шрифта, абзаца, списка, можно добавить строку выше или ниже, а также добавить столбец слева или справа, разбить ячейку и просмотреть свойства всей таблицы
Также можно легко поменять размер документа из А4 в А5, А6 или вообще задать свой размер страницы. Кнопка размер находится в нижней части панели инструментов
На этом я закончу свой обзор основных функций нового бесплатного редактора WindowsWord. В итоге, могу сказать, что пользоваться им очень просто, легче Microsoft Office на мой взгляд. И для новичков подходит больше, т.к. нет огромного числа кнопок, в которых новичку так просто запутаться. Для обычного редактирования подходит великолепно. Основные плюсы: простота использования и бесплатность данного текстового редактора.
Совсем недавно состоялся релиз новой программы, которая выполняет все функции офиса, но при этом не требует дополнительной активации и довольно проста в применении на практике. Именно об основах работы с ней мы и поговорим ниже.
Первые шаги
Итак, вы установили программу, ее пошаговая установка описана в предыдущей статье. Что дальше? Нажимаем двойным кликом на значок на рабочем столе, который выглядит вот так
Перед нами открывается окно программы. Оно довольно непримечательное, не отличается от тех, что, возможно, вы видели ранее, но интерфейс ее удобен и все необходимое и часто используемое расположено перед глазами, что помогает легко сориентироваться.
Сверху перед нами расположена панель инструментов, чуть ниже белое поле, которое является аналогом чистого листа бумаги и на котором собственно нужно набирать и редактировать текст, а слева можно просмотреть количество страниц и их миниатюрное изображение.
Панель инструментов
Примерно так панель инструментов выглядит целиком:
Как видим, ее самая верхняя часть имеет такие вкладки:
Файл;
Правка;
Шрифт;
Абзац;
Формат;
Вставка;
Таблица;
Сервис.
При нажатии на любую из них выскакивает контекстное меню, состоящее из различных инструментов, которые помогают при работе с текстом. Так можно нажать каждую вкладку, чтоб зрительно ознакомиться с интерфейсом.
Далее представлены значки самых часто применяемых функций, которые используются в работе с текстовыми документами. Они органично рассортированы по разделам, что помогает легко сориентироваться даже неопытному пользователю.
Перечислять их все мы не будем, так как их довольно много, а разберемся с основными задачами.
Сохранение
Первое о чем нужно постоянно помнить при работе с документами – это сохранение, без этой функции вся ваша работа будет проделана зря. На панели инструментов она выглядит так . А далее выбираете место сохранения документа по стандартной процедуре.
Настройка
После более детального ознакомления всех функций панель инструментов (или панель быстрого доступа) можно настроить исходя из частоты использования необходимых функций, которые нужны всегда под рукой. Это организует вашу работу и сделает ее еще более оперативной.
Редактирование документов
Программа наличествует в себе все стандартные функции редактирования:
размер и формат шрифта
вставить, копировать, вырезать
вперед, назад
начертание текста
расположение текста
масштабирование .
Еще много полезного можно найти в программе WindowsWord, но главная ее особенность – это простота использования и понятность интерфейса. Вдохновения вам!
В редакторе Windows word присутствует набор всех необходимых функций для создания/редактирования текста.
Для быстрого редактирования документа, полезно пользоваться панелью быстрого доступа в верхней правой части экрана. Все важные действия : "Создать"," Открыть", "Сохранить","Печать", "Вставить", "Отменить/Вернуть", "Маркеры", "Нумерация", "Отступы", редактирование текста в документе, а также стили шрифта, варианты начертания и масштабирование всегда находятся под рукой.
Для создания нового документа нужно нажать в верхнем правом углу на панели быстрого доступа кнопку "Создать", или выполнить действие: "Файл" -> "Создать". Чтобы редактирования уже существующий документ необходимо нажать на кнопку "Открыть", либо действие "Файл -> "Открыть", а затем выбрать нужный файл и подтвердить свой выбор.
Сохранить документ можно щелчком по иконке с дискетой на панели быстрого доступа, или действием: "Файл" -> "Сохранить". Для сохранения документа в разных форматах, требуется зайти: "Файл" -> "Сохранить как..." и выбрать нужный формат.
Можно распечатать весь документ, либо определенную страницу нажав кнопку "Печать" в виде иконки принтера на панели, либо через "Файл" -> "Печать...". Будет предложено выбрать принтер, диапазон печати и число копий.
Если потребуется найти в тексте определенное слово или предложение, можно воспользоваться кнопкой "Найти..." на панели быстрого доступа, или зайти: "Правка"- Найти".
Настройку параметров страницы, полей, колонтитулов и параметров бумаги можно найти, выполнив действие: "Файл" -> "Параметры страницы", и в появившемся окошке выставить нужное значение. Далее подтвердить щелчком "Ok".
Часто при редактировании возникает необходимость отмены совершенного действия или его возврата. Для такого случая предусмотрены кнопки "Отменить" и "Вернуть" на панели и во вкладке "Правка".
Изменение стиля шрифта, начертание, размер, цвет и фон текста возможно во вкладках "Шрифт" и "Формат". Для оперативного изменения предусмотрены колонки стилей и кегля текста на панели быстрого доступа.
Для выделения в тексте важных моментов обычно используются начертания: полужирный, курсив, подчеркнутый, зачеркнутый, которые находятся во вкладке "Шрифт"
Работая с абзацами, можно редактировать текст по краям, ширине, центру, распределить по длине, если пользоваться вкладкой "Абзац"
При необходимости создать маркированный/нумерованный список, можно воспользоваться вкладкой "Абзац"- > "Список".
Вкладка "Вставка" позволит вставить в документ: файл, рисунок, горизонтальные линии, гиперссылку, номер страницы, текстовое поле, число страниц и разного вида сноски.
При работе с таблицами необходимо использовать вкладку "Таблица", либо иконку таблицы на панели для быстрого размещения с выбранным количеством ячеек. Даже после размещения таблицы, можно дополнять её столбцами и строками с любой стороны, а также удалять, объединять и разбивать ячейки. Для этого нужно выделить таблицу и щелкнуть правой кнопкой мышки, а в появившемся окошке выбрать нужное действие.
При работе с большим объемом текста, для быстрого перемещения по страницам можно использовать "Эскизы" в левой части экрана. Красной рамкой выделяется текущая страница и её номер.
Как пользоваться редактором WindowsWord
Текстовый редактор WindowsWord – незаменимая программа в офисе и дома. Она проста в использовании и выполняет полный набор необходимых функций по созданию и редактированию текстовых файлов.
Главное окно программы состоит из нескольких частей:
Панель управления в верхней части окна,
Панель навигации слева,
Само поле для текста в виде белого листа,
В нижней части панель со статистикой документа и выбором масштаба отображения.
Главный экран
Меню Файл
В верхней части панели управления расположены выпадающие меню с разнообразными функциями.
Создать
После запуска программы перед вами откроется пустой лист, который можно редактировать – это новый документ. Для создания другого нового документа в меню «Файл» кликните на пункт «Создать» - откроется новый пустой файл.
Чтобы открыть существующий документ, выберите первый пункт «Открыть» в меню «Файл», после этого откроется диалоговое окно, предлагающее перейти в определённую директорию (папку) и выбрать нужный документ. К тому же вы можете выбрать в этом же окне тип документов, который будет отображаться: doc, docx, rtf и т.д.
Открыть файл
После окончения редактирования документа сохраните его с помощью пункта «Сохранить как» в меню «Файл» или нажмите комбинацию клавиш Ctrl+s. В появившемся окне выберите папку, имя для файла и его формат.
Сохранить как
Параметры страницы
Если нужно создать свой файл на листе, отличном от А4 по умолчанию, перейдите в меню Файл, пункт Параметры страницы. Там можно изменить размер, ориентацию, поля и колонтитулы листа.
Печать
Пункт «Печать» в меню «Файл» предоставляет возможность распечатать готовый документ, выбрав принтер, нужные страницы документа (диапазон печати) и число копий.
Следующее выпадающее меню программы – это «Правка». Пункты этого меню снабжены значками, которые помогут разобраться в функциях меню.
В первой части расположены «Отменить» и «Вернуть» - то есть каждое ваше действие в текущем документе можно отменить или, если оно всё же необходимо, вернуть как было. Удобно для этого пользоваться горячими клавишами Ctrl+z и Ctrl+y соответственно.
Вторая часть содержит функции «Вырезать», «Копировать», «Вставить» - это действия с текстом и изображениями, которые делаются над выделенными элементами. Это помогает работать не только с текстом и изображениями одного документа, но и копировать, вырезать и вставлять из другого файла или браузера
Меню Правка
Найти
Найти и заменить фразу или слово в тексте можно с помощью соответствующего пункта в меню «Правка».
Заменить
Меню Шрифт
Работа с внешним видом шрифта текста осуществляется в меню «Шрифт». Здесь можно изменить цвет, начертание, шрифт, размер и фон выделенного фрагмента текста.
Меню Абзац
Меню абзац для редактирования общего вида документа.
Меню Формат
Фон (окно)
(эффект)
Номера строк
Добавление элементов осуществляется через меню «Вставка». Картинку можно добавить через диалоговое окно пункта «Рисунок».
Меню Вставка
Гиперссылка
Для создания ссылки на сайт выделите часть текста, который должен быть ссылкой, и в открывшемся окне вставьте нужный адрес.
Символ
Символы математических формул и другие символы, которых нет на клавиатуре добавь с помощью пункта «Символы».
Добавить таблицу и изменять её параметры можно через меню «Таблица», где присутствуют все необходимые функции
Меню Таблица
Вставить таблицу
Меню Сервис
В выпадающем меню «Сервис» присутствуют всего два пункта «Проверка орфографии» и «Настройки».
Проверка орфографии
Пункт «Проверка орфографии» помогает избежать орфографических, пунктуационных и других ошибок в тексте документа, просто указывая на них или предлагая варианты исправления.
Настройки
Настроить программу, поменять оформление, выбрать язык и нюансы орфографии поможет пункт «Настройки». Например, выбрав «Внешний вид - Скины» пользователь может выбрать тему оформления самой программы на свой вкус. По умолчанию стоит Windows.
Сохранив все изменения закрыть программу можно тремя способами:
Выбрав пункт «Выход» меню «Файл»,
Нажав на пиктограмму крестика в правом верхнем углу окна,
Воспользовавшись комбинацией клавиш Alt+F4.
Масштабирование
Чтобы увидеть весь документ целиком или приблизить его фрагмент, воспользуйтесь правой частью нижней панели окна реактора. Для изменения масштаба отображения документа передвиньте ползунок или нажмите на «+» или «-».
Windows Word – это новый удобный редактор текстовых файлов, доступный для бесплатного скачивания. Программа подойдет для создания и редактирования файлов с текстовой информацией, чтения книг и тому подобного. Выглядит редактор следующим образом:
Запустив приложение, вы можете начать создание нового документа, после чего воспользоваться функцией его сохранения. Она предельно проста и аналогична такой же функции в любых других приложениях Windows: Файл -> Сохранить, либо Файл -> Сохранить как…
Либо вы можете открыть уже имеющийся файл, дабы ознакомиться с его содержимым и/или отредактировать содержащуюся в нем информацию. Это также осуществляется стандартным образом: Файл -> Открыть -> Имя искомого файла.
Как и любой солидный редактор, Windows Word, помимо всего прочего, имеет функцию быстрого поиска слов или фрагментов текста по открытому файлу. Для того, чтобы вызвать окно поиска, можно нажать комбинацию клавиш Ctrl + F, либо кнопку с изображением бинокля. В открывшемся окне необходимо ввести слово или фразу, которую вы хотите найти в тексте. Также можно выбрать функции поиска: учитывать либо не учитывать регистр, искать только совпадения слова целиком, вести поиск ниже текущего положения курсора или выше него. После этого нужно нажать на кнопку «Найти далее», и совпадения в тексте выделятся синим цветом.
Редактирование текстовой информации в Windows Word подчиняется тем же правилам, что и работа с текстами в любом другом редакторе. Помимо непосредственного редактирования текстов, с помощью этого редактора вы сможете добавить в файл гиперссылки, рисунки, таблицы. Это можно сделать как через меню «Вставка» и «Таблица», так и с помощью соответствующих кнопок на панели. С помощью последовательности действий Вставка -> Символ можно вставить в документ символы греческого алфавита, математических формул и многие другие.
Конечно же, в Windows Word предусмотрено также большое количество возможностей для изменения стиля текста. Вы можете выбрать шрифт, цвет текста и фона, сделать шрифт полужирным, курсивным, подчеркнутым или перечеркнутым, подстрочным или надстрочным. Все это можно сделать как через меню «Шрифт» («Начертание», «Размер», «Цвет текста», «Цвет фона текста»), так и с использованием соответствующих кнопок.
В редакторе Windows Word также имеется удобный пункт меню «Абзац», с помощью которого можно отформатировать текст: выбрать распределение строк по левому, правому краю, по ширине или по центру. Также через этот пункт меню можно добавить нумерацию, маркеры, изменить отступы и интервалы. То же самое можно сделать при помощи кнопок на панели, а также посредством перетягивания соответствующих слайдеров на основном рабочем поле.
Документ, открытый в Windows Word, также можно отправить на печать. Это можно сделать либо через меню Файл –> Печать, либо при помощи кнопки с изображением принтера. Имеется и возможность осуществить предварительный просмотр открытого документа перед печатью, чтобы получить более полное представление о том, как он будет выглядеть на бумаге.
windowsword.ru
Как использовать линейку в Microsoft Word
Читайте, как включить, отключить и использовать линейку в документе Microsoft Word. Рассмотрены основные настройки табуляции. Microsoft Word - это программа, обладающая самым большим набором инструментов, позволяющих вам создавать, компоновать и редактировать любые текстовые файлы. По окончанию работы вы получаете готовый текстовый документ.

Одним из инструментов, помогающим вам в работе с текстовым документом, является линейка.
Содержание:Линейка в программе Microsoft Word позволяет вам контролировать размер границ вашей страницы и отступы абзацев. Она отлично подходят для точной компоновки изображений, правильного размещения текста, таблиц, диаграмм и других элементов. Когда вы печатаете документ, то линейка поможет вам убедиться, что ваш документ, который вы видите на экране, будет абсолютно таким же и на печатной странице.
К сожалению, линейка, по умолчанию, не отражается при создании начальной страницы документа в программе Word. Здесь мы покажем порядок действий, как правильно включить и максимально использовать ее возможности.
Для примера, в этой статье мы рассмотрим работу с программой Microsoft Office 2016. Данный алгоритм решения будет правильным и для других версий программы Microsoft Word.
Как включить линейку
Во-первых, убедитесь, что вы находитесь в режиме «Разметка страницы». Для этого в ленте главного меню перейдите на вкладку «Вид» (ближе к правому краю страницы). Если ячейка «Разметка страницы» еще не отмечена, то выделите ее, щелкнув один раз.

Теперь посмотрите в центр открывшейся вкладки «Вид». В ленте этого раздела включите опцию «Линейка», поставив метку в соответствующей ячейке. Вы должны сразу увидеть горизонтальную линейку над открытым документом и вертикальную линейку слева от него.
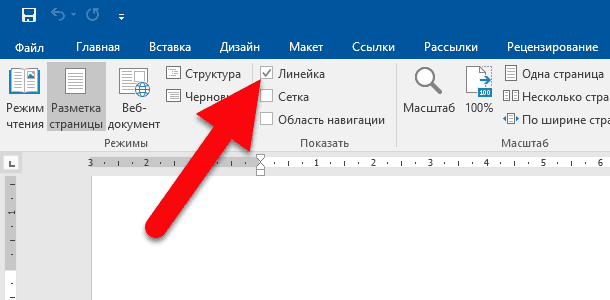
Примечание: Горизонтальная разметка линейки также видна в режиме «Веб-документ» и «Черновик», а вертикальная разметка отсутствует.
Доступ в окно настройки страницы
Выполните двойной щелчок в любом пустом месте на линейке, чтобы открыть окно «Параметры страницы».
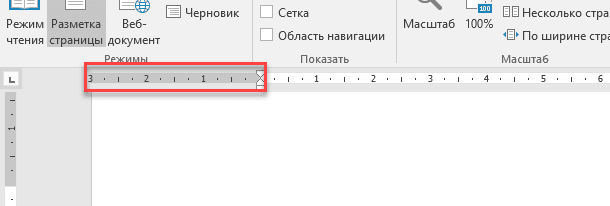
Это же самое окно вы можете открыть и вторым способом: нажмите в главном меню вкладку «Файл», в левой части экрана, выберите вкладку «Печать», используйте ссылку «Параметры страницы» в нижней части экрана.
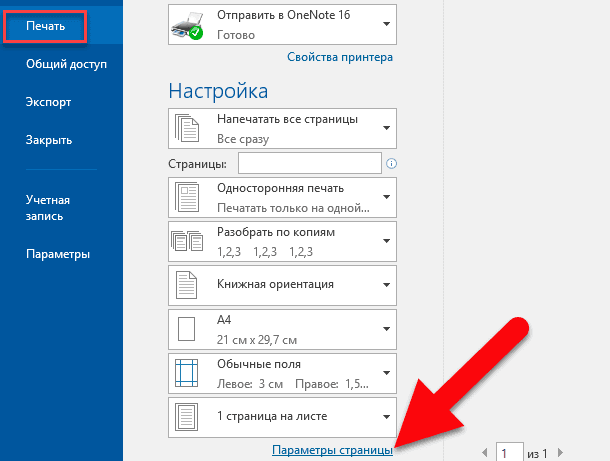
Окно «Параметры страницы» отображает большинство физических свойств и возможностей макета документа. Вкладка «Поля» позволяет установить границы полей для верхнего, нижнего, левого и правого краев листа документа, которые вы можете проверить с помощью маркеров на линейке (см. Ниже). «Положение переплета» - это дополнительное свободное пространство на странице, которое обычно используется как место для прошивки документов. По умолчанию отметка в этой ячейке установлена в положении "Слева". Вы также можете использовать и эту вкладку для управления ориентацией страницы и выбора правильного места для размещения текста.
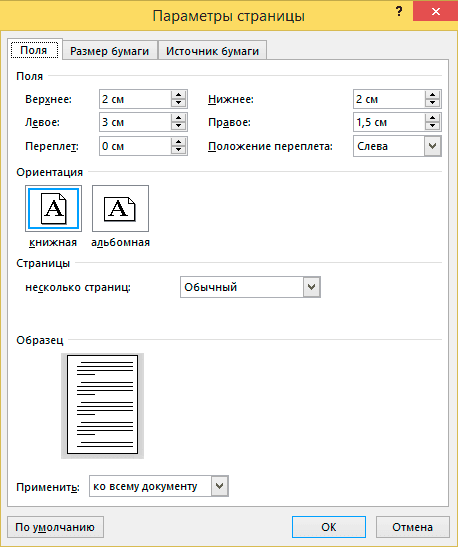
Когда вы будете распечатывать документ, то в разделе «Размер бумаги» вы сможете выбрать требуемое значение размера бумаги в зависимости от размера листа, находящегося в принтере. Значение размеров листа по умолчанию составляет 210×297 мм - это стандартный размер бумаги для печати «А4». Вы сможете увидеть результат этой настройки на начальной странице документа со стандартными полями. Размер свободного места для печати на горизонтальной линейке составит 16,5 см и 25,7 см для вертикальной линейки. Если вы планируете распечатывать документы дома или в офисе, используя стандартные настройки границ печати, то оставьте данное значение без изменений.

Изменение размера полей
Поля показаны на линейке в серых и белых областях. Серые области на обоих концах линейки являются вашим запасом, а белые области - это активная страница. Нумерация линейки поначалу кажется немного странным. Оно фактически начинается в крайнем левом углу (или в самом верху для вертикальной линейки) номером, указывающим размер отступа вашего поля, а затем идет обратный отсчет. Когда он достигает белой активной области линейки, нулевая отметка, начинается прямой отсчет. Это видно на изображении, представленном ниже, где шаг градации линейки составляет один сантиметр, а отступ установлен на 3 см.

В стандартной по умолчанию настройке страницы формата «А4» горизонтальная линейка начинает свой отсчет с 3 см, постепенно приближаясь к нулю. И затем начинает свой отсчет от нуля до 16,5 см, отмеряя активное пространство для работы с текстом. В конце остается неактивное место длиной 1,5 см, которое может быть использовано для увеличения зоны работы с текстом. То же самое происходит и с вертикальной линейкой. Активная зона листа по высоте имеет допуски по 2 см сверху и снизу листа, и основное тело документа длиной 25,7 см.
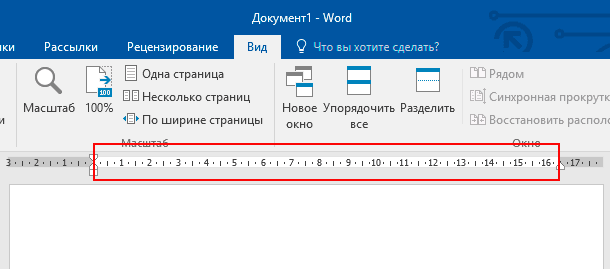
Важно помнить: Линейка в программе Word использует единицы измерения, которые вы можете выставить в меню: «Файл» - «Параметры» - «Дополнительно» - «Единицы измерения». Вы можете использовать любые из предложенных вариантов единиц: дюймы, сантиметры, миллиметры, пункты, пики. Однако следует помнить, что эти настройки будут применены ко всему документу Word, а не только к измерительной линейке.
Вы также можете быстро отрегулировать длину полей. Наведите курсор мыши на линию, разделяющую белую и серую область линейки. Вы увидите указатель, который превратится в двойную стрелку, и всплывающую подсказку, позволяющую вам найти разделяющую границу. Теперь просто нажмите и перетащите эту строку влево или вправо, чтобы отрегулировать необходимый размер окна. Это правило одинаково действует для каждой из сторон.
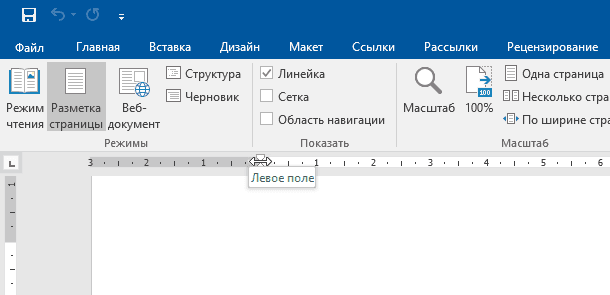
Свободное изменение отступов
На границе белого и серого полей линейки находятся маленькие треугольные и прямоугольные маркеры, которые весьма удобны. Они контролируют отступы отдельных абзацев. Для изменения границ просто поместите курсор в абзац, который вы хотите настроить, и сдвиньте его. Если вы хотите изменить несколько абзацев, выберите те, которые вы хотите изменить, и сделайте это одновременно. А если вы хотите изменить отступы по всему документу, то просто нажмите комбинацию клавиш «Ctrl» + «A» (чтобы выбрать все элементы) и затем настройте ползунки.
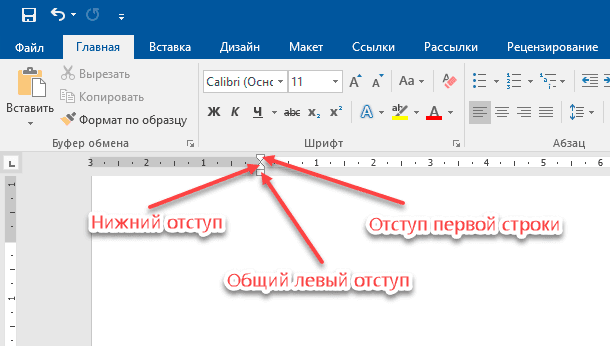
Вот как работает каждый из отступов.
Перетаскивание маркера «Общий левый отступ» изменяет отступ для всех строк абзаца. Когда вы сдвигаете его, другие два маркера отступа движутся вместе с ним. Ниже представлен пример при перемещении левого отступа на один сантиметр от левого края.
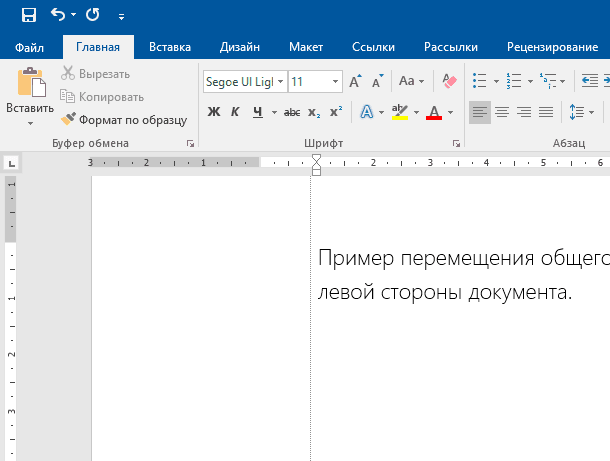
Перетаскивание маркера «Отступ первой строки» изменяет отступ только для первой строки абзаца, оставляя остальные строки без изменения.
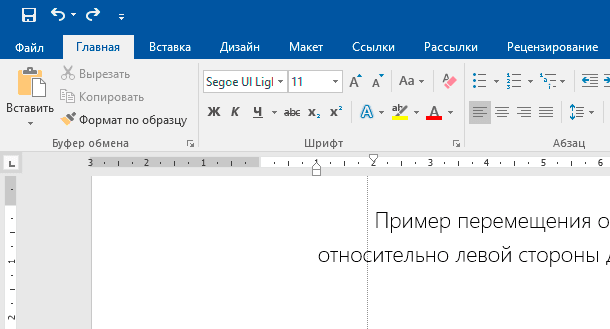
Перетаскивание маркера «Нижний отступ» изменяет отступ всех строк абзаца, кроме первой строки.
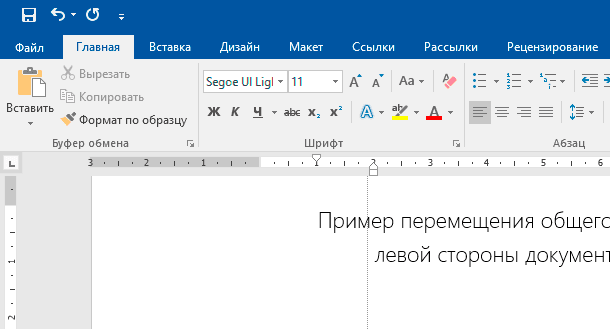
На правом конце линейки вы найдете только один маркер: маркер «Правый отступ». Перетащите его, чтобы ограничить длину абзаца с правой стороны.
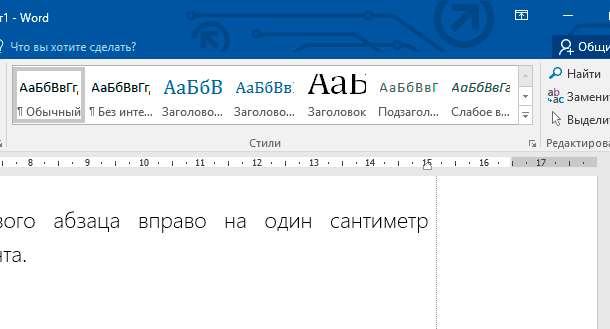
Настройка позиции табуляции
Табуляция - это отступ, на который перемещается курсор, когда вы нажимаете клавишу «Tab». По умолчанию при открытии нового документа линейка не имеет меток табуляции. Поэтому каждый раз, когда вы нажимаете клавишу «Tab», курсор пердвигается вперед на предустановленное стандартное значение шага отступа в 1,25 см. Но вы можете настроить любой свой собственный интервал табуляции. Настройка табуляции позволит вам лучше контролировать и выстраивать текст, улучшить читаемость и формат документа.
В Word существует достаточное количество предустановленных вариантов табуляции, чтобы упростить вам процесс создания документа. Если вы посмотрите на левый край вашего документа, чуть выше вертикальной линейки, вы увидите кнопку «Инструмент выбора позиций».

Нажимая эту кнопку, вы можете выбрать любые позиции табуляции, представленные в Word. Доступные позиции табуляции:
- По левому краю: при установке данного маркера текст будет двигаться вправо от метки позиции табуляции;
- По центру: при наборе текст центрируется относительно выбранной метки табуляции;
- По правому краю: текст будет двигаться влево от метки позиции табуляции.
- По разделителю: данная позиция выполняет выравнивание чисел по их целой и дробной частям. Выбранный маркер остается на одном месте независимо от количества имеющихся цифр.
- С чертой: выбранная позиция не создает фактической табуляции. Она позволяет вставлять в текст, в отмеченном месте, вертикальную линию не изменяя размера и формата текста.
- Отступы: позволяет задавать отступы в выбранном тексте. Выберите нужный абзац и установите маркер позиции табуляции на белом активном поле линейки, чтобы поставить там отступ. Данная позиция работает аналогично функции отступов, описанных в предыдущем разделе.
Небольшой совет: если вы переключаетесь между вкладками и не помните, что обозначает каждый символ, отодвиньте курсор от кнопки, а затем верните назад, чтобы активировать подсказку, описывающую эту вкладку.
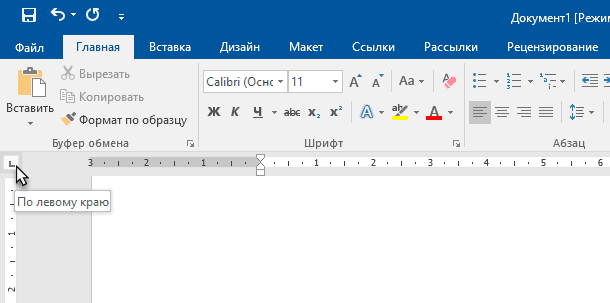
Чтобы вставить маркер, просто используйте кнопку «Инструмент выбора позиций», чтобы выбрать нужный тип табуляции. Каждый раз, нажимая кнопку, вы будете менять вид табуляции. Теперь наведите курсор мыши на белую часть горизонтальной линейки (на нижнюю ее линию), и поставьте маркер в нужном месте. Появится символ, указывающий тип табуляции, которую вы разместили. Установленный маркер табуляции показывает, куда будет передвигаться текст, если вы нажмете кнопку «Tab» на клавиатуре.
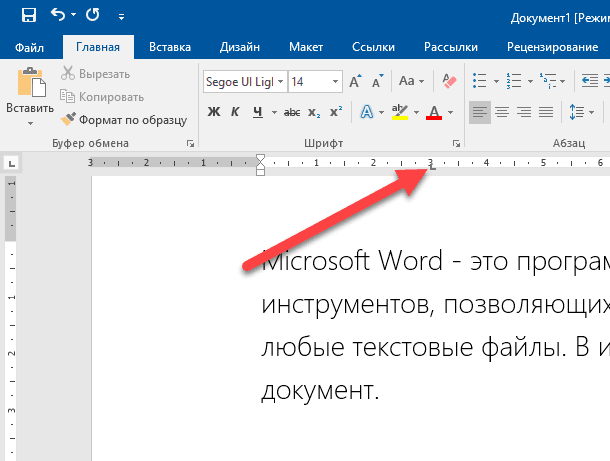
Рассмотрим пример. В этом абзаце «Общий левый отступ» находится на расстоянии 1 сантиметр от левого края, а маркер «Отступ первой строки» - еще на 1 сантиметр дальше. Я установил маркер табуляции «По левому краю» на отметку в три сантиметра. Размещаем курсор перед словом «Microsoft». После нажатия на клавиатуре кнопки «Tab», текст переместился к отметке табуляции, настроенной вручную.
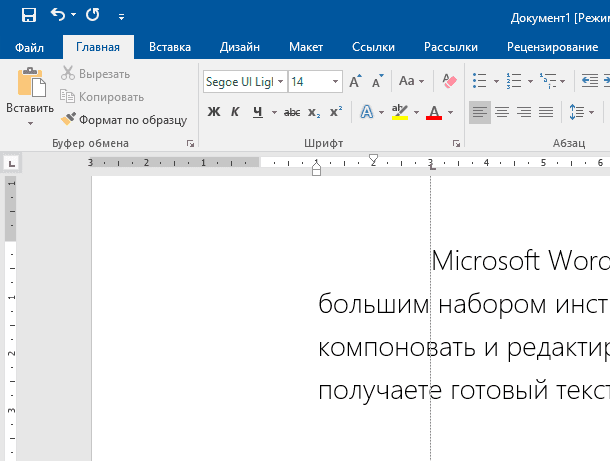
При необходимости вы можете использовать сразу несколько маркеров табуляции. Выберите требуемые маркеры и установите их на линейке в нужном месте.
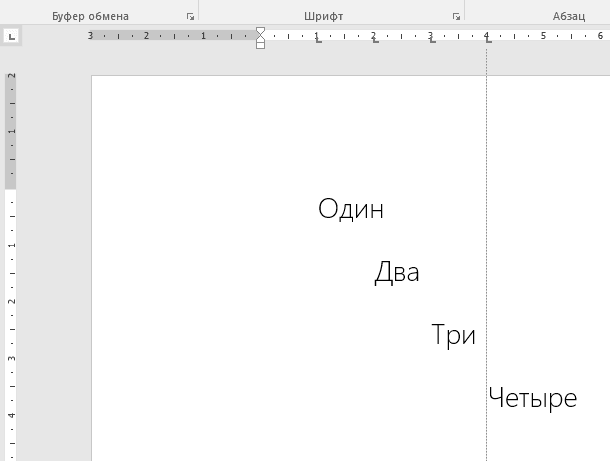
Чтобы убрать маркер позиции табуляции, просто перетащите его с тела линейки и отпустите кнопку мыши. Маркер табуляции исчезнет.
Если вы предпочитаете вручную настраивать свои позиции табуляции (для более точного указания места положения), дважды щелкните любой маркер, чтобы открыть окно «Табуляция».
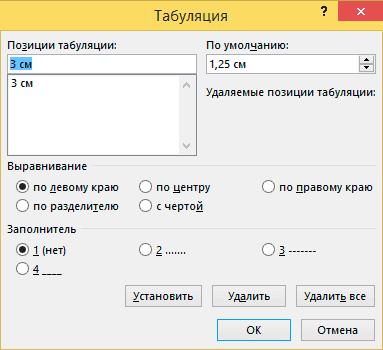
Линейка является лишь одним из немногих инструментов Word, которая обладает гораздо большей функциональностью, чем принято считать. Она обеспечивает быстрый способ управления полями, задает различные отступы для абзацев и помогает форматировать текст с помощью табуляторов. Почему Word не включает линейку по умолчанию, не понятно. Но, по крайней мере, теперь вы знаете, как включать ее и использовать.
hetmanrecovery.com
Подробное описание как работать в word 2010
Наверно данную статью необходимо было бы написать еще в начале создания данного сайта. Но только теперь дошли руки и голова до этого дела. Итак, немного поговорим с вами о том, как работать в word 2010. В интернете можно найти, конечно, очень много информации о том, как работать с данным редактором, но читая, их уже на первых абзацах статьи хочется закрыть страницу, покинув сайт, так и не почерпнув для себя ничего полезного. Все дело в том, что статьи написаны на сложном научном языке, с применением «заумной» терминологии.
Я же, например, привык, чтобы мне информацию доносили на понятном, простом языке. Ну, так сказать разжёвывали. Вот и я поставил для себя цель, предоставить вам понятную информацию как работать в ворде. Тем более, что для того чтобы работать фрилансером, вам в обязательном порядке необходимо владеть элементарными азами пользования текстового редактора.
Итак, ни для кого не секрет, что это самый известный текстовый редактор, который применяется во всех сферах деятельности и предназначен для выполнения различного рода операций связанных с обработкой материала. Почему я говорю «обработка», да потому, что word применяют не только для написания текста, но и для:
я уже не говорю о совмещенной работе с несколькими вордовскими документами. Но не буду сильно углубляться во все нюансы, которые предоставляет нам данный редактор, остановимся на простейших функциях.
Для того, что бы начать работу, откройте документ. Сразу же по умолчанию перед нами чистый «условно» лист бумаги, на котором уже можно набирать текст. Но давайте сначала осмотримся и разберем, то, что изображено в его верхней части. Что мы видим:
Первая рубрика (Файл), нажав на него, открывается окно с перечнем функций;
- Сохранить – функция, которая позволяет сохранять напечатанный документ.
- сохранить как, выполняет туже роль, что и предыдущая, только перед сохранение позволяет нам дать документу название.
- Открыть – само название говорит о том, что выполняет данная клавиша, открывает текущий документ.
- Закрыть – эта команда закрывает текущий документ. При нажатии на нее вам также будет предложено сохранить документ.
- Сведения – информация общего значения программы ворд.
- Последнее – выводит на экран последние созданные документы.
- Создать – нажав на данную клавишу, вы сформируете новый текстовый документ ворд.
- Печать, здесь думаю вам и так все ясно, идем далее.
- Сохранить и отправить, эти функции тоже думаю, будут понятны.
- справка, носит тот же характер, что и функция сведения.
- параметры, перед тем как работать в word 2010, я бы рекомендовал посетить данную функцию, которая позволит вам настроить ваш word по своему усмотрению.
- Выход, завершает работу программы.
Главная — это можно сказать основное меню при работе в word 2010. Здесь расположены все необходимые и первоочередные функции. Давайте разберемся, что же мы здесь видим. Читаем слева на право. Первое меню – это буфер обмена, в котором вы можете вставить новый документ или предложение с нового документа в текущий. Вам достаточно нажать на клавишу вставить, и перед вами откроется с левой стороны колонка, в которой будет текст или то, что находится в другом документе ворд, который открыт параллельно с вашим текущим документом. Простыми словами, если у вас открыто два документа ворд, то эта колонка позволяет перенести содержимое одного документа в другой.
Меняем шрифт в тексте
Если с этим немного понятно, тогда идем далее к колонке ШРИФТ. Эта графа отвечает за выделение нашего текста различными «загагулинами». Под этим интересным словом я имею, введу выделение слов и всего текста. В этом меню можно изменять шрифт, делая его жирным или подчеркнутым. Кроме того, Имеется возможность выделить текст другим цветом при нажатии на соответственную иконку, смотрите скриншоты . Рядом возле кнопки которая меняет цвет текста, располагается иконка для смены фона. При ее помощи, можно выделить любую часть фона текста другим цветом. При этом цвет текста остается неизменным. (Пример на скриншоте). Вы наверное обратили внимание на буквы, (Ж, К, Ч).
- Буковка «Ж» означает выделение текста жирным.
- Буква «К» наклоняет текст в правую сторону.
- Буква «Ч» подчеркивает текст.
ПОМНИТЕ, что для того, что бы выполнить данные операции в тексте, необходимо выделить ту часть, к которой вы хотите применить данные действия.
Далее обратившись к панели (ШРИФТ) мы увидим небольшую надпись и цифры возле нее. Эта функция отвечает за изменение шрифта текста и его величины. Нажав на стрелочки, нам предложат широкий перечень шрифтов, а также его размеров. Начиная от 8 и заканчивая 72.
На этом с колонкой шрифт закончим и перейдем к следующей (АБЗАЦ). Те команды, которые расположились в этой графе отвечают за разметку текста. С их помощью можно поместить текст посередине, выровнять по левой стороне, или же по правой.
Кроме того, если вы планируете разбивать статьи или документы на пункты подпункты, то это можно сделать при помощи верхней строчки с цифрами расположенными вертикально. Обращаю ваше внимание на скриншот, где я попытался максимально подробно описать то, что только что написал. Вообще то, работать в word 2010 не так то и тяжело, главное читать подсказки, которые всплывают при наведении на ту или иную иконку.
Немного отвлекаясь от темы, хотелось бы вам сказать, что перед тем как работать в word 2010, я имел дело с версией 2003 года. Как по мне, то программисты с одноименной кампании, неплохо постарались и все для нашего с вами блага. Функционалы этих версий просто не сопоставимы. Настолько удобнее стало пользоваться программой. Ну да ладно о чем это я?
СТИЛИ, на них я останавливаться сильно не буду, тут нет по сути что рассказывать. Понятно, что при смене стиля будет изменяться написание текста.
И последняя графа главной рубрики – РЕДАКТИРОВАНИЕ. В ней расположились три функции:
- Найти. С ее помощью можно находить любое содержимое в нашем документе, например если вам пришло письмо с большим списком чего либо, а вам необходимо найти в нем что-то конкретное, то для того что бы это сделать, достаточно нажать на клавишу (найти) и вставить в открывшемся меню поиск то что нам необходимо.
- Заменить. Эта команда позволяет заменить выбранный элемент на другой.
- Выделить. Ну, этой функцией я, честно говоря, не пользуюсь, мне проще для выделения текста или же его фрагмента сделать это правой клавишей мышки. Так, по-моему, удобнее.
Ну вот это что касается главной рубрики. Эта рубрика вам понадобится чаще всего при написании текстовых документов. Если же вы имеете дело с таблицами или изображениями, тогда предлагаю вам ознакомиться с следующей колонкой, которая называется ВСТАВКА. Здесь все просто. В первой колонке, нам предлагается следующее:
- Титульная страница. Данная функция в работе word 2010, позволит вам оформить первую страницу своего документа красивым титульным листом, который можно выбрать из предложенных шаблонов.
- Пустая страница, функция позволяющая добавить следующий лист.
- Разрыв страницы – делает промежуток между вашими текстовыми страницами.
Создаем таблицы в ворде
Далее по тексту идет графа таблица, при помощи которой можно создавать любые виды таблиц, начиная с простейших. Вам достаточно просто водить мышкой и выбирать нужное вам количество колонок и столбиков. Или же вставьте таблицу с Exel.
Как работать с редактором Exel, я постараюсь вам рассказать в своем следующем посте к данной рубрике, так как эту тему в одном абзаце не осветить.
Что касается колонки ИЛЛЮСТРАЦИИ, то в ней мы можем прикреплять к нашему тексту графические материалы: фото, картинки, различные фигуры. Рисунки вы можете добавлять с вашего компьютера. Если нажмете на картинки, то в правой стороне откроется графа с перечнем готовых картинок, из которых нам и придется выбирать, ту, что понравится.
Следующая колонка – это ССЫЛКИ. Если вы уже неплохо разбираетесь, как работать в word 2010, тогда данная колоночка буде вам под силу. С ее помощью можно вставить в текст ссылку, на любой внешний источник. Удобно применять эту функцию если вы пишете свое резюме или анкету, в которой можно вставить ссылку на ваш сайт, где расположены примеры работ. Ну, это такая вот подсказка вам, как можно применить эту функцию.
Далее идет КОЛОНТИТУЛ. Что это? Своими словами – это отделение текста в верхней или нижней части страницы. Так сказать резюмирование.
Еще одна колоночка, которой хотелось бы уделить внимание – это СИМВОЛЫ. Если вы нажмете на иконку с названием формулы, то перед вами высветится разные символы, которые можно подставлять и выводить свою формулу, или же воспользоваться сформулированными шаблонами, которые наиболее часто используются при оформлении документации.
Вообще в word 2010, существует множество функций, в которых мне еще предстоит разобраться. Но то, чем умею пользоваться, я вам рассказал. Ничего сложного в этом нет. Мой вам совет, читайте подсказки, которые предоставляет вам программа при наведении курсора на любой объект.
Что касается оставшихся колонок:
- Разметка страницы,
- Ссылки,
- Рассылки,
- Рецензирование,
- Вид.
То эти все функции представлены в первых трех рубриках. Здесь же раскрыты их возможности шире. Если же вы уверенный пользователь ПК и знаете, как работать в word 2010, то вы и сами понимаете их назначение.
Ну а что касается основной работы вордовской программы, то вкратце я рассказал основные возможности, которые она нам предлагает. Если у Вас возникли вопросы, а я думаю, таковы имеются, тогда прошу, задавайте их в комментариях к этому посту. В очередной раз благодарю за ваше драгоценное время.
Александр Иванов.
kopirajter-ivanov.ru
Как сэкономить время, работая с Microsoft Word – Blog Imena.UA
«Советы по Microsoft Word?», «Сейчас всё ещё 1995 год?», «Неужели я снова в седьмом классе?» — примерно такие вопросы могут возникнуть у большинства читателей. Мы определённо в 2016 году, хотя это вовсе не означает, что программное обеспечение Microsoft превратилось в пережиток прошлого. Офисным пакетом на сегодняшний день пользуются более 1,2 млрд людей по всему миру и, скорее всего, вы также в их числе.
Научившись использовать новейшую версию программы корректно, вы сможете справляться с более сложными и серьёзными задачами. Разумеется, речь идёт не только о создании таблиц и изменении размера шрифта. Предлагаем вашему вниманию несколько малоизвестных, но крайне эффективных советов по работе в Microsoft Word.
Для регулярного форматирования одного и того же отчёта
Вам больше не придётся тратить ни одну лишнюю минуту на то, чтобы возиться с каждым отдельным параметром форматирования любого документа, который вы создаёте. Вместо этого достаточно сохранить любимые параметры форматирования, что позволит легко применить «Быстрые стили» для любого текста.

Для постоянной вставки фрагментов текста
Обычно вы можете одновременно работать только с одним выделением текста. И это довольно неудобно, когда приходится часто перемещаться по документу. Но функция Office «Буфер обмена» даёт возможность сохранять несколько выделений, затем без промедления вставлять их в новое место. Меньше пролистываний экрана – больше работы.
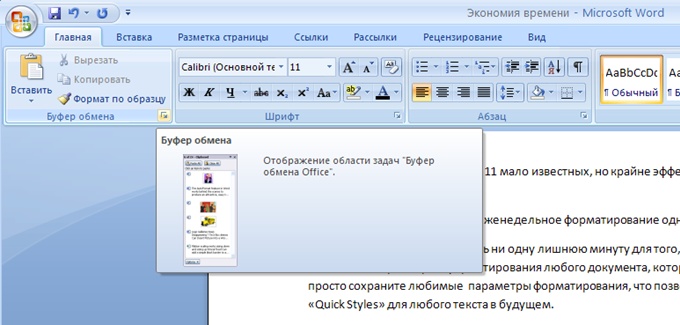
Буфер обмена от Microsoft позволяет копировать до 24 различных текстовых и графических элементов из документов Office и других программ, а затем вставлять их в другой документ Office. Например, вы можете скопировать текст из e-mail, данные из таблицы и графику из презентации и вставить все это в один документ. Также вы можете разместить скопированные элементы в удобном для вас порядке.
Как это сделать:
- Зайдите во вкладку Главная, нажмите на значок стрелочки напротив Буфер обмена.
- Выберите текст и графику, которые вы хотите скопировать и нажмите Ctrl+C; все выбранные элементы отобразятся в буфере обмена, сверху будет размещаться самый последний.
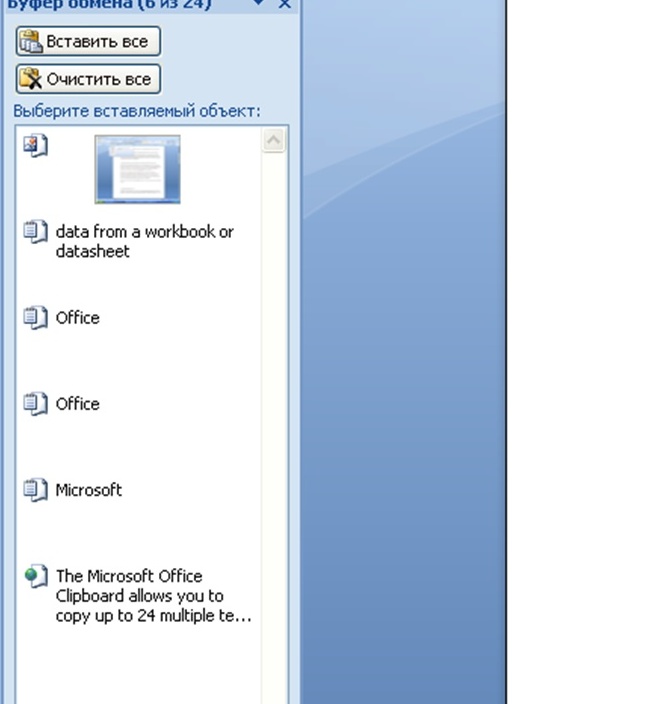
- Выберите место в вашем документе, куда бы вы хотели вставить выбранные элементы.
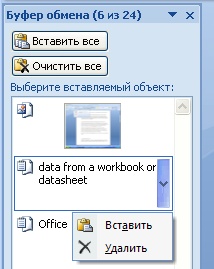
- Нажмите на стрелочку напротив элемента, который вы хотите вставить и выберите Вставить; если вы хотите вставить все элементы из Буфера обмена – нажмите на Вставить все.
Для работы с форматированием и символами
Обезопасьте себя от ненужных знаков форматирования. Вы можете видеть, где именно находится каждый пробел, табуляция, абзац и т.д., но также имеете возможность отсеять то, что не нужно. Все мы знаем, как раздражает автоматический ввод двойного интервала, на который никто не подписывался.
Используя кнопку Показать/Скрыть, можно решить, какие символы форматирования стоит показывать, а какие – скрыть. К примеру, вы можете скрыть символы табуляции и скрытый текст, когда опция «Показать/Скрыть» выключена, но при этом отображать абзацы и пробелы.
Как это сделать:
- В Word выберите Файл>Параметры Word>Экран;
- В разделе Всегда показывать эти знаки форматирования на экране установите флажки для любых знаков форматирования, которые нужно отображать даже при выключенном параметре «Показать или Скрыть».
Для работы с автоисправлениями
Одна из самых распространённых жалоб пользователей заключается в том, что они не могут заставить свой компьютер перестать корректировать вводимый текст. Эта функция создавалась с благими намерениями, но нам не всегда нужно, чтобы три тире превращались в горизонтальную линию или жирные точки для обозначения списка. Этого можно избежать, отключив автоматическое форматирование.
Как это сделать:
- Выберите Файл>Параметры Word>Правописание;
- Затем выберите опцию Параметры автозамены и адаптируйте ее на свое усмотрение.
Для совместной работы
Если вы являетесь пользователем Google Docs, то знаете, насколько удобно редактировать документ одновременно с коллегами. Word версии 2016 года сохраняет копию вашей работы на облаке, что позволяет создавать документы одновременно, в соавторстве с другими пользователями. Помимо этого, вы получаете возможность доступа с различных устройств и сможете редактировать свой труд с любого из них.
Как это сделать:
- Нажмите на Общий доступ>Сохранить в облаке, выберите OneDrive или SharePoint Online и нужную папку, затем нажмите кнопку Сохранить. Достаточно сделать это один раз для каждого документа. При следующем открытии документа он будет автоматически сохраняться в той же папке
- В области Общий доступ необходимо выбрать одно из следующих действий: чтобы отправить людям ссылку на документ, введите их адреса электронной почты в поле Пригласить пользователей. Установите разрешения Может вносить изменения и при необходимости добавьте сообщение. Убедитесь, что для параметра Передавать изменения автоматически установлено значение Спрашивать или Всегда, а затем нажмите кнопку Поделиться. Для того чтобы пригласить людей самостоятельно, нажмите Получить ссылку для совместного доступа в нижней части области Общий доступ и вставьте ее в сообщение электронной почты или мгновенное сообщение.
- Откройте документ в Word 2016 или Word Online и начните его редактировать. Специально режима или команды совместного редактирования нет.
- Если вы используете Word 2016 и еще не успели разрешить другим видеть ваши изменения – выберите Да в запросе на автоматический общий доступ.
- При нажатии на вашу ссылку документ будет открываться в той версии Word, которая установлена у конкретного пользователя. Если другие пользователи также работают с Word 2016 или Word Online и уже дали согласие на автоматическое отправление изменений, вы сразу же сможете увидеть проделанную работу. Word будет оповещать о входе и выходе других пользователей.
Для параллельной работы с 2 документами на 1 экране
Когда вам нужно сравнить два документа, можно не открывать их в двух отдельных окнах, а синхронизировать тексты из двух документов и одновременно прокручивать, что существенно упрощает процесс проверки.
Как это сделать:
- Зайдите во вкладку Вид, и в группе Окно выберите Рядом
- Если открыто несколько окон, то программа спросит о том, какой именно документ открыть рядом.
- Для того чтобы прокручивать (пролистывать) два документа одновременно, нажмите на опцию Синхронная прокрутка, расположенную прямо под опцией Рядом.
- Если вы хотите закрыть этот режим, просто нажмите на опцию Рядом.
Для ускорения работы с помощью «горячих клавиш»
Можно создать свои собственные «горячие» клавиши для любого задания, которое многократно повторяется. Вы можете создать новые или изменить действующие сочетания кнопок для любой функции, у которой их ещё нет.
ЧИТАЙТЕ ТАКЖЕ:
Как это сделать:
Назначить или удалить сочетание клавиш возможно с помощью клавиатуры и мыши.
Для первого варианта:
- Нажмите клавиши Alt+Ф, М, чтобы открыть диалоговое окно Параметры Word, и нажмите клавишу Стрелка Вниз для выбора пункта Настроить ленту.
- Нажимайте клавишу Tab до тех пор, пока кнопка Настройка не станет активной, а затем нажмите клавишу Ввод.
- В поле Категории нажмите клавишу Стрелка Вниз или Стрелка Вверх, чтобы выделить категорию, содержащую команду или любой другой элемент, для которого нужно назначить или удалить сочетание клавиш.
- Затем нажмите клавишу Tab, чтобы перейти в поле Команды.
- Нажмите клавишу Стрелка Вниз или Стрелка Вверх, чтобы выбрать имя команды или другого элемента, которому нужно назначить или удалить сочетание клавиш.
- Все сочетания клавиш, назначенные данной команде или элементу, отображаются в списке Текущие сочетания (или Текущее назначение).
Назначение сочетаний клавиш следует начинать с Ctrl или другой функциональной клавиши:
- Нажимайте клавишу Tab до тех пор, пока курсор не перейдет в поле Новое сочетание клавиш.
- Нажмите сочетание клавиш, которое требуется назначить. Например, нажмите клавишу Ctrl и еще какую-либо клавишу.
- Если сочетание клавиш уже назначено команде или другому элементу, то оно отображается в окне Текущие сочетания (или Текущее назначение). Если это сочетание клавиш уже назначено, введите другое сочетание.
- Нажимайте клавишу Tab до тех пор, пока не будет выбрано поле Сохранить изменения в.
- Нажмите клавишу Стрелка Вниз или Стрелка Вверх, чтобы выделить название текущего документа или шаблон, в котором нужно сохранить изменения сочетания клавиш, затем нажмите клавишу Ввод.
- Нажимайте клавишу Tab до тех пор, пока не будет выбрана кнопка Назначить, затем нажмите клавишу Ввод.
Удаление клавиш:
- Нажимайте клавишу Tab до тех пор, пока не будет выбрано поле Сохранить изменения в.
- Нажмите клавишу Стрелка Вниз или Стрелка Вверх, чтобы выделить название текущего документа или шаблон, в котором нужно сохранить изменения сочетания клавиш, затем нажмите клавишу Ввод.
- Нажимайте клавиши Shift+Tab до тех пор, пока курсор не окажется в окне Текущие сочетания (или Текущее назначение).
- Нажмите клавишу Стрелка Вниз или Стрелка Вверх, чтобы выбрать сочетание клавиш, которое требуется удалить.
- Нажимайте клавишу Tab до тех пор, пока не будет выбрана кнопка Удалить, затем нажмите клавишу Ввод.
Для второго варианта:
Если вы хотите осуществить назначение (и удаление) сочетаний клавиш с помощью мыши, сделайте это через вкладку Фйайл, затем Параметры>Настроить ленту, далелее по аналогии с предыдущим разделом.
Для полной информации о текущем документе
Одной из самых полезных функций сегодняшнего Word является расположенная снизу строка состояния. Её вид можно настроить таким образом, чтобы там отображалась только самая полезная для вас информация.
- При вводе текста в документ Word автоматически подсчитывает число страниц и слов в документе и отображает эти данные в строке состояния в нижней части рабочей области.
- Вы можете подсчитать количество слов не только для всего документа, но и для его отдельных фрагментов. Для этого нужно выделить необходимый участок текста, и в строке состояния отобразится необходимая информация.
- Помимо количества слов в диалоговом окне статистика можно узнать информацию о число строк, абзацев, страниц и символов с пробелами и без.
Для тех, кто устал постоянно вводить одни и те же слова
Чтобы не вводить заново повторяющиеся слова и выражения, создайте определённые фразы или абзацы, которые можно будет автоматически вставлять в текст в любой нужный момент.
С помощью коллекции экспресс-блоков можно создавать, сохранять и находить повторно используемые фрагменты содержимого (автотекст), свойства документа и поля.
Как это сделать:
- Чтобы открыть коллекцию автотекста, выберите пункт Автотекст. Чтобы сохранить автотекст в этой коллекции, выделите текст, который вы хотите использовать повторно, и выберите пункт Автотекст, а затем — Сохранить выделенный фрагмент в коллекцию автотекста. Заполните данные нового стандартного блока, и вы сможете использовать сохраненный фрагмент многократно.
- Выберите пункт Свойство документа, чтобы выбрать из списка свойство, которое можно вставить в документ. Заполните поле свойства документа, чтобы создать свойства, которые станут неотъемлемой частью документа.
- Используя коды полей, добавьте поля, в которых можно хранить автоматически обновляемые сведения (время, название, номера страниц и т. д.).
- Выберите пункт Организатор стандартных блоков, чтобы просмотреть все стандартные блоки, доступные в Word. Вы также можете редактировать свойства, удалять и вставлять стандартные блоки.
Для того чтобы сохранить выделенный элемент в коллекцию экспресс-блоков, выделите фразу, предложение или другой фрагмент в документе. На вкладке Вставка в группе Текст нажмите кнопку Экспресс-блоки, а затем выберите пункт Сохранить выделенный фрагмент в коллекцию экспресс-блоков. После сохранения вы сможете использовать необходимый фрагмент повторно. Для этого нужно нажать кнопку Экспресс-блоки и выбрать его в коллекции.
Для быстрого доступа к нужным файлам
Почему бы ни настроить список «Недавние документы» таким образом, чтобы в нём отображались те файлы, которыемы используем чаще всего. Это поможет сэкономить время на поиске файлов, названия которых никак не удаётся вспомнить, и оставит больше сил на работу непосредственно с самим документом.
Как это сделать:
- Для того чтобы изменить количество файлов, отображаемых в списке последних использованных файлов нужно открыть вкладку Файл>меню Справка>пункт Параметры. Затем выберите Дополнительно/Подробно. В группе Экран в списке Число документов в списке последних файлов выберите необходимое количество отображаемых файлов.
- Для того чтобы закрепить файл в списке последних использованных документов, щёлкните правой кнопкой мыши на необходимый файл, а затем нажмите на значок кнопки, расположенный рядом. Для удаления файла из этого списка нажмите на этот же значок.
Для проверки правописания и удобства чтения
Как бонус, в Microsoft Word есть быстрый способ выяснить, насколько легко понять ваш текст и подходит ли данный контент вашей потенциальной аудитории.
Как это сделать:
- Откройте вкладку Файл и выберите Параметры. Убедитесь, что в разделе При исправлении правописания в Word установлен флажок Также проверять орфографию.
- Установите флажок напротив Статистика удобочитаемости.
Источник: Mashable
www.imena.ua
Как обменять танк по Trade-in 2018?! Подробный гайд

Trade-in 2018 снова в World of Tanks! С 8 июня 9:00 (МСК) до 22 июня 9:00 (МСК) приобретайте премиум танки, сдавая неиспользуемые/неинтересные в зачёт!
Что нового в трейд-ин 2018?Появились новые машины, которые можно приобрести по программе трейд-ин:Т-34-85МКВ-12259-Patton
И не забывайте главное: trade-in — отличная возможность купить проверенные временем танки с серьёзной скидкой.
Правила обмена по Trade-in в WoT
Обратите внимание: сдаваемый танк принимается за половину от своей стоимости. Округление идёт в большую сторону.
Пример: вы хотите новый премиум танк за 10 000. В обмен хотите сдать машину, которая в чистом виде стоит 5000. По механизму trade-in старый танк будет зачтён за 2500, и вы доплатите всего 7500 за новый танк. Итого скидка на новый танк в этом примере составит 2500.
Проходящие в игре скидочные акции влияют на стоимость сдаваемого и покупаемого танка — это будет наглядно отображено в окне обмена.Что касается описанных на изображении выше правил обмена, система сама подскажет, какие танки можно сдать.
Какой танк можно купить по trade-in в World of Tanks?Обмену подлежат многие премиум танки с VI по VIII уровень, но с важной оговоркой: сдать можно только премиум танк равного или низшего уровня по сравнению с покупаемым.Какие танки МОЖНО ПРИОБРЕСТИ
VI уровеньVI Т-34-85М VI СУ-100YVI Dicker MaxVI AC 4 Experimental VI Type 64 VI Heavy Tank No. VI VI Škoda T 40 VI Strv m/42-57 Alt A.2VI Pudel VII уровеньVII КВ-122 VII СУ-122-44VII Panther/M10 VII VK 45.03VII Krupp-Steyr WaffenträgerVII M56 Scorpion VII AT 15AVIII уровеньVIII Т-54 первый образец VIII ИС-6VIII Panther mit 8,8 cm L/71 VIII Panzer 58 Mutz VIII T26E4 SuperPershingVIII Löwe VIII 8,8 cm Pak 43 Jagdtiger VIII M46 Patton KR VIII T34VIII AMX Chasseur de chars VIII M4A1 RevaloriséVIII AMX M4 mle. 49VIII FV4202VIII 59-PattonVIII 112 VIII WZ-120-1G FT VIII STA-2 VIII Strv S1
Какие танки и за сколько МОЖНО СДАТЬVI уровеньVI М4-А2 Шерман Лозы — 1 850 VI Т-34-85М — 1 875 VI Т-34-85 Rudy — 1 775 VI КВ-2 (Р) — 2 100 VI СУ-100Y — 1 625 VI Pz.Kpfw. IV Schmalturm — 1 875 VI Tiger 131 — 1 950 VI Dicker Max — 1 600 VI M4A3E8 Fury — 1 875 VI M4A3E8 Thunderbolt VII — 1 725 VI AC 4 Experimental — 1 775 VI Cromwell B — 1 725 VI TOG II* — 1 750 VI Type 64 — 1 750 VI Heavy Tank No. VI — 1 875 VI Škoda T 40 — 1 850 VI Strv m/42-57 Alt A.2 — 1 850 VI Pudel — 1 825 VII уровеньVII КВ-122 — 2 975 VII ИС-2 — 2 625 VII СУ-122-44 — 3 375 VII ИСУ-122С — 2 375 VII Panther/M10 — 2 875 VII VK 45.03 — 3 850 VII E 25 — 3 350 VII Krupp-Steyr Waffenträger —2 975 VII T23E3 — 3 500 VII T28 Concept — 3 500 VII M56 Scorpion — 2 575 VII AMX 13 57 GF — 2 500 VII FV201 (A45) — 2 475 VII AT 15A — 3 250 VII Type 62 — 2 400 VIII уровеньVIII Т-54 первый образец — 4 375 VIII СТГ — 4 850 VIII СТГ Гвардеец — 4 850 VIII ИС-6 — 5 900 VIII КВ-5 — 3 750 VIII Объект 252У Защитник — 5 475 VIII Объект 252У — 5 475 VIII ИС-3 с МЗ — 6 095 VIII ИС-5 (Объект 730) — 6 000 VIII leKpz M 41 90 mm GF — 3 250 VIII Panzer 58 Mutz — 4 350 VIII Panther mit 8,8 cm L/71 — 3 650 VIII Löwe — 6 250 VIII VK 168.01 (P) — 5 750 VIII Rheinmetall Skorpion G — 5 450 VIII 8,8 cm Pak 43 Jagdtiger — 5 000 VIII T92 — 3 250 VIII T25 Pilot Number 1 — 3 725 VIII T26E4 SuperPershing — 3 600 VIII M46 Patton KR — 4 350 VIII T95E2 — 3 750 VIII M6A2E1 — 3 750 VIII T34 — 6 000 VIII T34 B — 6 000 VIII T26E5 — 4 850 VIII Chrysler K GF — 4 600 VIII ELC EVEN 90 — 3 250 VIII Somua SM — 5 500 VIII Lorraine 40 t — 5 350 VIII AMX Chasseur de chars — 3 725 VIII M4A1 Revalorisé — 3 600 VIII AMX M4 mle. 49 — 5 850 VIII FCM 50 t — 5 950 VIII AMX Canon d'assaut 105 — 5 350 VIII FV4202 — 3 650 VIII Type 59 — 3 750 VIII 59-Patton — 3 600 VIII T-34-3 — 5 500 VIII WZ-111 — 6 125 VIII 112 — 5 250 VIII WZ-120-1G FT — 5 100 VIII STA-2 — 3 700 VIII Primo Victoria — 4 875 VIII Strv S1 — 5 450 VIII Progetto M35 mod. 46 — 5 500
Какие танки НЕЛЬЗЯ СДАТЬVII уровеньVII Т-44-122 VIII уровеньVIII Т-44-100 (Р) VIII Т-44-100 (Б) VIII КВ-4 Креславского VIII ИСУ-130 VIII Chieftain/T95
Гайд по обмену танков по трейд-ин в World of Tanks июнь 2018
Узнать о том, какой из желаемых премиум танков вы можете купить по trade-in 2018 в WoT, можно сразу в трёх местах в игре: В зависимости от количества золота на аккаунте доступный для обмена танк может отображаться двумя способами:
В зависимости от количества золота на аккаунте доступный для обмена танк может отображаться двумя способами: После того как вы определились, кликните правой кнопкой мыши на танк и выберите пункт Купить или Обменять.
После того как вы определились, кликните правой кнопкой мыши на танк и выберите пункт Купить или Обменять. 1. По умолчанию список сдаваемых машин отсортирован по размеру «скидки» от наибольшей к наименьшей.2. В списке также есть танки, недоступные в данный момент для обмена (в бою, не отремонтированные, в формировании). При щелчке на них в Центре уведомлений появится соответствующее сообщение.После выбора танка на обмен возможны два варианта отображения: если покупаемая машина без скидки (рис. 1) и на скидке (рис. 2).
1. По умолчанию список сдаваемых машин отсортирован по размеру «скидки» от наибольшей к наименьшей.2. В списке также есть танки, недоступные в данный момент для обмена (в бою, не отремонтированные, в формировании). При щелчке на них в Центре уведомлений появится соответствующее сообщение.После выбора танка на обмен возможны два варианта отображения: если покупаемая машина без скидки (рис. 1) и на скидке (рис. 2).

На экране обмена можно выполнить привычные действия: купить слот, приобрести базовый боекомплект, обучить экипаж. Но слот, если не хотите, можно не приобретать — он остаётся от сданного на обмен танка. Отличная экономия! Кроме того, даже несъёмное оборудование на сдаваемом танке снимается бесплатно.
Введите в нижнем поле нужную сумму в золоте, нажмите Обменять, и система снова покажет дополнительное окно, в котором ещё раз расскажет, что произойдёт: сдаваемый танк будет списан, экипаж отправится в Казарму, оборудование и снаряды — на Склад.
 Подтвердите своё согласие, золото спишется с аккаунта — и новый танк у вас в Ангаре.
Подтвердите своё согласие, золото спишется с аккаунта — и новый танк у вас в Ангаре.
 Что нужно знать и помнить о трейд-ин 2018Пожалуйста, внимательно прочитайте этот список, чтобы свести к минимуму возможные недопонимания системы trade-in:
Что нужно знать и помнить о трейд-ин 2018Пожалуйста, внимательно прочитайте этот список, чтобы свести к минимуму возможные недопонимания системы trade-in:Акция действует для премиум танков с VI по VIII уровни с 8 июня 9:00 (МСК) по 22 июня 9:00 (МСК).Сдать можно только танки такого же или более низкого уровня, чем покупаемый (но не ниже VI).Обмен проходит по принципу «1 к 1». На цены действуют скидки: если на сданный танк есть скидка, экономия выйдет меньше!Снаряды, снаряжение и оборудование на сданном танке бесплатно выгружаются на Склад.Арендный стиль привязывается к определённому танку, поэтому если вы обмениваете этот танк, то стиль остаётся на Складе. Вы сможете использовать его в дальнейшем лишь в том случае, если приобретёте этот танк повторно.Экипаж сдаваемого танка высаживается в Казарму. Если там нет свободных коек, обмена не будет!Восстановить сданный танк за кредиты нельзя.Новый слот под покупаемый танк можно не приобретать.Обмен происходит только при повторном подтверждении операции (там, где рассказывается, что будет происходить с танком) — до этого обмен можно абсолютно спокойно прервать, и ничего не произойдёт.
Если у вас не получается обменять какую-либо машину на интересующий вас танк, убедитесь, что этого танка нет в карусели техники в вашем Ангаре. Возможен вариант, при котором вы арендовали эту машину, и срок аренды истёк. В этом случае интересующий вас танк всё ещё находится в вашем Ангаре, но воспользоваться им вы не можете. Чтобы избавиться от неактивной арендной техники, кликните по ней правой клавишей мыши и выберите «Убрать». После этого повторите операцию по обмену.
aces.gg
Бесплатная инструкция word — СОВЕТЫ И РЕШЕНИЕ КОМПЬЮТЕРНЫХ ПРОБЛЕМ
На этой странице вы можете бесплатно скачать инструкцию word (ворд) 2010 (отличия от 2007 и 2013 небольшие, сводятся к нулю).
Это интерактивное приложение. Поскольку в ней предоставлено в картинках подробное описание всех процессов, то материалов там много.
Интерактивная значит, что вы мгновенно попадете в нужный раздел сделав всего лишь один клик.
Хотя изучить досконально – просто замечательно. Ссылка скачать инструкцию word находится в конце этой страницы.

Только инструкция находиться не в архиве, а в документе PDF. У новичков могут возникнуть трудности с чтением и скачиванием, поэтому опишу весь процесс подробнее (по шагам).
Как скачать
Сразу после нажатия ссылки, вы увидите окно, как показано на рисунке ниже:
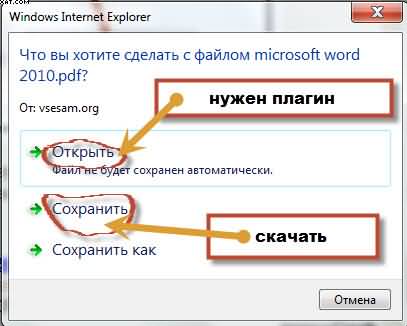
Если нажмете на открыть, то может ничего не произойти, если у вашего браузера не будет плагина для чтения PDF файлов. Его можно скачать бесплатно. Только не для всех браузеров они одинаковые.
Впрочем делать этого не обязательно. Вместо «открыть» нажмите сохранить, тогда сразу пойдет скачивание инструкции. Но впереди вас будет ждать еще одна проблема.
Имея уже инструкцию непосредственно на компьютере, посмотреть содержимое не сможете, если у вас нет программы для чтения PDF файлов. Не печальтесь это тоже не беда. Ее также можно скачать бесплатно как и инструкцию. Подробнее об этом в статье программы для чтения электронных книг.
Вот и все пожалуй разобрались. Кстати Microsoft Word – платный, но у него есть аналог за который платить не продеться – OpenOffice. Там есть почти все те же проги, что и в Майкрософт. Конечно если вы желаете в будущем стать профи, то сразу переходите на Microsoft Word (потом путаницы не будет).Лично я скачал и пользуюсь ВОРДом. Только все его возможности мне не нужны. Я использую лишь проверку правописания и подбираю синонимы – именно из-за этого я его люблю.
Впрочем я отвлекся. Возможно у вас другие мнения или вопросы возникли, тогда пишите в комментариях ответ будет обязательно и быстро. Удачи. Надеюсь инструкция понравиться.
URL Разработчика:Неизвестно
Операционка:XP, Windows 7, 8, 10
Интерфейс:русский
Лицензия: бесплатнаяСкачать
vsesam.org