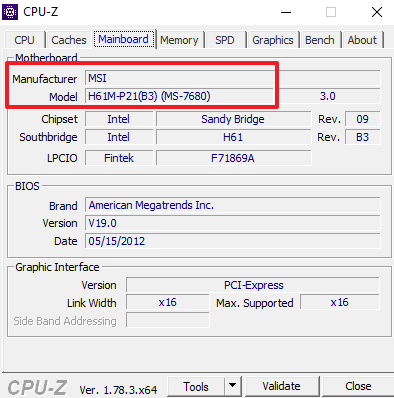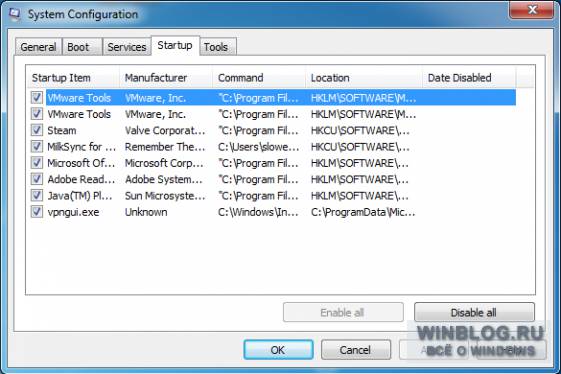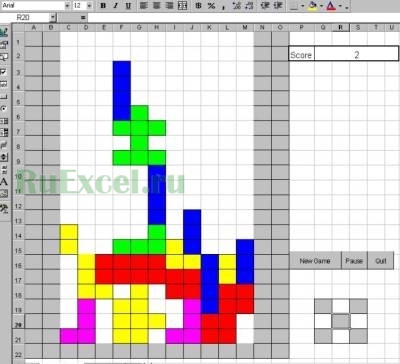Срок доставки товара в течении 1-3 дней !!!
|
|
Как разбить жесткий диск на разделы в Windows 7, 8 и 10. Или жизнь с чистого листа. Как разбить диск на разделы
Как легко разбить жесткий диск на разделы в Windows 7/10
При установке Windows жёсткий диск традиционно разбивается как минимум на два раздела – меньший системный с буквой С и больший пользовательский с буквой D. Выдумано такое разделение было не просто из-за чьей-то прихоти, оно имеет важную практическую ценность. Во-первых, разбивка жёсткого диска на разделы в Windows 7/10 позволяет сохранять личные файлы пользователя при переустановке системы, в противном случае они бы уничтожались при форматировании, во-вторых, так просто удобнее работать с данными, не говоря уже о том, что при этом существенно снижается риск случайно удалить системные файлы.
Тем не менее, некоторые компьютеры и ноутбуки с предустановленной системой имеют только один раздел – системный, не считая области «Зарезервировано системой». В таких случаях создавать дополнительные тома на диске пользователю приходится самому. Процедура эта очень проста, впрочем, у начинающих она всё же может вызвать определённые трудности, особенно когда дело касается разбиения раздела с установленной системой. Так как же правильно разбить жёсткий диск на разделы, не потеряв при этом данные?
Существует три основных способа разбиения жёсткого диска на тома: с помощью штатной оснастки управления дисками, с помощью утилиты командной строки Diskpart и с помощью сторонних программ, специально для этих целей созданных. Первый способ имеет ряд ограничений, второй может показаться сложным, самый удобный – третий, с использованием стороннего ПО, только вот не все подобные программы являются бесплатными. Рассмотрим все три варианта.
Использование утилиты «Управление дисками»
Итак, имеется компьютер, на диске которого есть только один том, не считая зарезервированной области. Сначала разберём, как разбить жёсткий диск на два раздела с помощью встроенной оснастки управления дисками. Нажатием Win + X вызовите контекстное меню кнопки Пуск и выберите в нём «Управление дисками».

В открывшемся окне кликните ПКМ по области системного раздела с буквой С и выберите в меню опцию «Сжать том».
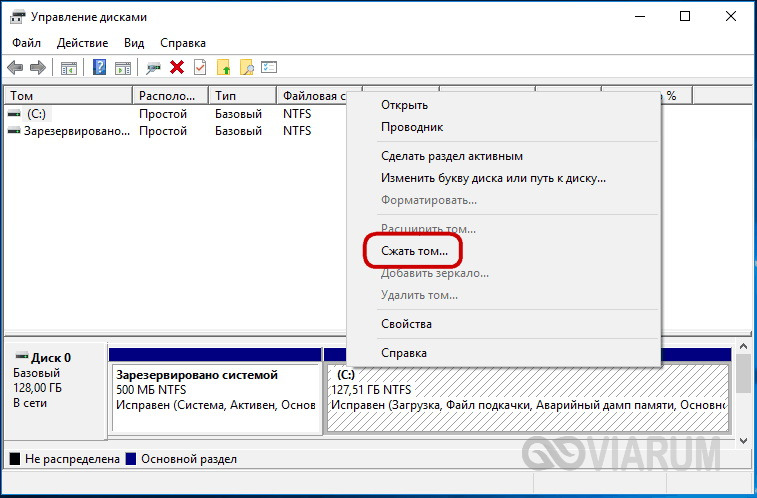
viarum.ru
Как разбить жесткий диск на разделы в Windows
Если же в вашей системе имеется всего один жёсткий диск, и Windows уже установлена на один-единственный раздел... Это, конечно, существенно усложнит нам жизнь. Поэтому я рекомендую с самого начала разбить жёсткий диск на разделы, а затем уже использовать их, как было описано выше.
Разбить жесткий диск, можно с помощью стандартной программы Управление дисками, которая запрятана в систему довольно глубоко — и недаром: буквально одним неосторожным движением на этом минном поле можно уничтожить все ваши данные. Так что практикуйтесь либо на чистой, только что установленной системе — либо предварительно создайте полную информационную копию вашего компьютера с помощью Acronis True Image или стандартной программы архивации (Резервное копирование диска). Ну а после этого: Щёлкните по значку Поиска и наберите команду Управление...
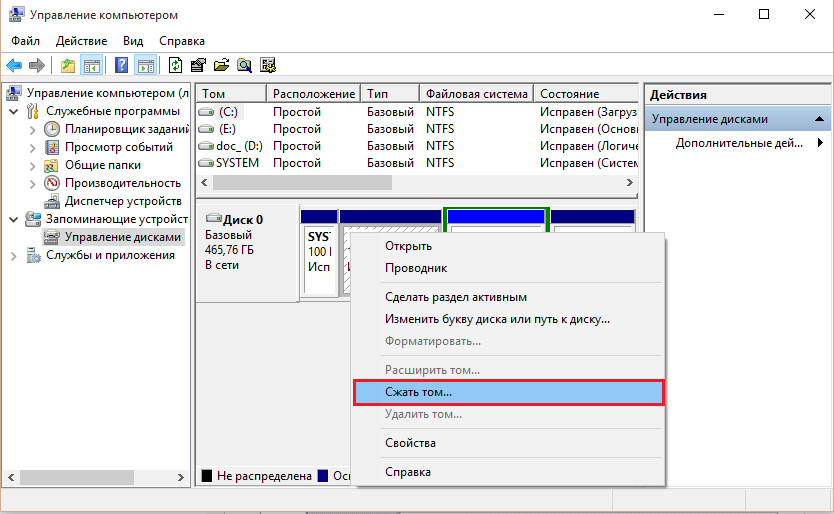
Вы тут же получите ссылку на программу Управление компьютером. Запустите её. На вертикальной панели слева найдите строчку Управление дисками и щёлкните по ней. В правой нижней части окна появится список накопителей, установленных на вашем компьютере. Выберите ваш главный жёсткий диск, который вы хотите «разбить» на два раздела и щёлкните по нему правой кнопкой мышки.

Выберите команду Сжать том и выберите раздел размера, который вы хотите получить после сжатия. Нажмите ОК. После завершения процедуры мы получим уменьшенный системный раздел и не размеченную область, которую можно превратить в новый раздел...
И дополнительный диск в нашей системе. Щёлкните по не размеченному пространству правой кнопкой мыши и выберите команду Создать простой том...
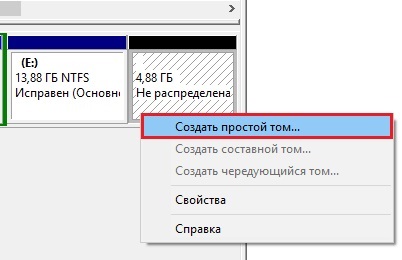
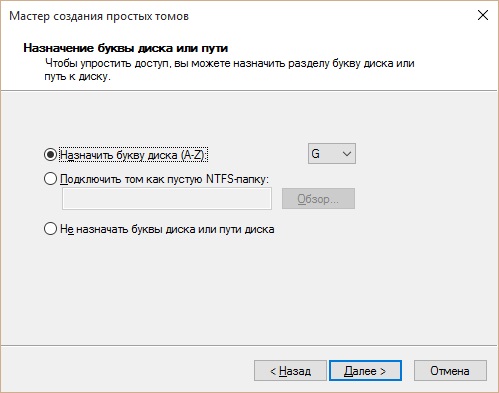
Готово! Теперь в нашей системе появился новый диск, а системный раздел уменьшился. Таким же образом можно не только разбить жесткий диск на разделы, но и объединять разделы, используя команду Расширить том. Увы, при использовании штатного инструмента с сохранением данных возможно только в первом из них, данные во втором будут безвозвратно потеряны.
Разбиваем жесткий диск на разделы при инсталяции
Если на вашем компьютере всего один жёсткий диск и один раздел (что обычно и бывает при установке на «чистый» компьютер), то и выбирать нам ничего не придётся. Хотя я бы рекомендовал вам не отдавать под «систему» весь диск целиком, а создать для неё отдельный раздел объёмом не более 200 Гб: это можно сделать в «выборочном» режиме при выборе места установки с помощью кнопки Создать. Делается это для удобства резервного копирования диска: это мы будем делать чуть позже либо с помощью стандартных программ, либо, что куда лучше — специального пакета Acronis True Mage.
Учтите, если вы решили разбить жесткий диск на разделы при установки windows, то при этой операции удаляются все данные на вашем жёстком диске поэтому экспериментируйте с разделами лишь на новом винчестере, либо на диске который вы и без того хотели бы полностью очистить.
Итак, создаём первый раздел на 60 Гб «под систему», и второй, на весь оставшийся объем, для хранения остальных данных. На самом же деле разделов будет три поскольку ещё несколько десятков мегабайт Windows выделит для хранения собственных загрузочных данных.
После создания разделов их (за исключением системного «резерва», созданного самой Windows) рекомендуется ещё и отформатировать (то есть создать на нём файловую систему и сделать пригодным для записи данных). Системный раздел, впрочем, и так будет отформатирован при установке, а вот большой, пользовательский, лучше подготовить ещё до её начала.
Если же вы попытаетесь установить Windows в ту же папку, в которой уже «проживает» предыдущая операционная система, то программа установки предложит просто удалить её — со всеми настройками и программами (на самом деле всё не так страшно: старая операционная система и программы не удаляются, а переносятся в специальную папку с именем вроде Windows.old — после установки вы сможете её удалить самостоятельно).
mysitem.ru
Как разбить жесткий диск на разделы в Windows 7, 8 и 10 быстро

Всем привет! Сегодня рассмотрим нужную тему для тех людей, кто недавно купил себе новый компьютер либо просто винчестер. В такой ситуации возникает логический вопрос: а как разбить жесткий диск на разделы в Windows 7, 8 и 10?
Сразу нужно сказать о том, что ничего сложного в этой процедуре нет. Сделать это можно как штатными средствами системы, так и при помощи сторонних приложений. Так что давайте скорее приступать к это интересной задаче.
Содержание статьи:
Итак, друзья, в этой публикации автор предлагает рассмотреть способ, в котором будет использоваться замечательная бесплатная программа AOMEI Partition Assistant. Если помните, то подробно про нее уже был разговор здесь.
Так вот, давайте откроем ее и выберем девственно-чистое пространство нового винчестера. Также это может быть и незанятая часть в конце существующей разделов. На нашем примере показана именно такая штатная ситуация:
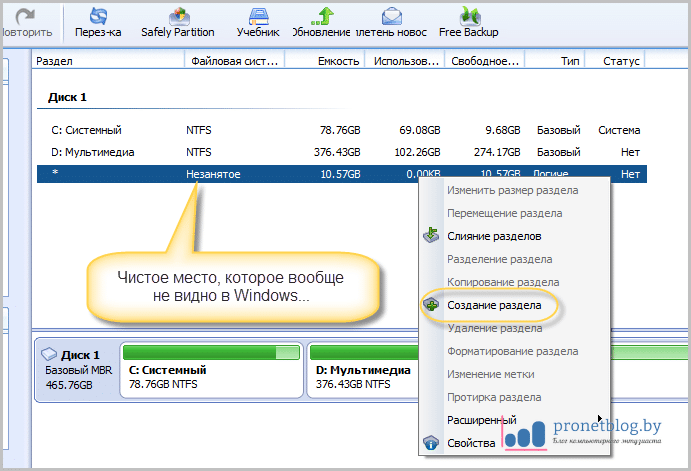
Теперь нужно нажать по нему правой кнопкой мыши и в открывшемся меню выбрать пункт "Создание разделов". На следующем этапе в графе "Размер раздела" указываем необходимый нам размер:
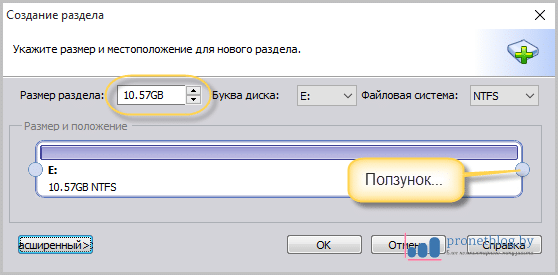
Также это можно сделать при помощи ползунка, который меняет свое положение при зажатой левой кнопке мыши. Помним, что здесь нам доступно все незанятое пространство на жестком диске.
Ну вот и все, собственно, на этом шаге жмем кнопку "ОК" внизу окошка:
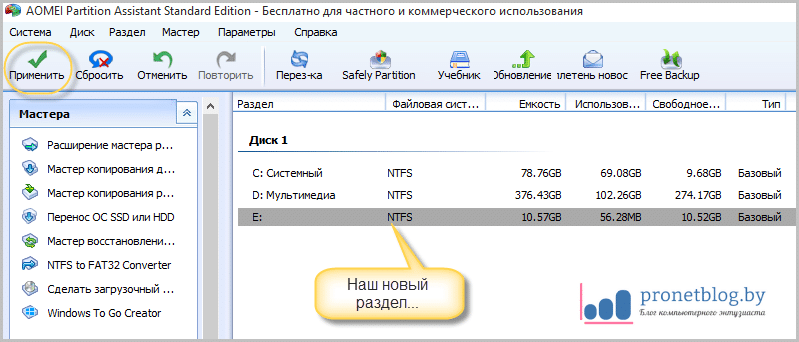
А затем выбираем опцию "Применить". После этого программа попросит подтвердить выбранное действие. Мы, конечно же, соглашаемся. Для этого нужно выбрать пункт "Перейти":
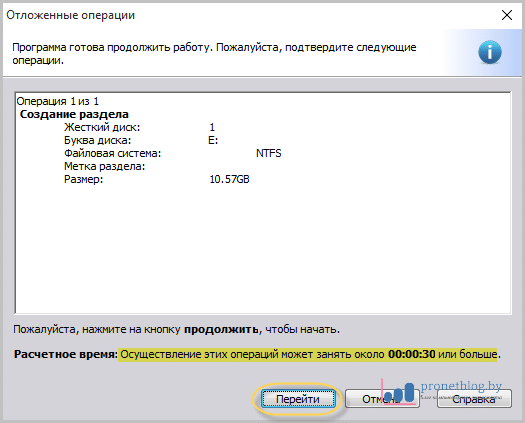
Результат не заставит себя долго ждать. Вот оно, победоносное сообщение:
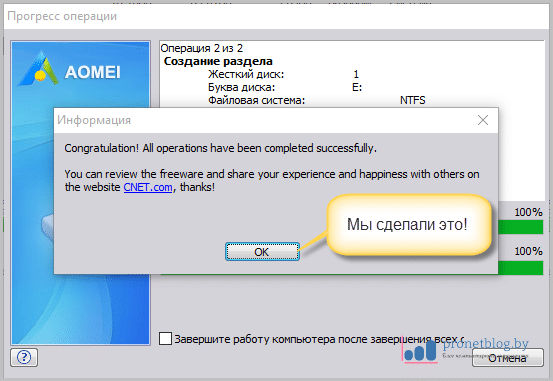
Теперь давайте внимательно посмотрим на сложившуюся картину:
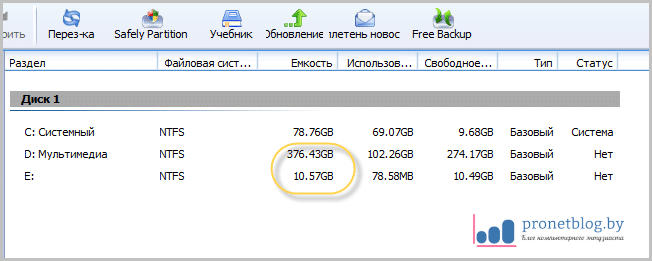
Как видно на скриншоте выше, только что созданный раздел не совсем грамотно вписывается в общий план. Согласитесь, что некорректно иметь на жестком диске два логических раздела с такой огромной разницей в размерах.
А давайте-ка мы их попробуем объединить в один. Сказано-сделано: жмем правой кнопкой мыши по диску с меткой "Мультимедиа" и выбираем пункт "Слияние разделов":
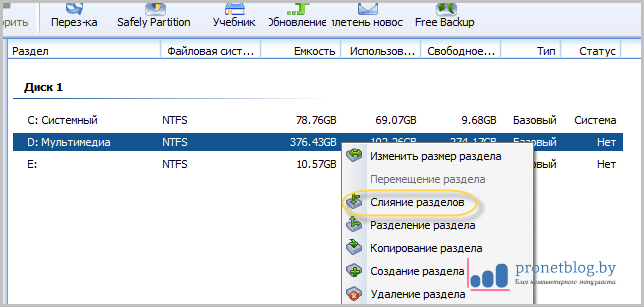
Далее в открывшемся меню ставим галку напротив раздела, который мы будем присоединять:
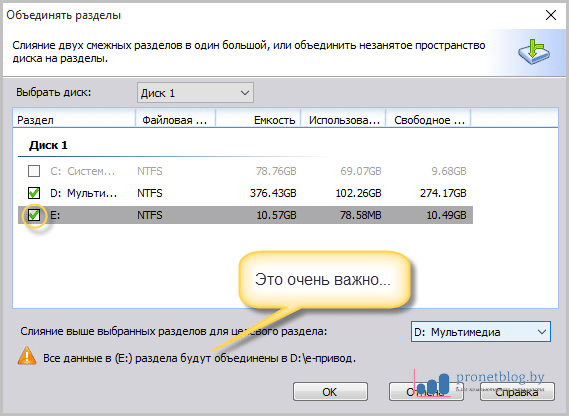
Здесь важно понять именно такую цепочку действий. Смотрите в чем здесь суть. Раздел с буквой D у нас имеет больший размер, а также на нем уже хранится информация которую нам никак нельзя потерять.
В свою очередь раздел Е, который мы недавно создали, совершенно пустой. Поэтому логичнее будет присоединить его к заполненному. Такая процедура займет гораздо меньше времени.
К тому же надо понимать, что если на диске D установлены какие-либо программы или игры, то в случае присоединения его к диску Е, произойдет смена буквы и соответственно нарушаться пути к каталогам, что неизбежно приведет к ошибкам при запуске. Вот такая тавтология получилась у автора. Но все для вашего блага:
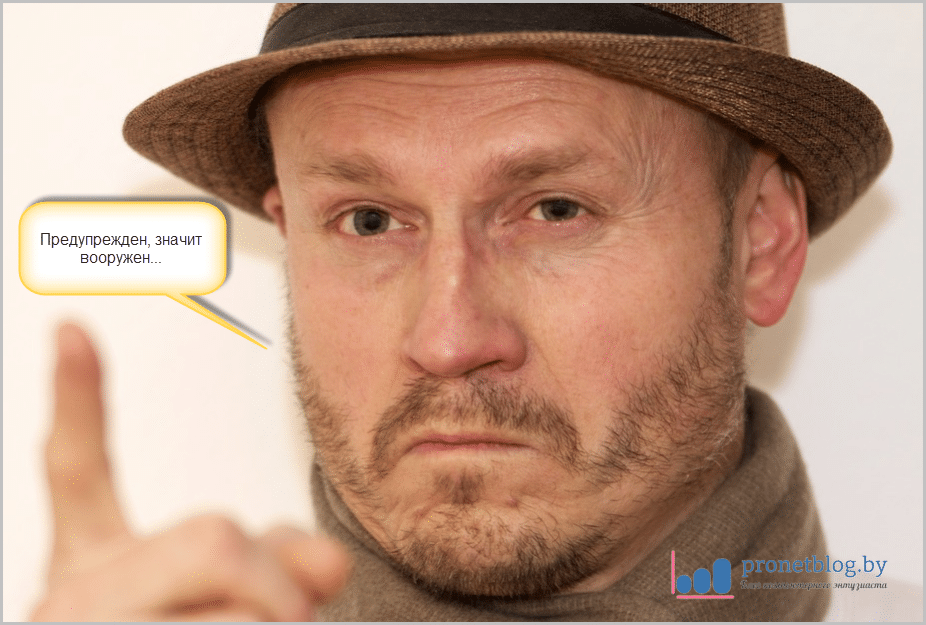
Поэтому снова жмем уже знакомую нам кнопку "ОК", а после нее "Применить":
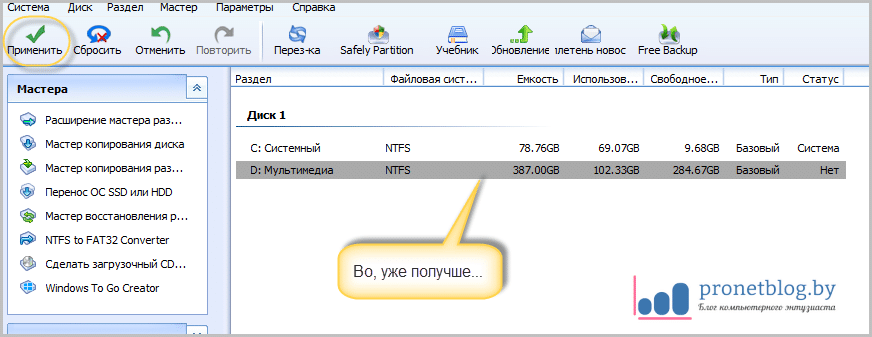
Далее программа попросит разрешение перезагрузить компьютер, с чем нужно обязательно согласиться:
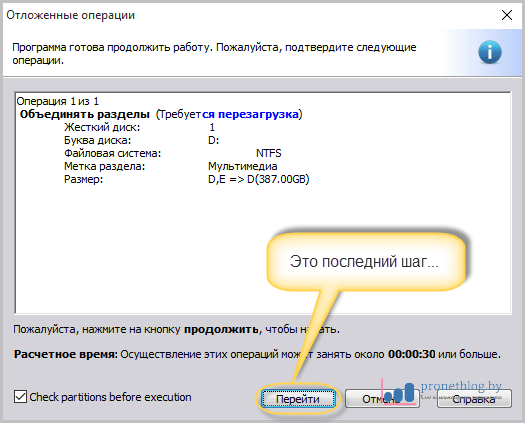
А теперь давайте рассмотрим ситуацию, когда нам нужно разбить один большой раздел, на два маленьких. В таком моменте тоже ничего страшного нет, поэтому действовать нужно следующим образом.
Сразу выбираем диск который будем "колоть". Затем жмем по нему правой кнопкой мыши и переходим в графу "Изменить размер раздела":
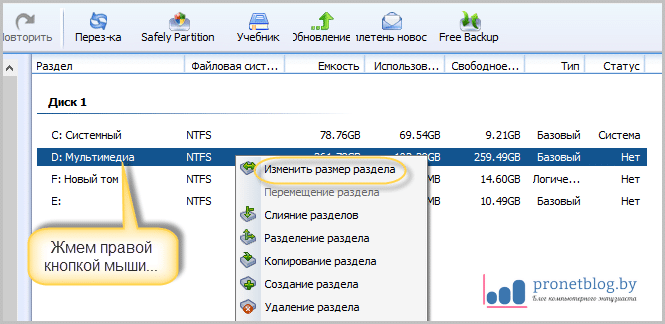
В следующем окне следует отнять от существующего тома столько места, сколько мы хотим дать новому разделу. В пункте "Незанятое пространство" будет отображаться свободное пространство, которое и пойдет на эти нужды:
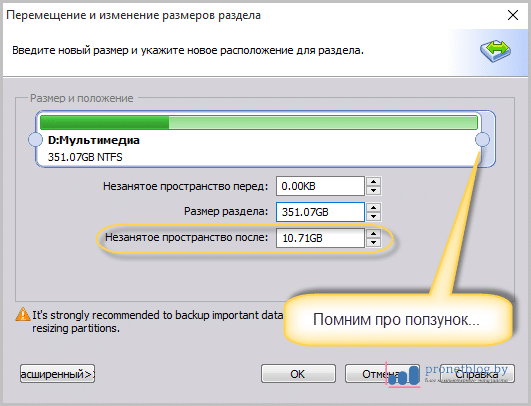
После этого не забываем о кнопке "Применить", чтобы активировать внесенные изменения. В итоге всех этих действий на винчестере снова образуется свободное пространство, которое мы уже размечали в самом начале статьи. Вот и все.
Так что если вы дочитали публикацию до этого момента и в точности проделали за автором все вышеописанные манипуляции, то можно смело сказать, что вы точно знаете, как разбить жесткий диск на разделы в Windows 7, 8 и 10.
Поэтому на этом месте будем с вами прощаться. Если есть какие-то вопросы, задавайте их в комментариях к статье. А в завершение предлагаю посмотреть очень жестокое и поучительное видео.
С уважением, Комаровский Виталик
Обновлено: 09.09.2016 — 23:35
pronetblog.by
Как правильно разбить жесткий диск на разделы
 В данной статье пойдет речь о том, как правильно разбить винчестер компьютера на разделы (partition), а также о том, как исправить неправильно разбитый диск без потери информации. Способы разбиения жесткого диска для Windows XP и Windows 7 несколько отличаются ввиду особенностей работы этих операционных систем, поэтому я расскажу о них отдельно.
В данной статье пойдет речь о том, как правильно разбить винчестер компьютера на разделы (partition), а также о том, как исправить неправильно разбитый диск без потери информации. Способы разбиения жесткого диска для Windows XP и Windows 7 несколько отличаются ввиду особенностей работы этих операционных систем, поэтому я расскажу о них отдельно.
На первый взгляд может показаться, что разбиение на разделы – процесс не особенно важный, не требующий большого внимания. Но неправильно разбитый диск в будущем может принести много неудобств.
Плюсы разбиения жестких дисков на разделы
Для чего вообще нужно разделение на разделы. Во-первых, это позволит четко разграничить систему и файлы пользователя. То есть Windows будет жить, например, на диске C:, а документы, фильмы и музыка на D:. Благодаря этому можно будет выполнять резервное копирование системного раздела целиком, и в случае сбоя просто весь его восстановить. Если процесс резервного копирования будет наряду с операционной системой Windows дублировать еще и ваши файлы, которые часто включают в себя музыку и кино, занимающие сотни гигабайт, то не хватит никакого места. А так под рукой всегда будет образ системного раздела размером десяток-полтора гигабайт. А ваши собственные документы можно скопировать на запасной диск в любое время.
Кроме того, после сбоев проверка диска, на котором будет только операционная система, займет гораздо меньше времени, чем проверка всех файлов в компьютере (порой количество файлов достигает сотен тысяч и даже миллионов). Для работы программ восстановления стертых файлов также потребуется второй раздел, на который будет копироваться спасаемая информация.
 Вот так выглядит разбиение жесткого диска на логические разделы
Вот так выглядит разбиение жесткого диска на логические разделы
Ложка дегтя или без минусов не обошлось
Основным минусом является то, что использовать можно только дисковое пространство текущего раздела, даже если другие разделы полностью свободны. То есть если диск разбит на три раздела, и на каждом из них свободно, допустим, 50 гигабайт, то записать файл размером в 120 гигабайт не получится, хотя суммарное свободное место будет составлять 150 гигабайт. В этом случае придется перекидывать файлы с раздела на раздел, пока на одном из них не освободится достаточное пространство. Применительно к данному примеру, если бы на диске был всего один раздел, то на него безо всяких манипуляций можно было бы записать файл в 120 гигабайт. Так как обычно диски не забиваются полностью, то чем больше разделов, тем больше будет «потерянное пространство».
Для винчестеров небольшого объема это «потерянное пространство» в процентном соотношении будет составлять приличную величину. Поэтому ответ на вопрос, нужно ли деление на разделы не совсем однозначный. Но могу совершенно четко сказать, что для работы в современной системе разбивать диск емкостью менее 80-160 гигабайт за редким исключением не имеет никакого смысла.
В каких пропорциях разбивать. Windows XP vs Windows 7
Если вы все-таки решили разбить диск на разделы, то необходимо выделить под Windows определенное пространство в гигабайтах, а не делить его пропорционально «пополам» или «один к двум». Для начала нужно определиться, сколько места требуется операционной системе.
Windows XP хватит 30-40 гигабайт. Этот размер взят с небольшим запасом при учете большого количества установленных программ. Конечно, можно поставить ее и на 10-гиговый раздел, но место может закончиться в самый неожиданный момент. Все остальные данные копировать только на второй раздел.
Windows 7 сама по себе требует намного больше дискового пространства. Кроме того, в ее недрах скрывается «волшебная» папка winsxs, которая растет как на дрожжах. В связи с этим для «Семерки» рекомендуется выделить не менее 70-80, а лучше 100 гигабайт. По последней причине лучше не использовать SSD-диски, имеющие малый объем (менее 64 гигабайт). Оставшееся место на винчестере оставляем для второго раздела.
 Менеджер дисков Windows. Работать надо очень осторожно.
Менеджер дисков Windows. Работать надо очень осторожно.
Как разбить диск на разделы
Деление на разделы не представляет труда. Для этого можно воспользоваться встроенным в Windows «менеджером дисков» (Правая кнопка мышки на ярлыке "Мой компьютер" и пункт Управление, далее выбрать Управление дисками).
В открывшемся окне появится список дисков, установленных в вашем компьютере. Теперь можно создавать и удалять разделы. Обратите внимание, что работать с разделом, на котором установлена система, вам не дадут. Для этого придется использовать специализированный софт, который рассмотрен в следующей главе. Сам же системный раздел размечается при установке Windows. Кроме того, все операции в вышеописанном менеджере дисков производите с особой осторожностью, так как при любых действиях в нем данные жесткого диска уничтожаются, и восстановить их потом будет непросто.
Как исправить неправильное разделение жесткого диска на разделы
Самая часто встречающаяся ситуация, когда под первый (системный) раздел было выделено слишком мало места. В результате имеем полностью забитый системный раздел при пустом втором. Простейшим способом является уменьшение второго раздела, и за счет образовавшегося пустого пространства увеличение системного раздела. Однако встроенные в Windows инструменты не позволят этого сделать.
 Окно Disk Director Suite от компании Акронис. Все очень наглядно.
Окно Disk Director Suite от компании Акронис. Все очень наглядно.
В такой ситуации лучше воспользоваться вспомогательными инструментами. Например, Disk Director Suite от фирмы Acronis. Данный пакет позволит создать загрузочный диск, с помощью которого можно переразметить разделы вашего жесткого диска по своему усмотрению. Все данные на винчестере при этом никуда не денутся. Однако рекомендуется перед любыми манипуляциями сохранить важные данные в надежное место. Помимо этого, загрузочный диск Acronis поможет конвертировать файловую систему в другой формат, удалить и создать разделы, проверить диски на наличие ошибок и много другое.
Но лучше сразу правильно распланировать размер и количество разделов, чем потом тратить кучу времени на исправление ошибок в самый неподходящий момент.
Выводы
Мое мнение, основанное на многолетнем опыте, таково. Разбивать на разделы диск не нужно. Если неудобно хранить файлы на одном разделе, то вместо разбиения лучше купите второй винчестер. Это с одной стороны позволит разделить систему и личные файлы, а с другой стороны разделит нагрузку на два устройства. То есть системные файлы будут открываться с одного жесткого диска, а пользовательские – с другого, что в конечно итоге ускорит работу операционки и документы будут открываться заметно быстрее.
Деление на разделы потребуется только при организации RAID-массива, когда из двух и более жестких дисков создается огромное единое пространство. Его разбить все-таки придется.
В случае, если вы твердо решили разбить свои диски на разделы, пользуйтесь вышеуказанными рекомендациями по выбору их объема. Неправильное разбиение может потом выйти боком. И запомните главную истину – любые манипуляции совершать только при наличии запасной копии важной информации. Одно неловкое движение и труды всей вашей жизни отправятся в электронную Валгаллу.
UPD. С появлением SSD вопрос деления разрешился сам собой. Система устанавливается на твердотельный накопитель, а данные, не требующие высоких скоростей, – на традиционном жестком диске. В такой ситуации, как вы понимаете, делить винчестер на разделы не требуется. Вместе с тем, большие объемы оперативной памяти позволяют полностью отключить подкачку. Таким образом, самая оптимальная схема – это SSD+HDD, каждый из которых имеет всего один раздел.
Получайте анонсы новых статей прямо на почту
Похожие материалы:
pc-hard.ru
Как разбить жесткий диск на разделы в Windows 7

На современных компьютерах и ноутбуках установлены сравнительно большие хранилища данных, которые содержат все необходимые для работы и развлечений файлы. Вне зависимости от типа носителя и способа использования компьютера, держать на нем один большой раздел весьма неудобно. Это создает большой хаос в файловой системе, подвергает риску мультимедийные файлы и критические данные при нарушении работоспособности системы и физическом повреждении секторов жесткого диска.
Для максимальной оптимизации свободного пространства на компьютере был разработан механизм разделения всей памяти на отдельные части. Причем, чем больший объем носителя, тем актуальнее будет разделение. Первый раздел обычно подготавливается под установку самой операционной системы и программ в ней, остальные разделы создаются, исходя из назначения компьютера и хранящихся данных.
Делим жесткий диск на несколько разделов
В связи с тем, что эта тема достаточно актуальна, в самой операционной системе Windows 7 существует достаточно удобный инструмент для управления дисками. Но при современном развитии программной индустрии этот инструмент достаточно устарел, ему на смену пришли более простые и функциональные сторонние решения, способные показать настоящий потенциал механизма создания разделов, при этом оставаясь понятными и доступными для рядовых пользователей.
Способ 1: AOMEI Partition Assistant
Данная программа считается одной из лучших в своей сфере. Прежде всего, AOMEI Partition Assistant отличается надежностью и безотказностью — разработчики представили именно тот продукт, который удовлетворит самого требовательного пользователя, при этом программа интуитивно понятна «из коробки». Она имеет грамотный русский перевод, стильный дизайн, интерфейс напоминает стандартный инструмент Windows, но на деле значительно превосходит его.
Скачать AOMEI Partition Assistant
Программа имеет много платных версий, созданных под разные нужды, однако есть и бесплатный вариант для домашнего некоммерческого использования — нам большего и не нужно, чтобы разбить диски на разделы.
- С официального сайта разработчика скачиваем установочный файл, который после загрузки нужно запустить двойным кликом. Проследуйте очень простому Мастеру установки, запустите программу либо из последнего окна Мастера, либо из ярлыка на рабочем столе.
- После короткой заставки и проверки целостности программа сразу показывает главное окно, в котором будут происходить все действия.
- Процесс создания нового раздела будет показан на примере уже имеющегося. Для нового диска, который состоит из одного сплошного куска, методология не будет отличаться абсолютно ничем. На свободном месте, которое нужно разделить, нажимаем правой кнопкой мыши для вызова контекстного меню. В нем нас будет интересовать пункт под названием «Разделение разделов».
- В открывшемся окошке нужно вручную задать размеры, которые нам необходимы. Сделать это можно двумя способами — либо перетащить ползунок, что обеспечивает быстрое, но не точное задание параметров, либо сразу же задать конкретные значения в поле «Новый размер раздела». На старом разделе не может остаться меньше места, чем в данный момент там находится файлов. Учтите это сразу, потому что в процессе разбиения может произойти ошибка, ставящая под угрозу данные.
- После того, как необходимые параметры заданы, нужно нажать на кнопку «ОК». Инструмент закроется. Снова будет показано главное окно программы, только теперь в списке разделов появится еще один, новый. Он же будет показан и в нижней части программы. Но пока это только предварительное действие, которое позволяет лишь теоретически оценить внесенные изменения. Для того, чтобы начать разделение, нужно в левом верхнем углу программы нажать на кнопку «Применить».

Перед этим также сразу можно задать название будущему разделу и букву. Для этого на появившемся кусочке нажмите правой кнопкой мыши, в разделе «Расширенный» выберите пункт «Изменение буквы диска». Задайте и название, вновь нажав ПКМ на разделе и выбрав пункт «Изменение метки».
- Откроется окно, в котором пользователю программа покажет созданную ранее операцию по разделению. Проверяем перед началом все цифры. Хоть здесь и не написано, но знайте: новый раздел будет создан, отформатирован в NTFS, после чего ему будет присвоена доступная в системе (или ранее указанная пользователем) буква. Для того, чтобы начать выполнение, нажимаем на кнопку «Перейти».
- Программа проверит правильность введенных параметров. Если все будет верно, она предложит несколько вариантов выполнения нужной нам операции. Это связано с тем, что раздел, который вы хотите «распилить», скорее всего используется в данный момент. Программа предложит размонтировать этот раздел из системы, чтобы выполнить действие. Однако, это не самый лучший вариант для тех, у кого работает оттуда много программ (например, портативных). Наиболее безопасным способом будет разделение разделов вне системы.
Нажав на кнопку «Перезагрузить сейчас», программа создаст маленький модуль под названием PreOS и внедрит его в автозагрузку. После чего Windows перезагрузится (сохраните перед этим все важные файлы). Благодаря этому модулю разделение будет сделано до загрузки системы, поэтому ему ничего не помешает. Операция может занять длительное время, т.к. программа проверит диски и файловую систему на целостность во избежания повреждения разделов и данных.
- До завершения операции участие пользователя совершенно не требуется. В процессе выполнения разделения компьютер может несколько раз перезагрузиться, отображая на экране все тот же модуль PreOS. Когда работа будет завершена, компьютер включится обычным способом, но только в меню «Мой компьютер» теперь будет висеть свеженький отформатированный раздел, сразу же готовый к работе.
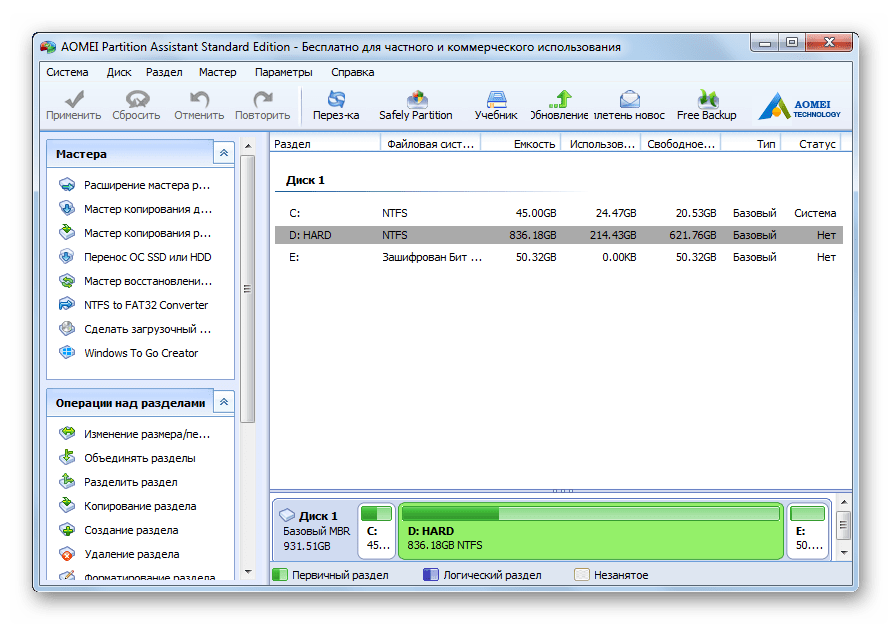
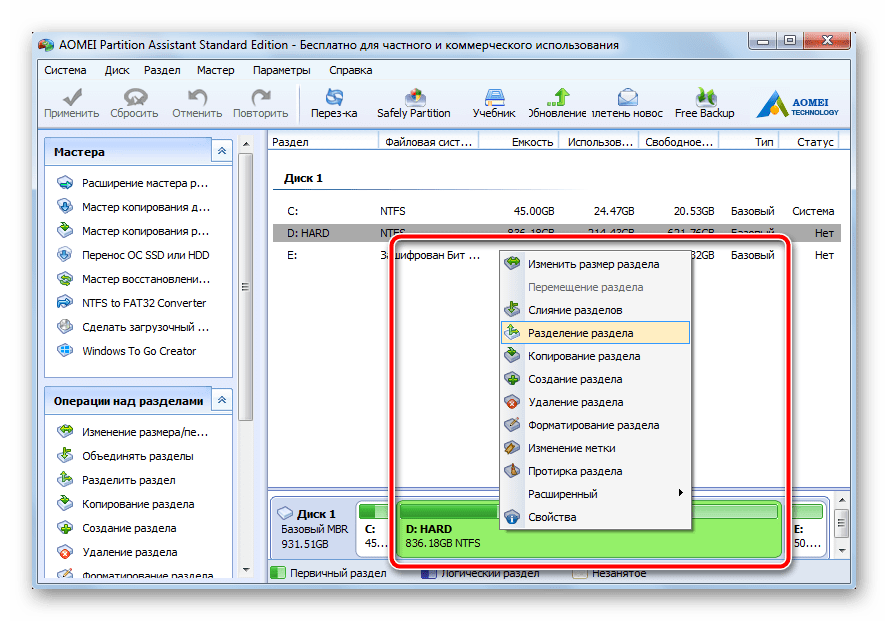


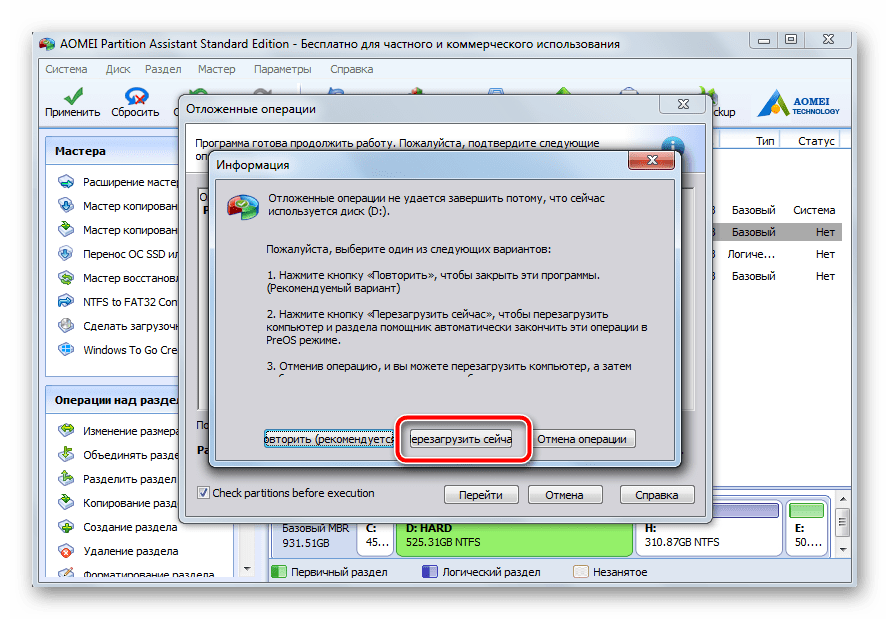
Таким образом, все, что необходимо сделать пользователю — лишь указать желаемые размеры разделов, далее программа сделает все сама, выдав в итоге полностью работоспособные разделы. Учтите, что перед нажатием на кнопку «Применить» только что созданный раздел таким же образом можно разделить еще на два. Windows 7 базируется на носителях с таблицей MBR, которая поддерживает разбиение на 4 раздела максимум. Для домашнего компьютера этого будет предостаточно.
Способ 2: системный инструмент управления дисками
То же самое можно сделать и без применения стороннего программного обеспечения. Минус этого способа заключается в том, что автоматизм выполняемых заданий отсутствует полностью. Каждая операция выполняется сразу же после задания параметров. Плюс в том, что разделение происходит прямо в текущем сеансе операционной системы, перезагружаться не надо. Однако, между выполнениями различных действий в процессе следования инструкции система постоянно собирает актуальные отладочные данные, поэтому в общем случае времени тратится ничуть не меньше, чем в предыдущем способе.
- На ярлыке «Мой компьютер» нажмите правой кнопкой мыши, выберите пункт «Управление».
- В открывшемся окне в левом меню выбираем пункт «Управление дисками». После недолгой паузы, пока инструмент соберет все необходимые системные данные, взору пользователя предстанет уже знакомый интерфейс. В нижней области окна выбираем раздел, который необходимо разбить на части. На нем нажимаем правой кнопкой мыши и выбираем пункт «Сжать том» в появившемся контекстном меню.
- Откроется новое окно, в котором будет единственное поле, доступное для редактирования. В нем укажите размер будущего раздела. Учтите, что это число не должно быть больше значения в поле «Доступное для сжатия пространство (МБ)». Считайте задаваемый размер, исходя из параметров 1 ГБ = 1024 МБ (еще одно неудобство, в AOMEI Partition Assistant размер сразу же можно задать в ГБ). Нажмите кнопку «Сжать».
- После непродолжительного разделения в нижней части окна появится список разделов, где добавится черный кусочек. Он называется «Не распределено» — будущая заготовка. Нажмите на этом фрагменте правой кнопкой мыши, выберите пункт «Создать простой том…»
- Запустится «Мастер создания простых томов», в котором нужно нажать кнопку «Далее».
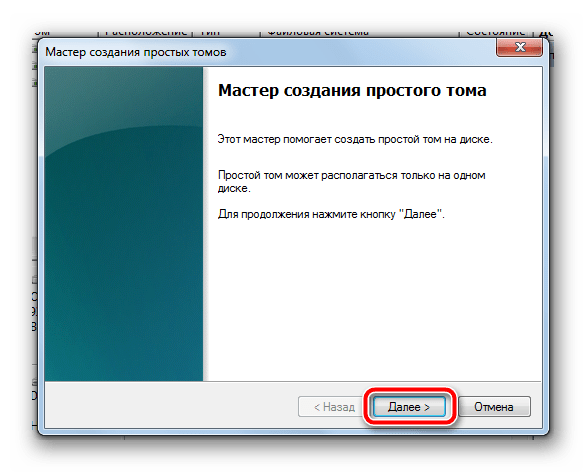
В следующем окошке подтвердите размер создаваемого раздела, затем снова нажмите «Далее».

Теперь назначьте необходимую букву, выбрав любую приглянувшуюся из выпадающего списка, перейдите к следующему этапу.

Выберите формат файловой системы, задайте имя для нового раздела (желательно использовать латиницу, без пробелов).

В последнем окошке перепроверьте все ранее заданные параметры, после чего нажмите кнопку «Готово».
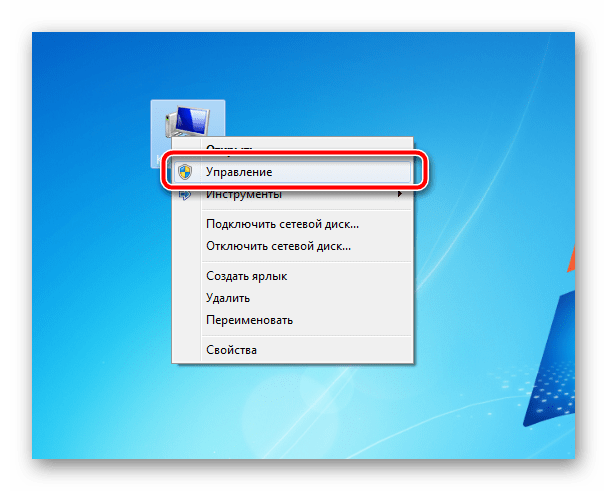
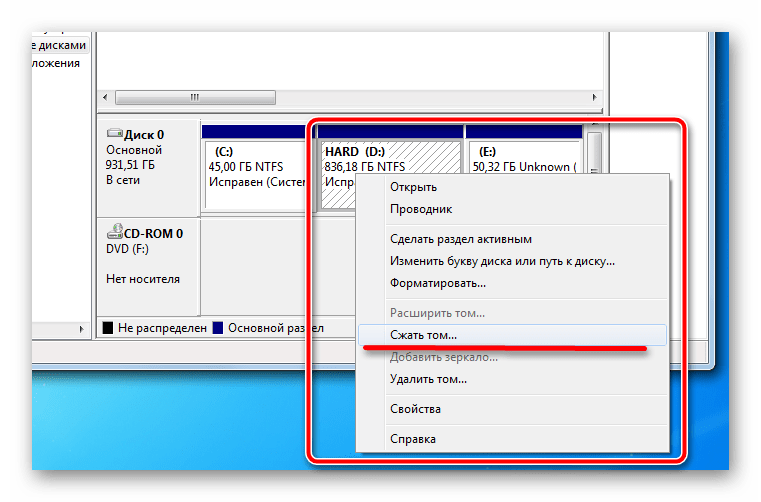
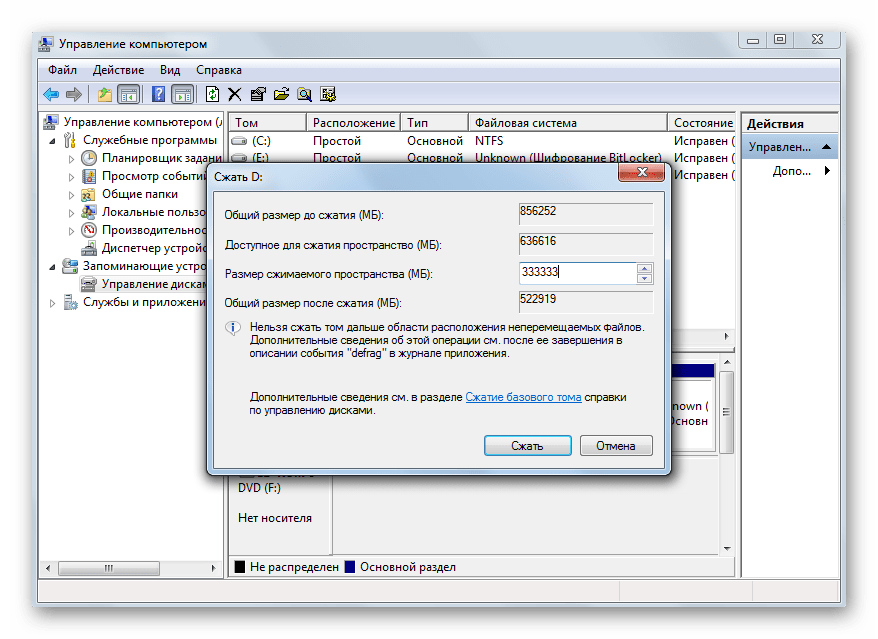
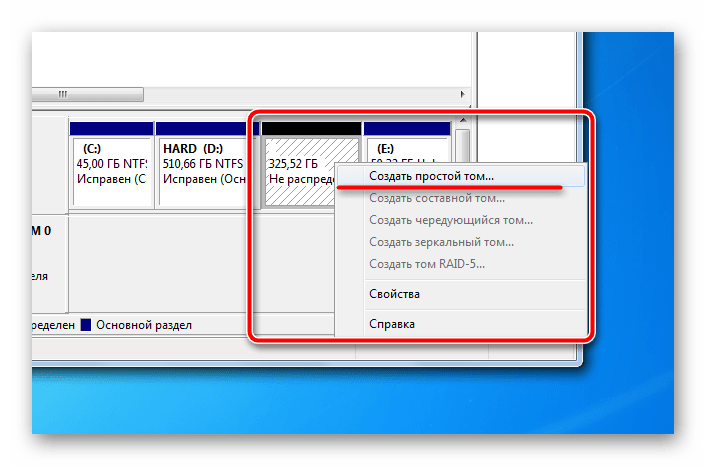
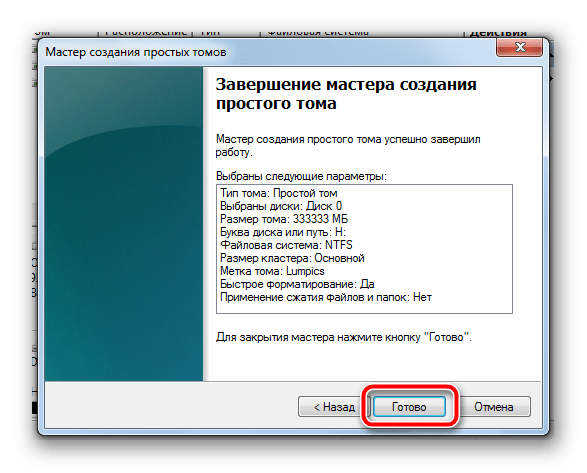
На этом операции окончены, через несколько секунд в системе появится новый раздел, готовый к работе. Перезагрузка при этом совершенно не нужна, все будет произведено в текущем сеансе.
Встроенный в систему инструмент предоставляет все необходимые настройки для создаваемого раздела, их вполне хватит для рядового пользователя. Но здесь придется каждый шаг выполнять вручную, и между ними просто сидеть и ждать определенное время, пока система собирает необходимые данные. А сбор данных может весьма затянуться на слабых компьютерах. Поэтому использование стороннего программного обеспечения будет наиболее оптимальным вариантом для быстрого и качественного разделения жесткого диска на нужное количество кусков.
Будьте внимательны перед выполнением любых операций с данными, обязательно делайте резервные копии и перепроверяйте задаваемые вручную параметры. Создание нескольких разделов на компьютере поможет четко организовать структуру файловой системы и разделить используемые файлы по разным местам для безопасного хранения.
 Мы рады, что смогли помочь Вам в решении проблемы.
Мы рады, что смогли помочь Вам в решении проблемы.
 Задайте свой вопрос в комментариях, подробно расписав суть проблемы. Наши специалисты постараются ответить максимально быстро.
Задайте свой вопрос в комментариях, подробно расписав суть проблемы. Наши специалисты постараются ответить максимально быстро.
Помогла ли вам эта статья?
Да Нетlumpics.ru
Как разбить жесткий диск на разделы
Здравствуйте, дорогие читатели, на связи Тришкин Денис.Когда-то давно я столкнулся с проблемой, которая вынудила меня разбить жесткий диск на разделы. Дело в том, что раньше я любил переустанавливать Windows часто – не реже одного раза в два месяца. Вместе с тем я постоянно форматировал винчестер. Если вначале я все хранил на переносных носителях, то со временем это стало проблемой. Было принято решение, что нужно оставлять информацию на жестком. Но для этого нужно сделать некоторые манипуляции с ним.
Содержание статьи
Причины( к содержанию ↑ )
Многим пользователям давно интересно, зачем разбивать винчестер на разные разделы. Причин сразу несколько. Первая, из-за которой я сделал это – переустановка операционной системы, а точнее форматирование. Если сделать это заранее, можно сохранить на одном диске все, что нужно, а на другом – установить Windows и сопутствующее ПО.
Кроме того, в случае необходимости установки сразу нескольких операционных систем – каждая располагается на своем разделе.
Вместе с тем действие большинства вирусов направлено в сторону раздела C:\, который чаще всего назначается по умолчанию. Потому хранение пользовательских данных отдельно от системных – мера предосторожности.
Методы разбивки диска( к содержанию ↑ )
Существует несколько основных вариантов разделения жесткого диска на несколько разделов:
Встроенные возможности( к содержанию ↑ )
Создать несколько отдельных томов на жестком можно с помощью встроенных возможностей. Для этого необходимо вызвать контекстное меню на иконке «Мой компьютер» и выбрать «Управление». Далее перейти на «Управление дисками».

увеличить
Очень часто после приобретения нового ноутбука или стационарного компьютера встречается ситуация, когда на винчестере предусмотрен только один раздел. Кроме того, вы увидите, что системой зарезервировано небольшое пространство для правильного функционирования.
Встроенный инструмент позволяет выполнять множество задач с винчестерами:
-
разделить на разделы;
-
увеличить размер имеющегося тома;
-
объединить в один, удалить и сжать.
Последовательность разбивки:
-
1Нажимаем на диске правой кнопкой и выбираем «Сжать том».

увеличить
-
2Далее нам показывается информация о доступном свободном пространстве для проведения процедуры.

увеличить
-
3Указываем размер, который мы хотим выделить под новый раздел. При этом нужно помнить, что C:\, на котором будет храниться Windows и программы, не должен быть менее 60 ГБ. Это поможет в будущем не «приклеивать» дополнительное пространство. Обычно на этот том выделяется от 60 до 150 Гб – зависит от нужд пользователя и общего объема.

увеличить
-
4Осталось только нажать «Сжать».
-
5После этого появляется неиспользуемое пространство, которое и будет преобразовано в нужный диск.

увеличить
-
6На этом месте нужно нажать правой кнопкой и выбрать «Создать простой том» — появится соответствующий мастер.

увеличить
-
7Нажимаем «Далее» и выбираем любую желаемую букву для нового тома. Обычно ей становится D:\.
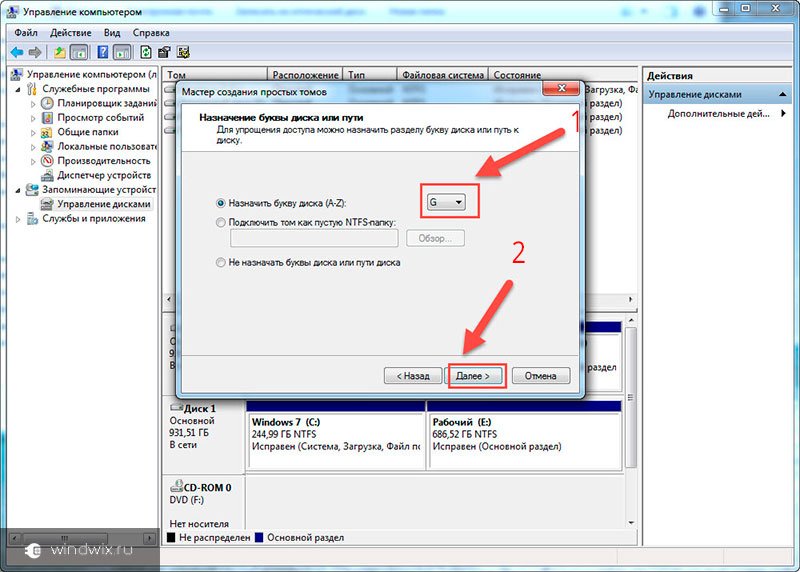
увеличить
-
8После этого необходимо выбрать файловую систему – лучше NTFS. А затем на вкладке «Форматирование раздела» подтверждаем намерения. Не стоит волноваться, все соответствующие действия будут производиться с новым томом.

увеличить

увеличить

увеличить
-
9Все готово. Теперь у вас есть два раздела.

увеличить
Разбитие во время установки Windows( к содержанию ↑ )
«Разрезать» на несколько частей можно и с помощью инструментов, предусмотренных для правильной установки Windows 7-10. Для начала можно посмотреть видео по этой теме, чтобы не запутаться. Но можно и без него.
Так, когда процесс инсталлирования дойдет до выбора диска, нужно активировать тот раздел, с которым будут проводиться операции.
Важно! Этим способом можно создать том из неразмеченной области. Кроме того, он способен добавить некоторый объем к уже имеющемуся. Поэтому все операции лучше проводить полностью на чистом винчестере.
Итак, нам нужно выбрать том и нажать «Настройка диска». Далее мы удаляем его.

увеличить
У нас получается какой-то объем неразмеченной области.
Мы выделяем ее и нажимаем «Создать», где указываем желаемый размер. После этого система предложит выделить системную область – соглашаемся.

увеличить
После этого выбираем оставшееся неразмеченное пространство и опять создаем – получится второй диск.
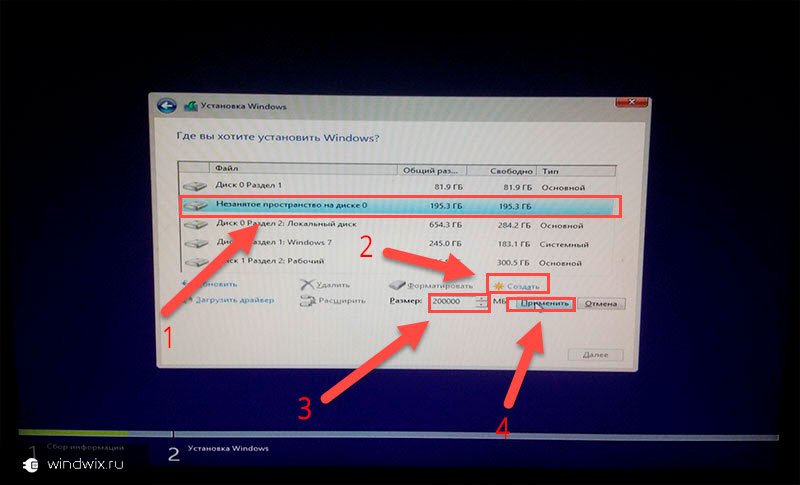
увеличить
Важно! Эта процедура приведет к полной утрате данных. Поэтому если они первоначально есть – их нужно сохранить.
Программа PartitionMagic( к содержанию ↑ )
Разбить физическое пространство на несколько логических поможет специальная программа.
Именно этот продукт считается одним из самых качественных и работающих без каких-либо проблем. Он позволяет осуществить задуманное, без потери данных.
Для этого нужно:
-
1Установить ПО.
-
2Запустить программу
-
3Выбираем «Операции сегментирования диска» и затем partition manager 9.0.

увеличить
-
4В появившемся окне выбираем жесткий диск который необходимо разделить жмем создать раздел.

увеличить
-
5В открывшемся окне жмем далее и снова выбираем жесткий диск который хотим разделить
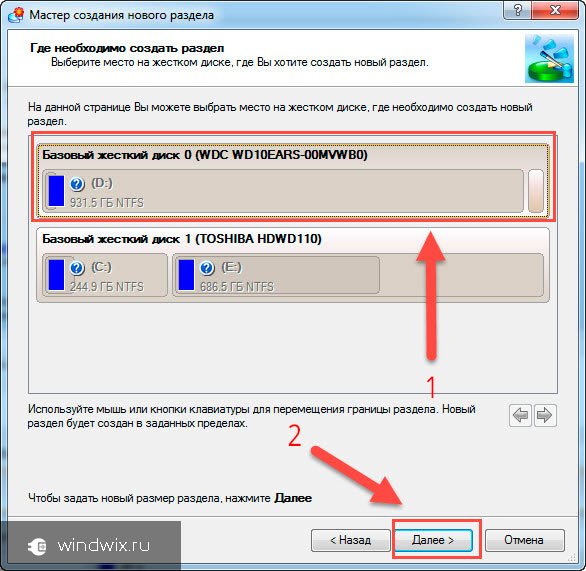
увеличить
-
6Затем при помощи ползунка указываем размер раздела и жмем далее
-
7Здесь указываем файловую систему NTFS, метку тома(название вашего раздела), и букву. Жмем далее и затем готово

увеличить
-
8В левом верхнем углу жмем применить и подтверждаем свои намерения

увеличить
-
9Проверяем и радуемся.

увеличить
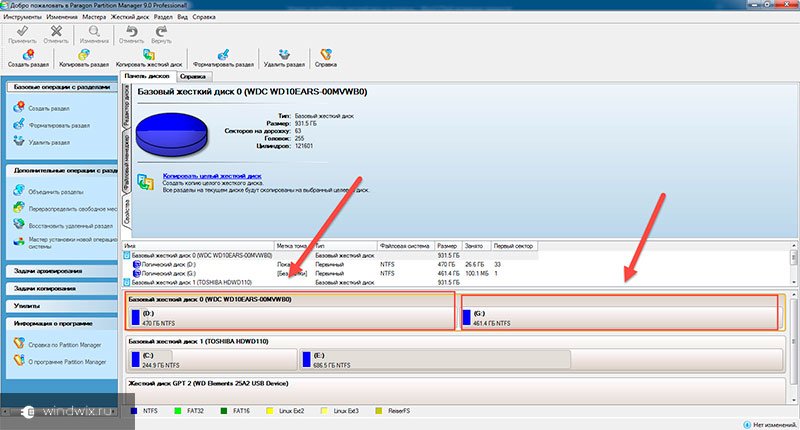
увеличить
Программа Minitool Partition Wizard( к содержанию ↑ )
Minitool Partition – бесплатное приложение, позволяющее легко и быстро «порезать» винчестер на разделы правильно, как и с помощью стандартных инструментов, только быстрее. Одним из основных преимуществ программы является наличие образа ISO непосредственно на сайте разработчика. Это дает возможность без проблем создать загрузочное переносное устройство.
Для этого нужно загрузить программу и на нужном пространстве нажать правой кнопкой, выбрать раздел «Split».

увеличить
Затем все просто: указываем все необходимые параметры и подтверждаем свое решение.

увеличить
Далее жмем appy, ждем окончания процесса и радуемся

увеличить
Важно! Существуют некоторые предосторожности, соблюдать которые не обязательно, тем не менее о них нужно упомянуть:
-
1Желательно сразу определиться, на какие разделы (буквы и объем памяти) будет делиться винчестер.
-
2Теоретически разбивка физического диска опасна. В случае, когда в процессе произойдет сбой питания, можно утратить некоторые данные. Поэтому, если вы имеете бесперебойный источник питания – проводить процедуру лучше вместе с ним.
-
3Хоть вышеуказанные методы и позволяют сохранить все данные, лучше все же их сначала скопировать на другой носитель – на всякий случай.
-
4Идеально будет разбивка винчестера во время установки операционной системы.
-
5В случае если вы осуществляете «резку» прямо из Windows, желательно закрыть остальные запущенные приложения.
После того, как все прошло успешно, лучше проверить существующие разделы на ошибки. Кроме того, желательно провести их дефрагментации.Как видите, разбивать физическое пространство на несколько логических – полезно и нужно. И сделать это можно с помощью множества способов.
Надеюсь, что вам помогла моя статья. Продолжайте познавать компьютерный мир и делитесь знаниями с друзьям.
Материалы по теме
windwix.ru
Как разделить жесткий диск самостоятельно?
Удобное распределение дискового пространства на компьютере одно из основополагающих действий для комфортной работы и быстродействия операционной системы. После приобретения нового ПК или переустановки операционной системы возникает вопрос – как правильно разделить жесткий диск? Стандартное разделение на два тома C и D будет недостаточно при большом размере винчестера. Под системные файлы обычно выделяют 100-150 Гб, остальное место на диске будет правильно разделить на несколько частей. Это простое действие станет залогом быстродействия ОС, за счет снижения скорости фрагментации системного тома. Существует три простых способа разделения на части в операционной системе Windows:
- Установка отдельного программного обеспечения.
- Использование внутренних сервисов Windows.
- Разделение при установке/переустановке операционной системы.
Подготовка компьютера для работы с внешними программами
При использовании отдельной программы для разделения диска необходимо подготовиться, а именно:
- сделать резервную копию важных личных файлов;
- освободить дополнительно место на жестком диске;
- проверить винчестер на возможные ошибки.
Уберечь свои личные файлы от потери, при дальнейшей работе – первоочередная задача пользователя. Фотографии, контакты и прочие файлы следует скопировать на внешний носитель (жесткий диск, флэшка) или воспользоваться облаком хранения файлов в интернете. После резервирования данных следует позаботиться о наличии свободного места для создания нового раздела. Для этого достаточно зайти в «Панель управления» — «Установка и удаление программ». Просмотреть список и удалить ненужное ПО, что даст дополнительное дисковое пространство.
Получив достаточно места под новый раздел, необходимо проверить винчестер на наличие ошибок. Заходим в «Мой компьютер» выбираем нужный диск и заходим в «Свойства». После выбираем вкладку «Сервис» и щелкаем «Выполнить проверку», ставим обе галочки и ожидаем завершения. По окончании проверки, ОС попросит перезагрузить ПК – подтверждаем. Интерфейс свойств диска в Windows 7 и XP идентичен, поэтому затруднений не возникнет.
Работа с программами для создания разделов
Интерфейс программы настроен главным образом на решение одной задачи – как разделить жесткий диск на удобные части. Большинство программного обеспечения работает с разными версиями Windows 7 и XP, есть как платные сервисы, так и для свободного использования. Правильнее будет использовать программы для свободного пользования с русским интерфейсом.
Большой популярностью пользуются: «Partition Magic», «Acronis Disk Director», «Aomei Partition Assistant». В каждой используется стандартное меню для работы с диском. Остается лишь выбрать диск, который необходимо разделить на части. После чего установить объем для нового раздела, его название и файловую систему. Любая из программ предложит два варианта файловой системы FAT 32 и NTFS. Первую устанавливают при работе с Windows 95/98 или Millinium Edition. Начиная с версии XP, выбирать следует NTFS. Для стабильной работы ОС обязательное условия – все разделы винчестера должны быть форматированы под одинаковую файловую систему.
Как разбить жесткий диск на разделы без установки ПО
Возможность разделить винчестер на разделы, используя системные сервисы, предусмотрена в версиях Windows 7 и выше. Для этого находим пункт «Управление», располагающийся в папке «Мой компьютер». В открывшемся меню «Управление компьютером» открываем вкладку «Управление дисками». Появится список дисков, которые есть на ПК, а также скрытый раздел «System Reserved» – восстановительный системный диск. Выбираем диск C или тот, который будем делить на две-три части – дополнительные контейнера. Открываем список функций диска: правая кнопка — «Сжатие тома». В появившемся окне выбираем место, где хотите сжать диск. При условии, что ранее винчестер не разбивался на отдельные части – система предложит его разделить на примерно равные по объему части. Можно установить нужное значение. В случае, если будет допущен просчет, то можно будет вернуть прежние размеры раздела, выбрав в функциях диска «Разжать том». Системный диск сжат, после чего будет отображаться новый раздел с названием «Не распределен». Открываем список функций и щелкаем «Создать простой том…». На экране появится окно «Мастер создания простого тома» и предложит обозначить новый раздел буквой и дать название. После чего следует процесс форматирования в файловую систему. Определившись с вариантом, нажимаем «Продолжить», и через несколько минут работа по созданию нового раздела будет завершена.
Разделение винчестера при установке или переустановке операционной системы
Разделы следует создавать в тот момент, когда установка ОС доходит до момента выбора раздела, в который ее следует устанавливать. Дальнейшие действия:
- Создаем раздел под ОС, пусть это будет диск C, и вводим его размер. Если изначально в винчестере 1 ТБ памяти, можно выделить под «операционку» 100-120 ГБ — этого хватит.
- Далее компьютер попросит выделить еще немного места под резервные файлы, нужно не скупиться, а нажать кнопку «Согласиться».
- Создаем второй раздел: ищем строку «Свободное место на диске», кликаем «Создать». Далее устанавливаем для него размер. Называем его диск «D» и кнопку «Применить». Итак, два раздела уже есть.
- Для создания третьего раздела действуем так же, как описано выше: «Свободное место на диске» — «Создать». Указываем весь оставшийся от изначального размер.
- Нажимаем на диск «C», который выделили для ОС и жмем «Далее». Установка вашей Windows 7/8 продолжается.
Заключение
Как видим, ничего сложного в разделе винчестера на несколько отделов нет. С этим простым процессом справится даже начинающий пользователь. Главное, выполнять все четко по написанным пунктам, и у вас все получится. При грамотном выполнении у вас появится несколько дисков, в каждом из которых можно хранить определенные папки, файлы и т.д. Это избавит от проблемы постоянного поиска нужной информации на компьютере.
Второй немаловажный плюс разделения винчестера в том, что при переустановке ОС, ввиду каких-либо причин, вся информация, в процессе форматирования, может быть уничтожена. А если на компьютере ОС будет на одном диске, а все файлы на других, процесс уничтожения содержимого затронет только один раздел винчестера. Да и скорость самой системы будет быстрее, компьютер не будет «подвисать», благодаря менее «замусоренным» отделам. Идеальный вариант: два-четыре отдела, в зависимости от того, какой размер вашего винчестера.
instcomputer.ru