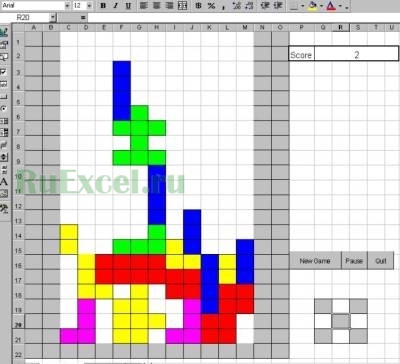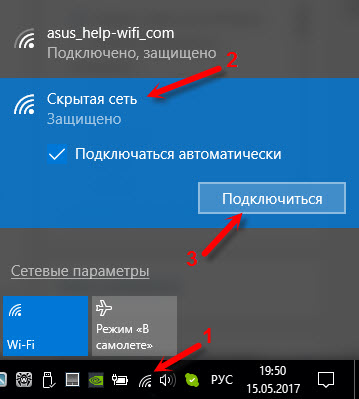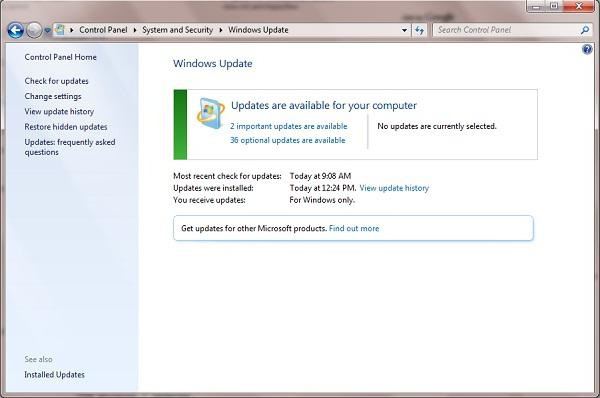Срок доставки товара в течении 1-3 дней !!!
|
|
Windows 7: ускорение работы. Оптимизация работы Windows 7. Как ускорить работу виндовс 7
ускорение работы. Оптимизация работы Windows 7 :: SYL.ru
Сейчас операционная система Windows 7 широко используется на современных компьютерах. Со временем мы можем столкнуться с проблемой медленной загрузки и работы компьютера. Одна из причин - это медленная загрузка и работа Windows 7. Ускорение работы этой операционной системы напрямую влияет на увеличение производительности компьютера. Этого можно добиться несколькими путями. Первый - это оптимизация работы Windows 7 средствами самой операционной системы. Это быстрый и наиболее доступный способ решить проблему быстрой загрузки и выполнения задач компьютером. Второй способ подразумевает использование специального софта. Существует не одна программа для оптимизации Windows 7. Здесь мы рассмотрим несколько из них.
Windows 7: ускорение работы встроенными возможностями
Первое, на что нужно обратить внимание — это каталог временных файлов. Он находится на системном диске и, со временем увеличиваясь, может влиять на скорость работы системы. Для доступа к нему нужно открыть в меню "Пуск" окно "Выполнить". Это можно сделать нажав сочетание клавиш Windows + R. В появившемся поле необходимо ввести команду %temp%, нажав затем кнопку ОК. В открывшемся окне появятся папки, которые можно смело удалить. Здесь нет ни одного полезного или нужного вам файла. Это системный мусор. Если какие-то файлы не удалятся - ничего страшного. Значит, они используются какой-то из запущенных программ. Эти файлы можно будет удалить позднее. Таким образом, мы очистили каталог для хранения временных файлов.
Работа с системным диском
Заходим в окно "Мой компьютер" и находим системный диск. Как правило, он обозначен буквой C. Оптимизация работы Windows 7 подразумевает осуществление нескольких операций с системным диском.
Очистка диска C
Кликаем по иконке диска правой кнопкой мыши и в самом низу выбираем команду "Свойства". Затем во вкладке "Общие" нажимаем на строку "Очистка". Многие пользователи боятся нажимать на эту кнопку, думая, что удалится вся информация. Они путают ее с командой "Форматировать". На самом деле происходит поиск ненужных файлов. Поэтому все ваши документы, фильмы, музыка и т. д. останутся нетронутыми. В появившемся окне надо поставить галочки напротив всех элементов и нажать на ОК. Все. Диск C очищен от системного мусора.
Вкладка "Сервис"
Она находится все в том же окне "Свойства". В этой вкладке необходимо будет выполнить две операции. Сначала проверить диск на наличие ошибок, а затем провести его дефрагментацию. Эти процедуры занимают определенное количество времени. Сколько - зависит от того, как часто вы их выполняете и насколько замусорен системный диск. Для улучшения работы компьютера рекомендуется повторить эти процедуры со всеми физическими и логическими дисками. Таким образом, при нажатии на кнопку "Выполнить проверку" система проверит винчестер на наличие ошибок и оповестит в случае возникновения серьезных проблем. После этого она предложит их исправить. Для выполнения этой команды необходимо снять галочку с "Автоматически исправлять ошибки". Если ее оставить, система сможет начать проверку только после перезагрузки компьютера. Зато нижнюю галочку лучше оставить. В этом случае система постарается исправить поврежденные секторы. Этот процесс довольно длительный и может занять около 30-60 минут. Все зависит от размера диска и количества найденных ошибок.
Дефрагментация
На жестком диске информация может записываться как в соседние, так и просто в свободные секторы, находящиеся в разных местах поверхности диска. Таким образом, один файл может быть разбросан кусочками по всей поверхности диска. Справедливо предположить, что это сильно тормозит чтение этого файла и, как следствие, системы в целом. В этом случае говорят, что диск сильно фрагментирован. Необходимо делать его дефрагментацию. Для этого во вкладке "Сервис" нужно нажать на кнопку дефрагментации. Окна при этом могут различаться в зависимости от версии Windows 7. "Максимальная" может отличаться от "Домашней" в этом плане. Тем не менее, там всегда есть две кнопки: "Анализ диска" и "Дефрагментация диска", так что особой сложности тут не будет.
Таким образом, используя такие нехитрые функции, можно немного оптимизировать Windows 7. Ускорение работы системы может быть сразу заметно. Если особых сдвигов замечено не было, то продолжаем. Далее необходимо будет настроить работу самой системы.
Отключение ненужных эффектов и файл подкачки
Оптимизация Windows 7 происходит также путем отключения ненужных графических эффектов системы. Хотя особой прибавки в быстродействии это не принесет. Лучше обратить внимание на файл подкачки. Эта такая дополнительная виртуальная память. Суть в том, что наш компьютер использует жесткий диск как оперативную память. Таким образом, виртуальная память состоит из оперативной памяти и области на винчестере. И получается, что система работает, по большому счету, на скорости жесткого диска. Хоть и предполагается, что Windows использует накопитель только в случае нехватки оперативки, на деле оказывается, что она использует его всегда. Если размер RAM у вас больше 4 ГБ, то можно файл подкачки отключить. Жесткий диск - для хранения данных, а в оперативной памяти должны хранится только текущие процессы, и винчестер для этого никак не подходит. У него слишком маленькая скорость передачи данных. Для осуществления изменений необходимо зайти в "Панель управления", потом нажать на кнопку "Система" и открыть вкладку "Параметры быстродействия". Здесь рядом с визуальными эффектами есть вкладка "Дополнительно". Нажав на нее, вы увидите размер файла подкачки. Обычно он устанавливается системой автоматически и равен 3,5-5 ГБ. Нажав на "Изменить", убираем верхнюю галочку и ставим точку напротив "Без файла подкачки". Перед этим выбираем диски, к которым это будет применимо.
Далее нажимаем "Задать" и ОК. После перезагрузки изменения вступят в силу. После данных модификаций в Windows 7 ускорение работы системы должно быть заметно. Если этого не произошло или компьютер стал работать медленнее, то файл подкачки лучше включить. Также некоторые игрушки для работы требуют файл подкачки в обязательном порядке. Его размер рекомендуется выставлять от меньшего к большему. Но больше 1 ГБ выставлять смысла нет.
Изменения в реестре
Теперь продвинемся немного глубже. Дальнейшие настройки, если их выполнить с ошибкой, могут привести к сбою работы системы. Поэтому их вы делаете на свой страх и риск. Происходит реальное ускорение работы ноутбука. Windows 7 позволяет быстро произвести эти настройки. Приступим. В меню "Пуск" выбираем команду "Выполнить". Также можно нажать на значок Windows + R. В появившемся окне набираем команду regedit. Перед нами откроется окно редактора системного реестра. В нем выбираем папку HKEY_LOCAL_MACHINE, затем папку SYSTEM. Потом выбираем Current Control Set, а затем Control. Внизу находим файл WaitToKillServiceTimeout.
По умолчанию, на Windows 7, 8 стоит значение 10 000-15 000, а на Windows XP и Vista - 20 000. Необходимо поменять его на 5000. Это никак не повредит вашему компьютеру. Просто программа завершится в два раза быстрее. Меньше 5000 ставить не рекомендуется. Это связано с тем, что программам может не хватить времени для правильного завершения, и они будут жаловаться на неожиданное закрытие. Нажимаем ОК и после перезагрузки это все применится.
Конфигурация системы
Теперь попробуем изменить несколько вещей в конфигурации системы. Для этого опять открываем окно "Выполнить" и вводим команду msconfig. В открывшемся окне выбираем вкладку "Автозагрузка". Здесь отображаются все программы, начинающие автоматически загружаться во время включения системы и в процессе ее работы. Решать, конечно, вам, но лучше убрать галочки с большинства процессов. Оставить только те, которые имеют отношение к работе Windows и антивирусных программ. В крайнем случае сюда всегда можно вернуться и включить все заново. Нажимаем "Применить" и после рестарта системы они перестают автоматически включаться. Это очень повышает скорость загрузки компьютера. Далее, в том же окне заходим во вкладку "Загрузка".
Здесь нам нужно ускорить само включение компьютера. Нажимаем на "Дополнительные параметры". Вверху ставим галочку напротив числа процессоров и выставляем их максимальное количество на компьютере. Здесь считаются ядра как физические, так и логические. Также ставим галочку напротив максимума памяти. Здесь должно появиться максимальное количество RAM на вашем компьютере. Далее жмем "Применить" и ОК.
Но тут нужно быть осторожным. Бывает, что после выставления максимального количества ядер после перезагрузки происходит сбой системы. В этом случае необходимо загрузиться в безопасном режиме и в окне msconfig ("Загрузка") вернуть параметры по умолчанию. Затем нужно перезагрузить компьютер.
Электропитание
Оптимизация Windows 7 также проходит путем настройки энергопотребления. Чтобы повысить быстродействие системы и производительность компьютера, необходимо правильно выбрать план энергопотребления. Идем в "Панель управления", потом в "Систему и безопасность". Здесь выбираем "Электропитание". В настройках выбираем "Высокую производительность". Это также поможет ускорить работу системы. Однако для владельцев ноутбуков это чревато быстрой разрядкой батареи.
Ускорение работы сторонними утилитами
Как уже говорилось выше, существует большое количество софта. Различные программы обещают вам ускорение работы Windows 7. Программа CCleaner является одной из самых лучших и популярных в этой области. Запустив эту утилиту, нам необходимо обратить внимание на три функции: "Очистка Windows", "Очистка приложений" и " Очистка реестра".
При очистке Windows необходимо поставить все галочки. Единственное, где лучше ее убрать, так это в самом низу. Таким образом, вы сэкономите несколько часов времени. Чем больше галочек будет поставлено, тем тщательнее будет очищаться система от разного мусора. Далее жмем кнопку "Очистка". Позже здесь можно будет посмотреть отчет.
Затем переходим на вкладку "Приложения". Здесь также проставляем все галочки и жмем кнопку "Очистка". Все готово, смотрим отчет.
Последний этап - это очистка системного реестра. Здесь также выделяем все в левой колонке и жмем на "Поиск проблем". После этого нажимаем "Исправить", а затем "Исправить отмеченные". Теперь ваш компьютер практически здоров. Данную процедуру можно проделывать сколько угодно: раз в месяц, раз в год, а можно и каждый день. Вреда это не нанесет. Можно порекомендовать делать это, как только будут заметны небольшие сбои, подтормаживания, "глюки" системы. CCleaner - это простая и легкая программа для оптимизации Windows 7.
Таким образом, вы узнали основные процедуры, которые влияют на ускорение работы компьютера. Windows 7 оптимизируется довольно просто, а вышеперечисленные процедуры рекомендуется проводить при сбоях и торможении работы системы. Если они не приведут к нужному результату, то в этом случае необходимо обращаться уже к компьютерным специалистам.
www.syl.ru
Как ускорить работу windows 7
Итак, вы решили попробовать улучшить производительность у своего компьютера, и задались вопросом: «Как ускорить работу Windows 7». Методов много, но стоит понимать, что, увеличив производительность, вы чем-то пожертвуете. К примеру, удобством, красотой, различными эффектами и прочим.
Windows 7.Ускорение работы: предисловие.
Если ускорять работу методом отключения разных эффектов, то стоит задуматься, нужна ли вам вообще Windows 7, поскольку, убрав всё это, будет потеряна основная суть этой операционной системы. Не будет удобства, красоты и прочего.
Для полноценной работы этой ОС нужен более или менее мощный компьютер. Если у вас он очень слабый, то желательно установить Windows XP.
Но можно сделать какие-то изменения в 7, чтобы это особо не отобразилось на внешнем виде, но и при этом, чтобы они дали прирост в производительности.
Как ускорить работу Windows 7: шаг 1.
Основные изменения нужно сделать в меню «Пуск». При помощи правого клика на мышке открываем “popup-menu”. Нужно будет открыть вкладку «Меню пуск». Затем, находясь в ней, нажать на кнопку «Настроить».
Вам откроется целый список настроек, которые влияют на внешний вид меню пуска и всего, что с ним связано.
Стоит отметить, что чем больше элементов и эффектов будет в этом «меню пуск», тем дольше будет грузиться и прорисоваться вся эта область.
Желательно сделать следующее. Отключите меню видео, музыки, игры и прочего ненужного, чем вы постоянно не пользуетесь.
Далее, что значительно облегчит прорисовку, так это отключения выделения цветом недавно установленных приложений. Это значительно ускорит работу.
Как ускорить работу Windows 7: шаг 2.
Еще можно уменьшить время появления меню пуск. Поскольку разработчики старались сделать всё красиво и с эффектами, появление меню они сделали плавным. Точнее так: оно появляется сразу, но в виде прозрачного окна, и потом плавно набирает все оттенки и становится «нормальным».
Этот процесс можно ускорить, если в результате этого у вас начинает тормозить вся система. Для этого нужно открыть реестр. Открыть его можно 2 способами:
• нажимаем сочетание клавиш “Windows”+”R” и вводим слово Regedit.
• нажимаем «Меню пуск», «Стандартные» и затем «выполнить» и вводим слово Regedit.
Первый способ быстрее.
Теперь вы находитесь в реестре. Воспользуемся функцией поиска и введем «MenuShowDelay». Вы сразу окажетесь в нужно месте. При помощи правого клика вызываем меню и нажимаем там на пункт изменить. Меняем значение 400, к примеру, на 50-100.
Теперь у вас будет пуск показываться почти сразу. Хотя, вы возможно особо разницы не увидите. Вы может подумать, что означают эти цифры. Это время, за которое меню появляется. Измеряется в миллисекундах. Значению 1000 соответствует 1 секунда.
Как ускорить работу Windows 7: шаг 3.
Далее можно сделать и более радикальные методы. К примеру, настройка количества ядер, участвующих в загрузке компьютера, уменьшение времени на подготовку эскизов и так далее.
Настроим количество ядер процессора, участвующих в загрузке операционной системы. Ранее, где мы писали Regedit, нужно написать MSConfig. Выбираем там вкладку загрузка. Далее жмем на кнопку дополнительные параметры.
Там можно настроить число ядер. По умолчанию, эта функция неактивная. Поставьте галочку. Тем самым вы активируете её. Выберите максимальное количество ядер.
Теперь загрузка системы будет значительно быстрее.
Еще можно будет ускорить работу завершения компьютера. Если у вас что-то зависло, и вы хотите принудительно закрыть, а система виснет, то это раздражает. ОС по умолчанию ждет 12 секунд, а потом только отключает программу. Это долго.
Для уменьшения этого времени, опять заходим в реестр и делаем поиск слова WaitToKillServiceTimeout.
Перед поиском, слева, в дереве ключей и папок, нажмите на мой компьютер, иначе вы ничего не найдете, поскольку будете находиться в том месте, где мы уменьшали время появления пуска. Найдите и сделайте там время меньше. К примеру, 2-4 секунды.
Надеюсь, статья смогла вам ответить на вопрос: «Как ускорить работу компьютера». Windows 7 теперь не будет вас мучить своими зависаниями.
fb.ru
Как ускорить работу Windows 7 своими силами?
Лет 5-7 назад твикинг - оптимизация системы своими руками - имела огромную популярность среди пользователей, потому что производительность компьютеров была заметно ниже, работоспособность операционных системах также уступал современным, так что небольшие махинации могли дать ощутимый результат.
В наше время основной системой стала Windows 7, которая обладает достаточно высокой производительностью, пользователям не обязательно заниматься настройкой.
Однако это не мешает задаться вопросом, как ускорить работу Windows 7, потому что можно также получить прирост производительности за счёт оптимизации. "Отлов блох", как раньше часто называли твикинг, по-прежнему имеет смысл.
Тонкая настройка ОС
Многие пользователи любят настраивать систему под себя, а для этого они затрагивают многие аспекты производительности. Со временем они могут добиться того, что их система будет работать как часы. Именно поэтому стоит обратить внимание на такую возможность.
Естественно, что не каждый пользователь знает, как ускорить работу Windows 7, какие настройки необходимо исправить. Именно это становится причиной того, почему многие отказываются от такой затеи.
Другая проблема состоит в том, что из-за спада популярности утилит для твикинга, разработчики меньше занимаются их созданием. Если раньше были доступные и удобные приложения, способные практически автоматически провести настройку, то теперь их не так много. Они могут, как ускорить работу Windows 7, так и добавить дополнительные инструменты в арсенал пользователя. В своё время так можно было ускорить работу Windows XP.
Существует два основных способа настройки - вручную и с помощью специализированных программ.
Полезные утилиты
Далее стоит обратить внимание на следующие утилиты:
Небольшая утилита, предлагающая довольно широкий набор инструментов для настройки и оптимизации. Она работает в фоновом режиме, но даёт такие возможности, которые не предусмотрены. Например, изменение функций правой кнопки мыши, комбинирование окон или изменение параметров панели управления.
- Taskbar Thumbnail Tweaker
Ещё одна утилита для настройки параметров панели задач.
- Windows 7 Taskbar Thumbnail Customizer
Утилита для настройки внешнего вида ОС - изменяет размер и скорость всплывания эскизов окон, также содержит инструменты для настройки тем и отдельных элементов панели задач.
Программа, подходящая для администраторов и продвинутых пользователей. Позволяет проводить очистку системы от временных файлов и прочего мусора.
Утилита для смены звука загрузки, позволяет сделать это быстро и просто.
Утилита позволяет редактировать меню в Проводнике Windows. Если нужно удалить ненужные пункты из меню "Правой кнопки" или добавить новые, то данная программа не заменима.
Одна из главных особенностей Windows 7 - библиотеки. Данная утилита упрощает работу с ними.
Утилита для настройки службы восстановления Windows.
- SMARTv2 WindowsServicesTweaker
Функциональный твикер, позволяющий оптимизировать работу служб ОС. Для обычной работы требуются далеко не все службы, поэтому они чаще всего просто зря используют ресурсы. Данная утилита позволит решить эту проблему.
Ускорение загрузки
Одной из наиболее актуальных проблем всегда оставалась скорость загрузки. Решить эту проблему позволяет утилита Autoruns, которая раньше также помогала ускорить Windows XP. Программа позволяет оптимизировать скорость за счёт исключения из списка ненужных программ.
В меню "Пуск" необходимо вписать программу msconfig, в пункте "загрузка" - "дополнительные параметры", где следует указать количество ядер для многоядерных процессоров. Это позволит ускорить загрузку.
Все эти меры помогают решить, как ускорить работу Windows 7, так и оптимизировать её производительность, а также улучшить внешний вид и другие параметры. Хотя найти действительно эффективную утилиту довольно сложно.
fb.ru
Десять способов ускорить работу Windows 7
1. Отключите ненужные службы
Не все службы, запущенные в Windows 7 по умолчанию, действительно нужны. Некоторые можно отключить вовсе или настроить так, чтобы они запускались только при необходимости. В таком случае ненужные службы не будут потреблять системные ресурсы, а система не будет тратить время на их запуск.
2. Сократите количество программ в автозагрузке
Windows 7 со временем начинает страдать под грузом установленного программного обеспечения. Многие программы устанавливают массу лишних компонентов, включая вспомогательные утилиты, которые нужны только для ускорения запуска основной программы или облегчения взаимодействия с сопутствующими сервисами и устройствами (таково, например, приложение iTunesHelper). Кроме того, новые программы при установке часто добавляют постоянно действующий компонент в системный лоток, даже если этот компонент не является жизненно необходимым для повседневного использования системы (клиент игрового сервиса Steam, например).
Стоит просмотреть все установленные на компьютере программы и удалить лишнее. Но в некоторых случаях имеет смысл оставить приложение и просто помешать ему запускаться всякий раз при старте системы. Это и многое другое можно сделать с помощью утилиты MSconfig, давнего компонента Windows. Она позволяет выборочно отключать программы в автозагрузке, а также оптимизировать производительность системы и в других отношениях.
Чтобы запустить MSconfig, откройте меню «Пуск» (Start) и введите «MSconfig» (без кавычек) в строке поиска. На вкладке «Автозагрузка» (Startup, рис. A) можно отключать отдельные программы. Только будьте внимательнее в выборе.
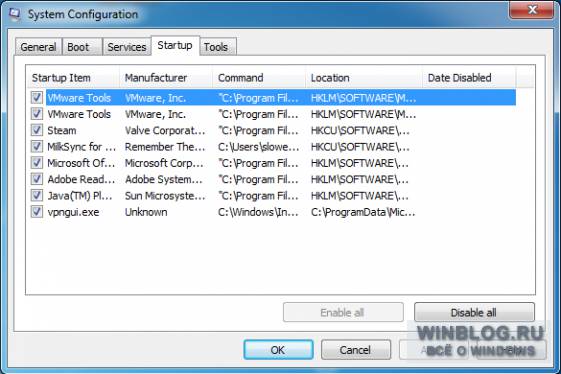 Рисунок A. Отключите программы в автозагрузке для повышения производительности системы.
Рисунок A. Отключите программы в автозагрузке для повышения производительности системы.3. Удалите ненужные программы от производителя
У меня уже давно создалось такое впечатление, что OEM-партнеры Microsoft порой целенаправленно стараются испортить репутацию редмондскому гиганту. Особенно ярко это проявляется в том, что касается набора предустановленного программного мусора. В нескончаемой гонке за низкими ценами производители пытаются повысить прибыльность дешевых компьютеров, устанавливая на них всякую ерунду – краткосрочные пробные версии программ и прочий подобный мусор. Им это приносит всего пару лишних долларов с каждой продажи, а производительность компьютера от подобного мусора серьезно страдает. Честно говоря, это одна из причин, по которым я считаю, что анонс Microsoft Surface – собственного устройства Microsoft – знаменательное событие. Компании нужно начать с чистого листа.
Если на вашем компьютере тоже установлена куча фирменного мусора, удалите все лишнее. Для этого зайдите в «Пуск | Панель управления | Программы и компоненты» (Start | Control Panel | Programs And Features, рис. B) и деинсталлируйте программы, которыми не собираетесь пользоваться. Если мусорные приложения еще и добавлены в автозагрузку, их удаление поможет ускорить запуск компьютера и в целом повысить производительность.
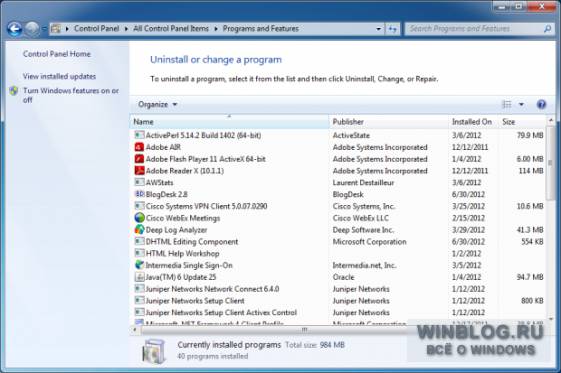 Рисунок B. Используйте «Программы и компоненты» для удаления ненужного ПО.
Рисунок B. Используйте «Программы и компоненты» для удаления ненужного ПО.4. Защищайте систему от вирусов и шпионов
Для защиты Windows от вирусов и шпионского ПО непременно требуется антивирус. Ничто так не снижает производительность системы, как куча шпионских программ. Мой любимый (и бесплатный!) инструмент для борьбы с вирусами – Microsoft Security Essentials. По моему опыту, он прекрасно справляется с защитой от зловредов и при этом не слишком перегружает саму операционную систему.
5. Проверьте оперативную память
Сколько оперативной памяти установлено на вашем компьютере? Потребляет ли система всю или почти всю память? Требуется для неё файл подкачки на диске? Если да, ваш компьютер страдает от перегрузки. Решить проблему можно установкой дополнительной оперативной памяти. Подробнее об этом читайте в статье «Анализ использования памяти с помощью Монитора ресурсов Windows 7».
6. Переходите на твердотельные диски
Твердотельные диски сегодня в моде, и не зря, потому что они быстрые! Все больше ноутбуков и даже настольных компьютеров переводится на новую технологию из-за серьезного выигрыша в производительности. Твердотельные диски используют для хранения ячейки памяти, из которых данные могут быть считаны очень быстро, в отличие от сравнительно неторопливых вращающихся накопителей, к числу которых относятся и традиционные жесткие диски. Установив SSD-накопитель, вы вдохнете в Windows 7 новую жизнь, а себе подарите совершено новый пользовательский опыт.
Правда, стоят твердотельные диски довольно дорого, поэтому подходить к их использованию нужно с умом.
7. Оптимизируйте настройки питания для повышения производительности
Тут все просто. Настройте Windows 7 таким образом, чтобы при подключении к электросети приоритет отдавался быстродействию, а не экономии электричества. Выбрав план питания с высокой производительностью, можно повысить быстродействие Windows 7 во многих (хотя и не во всех) ситуациях. Все зависит от того, как вы работаете за компьютером и как часто он простаивает.
Выбрать план питания можно в разделе «Пуск | Панель управления | Электропитание» (Start | Control Panel | Power Options, рис. C).
 Рисунок C. Загляните в раздел «Электропитание», чтобы изменить настройки питания Windows 7.
Рисунок C. Загляните в раздел «Электропитание», чтобы изменить настройки питания Windows 7.8. Регулярно дефрагментируйте диск (если не последовали совету 6)
Если у вас в компьютере установлен традиционный вращающийся диск, добиться от системы максимальной эффективности можно за счет его регулярной дефрагментации. Но если вы установили твердотельный накопитель, это не нужно. Во-первых, производительность от этого не вырастет, а во-вторых, вы значительно сократите срок службы дорогостоящего SSD.
По умолчанию, дефрагментация диска выполняется раз в неделю, но эти настройки можно изменить в разделе «Пуск | Все программы | Стандартные | Служебные | Дефрагментация диска» (Start | All programms | Accessories | System Tools | Disk Defragmenter, рис. D). Здесь можно не только отрегулировать расписание, но и запустить дефрагментацию вручную. Дефрагментацию можно выполнять и из командной строки, а не из графического интерфейса.
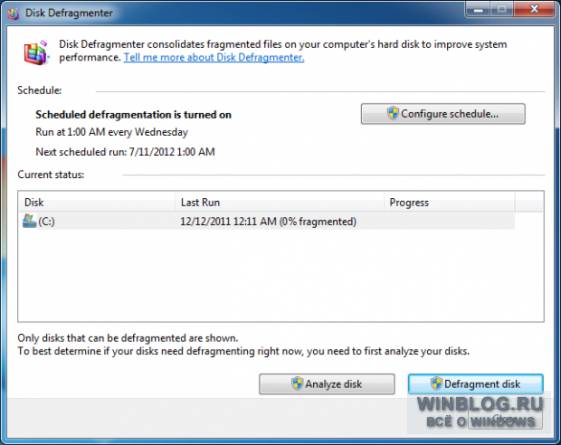 Рисунок D. Изменить расписание дефрагментации можно в окне «Дефрагментация диска».
Рисунок D. Изменить расписание дефрагментации можно в окне «Дефрагментация диска».9. Отключите индексирование поиска или снизьте его интенсивность
Поиск в Windows 7 – хорошая штука, но может негативно сказываться на быстродействии системы. Если вам требуется максимальная производительность, индексирование можно вообще отключить или снизить его интенсивность в зависимости от собственных потребностей, чтобы уменьшить нагрузку на системные ресурсы (см. Настройка поискового индекса Windows 7 для повышения производительности).
10. Используйте ReadyBoost
Возможно, вы не готовы прямо сейчас переходить на твердотельные диски, но в целом не отказались бы от тех преимуществ, которые способен обеспечить флеш-накопитель. В таком случае можно воспользоваться функцией ReadyBoost, которая позволяет повысить производительность Windows 7 всего лишь с помощью USB-флешки.
ReadyBoost дает системе возможность использовать скоростной накопитель в качестве кэша, повышая общее быстродействие. Флешка для ReadyBoost должна соответствовать определенным параметрам, установленным Microsoft:
• Емкость не менее 256 Мбайт, свободного пространства не менее 64 Кбайт.• Скорость чтения случайных блоков по 4 Кбайт – не менее 2,5 Мбайт/с.• Скорость записи случайных блоков по 1 Мбайт – не менее 1,75 Мбайт/с.
А вот еще одна приятная особенность: если Windows считает, что ReadyBoost не может повысить производительность, включить эту функцию просто не получится. На рис. E показано окно свойств портативного накопителя, подключенного к компьютеру под управлением Windows 7. Но по оценкам системы, жесткий диск и так работает достаточно быстро, поэтому ReadyBoost включить не предлагается. Подробнее о настройке и использовании ReadyBoost читайте в статье «Особенности технологии ReadyBoost в Windows 7».
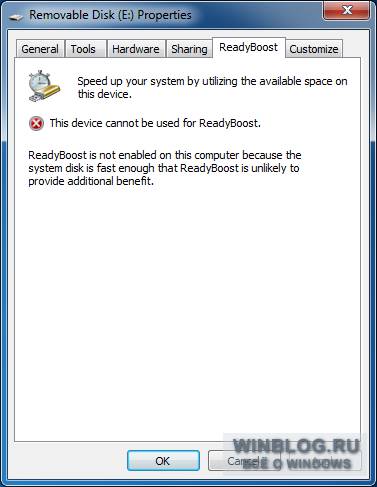 Рисунок E. ReadyBoost для этой системы не пригодится.
Рисунок E. ReadyBoost для этой системы не пригодится.Автор: Scott LoweПеревод SVET
Оцените статью: Голосов 12www.winblog.ru
Как ускорить работу ноутбука (Windows 7): способы
Седьмая версия майкрософтовской ОС, впрочем, как и все предыдущие или же последующие «операционные детища Гейтса», все так же нуждается в нашей с вами пользовательской опеке. Даже у самых «терпеливых» (а иначе людей, которые способны выдержать достаточно затяжной процесс загрузки «виндовс»-среды или «заторможенный» сценарий взаимодействия с электронным устройством, и не назовешь) через определенное время неизбежно появится вопрос: «Как ускорить работу ноутбука (Windows 7 будет рассматриваться в качестве предустановленной системы на борту компактного девайса)?» Возможно, вас это удивит, уважаемый читатель, но вышеуказанных проблем можно с легкостью избежать, если прибегнуть к элементарным приемам оптимизации. Именно об этом мы с вами и поговорим в рамках этой небольшой, но очень познавательной статьи.
На что нужно обратить внимание прежде всего, если система «тормозит»?
Перед тем как вы ознакомитесь с основными методами оптимизации и получите ожидаемый ответ на интересующий вас вопрос о том, как ускорить работу ноутбука, Windows 7 ОС управляемым, необходимо знать о главных причинах, вызывающих кратковременный или же продолжительного характера операционный сбой. Приятная новость — таковых не так уж и много, и каждая из них относится либо к аппаратной неисправности, либо к программным неполадкам. Ну а выявить «виновника торжества» вам помогут несколько простых рекомендаций.
- Обратите внимание на состояние вашего жесткого диска: возможно, винчестер переполнен различным цифровым мусором, а системный раздел (С:) исчерпал свои пространственные ресурсы.
- Достаточным ли объемом оперативной памяти обладает ваш портативный девайс? Вопрос «Как ускорить работу ноутбука (Windows 7 требует 2 ГБ ОЗУ)?» может быть излишним, если пользователь упускает вероятность того, что одна из установленных планок попросту перестала полноценно функционировать.
- Ну и, наконец, третий фактор риска — это конфигурационное несоответствие компьютера используемому программному обеспечению, особенно если ПО требует от операционной среды выделения существенных системных ресурсов.
Основные способы: как ускорить работу ноутбука
Windows 7 в плане стандартного оснащения располагает рядом достаточно эффективных программных средств, при использовании которых вопрос торможения может быть разрешен достаточно быстро и наиболее корректным образом.

С помощью таких (встроенных в ОС) приложений вы сможете произвести следующее:
- Очистка и дефрагментация разделов жесткого диска.
- Оптимизация реестра и удаление «лишних» записей из системного журнала.
- Редактирование списка автозагрузки.
- Изменение параметров персонализации.
- Применение соответствующей схемы электропитания.
- Деинсталляция неиспользуемых программ.
В большинстве случаев проблема «системного торможения» разрешается сразу после того, как пользователь задействует три первых пункта. Однако давайте рассмотрим комплексный вариант оптимизации, в результате чего вы и узнаете, как ускорить работу ноутбука.
Windows 7 "Максимальная": разгон по полной
Стоит отметить, что рассматриваемый ниже полный комплекс оптимизационных мер применим к любой из версий седьмой ОС. Однако проведение профилактических операций в специальном Windows-редакторе реестра требует от пользователя весьма немалых знаний, так как производится он в ручном режиме. Поэтому начинающему юзеру рекомендуется воспользоваться бесплатным программным средством CCleaner. Впрочем, давайте по порядку.
Винчестер лэптопа и целесообразное использование его дискового пространства
Даже если вы еще не получали системных сообщений по поводу «Нет места в разделе «С:», все же стоит обратить пристальное внимание на состояние «здоровья» своего накопителя.

- Откройте меню «Пуск».
- Перейдите по вкладке «Этот компьютер» в новое служебное окно.
- Наведите маркер на раздел «С:» и продолжительно нажмите правую кнопку мышки.
- Из контекстного меню выберите «Свойства». Буквально через несколько секунд вам станет понятно, как ускорить работу ноутбука.
- Windows 7 Начальная, как и остальные редакции седьмой версии, при входе в служебное окно «Свойства диска» предлагает пользователю воспользоваться встроенным инструментом «Очистка диска» — кликните по этой кнопке.
- В зависимости от того, насколько сильно «засорен» винчестер, процесс оценки состояния дискового пространства может занять некоторое время. Не спешите и дождитесь, пока не откроется следующее служебное окно.
- По умолчанию ОС автоматически выделяет чек-боксы, содержимое которых может быть удалено без всяких опасений.
- Нажмите «ОК» и дождитесь окончания процедуры очистки.
Первый шаг в решении задачи относительно того, как ускорить работу ноутбука (Windows 7 Starter и если установлена любая другая редакция оговариваемой версии майкрософтовского продукта)» теперь вам известен. Кстати, в служебном окне, где можно редактировать список удаляемых объектов, присутствует расположенная ниже кнопка «Очистить системные файлы», при нажатии на которую можно освободить еще больше места на винчестере, а также произвести деинсталляцию «уже ненужного» софта путем активации вкладки «Дополнительно».
Все по полочкам: стандартный инструмент дефрагментации жесткого диска
Постоянные загрузки, удаление, копирование и перемещение цифровых данных на компьютере — это не совсем безобидные процессы для винчестера. Знайте, «хвосты и кусочки» якобы стертых вами файлов все так же остаются на жестком диске. Стирается лишь идентификатор данных (адресный сектор занимаемого дискового пространства). Поверх старой информации накладываются вновь вносимые цифровые значения: фильм, музыка или документ. Когда больших размеров файл записывается на участки, некогда заполненные маленькими документами, объемный контейнер данных разбивается на фрагменты, что впоследствии негативно отражается на быстродействии накопителя. Своевременно произведенная дефрагментация винчестера — это ключ к решению пока еще проблематичной для вас, задачи о том, как ускорить работу ноутбука (Windows 7 Домашняя базовая особенно в такого рода обслуживании нуждается, так как рассчитана на пользователей с начальным уровнем компьютерных знаний).
Как это сделать?
- Все довольно просто. Повторите вышеописанную процедуру входа в раздел «Свойства диска» и активируйте вкладку «Сервис».
- Нажмите кнопку «Оптимизировать» и в следующем окне кликните по одноименной клавише, расположенной под блоком, в котором отображены активные разделы винчестера.
- Если вы желаете автоматизировать такого рода профилактические действия, то можно указать время (активируйте «Включить»), согласно которому компьютерная система самостоятельно будет производить требуемую операцию в фоновом режиме.
Кстати, если вы кликнете по кнопке «Проверить», которая расположена чуть выше блока дефрагментации, то ОС проверит ваш винчестер на наличие ошибок, что также будет способствовать разрешению вопроса о том, как ускорить работу ноутбука. Windows 7 Ultimate станет более производительной, как, впрочем, и любая другая ОС, если вы прибегнете к вышеописанным способам оптимизации.
«Пожиратели» системных ресурсов: найти и обезвредить
Некоторые вредоносные программы хитроумно маскируются в операционной среде Windows. К сожалению, не всегда традиционные антивирусы обладают способностью обнаруживать и нейтрализовать такого рода разрушительный код. Однако существует масса бесплатных утилит, с помощью которых пользователь всегда сможет найти и обезвредить «цифрового злоумышленника». Торможение будет явным, если вирусная программа заточена на сбор, обработку и отправку неизвестному адресату определенного типа данных, которые расположены на вашем лэптопе. Кстати, утилита Malwarebytes free прекрасно справится с вышеописанной проблемой. Так что остается дело за малым — скачать и запустить упомянутый софт.
Убираем лишнее из автозагрузочного списка
В момент запуска операционной системы активируется масса программ. Далеко не каждый начинающий пользователь знает, что большинство устанавливаемых на компьютер приложений автоматически прописывается в приоритетном списке автозагрузки. В результате работающий в фоновом режиме софт попросту растрачивает часто очень нужный ОЗУ арсенал, так сказать за даром… Что же необходимо предпринять в таком случае, чтобы ускорить работу ноутбука (Windows 7)? Программа, предназначенная для управления и редактирования автозагрузочного списка, вызывается следующим образом:

- В поисковом чек-боксе меню «Пуск» нужно прописать команду «msconfig».
- Далее в окне результатов отобразится искомый программный объект — жмем ввод и переходим в рабочую область Windows-службы «Конфигурация системы».
- Здесь необходимо открыть вкладку «Автозагрузка» и произвести деактивацию малоиспользуемого софта.
Стоит отметить, что по завершении процесса редактирования может понадобиться перезагрузка. Стоит отметить, что отключать все подряд и без разбора крайне нежелательно, потому как деактивация некоторых критически важных Windows служб — это первый шаг навстречу к неизвестности. В некоторых ситуациях изменение параметров запуска может привести и к полному краху ОС. Поэтому будьте внимательны при внесении изменений в список автозагрузки.
CCleaner — софт, который заставит Windows ускориться
Представим себе ситуацию: запущенная игра жутко тормозит или же вовсе отказывается стартовать, пугая нескончаемым ожиданием черного экрана. Как ускорить работу ноутбука? Windows 7 для игр идеально подходит, и вам ли, уважаемый пользователь, об этом не знать. Однако нужно быть уверенным в том, что аппаратная начинка вашего лэптопа соответствует требованиям геймерского приложения. Только после того как вы убеждены, что ваша видеокарта, процессор и оперативная память соответствуют «аппетитам» игрового софта, прибегните к нижеизложенным рекомендациям.

- Запустите скачанную и установленную на свой лэптоп небольшую и бесплатную программу CCleaner.
- Произведите очистку системного раздела от накопившегося «цифрового хлама» и наведите порядок в реестре операционной среды.
- Нет смысла описывать процесс взаимодействия с различными утилитами, встроенными в оптимизатор CCleaner, таковых достаточно много, однако основные из них находятся непосредственно в стартовой области программы (главное окно софта).
- Поочередно используйте очистительные приложения и не забудьте отключить неиспользуемый софт в меню автозагрузки.
Уверены, что после того, как все придет в норму, ваш лэптоп значительно ускорится, а игра будет просто «летать».
Вместо послесловия
Как видите, все достаточно просто и нет ничего сложного в проведении полноценного процесса оптимизации. Ну и откроем напоследок маленький, но очень действенный секрет: используя ресурсоемкое ПО, обратите внимание, какая именно схема электропитания задействована в данный момент. Возможно, следует переключиться на производительный режим энергопотребления. Безусловно, вам не составит труда активировать упрощенную схему персонализации, если системные ресурсы вашего лэптопа оставляют желать лучшего.
На этом все. Удачных вам сеансов оптимизации, и помните: аппаратный апгрейд в некоторых ноутбуках вполне реальный в плане реализации. Скорости и стабильности вашей операционке!
fb.ru
Как ускорить работу Windows 7?
 Здравствуйте, уважаемые гости и читатели моего блога. Сегодня речь пойдет о том, как ускорить работу Windows 7 . Многие пользователи замечают такой факт, что после прохождения определенного времени, компьютер начинает медленно работать. В такой ситуации, необязательно делать откат системы Windows 7, или переустанавливать операционную систему. Достаточно, провести комплекс действий по оптимизации и ускорению Windows 7, некоторые из них мы с вами и разберем.
Здравствуйте, уважаемые гости и читатели моего блога. Сегодня речь пойдет о том, как ускорить работу Windows 7 . Многие пользователи замечают такой факт, что после прохождения определенного времени, компьютер начинает медленно работать. В такой ситуации, необязательно делать откат системы Windows 7, или переустанавливать операционную систему. Достаточно, провести комплекс действий по оптимизации и ускорению Windows 7, некоторые из них мы с вами и разберем.
Давайте начнем с самых простых методов ускорения работы Windows 7 и закончим более сложными, как это я делал в статье об ускорении Windows XP.
- Удаляем программы из автозагрузки Windows 7.
- Частично отключаем визуальные эффекты.
- Правильно настраиваем файл подкачки.
- Используем технологию ReadyBoost.
- Удаляем ненужные программы.
- Очищаем систему от вирусов.
- Очищаем реестр Windows 7.
- Делаем дефрагментацию жесткого диска.
- Отключите ненужные службы.
- Ускоряем завершение работы Windows 7.
Удаляем программы из автозагрузки Windows 7
Первый шаг по ускорению Windows 7, начинается с ускорения запуска операционной системы. Для того, чтобы при старте Windows 7, не ждать запуска различных программ, необходимо удалить ненужные программы оттуда.
Для этого запускаем меню «Пуск» и в строке поиска набираем слово «msconfig» далее запускаем утилиту, которая появилась в результатах поиска. В открывшемся окне «Конфигурация системы», переходим во вкладку «Автозагрузка» и удаляем ненужные программы.

В приведенном скриншоте, таких программ нет, кроме одной, так как я слежу за списком автозагрузки Windows и удаляю ненужные. Более подробно об этом процессе, можете прочитать в статье: как отключить автозапуск программ в Windows 7?
Значительно ускорить работу Windows 7, можно отключив некоторые визуальные эффекты Windows 7.
Для этого, переходим в «Панель управления», переходим в раздел «Система», щелкаем по ссылке «Дополнительные параметры системы». Откроется окошко «Свойства системы» и в разделе «Быстродействие» нажимаем кнопку «Параметры». После чего, откроется окошко «Параметры быстродействия», в котором нужно включить «Особые эффекты» , сняв галочки с некоторых пунктов в списке.

О том, как правильно настроить «Особые эффекты», считайте в статье: «Настройка визуальных эффектов в Windows 7».
Правильно настраиваем файл подкачки
Как ускорить работу Windows 7 настроив правильно файл подкачки. Что это такое?
Файл подкачки, можно сказать продолжение оперативной памяти компьютера. Каждый компьютер имеет определенную оперативную память, при запуска программ, каждая программа занимает некоторое количество этой памяти. Если запустить одновременно большое количество процессов на компьютере, то объема оперативной памяти может не хватить. В таких ситуациях, Windows подключает файл подкачки, то есть определенный участок жесткого диска под оперативную память.
Для того, чтобы настроить файл подкачки, идем в «Панель управление», запускаем раздел «Система», переходим по ссылке «Дополнительные параметры системы». Откроется окошко «Свойства системы», в пункте «Быстродействие» нажимаем на кнопку «Параметры».
Теперь запустится окошко «Параметры быстродействия» в котором переходим во вкладку «Дополнительно» и в пункте «Виртуальная память» нажимаем кнопку «Изменить».

После того, как запуститься окошко «Виртуальная память», нужно настроить размер файла подкачки.

Во-первых, файл подкачки должен быть не в одном диске с операционной системой. Во-вторых, объем файла, подкачки нужно ставить, в два раза больше оперативной памяти на компьютере. У меня оперативная память на компьютере 4 Гб, поэтому я ставлю размер файла подкачки 8 Гб -8000 Мб.
Но, если вы используете ноутбук или нетбук, будет лучше, уделить место под оперативную память не с жесткого диска, а увеличить оперативную память подключив USB устройство к компьютеру, по технологии ReadyBoost.
Ускорение работы Windows 7 по технологии ReadyBoost
Сразу скажу, что заметный эффект от этого способа ускорения Windows 7, можно ждать только пользователям ноутбуков и нетбуков. Суть технологии ReadyBoost, заключается в том, что при нехватке оперативной памяти, вам ненужно докупать оперативку, а использовать простую флешку в качестве оперативной памяти.
Для этого, вставляем флешку в USB-порт, затем открываем «Мой Компьютер» и щелкнув правой кнопкой мыши на USB устройство, выбираем «Свойства». Откроется окошко «Свойства съемного диска», в котором переходим во вкладку «ReadyBoost». Затем включаем пункт «Предоставлять это устройство для технологии ReadyBoost».

Дожидаемся окончания процесса, преобразования нашей флешки в ReadyBoost.
Удаляем ненужные программы в Windows 7
Одна из первых действий, которые применяются для ускорения Windows 7 – это удаление ненужных программ. Все краткосрочные и пробные версии программ, которыми заполнен компьютер при покупке. Оставляем только то, в чем действительно нуждаемся.
Для этого переходим в «Панель управления» и запускаем встроенную утилиту Windows под названием «Программы и компоненты», затем удаляем все ненужные программы.

Однако, я советую таким образом удалять программы, так как удаление происходит не полностью, как правильно удалять программы читайте здесь.
Очищаем систему от вирусов.
Некоторые вредоносные программы, способны стать причиной медленной работы Windows 7 и мешать его ускорению. Поэтому рекомендую, защитить операционную систему от вирусов. Однако, нужно не забывать, что некоторые антивирусы, способны перегрузить систему и стать причиной медленной работы Windows 7. Если у вас нет средств, для покупки платного антивируса, тогда советую установить бесплатные версии антивирусов , например Avast Free.
Очищаем реестр Windows 7
После удаления программ с компьютера, остаются файлы и папки от удаленной программы, а также записи в системном реестре Windows. Со временем, этого мусора накапливается большое количество, в результате это снижается производительность системы. Очистив систему от такого рода мусора, можно значительно ускорить работу Windows 7.
Для этого, переходим и скачиваем программу Ccleaner по адресу: piriform.com/ccleaner/download
Устанавливаем его на компьютер, затем запускаем и нажимаем кнопку «Анализ».

Дожидаемся завершения процесса сканирования, затем смело нажимаем на кнопку «Очистить».
Делаем дефрагментацию жесткого диска
Если вы еще не перешли на жесткий диск нового поколения под названием «Твердый накопитель SSD«, после установки которого уже не нужно делать дефрагментацию дисков, потому что, это сократит срок его службы, а также он в этом не нуждается. То, дефрагментация дисков, остается одним из эффективных способов, для ускорения операционной системы Windows 7.
Для того, чтобы сделать дефрагментацию дисков, откройте «Мой компьютер», щелкните правой кнопкой мыши на один из локальных дисков и в выподающем меню, выберите «Своства». Затем перейдите во вкладку «Сервис» и в строке «Дефрагментация диска», нажмите кнопку «Выполнить дефрагментацию». После этого запустится встроенная утилита Windows 7 «Дефрагментация диска», выберите локальный диск и нажмите дефрагментация.

Более подробно о процессе дефрагментации, читайте отдельную статью «Как осуществляется дефрагментация в Windows 7».
Отключаем ненужные службы
При старте операционной системы, запускаются многочисленные службы Windows 7, среди которых есть службы, которые не нужны пользователю, однако эти службы запущены и потребляют оперативную память.
Поэтому, отключив некоторые службы Windows 7, можно добиться ускорения производительности системы в целом.
Для того, чтобы отключить некоторые службы Windows, наберите в строке поиска слово «msconfig», и в результатах поиска появится утилита, которую нужно запустить. Запустится «Конфигурация системы», переходим во вкладку «Службы» и отключаем некоторые ненужные службы.
 Список, некоторых служб, которые, по моему мнению можно отключить:
Список, некоторых служб, которые, по моему мнению можно отключить:
- Информация о совместимости приложений – Отключаем эту службу смело.
- Поставщик домашних групп – это служба для создания домашней группы в локальной сети. Если вы не подключаете компьютеры в локальную сеть, то эта служба вам не нужна.
- Публикация ресурсов обнаружения функции – это используется для соединения компьютеров в локальную сеть.
- Установщик модулей Windows – Эта служба предназначена для автоматической загрузки обновлений для Windows.
- Служба политики диагностики – отключаем эту службу.
- Защита Windows – Если установлен антивирус, то отключаем стандартную защиту.
- Центр обновления Windows – если вы не загружаете обновления для Windows, то отключаем.
- Центр обеспечения безопасности – также отключаем.
Про отключение ненужных служб, отдельную стать тут.
Ускоряем завершение работы Windows 7
Последнее действие по ускорению Windows 7, применяется для уменьшения времени завершения работы Windows 7. Для этого, открываем меню «Пуск» и в ведите в строке поска «regedit«, запускаем утилиту появившуюся в результатах поиска.
Откроется окно «Редактор реестра» в котором, нужно перейти по адресу:
HKEY_LOCAL_MACHINE -> System -> CurrentControlSet выделите папку «Control»

И щелкнув правой кнопкой мыши, в выподающем меню, выбрать пункт «Изменить», откроется окошко в котором, изменяем значение параметра «WaitToKillServiceTimeout» со значения 12000 (12 секунд) на 2000 (2 секунды).

На этом у меня все, по теме как ускорить работу Windows 7. Если я что-то упустил, то буду Вам признателен, если дополните мою статью своими комментариями!
Удачи! И до новых встреч на страницах моего блога.
rumman.ru
Как ускорить работу компьютера windows 7 за 9 минут?✅
Привет! Я знаю, зачем ты тут. Так давай раскроем все карты. Что делать, чтобы Windows 7 работал быстрее? Для начала, разберемся в причинах. Основная из них в том, что у Windows 7 требования к аппаратной части немного выше.
Для простейшей оптимизации компьютера сделай следующее:
- Нажми правой кнопкой на рабочем столе и выбери Персонализация. Выбери Стандартная тема, тем самым убирается картинка с рабочего стола и восстанавливаются стандартные обои, потребляющие меньше памяти.
- Отключи визуальные эффекты на рабочем столе. Нажми правой кнопкой мыши по ярлыку Компьютер, в открывшемся меню кликни Свойства. Далее в меню слева перейди на Дополнительные параметры системы. В появившейся вкладке Дополнительно в третьей строке Быстродействие выбери кнопку Параметры. Появится окошко на вкладке Визуальные эффекты. Поставь точку в разделе Особые эффекты и отметь галочкой только 4 пункта: Включение композиции рабочего стола, Использование стилей отображения для окон и кнопок, Отобразить эскизы вместо значков, Сглаживать неровности экранных шрифтов. Далее жми Применить и Ок. По умолчанию визуальные эффекты выбираются на основе возможностей компьютера, но ты всегда можешь изменить их. В случаи, если тебя что-либо не устроит в изменениях, — всегда можно вернуть всё обратно, просто кликнув на галочку в нужном пункте.
- Выключи гаджеты с рабочего стола. Нажми правой кнопкой мыши на гаджет и выбери в открывшемся меню кнопку Закрыть. Чем больше их на рабочем столе, тем больший объем оперативной памяти требуется для гаджетов.
- На рабочем столе можно навести порядок и по-другому. Создай папку, скажем Рабочий стол; выдели все файлы на рабочем столе и перемести в эту папку. Хотя бы на время такое действие не только быстро наведёт порядок на рабочем столе, но предоставит системе при включении возможность тратить меньше ресурсов.
- Отключение системы звуков. Нажми на значок динамика в панеле управления внизу справа и кликни в открывшемся окошке Звуки. В пункте Звуковая система выбери из данных вариантов Без звука. Нажми Применить и Ок.
- В меню Пуск нажимаем Выполнить:
1) Пуск — Все программы — Стандартные — Выполнить.2) Сочетанием клавиш Windows+R.3) Правая кнопка мыши Пуск — Свойства — Меню пуск — настроить — поставь галочку на Выполнить.
В поле Открыть введи: msconfig. Откроется окно, в нём выбери вкладку Загрузка, далее кликни на Дополнительные параметры. Появится окно Дополнительные параметры загрузки. В пункте Число процессов поставь галочку и выбери самой большой вариант (процессов). А в пункте Максимум памяти тоже поставь галочку и выбери самое большое число. Кликай на кнопку Ок, чтобы внести изменения. Потом перейди в раздел Автозагрузки в том же окошке (Конфигурация системы). Здесь может стоять много галочек на разных программах. На самом деле нужно оставить лишь самые важные на твоё усмотрение (например, антивирус). Жми Применить, потом Ок, далее в открывшемся окне Настройка системы выбери Перезагрузка либо Выйти без перезагрузки (настройка вступит в силу после последующей перезагрузки).
- Уменьши время загрузки операционной системы. Открой окно Конфигурация системы и перейди на вкладку Загрузка. При использовании двух и более ОС, в поле Таймаут выбери вариант5 секунд, если в компьютере одна ОС, то нажми 0 секунд. Поставь галочку напротив пункта Без GUI.
- Левой кнопкой мыши дважды кликни на Мой компьютер, правой кнопкой мыши нажми на диск С и выбери Свойства и убери галочку с пункта Разрешить индексировать содержимое файлов на этом диске в дополнение к свойствам файла. Затем Применить и Ок.
- Очистка корзины при помощи программы СClеaner, которую нужно скачать заранее. Правой кнопкой мыши нажми на ярлык Корзина и выбери Очистка СClеaner. В открывшемся гаджете кликни Анализ и после того, как программа завершит анализ проблем твоего компьютера, выбери Очистка. После завершения очистки нажми на Реестр (вторая кнопка слева), потом Поиск проблем и, после того как гаджет определит все проблемы выбери Исправить.
- Программы для оптимизации работы компьютера. Помимо CCleaner есть много других полезных гаджетов. Одна из них — AuslogicsBoostSpeed. Она тоже находит мусор в операционной системе и удаляет его.
- Отключи Aero Theme. Кликни правой кнопкой мыши на рабочем столе и выбери Персонализация. Выбери любую тему из раздела Базовые (упрощенные). Она будет использовать меньше операционной памяти компьютера и облегчит работу видеокарты.
- Отключи функцию поиска. Служба следит за файлами на компьютере, чтобы потом была возможность их быстро найти, и соответственно использует определенный объем оперативной памяти. Чтобы отключить поиск, кликни правой кнопкой мыши по ярлыку Компьютери нажми в открывшемся меню Управление. В выплывшем меню слева выбери пункт Службы и приложения, нажав на маленький черный треугольник, и выбери Службы. В окне откроется список, из доступных служб выбери Windows Search, и нажми по нему два раза мышкой. В строке Тип запуска выбери Отключена, в поле Состояние нажми Остановить. Потом Применить и ОК.
- Чтобы увеличить объем оперативной памяти при помощи флешки нужно Включить технологию ReadyBoost. Вставь флешку в компьютер, появится окно автозапуска, в нём выбери Ускорить работу системы. Но если такое окно не появилось, то зайди в Компьютер и нажми правой кнопкой мышки по флешке. Выберите из списка пункт Свойства. Теперь нажми на вкладку ReadyBoost и поставь точку в пункте Использовать это устройство. Определи объём памяти при помощи ползунка, но система сомостоятельно предлагает оптимальный вариант. Потом кликни Применить и ОК. Для ускорения работы твоёго устройства проверь, чтобы файл подкачки либо виртуальная память находилась не на системном разделе диска.
- Отключи функцию UAC Windows, которая подключена, чтобы защитить пользователя от установки опасного персонального обеспечения на компьютер. Если ты не нуб, то она может только мешать.
- Дефрагментация жесткого диска
- Нажми кнопку Пуск. В поле поиска введи Дефрагментация диска, потом в списке результатов выберите Дефрагментация диска.
- В разделе Текущее состояниевыбери диск, который желаешь дефрагментировать.
- Чтобы определить, нужно дефрагментировать диск, щелкни Анализировать диск. Если отобразится соответствующий запрос, введи пароль администратора или подтверди действие. После того как Windows завершит анализ диска, можешь посмотреть процент фрагментации диска в столбце Прошлый запуск. Если значение превышает 10 %, то рекомендуется выполнить дефрагментацию диска.
- Щелкни Дефрагментация диска. Если отобразится соответствующий запрос, введи пароль администратора или подтверди действие.
Такими незамысловатыми приёмами ты можешь облегчить работу своего компьютера и ускорить Windows 7.
pcmaster102.ru