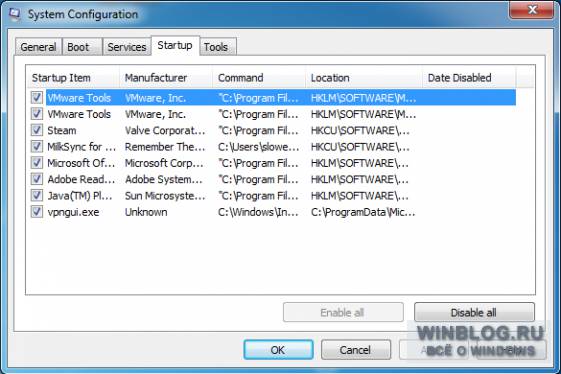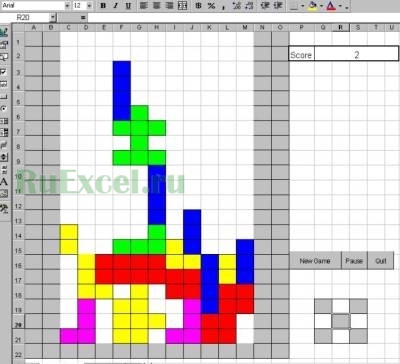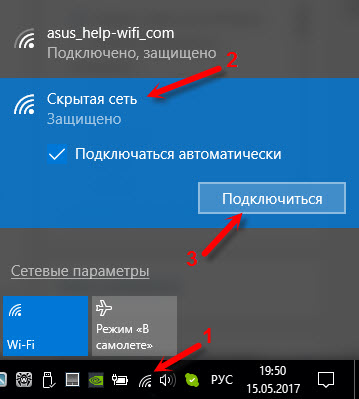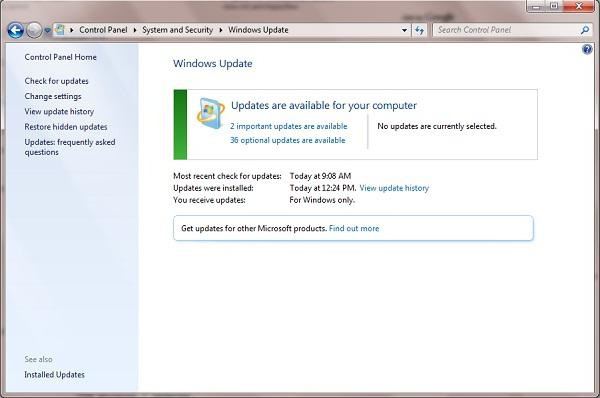Срок доставки товара в течении 1-3 дней !!!
|
|
Эффективные способы узнать пароль от своей беспроводной сети. Как узнать пароль своего роутера
Как узнать пароль от своего WiFi: пошаговая инструкция
Содержание статьи
В этой статье вы поймете, как узнать пароль от WiFi. Потеря доступа к беспроводной сети – одна из распространенных проблем среднестатистического пользователя. Мы расскажем, как узнать пароль от WiFi на ноутбуке, компе и мобильном устройстве.
Где найти пароль от Wi-Fi на компьютере или ноутбуке
Код доступа очень легко можно узнать через компьютер, если ваш девайс в коннекте с действующей вайфай сети. Для этого необходимо посмотреть код доступа в “Центре управлений сетей”. Возможно, ваше устройство не подключено к действующей сетке, тогда посмотреть пароль на компьютере не получится. Мы обсудим ниже, как в таких случаях вернуть пароль на роутере.
Windows 7, 8, 10
В данных операционных системах узнать код безопасности не очень сложно. В “семерке”, “восьмерке” и “десятке” все очень похоже, и инструкция там будет одинакова. Есть пара отдельных нюансов, их мы разберем чуть ниже.
- Для начала убедитесь, что лэптоп в коннекте с нужной нам беспроводной сетью, для этого в трее (строка внизу экрана, с правой стороны) кликните по иконке сети и удостоверьтесь, что девайс подключен к требующейся сетке.
- Далее кликаем на эту же иконку правой мышкой и выбираем “Центр управлений сетей”.
- Появится окно, в строке слева находим меню “Управлений беспроводных сетей”.
- Переходим в список возможных присоединений, вам нужно выбрать то, от которого требуется узнать код доступа. Правой клавишей выделить ее и зайдите в свойства.
- Зайдя в свойства нужного беспроводного подсоединения, переключитесь на вкладку безопасности и найдите пункт “ключ безопасности”, это и есть пароль от вайфая. Чтобы увидеть введенные туда символы, поставьте галочку напротив пункта об отражении вводимых знаков.
Некоторые версии ОС в настройках не отображается пункт “Управлений беспроводных сетей”. Для таких систем, открывая окно из “трея” (как написано выше), мы не заходим в “Центр управления общим доступом”, а выделяем правым кликом мышки саму сетку в строке активных подключений и заходим в ее свойства. Далее поступаем так же, как было описано до этого.
Windows XP
Узнать пароль от WiFi на компьютере с установленной Windows XP будет немного сложнее, чем у ее “более молодых” версий. Для этого нужно будет переустановить подключение вручную с помощью “Мастера беспроводной сети”.
Ищем пароль в настройках роутера
Как узнать пароль от интересующей нас сети, если нет возможности к ней подключится. Ключ доступа находится еще и на роутере, который обслуживает вашу сеть. В комплекте к маршрутизатору всегда идет “патчкорд” (это небольшой кусок витопарного кабеля, обжатый с обеих сторон коннекторами “RJ-45”). Мы должны физически подключить прибор, раздающий интернет к компьютеру/ноутбуку.
- ПК: находим на задней стороне системного блока сетевой разъем и подключаем туда патчкорд. Ноутбук: на боковой стенке ищем вход для сетевого кабеля.
- Второй конец провода подсоединить к гнезду роутера, одному из тех, что стоят вместе (обычно выделяются еще и цветом).
Вход в веб-интерфейс
Для того чтобы узнать/поменять код доступа в настройках роутера, нужно зайти в “веб-интерфейс” (это графическая оболочка операционной системы маршрутизатора). Где найти вход вы узнаете из следующей инструкции.
- Открываем окно любого браузера и вписываем ip адрес прибора, раздающего нам интернет (легко узнать на задней крышки маршрутизатора).
- Есть шанс, что вам потребуется пароль от роутера (после ввода айпиадреса вы попали на окошко с вводом логина и кода защиты).
- Обычно эти поля можно оставлять пустыми, но в некоторых версиях прошивок понадобится ввести стандартное значение “admin/admin”.
- В случае правильно произведенных действий вы попадаете в главное меню веб-интерфейса прибора.
Расположение пароля у различных моделей роутеров
Фирмы-производители устройств для создания беспроводных сетей в большинстве своем стараются придать индивидуальный вид интерфейсу своих приборов. Поэтому не так просто узнать пароль от своего WiFi, если поменялся роутер, к которому вы так привыкли. Незнакомый интерфейс путает пользователя, а боязнь “нажать что-нибудь не то” не дает спокойно разобраться в новых настройках. В продолжении статьи мы разберем, как найти код доступа к своей сети на примерах мировых лидеров по производству оборудования такого плана.
D-Link
В роутерах этого производителя найти пароль можно перейдя по ссылке “Настройки безопасности”, которую можно найти во вкладке Wi-Fi главного меню интерфейса маршрутизатора. Пароль будет в строке “PSK Ключ шифрования”. В этом месте его можно изменить, для этого вписываем в поле новый восьмизначный код безопасности (система шифрования не поддерживает ключи безопасности менее 8 символов) и кликаем “Применить”.
Asus
Чтобы узнать пароль на роутер этой компании, найдите в главном меню прибора “Дополнительные настройки”. Выберете вкладку беспроводной сети, и в меню справа найдете строку “Предварительный ключ WPA”. Это и есть ключ безопасности вашей Wi-Fi сети.
TP-Link
Посмотреть свой пароль на маршрутизаторе “TP-Link” можно в меню “Защита беспроводного режима”, в которое можно попасть из главного меню. Далее все зависит от выбора шифрования, в случае WEP-защиты находим код безопасности в строке “Ключ 1”, в режиме Enterprise это код безопасности от “Radius-сервера”, а в персональном режиме “Пароль PSK”.
Tenda
Чтобы узнать пароль WiFi на тенде, находим на главной странице веб-интерфейса пункт “Код безопасности для беспроводной сети”.
ZyXEL
Увидеть ключ к беспроводной сети можно, если в нижней части интерфейса нажать на иконку в виде значка телефонной сети, зайти в раздел “Точки доступа” и посмотреть на поле “Ключ сети”.
Linksys
Пароль от вайфая находится за стилизованным изображением беспроводной сети в одноименной вкладке. Смотрим на строчку “Пароль” – это ваш код доступа к Wi-Fi.
Сброс всех настроек роутера и ввод нового пароля
Если вы забыли пароль, есть возможность полностью сбросить все настройки роутера до вышедших с завода (это частая практика при каких либо “глюках”, связанных с программным обеспечением оборудования). Это конечно не поможет вам вспомнить пароль, но он сбросится на стандартный (бывают случаи, когда заводские настройки подразумевают отсутствие запароленного доступа во всемирную паутину). Какой ваш стандартный код доступа можно узнать на задней крышке прибора или в инструкции к нему. После сброса можно легко поставить новый код доступа (в основном пароль сменить можно в месте, где вы находили его в отдельных инструкциях к аппаратам).
Как посмотреть пароль без подключения к компьютеру и роутеру (с телефона и девайсов)
Чтобы понять, как узнать пароль от беспроводной сети на телефонах с операционной системой Android, нужно представлять себе, как работает подключение к сети в общем. Не буду загружать ненужной информацией, просто скажу, что при подключении к какой-либо сети ваш девайс создает текстовый файл с названием сети и паролем к ней. В следующий раз при автоматическом подключении он сверяется с этим файлом и вводит данные оттуда. Найти этот документ можно с помощью менеджера файлов с рут правами. Он находится по пути “data->misc->wpa_supplicant.conf”. Открыв документ в текстовом редакторе вы увидите список из трех позиций SSID (это имя сети), psk (код доступа от нее) и Key MGMT (вид шифрования).
wirelesscover.ru
Как узнать пароль от своего Wi-Fi? 2 простых способа!
 В данном выпуске я расскажу вам как узнать пароль от своего wi-fi если вдруг вы его забыли и не хотите сбрасывать настройки роутера на заводские. Покажу два простых способа.
В данном выпуске я расскажу вам как узнать пароль от своего wi-fi если вдруг вы его забыли и не хотите сбрасывать настройки роутера на заводские. Покажу два простых способа.
Беспроводная сеть Wi-Fi работает в пределах нескольких метров, и жители многоквартирных домов в большинстве случаев защищают ее паролем, чтобы избежать сторонних подключений.
Если оставить сеть без защиты, велик риск, что к ней со временем подключатся соседи или другие посторонние люди, которые смогут пользоваться интернетом бесплатно, загружая различную информацию. Из-за этого снизится скорость интернета на прием и передачу данных, что нежелательно.
Ограничив доступ к Wi-Fi сети паролем, велик риск, что он будет через несколько недель, месяцев или лет забыт. При необходимости подключить новый компьютер, телефон, планшет или другое устройство возникнет вопрос, как узнать пароль от своего Wi-Fi, чтобы не сбрасывать настройки роутера и не настраивать беспроводную сеть с нуля.
Сделать это можно довольно просто в интерфейсе операционной системы Windows или в настройках самого роутера.
Как узнать пароль от своего Wi-Fi в настройках компьютера
Чтобы узнать пароль от своего Wi-Fi в настройках компьютера потребуется сделать следующее:
- Зайти в «Центр управления сетями и общим доступом». Сделать это можно нажав на панели уведомлений на значок подключения к Wi-Fi сети правой кнопкой мыши и выбрав соответствующий пункт;
- В середине экрана отобразится информация об активной сети, к которой в данный момент подключен компьютер. Возле графы «Подключение» будет обозначено «Беспроводная сеть *название*». Нужно нажать на этот пункт, чтобы открылись параметры Wi-Fi сети;

- Далее в открывшемся окне нажмите на пункт «Свойства беспроводной сети»;

- Откроется новое окно. Сверху нужно переключить вкладку на пункт «Безопасность» и поставить галочку в графе «Отображать вводимые знаки»;

- В графе «Ключ безопасности сети» точки заменятся на буквы и цифры пароля Wi-Fi сети, к которой в данный момент подключен компьютер.
Таким способом можно узнать пароль от Wi-Fi сети, с которой соединен компьютер, на любой версии операционной системы старше Windows 7.
Как узнать пароль от Wi-Fi в настройках Роутера
 Еще один способ определить пароль от Wi-Fi – это посмотреть его непосредственно в настройках самого роутера. Поскольку моделей маршрутизаторов на рынке представлено несколько тысяч, в зависимости от установленной прошивки будет немного отличаться инструкция, как посмотреть пароль защищенного соединения. В целом, везде необходимо зайти в параметры безопасности роутера и узнать в соответствующем пункте введенный пароль.
Еще один способ определить пароль от Wi-Fi – это посмотреть его непосредственно в настройках самого роутера. Поскольку моделей маршрутизаторов на рынке представлено несколько тысяч, в зависимости от установленной прошивки будет немного отличаться инструкция, как посмотреть пароль защищенного соединения. В целом, везде необходимо зайти в параметры безопасности роутера и узнать в соответствующем пункте введенный пароль.
Приведем общую инструкцию, как узнать пароль от Wi-Fi в настройках роутера:
- Введите в адресной строке любого браузера адрес роутера. На большинстве моделей роутеров адрес установлен 192.168.1.1 или 192.168.1.0. Если ни один из адресов не выводит окно авторизации, убедитесь, что компьютер (или другое устройство на котором выполняются манипуляции) подключен к данному роутеру через Wi-Fi;
- После ввода адреса роутера, появится всплывающее окно авторизации. Необходимо ввести логин и пароль. На большинстве роутеров по умолчанию установлены логин «admin» и пароль «admin». Если они не подходят, осмотрите роутер, на нем должна присутствовать наклейка, на которой написаны стандартные данные для авторизации;
- Далее откроются настройки роутера. В зависимости от модели, появится возможность сразу узнать пароль или потребуется переходить в расширенные параметры, чтобы это сделать. При необходимости можно сменить пароль от Wi-Fi.

Если вы вдруг забыли свой пароль от Wi-Fi и не можете его вспомнить, а подключенное к роутеру устройство отсутствует, нужно выполнить полную перезагрузку маршрутизатора. На корпусе роутера потребуется найти кнопку Reset, которая может нажиматься без лишних усилий или с помощью иголки/булавки. Зажмите ее на несколько секунд, после чего параметры в роутере обнулятся и потребуется заново настраивать Wi-Fi сеть, соответственно, появится возможность вновь задать пароль.
СМОТРИТЕ ВИДЕО
Как узнать пароль от своего Wi-Fi?
Кстати если у вас вдруг на ноутбуке пропала кнопка подключения к Wi-Fi, и вы не знаете как решить эту проблему, то посмотрите выпуск «Как включить Wi-Fi в Windows 10? НЕТ кнопки Wi-Fi«.
Ну а на сегодня все, друзья! Напишите пожалуйста в комментариях получилось ли у Вас узнать пароль от свой Wi-Fi сети. А также подписывайтесь на наш канал, если еще не подписаны и обязательно нажмите на колокольчик чтобы получать уведомления о выходе новых видео.
rabota-na-kompjutere.ru
Как узнать пароль от своего wifi. Как посмотреть пароль от wifi
Окт 3 2017
Как узнать пароль от своего wifi соединения задаются многие пользователи, которые используют интернет.

Сегодня я покажу основные способы и приемы как можно посмотреть пароль от вай фая на компьютере с операционной системой Windows 10.
Смотрим пароль вайфай соединения
Допустим, к вам приходил мастер, настроил интернет, сказал и записал пароль от интернета на бумажке и отдал вам, а вы его забыли и бумажку потеряли. Что делать в таком случае? Существуют разные способы решения возникшей проблемы, рассмотрим некоторые из них. Данный метод будет работать, если вы уже подключены к сети через вай фай или по кабелю.
Небольшой план нашего обзора:- Настройки роутера (модема)
- Управление сетями
- Командная строка
- Программы для просмотра
- Сброс настроек
Заходим в настройки роутера
Приведу пример на трех устройствах, которые у меня есть в наличии D-Link DSL-2640U, ZyXEL P-660HTW EE и TP-Link TL-WR741ND(RU). Чтобы зайти на устройство смотрите информацию сзади него, в основном по IP адресам 192.168.0.1 и 192.168.1.1, но есть и другие, например, Billion — 192.168.1.254.
Начну с D-Link. Смотрим на заднюю часть, набираем в адресной строке браузера айпи адрес 192.168.1.1, логин и пароль «admin».

После заходим в настройки Wi-Fi, безопасность и смотрим код от вай фая — ключ шифрования PSK.

В модеме Зюксель такой же IP адрес как у Длинка, только пароль 1234 (по умолчанию заводских установок).

Идем в Advanced Setup, вкладка Wireless Lan, там, где написано Key и есть ваш ключ безопасности.

У Тплинка, так же как у Длинка, только айпи адрес отличается на одну цифру 192.168.0.1, логин и пароль такие же admin.

Зашли на маршрутизатор, переходим в Беспроводной режим > Защита беспроводного режима. Смотрим пароль от wi fi — WEP, WPA/WPA2 — Enterprise или WPA-Personal/WPA2-Personal (Рекомендуется). У меня это последний третий пункт — пароль PSK.

Если вы не можете зайти в настройки маршрутизатора, то можно его сбросить до заводских установок и настроить заново. Подробнее об этом напишу чуть ниже.
Параметры сети и интернет
Второй способ узнать ключ wi fi — это посмотреть его в параметрах сети и интернета. Возле даты и времени в правом нижнем углу рабочего стола нажимаем на антенну — доступ к интернету.

Открывается список беспроводных сетей, которые ловит мой адаптер. Нажимаем на параметры сети и интернет.

Идем вниз, заходим в центр управления сетями и общим доступом.

Находим подключения — идем в беспроводную сеть, у меня это Beeline, у вас может быть своя.

Переходим в свойства нашей беспроводной сети.

Переключаемся на вкладку безопасность, ставим галочку напротив отображать вводимые знаки.

Появляется ключ безопасности беспроводной сети Beeline.
Открыть Центр управления сетями и общим доступом можно альтернативными способами.
Нажимаем правой кнопкой мыши по антенне возле даты и времени, переходим в центр управления.

Заходим на рабочем столе в иконку Панель управления. У вас такой нет, и вы хотите её добавить? Читайте статью значок мой компьютер на рабочий стол windows 10.

Вкладка сеть и интернет > Просмотр состояния сети и задач.

Меню пуск > Параметры > Сеть и интернет > Центр управления сетями.

Запускаем окно выполнить, сочетанием клавиш «Win + R» и прописываем команду:
«control /name Microsoft.NetworkAndSharingCenter»

Существуют конечно еще способы открытия центра управления, я перечислил основные.
Запускаем командную строку
Есть возможность посмотреть код от вай фая в командной строке. Открыть её или Windows PowerShell можно по-разному.
Я предпочитаю окно выполнить через «Win + R», написать команду «cmd».

Поиск виндоус (лупа) — командная строка (классическое приложение).

Нажимаем правой кнопкой мыши по Меню Пуск, открываем Windows PowerShell или Windows PowerShell (Администратор).

Запускается оболочка, в которой вводим команду: «netsh wlan show profiles», жмем Enter.

Отображаются профили групповой политики и профили пользователей. У меня это Beeline, у вас будут свои. Выбираем тот, который используется в данный момент (рабочий). Далее пишем текст:
«netsh wlan show profiles name=имя_профиля key=clear»
Вместо имя профиля прописываем название своей беспроводной сети.

Как видим со скриншота, ключ безопасности присутствует, его содержимое на экране. Ходите сделать снимок экрана или сайта, но не знаете, как? Читайте обзор как сделать скрин экрана.
Дополнительные программы
Если обычные методы вам не помогли, то предлагаю воспользоваться дополнительных средствами для просмотра паролей wifi, приведу пример на трех.
WiFi Password Decryptor
Это бесплатная программа для отображения ключей вай фая, которые были использованы на вашем компьютере. С сайта в интернете мне пришлось скачать образ, смонтировать его, там была ссылка на программу, скачал архив, разархивировал его, установил программу.

При установке лучше убрать все лишние галочки, кроме соглашения. Она на английском языке, разобраться в ней легко. На рабочем столе появляется ярлычок, заходим по нему, нажимаем Start Recovery, находим нужную сеть и смотрим Password Key.
Wireless Key View
Закачиваем архив под вашу операционную систему windows 32 или 64 бита.

Разархивируем его, запускаем файл WirelessKeyView и смотрим Key (Ascii).
WiFi Password Revealer
Переходим по ссылке, скачиваем архив, распаковываем его, запускаем файл WiFi Password Revealer Installer, выбираем нужный язык и устанавливаем утилиту.

Появляется иконка на рабочем столе, запускаем её, указываем свой адаптер беспроводной сети, нажимаем на плюс, возле него. Там, где Password — ключ безопасности вашей сети.
Сброс настроек
Если все вышеперечисленные методы просмотра пароля вам не подошли, то можно сбросить настройки вашего сетевого устройства, то есть вернуть маршрутизатор к заводским установкам.
Перед тем как сбрасывать модем к настройкам по умолчанию, убедитесь, что вы знаете логин и пароль для интернета, выданные вашим провайдером, сможете самостоятельно настроить маршрутизатор для работы в интернете. Все внесенные изменения будут потеряны. Если вы не уверены в своих силах, то есть шанс остаться вообще без интернета.
Чтобы сбросить роутер к заводским настройкам, нужно нажать на кнопку перезагрузка (Reset) и держать её примерно минуту при включенном питании устройства. Потом выключить, включить маршрутизатор и настроить его под свои нужды.
Если есть доступ к устройству, то можно попробовать перезагрузить его изнутри, используя внутренние инструменты. Приведу пример на своём сетевом устройстве Тплинк. Открываем браузер > набираем IP устройства > заходим на него > Системные инструменты > Заводские настройки > Восстановить.

Нажмите на эту кнопку для сброса всех настроек устройства на значения по умолчанию.
Вот справка по заводским настройкам, которую нужно знать перед восстановлением.

Ищем кнопку reset на модеме TP-Link. Она находится сзади слева, возле входа кабеля питания и кнопки включения/выключения.

Кнопка перезагрузки на ZyXEL расположена сзади посередине, между питанием (Power) и сетевыми выходами (Lan).

У D-Link, кнопка reset, находится так же сзади посередине, как у Зюкселя между Lan и Power, только, с другой стороны.

Что делать, если ничего не помогло? Если вся вышеперечисленная информация вам не помогла, то рекомендую вызвать специалиста или обратиться за помощью в компьютерный сервисный центр. Там, вам должны помочь.
Предлагаю посмотреть небольшой видеоурок нашей темы статьи.
В заключении
Сегодня мы с вами разобрали пять методов как узнать пароль от своего wifi, с помощью: настроек модема; центра управления сетями и общим доступом; командной строки или Windows Power Shell; специальных программ и сброса сетевых устройств до заводских установок.
Возможно у вас возникли вопросы, связанные с тем, как можно посмотреть пароль от своего wifi соединения. Можете задавать их ниже в комментариях к этой статье, а также воспользоваться формой обратной связи со мной.
Так же, можете задавать любые вопросы, связанные с компьютерной тематикой на странице задать вопрос.
Благодарю вас, что читаете меня в Твиттере.
Оставайтесь на связи — мой канал You Tube.
Если приведенная выше информация оказалась для вас полезной, тогда рекомендую подписаться на обновления моего блога, чтобы всегда быть в курсе свежей и актуальной информации по настройке вашего компьютера.
Не забудьте поделиться этой информацией с вашими знакомыми и друзьями. Нажмите на социальные кнопки — поблагодарите автора.
С уважением, Дмитрий Сергеев 3 октября 2017
Навигация по блогу
Вы можете поделиться своим мнением, или у вас есть что добавить, обязательно оставьте свой комментарий.
Прошу поделитесь ссылками в социальных сетях.
moicom.ru
Как посмотреть пароль от Wi-Fi (вайфая) на компьютере
Как только компьютер подключится к Wi-Fi сети, пароль от нее он уже спрашивать не будет. И большинство пользователей этот пароль благополучно забывают, особенно, если он был записан на каком-то клочке бумаги. Это не проблема ровно до тех пор, пока вам не понадобится подключить еще одно устройство к тому же вайфаю – например, телефон или планшет.
Покажу несколько проверенных способов, как посмотреть пароль, которые подходят для любой популярной операционной системы (Windows 7, 8, 10).
Самый простой способ узнать пароль от вайфая
1. Нажимаем левой кнопкой мышки на вот такой  значок в трее.
значок в трее.
Находится он в нижнем правом углу экрана, между алфавитом и часами. Иногда этот значок прячется под маленькой стрелкой.

2. В появившемся окошке щелкаем правой кнопкой по сети, от которой нужно узнать пароль, и выбираем «Свойства».

3. Ставим галочку в «Отображать вводимые знаки» и компьютер показывает пароль от wifi в поле «Ключ безопасности сети».

Еще один простой способ
Этот вариант немного сложнее, зато показывает все беспроводные сети, к которым компьютер подключался, а не только активные.
1. Щелкаем правой кнопкой мышки по значку  в трее и выбираем пункт «Центр управления сетями и общим доступом».
в трее и выбираем пункт «Центр управления сетями и общим доступом».

2. Откроется окно, в левой части которого выбираем «Управления беспроводными сетями».

3. Щелкаем по нужной сети правой кнопкой мышки и выбираем «Свойства».

4. Переходим во вкладку «Безопасность» и ставим птичку возле «Отображать вводимые знаки».

Если пункта «Управления беспроводными сетями» нет, тогда нажмите на «Изменение параметров адаптера», щелкните правой по нужному соединению и выберите «Состояние». В окошке нажмите на кнопку «Свойства беспроводной сети», перейдите на вкладку «Безопасность» и поставьте галочку рядом с «Отображать вводимые знаки».
Вытаскиваем пароль через программу
Есть такая чудная бесплатная программка WirelessKeyView. Благодаря ей можно посмотреть пароли от всех точек, к которым подключался компьютер. Устанавливать ее не нужно: просто скачайте с официального сайта, распакуйте и запустите файл программы. Если wifi точки не появятся сразу, нажмите на значок 

Вот и всё :)
Из минусов следует отметить, что некоторые антивирусы на нее ругаются, так как программа лезет в настройки (мой Касперский, например, устроил панику). Если вас это не смущает, пользуйтесь на здоровье.
Смотрим пароль от своего Wi-Fi в настройках роутера
Этот способ хорош тем, что только благодаря ему можно узнать пароль, который компьютер и вовсе не знает. Например, была переустановлена Windows, а пароль от своего вайфая вы не помните и теперь не можете подключиться. Так вот в этом случае поможет роутер.
Роутер – эта та штука, которая «раздает» Интернет. Выглядит он примерно так:

В его настройках среди прочего хранится пароль. Чтобы его найти, нужно подключить роутер к компьютеру через сетевой шнур (обычно он идет в комплекте).

Если компьютер помнит пароль и подключается к сети, то можно этого не делать.
1. Открываем браузер (программу для Интернета), в адресной строке печатаем 192.168.1.1 и нажимаем кнопку Enter на клавиатуре.

Чаще всего после этого появляется запрос логина/пароля. Если этого не произошло, попробуйте другие адреса: 192.168.0.0, 192.168.0.1,или 192.168.1.0. Но если и они не подходят, тогда возьмите роутер, переверните его и найдите на наклейке его IP адрес.
У меня, например, и на наклейке не было адреса. Тогда я переписал с нее модель роутера (в моем случае Huawei HG8245A) и вбил в поисковик запрос «huawei hg8245a ip адрес». Оказалось, что адрес по умолчанию другой, как, собственно, и логин с паролем.
2. В появившемся окне вводим логин admin и пароль admin.

Обычно эти данные подходят (если их никто специально не менял). Но могут быть и другие варианты, например, root или user. Они обычно написаны на самом роутере – на наклейке с другой стороны.
3. Открываем вкладку Wireless (Беспроводной режим) или WLAN и там ищем пароль. Часто он находится в пункте Wireless Security (Настройки безопасности или Защита беспроводного режима).
Как правило, пароль написан в графе, где есть слово Key, Password или Пароль. Часто, чтобы его увидеть, нужно снять галочку.

Кстати, бывает, он написан сразу же при открытии настроек роутера.
Если не помогло
Тогда можно сбросить все настройки роутера к заводским. Но в этом случае его придется самостоятельно настраивать: указывать параметры подключения к Интернету, имя сети и пароль.
Для сброса настроек на роутере есть маленькая глубоко запрятанная кнопочка Reset (обычно она находится сзади).

Зажимаем ее каким-нибудь острым предметом на секунд десять. После этого все установки будут сброшены, и роутер будет как новенький – останется только его настроить.
www.neumeka.ru
Как узнать пароль от своего Wi-Fi роутера
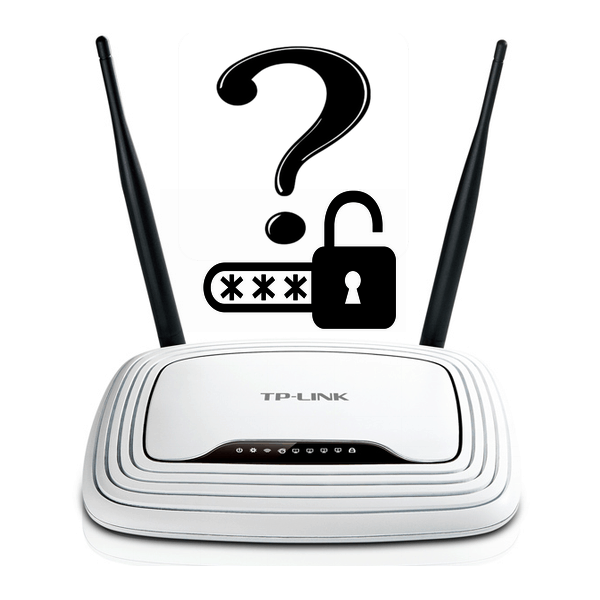 Такая досадная неприятность может случиться с каждым. Человеческая память, к большому сожалению, несовершенна, и вот пользователь забыл пароль от своего Wi-Fi роутера. В принципе, ничего страшного не случилось, уже подключенные к беспроводной сети устройства будут подсоединяться автоматически. Но что делать если понадобится открыть доступ новому девайсу? Где можно выяснить кодовое слово от маршрутизатора?
Такая досадная неприятность может случиться с каждым. Человеческая память, к большому сожалению, несовершенна, и вот пользователь забыл пароль от своего Wi-Fi роутера. В принципе, ничего страшного не случилось, уже подключенные к беспроводной сети устройства будут подсоединяться автоматически. Но что делать если понадобится открыть доступ новому девайсу? Где можно выяснить кодовое слово от маршрутизатора?
Узнаём пароль от роутера
Для того, чтобы посмотреть пароль от своего роутера, можно использовать возможности операционной системы Виндовс или войти в конфигурацию маршрутизатора через веб-интерфейс. Попробуем вместе оба метода решения поставленной задачи.
Способ 1: Веб-интерфейс маршрутизатора
Пароль для входа в беспроводную сеть можно узнать в настройках маршрутизатора. Здесь же производятся другие операции в сфере безопасности интернет-соединения, такие как смена, отключение пароль и так далее. В качестве примера возьмём роутер китайской фирмы TP-Link, на аппаратах других заводов алгоритм действий может незначительно отличаться при сохранении общей логической цепочки.
- Открываем любой интернет-обозреватель и в адресном поле пишем IP-адрес своего роутера. Чаще всего это 192.168.0.1 или 192.168.1.1, в зависимости от марки и модели устройства возможны другие варианты. Посмотреть IP-адрес маршрутизатора по умолчанию можно на оборотной стороне девайса. Затем нажимаем клавишу Enter.
- Появляется окошко аутентификации. В соответствующие поля вводим имя пользователя и пароль для входа в конфигурацию роутера, по умолчанию они одинаковые: admin. Если вы их меняли, то набираем актуальные значения. Далее кликаем левой кнопкой мыши по кнопке «OK» или жмём на Enter.
- В открывшемся веб-интерфейсе маршрутизатора ищем раздел с настройками беспроводной сети. Там должно храниться то, что мы хотим узнать.
- На следующей веб-странице в графе «Пароль» мы можем ознакомиться с комбинацией букв и цифр, которые мы так досадно забыли. Цель быстро и успешно достигнута!
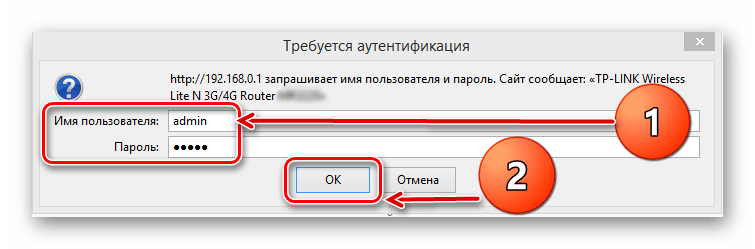


Способ 2: Инструменты Windows
Теперь попытаемся штатными средствами Windows выяснить забытый пароль от роутера. При первом подключении к сети пользователь обязательно вводит это кодовое слово и значит оно должно где-то сохраниться. Будем искать на примере ноутбука с Виндовс 7 на борту.
- В нижнем правом углу Рабочего стола в трее находим значок беспроводного соединения и щёлкаем по нему правой кнопкой мыши.
- В появившемся маленьком меню выбираем раздел «Центр управления сетями и общим доступом».
- На следующей вкладке переходим в «Управление беспроводными сетями».
- В списке доступных для подключения беспроводных сетей находим интересующую нас. Наводим мышь на значок этого подключения и делаем клик ПКМ. В выпавшем контекстном подменю нажимаем на графу «Свойства».
- В свойствах выбранной сети Wi-Fi передвигаемся на вкладку «Безопасность».
- В следующем окошке ставим отметку в поле «Отображать вводимые знаки».
- Готово! В графе параметра «Ключ безопасности сети» мы можем ознакомиться с заветным кодовым словом.
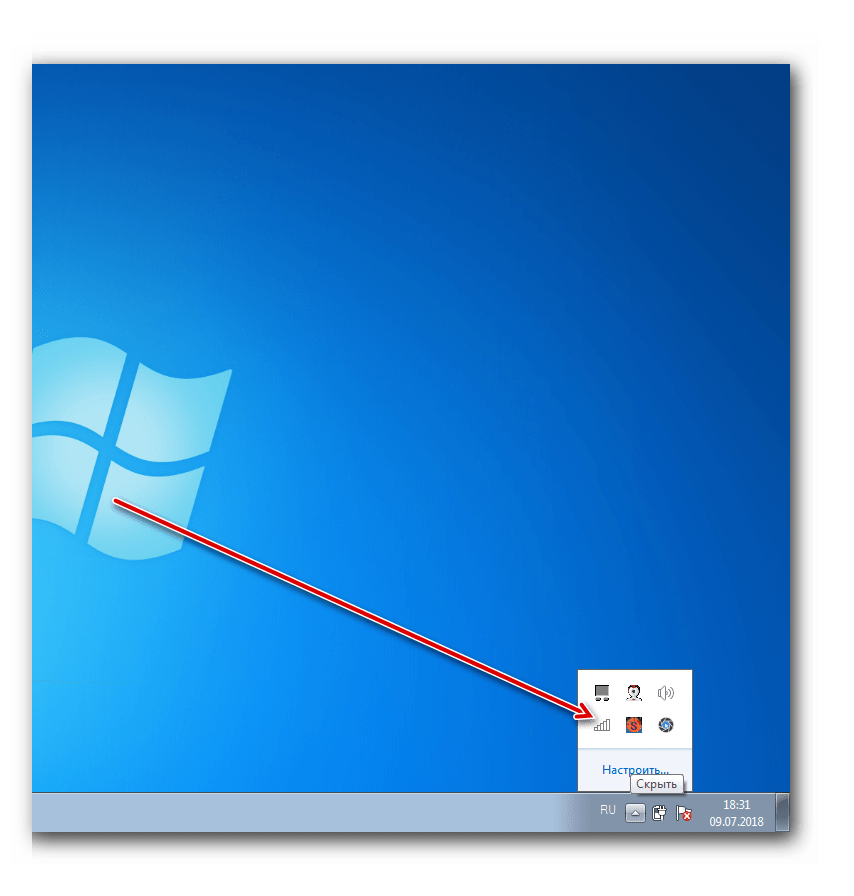

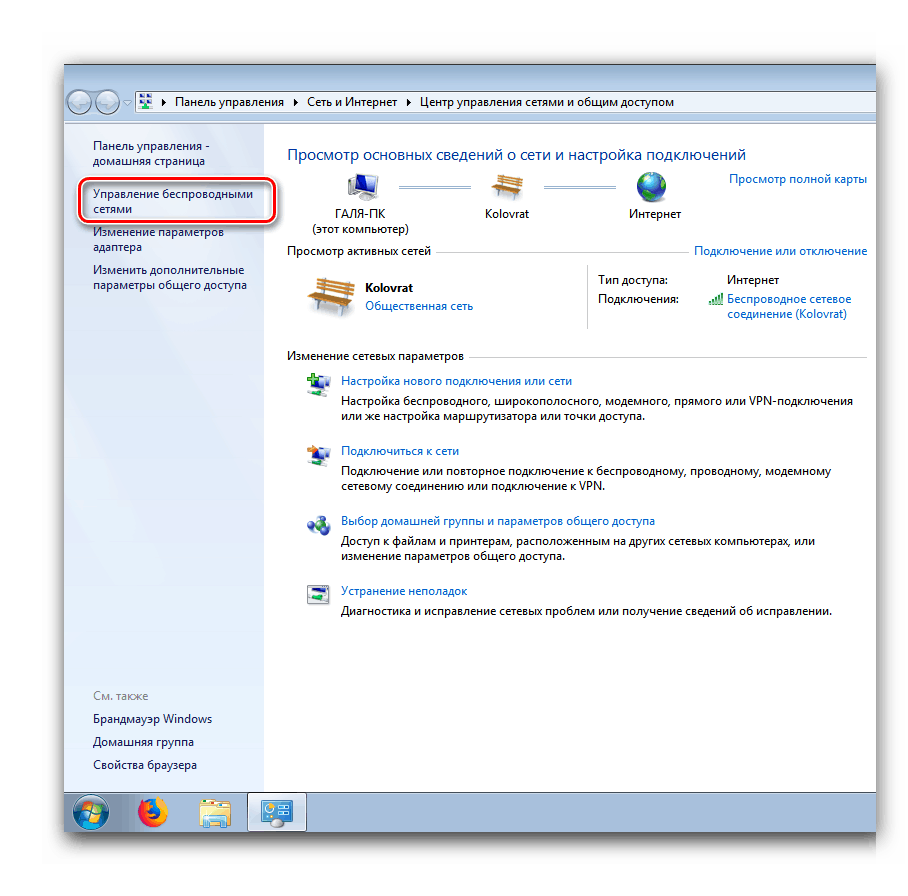

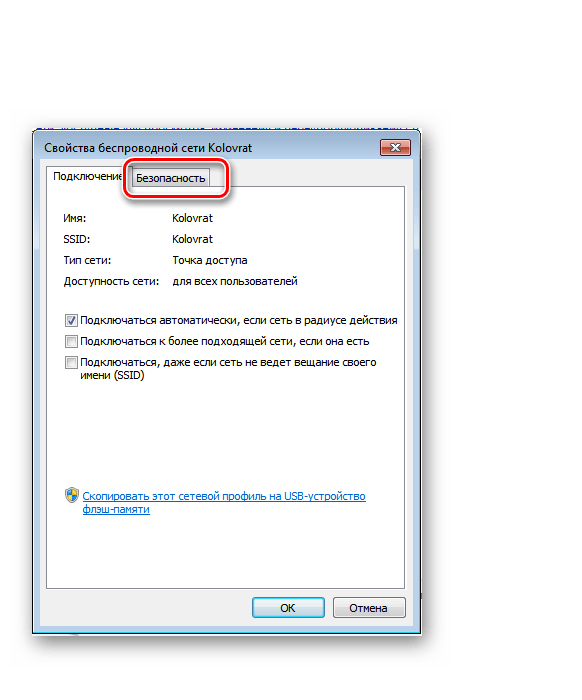

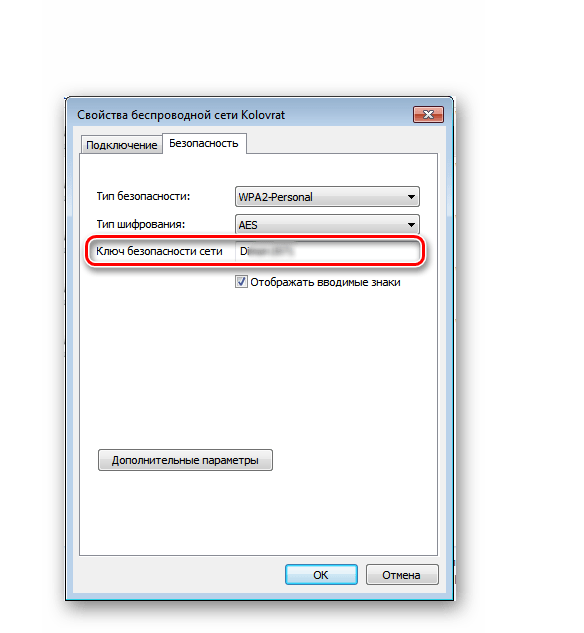
Итак, как мы установили, узнать забытый пароль от своего роутера можно просто и быстро. А в идеале старайтесь записывать куда-нибудь свои кодовые слова или выбирать в их качестве хорошо знакомые именно для вас комбинации букв и цифр.
Читайте также: Смена пароля на роутере TP-Link
 Мы рады, что смогли помочь Вам в решении проблемы.
Мы рады, что смогли помочь Вам в решении проблемы.  Задайте свой вопрос в комментариях, подробно расписав суть проблемы. Наши специалисты постараются ответить максимально быстро.
Задайте свой вопрос в комментариях, подробно расписав суть проблемы. Наши специалисты постараются ответить максимально быстро. Помогла ли вам эта статья?
Да Нетlumpics.ru
Как узнать пароль от своего WiFi роутера на компьютере и телефоне
 С увеличением количества беспроводных устройств у пользователей все чаще возникает вопрос как узнать пароль от своего WiFi. В силу того, что пароль от WiFi устанавливается единожды, а настройки подключения, после их ввода на других беспроводных устройствах сохраняются операционными системами Windows, Android, IOS и у пользователя отпадает необходимость каждый раз при подключении вводить пароль (ключ) от сети. Неудивительно, что с течением времени, установленный ранее пароль от домашней WiFi сети, может быть успешно забыт и вспомнить особенно длинный пароль уже не представляется возможным. Давайте рассмотрим все варианты как узнать забытый пароль от своего WiFi.
С увеличением количества беспроводных устройств у пользователей все чаще возникает вопрос как узнать пароль от своего WiFi. В силу того, что пароль от WiFi устанавливается единожды, а настройки подключения, после их ввода на других беспроводных устройствах сохраняются операционными системами Windows, Android, IOS и у пользователя отпадает необходимость каждый раз при подключении вводить пароль (ключ) от сети. Неудивительно, что с течением времени, установленный ранее пароль от домашней WiFi сети, может быть успешно забыт и вспомнить особенно длинный пароль уже не представляется возможным. Давайте рассмотрим все варианты как узнать забытый пароль от своего WiFi. Содержание:
Как узнать пароль от wifi на компьютере в Windows 7,8 и 10
Если ранее было настроено подключение WiFi на компьютере или ноутбуке, то узнать пароль можно в настройках сетевых подключений операционной системы Windows 7.

На компьютере заходим в «центр управления сетями и общим доступом», для чего нажимаем правой кнопкой мыши на значке беспроводной сети, далее в окне выбираем «управление беспроводными сетями».
 В открывшемся окне со списком беспроводных сетей, выбираем ту, к которой необходимо найти пароль.
В открывшемся окне со списком беспроводных сетей, выбираем ту, к которой необходимо найти пароль. Открываем свойства WiFi сети, переходим на вкладку «безопасность» и ставим галочку в окне «отображать знаки». Таким образом в поле ключ безопасности вместо точек появится введенный ранее пароль WiFi. Не забудьте записать данный пароль, чтобы в будущем не столкнуться с подобной проблемой
Открываем свойства WiFi сети, переходим на вкладку «безопасность» и ставим галочку в окне «отображать знаки». Таким образом в поле ключ безопасности вместо точек появится введенный ранее пароль WiFi. Не забудьте записать данный пароль, чтобы в будущем не столкнуться с подобной проблемой
Обращаю внимание, что данный способ найти пароль подходит только к своим WiFi сетям, к которым ранее уже было настроено подключение и не подходит к неизвестным сетям соседей.
В случае если не удается таким способом отобразить пароль, либо нет возможности установить галочку, а также, если компьютер не был ранее подключен к нужной нам WiFi сети, возможен еще один способ узнать пароль в настройках роутера.
Как посмотреть пароль WiFi в настройках роутера
В первую очередь нам необходимо попасть в настройки самого WiFi роутера в раздел настроек подключения. Переверните свой маршрутизатор и на наклейке сзади увидите IP адрес, логин и пароль от вашего устройства. Пример как выглядят наклейки с адресами и паролями для D-link, Asus и TP-link представлены ниже на картинках.


В браузере на компьютере или на другом устройстве Android вводим IP роутера, например http:://192.168.1.1 далее логин и пароль от него. На примере D-link, прошитого в dd-wrt, пароль находится на вкладке WiFi в разделе безопасность. У других роутеров маршрут к настройкам во многом схож, во всяком случае, нам необходимо отыскать вкладку «Wireless Security» и строчку «Ключ безопасности» или «Ключ WPA» WiFi соединения.


Если же наклейки не оказалось, но при этом сетевое соединение настроено на компьютере, можно посмотреть адрес роутера через команду ipconfig. Для этого в Windows 7 нажимаем кнопки на клавиатуре Win+R, далее вписываем команду “cmd” и нажимаем ввод. Для Windows 8 нажмите клавиши Win+X и в открывшемся окне выберите «Командная строка». Итак, вводим в командную строку “ipconfig” и среди множества выданных данных ищем надпись «основной шлюз», это и есть адрес нашего роутера.

В случае, если не получается найти пароль всеми выше описанными способами, рекомендую сбросить до заводских установок (кнопка Reset) роутер и заново настроить с установкой в настройках нового пароля.
Находим сохраненный пароль WiFi на устройствах Android
Чтобы узнать пароль от своего WiFi на телефоне или планшете под управлением Android, нам необходимо иметь ROOT доступ к устройству. Если такой доступ имеется, то через любой файловый менеджер нужно зайти в папку «data/misc/wifi», открыть в текстовом редакторе файл «wpa_supplicant.conf» и в нем найти параметр PSK, что и является нашим искомым паролем.Также можно установить приложение на Google Play «WiFi Password» или «WiFi Pass Recovery», которые отобразят ранее сохраненные пароли от всех сетей.
Поделиться записью
wificenter.ru
Как узнать пароль от своего Wi-Fi (вайфая) на компьютере, ноутбуке, роутере
 Ситуация, когда пользователи забывают пароль домашнего «вай фай» роутера, кажется банальной. Вроде бы, в нем нет необходимости при постоянной эксплуатации одного устройства, но для подключения нового потребуется точка доступа. Один пользователь личные данные записывает на листочке, затем выбрасывает за ненадобностью, другой специально применяет хорошо запоминающиеся буквенно-цифровые значения. А спустя время, незамысловатые комбинации стираются из человеческой памяти. В такие моменты и возникают актуальные вопросы: как узнать пароль от своего домашнего wifi роутера, как восстановить пароль, насколько это сложно и где его искать.
Ситуация, когда пользователи забывают пароль домашнего «вай фай» роутера, кажется банальной. Вроде бы, в нем нет необходимости при постоянной эксплуатации одного устройства, но для подключения нового потребуется точка доступа. Один пользователь личные данные записывает на листочке, затем выбрасывает за ненадобностью, другой специально применяет хорошо запоминающиеся буквенно-цифровые значения. А спустя время, незамысловатые комбинации стираются из человеческой памяти. В такие моменты и возникают актуальные вопросы: как узнать пароль от своего домашнего wifi роутера, как восстановить пароль, насколько это сложно и где его искать.
Как узнать пароль от своего wifi роутера
Следует отметить, проблема с забытыми ключами — явление распространенное, поэтому возможности к его доступу учитываются разработчиками системного обеспечения. Зная нужный алгоритм, решить задачу просто.
Существуют десятки способов, представленных инструментами в самом роутере и операционной системе ПК. Известны возможности в виде различных программ, приложений, а также при помощи девайсов, благодаря чему узнать пароль от «вайфая» совсем несложно.
Как узнать пароль от wifi через компьютер
Как и в настройках роутера, узнать пароль на wi fi доступно на ПК, воспользовавшись функциональными возможностями его операционной системы. Здесь учитывается момент, что в каждой из версий принципы и последовательность действий разнятся, исключение составляют Windows 7 и Windows 8, где они однотипные:
- Правый клик по значку «Сеть», открывается контекстное меню.
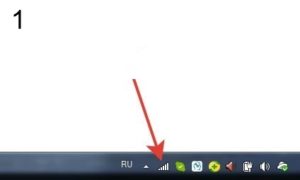
- Выбирается пункт «Центр управления сетями и общим доступом».

- Открывается «Управление беспроводными сетями».

- Правый клик по названию нужной сети в представленном списке.
- В открывшемся окошке выбирается раздел «Свойства».

- В новом окошке перейти в «Безопасность», где отметить пункт «Отображать вводимые знаки». Сразу в поле напротив «Ключ безопасности сети» отобразятся забытые данные.
 На Windows 10 все происходит несколько иначе:
На Windows 10 все происходит несколько иначе:
- Вызвать контекстное меню правым кликом по значку «Сеть».
- Выбрать пункт «Параметры сети и Интернет».
- Левым кликом по разделу «Показать доступные сети», открыть список.
- В представленном перечне выбрать интересующую сеть.
- Перейти по вкладкам «Свойства беспроводной сети» – «Настройки безопасности».
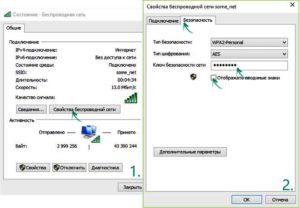
- Далее — на виндовс 10 — все, как и на предыдущих версиях.
Такие же шаги, как на ПК, предпринимаются на ноутбуке, алгоритм действий ничем не отличается.
Windows XP
Что касается старых версий Windows, то там все немного сложнее, но выполнимо. Не составит труда восстановить забытый пароль. На Windows XP последовательность отличается, но принцип остается тем же, а именно:
- Открыть «Панель управления».

- Выбрать раздел «Мастер беспроводных сетей».
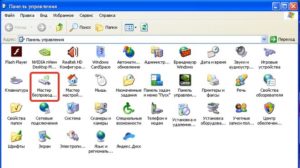
- Перейти по вкладкам стартового экрана вперед.

- Выбрать пункт «Добавить новый компьютер».
- Нажать на «Самостоятельный выбор сети» – «Далее».
- В открывшемся окне выбрать раздел «Распечатать параметры сети».

- В строке напротив пункта «Ключ сети» появится искомая информация.
Иногда в настройках операционной системы ключ не отображается, несмотря на точное выполнение действий. Самая распространенная причина в том, что «вай фай» не настроен на компьютере. Не помешает сначала убедиться в том, что устройство подключено.
Через веб-интерфейс роутера
Восстановить пароль от «вайфая» достаточно просто в настройках роутера, нужно лишь использовать его IP-адрес. А подсказку представляет сам маршрутизатор: адрес содержится на бирке, наклеенной в  его нижней части. Если запись затертая или неразборчивая, нужно воспользоваться инструкцией к роутеру, где содержится пароль для входа в настройки, последовательность действий, как посмотреть пароль для подключения к сети wi fi, утерянный пользователем. Дальше все действия происходят следующим образом:
его нижней части. Если запись затертая или неразборчивая, нужно воспользоваться инструкцией к роутеру, где содержится пароль для входа в настройки, последовательность действий, как посмотреть пароль для подключения к сети wi fi, утерянный пользователем. Дальше все действия происходят следующим образом:
- Роутер подключается к компьютеру при помощи сетевого кабеля.
- В адресной строке браузера вводится IP-адрес, состоящий из восьми цифр и трех точек.
- Вводятся данные для доступа к странице настроек: admin и admin по умолчанию.
- Перейти между вкладками «Wireless» – «Wireless Security», пароль записан в графе напротив «PSK Password».
Способ простой и продуктивный, но только если не менялись стандартные данные. Иначе к вопросу, как узнать пароль от своего wifi роутера, добавится еще один: как узнать пароль доступа к его настройкам.
Как узнать пароль от wifi на телефоне
Проблема эта актуальна и в случае использования мобильного интернета. Возникает она гораздо чаще на телефоне, чем на компьютере. Объяснение этому простое: телефоны относятся к часто меняемым гаджетам. Подключая «вай фай» на новеньком приобретении, обнаруживается, что пароль безнадежно забыт. Основная проблема здесь состоит в том, что владелец телефона никогда не подключался к домашнему роутеру, а значит, точку доступа найти намного сложнее. Но и тут проблема несерьезная: функциональные возможности новых устройств предусматривают подобные нюансы, а в пунктах меню заложено немало инструментов. Кроме того, на помощь придет приложение RootBrowser.
Пошаговая инструкция:
- Прежде всего, его нужно скачать и установить на телефоне с android.
- Запустить нажатием на значок браузера.
- Зайти в папку «Data», перейти в каталог «Misc».
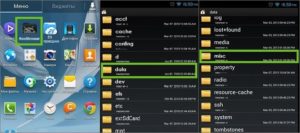
- В открывшемся списке выбрать дирекцию «Wifi».
- Отыскать файл «wpa_supplicant.conf» и открыть его в любом удобном текстовом редакторе.
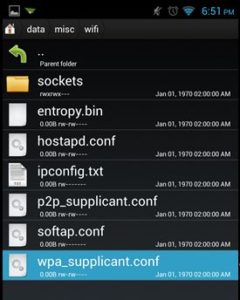 В хранилище находится информация, касающаяся всех точек «вай фай», к которым телефон когда-нибудь был подключен. Чтобы узнать забытый пароль, необходимо найти точку доступа, она находится в строке «psk».
В хранилище находится информация, касающаяся всех точек «вай фай», к которым телефон когда-нибудь был подключен. Чтобы узнать забытый пароль, необходимо найти точку доступа, она находится в строке «psk».
Дополнительные программы доступа
Помимо стандартных решений этого вопроса существуют и другие возможности, как узнать свой пароль от wifi. Для этой цели созданы всевозможные программы, утилиты и дополнения. Принцип их работы заключается в умении находить сети, к которым подключался компьютер, или другие устройства. Не все они одинаково справляются с этой задачей, но на некоторые стоит обратить внимание.
WiFi Password Decryptor
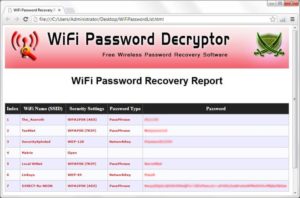 Простая, надежная и многофункциональная программа, способная восстановить пароль учетной записи, расшифровать, сохранить. Основные достоинства:
Простая, надежная и многофункциональная программа, способная восстановить пароль учетной записи, расшифровать, сохранить. Основные достоинства:
- Легкость в использовании, понятные интерфейс, система навигации.
- Способность восстанавливать типы паролей и ключей беспроводной учетной записи.
- Высокая скорость обработки данных в расшифровке и восстановлении.
- Простота в копировании паролей: одним нажатием клавиши.
- Широкие функциональные возможности в сортировке и упорядочении отображаемых ключей.
- Защита личных данных в любом формате.
Принцип работы программы крайне прост: после того как она будет скачана и установлена, нужно ее открыть, появится список сетей «вай фай», потом просто кликнуть по искомой сети (Ssid) и сразу же откроется пароль Key (Ascii).
Wireless Key View
 Одна из признанных программ подобного направления, обладающая большим количеством полезных инструментов, хотя по функциональности немного уступает предыдущей. Основные качества:
Одна из признанных программ подобного направления, обладающая большим количеством полезных инструментов, хотя по функциональности немного уступает предыдущей. Основные качества:
- Компактность, небольшой вес, не требует установки.
- Работа на базе всех операционных систем.
- Возможность восстанавливать все типы ключей беспроводных устройств.
- Способность самостоятельно сохранять пароли в любом формате, отправлять их в буфер обмена.
Для того чтобы скачать программу, нужно загрузить сначала архив, разархивировать его и сохранить в папке либо на флешке, но при желании можно и установить. При этом стоит убрать все галочки кроме соглашения. Программа англоязычная, но разобраться в ней достаточно легко. Чтобы восстановить пароль, открыть кликом по ярлыку, нажать «Start Recovery», найти нужную сеть и посмотреть «Password Key».
WiFi Password Revealer
Удобная и бесплатная утилита с большим потенциалом в поиске и восстановлении утерянных и забытых ключей, использовавшихся для беспроводных устройств, но с ограниченными функциональными возможностями. Положительные характеристики:
- Мгновенно сканирует, отображает данные сетей доступных для подключения.
- Автоматически сохраняет пароли в текстовом формате, отправляет в буфер обмена.
- Представляет методы шифрования и уязвимость подключенной сети.
- Обладает способностью сбрасывать пароли и заменять их новыми.
После скачивания запустить файл «WiFi Password Revealer Installer», выбрать язык и установить утилиту. Запустить ее нажатием по иконке, выбрать в открывшемся списке нужную сеть, нажать на значок «плюс» возле названия. Там, где Password, – ключ сети.

Другие методы восстановления
Проще восстановить утраченный пароль при помощи приложений, то же самое на компе и маршрутизаторе, сложнее — на ноуте и телефоне, но есть и другие способы. Это специальные девайсы и приложения, как например, Wi-Fi Box Network Unlocker. Они автоматически находят доступные для подключения беспроводные сети, считывают с них информацию, подбирают ключ независимо от того, где и как написан пароль. Этот метод надежный, продуктивный, но работают девайсы по принципу взлома, на нелегальной основе, а потому их использование незаконное.
Сброс и установка нового пароля
Бывает, что ни один из данных способов не приносит положительных результатов, а вопрос, как узнать забытый пароль на wi fi, на компьютере и, соответственно, как подключить устройство к сети, остается открытым. Происходит это из-за действий пользователя. К примеру, сменил логин и пароль для доступа к настройкам роутера, а данные забыл. Понятно, что без доступа изменение невозможно, в этом случае необходимо пароль поменять либо сделать сброс настроек. Для этого на задней панели нажать кнопку «Аппаратный сброс», после чего устройство вернется к заводским установкам. Далее по-новому настроить, для этого:
нажать кнопку «Аппаратный сброс», после чего устройство вернется к заводским установкам. Далее по-новому настроить, для этого:
- Зайти в раздел «Система».
- Выбрать пункт «Пароль администратора».
- Кликнуть по нему, в открывшейся строке дважды набрать новый пароль доступа к настройкам.
Задать пароль доступа к сети wifi:
- Перейти по ссылкам «Пароль» – «Настройки безопасности».
- В открывшемся окне набрать новый пароль, сохранить и желательно записать.
Заключение
Способов для восстановления давно утраченных персональных данных существует немало. Назвать их сложными нельзя, а поэтому нет необходимости обращаться к кому-то за помощью, делается все самостоятельно. И не проблема, если забыл пароль wifi, его в любой момент и без усилий возможно восстановить или изменить.
Похожие статьи
vpautinu.com