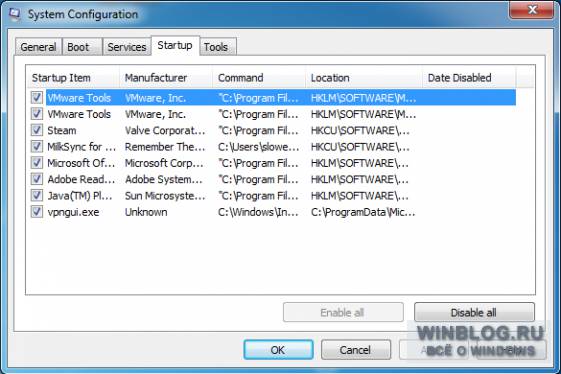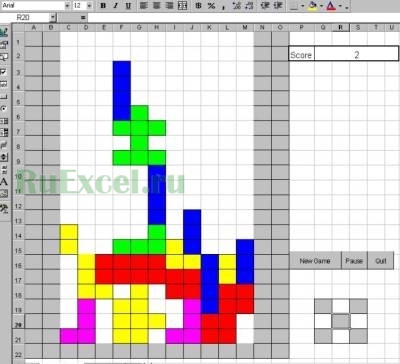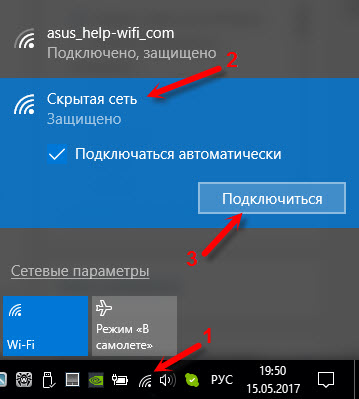Срок доставки товара в течении 1-3 дней !!!
|
|
Оперативная память доступна не вся: как задействовать ее полный объем? Максимальный объем оперативной памяти
Как узнать сколько оперативной памяти поддерживает материнская плата
Объем оперативной памяти значительно влияет на производительность компьютера. Поэтому решившись на обновление конфигурации своей системы большинство пользователей начинает с установки дополнительной памяти.
Но, перед тем как приступать к такой процедуре необходимо узнать, сколько оперативной памяти поддерживает материнская плата. Иначе есть риск купить комплект модулей памяти, который не будет работать.
Итак, для того чтобы узнать сколько оперативной памяти поддерживает материнская плата, нужно сначала узнать точное название модели самой платы. Для этого лучше всего воспользоваться бесплатной утилитой CPU-Z. Скачайте CPU-Z с официального сайта разработчика и установите на свой компьютер.
После запуска программы CPU-Z, перейдите на вкладку «Mainboard». Здесь будет доступна вся основная информация о вашей материнской плате. В самом верху окна будет указано название производителя и название модели.
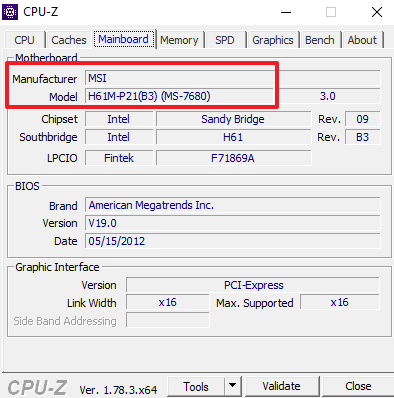
После того, как вы выяснили название производителя и модель материнской платы, вам нужно найти страничку данной материнской платы на официальном сайте ее производителя. Для этого просто введите название материнской платы в поисковую систему.

И перейдите на официальный сайт производителя материнской платы.
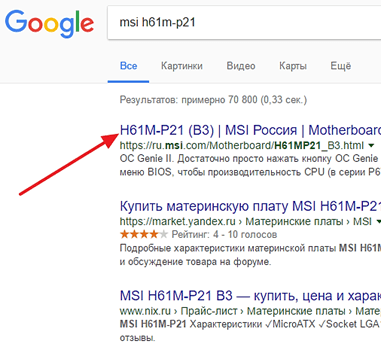
Дальше вам нужно открыть подробный список характеристик материнской платы.
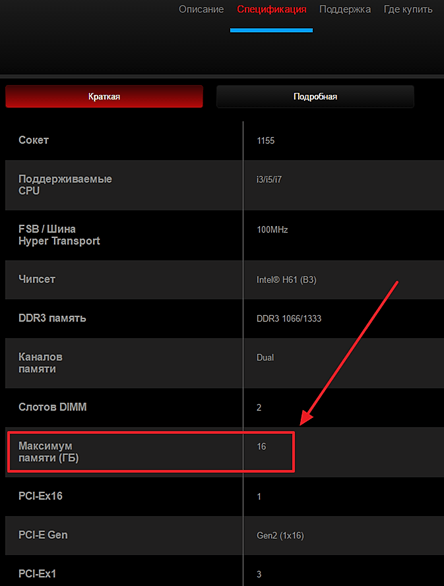
В этом списке вы сможете найти информацию о максимальном объеме оперативной памяти, типе поддерживаемой памяти, количестве слотов под память, а также другие характеристики вашей материнской платы.
Другие ограничения на объем оперативной памяти
Если вы хотите установить себе большой объем оперативной памяти, то нужно учитывать, что ее максимальный объем ограничивается не только материнской платой, но и процессором. Откройте характеристики процессора на официальном сайте производителя и посмотрите, с каким объемом памяти может работать ваш процессор. Например, для процессора Intel Core i5-2310 максимальный объем оперативной памяти составляет 32 Гб.
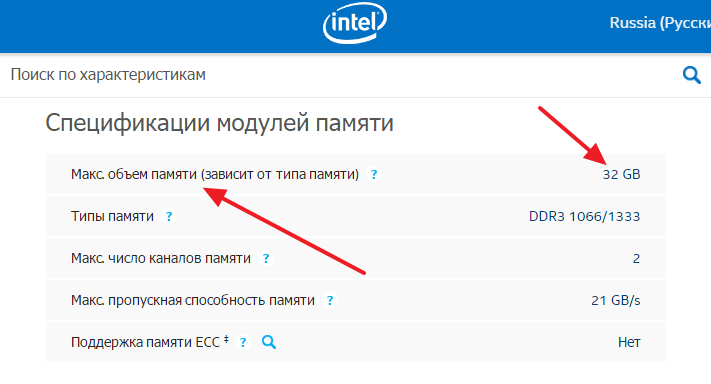
Кроме этого, максимальный объем оперативной памяти ограничивает и операционная система. Например, для Windows работают следующие ограничения:
| Версия Windows | Ограничение для 32 разрядной системы | Ограничение для 64 разрядной системы |
| Windows 10 | ||
| Windows 10 Enterprise | 4 ГБ | 2 ТБ |
| Windows 10 Education | 4 ГБ | 2 ТБ |
| Windows 10 Pro | 4 ГБ | 2 ТБ |
| Windows 10 Home | 4 ГБ | 128 ГБ |
| Windows 8 | ||
| Windows 8 Enterprise | 4 ГБ | 512 ГБ |
| Windows 8 Professional | 4 ГБ | 512 ГБ |
| Windows 8 | 4 ГБ | 128 ГБ |
| Windows 7 | ||
| Windows 7 Ultimate | 4 ГБ | 192 ГБ |
| Windows 7 Enterprise | 4 ГБ | 192 ГБ |
| Windows 7 Professional | 4 ГБ | 192 ГБ |
| Windows 7 Home Premium | 4 ГБ | 16 ГБ |
| Windows 7 Home Basic | 4 ГБ | 8 ГБ |
| Windows 7 Starter | 2 ГБ | N/A |
| Windows Vista | ||
| Windows Vista Ultimate | 4 ГБ | 128 ГБ |
| Windows Vista Enterprise | 4 ГБ | 128 ГБ |
| Windows Vista Business | 4 ГБ | 128 ГБ |
| Windows Vista Home Premium | 4 ГБ | 16 ГБ |
| Windows Vista Home Basic | 4 ГБ | 8 ГБ |
| Windows Vista Starter | 1 ГБ | N/A |
| Windows XP | ||
| Windows XP | 4 ГБ | 128 ГБ |
| Windows XP Starter Edition | 512 MB | N/A |
Как видно для 32-битных версий Windows ограничения очень серьезные. Но, для 64-битных версий ограничений практически нет, если не учитывать Windows 7 Home Basic и Windows 7 Home Premium для которых установлено ограничение в 8 и16 Гб.
comp-security.net
Максимальный объем оперативной памяти? — Toster.ru
1. Можно скачать CPU-Z (достаточно portable), он покажет тип, частоту памяти и число слотов.
2. Посмотреть на сайте Intel спецификацию к процессору, и узнать, сколько памяти он поддерживает.И вот почему. У современных процессоров Intel i3/i5/i7 контроллер памяти интегрирован в сам процессор (раньше он был на материнской плате в северном мосту), поэтому у современных ноутбуков и стационарных компьютеров за ограничение на максимально возможный объем памяти отвечает сам процессор, а не производитель ноутбука / материснкой платы. Материнская плата же ограничивает только по числу слотов для установки памяти. Далее, официальный мануал и информация на сайте, например, для моего ноутбука (Acer 5830TG) говорила, что в него можно поставить максимум 8 Гб, однако спецификация на процессор указывала, что мой i5-i2450m поддерживает 16 Gb.Поковыряйте сайт Intel на ваш процессор (точную модель вам скажет CPU-Z) или напишите в техподдержку Intel с запросом на max memory support. На мой процессор i5-i2450m сразу на сайте интела написано "Max Memory Size (dependent on memory type) - 16Gb"
3. Частота памяти может быть больше, но не меньше текущей установленной памяти ИЛИ минимально поддерживаемой. Это влияет на ценообразование, "старые"планки на 1333 МГц дороже, чем" новые" на 1600 МГц. В любом случае, частота памяти будет ограничена частотой шины, а памяти пофиг, на какой частоте в МЕНЬШУЮ сторону работать (у меня штатная частота шины 800, а штатной памяти, которая стояла - 1333)
В итоге, например, если бы я следовал руководству с сайта Acer, то я мог бы поставить максимум 1333 МГц и 8 Гб. А так поставил 16 Гб частотой 1600 МГц (1600 было просто дешевле, чем 800/1000/1333 при том же объеме, но она все равно работает на 800 МГц). Уже год полет нормальный.
зы. у меня есть без дела валяющихся 2 модуля Kingston по 2Gb DDR3 1333 МГц SoDIMM (только один модуль на 200 контактов, другой на 204 pin). Могу отдать любой за парочку вкусного темного пива в Москве=)
toster.ru
как задействовать ее полный объем?
Проблемы, связанные с тем, что в Windows доступна не вся оперативная память, знакомы многим пользователям. При вызове окна свойств системы полный объем отображается, но после него почему-то указывается, что доступно памяти чуть меньше. Еще хуже, когда пользователь точно знает, сколько у него установлено оперативной памяти, а доступно 50 и менее процентов. Почему это происходит, и как задействовать максимальный объем ОЗУ, далее и рассмотрим. Но для начала кратко остановимся на основных причинах такого явления.
Почему доступна не вся оперативная память?
Итак, то, что операционные системы Windows иногда выдают показатели, значения которых заведомо меньше, нежели полный объем установленной оперативной памяти, могут связаны с рядом причин, среди которых наиболее значимыми являются следующие:
- установлена 32-разрядная система, не поддерживающая память более 4 Гб;
- максимальный объем памяти не поддерживается материнской платой;
- в параметрах системы установлено ограничение на максимум используемого объема ОЗУ;
- в BIOS некорректно заданы настройки перераспределения памяти;
- память частично зарезервирована под встроенные видеоадаптеры;
- запущено слишком много активных процессов;
- установленные планки имеют повреждения, их работоспособность нарушена, или они подключены неправильно;
- использование памяти блокируется вирусами.
Сразу стоит сказать, что подробно вопросы, связанные с вирусным воздействием, рассматриваться не будут. Тут можно посоветовать просто на всякий случай выполнить проверку, используя для этого портативные антивирусы или аналогичные программы, имеющие в своем распоряжении загрузчики.
Как задействовать всю установленную память простейшими способами?
Куда более важными вопросами, когда оперативная память доступна не вся, являются проблемы с подключением планок памяти или их некорректной работой. Для начала убедитесь, что материнская плата рассчитана на устанавливаемый объем, а также проверьте плотность вставки планок в соответствующие слоты. Нелишним будет и выполнить тест памяти, для чего может использовать собственное средство Windows (mdsched) или сторонние программы вроде Memtest86/86+.
Если неполадки на этом этапе выявлены не будут, обратите внимание на разрядность установленной модификации Windows. В случае наличия 32-битной версии, которая не умеет работать с ОЗУ объемом более 4 Гб (если только не применять специальные средства), сколько бы вы ни устанавливали памяти сверх этого лимита, все равно система его не распознает.
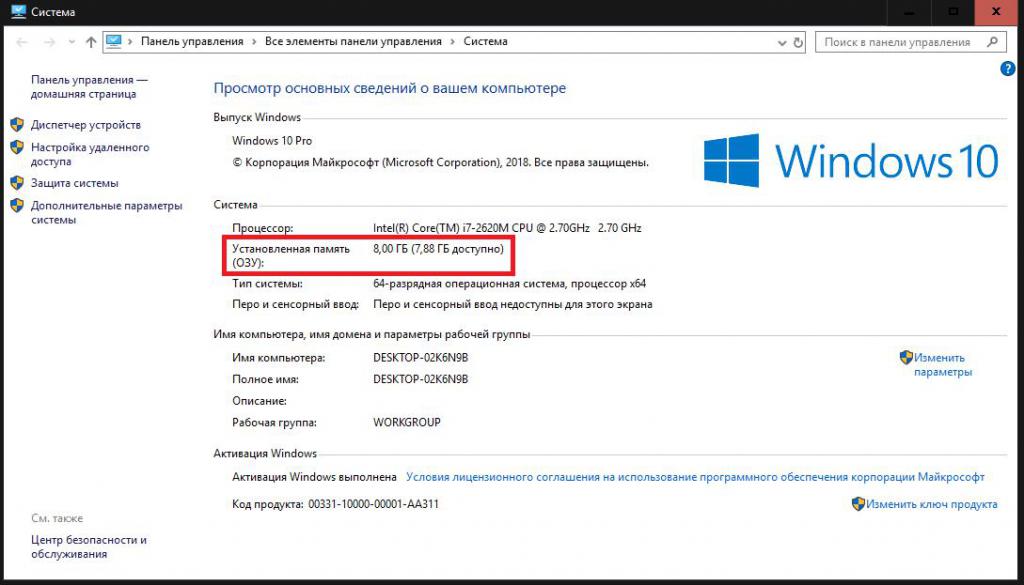
Оптимальным решением станет инсталляция 64-битной версии Windows. Но в этом случае установленные ранее программы могут не работать, а важные файлы придется скопировать в другой логический раздел или на съемный носитель.
Иногда бывает и так, что оперативная память доступна не вся по причине некорректно выставленных опций использования памяти в конфигурации системы (msconfig).
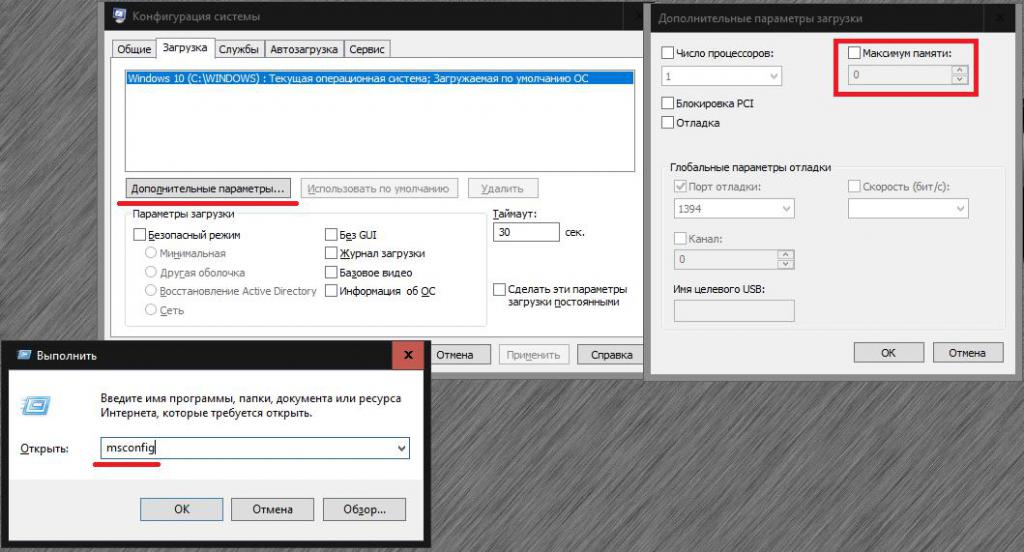
В конфигураторе на вкладке загрузки нажмите кнопку дополнительных параметров и проверьте, установлен ли флажок на пункте максимума памяти. Если он есть, снимите его, сохраните установленные опции и перезагрузите систему.
Как уже понятно, частично память может «съедаться» огромным количеством активных фоновых процессов и служб, которые не видны пользователю. Для начала отключите все ненужные компоненты в автозагрузке (в Windows 7 и ниже для этого используется соответствующая вкладка в настройках конфигурации, в версиях выше – «Диспетчер задач»).
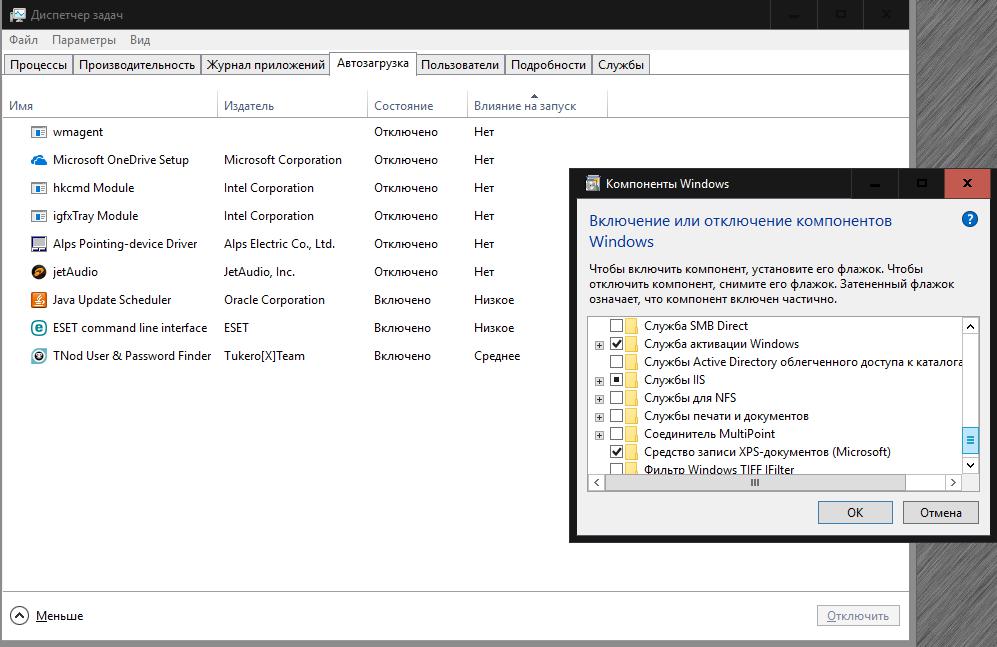
На всякий случай просмотрите активные компоненты системы в разделе программ и компонентов и отключите неиспользуемые (модуль Hyper-V, Internet Explorer, если используете другой браузер, службу печати, если нет принтера, и т. д.). Аналогично можно установить отключенный тип запуска и для некоторых других служб (services.msc), но в этом случае нужно точно знать, что можно деактивировать, а что нет.
Доступно мало оперативной памяти: какие настройки можно изменить в BIOS?
Если проблема и после применения вышеописанных решений осталась, зайдите в настройки первичных систем BIOS/UEFI и проверьте настройки памяти, в которых должен присутствовать пункт, содержащий слова Remapping или Remap (перераспределение).
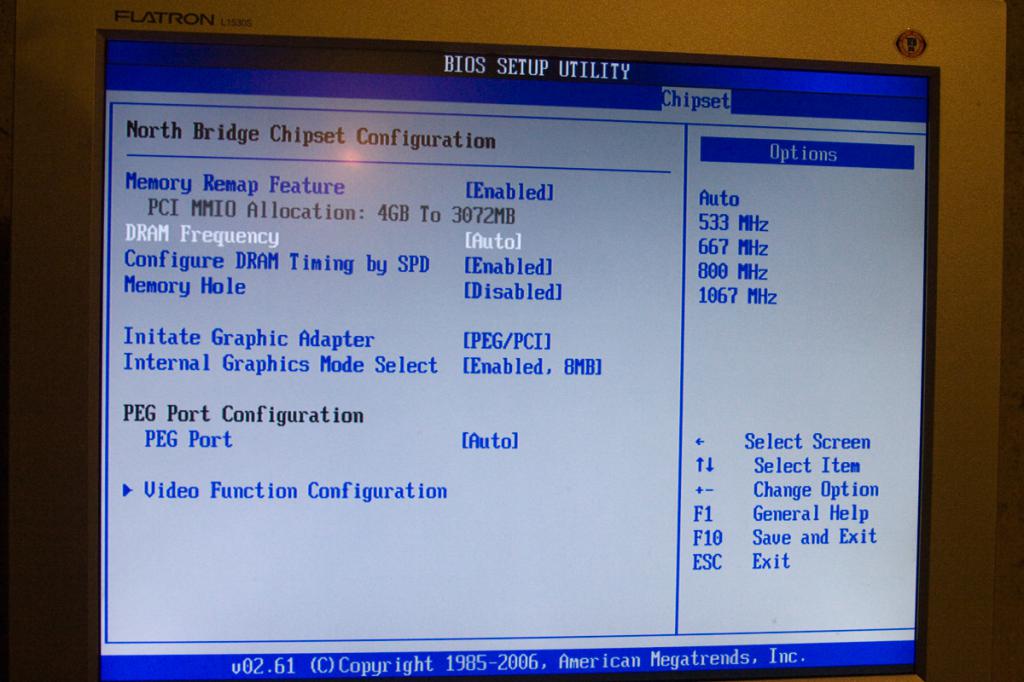
Если у вас установлена 64-битная Windows, а памяти более 4 Гб, установите для него значение Disabled (отключение). В противном случае его нужно активировать.
Если оперативная память доступна не вся по причине резервирования дополнительного объема для видеокарты, встроенной в материнскую плату, выставьте для этого пункта значение, соответствующее объему памяти адаптера (узнать его можно на вкладке монитора при вызове диалога DirectX – dxdiag). Делается это за счет смены автоматического определения (Auto) на один из доступных вариантов (32, 64 или 128 Мб).
Пропатчивание 32-битных систем
Наконец, задействовать всю память свыше объема в 4 Гб можно и в 32-битных системах, используя для этого утилиту ReadyFor4GB. Сначала запускается исполняемый одноименный EXE-файл из папки приложения, а затем нажимаются кнопки Check и Apply. После этого аналогичные действия выполняются для объекта ntkrnlpa.exe. Затем запускается файл AddBootMenu.cmd и дается подтверждение выполнения команды. После перезагрузки в случае появления меню с загрузчиком выбирается Windows [128GB with ntkr128g.exe].
Примечание: все действия производятся исключительно с запуском файлов от имени администратора на свой страх и риск, поскольку работоспособность системы после применения такого метода в полной мере не гарантируется.
fb.ru
Какой максимальный объем оперативной памяти на компьютере?
Здравствуйте друзья, сегодня я хочу рассказать о том, как узнать максимальный объем оперативной памяти компьютера или ноутбука. Итак, узнать это довольно просто, первое, что вы можете сделать — зайти на официальный сайт материнской платы, установленной на вашем компьютере, скорее всего, вы найдете нужную информацию. Если же у вас ноутбук, тот тут сложнее, так как, обычно пишут уже установленный объем оперативной памяти, о максимальном объеме не слова.
В любом случае, вы сможете скачать утилиту под названием AIDA64, которая расскажет о вашем компьютере практически все: типы памяти,какой процессор, какая материнская плата стоит и многое другое. Если программа не помогла, то стоит написать на сайте производителя вашего ноутбука.
| На заметку! Допустим у вас есть процессор нового поколения Intel Core i3 или i5, или i7, в этом случае контроллер оперативной памяти будет расположен в самом процессоре и им же управляется, а не материнской платой. В этом случае, информацию о памяти нужно смотреть в характеристиках процессора, либо, как я сказал выше, на официальном сайте. |
Итак, информацию, например, о материнской плате вы сможете посмотреть на официальном сайте. Тут я в подробности вдаваться не буду.
Процессор на ноутбуке у меня Intel Core i5-4200U, захожу на официальный сайт и смотрю максимальный объем оперативной памяти, который я могу поставить.

Если вы не смогли найти информацию по ноутбуку на официальных сайтах или вообще в интернете, то воспользуемся программой AIDA64.
Узнать максимальный объем оперативной памяти с помощью AIDA64
Эта утилита является мощным инструментом, который может рассказать много интересной и полезной информации о вашем компьютере.
Скачать программку можно с официального сайта, пробный период у нее 30 дней, но этого нам хватит более чем. Выбираем версию Extreme и нажимаем Download.
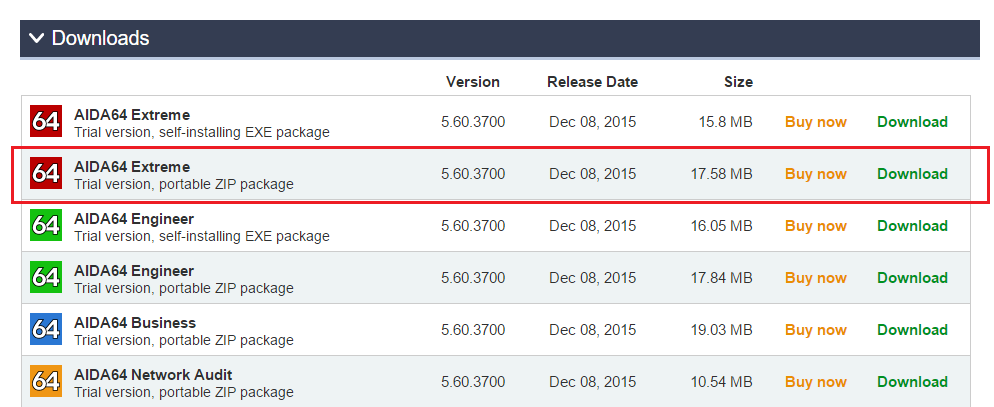
А потом еще раз жмем.
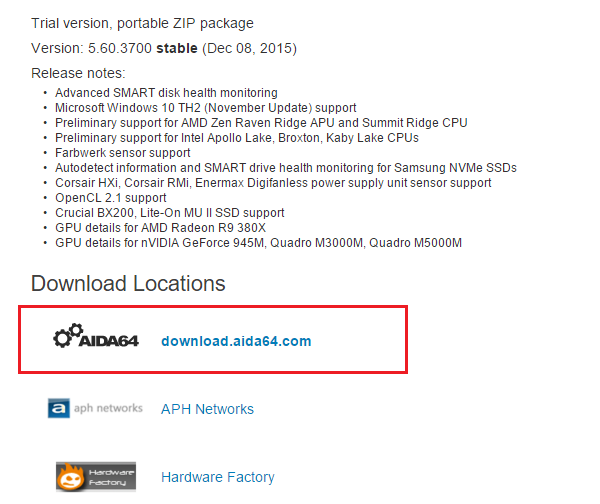
Извлекаем куда-нибудь программу и устанавливаем, потом запускаем.
Как видим программа успешно запустилась. Переходим во вкладку “Системная плата”.
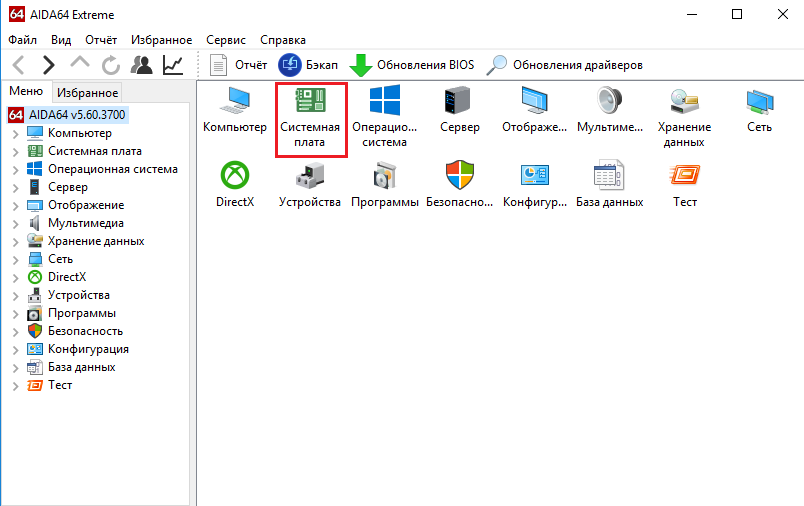
Потом “Чипсет”.
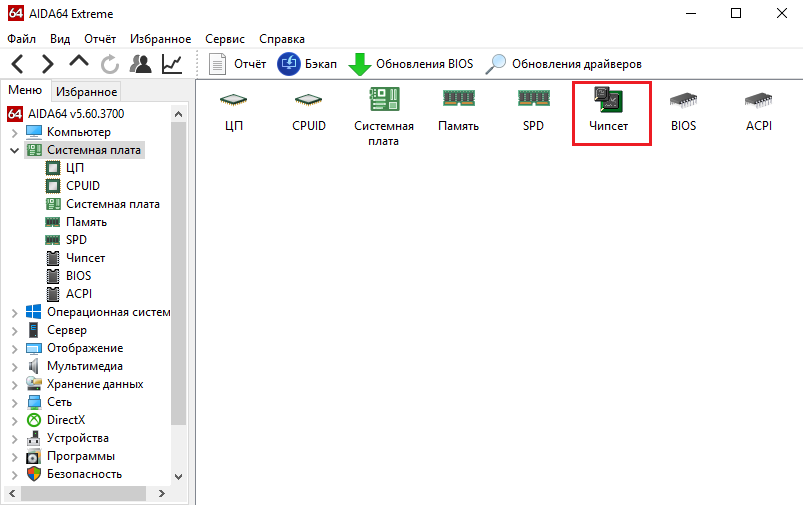
Что мы видим? А видим мы свойства северного моста, где хранится информация по памяти, как видим, максимальный объем оперативной памяти у нас 16 Гб.
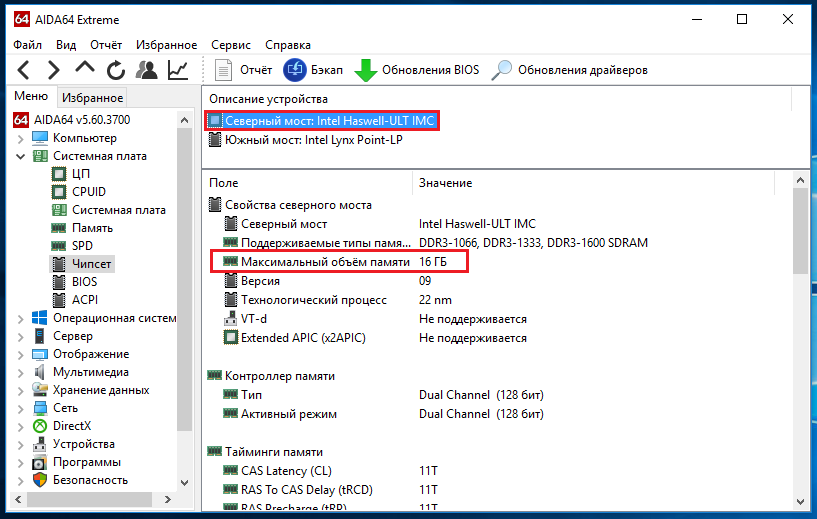
Ниже вы можете увидеть количество уже установленной памяти.

Вот собственно и все, что я сегодня хотел рассказать. Если вы решили расширить себе объем оперативной памяти, но не знаете максимального объема, то эта инструкция должна вам помочь.На всякий случай, я бы порекомендовал вам обратиться в техподдержку вашего ноутбука и узнать необходимую информацию по памяти у них. Ответят они может быть и не сразу, но в ближайшее время точно.
http://computerinfo.ru/kak-uznat-skolko-operativnoj-pamyati-podderzhivaetsya-na-kompyutere/http://computerinfo.ru/wp-content/uploads/2016/02/maximal_pamat.jpghttp://computerinfo.ru/wp-content/uploads/2016/02/maximal_pamat-150x150.jpg2016-02-26T18:18:07+00:00EvilSin225WindowsAIDA64,как узнать сколько оперативной памяти,максимальный объем оперативной памяти,оперативная память,сколько оперативной памяти поддерживаетсяЗдравствуйте друзья, сегодня я хочу рассказать о том, как узнать максимальный объем оперативной памяти компьютера или ноутбука. Итак, узнать это довольно просто, первое, что вы можете сделать - зайти на официальный сайт материнской платы, установленной на вашем компьютере, скорее всего, вы найдете нужную информацию. Если же у вас ноутбук, тот...EvilSin225Андрей Терехов[email protected]Компьютерные технологии
Похожие статьи
computerinfo.ru
Сколько оперативной памяти поддерживает материнская плата: как узнать
Каждое приложение на компьютере занимает не только место на жестком диске, но и оперативную память при работе. Чем больше на компьютере установлено приложений, которые используются одновременно, тем больше оперативной памяти требуется для комфортной работы. Каждая вкладка в браузере, открытые документы, картинки, мессенджеры и другие программы занимают определенный объем оперативной памяти. В «Диспетчере задач» можно посмотреть, как много свободной памяти доступно на компьютере в процессе работы и выполнения тех или иных задач.
Если оперативной памяти не хватает, компьютер начнет тормозить и стараться выгрузить из памяти приложения, которые используются наименее активно. Когда речь идет о простом использовании компьютера, в большинстве случаев при нехватке памяти выгружаются вкладки браузера, что приводит к перезагрузке их в момент переключения. Это доставляет определенные неудобства пользователю, от которых можно избавиться двумя способами:
Стоимость дополнительной оперативной памяти не столь высока, и ее установка может решить возникающие проблемы. Однако перед покупкой важно не только правильно подобрать память, но и убедиться, что она будет работать на компьютере, в который планируется ее установка. Дело в том, что практически все материнские платы, а также процессоры (особенно на ноутбуках), способны поддерживать определенный объем памяти, максимум которого превышать нельзя. Поэтому перед покупкой дополнительных плашек важно узнать, сколько оперативной памяти поддерживает ноутбук. Сделать это можно несколькими способами, речь о которых пойдет ниже.
Определить сколько оперативной памяти поддерживает ноутбук программно
Существуют десятки диагностических приложений, которые позволяют узнать различную информацию об используемом компьютере: данные про установленные в нем комплектующие и их характеристики, сведения об операционной системе, информацию о DirectX и многое другое. Среди таких диагностических программ по праву одно из лидирующих мест занимает AIDA64. Данное приложение распространяется бесплатно в пробном режиме, и его можно загрузить для проверки того, сколько оперативной памяти поддерживает ноутбук.
Скачать и установить AIDA64 (рекомендуем версию Extreme) с сайта разработчиков не составляет труда. Когда это будет сделано, программу необходимо запустить и следующим образом определить максимальный объем оперативной памяти для используемого компьютера:
- В левой части меню раскройте пункт «Системная плата»;
- Далее перейдите на вкладку «Чипсет»;

- В пункте «Описание устройств» выберите «Северный мост».

Обратите внимание: На некоторых компьютерах программа AIDA64 может выдавать информацию о двух северных мостах. На самом деле в данных вкладках содержится разная информация, и необходимо выбрать тот вариант, в котором имеются пункты про оперативную память.
- Ниже в основном окне отобразится информация о поддерживаемых типах памяти. Также там можно обнаружить данные о максимальном объеме оперативной памяти, который поддерживается ноутбуком или компьютером.

Важно: Если пункт «Максимальный объем памяти» отсутствует рядом с информацией о поддерживаемых типах памяти, это не значит, что материнская плата выдержит любой объем оперативной памяти. В таком случае необходимо действовать по второму способу определения максимального объема оперативной памяти, описанному ниже.
Найти информацию о максимуме оперативной памяти в сети
Второй способ определить максимальный объем оперативной памяти, который поддерживается ноутбуком, более сложный, но к нему придется обратиться, если диагностические программы не укажут необходимую информацию. Данный способ заключается в поиске информации в интернете, и искать ее следует:
- На сайте производителя ноутбука. Если модель ноутбука распространенная, можно зайти на сайт производителя и посмотреть информацию о максимальном объеме оперативной памяти для нее;

- На сайтах производителей материнской платы и процессора. Программа AIDA64 позволяет определить название материнской платы и процессора. После этого необходимо зайти на официальные сайты разработчиков данного «железа», и на них посмотреть максимальный поддерживаемый объем оперативной памяти.

Обратите внимание: При малограмотном подборе комплектующих для ноутбука (что бывает довольно редко) максимальный объем памяти, с которым способны работать материнская плата и процессор, могут отличаться. Поэтому ознакомиться с данной информацией необходимо для обоих комплектующих.
Часто по модели ноутбука можно узнать о максимально поддерживаемом объеме оперативной памяти на сайтах различных интернет магазинов. К этому варианту следует прибегать в последнюю очередь, поскольку не всегда информация на страницах товаров соответствует действительности. Если вы решили определить максимальный объем поддерживаемой памяти ноутбуком подобным образом, рекомендуем сравнить найденный показатель на сайтах нескольких интернет магазинов.
 Загрузка...
Загрузка... okeygeek.ru
Максимальный объем оперативной памяти в windows 7 ?
Максимальный объем оперативной памяти для Windows 7 x86 (32 битная):Windows 7 Ultimate — 4 GB
Windows 7 Enterprise — 4 GB Windows 7 Professional — 4 GB Windows 7 Home Premium — 4 GB Windows 7 Home Basic — 4 GB Windows 7 Starter — 2 GB
Максимальный объем оперативной памяти для Windows 7 x64:Windows 7 Ultimate — 192 GB Windows 7 Enterprise — 192 GB Windows 7 Professional — 192 GB Windows 7 Home Premium — 16 GB Windows 7 Home Basic — 8 GB Windows 7 Starter — 2 GBДругими словами — максимальный объем оперативной памяти зависит от разрядности и от версии.максимальный объем оперативной памяти для других версий Windows можно посмотреть здесь: http://msdn.microsoft.com/en-us/library/aa366778.aspxПочему системе доступно меньше памяти, чем реально установлено в системном блоке?Это связано с тем, что часть адресного пространства (начиная с конца 4-го гигабайта в обратном направлении и небольшая часть с начала 1-го гигабайта) зарезервирована для адресации памяти видеокарты и других устройств. Поэтому при наличии более 3 GB оперативной памяти, не вся она может использоваться операционной системой. В свойствах системы это будет выглядеть так:Как позволить системе использовать всю установленную память?Это можно сделать с помощью функции перераспределения памяти (Memory Remapping). Включить ее позволяют большинство BIOS’ов. В этом случае адреса устройств переносятся из первых 4-х гигабайт за пределы установленного в системе объема оперативной памяти.
Как оптимизировать оперативную память для максимального объема оперативной памяти в windoiws ?
Самый очевидный способ повысить производительность компьютера — закрыть ненужные программы. Второй — установить побольше планок (плат) оперативной памяти, чтобы программы «чувствовали себя более вольготно» и работали пошустрее. Других способов ускорения компьютера, непосредственно связанных с оперативной памятью, нет.
Еще раз повторюсь: оптимизаторы памяти — бред с целью заработать деньги на доверчивых пользователях. Такой же глупостью является и подстройка «скрытых настроек памяти» в Windows, так как там все уже настроено наиболее оптимально после тестирования на большом количестве компьютеров.
Так каков максимальный объем оперативной памяти в современных операционных системах ? Ответ не прост — свободная память отводится под кэш. Это происходит преимущественно благодаря функции SuperFetch. Благодаря кэшу программы запускаются быстрее, так как вместо обращения к жесткому диску данные загружаются из оперативной памяти (см. картинку выше, разница в скорости работы жесткого диска и ОЗУ написана жирным шрифтом). Если какой-то программе понадобиться больше оперативной памяти — кэш моментально сократит свой размер, уступив ей место.
Максимальный объем оперативной памяти в Windows.
Интернет буквально завален рассуждениями пользователей о том, почему в битной Windows доступно 3,5 Гб оперативно памяти вместо, например, установленных 4 Гб. Было придумано множество теорий, мифов, легенд. Например, считают, что это ограничение, сделанное Microsoft, которое можно снять. На самом деле это отчасти правда — принудительные ограничения действительно есть. Только снять их никак нельзя. Это обусловлено тем, что в 32-разрядных системах драйвера и программы могут нестабильно работать при использовании системой больше четырех гигабайт оперативной памяти. Для 64-битных Windows драйвера очень тщательно тестируют, чтобы такой нестабильности не было, поэтому вышеупомянутого ограничения там нет.
proektsmr.ru
32 или 64 бита — разбираемся что к чему. — Master-Hard.com
 Совсем недавно на блоге Master-Hard.com была опубликована заметка, в помощь тем, кто собирается обновлять свой компьютер или же покупать/собирать новый. А именно, в ней говорилось о том, сколько оперативной памяти нужно компьютеру в зависимости от тех задач, которые передними ставятся: Сколько оперативной памяти нужно?
Совсем недавно на блоге Master-Hard.com была опубликована заметка, в помощь тем, кто собирается обновлять свой компьютер или же покупать/собирать новый. А именно, в ней говорилось о том, сколько оперативной памяти нужно компьютеру в зависимости от тех задач, которые передними ставятся: Сколько оперативной памяти нужно?
Следующей нашей заметкой по плану была статья о поддержке различных объемов памяти со стороны операционной системы — о разрядности операционной системы; о том, что не все объемы памяти поддерживаются всеми версиями Windows. Отдельное спасибо всем читателям, которые в комментариях на блоге упомянули о теме разрядности: после прочтения их я понял, что короткой заметки в блоге на эту тему — мало. Нужен подробный материал на эту тему.
Именно поэтому было решено написать статью, (ликбез, если хотите) по этому вопросу и разместить ее здесь, на ITexpertPortal.com — в архиве бесплатных обучающих материалов и статей на важные темы компьютерной грамотности.
Итак, вернемся к основной теме, к разрядности операционных систем и к поддержке различных объемов памяти. Вначале ответим на вопрос:
Что такое разрядность вообще?
Научное определение: В информатике разрядностью электронного (в частности, периферийного) устройства или шины называется количество разрядов (битов), одновременно обрабатываемых этим устройством или передаваемых этой шиной. Термин применим к составным частям вычислительных, периферийных или измерительных устройств: шинам данных компьютеров, процессорам и т.д. Разрядностью компьютера называют разрядность его машинного слова. (источник — Википедия).
Думаю, все просто и понятно. Разрядность — способность одновременно обрабатывать какое-то количество битов, если говорить проще.
На самом деле, все не так просто, и чтобы осветить полностью этот вопрос и "по-научному" — никакой статьи не хватит. Поэтому, не будем углубляться в курс архитектуры ПК, а затронем чисто практические моменты, с которыми приходится сталкиваться и которые имеют значение для нас — пользователей.
Причем тут объем оперативной памяти?
Существует две версии операционной системы Windows (по крайней мере пока — только две). Не важно, что именно мы возьмем из современных и актуальных систем: XP, Vista или 7. Все эти системы существуют в двух вариантах — 32-битные и 64-битные. Например:
Windows 7 Ultimate 32-bit (или х86 — равнозначные обозначения) Windows 7 Ultimate 64-bit (или x64 — равнозначные обозначения) Windows Vista Ultimate x86 (x86 — это обозначение 32-битной версии) Windows Visa Ultimate x64 (соответственно — 64-битная версия)
Архитектурные различия между 32 и 64-битными версиями Windows, разумеется, есть. Говорить о них можно долго, но это ни к чему, поверьте мне. 🙂
Самые главные особенности и отличия, которые непосредственно касаются пользователя и с которыми приходится сталкиваться:
1. Максимальный объем оперативной памяти. 2. Разрядность операционной системы. 3. Разрядность процессора.
Вот об этом мы с вами поговорим подробнее…
Максимальный объем оперативной памяти.
32-битная операционная система может адресовать (т.е. может использовать, "видеть") не более 4 ГБ оперативной памяти. Это самое главное отличие, и самое существенное. Если в вашем компьютере установлено, скажем, 2 ГБ, то 32-битная операционная система работает с таким объемом нормально.
Если вы у становите 4 ГБ памяти и будете работать под управлением 32-битной ОС, то она просто не увидит такой объем. Все, что она сможет использовать — это примерно 3.5 ГБ из 4 ГБ. Остальной объем она не может предоставить для работающих программ. Разумеется, если вы установите в компьютер 8 ГБ памяти, скажем, и при этом будете оставаться на 32-битной системе, то она так же не увидит более 3.5 ГБ из всего установленного объема.
64-битная операционная система может работать с гораздо бОльшими объемами памяти — до 192 ГБ (для Windows 7). Т.е. если вы, скажем, захотели установить 8 ГБ памяти, то обязательно нужно переходить на 64-битную ОС, в противном случае, вы просто не сможете использовать столь большой доступный объем.
 Мы рассмотрели, можно сказать, "крайности", до 2 ГБ и 8 ГБ и более. А как быть с золотой серединой? Что, если у вас уже установлено или же вы планируете увеличить объем памяти до 4 ГБ? Нужно ли в этом случае переходить на 64-битную ОС, чтобы компьютер смог использовать не 3.3, а все 4 ГБ памяти?
Мы рассмотрели, можно сказать, "крайности", до 2 ГБ и 8 ГБ и более. А как быть с золотой серединой? Что, если у вас уже установлено или же вы планируете увеличить объем памяти до 4 ГБ? Нужно ли в этом случае переходить на 64-битную ОС, чтобы компьютер смог использовать не 3.3, а все 4 ГБ памяти?
Не все так просто… 64-битные версии ОС используют заметно больше памяти. Все переменные теперь уже не 32-битные, а 64-битные. Обычно это увеличивает объём приложений на 20-40%, что приводит и к соответствующему росту объёма занимаемой памяти. На такие файловые форматы, как музыка или видео, это не влияет.
Устанавливать 64-битную версию Windows, чтобы лучше использовать 4 Гбайт памяти, смысла не имеет, пусть даже 32-битная версия распознаёт только до 3,5 ГБ памяти. Проблема кроется в том, что вы получите отсутствующую память, однако сразу же её потеряете по той причине, что 64-битная версия требует для себя больше памяти. Так что переход на 64 бита актуален только при памяти большего объёма: 6, 8 ГБ и более.
Итак, если вы решили установить много памяти, и здесь 64-битная ОС нужна точно, то возможно, вас интересует вопрос:
Какими особенностями обладает 64-битная Windows Vista/7 ?
Визуально — никакими. Т.е. внешне — это обычная ОС, ничем не выделяющаяся от 32-битного варианта. Вы можете определить ее принадлежность к 64-битной архитектуре только зайдя в пункт "свойства системы" в панели управления — там указана разрядность.
Технически — небольшие различия есть. Первое, собственно, что 64-битная ОС "видит" большие объемы памяти и умеет с ними работать. Второе — она позволяет запускать 64-битные приложения.
64-битная ОС позволяет запускать и обычные 32-битные программы. Привычным способом, никаких настроек для этого не требуется. Все как всегда. Просто в 64-битной системе присутствует подсистема выполнения 32-х разрядных приложений. Поэтому, вы с успехом можете устанавливать и работать как с 32-битными, так и с 64-битными приложениями.
Сейчас таких х64-приложений немного, хотя их число постоянно растет. Особенно это касается ресурсоемких программ — графических и видеоредакторов и так далее. Т.е. всех программ, которым нужны в первую очередь большие объемы доступной для работы памяти. Например, чтобы какой-то видеоредактор мог использовать в работе более 4 ГБ из доступной памяти.
Например, компания Adobe заявляла, что современные приложения серии Adobe CS5 — будут только 64-битные. Это значит, что, скажем, Photoshop CS5, Dreamweaver CS5 и т.п. смогут запустится только на 64-битной системе. На 32-битной ОС они просто не запустятся. Почему?
Потому что в 64-битной ОС могут работать 32-битные приложения, но не наоборот!
Следующий технический момент — 64-битные ОС требуют 64-битных драйверов. Как правило, все современные (не старше двух лет) устройства ПК, ноутбуки и периферия имеют на прилагающемся установочном диске две версии драйверов — 32 и 64-битную. Поэтому с современными устройствами проблем не возникнет — как обычно вставляем диск с драйвером в привод и запускаем установку, инсталлятор сам определит версию Windows и запустит соответствующий разрядности драйвер.
Если диска нет или на нем нет 64-битного драйвера, необходимо посетить официальный сайт разработчика конкретного устройства, чтобы скачать такой драйвер. То же относится и к устаревшему оборудованию.
ОБЯЗАТЕЛЬНО проверьте наличие 64-битных версий ВСЕХ необходимых драйверов еще ДО начала установки 64-битной версии Windows!
Разрядность процессора.
Соответственно, чтобы иметь возможность установить 64-битную Windows ваш процессор должен поддерживать 64-битные инструкции (иначе вы даже не сможете начать установку 64-битной Windows). Называться эти инструкции могут по-разному: у Intel — IA64, у AMD — AMD64. Убедиться, что ваш процессор поддерживает нужные инструкции можно с помощью специальной программы, которая выводит информацию о процессоре, в т.ч. о поддерживаемых инструкциях. Отлично подойдет простая, бесплатная и понятная даже новичку утилита CPU-Z. Скачать ее можно здесь: http://www.cpuid.com/cpuz.php
Где взять/как определить 64-битные приложения?
64-битное программное обеспечение можно определить без труда. На упаковке в системных требованиях, как правило, указывается, что данная программа 64-битная. Это же может быть указано отдельно на упаковке.
Если же вы приобретаете какое-то ПО через интернет, то принадлежность к 64-битной архитектуре тоже указывается.
Вот пример: моя лицензионная коробочная версия Windows Vista Ultimate. В комплекте два установочных диска — 32 и 64-битная версия ОС:


Не обращайте внимание на "англоязычность" в данном случае, просто ОС была куплена в Соединенных Штатах.
Но это в данном случае — Vista Ultimate (только Ultimate) так поставлялась, в двух версиях. Как правило, та же Windows, например (или любая другая программа) продается ИЛИ 32-битная ИЛИ 64-битная, о чем указано на коробке, как я уже упоминал.
На этом отличия и особенности 64-битных операционных систем Windows, значимые для пользователя заканчиваются.
В остальном — все точно так же, как и на привычных 32-битных Windows XP/Vista/7.
www.master-hard.com