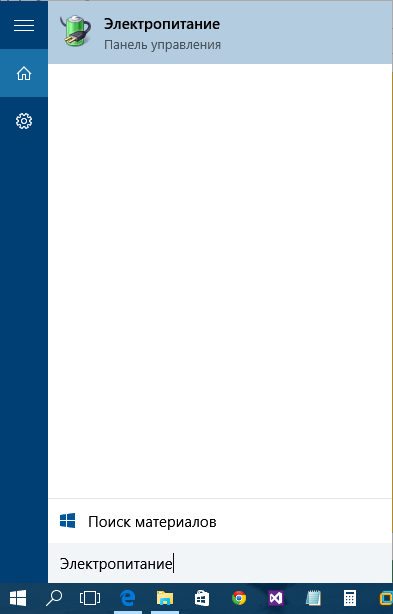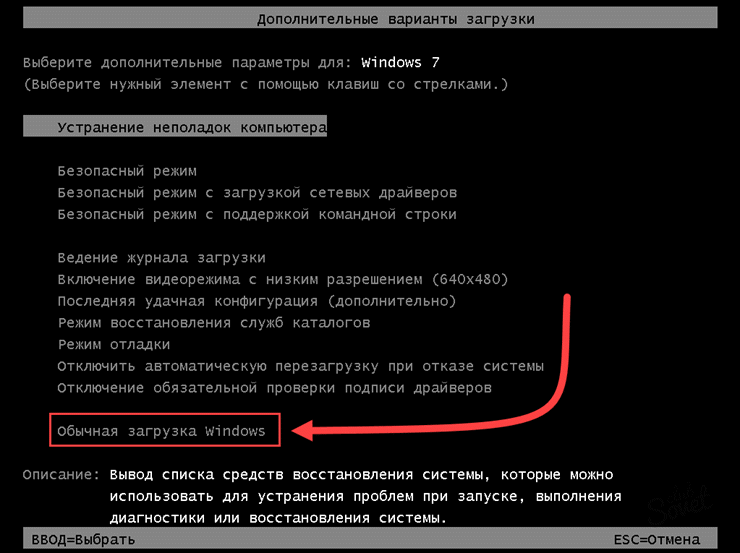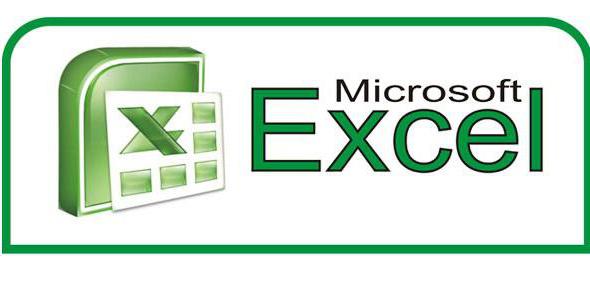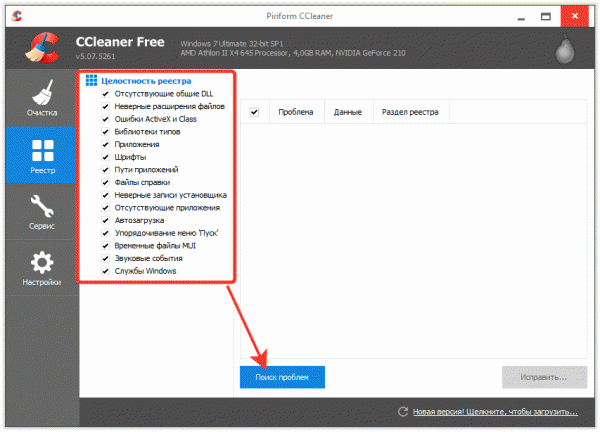Срок доставки товара в течении 1-3 дней !!!
|
|
Убираем пароль при входе в Windows 10. Как в виндовс 10 убрать пароль при входе
Как убрать пароль при входе на Виндовс 10
В данной статье рассмотрим вопрос, как убрать пароль при входе windows 10. Отключить пароль при входе в систему может понадобится тем людям, кто использует компьютер к примеру дома, и ему не требуется защищать информацию от сторонних глаз.
Конечно, в офисе, не рекомендуется заниматься подобной практикой, если даже на компьютере нет конфиденциальной информации. Можно дорого поплатиться «злой» шуткой от коллег или же потерять сохранённые файлы.
Разобравшись с тем, что нам фактически не угрожает потеря информации при отключении контроля паролем ваших данных Windows 10, можем приступить к изучению данного материала.
Рассмотрим несколько быстрых, эффективных и не требующих особых знаний способов снять пароль windows:
Первый способ
Десятый Windows, как и другие семейства операционной системы имеет графический апплет в «Control Panel (панели управления)» «Учетные записи пользователей». Данный апплет содержит все необходимые настройки, чтобы снимать защиту с компьютера.
Итак, разберемся в Window 10 как убрать пароль и контроль входа.
- Для начала разобрать где же найти «Учетные записи пользователей». Воспользуемся контекстным меню «пуск», для запуска достаточно нажать WIN+X и выбрать в меню панель управления (также можно использовать нажатие ПКМ).
- Открыв «панель управления» ищем «учетные записи пользователей», он находится в разделе «все параметры».
- Далее выбираем “Параметры компьютера”.
- В нем выбираем подпункт параметры входа. В меню следует удалить пароль, а также где написано «Требутся вход» выбираем «никогда».




Второй способ
Аналогично действиям в первом пункте, найти «Учетные записи пользователей» можно и командой через меню «выполнить», для этого нужно набрать комбинацию на клавиатуре WIN + R. В меню вводим команду « netplwiz ». После чего откроется меню «Учетные записи пользователей». Далее производим отключение пароля и устанавливаем «никогда» в меню запроса, как и в пункте №1.

Третий способ
Убирать пароль в виндовс 10 можно через редактор реестра. Для этого нужно вызвать меню «выполнить» сочетанием клавиш Win+R. В появившемя окне набрать «regedit». В появившемся окне ищем слева по адресу: HKEYLOCALMACHINE->Software -> Microsoft/Win NT/Curent Version->Winlogon, нажимая ЛКМ следующие ключи реестра:
- «AutoAdminLogon» — устанавливаем значение «1»;
- «Default Password» -оставляем пустым.

Четвертый способ
Рассмотрим следующий способ, как убрать пароль на виндовс 10. Для этого выполняем действия:
- набрать комбинацию на клавиатуре WIN + R;
- ввести CMD;
- в черном окне ввести команду net user «указать ваш аккаунт» и нажать Enter.
После ввода команды произойдет удаление пароля. Данной командой можно и установить пароль для входа в виндовс.

Пятый способ
Рассмотрим, как убрать пароль при входе и как удалить повторный запрос входа после «сна» в виндовс на базе программных комплексов и утилит.
Первый программный комплекс поможет в целом настроить и оптимизировать компьютер или ноутбук. Называется он «Ashampoo WinOptimizer», скачать можно с официального сайта: www.ashampoo.com (имеется пробная версия).
Разберемся как убрать пароль при входе в данном программном комплексе.

- Для этого нужно зайти в раздел «модули» найти там «Настройки Windows» и выбрать подменю «твикинг».
- В открывшемся меню настроить автоматический вход или произвести его отключение. Для этого необходимо активировать «галочку» «Выполнять автоматический вход в систему с этой учетной записью».
- Ввести имя учетной записи, пароль и если требуется Сетевой домен. Также в программе можно установить максимальное количество автоматических входов, запретить отмену автоматического входа при загрузке виндовс зажатием клавиши «Shift», установить приветствие и настроить опции входа.
Таким образом, в данной статье было рассмотрено несколько способов снять защиту и запрос пароля в виндовс 10. Теперь вы знаете как отключить пароль.
winphon.ru
Убрать пароль при входе windows 10
Если у вас вдруг возникли трудности при удалении пароля на компьютере с операционной системой windows, то вам тогда сюда, в этом подробном и пошаговом уроке, вы узнаете, как удалить пароль на windows 10.
Также вы можете посмотреть видео инструкцию – как удалить пароль на виндовс 10. И так чтобы удалить пароль на виндовс 10, вам нужно будет выполнить следующие действие на своем компьютере: Нажимаем на кнопку «Windows», после чего откроется меню операционной системы виндовс, в данном меню, нам нужно будете перейти по пункту «Параметры».
После всех выполненных действий на вашем компьютере откроется окошко под название «Параметры», в данном окошке наводим курсор мыши на кнопку «Учетные записи» и один раз нажимаем левую кнопку мыши.
Далее на вашем компьютере или ноутбуке откроется окошко учетных записей, в этом окошке вам нужно будет нажать по пункту «Параметры входа», затем нажать на кнопку «Изменить», после чего можно приступать к удалению пароля учетной записи windows 10.
Когда вы нажмете на кнопку «Изменить», на вашем компьютере откроется окошко, в котором, вам нужно будет указать пароль, который вы указываете при каждом в ходе на свой компьютер. После того, как вы указали свой пароль, вам нужно будет нажать на кнопку «Далее».
И так чтобы убрать пароль при входе в windows 10, вам нужно будет выполнить простейшие действие: В поле «Новый пароль», «Введите пароль еще раз», «Подсказка для пароля» оставляем пустыми, то есть здесь ни чего трогать не нужно, кроме как нажать по кнопке «Далее». И так нажимаем на кнопку «Далее».
Когда вы нажмете на кнопку «Далее», пароль в windows 10 будет удален, и вы сможете зайти на свой компьютер без ввода пароля. Чтобы завершить выполненную нами работу нажимаем на кнопку «Готово».
Когда вы нажмете на кнопку «Готово», то на вашем компьютере отобразиться информация, о том у вашей учетной записи виндовс 10 нету пароля. Все наш пароль успешно удален.
Понравилось – ставим лайк, делимся с друзьями, подписываемся на сайт.
Твитнуть
Поделиться
Плюсануть
Поделиться
Отправить
Класснуть
Линкануть
Вотсапнуть
Запинить
www.computerhom.ru
Как убрать пароль при входе в Windows 10
 В случае если во время установки новой Windows 10 от компании Майкрософт был указан аккаунт, то при включении компьютера система будет выдавать запрос на ввод пароля. Иногда это раздражает, а если в качестве пароля была выбрана довольно сложная комбинация, то это раздражает вдвойне и отнимает некоторое время. Разберемся, как убрать пароль при входе в Windows 10.
В случае если во время установки новой Windows 10 от компании Майкрософт был указан аккаунт, то при включении компьютера система будет выдавать запрос на ввод пароля. Иногда это раздражает, а если в качестве пароля была выбрана довольно сложная комбинация, то это раздражает вдвойне и отнимает некоторое время. Разберемся, как убрать пароль при входе в Windows 10.
Несмотря на то что вход по паролю намного безопасней и может пригодиться, если доступ к компьютеру имеют посторонние, многие пользователи стараются убрать пароль при входе Windows 10.
Существует несколько методов, как это можно сделать:
- В меню настройки учетных записей, расположенной в панели управления.
- Отредактировав записи реестра.
Кроме этого, есть возможность отключить необходимость вводить пароль при пробуждении компьютера, которая может мешать еще больше, чем при включении ПК.
Как убрать пароль при входе в Windows 10 — основные способы
Отключение пароля Windows 10 в настройках
Этот способ очень прост и практически не отличается от такой же операции в предыдущих версиях операционной системы, особенно это касается «восьмерки».
Отключить системный запрос пароля подобным образом можно будет выполнив всего лишь три действия:
- Одновременно нажать клавиши Windows (имеет обозначение в виде логотипа ОС) и R. После этого следует ввести команду control userpasswords2 или аналогичную netplwiz и нажать кнопку «ОК». Любая из них откроет окно, в котором можно изменить настройки учетной записи.
2. Затем необходимо убрать галочку с функции, которая требует вводить password и login. Это позволит войти в систему под выбранным пользователем не используя пароль.
3. В заключение нужно нажать кнопку «ОК». В результате выскочит окно, в котором следует ввести действительный пароль и подтвердить его.
После выполнения всех действий больше не потребуется вводить пароль каждый раз при включении компьютера. Но в случае если машина входит в состав домена, то эта опция не будет доступна. Поэтому отключить функцию запроса можно будет только путем редактирования реестра.
Отключение запроса в редакторе реестра
Этот способ хорош в том случае, если первый способ невозможно осуществить по тем или иным причинам. Но здесь есть нюанс, что пароль будет храниться как одно из значений реестра системы в открытом виде. В этом случае его можно увидеть любой, кто догадается его там искать и воспользоваться в своих целях.
Чтобы отключить запрос этим способом нужно, как и в первом случае, одновременно нажать клавиши Windows и R. В открывшемся окне ввести команду regedit и нажать «ОК».
Откроется окно редактирования реестра. В нем нужно зайти в соответствующий раздел Winlogon. Затем нужно будет сделать несколько несложных операций:
- Два раза кликнуть по пункту AutoAdminLogon и заменить его значение с 0 на 1.
2. Провести изменение параметра DefaultDomainName на доменное или локальное имя компьютера (отображается в свойствах). При отсутствии этого параметра, его можно создать, нажав на правую кнопку мыши.
3. В случае необходимости, следует провести изменение значения DefaultUserName.
4. Создать новое значение DefaultPassword, в котором значением будет служить пароль учетки.
5. В последнюю очередь необходимо закрыть редактор и перезагрузить систему. При повторном включении система загрузится автоматически.
Заключение
Следует помнить, что проводить любые действия, чтобы убрать пароль при входе Windows 10 можно в том случае, если к ПК имеет доступ только один пользователь!
Если же им пользуются несколько людей, в числе которых есть и дети, то отключение запроса пароля может значительно ухудшить безопасность системы и привести к нежелательным последствиям. В таком случае пользователь делает это на свой страх и риск.

softgallery.ru