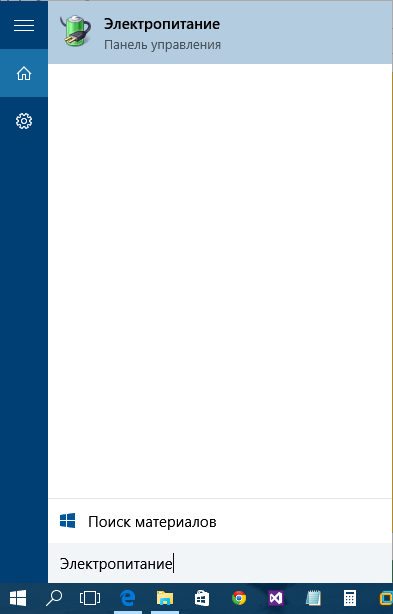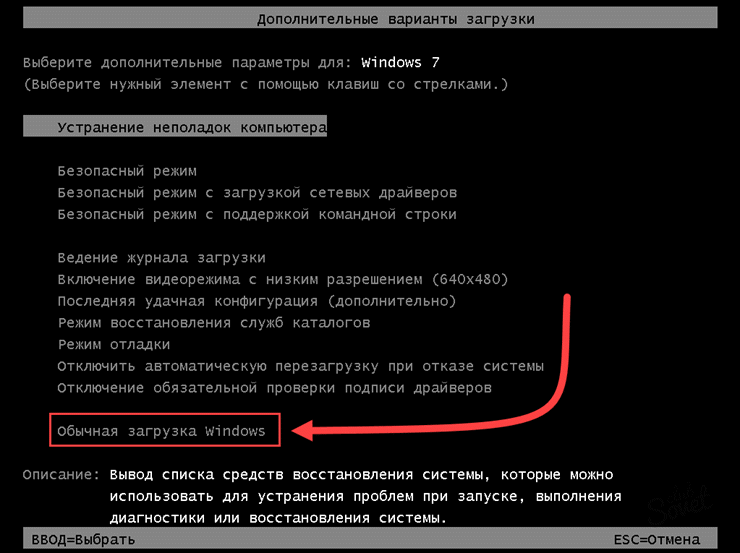Срок доставки товара в течении 1-3 дней !!!
|
|
Как сделать откат для восстановления системы на windows 10. Как сделать откат системы на виндовс 10
Как сделать откат системы на Виндовс 10
В одной из прошлых статей мы рассказывали о том, как сделать откат Windows 10 до Windows 8.1 или Windows 7. Если вас интересует возврат к старой версии Windows, то перейдите по ссылке (выше), поскольку в данном материале речь пойдет о том, как сделать откат системы Windows 10 к точке восстановления.
Откат системы Windows 10 к точке восстановления
Если у вас Windows 10 и вы хотите сделать откат системы к точке восстановления, то для этого вам необходимо нажать комбинацию клавиш Windows+X (или кликнуть правой кнопкой мышки по меню ПУСК) и в открывшемся меню выбрать «Панель управления».
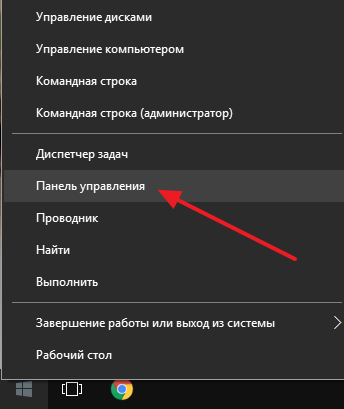
После того, как вы попали в классическую «Панель управления», установите курсор в строку поиска (правый верхний угол окна) и введите поисковый запрос «Восстановление». После чего, откройте раздел «Панели управления» с таким же названием.
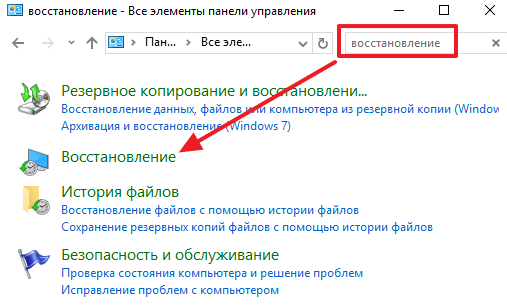
Таким образом вы попадете в раздел «Восстановление» в «Панели управления». Здесь нужно кликнуть по ссылке «Запуск восстановления системы»
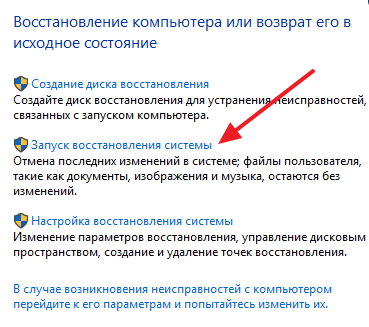
После этого запустится мастер «Восстановления системы». Для того чтобы сделать откат системы Виндовс 10 к точке восстановления просто нажмите на кнопку «Далее» и следуйте инструкциям, которые будут появляться на экране.
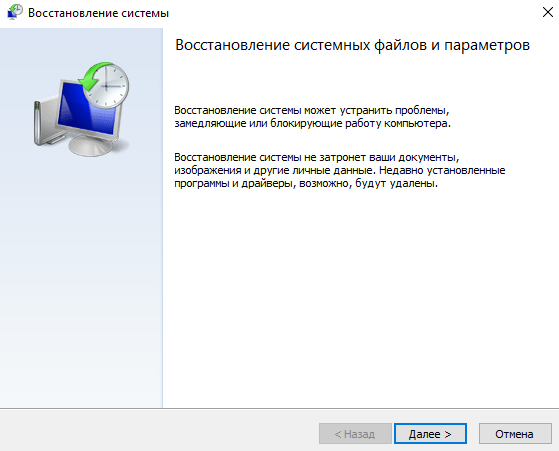
Следующий шаг – выбор точки восстановления, до которой вы хотите сделать откат системы Windows 10. Выберите нужную точку из списка и нажмите на кнопку «Далее».
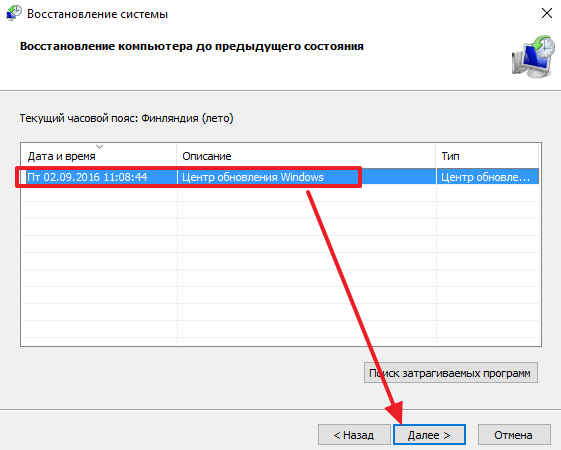
Если вы не знаете, какую из точек восстановления выбрать для отката системы, то вы можете воспользоваться кнопкой «Поиск затрагиваемых программ». Выделите точку восстановления и нажмите на данную кнопку.
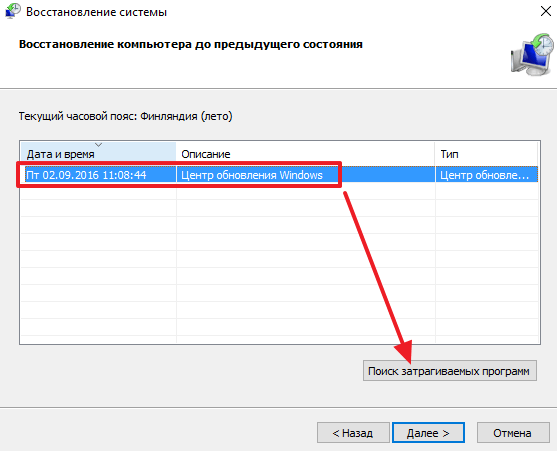
После этого откроется окно, в котором будут отображены программы, которые так или иначе будут затронуты во время отката системы Виндовс 10 при выборе данной точки восстановления. В верхнем списке программ будут отображаться программы, которые будут удалены, а в нижнем списке – программы, которые будут восстановлены.
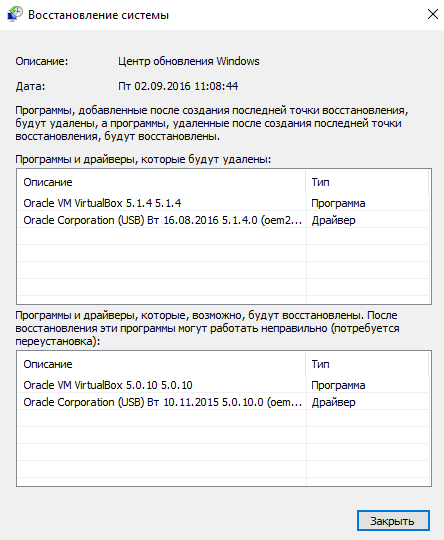
После выбора точки восстановления вам останется только нажать на кнопку «Готово» и операционная система Windows 10 выполнит откат до выбранной точки.
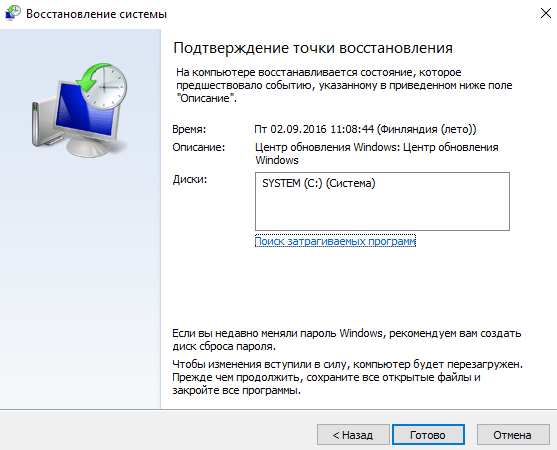
Как сделать откат системы если Windows 10 не загружается
Если Windows 10 не загружается, то не сможете сделать откат системы Windows 10 так как это описано выше. Вместо этого вам нужно загрузиться с установочного диска Windows 10 и в окне, где нужно выбрать язык, просто нажать на кнопку «Далее».
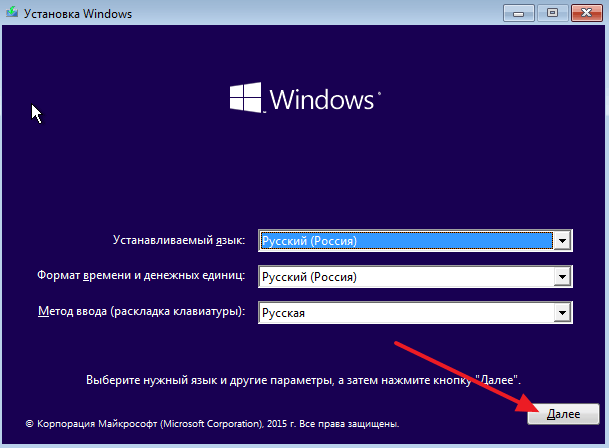
После этого нажимаем не на кнопку «Установить», а на ссылку «Восстановление системы», которая находится внизу окна.
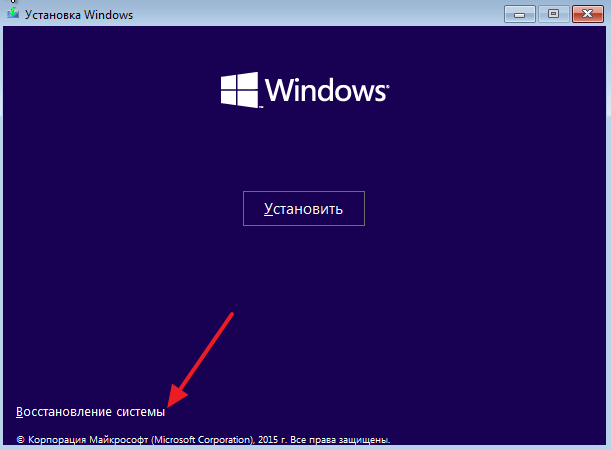
Дальше переходим в раздел «Диагностика».
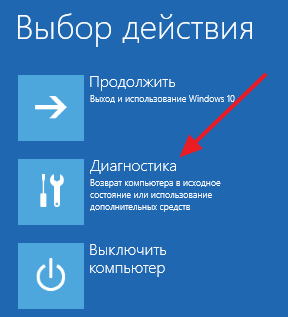
Выбираем «Дополнительные параметры».
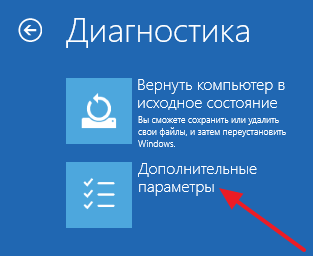
Переходим в «Восстановление системы»
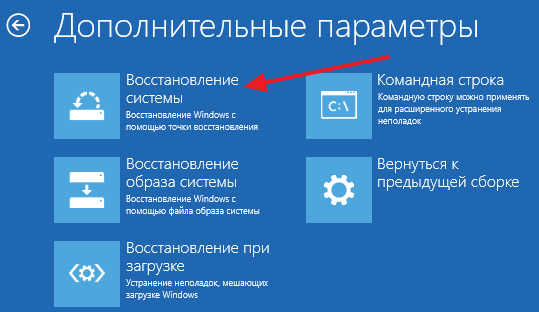
И выбираем операционную систему.
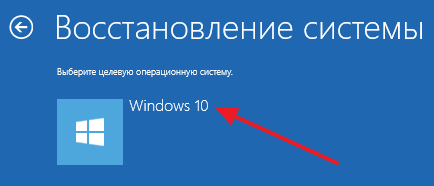
В результате перед вами откроется мастер «Восстановления системы» с помощью которого вы сможете сделать откат системы к нужной вам точке.

О том, как сделать откат системы с помощью данного мастера мы описывали в первой части этой статьи (см. выше).
Как сделать точку восстановления для будущего отката системы
Точки восстановления создаются автоматически. Например, при обновлении операционной системы или в момент установки некоторых программ или драйверов. Но, вы можете создавать их и вручную. Это может быть полезно, если вы планируете установку каких-либо программ или драйверов, которые могут не стабильно работать на вашем компьютере.
Для того чтобы создать точку восстановления для отката системы Виндовс 10 вам необходимо нажать комбинацию клавиш Windows + Pause/Break и в открывшемся окне нажать на кнопку «Защита системы».
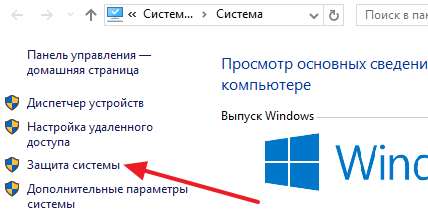
После этого откроется окно «Свойства системы» на вкладке «Защита системы». Здесь нужно выделить мышкой диск, на котором установлена ваша операционная система, и нажать на кнопку «Создать».
Если кнопка «Создать» не нажимается, значит у вас отключено восстановление системы. В этом случае нужно сначала нажать на кнопку «Настроить», включить восстановление и выделить на него пару гигабайт свободного места.

После этого вводим название точки восстановления и снова нажимаем на кнопку «Создать».
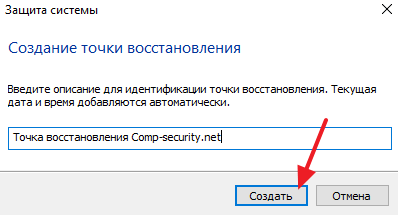
После этого Виндовс 10 начнет создавать точку восстановления для будущего отката системы.
comp-security.net
Как сделать откат для восстановления системы на windows 10
Сделать откат windows 10 – значит вернуть настройки к более раннему состоянию, только не путайте с возвратом на семерку или восьмерку с которых возможно вы обновились до десятки.
Это другая тема и здесь касаться ее не будем, о остановимся сугубо на восстановление только системы windows 10 к ранее сохраненной точке.
Это позволит вам избавится от многих проблем связанных с неправильным функционированием системы.
Больше всего откат затрагивает реестр и практически не влияет на файлы пользователя. С этой стороны его можно считать полностью безопасным – все ваши данные будут сохранены.
Также обязательно учтите, что в windows 10, можно сделать откат только в тои случае если создана точка восстановления, а она по умолчанию отключена.
Чтобы компьютер автоматически создавал точки восстановления, вам этот функционал нужно задействовать самостоятельно.
Как? Вот инструкция, а кому это известно как это сдалать, то переходим к подробному описанию самой сути нашей темы.
Откат windows 10 для восстановления системы
Чтобы откатить систему windows 10 назад, нам нужно попасть в раздел восстановление.
Сделать это можно разными вариантами. Я рекомендую через классическую панель управления (в виндовс 10 их две, как открыть классическую смотрим здесь).
В этой панели находим раздел восстановления и нажимаем на него. После этого увидите три ссылки по которым можно перейти.
Нас интересует только одна: «Запуск восстановления системы» — нажмите на нее (рис ниже).
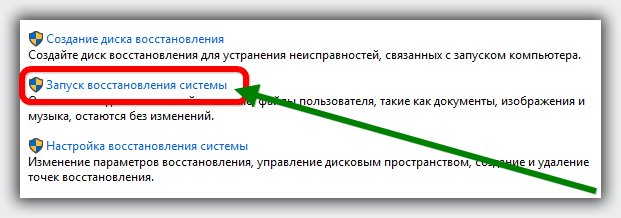
Теперь поставьте галочку напротив строки «Выбрать другую точку восстановления… .», так получите больший выбор откатов, после нажатия опции «долее».
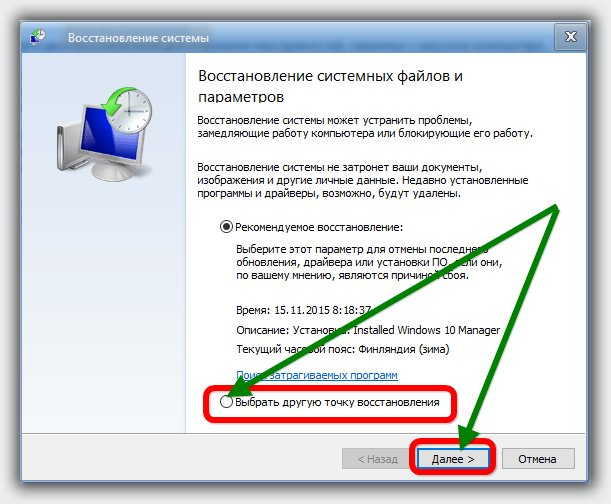
Затем увидите окно, в котором будут отображены все ранее сохраненные точки. Выбрав требуемую, выделите ее (клик ЛКМ) и опять нажмите «далее».
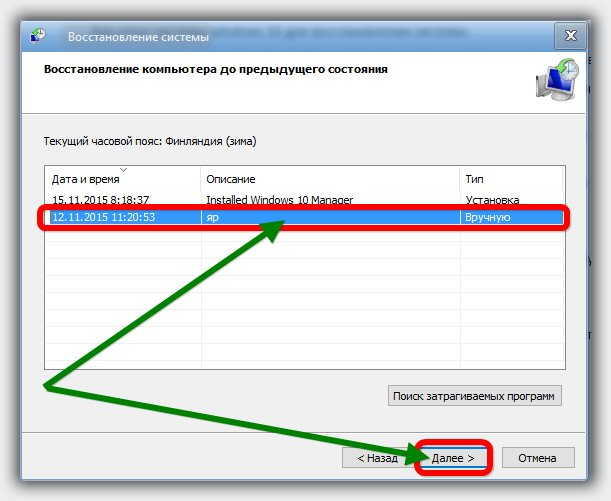
Мне описывать дальнейшие действия не нужно, да и бесполезно, так как изменить ничего уже не сможете.
Дальше откат будет делать система windows 10 самостоятельно. Вам остается только подождать.
Иногда меньше иногда больше, но обычно в пределах 5-10 минут. Также имейте виду, если перед откатом вы удалили системные файлы, или это сделали вирусы, то полного восстановления е получится.Поэтому рекомендую обзавестись внешним жестким диском и создать образ системы своей windows 10.
Тогда операция всегда завершится успешно, а вы получите систему точно такой как сохранили со всеми файлами и настройками. Успехов.
vsesam.org
Как сделать откат системы на Windows 10 до предыдущей ОС 7, 8.1 или точки восстановления?
Если после обновления до Windows 10 у вас возникают проблемы с работой компьютера, или же по какой-то другой причине она вас не устраивает, лучше вернуться на предыдущую версию «операционки».
Важно! Юзер может сделать откат к предыдущей версии ОС на протяжении 30 дней с момента обновления, в течение которых нельзя удалять сохраненные файлы windows.old и $windows.~bt.
В случае установки несовместимого ПО откатитесь к точке восстановления. В этом случае вы не удалите Windows 10 с компьютера.
К предыдущей версии
Разработчики Microsoft предусмотрели возможность возвращения с Windows 10 к предыдущей версии, если пользователя не устроит новая ОС. Для этого зайдите в приложение Параметры.
Параметры –> Обновление и безопасность –> Восстановление –> Вернуться к Windows 8.1 или 7

Полезно! Можете нажать на значке уведомлений на панели задач и выбрать «Все параметры» –> «Обновление и безопасность».
После этого укажите, по какой причине вы отказываетесь от использования новой «операционки». Откат произойдет с полным удалением новой ОС, но установленные программы и сохраненные файлы пользователя останутся на компьютере. Исчезнут только новые настройки и приложения.
Важно! Этот метод будет недоступен тем, кто выполнял «чистую» установку.
Видеоинструкция
Подробнее узнать о том, как вернуться на предыдущую сборку или версию «операционки» можно на видео.
К точке восстановления
Такой откат позволит вам вернуться к предыдущим параметрам компьютера без удаления новой ОС. Используйте этот способ, если вы установили программы или драйвера, которые повлияли на работоспособность компьютера, хотя до этого он функционировал стабильно.
Создание
ОС автоматически создает точки восстановления по расписанию, или же делает это при внесении изменений (установка нового ПО, драйверов). При необходимости точку можно сделать самостоятельно.
Панель управления –> Система и безопасность –> Система –> Защита системы (слева в меню) –> Создать

Важно! Эта функция по умолчанию должна быть включена для диска с установленной ОС. Если нет, тогда ее нужно активировать, нажав кнопку «Настроить».
Восстановление
Панель управления –> Система и безопасность –> Система –> Защита системы (слева в меню) –> Восстановить

В открывшемся окне выберите подходящую точку и нажмите «Далее».

Посмотрите, к какой дате произойдет откат, и нажмите «Готово».

Видеоинструкция
Нагляднее о самостоятельном создании и откате ОС к точке восстановления можно посмотреть на видео.
К точке восстановления, если система не загружается
Если после установки драйверов или программ «операционка» не хочет запускаться, но вы не хотите переустанавливать ОС или возвращаться до предыдущей версии, используйте установочный диск.
Полезно! Можно использовать установочный диск как с последней версией ОС, так и с Windows 8.1 или даже тестовую редакцию Insider Preview.
Вставьте диск в дисковод и выполните с него запуск компьютера, выставив в параметрах BIOS загрузку с нужного носителя. В открывшемся окне «Установка Windows» нажмите Восстановление системы. После этого появится голубой экран с вариантами продолжения работы:
Выбор действия –> Диагностика –> Дополнительные параметры –> Восстановление системы

Откроется окно, в котором выберите нужную точку для отката и нажмите «Готово». После перезагрузите компьютер.

Вывод
Используйте откат к предыдущей версии, если вы категорично недовольны работой Windows 10 или она влияет на стабильность компьютера. В остальных случаях, если после установки программ или драйверов ОС перестала нормально работать, выполните откат к подходящей точке восстановления.
windowsten.ru
Как откатить Виндовс 10 до точки восстановления
После продолжительной работы операционной системы, могут возникнуть различные системные ошибки, это связано с непрерывной работой, перемещением, удалением файлов и многими другими причинами. Поэтому для восстановления работоспособности системы в Windows 10 применяются «точки восстановления», сейчас поговорим о том как создавать их, и как откатить Windows к одной из таких точек.

Как откатить Виндовс 10 до точки восстановления
Коротко о важном
Стандартно для Windows 10 является то, что точки восстановления создаются после установки обновлений, а также после их удаления. Помимо этого точки создаются при обновлении драйверов и приложений, также если решите удалить их то система также создаст точку восстановления.
Нужно понимать, что откат до точки восстановления это не полная смена Windows 10 до стандартных настроек. Точки восстановления содержат лишь информацию об изменившихся важнейших для Windows файлов.
Важно! Помимо автоматически создаваемых точек восстановления, пользователь также может сам создавать и удалять точки восстановления.
Откатываем Windows 10 до точки восстановления
Вернуть систему к одной из точек довольно просто, разберем два варианта:
- Через инструмент диагностики.
- С помощью командной строки.
Оба варианта очень простые, и приведут к нужному результату.
И так, разберем первый вариант:
- Зайдите в «Панель управления», нажмите на «Восстановление», там увидите кнопку «Запуск восстановления системы» нажмите.

Нажимаем на значок поиска, вводим «панель управления», открываем приложение

В категории «Просмотр» выбираем «Крупные значки», находим и открываем раздел «Восстановление»

Нажимаем на пункт «Запуск восстановления системы»
- Здесь все просто, нажимаем «Далее», и перед нами появятся точки восстановления, она может быть или одна, или их будет несколько. Вам будут предлагать выбрать рекомендуемую точку восстановления, чтобы показались другие точки (созданные пользователем и автоматически) поставьте галочку в поле «Показать другие точки восстановления».

Нажимаем «Далее»

Ставим галочку в поле «Показать другие точки восстановления», щелкаем на нужную точку, что бы выделить ее, нажимаем «Далее»
- Выбрав точку восстановления нажмите «Далее», а затем «Готово». Как только компьютер автоматически перезапустится Windows уведомит об успешном восстановлении системы.

Нажимаем «Готово»
Читайте новую статью с полезной информацией — «Как на Windows 10 запустить восстановление системы».
Командная строка
Теперь восстановим систему с помощью командной строки, пригодится это может когда Windows 10 работает в безопасном режиме с поддержкой командной строки. Помимо этого это очень просто и быстро.
- Открываете меню «Пуск», удерживая клавишу «Shift» нажимаете на пункт «Перезагрузка».

Открываем меню «Пуск», удерживая клавишу «Shift», нажимаем на пункт «Перезагрузка»
- Щелкаете на пункт «Поиск и устранение неисправностей», затем открываете «Дополнительные параметры».

Щелкаем на пункт «Поиск и устранение неисправностей», далее на «Дополнительные параметры»
- Открываете пункт «Параметры загрузки», в следующем окне нажимаете «Перезагрузить».

Открываем пункт «Параметры загрузки»

Нажимаем «Перезагрузить»
- В открывшемся окне выберите пункт «Включить безопасный режим с поддержкой командной строки».

Выбираем пункт «Включить безопасный режим с поддержкой командной строки»
- В командной строке введите «rstrui.exe», нажмите «Enter», все теперь выбирайте нужную точку восстановления и запускайте её.

Вводим «rstrui.exe», нажимаем «Enter»

Нажимаем кнопку «Далее», следуем инструкции
Как создать точку восстановления
На заметку! Помимо автоматических точек восстановления, пользователю понадобится и самому создавать их. Это позволит всегда иметь возможность откатить систему до нужных настроек, не боясь за различные данные.
Чтобы создать точку восстановления нужно:
- Зайдите в «Панель управления», откройте раздел «Восстановление», там следом нажмите на «Настройка восстановления системы».

Нажимаем на значок поиска, вводим «панель управления», открываем приложение

В категории «Просмотр» выбираем «Крупные значки», находим и открываем раздел «Восстановление»

Нажимаем на раздел «Настройка восстановления системы»
- В открывшемся окне для начала ознакомьтесь с информацией, а затем нажмите на кнопку «Создать».

Нажимаем на кнопку «Создать»
- Придумайте описание к новой точке восстановления, старайтесь писать чтобы вам было хорошо понятно почему вы создавали точку восстановления, не забывайте время и дата добавятся автоматически после создания точки. Все, придумав описание нажимаем кнопку «Создать».

Вводим название точки восстановления, нажимаем «Создать»
- Спустя небольшое время точка восстановления будет создана, и система уведомит вас как «Точка восстановления успешно создана».

Процесс создания точки восстановления

После окончания процесса, система выдаст окно с сообщением «Точка восстановления создана успешно», нажимаем «Закрыть»
Все, теперь когда вы зайдете в «Восстановление системы», там появится еще одна новая точка восстановления, которую вы легко найдете по заданному описанию.
Настраиваем автоматическое создание точек восстановления
Для того чтобы у компьютера был всегда запасной вариант, и вам не пришлось постоянно создавать новые точки восстановления, настройте автоматические создание точек, так будет гораздо проще и удобнее.
И так для настройки следуйте инструкции:
- Зайдите в «Панель управления».

Нажимаем на значок поиска, вводим «панель управления», открываем приложение
- Следом перейдите в раздел «Администрирование», там зайдите в «Планировщик заданий».

В категории «Просмотр» выбираем «Крупные значки», находим и открываем раздел «Администрирование»

Двойным кликом левой кнопкой мыши открываем «Планировщик заданий»
- Слева нажмите на «Библиотека планировщика заданий», там выберите «Microsoft».

Дважды левой кнопкой мыши щелкаем на папку «Библиотека планировщика», далее раскрываем папку «Microsoft»
- Затем «Windows» и там «System Restore».

Двойным щелчком левой кнопкой мыши открываем папку «Windows»

Находим, прокручивая список, и открываем папку «SystemRestore» двойным щелчком левой кнопкой мыши
- В середине сверху появится файл «SR», нажмите по нему правой кнопкой мыши и следом кликните на «Свойства».

Правой кнопкой мыши нажимаем на файл «SR», выбираем пункт «Свойства»
- Зайдите во вкладку «Триггеры» и нажмите «Создать», там вы сможете задавать все необходимые параметры для новых точек восстановления. Подробнее изучите, и настройте максимально хороший и удобный график создания автоматических точек восстановления.

Открываем вкладку «Триггеры», нажимаем на кнопку «Создать»

Задаем необходимые параметры, нажимаем «ОК»
Не забывайте что работа Windows может замедлится из-за множества факторов, и для того чтобы устранить ошибки обязательно держите козыря, в виде подходящей точки восстановления.
Видео — Как создать, удалить точку восстановления или откатить систему Windows 10
Понравилась статья? Сохраните, чтобы не потерять!
pc-consultant.ru
Как сделать откат системы Windows 10: способы и инструкция
В статье мы разберемся, как сделать откат системы Windows 10. Как известно, переход на нее многие осуществили автоматически, поэтому существует большая вероятность, что она многим не понравилась, и они хотят прежнюю версию Windows. Но даже если это не так, то в статье будут разобраны и другие способы возврата.
Зачем нужен откат
Перед рассказом о том, как сделать откат системы Windows 10, нужно разъяснить, зачем он вообще нужен. Ведь многие могут даже не подозревать о данной возможности. Это, кстати, зря, ведь никто не застрахован от того, что его операционная система, как принято выражаться, полетит. В этом случае придется полностью переустанавливать систему, что, в свою очередь, повлечет удаление всех файлов на диске C. А если там хранится очень много важных файлов, то будет очень обидно.
Итак, откат системы призван в случае чего вернуть ее к изначальному виду или же к тому виду, который вы когда-то сохраняли. Исходя из этого становится понятным, что откат поможет уберечь всю информацию на компьютере от уничтожения.
Также существует термин «Точка восстановления». Это то состояние системы, к которому она будет возвращаться. Эти точки можно создавать самостоятельно в любое время, но, как правило, сама операционная система делает их через какой-то промежуток времени.
Итак, с определениями вроде бы разобрались, теперь переходим к тому, как сделать откат системы Windows 10.
Откат к предыдущей "Виндовс"
Первоначально разберем ситуацию, когда вы перешли на Windows версии 10 с 7 автоматически, когда это предлагалось. В этом случае на жестком диске сохранилась та версия ОС, которая у вас стояла до этого. Способ, который будет приведен, подойдет также в том случае если вы устанавливали новую операционную систему, не удаляя предыдущую. Чтобы проверить, так ли это, войдите на диск C и посмотрите, есть ли там папка Windows.old. Если она присутствует, то можете пользоваться данным способом.
Итак, как сделать откат системы Windows 10 до 7? А очень просто! Перво-наперво вам нужно попасть в раздел восстановления. Для этого в меню «Пуск» войдите в параметры, а там выберите «Обновление и безопасность». Как только вы нажали на соответствующий раздел, появится окно, в котором справа будут подразделы. Выберите «Восстановление».
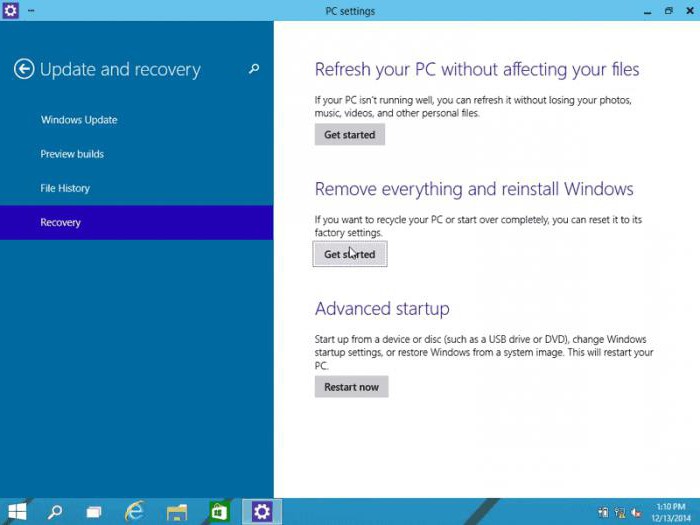
В этом разделе под строкой «Вернуться к Windows 7» будет расположена кнопка «Начать». Нажмите ее. Далее, следуя инструкциям, проведите откат до предыдущей версии. За файлы и программы можете не волноваться — они не удалятся. Удалится лишь Windows 10.
Вот вы и узнали, как сделать откат системы Windows 10 на Windows 7. Как видно, это совсем несложно. Если Windows.old нет, данный способ вам не подойдет. Поэтому переходим к следующему варианту, как сделать откат системы Windows 10 на определенную дату.
Создание точки
Перед тем как рассказывать о самом восстановлении до определенной даты, необходимо пояснить, что такое точка восстановления и как ее создавать.
Выше уже говорилось, что точка восстановления позволяет вернуть Windows к тому виду, когда она была создана. Из этого вытекает, что способ, который будет приведен дальше, не подойдет для тех, у кого нет точки восстановления.
Итак, чтобы создать ее, нужно войти в панель управления. Как только вы оказались там, найдите пункт «Система и безопасность», выберите «Система» и слева в меню нажмите «Защита системы».
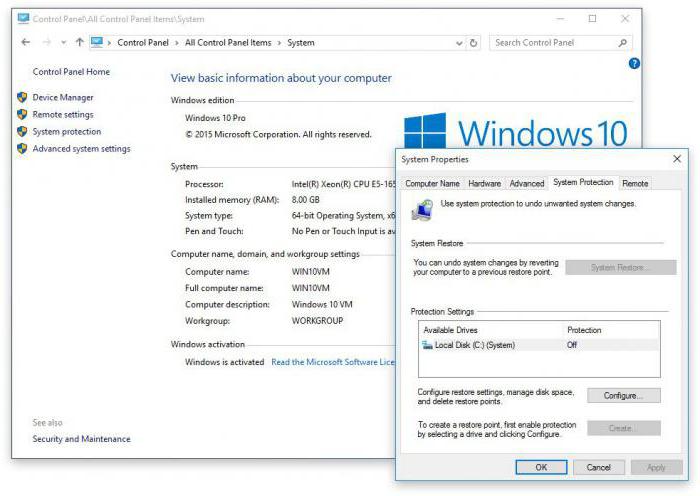
Вы оказались в нужном месте. Перед вами окошко, в котором расписано, что и как. Но дабы не перечитывать все, просто нажмите «Создать». Тем самым вы создадите точку восстановления с текущей датой.
Откат к определенной дате
Вы уже знаете, как создавать точку восстановления. Теперь можно рассказать, как сделать откат системы Windows 10 с ее помощью.
Данное действие совершается в том самом окне, в котором создается точка восстановления. Если вы забыли путь к нему, то поднимитесь выше и прочтите предыдущий пункт данной статьи.
Теперь вместо кнопки «Создать» нас интересует кнопка «Восстановить». Если вы уверены в том, что нужно провести откат системы с помощью точки восстановления, то смело жмите на эту кнопку.
На мониторе будет окно, в котором приведен список всех точек восстановлений. Будут указаны дата и время каждой из них, а также приложено короткое описание. Определитесь, на какую именно дату вы будете проводить откат, выделите эту строку и жмите «Далее».
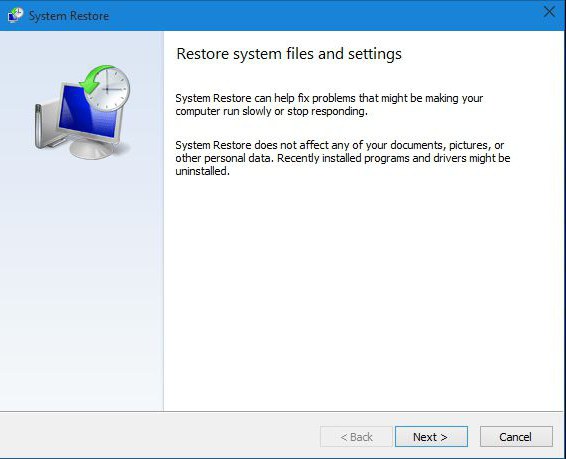
Теперь перед вами окошко с отчетом о вашем выборе. Перечитайте все внимательно, и если все совпадает с вашим желанием, то нажимайте «Готово».
Если ОС не запускается
Бывает такое, что после некоторых проведенных манипуляций на ПК он перестает работать. Компьютер запускается, но сама операционная система отказывается это делать. Не беда, ведь у нас есть точки восстановления. Но тут появится резонный вопрос: как запустить откат к точке, если мы не можем войти в Windows? Это также очень просто.
Для начала вам понадобится загрузочная флешка или диск с Windows. Примечательно то, что версия Windows может быть не только 10, отлично подойдет и 8.1.
Вставляем флешку или диск в ПК и запускаемся с них. Появится окно установки ОС, но это нам неинтересно, выбираем «Восстановление системы».
Теперь перед вашими глазами голубой экран с плитками выбора. Нажмите на «Выбор действия», потом «Диагностика», далее - «Дополнительные параметры» и после выберите «Восстановление системы». Теперь перед вами уже знакомое окно с теми точками восстановления, которые вы создавали. Дальнейший алгоритм действий вам известен.
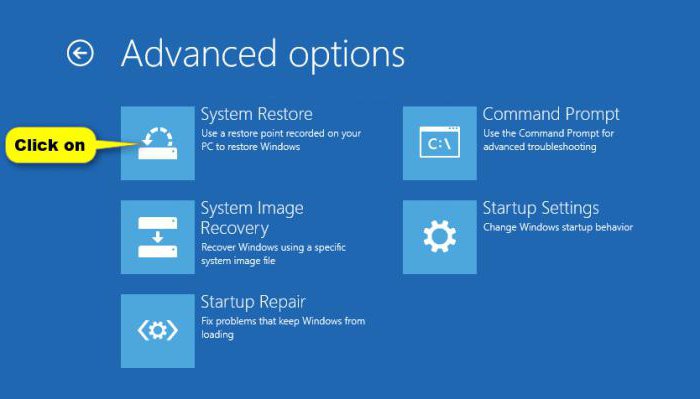
Если нет точки восстановления и папки Windows.old
Все возможные и самые доступные способы восстановления системы мы разобрали, теперь переходим к самому последнему. Сейчас мы узнаем, как сделать откат системы Windows 10, если нет точек восстановления.
Сразу надо обозначить, что данный способ подразумевает наличие загрузочной флешки с программой Total Commander.
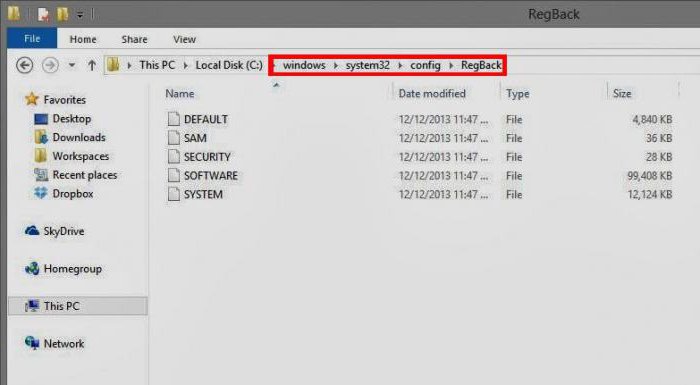
Итак, флешка есть, вставляем ее в порт. В BIOS выставляем настройки так, чтобы загрузка шла с флешки. Запускаем программу и идем в папку RegBack. Найти ее можно, воспользовавшись поиском в папке Windows. Там лежит много файлов, нас интересуют лишь DEFAULT, SAM, SECURITY, SOFTWARE и SYSTEM. Копируем их в предыдущую папку config. Перед этим лучше скопировать одноименные файлы в другом месте, чтобы в случае неудачи вернуть все в изначальное состояние.
После проделанных манипуляций надо перезагрузить ПК. Windows должна запуститься теперь без проблем. Этот способ нужен тогда, когда ОС перестает запускаться. Чаще всего это связано с ошибками в реестре, а вышеперечисленные манипуляции затрагивают как раз его.
fb.ru
Как сделать откат системы Windows 10

Достаточно часто пользователи ПК сталкиваются с ситуацией, когда ОС, установленная у них на компьютере, перестает нормально работать. Это может быть вызвано повреждением системных файлов или наличии большого количества вирусного ПО. Естественно всегда можно переустановить систему, но это уже крайний метод, так как достаточно просто вернуть текущую ОС в нормальное состояние. Как выполнить эту процедуру и будет описываться в этой статье.
Читайте также:Как сделать откат системы Windows 8Как сделать откат системы через BIOSКак откатить систему назад с Windows 10
Возвращение Windows 10 в начальное состояние
В этом разделе будут описываться методы восстановления ОС без отката к ранее созданной контрольной точке. Благодаря подобной методике многим пользователям, которые заранее не озаботились о создании резервной точки или образа, не приходится сносить имеющуюся систему.
Способ 1: Изменение параметров
Использовать этот метод наиболее актуально в том случае, когда компьютер можно загрузить в стандартном режиме, и вы можете зайти во вкладку «Параметры».
- Зайдите в меню «Пуск» и найдите раздел «Параметры». Обычно он представляет собой изображение шестеренки, расположенное слева от всех текстовых пунктов.
- В открывшемся окне найдите блок «Обновление и безопасность».
- После перехода в следующую вкладку нажмите на надпись «Восстановление». Она находится в списке, практически сразу под строкою поиска.
- В правом блоке основного окна кликните на кнопку «Начать». Обычно ее можно обнаружить под заголовком «Вернуть компьютер в исходное состояние».
- Вам будет предложено сделать копию всей имеющейся информации. В зависимости от потребностей нажмите на «Сохранить мои файлы» или «Удалить все».
- Автоматически запустится анализ системы, по окончанию которого отобразится перечень всех компонентов, именно они будут подлежать удалению. При желании можно просмотреть список, после чего потребуется нажать на кнопку «Далее».
- В следующем окне будет содержаться предупреждение обо всех возможных последствиях запуска процедуры восстановление. Кликните на надпись «Сброс».
- Дождитесь окончания подготовки процесса возвращения системы в исходное состояние. Это может занять достаточно длительное время, которое зависит от загруженности ПК информацией.
- По окончанию загрузки, компьютер перезапустится и на его экране высветится шкала, отображающая процесс восстановления.
- Теперь требуется заново установить пакеты драйверов, необходимые для корректной работы системы. Это осуществляется в автоматическом режиме. Не пугайтесь, если ваш компьютер будет перезагружаться при этом неоднократно.
- После завершения загрузки отобразится окно входа в систему. Запустив ПК, вы увидите на рабочем столе сохраненную заранее информацию, а так же файл, содержащий перечень всех деинсталлированных компонентов.






Не забудьте инсталлировать необходимые драйвера, которые требуются для работы. Несмотря на то, что вся основная информация загружается автоматически при восстановлении системы, некоторые сопутствующие компоненты потребуется скачать самостоятельно.
Способ 2: Через меню загрузки
Вышеупомянутое меню автоматически отобразится после неоднократных неудачных попыток загрузить систему. Это достаточно удобно, когда нет возможности корректно загрузить компьютер. Так же нужное меню можно вызвать и самостоятельно после запуска ОС.
- Перейдите в меню «Пуск» и нажмите на иконку выключения ПК.
- Зажмите и удерживайте клавишу Shift при этом кликнув на пункт «Перезагрузка».
- Перед вами отобразится окно содержащие три различных блока. Выберете раздел «Поиск и устранение неисправностей».
- В следующей вкладке кликните на пункт «Вернуть компьютер в исходное состояние».
- Точно так же как и в предыдущем описанном способе, вам будет предложен выбор, сохранять ли имеющуюся на ПК информацию или нет.
- Ваш компьютер автоматически перезагрузится, после чего в отобразившемся перечне потребуется выбрать учетную запись. Здесь же вводится и защитный пароль, если таковой был установлен при входе в систему. Нажмите на кнопку «Продолжить».
- В следующем окне выберите пункт «Вернуть в исходное состояние», после чего запустится процедура восстановления.
- Все действия, которые будут происходить в дальнейшем, ничем не отличаются от предыдущего рассмотренного способа.





Возврат к более ранней версии системы
Иногда выпущенные компанией производителем обновления могут вызывать сбои в работе системы. В таком случае достаточно просто вернуть ОС к предыдущей сборке. Давайте рассмотрим этот процесс более подробно.
Способ 1: Когда нет возможности запустить систему
Когда компьютер не запускается в обычном режиме, к нему требуется подключить дисковый или флеш накопитель с созданной на нем ОС Windows 10, после чего следует выполнить следующие действия:
- Запустите компьютер и кликните специальную клавишу, предназначенную для перехода в меню «Boot Menu». Эта функциональная кнопка отличается в зависимости от модели компьютера и материнской платы. Обычно это одна из F-клавиш, например, F2.
- В открывшемся окне найдите подключенное устройство и нажмите Enter. Навигация по меню выполняется с помощью стрелочек на клавиатуре.
- Перед вами отобразится экран установки системы. Укажите необходимый язык и нажмите «Далее».
- В левом нижнем углу следующего окна найдите надпись «Восстановление системы».
- Нажмите на блок «Поиск и устранение неисправностей».
- Откроется окно «Дополнительные параметры», в котором требуется выбрать пункт «Вернуться к предыдущей сборке».
- Укажите систему, для которой вы собираетесь делать откат.
- Отобразится оповещение, содержащее предупреждение, что все программные изменения будут утеряны в процессе восстановление. Нажмите «Выполнить откат к предыдущей сборке».







Дождитесь окончания процедуры восстановления. Используя этот метод, вся имеющаяся на компьютере личная информация сохраняется, поэтому не потребуется заранее создавать резервную копию на стороннем носителе.
Способ 2: С помощью ОС Windows
Если у вас есть возможность запустить компьютер в обычном режиме, то выполнить процедуру восстановление системы будет значительно проще, а самое главное, не потребуется подключать дополнительные носители информации к ПК.
- Проделайте первые три пункта, которые были описаны в способе №2.
- Зайдя в окно «Диагностика» нажмите на блок «Дополнительные параметры».
- В предложенном списке найдите раздел «Вернуться к предыдущей сборке».
- После автоматической перезагрузки ПК выберите учетную запись и введите пароль, при наличии такового на компьютере.
- Нажмите на кнопку «Продолжить».
- В следующем окне, содержащем предупреждение об удалении всех программных изменений на ПК, кликните на надпись «Выполнить откат к предыдущей сборке».
- Дождитесь окончания процедуры восстановления.


Используя описанные в этой статье способы можно вернуть систему в рабочее состояние. Как вы смогли убедиться, для этого совсем не обязательно полностью сносить ОС. Если все же перечисленные методы не смогли вам помочь, тогда уже следует задуматься об установке нового Windows на ваш компьютер.
public-pc.com
Откатить Windows 10 до 7 или 8 версии Виндовс
Чтобы узнать, как откатить Windows 10 обратно, не нужно получать высшее образование или заканчивать специальные курсы. После выхода своей малопопулярной Windows 8, Microsoft заранее подготовились к тому, что пользователи могут отказаться от новинки в пользу проверенных решений.
И, хотя «десятка» и оказалась вполне неплохой и перспективной ОС, некоторые пользователи все-таки желают вернуться на Windows 8 или пытаются понять, как откатить обратно систему до Windows 7. Именно для них мы и сделали эту небольшую инструкцию.
Как узнать, что мосты еще не сожжены?
Прежде чем выяснить, как откатить Windows 10 обратно, стоит узнать, можно ли это сделать. Итак, вот несколько условий, которые необходимо соблюсти для того, чтобы возврат был осуществим:
- Со дня обновления должно было пройти НЕ БОЛЕЕ 30 дней;
- Вернуться можно только в том случае, если обновление произошло через центр обновлений или же программу Media Creation Tool.
Если вы «катались» на 10-ке больше месяца или же установили ее, загрузившись с флешки, то пути назад уже нет. Впрочем, может оно и к лучшему.
Как вернуться?
Итак, чтобы вернуть свою привычную виндовс 7 или 8, следует сделать следующее:
- Откройте раздел «Параметры» в меню «Пуск»;

- Найдите в нем пункт «Обновление и безопасность»;
- Перейдите на вкладку «Восстановление» в левой части окна;
- Найдите пункт «Вернуться к Windows X», где Х – версия вашей старой ОС;

- Нажмите кнопку «Начать».
Перед тем, как начнется процесс восстановления, система спросит у вас о том, почему вы решили вернуться. Тут, на самом деле, можно выбрать все, что угодно, но лучше потратьте немного времени и подробно опишите причину отката – так или иначе, но в какой-то момент вам все-таки придется вернуться к 10-ке и лучше, если к этому времени ваши пожелания будут учтены.
А надо ли?
Теперь, когда вы знаете, как откатить Виндовс 10 обратно, стоит еще раз взвесить все «за» и «против» — постарайтесь осознать тот факт, что новая версия ОС имеет множество преимуществ, которыми просто нужно научиться пользоваться. Она ничуть не уступает в плане производительности и совместимости – все ваши программы будут работать в ней ничуть не хуже и не медленнее, чем в той же «семерке», а поддержка универсальных приложений позволяет устанавливать множество приложений и игр абсолютно бесплатно.
windows10x.ru