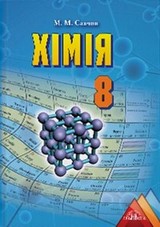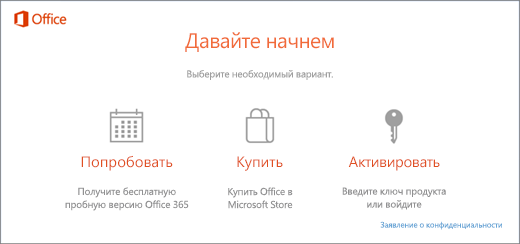Срок доставки товара в течении 1-3 дней !!!
|
|
Ускоряем свой ноут. Как улучшить производительность ноутбука? Как ускорить ноутбук или повысить его производительность
Тормозит ноутбук, что делать? Как увеличить скорость работы ноутбука? :: SYL.ru
Время — это основополагающий фактор, который так или иначе влияет на все, что нас с вами окружает. Компьютерная система — не исключение. В случае, когда вы используете лэптоп, так сказать, в интенсивном режиме, рано или поздно вы однозначно столкнетесь с тем, что тормозит ноутбук. Что делать? Оказывается, все можно заранее предусмотреть. Если же по каким-то причинам «скоростной поезд ушел», то с помощью полезных советов из данной статьи производительность и быстродействие вашего портативного девайса станет лучше прежнего. Приглашаем вас в мир увлекательной оптимизации!
Почему тормозит ноутбук?
Причин может быть невероятное количество. И все они должны быть выявлены для последующего комплексного решения. Потому что, упустив несущественное и малозначительное, вы снова столкнетесь с эффектом торможения.
Итак, задайтесь несколькими вопросами:
- Насколько устарел ваш компьютер?
- Не «слаба» ли аппаратная часть вашего ноутбука для установленных на нем программ и приложений?
- Часто ли вы используете свой лэптоп в неблагоприятной среде?
Если вы не знаете ответа на вопрос: «Тормозит ноутбук — что делать?» — значит, вы никогда не проводили полное профилактическое обслуживание своего ПК. Скорее всего, вы не используете специализированный софт для оптимизации. Именно поэтому ваш компьютер «перегружен» различным цифровым мусором. Давайте решать проблему практически!
Очистка операционной системы Windows
Если жесткий диск имеет отдельный системный раздел, как правило, обозначенный латинской буквой «С:», значит все в норме. Иначе в один «прекрасный» момент вы можете остаться без важной для вас информации. Операционка рухнет — данные канут «в никуда»! Так что, произведите правильную разметку вашего дискового пространства.
Спасительная служба Windows: окно «Свойства»
- Медленно работает ноутбук — зайдите в меню «Пуск».
- Затем перейдите в раздел «Компьютер».
- Задержите маркер на ярлыке системного диска и нажмите правую кнопку мыши.
- Из контекстного меню выберете «Свойства».
- Если вы увидите кнопку «Очистка диска», значит вы на верном пути — жмите ее.
- Через несколько минут перед вами откроется список, который нужно будет, так сказать, отредактировать.
- После того как вы отметите все нужные для удаления пункты, активируйте кнопку «ОК».
Не лишним окажется, если вы воспользуетесь вкладкой «Дополнительно». Однако не спешите, так как не совсем корректно работающая Windows служба деинсталляции вряд ли удалит записи в реестре ОС. Наберитесь терпения, эту проблему тормозит ноутбук, что делать — мы обязательно решим!
Удаление неиспользуемых или же попросту ненужных программ
Данный шаг — архиважный момент оптимизации. Так как нагромождение софта часто становится основной проблемой компьютерной медлительности. Стандартные средства майкрософтовской ОС не располагают компетентным методом деинсталляции. Парадоксально, но факт. Возможно, кто-то считает такое решение компании оправданным... но реестр все же «не резиновый».
- Установите бесплатную версию программы «Your uninstaller».
- После открывания главного окна упомянутого софта выделите уничтожаемый объект и нажмите кнопку «Удалить».
- Утвердительно кликайте «Далее» и через несколько минут все данные будут стерты.
Расчищаем цифровой «завал»
Некоторые программы для настройки ноутбука позволяют достаточно быстро исправить усложняющие работу ОС ошибки различного плана. С одним из стандартных решений вы уже ознакомились. Однако радикальный метод все же лучше — оптимизатор CCleaner.
- Скачайте в интернет-сети эту «легковесную» программу.
- После установки и запуска активируйте раздел «Очистка».
- Кликните по кнопке «Анализ».
- После — «Очистка».
Редактирование списка «Автозагрузка»
Еще одной причиной, почему тормозит ноутбук, является чрезмерная загруженность ОС различными программами и утилитами, которые активируются непосредственно после запуска операционной среды Windows. Приоритетный софт работает в фоновом режиме, то есть скрытно, «не мозоля» глаза пользователю. Однако «пожирателей» системных ресурсов можно обнаружить в трее. Самая нижняя область экрана (справа) часто переполнена ярлыками одновременно работающих программ и приложений. Исключив некоторые из них, вы можете добиться существенного прироста в производительности и быстродействии ОС. Как это сделать, читаем ниже.
- В поисковой строке меню «Пуск» введите команду «msconfig».
- В окне результатов активируйте «ехе» файл.
- После того как откроется служебное окно, перейдите по вкладке «Автозагрузка».
- Снимите галочки в чек-боксах посредственных программ и утилит.
- Перезагрузите систему.
Вы будете приятно удивлены, насколько быстрее стал загружаться ваш компьютер. Когда тормозит ноутбук (Windows 7, восьмая версия или XP) — это одно из самых важных действий из комплекса общей оптимизации.
Отключаем ненужные службы ОС
Безусловно, разработчики операционной среды Windows предусмотрели буквально все сценарии применения системы. Тем не менее, некоторые из служб можно «безболезненно» отключить. Особенно актуально данное действие для обладателей ноутбуков, чья аппаратная часть не выделяется особыми мощностями.
- В меню «Панель управления» найдите и активируйте значок «Администрирование».
- Затем кликните по пункту «Службы».
- В правой области рабочего окна будет выведен весь список задействованных Windows сервисов.
Внимание: не следует бездумно деактивировать (показавшиеся лишними) служебные программы, так как высока вероятность того, что вы отключите элементы, которые критически важны для стабильно работающей ОС. Мудрости ради заручитесь компетентным советом от экспертов.
Наводим порядок в реестре Windows
Если начал тормозить ноутбук, необходимо проверить системный журнал ОС на предмет ошибочных, а значит ненужных записей в основной базе данных операционной среды.
- Вновь открываем «CCleaner».
- Переходим по вкладке «Реестр» в новое рабочее окно.
- Теперь следует активировать кнопку «Поиск проблем».
- После непродолжительного процесса сканирования жмите «Исправить».
- Утвердительно согласитесь на служебный запрос о продолжении.
Помните: нельзя слишком часто «тревожить» системный реестр. Это пагубно может отразиться на полноценности работающей ОС!
Дефрагментация жесткого диска
Традиционного типа HDD нуждается в систематическом обслуживании. Ведь пользователь постоянно загружает, устанавливает и перемещает данные. «Разбросанность» цифровых записей затрудняет работу подвижного считывающего механизма винчестера. Медленно работает ноутбук — это последствие пренебрежительного отношения к процессу дефрагментации. Исправим ситуацию…
- Активируйте служебный ярлык «Компьютер».
- Выделите системный диск продолжительным нажатием правой кнопки мыши.
- Из ниспадающего списка выберите «Свойства».
- Теперь нужно открыть вкладку «Сервис».
- Первоочередной операцией будет «Проверка диска на наличие…».
- Затем, после перезагрузки, произведите дефрагментацию служебного раздела.
Стоит отметить, что в некоторых случаях имеет смысл оптимизировать буквально все дисковое пространство винчестера. Поэтому запаситесь терпением и поэтапно дефрагментируйте каждый раздел HDD.
Персонализация новых систем
Еще один метод, описание которого даст вам ответ на вопрос, как увеличить скорость работы ноутбука.
- Находясь в области рабочего стола, вызовите правой кнопкой мыши контекстное меню.
- Из списка выберите «Персонализация».
- Если вы задействуете оформление «Упрощенный стиль» из базового блока, то наверняка ощутите прирост «боеспособности» своей электронной машины.
Особенно ценными являются графические ресурсы, когда аппаратная конфигурация ПК не располагает дискретной видеокартой. Работу интегрированного чипа поддерживает ЦП и оперативная память компьютера. Вполне может так сложиться, что «виновником» низкой производительности является активированное «Aero» оформление. Перейдите на более простую схему персонализации. Для тонкой настройки проследуйте: «Панель управления» — «Система» — «Дополнительные параметры». В окне «Свойства системы» активируйте первую кнопку «Параметры», которая расположена в блоке «Быстродействие».
Нестандартные ситуации: тормозит ноутбук после переустановки
Распространенная ошибка многих начинающих пользователей — наложение новой копии дистрибутива поверх старой, неработоспособной. Процесс замены системных файлов — крайне ненадежный способ обновления ОС. Через какое-то время «раздутая операционка» вновь начнет притормаживать. Ну а если предварительно пользователь не просканировал специальной антивирусной утилитой свой жесткий диск, то беды не миновать. Зловредный код снова даст о себе знать. В итоге — вы впустую потратите свое время, а в некоторых случаях даже нервы.
- После загрузки и установки бесплатной антивирусной утилиты «Kaspersky Virus Removal Tool» запустите ее на своем ПК.
- После сканирования удалите инфицированные файлы.
- Прежде чем установить новую Windows ОС, жесткий диск нужно подвергнуть процессу полного форматирования.
Вместо заключения
Итак, с основными моментами проблемы: тормозит ноутбук, что делать — вы ознакомлены. Тем не менее, вышеописанные рекомендации — далеко не весь перечень способов оптимизации. Существует масса программ, применение которых помогает пользователю вернуть своему «железному другу» утраченную стабильность и производительность в работе всего в пару кликов. В рамках данной статьи оговорена была лишь одна из них. Но, если вы стали замечать, что звук на ноутбуке тормозит, то вполне может статься, что проблема кроется в технической неисправности устройства. Возможно, в такой ситуации поможет банальная переустановка аудио драйверов. Во всяком случае, не отчаивайтесь! Если вы нашли эту статью, то непременно отыщите необходимый ответ на интересующий вас вопрос и в будущем. Благоприятной оптимизации вам!
Как ускорить работу ноутбука и повысить его производительность
Со временем даже топовый ноутбук может начать тормозить, что существенно снизит комфорт в работе и удовольствие от игр. Однако это можно легко исправить, если знать, как правильно обслуживать электронику. Эта статья расскажет вам, как ускорить ноутбук, если он стал медленнее работать.
Внутренняя чистка

В корпусе легко может накопиться пыль и другие мелкие частицы, которые попадают туда вместе с воздухом и затрудняют охлаждение. Перегреваясь, техника начинает работать медленнее. Самостоятельно почистить внутренности и ускорить работу ноутбука можно при помощи специальных баллончиков со сжатым воздухом, которые позволяют продуть корпус от пыли. Но для полного удаления загрязнений корпус все же придется разобрать.
В отличие от обычного компьютера, который легко чистить самому, с ноутбуком необходимо быть аккуратным. Вскрытие корпуса вне сервисного центра в большинстве случаев ведет к потере гарантии.
Дефрагментация
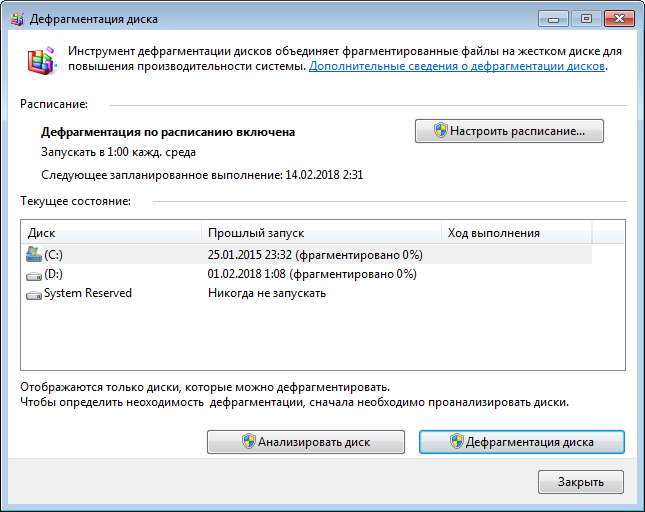
Если в вашем ноутбуке установлен HDD-диск, то причиной медленной работы может быть его «захламление». Информация на таких дисках при удалении, переносе или изменении файлов постепенно оказывается записана на разных физических участках. А это приводит к тому, что считывателю приходится тратить больше времени на поиск отдельных фрагментов файлов и их соединение.
Дефрагментация позволяет исправить ошибки и убрать «тормоза» за счет оптимизации расположения файлов на диске. Чтобы запустить ее, кликните правой кнопкой мыши на нужный диск, а затем на пункт «Свойства» в появившемся меню. В новом окне перейдите на вкладку «Сервис» и выберите опцию «Выполнить дефрагментацию». Теперь вы можете начать дефрагментацию дисков или настроить ее выполнение по расписанию.
Помните, что процесс может занимать много времени, и в это время устройством лучше не пользоваться. Зато после окончания вы сможете оценить, насколько удалось ускорить ноутбук или повысить его производительность благодаря дефрагментации.
Программная чистка
Помимо физического мусора, замедлять работу ноутбука может и мусор программный – файлы и папки, оставшиеся после удаления софта, ошибки в реестре, лишние элементы в автозагрузке. Все это сложно исправить вручную, поэтому лучшим решением будет использовать специальную программу – «Ускоритель компьютера». Она поможет почистить ноутбук от мусора и ускорить воспроизведение всех программ и утилит.
Научиться использовать «Ускоритель компьютера» вам поможет простая инструкция из 6 шагов:
Шаг 1. Установка программы
Для начала, нужно скачать Ускоритель ПК с официального сайта по ссылке. Когда файл загрузится на ваш ноутбук, запустите его и установите на жесткий диск. С этой задачей легко справиться даже новичку, и больше 5 минут она не займет.
Шаг 2. Запуск Ускорителя

После завершения установки откройте программу. В разделе «Обзор» вы можете запустить сканирование ноутбука на предмет наличия мусора, ошибок реестра и других проблем. Этот процесс может занять некоторое время – чем больше проблем у компьютера, тем дольше будет длиться проверка. Когда сканирование подойдет к концу, программа предложит исправить все найденные ошибки. Нажмите на соответствующую кнопку, чтобы устранить проблемы и ускорить ноутбук на Windows.
Шаг 3. Удаление мусора

В разделе «Очистка» вы можете удалить все мусорные файлы, которые перегружают систему и заставляют ноутбук работать медленнее. При запуске сканирования программа найдет временные файлы, проверит интернет-кэш всех браузеров, дампы памяти системные журналы и другую ненужную информацию, а по завершении запросит разрешение удалить их.
Вы можете самостоятельно контролировать, какие файлы считать лишними, а какие нет. Для этого проставьте галочки на левой панели для тех категорий, которые можно сканировать и очищать от мусора.
Шаг 4. Устранение ошибок реестра
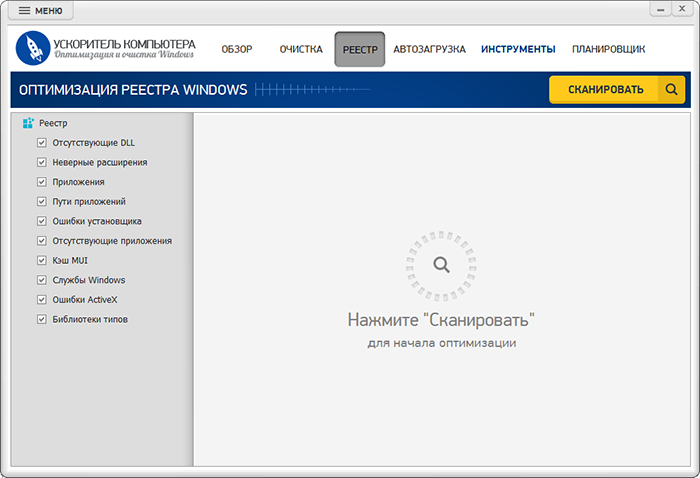
При работе компьютера в реестре неизбежно копятся ошибки, и «Ускоритель компьютера» позволяет исправить эту проблему. Для этого перейдите в раздел «Реестр» и нажмите кнопку «Сканировать», дождитесь, пока программа найдет все проблемы, а затем кликните «Исправить». Всего за несколько секунд ошибки будут устранены.
Шаг 5. Редактирование автозагрузки
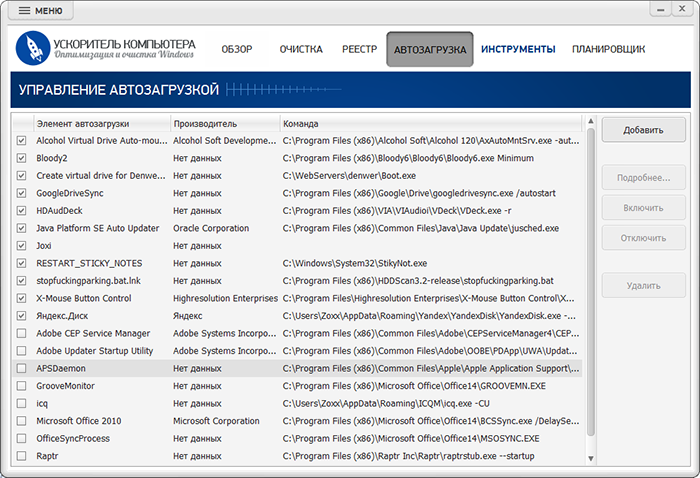
В разделе «Автозагрузка» представлен перечень программ, которые запускаются автоматически вместе со стартом Windows. Этой полезной функцией сегодня злоупотребляют многие разработчики, что часто приводит к тому, что ноутбук начинает тормозить сразу после включения.
Чтобы правильно отредактировать список, важно представлять, что делает та или иная программа. Если вы не знаете этого или сомневаетесь в своих выводах, лучше уточнить, прежде чем отключать автозагрузку конкретного софта. Снимите галочки с тех программ, которые не должны запускаться вместе с Windows, и ваш ноутбук заработает быстрее.
Шаг 6. Настройка планировщика
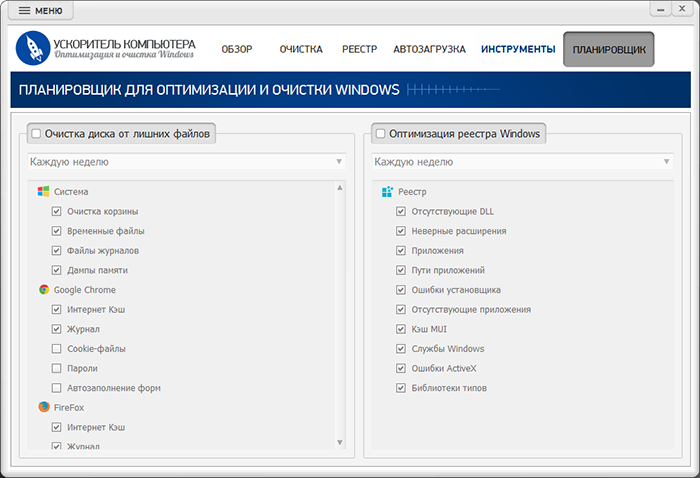
Чтобы программа могла самостоятельно ускорить работу ноутбука с Windows 10 или другой ОС, перейдите в раздел «Планировщик». Здесь вы можете включить автоматическое выполнение мероприятий по очистке мусора и оптимизации реестра на регулярной основе.
Если вы заядлый геймер, обычной чистки ноутбука вам может быть недостаточно. Вам могут понадобиться программы для ускорения игр, которые способны поднять уровень производительности ноутбука и сделать игровой процесс более комфортным.
Please enable JavaScript to view the comments powered by Disqus.ideal-pc.ru
Как ускорить работу ноутбука Windows 7
Базовые настройки операционной системы Windows 7 не являются оптимальными, и поэтому замедляют скорость работы лэптопа. С помощью этого руководства вы узнаете, как ускорить ноутбук на Windows 7, используя эффективные способы оптимизации ОС.

Как ускорить работу ноутбука Windows 7
Ниже представлены семь способов, позволяющих увеличить производительность ноутбука. Вы можете выборочно использовать подходящие для вас методы, но для лучшего эффекта рекомендуется обратить внимание на каждый из них.
Воспользуйтесь службой устранения проблем с производительностью
В ОС Windows 7 встроено специальное средство, которое способно автоматически искать и устранять проблемы, связанные с производительностью. Эта служба анализирует настройки, которые замедляют работу ноутбука, и предлагает способы их исправления.
Первым, что нужно сделать для оптимизации системы – это запустить средство устранения проблем с производительностью. Для этого проделайте следующее:
- зайдите в «Панель управления»;
- в строке поиска наберите слово «неполадки», а затем выберите «Устранение неполадок»;
- найдите категорию «Система и безопасность» и выберите там «Поиск проблем производительности»;
- после этого следуйте инструкции, которая предоставит служба.
Удалите вирусы и шпионские программы
Если ноутбук медленно функционирует, то, возможно, он поражён вирусами либо шпионским программным обеспечением.
Используйте одну из известных антивирусных утилит для поиска и обезвреживания вредоносных программ. Кроме этого, в профилактических целях регулярно сканируйте систему на наличие вирусов.
Очистите ноутбук от программ, которые вы не используете
Проанализируйте все утилиты, которые установлены на вашем ноутбуке. Если какие-то из программ вы не используете, то лучшим решением будет их удаление. Особенно это касается служебных утилит, к числу которых относятся, например, разного рода сканеры, службы очистки диска и утилиты резервного копирования, которые часто автоматически включаются при запуске системы и функционируют в фоновом режиме, пожирая ресурсы.
Удалите лишние программы из автозагрузки
Как говорилось выше, некоторые утилиты способны запускаться автоматически и использовать ресурсы ноутбука, при этом часто бывает, что пользователь даже не подозревает об этом. Сделано это для того, чтобы, например, мгновенно открывать окно программы при щелчке по соответствующей иконке. Проблема в том, что это нецелесообразно, если пользователь никогда не использует данную службу.
Очистка автозагрузки от лишних программ – это ещё один эффективный способ, как ускорить ноутбук на Windows 7.
Для реализации очистки следуйте нижеизложенной инструкции:
- нажмите клавиши Win+R;
- в появившееся окно введите Msconfig и нажмите OK;
- в новом окне перейдите во вкладку «Автозагрузка»;
- просмотрите список утилит и снимите галочки с тех, которые, по вашему мнению, являются лишними;
- в завершении не забудьте нажать кнопку OK.
Произведите очистку и дефрагментацию винчестера
Ненужные файлы засоряют жёсткий диск, тем самым замедляя его взаимодействие с операционной системой. Кроме этого, со временем происходит процесс фрагментации винчестера, что также отрицательно влияет на производительность. Поэтому очистка и дефрагментация – это дополнительные методы для ускорения работы ноутбука.
Для того чтобы запустить встроенную в Windows 7 утилиту по очистке диска, сделайте следующее:
- нажмите Win+R;
- введите команду cleanmgr и щёлкните OK;
- в появившемся окне выберите диск, который следует очистить;
- после сканирования откроется другое окно, где нужно установить галочки напротив файлов, которые следует удалить, а затем нажать OK.
Для анализа жёсткого диска на фрагментированность используйте нижеприведённую инструкцию:
- нажмите кнопки Win+R и введите в появившееся окно defrag.exe;
- в новом окне нажмите на кнопку «Анализировать диск»;
- после анализа программа укажет состояние жёсткого диска и рекомендации по оптимизации;
- при необходимости запустите дефрагментацию с помощью нажатия соответствующей кнопки.
Отключите графические эффекты
Графические, или визуальные, эффекты требуют значительное количество ресурсов. Поэтому их отключение – мощное оружие при решении проблемы, как ускорить ноутбук на Windows 7.
Для отключения визуальных эффектов проделайте следующее:
- нажмите «Пуск» и в строке поиска введите фразу «визуальные эффекты»;
- щёлкните по строке «Настройка представления и производительности системы»;
- в новом окне выберите пункт «Обеспечить наилучшее быстродействие»;
- щёлкните по кнопке «Применить», а затем перезагрузите ноутбук.
Оптимизируйте электропитание
У ноутбуков существует три режима электропотребления:
- максимальное;
- сбалансированное;
- минимальное.
На максимальном электропотреблении ноутбук способен работать с повышенной производительностью, соответственно, на минимальном – с низкой производительностью. Когда батарея лэптопа садится, операционная система автоматически переключается в режим минимального электропотребления. Но проблема в том, что при подключении устройства к сети электропитания лэптоп не всегда переходит обратно на сбалансированный или максимальный режим, что, соответственно, влияет на производительность.
Для изменения режима электропитания сделайте следующее:
- запустите «Панель управления»;
- перейдите в категорию «Электропитание»;
- в открывшемся окне поставьте отметку рядом со строкой «Высокая производительность».
pronoutbuki.ru
Как увеличить производительность ноутбука
У владельцев ноутбуков всегда наступает момент, когда в работе начинаются различные проблемы. Сложно сказать, от чего это зависит – может быть повинна аппаратная часть, иногда проблема кроется в программном обеспечении. Поэтому многим интересно, как увеличить производительность ноутбука. ОС засоряется остатками различных программ, скапливается куча ненужных файлов, которая понижает общую работоспособность.
Чтобы увеличить производительность ноутбука, можно просто почистить реестр.
Если вы достаточно хорошо разбираетесь в особенностях системы, то попробуйте сделать это самостоятельно. В противном случае, воспользуйтесь специальным софтом, с которым все автоматизировано. Это такие программы, как RegCleaner, CCleaner.
Как увеличить производительность ноутбука, если реестр уже очищен? Можно попробовать произвести дефрагментацию. Это превосходный процесс, который может значительно ускорить работу жесткого диска. Нужно зайти в его свойства, выбрать там вкладку Сервис, и в ней отыскать пункт Дефрагментация.
Как увеличить производительность ноутбука, если и жесткий уже дефрагментирован?
На работоспособность системы могут отрицательно влиять разные сторонние процессы.
Конечно, иногда они выполняют нужные функции, но порой вовсе не нужны. Программ-помощников, призванных оптимизировать работоспособность – предостаточно. Наиболее заметная среди них – GameBooster. Достаточно запустить ее, и выбрать требуемые пункты.
А как увеличить производительность ноутбука в играх? Здесь, к сожалению, простыми манипуляциями с программным обеспечением обойтись практически невозможно.
Потребуется замена комплектующих. И если при работе с обычным компьютером, поменять можно практически все на нечто более современное, то ноутбук в этом плане серьезно ограничен. Фактически, единственные вещи, которые вы можете сделать – это заменить жесткий диск и увеличить оперативную память. Хотя и это может дать вполне ощутимый прирост его производительности.
Сначала нужно взяться за оперативную память. Нужно поставить столько, сколько вообще реально установить на ваш ноутбук. У каждой модели – свое определенное значение, поэтому вам потребуется сперва его узнать. Для этого нужно заглянуть на сайт производителя, там отыскать свою модель и посмотреть то, что нужно. Конечно, перед тем как покупать, нужно сначала узнать, сколько оперативной памяти (планок и объем) у вас уже есть. Но это нужно посмотреть в БИОСе, системе или просто свинтив крышку ноутбука. После того, как вы поставите столько памяти, сколько ваш агрегат поддерживает – несомненно, моментально заметите увеличение производительности.
Следующий пункт – замена жесткого диска. Как правило, в ноутбуки устанавливают винчестеры, скорость вращения которых – 5400 оборотов в минуту, а буфер – 8 Мб.
Можно увеличить производительность, поменяв жесткий диск на такую модель, у которой эти параметры выше. После того, как вы произведете установку нового девайса, установите на него операционную систему – желательно, кстати, Windows XP. Она не столь ресурсоемка, поэтому вероятность того, что ноутбук будет работать быстрее, довольно велика. Не забудьте и о всех важных данных, которые остались у вас на старом винчестере. Нужно перенести их на новый жесткий диск, как с помощью какого-либо стороннего носителя информации, так и банально подключив его через USB-порт.
После того, как вы проделаете все это со своим ноутбуком – наверняка заметите очевидный прирост скорости и заметное повышение его быстродействия. Будем надеяться, что вышеуказанные советы, как увеличить производительность ноутбука, оказались для вас полезными. Ноутбук должен радовать своего владельца высокой скоростью своей работы.
fb.ru
Как увеличить производительность ноутбука простыми способами
Разбираемся, как увеличить производительность ноутбука или компьютера
Здравствуйте друзья. В этой статье рассмотрим полезный, многими часто задаваемый вопрос – как увеличить производительность ноутбука. Изначально покупая ноутбук (бук) мы радуемся его скорости работы и мощности.
Также важно не забывать про такую его частую проблема, как нагрев. Более опдробно об этом в заметке почему греется ноутбук и, что с этим делать.
Всё бы хорошо, но со временем все сталкиваются с тем, что бук начинает заметно медленнее работать. Это может быть видно в обычных программах, а также приложениях, играх. Но не стоит расстраиваться, на скорость работы бука можно существенно повлиять без больших денежных вложений.
Способы достичь поставленной цели мы будем рассматривать:
- Программные
- Технические
Программные методы – это те которые основаны на использовании программ, приложений утилит или их настройки (если мы имеем в виду системные). Ими можно достаточно быстро ускорить работу операционной системы (ОС). Потому, что именно ОС со временем начинает медленнее работать в связи с тем, что она накапливает различные остаточные файлы, ошибки и так далее.
В основе ускорения ОС лежит:
- Очистка, оптимизация реестра
- Удаление ненужных файлов (в том числе освобождение места на локальном диске C)
- Дефрагментация
- Чистка списка автозагрузки
- Поиск, удаление вирусных программ
- Обновление драйверов
- И, что лучше вместо всего перечисленного – это переустановка Windows
И так, очистка, оптимизация реестра
В вопросе как увеличить производительность ноутбука занимает одно из первых мест. Для того, чтобы осуществить эту операцию нужно воспользоваться такой полезной, бесплатной программой – Ccleaner.
Она качественно почистит реестр, удалит много ненужных, накопившихся за долгое время файлов, тем самым заметно ускорит систему. Более подробно о том, как пользоваться ею, можно прочитать в статье ускорение персонального компьютера.
Удаление ненужных файлов
Это обычный процесс, который заключается в избавлении ОС от не используемых Вами программ, утилит. Он может затянуться, поскольку со временем их накапливается очень много, рано или поздно от них нужно избавиться.
Для этого очень удобно и наиболее правильно использовать программу Revo Uninstaller. Она помимо того, что удаляет приложение, так ещё подчищает за ним. Ведь очень часто удаляемое приложение оставляет после себя остаточные файлы, которые накапливаются и начинают замедлять работу. Более подробно о работе с ней в статье.
Дефрагментация
Для начала разберёмся, что такое фрагментация – это процесс при котором файлы, к примеру, игры располагаются в разных частях файловой системы жёсткого диска. На слух тяжело воспринимается, но просто запомните, что данные в ОС не располагаются самостоятельно друг за другом.
Тем самым для запуска одного приложения приходится собирать все его части в кучу с разных мест, на, что соответственно нужно время. Вот на этот случай нужно использовать специальные утилиты для дефрагментации (не часто, хотя бы раз в месяц). К примеру, достаточно хорошая бесплатная утилита Defraggler.
Чистка списка автозагрузки
Помогает убрать ненужные программы, которые сами автоматически включаются при запуске компьютера. Часть из них (в основном они скрыты, вы их не видите) Вы можете видеть в панели задач возле часов.
Обычно это антивирус, скайп, диспетчер звука, печать и так далее. При этом антивирус, диспетчер звука это хорошо они должны работать сразу. Но вот все остальные можно смело убрать. Вы удивитесь скорости загрузки системы без них. Как очистить автозагрузку можно почитать в заметке.
Очистка от вирусов тоже очень важна (не всегда они себя сразу проявляют, зачастую могут пакостить долгое время). Именно они очень часто замедляют, тормозят работу. Для того, чтобы свести их наличие к минимуму должен всегда быть установлен качественный, активированный антивирус с обновленными вирусными базами.
Многие упускают этот момент из виду, соответственно дают свободную дорогу разного рода вредителям на свой бук. Если есть сомнения на счёт антивируса, то непременно обратитесь к нам, наши мастера помогут с данным вопросом.
Обновление драйверов
Также заметно может помочь в ускорении. Особенно это будет заметно в играх. Ведь именно от драйверов зависит, насколько быстро и надёжно будет работать система в соответствии с новыми приложениями. Поэтому стоит определить, какие версии имеют Ваши драйвера и по возможности их обновить. Если появятся какие-либо затруднения, то обязательно обращайтесь к нам.
Переустановка Windows
И наконец, хотим представить Вам самый действенный способ, как увеличить производительность ноутбука – сделать переустановку Windows. Очень часто пользователи обращаются в сервисные центры, с тем, чтобы почистить реестр, диск C и так далее от ненужных файлов. Но факт в том, что Windows рано или поздно всё равно накапливает цифровой мусор, ошибки работы.
Поэтому самым наилучшим способом вернуть ей утраченную скорость работы, будет – именно переустановка. После неё Вы получаете чистую систему без каких-либо ошибок или сбоев с нуля.
Она будет работать максимально качественно и производительно. Правда нюанс здесь заключается в том, что качественно выполнить этот процесс может только опытный мастер, которого мы можем предоставить.
Теперь рассмотрим технические меры. То есть мы не будем даже включать ноутбук, а будем работать с его начинкой. Мы рассмотрим, что можно добавить, чтобы произошло увеличение производительности ноутбука.
И так, без особых проблем мы можем:
- Увеличить оперативную память
- Заменить винчестер
- Чистка от пыли, замена термопасты
- Не у всех буков, но всё-таки иногда можно заменить процессор и далеко не у всех – видеокарту
И так, оперативная память (ОП). Она представляет собой небольшую плату.
Обычно в буках их можно устанавливать в количестве от 1 до 4 штук. Поэтому, нужно по модели Вашего бука узнать:
- Тип ОП Вашего бука
- Количество слотов для её установки
- Сколько в данный момент слотов занято
Исходя из уточнения этих моментов, покупаем дополнительно плату ОП. Тем самым мы заметно ускоряем систему и работу игр. Хотя, конечно для игр обычно мало только замены ОП. Им нужна хорошая видеокарта, но и ОП может существенно помочь, если её изначально не хватало.
Далее винчестер или жёсткий диск
Помимо того, что представляет собой хранилище всех данных на буке, он ещё имеет и скорость работы. Обычно для буков винчестеры идут со скоростью 5400 оборотов в минуту. Это существенно ниже, чем на стационарных компьютерах, где она составляет 7200 оборотов в минуту. Жёсткий диск с такой скоростью можно найти и для ноутбука.
Это также поднимет общую его производительность работы. Плюс, стоит обратить внимание на очень популярные сейчас SSD винчестеры. Они в несколько раз ускоряют работу, но не всегда их можно вставить в бук и имеют они ощутимо более высокую стоимость, которая, кстати, постоянно снижается.
Также не стоит упускать тот факт, что буку необходима чистка внутренних деталей от пыли и замена термопасты. В отсутствии этой процедуры очень сильно ухудшается его охлаждение. В результате чего он начинает медленнее работать с появлением различных ошибок, в том числе самостоятельные выключения. Более подробно об этом можно почитать в заметке.
Что же до замены процессора и видеокарты, то здесь индивидуально. Не все буки поддерживают их смену. Поэтому нужно всего лишь узнать, можно ли это осуществить у Вашей модели, а потом уже приступать к замене.
С этим и другими вопросами Вы можете обратиться к нам сервис. Наши мастера выполнят требуемую работу максимально качественно и надёжно.
В этой статье мы рассматривали вопрос, как увеличить производительность ноутбука программными и техническими способами. Как видим сделать можно многое. Но, что ещё более важно выполнять необходимые операции нужно осознанно и со знанием. Ведь в процессе налаживания ускорения можно не только добиться успеха, но и наоборот получить серьёзные проблемы.
Вернуться на главную страницу
Извините!Но вы уже оставили свой голос.
- 2 декабря 2014
- Автор: Alex Rempc.by
rempc.by
Как повысить производительность ноутбука для игр на Windows 7
Пожалуй, каждый продвинутый пользователь ноутбука хотел бы, чтобы его аппарат работал быстрее. Вопрос того, как улучшить производительность ноутбука, сегодня актуален практически для каждого. Если в случае компьютера, ускорить его работу можно путем добавления оперативной памяти, установки процессора и видеокарты мощнее, то апгрейдить ноутбук куда сложнее.[adsense_top]Здесь такими операциями по модификации устройства не обойтись. Поэтому многие пользователи ноутбука, столкнувшись с данной проблемой, задумываются о покупке нового девайса. Но далеко не у всех есть финансовые средства на это.
Если вас не удовлетворяет производительность вашего ноутбука, а на более современный вы еще не успели заработать, не впадайте в панику. Ускорить работу вашего старенького девайса все-таки можно. Давайте разберемся с основными процедурами «омолаживания» ноутбука.
Программные способы
Для начала советуем вам очистить автозагрузку. Как правило, здесь установлено огромное количество программ, которые вы очень редко используете. А они автоматически запускаются при включении ноутбука и работают в комплексе с оперативной системой, тормозя его производительность.
Для этого необходимо открыть «Пуск», затем нужно нажать на категорию «Выполнить». Вы увидите строку, в которой нужно прописать «msconfig» и нажать ввод, после в появившемся окне выбрать пункт «Автозагрузка». Галочки всех ненужных для вас в процессе работы программ уберите и нажмите «применить». После необходимо перезагрузить систему. Теперь при включении ноутбука будут загружаться только те программы, которые вы активно используете. Это один из примеров того, как повысить производительность ноутбука для игр.[ad_admidl]В случае отключения «Восстановления системы» производительность ноутбука также возрастет, хотя не так значительно, как при очистке автозагрузки. Однако недостатком данной операции является то, что в случае сбоя оперативной системы восстановить ее будет невозможно. Если быть точнее, вы не сможете вернуть стабильные настройки. Чтобы провести данную операцию, необходимо зайти в «Мой компьютер», затем кликнуть на свойства и выбрать пункт восстановление системы и отключить ее.
Разобранный ноутбук
Еще одним важным фактором, определяющим скорость работы ноутбука, является дефрагментация жесткого диска. В процессе работы девайса на его жестком диске создается большое количество фрагментированных файлов. И если обращаться к ним, оперативная система «тормозит» и «виснет». Так что, крайне важно периодично осуществлять операцию дефрагментации жесткого диска. Если вы решили ускорить свой ноутбук таким вот образом, рекомендуем вам использовать приготовленные для этой цели утилиты.
Можете применить специальный дефрагментатор, который встраивается в «оперативку». Запустите оперативную систему. Для этого зайдите в «Пуск», выберите пункт «Программы», затем кликните на категорию «Стандартные», «Служебные» и выберите опцию «Дефрагментация диска».
Замена комплектующих
Заменив видеокарту или же процессор на модель помощнее, как уже мы говорили раньше, не возможно. Тем более, самостоятельно дома. А жаль. Однако апгрейд ноутбука путем замены «запчастей» все-таки возможен. Вместо видеокарты и процессора, вы можете обновить жесткий диск, а также оперативную память.
Начнем с замены жесткого диска. Замените его на SSD накопитель. Таким образом, вы существенно увеличите скорость загрузки операционной системы, открытия различных программ – производительность ноутбука увеличится в разы.Меняем также и оперативную память. Для того, чтобы снизить стоимость ноутбуков и сделать их доступными широкой аудитории покупателей, производители очень часто экономят на «оперативке».
В ноутбук лучше всего устанавливать модули памяти по типу SODIMM. Для начала советуем вам ознакомиться с техническими параметрами вашего девайса, узнать, какую память он поддерживает. Только после этого вы сможете выбрать наиболее подходящий модуль. Так как увеличение продуктивности ноутбука производится путем замены только жесткого диска и «оперативки», в этом деле лучше не экономить. Стоит выбирать исключительно высококачественные «запчасти».
Надеемся, что мы исчерпывающе и доступно описали то, как увеличить производительность ноутбука на Windows 7, а вы внимательно все прочитали. Если вы внимательно выполните все те действия, о которых мы вам рассказали в данной статье, вы сделаете свой ноутбук более производительным и быстрым.
Видео советы:
[adsense]
maininfo.org
оптимизация системы и советы по апгрейду железа
По статистике, каждый второй житель планеты имеет в своём распоряжении тот или иной гаджет, персональный компьютер или ноутбук. И, разумеется, для каждого пользователя важна надёжная и комфортная работа этих устройств. Но зачастую бывает так, что тот самый лэптоп, который был таким шустрым сразу после приобретения, со временем начинает «тормозить», становится медленным и доставляет массу неудобств владельцу. Постоянные зависания, окно браузера грузится так долго, что хочется постучать кулаком по столу, а мысль о перезагрузке вызывает отчаяние, поскольку процесс отнимает драгоценные минуты.
Цель этой статьи – ответить на вопрос: как ускорить работу ноутбука, оптимизировать её и добиться результата по возможности собственными силами. Все описываемые действия можно отнести к двум разделам: апгрейд комплектующих, и настройка программ Windows.
Настройка системы
В первую очередь, поговорим о путях настройки системы, не прибегая к необходимости тратить деньги на замену устройств ноутбука или походам в сервисный центр.
Что можно предпринять:
- работа со службами автозагрузки;
- отключение программ, работающих в фоновом режиме;
- настройка параметров энергосбережения;
- дефрагментация жёсткого диска.
Автозагрузка
На компьютере в фоновом режиме постоянно работает множество сервисов. Которые незаметны для пользователя, но постоянно пытаются связаться с интернетом и во время своей деятельности расходуют ресурсы процессора и оперативной памяти. Что приводит к снижению быстродействия ноутбука. Причём стоит усвоить, что большая часть этих служб не являются необходимыми для нормальной работы устройства.
Есть несколько вариантов очистки автозагрузки. Можно воспользоваться утилитами, например, CCleaner. Можно выполнить очистку автозагрузки вручную. Разумеется, с точки зрения доступности и простоты подхода – для обычного пользователя, не являющегося специалистом – проще использовать специальные программы.
Способ 1
Выполняем очистку автозагрузок вручную. Что для этого необходимо сделать:
- Перейти в меню «Пуск». Находится на нижней панели слева. Как правило, там изображена эмблема Windows.
- Открыть пункт под названием «Выполнить». Существуют несколько способов сделать это. Самый простой способ – нажать комбинацию клавиш – Win (та самая с эмблемой компании на клавиатуре) + R. В случае если имеем дело с Windows 10, то можно кликнуть правой кнопкой мыши на логотип компании и в открывшемся меню выбрать нужную строчку. Альтернативный способ – зайти во вкладку «стандартные», там выбрать «все программы», после чего откроется список, где и будет искомый пункт.
- Откроется меню с единственной строчкой, в которую следует ввести команду: msconfig.
- Нажать на «Ввод» («Enter»).
- Появится окно под названием «Конфигурация системы». Выбираем пункт с автозагрузками, открывается меню со множеством наименований служб, слева от которых стоят галочки. Вот эти галочки и необходимо убрать, с тех программ, которые не используются в повседневной работе.
- После выполнения всех вышеперечисленных действий надо сохранить изменения, нажав кнопку «Применить».
- Перегрузить ноутбук.
Способ 2
Чистим автозагрузочные области при помощи CCleaner. Стоит заметить, что эта программа способна произвести комплексную очистку вашего устройства. Кроме решения вышеозначенной проблемы, она способна произвести чистку реестра, удалить накопившиеся временные файлы и многое другое.
Однако перейдём к описанию алгоритма необходимых действий:
- Устанавливаем утилиту. Запускаем её.
- Выбираем меню «Сервис».
- Находим опцию «Автозагрузки».
А далее выполняем действия, аналогичные описанным в предыдущем варианте: исключаем или удаляем из списка программы, которые могут замедлять работу ноутбука.
Фоновый режим
Разбираемся с программами, работающими в фоновом режиме. По большей части процессы, находящиеся в фоновом режиме, всё же являются необходимыми для устойчивой работы устройства. Поэтому при их отключении стоит быть осторожным, внимательно читать описание каждый службы, при необходимости лучше всегда уточнить, чем в дальнейшем столкнуться с нестабильной работой системы.
В первую очередь, что можно безбоязненно отключать, так это программы, не имеющие отношения к системе Windows. Различные торренты, клиенты онлайн-игр, мессенджеры, поисковики и прочее подобное. То есть, программы, знакомые вам лично по названию, из числа тех, что вы устанавливали на свой ноутбук.
Какую последовательность действий надо совершить для перехода в меню служб:
- Открыть окно «Выполнить».
- Ввести туда строчку services.msc.
- Откроется очередное окошко под названием «Службы». Где и будет список всех процессов, находящихся в фоновом режиме.
Далее, по клику мышкой можно либо останавливать, либо запускать вновь. Это значит, процесс является полностью обратимым – в случае чего всегда можно вернуться в это меню и запустить то, что было остановлено.
Из тех программ, что относятся к системным, однозначно стоит выключить «Удалённый реестр». По крайней мере, из соображений безопасности, поскольку это в некотором роде может быть использовано злоумышленниками для несанкционированного доступа к устройству.
Параметры энергосбережения
Изменяя параметры энергосбережения также можно добиться некоторого увеличения производительности ноутбука. Есть два профиля, предустановленных в системе по умолчанию: экономный и сбалансированный. Первый используется в тех ситуациях, когда устройство работает от батареи, а второй активируется сразу после подключения к сети. Ещё один пункт меню изначально скрыт, но нажав на закладку дополнительных параметров, можно активировать третий профиль, под названием «Высокая производительность». В этом режиме компьютер начнёт работать быстрее, чем обычно, но ценой повышения потребления энергии из сети.
Найти настройки энергосбережения можно в панели управления, открываются через нажатие конки – «Электропитание».
Настраивая параметры профилей вручную, можно добиться и того, чтобы ускорить ноутбук, когда он работает от аккумулятора. Для этого надо нажать на надпись «Изменить дополнительные параметры питания».
Хотелось бы предупредить, изменение этих параметров лучше производить осторожно, если нет уверенности в том, что именно делаете. Хотя в любой момент имеется возможность откатить изменения на стандартные настройки, если воспользоваться кнопкой под названием «Восстановление параметров по умолчанию».
Дефрагментация
Можно ускорить производительность посредством дефрагментации. С течением времени, данные на носителе информации подвергаются процессу под названием «фрагментация». Отдельные их участки разрознено хранятся в областях на жёстком диске, что увеличивает время за которое головка перемещается при считывании информации. В результате чего замедляется производительность при работе этих программ.
Для того, чтобы привести данные на жёстком диске в стройный порядок, необходимо провести процедуру дефрагментации. Что может реально ускорить производительность.
Использовать для дефрагментации можно, как утилиты, наподобие Defraggle, от создателей программы CCleaner, о котором уже шла речь в статье, так и стандартные средства системы.
В случае если используется Defraggle, достаточно открыть программу, выбрать диск и правой кнопкой мыши через контекстное меню, запустить процесс дефрагментации.
В случае если предпочтительнее использовать стандартные средства Windows, достаточно зайти через меню пуск в закладку «Служебные» и там кликнуть на «Дефрагментация диска». Далее, процесс аналогичен рассмотренному в случае с Defraggle.
Комплектующие
Можно ускорить производительность через замену комплектующих. Теперь пришло время поговорить о том, что можно сделать для ускорения ноутбука, если другие средства оказались недостаточно эффективными, или по какой-либо иной причине хочется добиться ещё большей скорости.
В такой ситуации, разумеется, стоит попытаться заменить железо. Однако по сравнению с персональными компьютерами здесь гораздо меньше возможностей по апгрейду.
Здесь есть опять же несколько вариантов:
- можно обратиться в сервисный центр, для того чтобы специалист осмотрел состояние устройства и предложил пути решения проблемы;
- можно самостоятельно заменить или добавить оперативную память;
- установить жёсткий диск с лучшими характеристиками.
Стоит предупредить, что в случае, если на ноутбук ещё действует гарантия – лучше воспользоваться услугами сервисного центра, поскольку самостоятельная замена комплектующих, как правило, аннулирует гарантийные обязательства от производителя.
Оперативная память
Для этого потребуется выяснить характеристики материнской платы, а также открутив нижнюю крышку устройства, уточнить какие модули уже установлены производителем и что можно добавить. Как вариант, можно использовать утилиту CPU-Z, она определит сколько слотов всего есть и какое количество из них уже используется.
Затем, докупив соответствующие модули ОЗУ, при выключенной батарее и питании, старые модули меняются на новые.
Замена жёсткого диска
Для того, чтобы ускорить производительность компьютера, можно заменить жёсткий диск, установленный в него по умолчанию, на современный твердотельный накопитель — SSD диск. По сравнению с HDD диском, система на таком носителе информации начнёт работать гораздо быстрее, в том числе позволит избавиться от различных механических звуков. В целом такой апгрейд винчестера способен дать увеличение скорости загрузки Windows в несколько раз.
Дополнительные меры для ускорения работы
В заключение хотелось бы поговорить о дополнительных возможностях по увеличению быстродействия.
- можно снизить графические настройки рабочего стола, отключив всё ненужное;
- существуют способы разгона видеокарты при помощи различных утилит;
- можно разогнать процессор, ускорив его работу;
- на компьютере должно быть установлено антивирусное программное обеспечение с последними обновлениями;
- регулярная проверка системы при помощи антивируса может выявить вредоносные процессы, тормозящие систему.
Существует и множество других способов ответить на вопрос — «как ускорить работу ноутбука», но в этой статье мы описали основные и надеемся эта информация оказалась полезной. Удачи!
Видео
Из видео вы узнаете, как самостоятельно увеличить произодительность Windows на вашем ПК или ноутбуке.
liveposts.ru