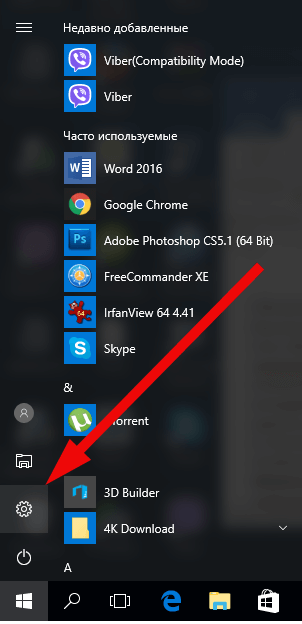Срок доставки товара в течении 1-3 дней !!!
|
|
Как почистить реестр при помощи CCleaner. Как почистить реестр
Как почистить реестр
Реестр (Windows Registry) – это база данных, содержащая сведения и настройки аппаратного и программного обеспечения, а также учетных записей пользователей. Большинство изменений, вносимых в операционную систему, находят отображение в реестре. Установили новую игру, изменили системную политику или ассоциации файлов – все будет зафиксировано в Windows Registry.
Со временем база данных разбухает от ненужных отметок, и компьютер начинает тормозить. Чтобы устранить этот недостаток, достаточно знать, как почистить реестр. Выполнить эту процедуру можно как вручную, так и с помощью специальных чистящих утилит.
Как почистить реестр
Программы-чистильщики
Работа с Windows Registry – тонкая процедура, требующая от пользователя аккуратности и понимания того, что он делает. Поэтому если вы никогда ранее не вносили изменения в базу Виндовс, то лучше воспользоваться специальными программами. Я для себя выбрал CCleaner, потому что у этой утилиты есть много полезных функций, в числе которых достаточно глубокая чистка реестра.
С помощью этого чистильщика можно избавить компьютер от файлового мусора, удалив лишние данные. Но мы рассмотрим пока только функцию автоматической чистки базы данных.
- Запустите утилиту, откройте вкладку «Реестр».
- Нажмите кнопку «Поиск проблем», чтобы запустить сканирование. По умолчанию все параметры проверки будут отмечены, но вы можете настроить их вручную.
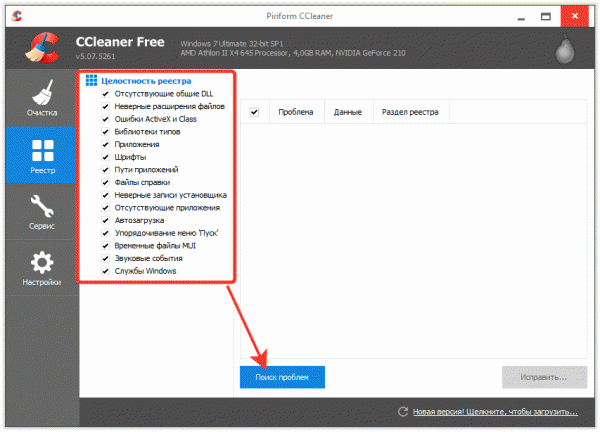
После завершения сканирования появится отчет с обнаруженными ошибками. У меня CCleaner обнаружил неверные расширения файлов, ошибки путей приложений и устаревшие разделы. Ошибки путей и устаревшие разделы – это последствия удаленных программ, так что у вас может быть много таких отметок.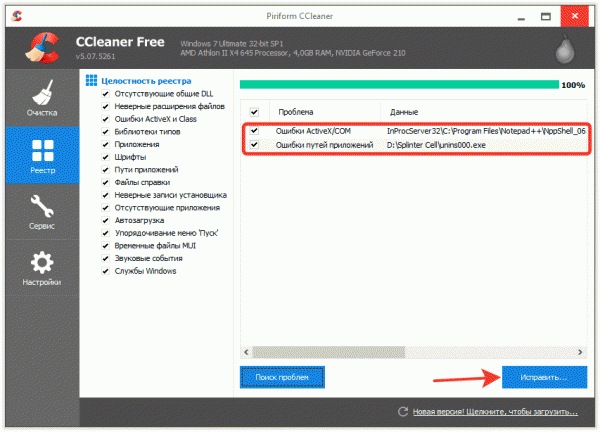
Обнаруженные ошибки необходимо устранить – это немного повысит производительность системы. Нажмите «Исправить». Утилита предложит сделать резервные копии сделанных изменений. Сделайте бэкап на всякий случай: если Виндовс начнет работать нестабильно, откатите изменения, загрузив резервную копию.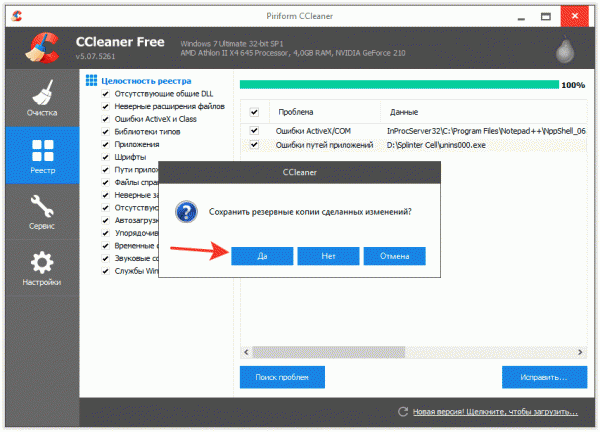
Исправления можно вносить по одному, проверяя каждую найденную ошибку, или сразу пачкой. Я нажимаю «Исправить отмеченное», чтобы стереть все лишние значения в базе Виндовс.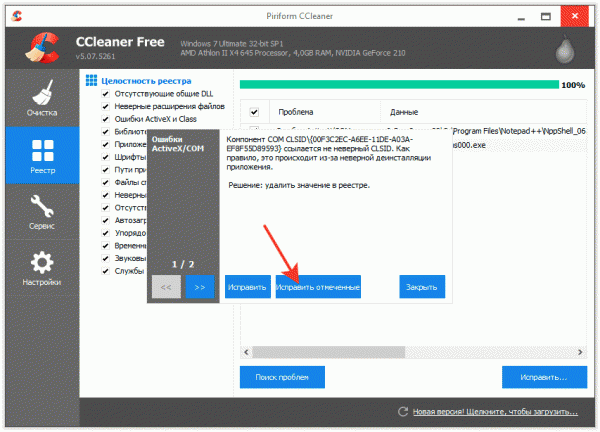
После завершения исправления в появится сообщение, что неполадки не найдены. Если вы никогда ранее не чистили компьютер, то почувствуете, что система заработала шустрее, освободившись от лишнего груза.
CCleaner – не единственная утилита для чистки компьютера. Для оптимизации работы можно использовать такие утилиты, как RegCleaner, Wise Registry Cleaner или платный пакет AVG PC TuneUp для ПК и мобильных устройств.
Ручная чистка
К сожалению, утилиты не обнаруживают все лишние отметки, поэтому полная чистка возможна только в ручном режиме. Это задача для опытных пользователей, но даже им настоятельно рекомендуется перед редактированием сделать резервную копию.
- Нажмите Win+R и выполнить запрос «regedit», чтобы открыть редактор базы данных Windows.
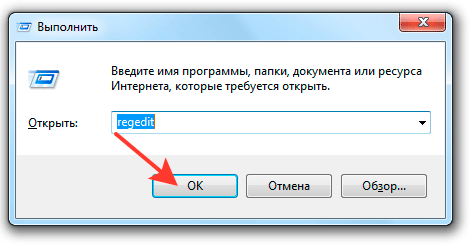
- Раскройте меню «Файл» и нажмите «Экспорт».
- Выберите сохранение всего реестра, введите любое имя и укажите место, где будет размещена копия.
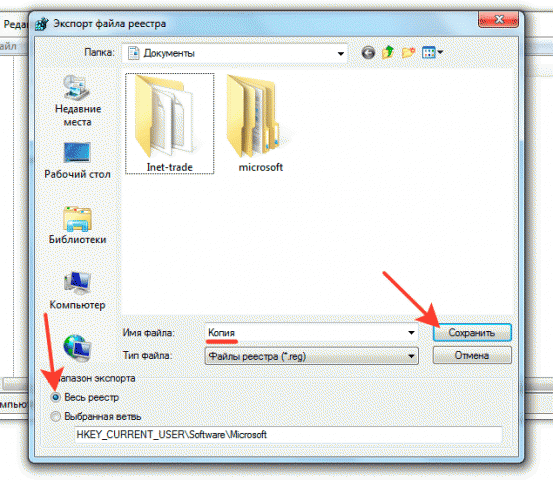
Бэкап создан, теперь можно приступать к удалению лишних записей. Главное не стереть что-нибудь важное: последствия могут быть плачевными, вплоть до того, что система перестанет загружаться. Поэтому внимательно следуйте инструкции.
В левой части окна редактора откройте раздел «HKEY_CURRENT_USER». Отыщите внутри подраздел «Software» – здесь хранятся записи об установленных программах.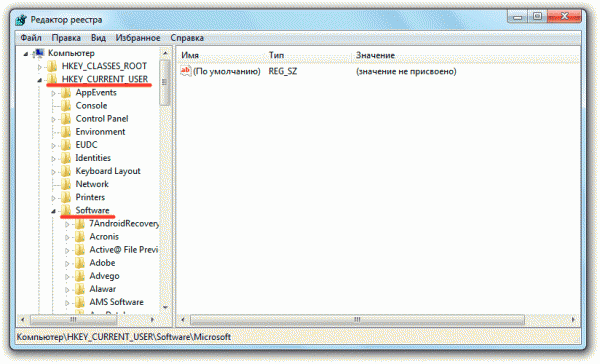
Разделы могут обозначаться как по имени приложения, так и по названию компании-разработчика (например, каталог «Alawar», внутри которого несколько подразделов с разными играми). Я давно удалил игры Alawar с компьютера, но записи остались. Чтобы убрать их, нужно выделить раздел и нажать клавишу Delete. Появится вопрос, действительно ли я хочу удалить раздел со всеми подразделами. Они занимают место и перегружают память, поэтому нажимаю «Да».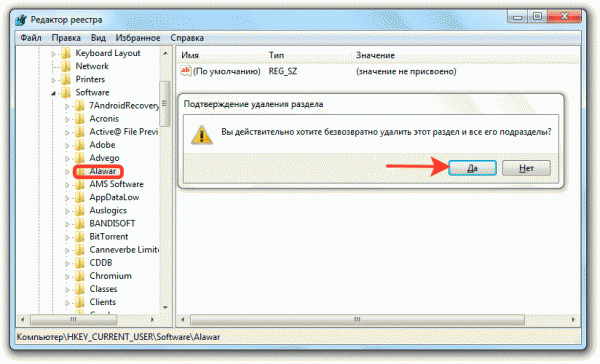
По такому принципу очищается вся ветка HKEY_CURRENT_USER/ Software. Записи о программах можно найти с помощью встроенного поиска, который вызывается сочетанием Ctrl+F. Нашли cведения о приложении, которое давно деинсталлировали – удаляйте их, чтобы не занимали место.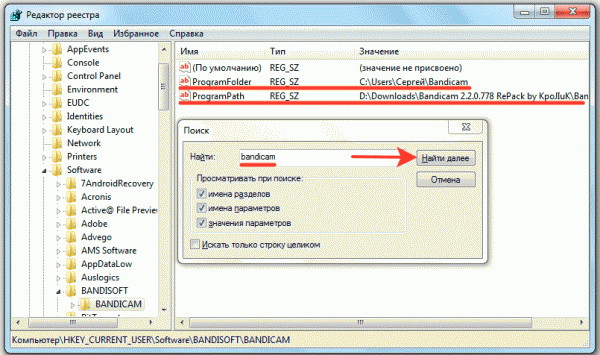
Если после редактирования Виндовс работает нестабильно, воспользуйтесь предварительно созданной резервной копией, чтобы откатить изменения. Кроме того, для полной деинсталляции приложений необходимо удалить их из списка автозагрузки. Сделать это можно на ветке HKEY_LOCAL_MACHINE\ SOFTWARE\ Microsoft\ Windows\ Current Version\Run или в списке автозагрузки, который отображается в CCleaner при переходе в одноименную вкладку.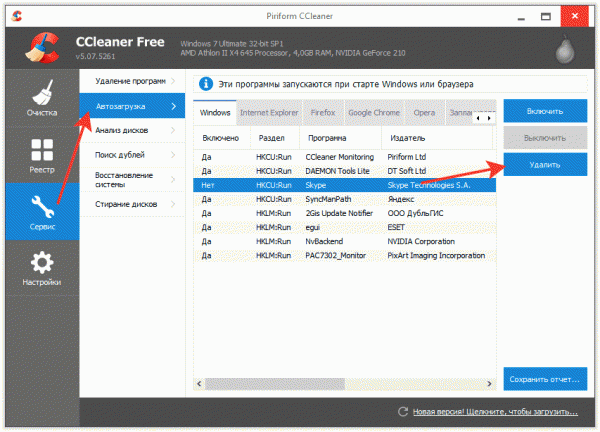
Список автозагрузки можно посмотреть в диспетчере задач (на Виндовс 10) или в окне «Конфигурация системы» (Win+R – msconfig). Но здесь вы можете только отключить автозапуск приложения, а в CCleaner есть возможность полного удаления отметки о программе.
Ещё на сайте:
Помогла статья? Помоги сайту, поделись ссылкой!Интересные статьи по теме:
faqpc.ru
Как легко и безопасно почистить реестр Windows
Реестр операционной системы Windows — это большая база данных, где хранится вся информация о конфигурации ПК, настройки ОС, сведения об установленных программах и их пути. Со временем, эта база данных наполняется устаревшими и неправильными записями (ключами), которые возникают по-русски говоря из-за кривых рук создателей программ и самой операционной системы. К примеру, вы решили удалить уже надоевшую игру. Запустили деинсталлятор, дождались окончания процесса, и, вроде бы все, но в реестре могли остаться записи об этой игре, которые лежат там теперь мертвым грузом. И чем дольше вы пользуетесь компьютером, тем больше мусора накапливается в реестре. Это снижает общее быстродействие компьютера. и замедляет запуск программ, поэтому необходимо периодически проводить очистку реестра.
Пошаговая инструкция по очистке реестра Windows
Теоретически, произвести очистку реестра можно вручную, но во-первых — это очень долго, а во-вторых — небезопасно, особенно для не профессионалов компьютерного ремесла. Поэтому на помощь нам придет CCleaner — бесплатный, мощный и абсолютно безопасный инструмент очистки системы. CCleaner поможет найти весь мусор от сторонних приложений, и уничтожить его буквально за пару минут.
Скачать CCleaner бесплатно на русском
После того, как вы установили ccleaner, запускайте приложение, переходите в левом меню в раздел «Реестр«, и выбирайте функцию «Поиск проблем«:
CCleaner начнет проверку реестра вашей операционной системы на наличие ошибок. Этот процесс занимает от одной до трех минут (в зависимости от размеров самой базы данных). По окончании процесса нажимайте «Исправить…» в правом нижнем углу программы.
Здесь ccleaner предложит вам создать резервную копию текущего состояния реестра. Обязательно соглашайтесь — если что-то пойдет не так, вы сможете просто восстановить сохраненную копию.
После того, как вы сохраните резервную копию, появится окно с описанием найденных проблем. Здесь вы можете либо исправлять каждую ошибку по отдельности (рекомендуется только для опытных пользователей), либо нажать «Исправить отмеченные«, и ccleaner автоматически исправит все найденные ошибки и проблемы.
По окончании процесса, вы увидите вот такое окно, сообщающее о том, что очистка реестра завершена. Ради собственного интереса можете пощелкать по ссылкам и посмотреть, какие конкретно проблемы были решены.
Вот и все, ccleaner закончил очистку реестра и теперь ваш компьютер станет работать чуть быстрее. Повторяйте эту процедуру раз в месяц, что бы и в дальнейшем содержать реестр windows в чистоте и порядке.
ccleaner4you.ru
Как почистить реестр? Чистка реестра программой CCleaner!

Перед тем как приступить к рассмотрению программ по чистке реестра, давайте я дам Вам немного теории. Рассмотрим в общем, зачем чистить реестр и что он собой представляет, какова его структура.
Реестр – это такая база данных в системе Windows. В этой базе хранятся сотни параметров и настроек операционной системы, установленных программ и других данных. Давайте не много затронем тему того, что касается данных программ, которые хранятся в системном реестре Windows.
Итак, практически каждая программа, которую мы устанавливаем на свой компьютер, заносит в реестр определение количество данных. Но после удаления этой программы, данные так и остаются. Она удаляет лишь файлы своей программы, и то далеко не все, и все то что занесла в реестр, оставляет в большинстве случаев. Так представьте себе, как может разрастись эта база реестра если продолжительное время устанавливать и удалять программы. А ведь так и происходит, мы время от времени какие-то программы устанавливаем на свой компьютер, а какие-то удаляем.
Именно поэтому один раз в месяц нужно чистить реестр. Тем более что «замусоренная» база реестра может стать причиной снижения производительности. Это конечно не решающий фактор, почему может, например, тормозить компьютер, но держать реестр в чистоте и порядке я всё же рекомендую.
В реестре есть несколько основных разделов:
HKEY_CLASSES_ROOT; HKEY_CURRENT_USER; HKEY_LOCAL_MACHINE; HKEY_USERS; HKEY_CURRENT_CONFIG.
Если мы зайдем в реестр, то увидим именно эти разделы.

Разбирать, какой раздел для чего нужен я не вижу смысла. Нам важнее научится его чистить. Об этом дальше.
Чистка реестра!
Программа CCleaner для чистки реестра – это отличный вариант удалить из этой базы кучу ненужных записей. Будем работать именно с ней, она в этом деле является одной из самой популярных, и причем совершенно бесплатна.
Скачать последнюю версию CCleaner можно на официальном сайте http://ccleaner.org.ua/download.

После загрузки, установите программу себе на компьютер и запустите. Сейчас я объясню Вам, как правильно в CCleaner почистить реестр.
Нам нужно перейдите на вкладку «Реестр», убедиться, что напротив всех пунктов параметра «Целостность реестра» стоят все галочки и нажать кнопку «Поиск проблем».

Когда программа завершит анализ, она предложит исправить найденные проблемы. Нажмите кнопку «Исправить».

Нам будет предложено сделать резервные копии сделанных изменений. Как я понимаю это на всякий случай, если после работы программы реестр начнет работать не правильно. Я программе полностью доверяю поэтому нажимаю «Нет».

Подтверждаем исправление найденных проблем, по усмотрению программы, нажав «Исправить отмеченные». Программа удалит ненужное, и постарается исправить, что получится.

Проделайте эту операцию по поиску и удалению проблем в реестре, до тех пор пока не будет все исправлено.

С помощью этой довольно простой утилиты можно легко найти то, что оставили за собой удаленные программы и почистить реестр в автоматическом режиме.
Конечно, не всегда, очистка реестра приводит к желаемому результату, например, компьютер все также работает не стабильно, глючит или тормозит. В таком случае нужно искать причину в другом. А операция по чистке реестре всё равно время от времени обязательно необходима.
Также желательно и разбираться в реестре, что бы при необходимости можно было не только удалить что-нибудь не нужное, но и восстановить, например после атаки вирусов. Но это уже совсем другая история.
На этом сегодня у меня все, надеюсь моя инструкция, как почистить реестр, Вам пригодится. И главное не забывайте раз в месяц, просканировать и найти проблемные записи в этой огромной базе с помощью программы CCleaner.
Чистка реестра завершена, желаю удачно проделать эту операцию и Вам!
P.S. Рекомендую также посмотреть видео-инструкцию по этой теме:
Тут был блок "Поделись в соц. сетях"
www.inetkomp.ru
Как почистить реестр на Windows 7/8/8.1/10
Работоспособность компьютера зависит от системного реестра Windows – базы данных, которая содержит информацию о конфигурации системы, а также параметры установленных программ. Длительная работа приводит к накоплению так называемого «мусора»: ссылок на ярлыки удалённых приложений, неверных расширений для файлов и так далее.
Способы очистки
Существует два варианта того, как почистить реестр в Windows 7/8/10. Если вы опытный пользователь компьютера, тогда сможете произвести очистку вручную. Однако, если нет времени знакомиться со всеми параметрами реестра, в интернете есть множество бесплатных программ. Эти приложения способны автоматически находить и справлять ошибки, удалять лишние файлы и записи.
Специальные программы
Программная очистка позволяет сэкономить время пользователя. Также специальные приложения помогают исключить появление ошибок в реестре вследствие некомпетентности пользователя.
Ниже в статье рассказывается про специальные утилиты, которые зарекомендовали себя в качестве лучших решений при чистке реестра.
1. CCleaner
Данная программа обладает множеством функций, среди которых есть исправление проблем в реестре. Популярность приложения вызвана тем, что она распространяется бесплатно и отлично подходит для некоммерческого использования.
Разработчики позаботились о непредвиденных ситуациях, которые могут возникнуть в процессе работы. Поэтому перед стартом процесса очистки, программа предлагает создать точку восстановления для всей системы. Наличие постоянного мониторинга системы позволяет исправлять возникающие ошибки автоматически.
Рассмотрим последовательность действий, чтобы почистить реестр в ОС windows 7 с помощью утилиты CCleaner.
- Скачайте CCleaner на официальном сайте, а затем установите его.
- Запустите приложение с помощью соответствующего ярлыка на рабочем столе.
- Перейдите во вкладку «Реестр».
- Выберите необходимые пункты, где будет выполнен поиск ошибок (по умолчанию выставлены все галочки).
- Начните поиск ошибок путём нажатия соответствующей кнопки.
- Нажмите «Исправить…» для удаления неверных ключей.
- Сделайте резервную копию для исключения возникновения непредвиденных ошибок.
- Измените реестр, удалив предлагаемые программой значения и разделы.
2. Reg Organizer
Reg Organizer – многофункциональное решение для исправления проблем производительности системы Windows. Программа предлагает как ручной, так и автоматический способ очистки.
Лицензия на использование всех доступных функций стоит 10 долларов. Бесплатная версия программы лишь находит, но не исправляет ошибки реестра. Ниже представлен алгоритм действий для изменения реестра.
- Откройте полную версию программного обеспечения.
- Выберите пункт «Чистка реестра».
- Нажмите кнопку «Начать» в появившемся окне, если вы не знаете наверняка, какие отдельные разделы следует проверить.
- Дождитесь окончания проверки системы, после чего вам будет представлен список всех найденных проблем.
- Нажмите кнопку «Исправить», если готовы приступить к процессу.
3. Windows Cleaner
Программа является бесплатной, хорошо подходит в качестве альтернативного варианта для автоматической очистки реестра от системного мусора. Также имеется возможность настройки автозагрузки системы и создания резервных точек восстановления. Приложение работает лишь под ОС семейства Windows.
Для устранения проблем выполните эти шаги:
- Откройте программу, предварительно установив её на свой компьютер.
- Перейдите во вкладку «Реестр» в окне «Очистка».
- Выберите необходимые элементы для проверки из списка.
- Проведите анализ путём нажатия «Анализ».
- Нажмите кнопку «Очистка», чтобы избавиться от найденных проблем.
Вручную
Если вы готовы взять на себя ответственность, и попробовать выполнить очистку самостоятельно, ниже приведён перечень необходимых для этого шагов.
- Запустите встроенный редактор реестра системы. Для этого откройте окно «Выполнить» в меню «Пуск».
- Введите «regedit» в появившемся окне, и нажмите «Enter» или кнопку «ОК».
- Сделайте резервную копию перед тем, как начнёте вносить изменения. Для этого следует перейти в меню «Экспорт» во вкладке «Файл». Укажите, что хотите сохранить весь реестр. Выберите место, где будет находиться экспортируемый файл, и нажмите кнопку «Сохранить».
- Перейдите в раздел HKEY_CURRENT_USER, где расположены данные об установленных программах.
- Откройте раздел «Software».
- Найдите папки с названием уже удалённых программ.
- Выделите запись, и нажмите «Del» для удаления.
- Нажмите комбинацию клавиш «Ctrl+F». В поисковую строку введите название программы, которая была удалёна с компьютера. Если при поиске были найдены записи, удалите их тоже.
Далее следует также провести очистку списка автозагрузки. Для этого:
- Откройте раздел HKEY_LOCAL_MACHINE\ SOFTWARE\ Microsoft\ Windows\ Current Version
- Перейдите в папку «Run».
- Удалите записи о программах, что были ранее удалены из системы.
- Проведите аналогичные действия в разделе HKEY_CURRENT_USER\ SOFTWARE\ Microsoft\ Windows\ Current Version. Если программа была установлена «для всех пользователей», то записи могли остаться в разделе Local Machine, в противном случае – в разделе Current User.
- Закройте редактор после выполнения всех необходимых действий.
Важно! Выполнять ручную очистку следует только тогда, когда вы полностью уверены в своей компетенции и знаниях в данной области.
youpk.ru
Чистка реестра вручную | Всему-Научим.ру
Если Вы столкнулись с проблемой, когда хотите установить программу, а ваша операционная система выдает ошибку: «эта программа уже установлена». Это часто происходит из-за того, что вы уже устанавливали данную программу, после чего удалили её, но осталась запись в реестре. Если у вас произошел подобный казус или просто хотите почистить реестр, тогда читайте дальше или смотрите видео. Вам будет полезно знать, как очистить реестр вручную.

Здравствуйте. На данной странице я расскажу вам, как почистить реестр вручную. Это поможет вам не только тогда, когда не устанавливается программа, это будет полезно для того, чтобы держать реестр в чистоте. То есть вы узнаете, как удалять не нужные записи в реестре. Начинаем.
Для того, чтобы почистить реестр вы можете воспользоваться сторонними программами. Подобных программ достаточно много, например, «CCleaner», «Reg Organizer» и тому подобные. Об этих программах я рассказывал в этих заметках: «Чистка реестра» и «Как очистить компьютер от мусора и ускорить его работу».
Эти программы хороши, но не всегда до конца чистят реестр. И для того, чтобы лучше почистить реестр мы воспользуемся ручным методом.
Чистка реестра вручную
Находясь на «рабочем столе», нажмите сочетание клавиш «Windows+R». Откроется утилита «Выполнить». В окно данной утилиты введите следующую надпись «regedit» и нажмите «ОК». Откроется «Редактор реестра». Здесь мы и будем работать.
Находясь в редакторе реестра, нажмите «Ctrl+F», откроется окно поиска. В данном окне введите название программы, записи которой вы хотите удалить. Имейте ввиду, нужно вводить точное название программы. Но, будьте осторожны! Бывают программы с похожими названиями, например, у вас установлена программа «Microsoft Office», а также установлена программа «OpenOffice».
Если в поиске ввести просто слово «Office», вы можете испортить работоспособность не той программы, записи которой вы хотите удалить. Поэтому в подобном случае я бы вводил точное название программы, например, «OpenOffice», тогда вы не затронете записи программы «Microsoft Office».
Также я не советую в поиске указывать слишком длинные названия, например, «Apache OpenOffice», потому что, не во всех записях реестра будет указанно слово «Apache». В худшем случае поиск не найдет записей на подобный запрос. Надеюсь, здесь все ясно.
Мы разобрались, как вводить название программы, записи которой хотим удалить. Ввели название, нажали «Найти далее».
Теперь редактор реестра будет искать файлы, в которых будет иметься слово, которое вы указали в поиске. Как только он найдет подобный файл, поиск остановится, и вы увидите выделенный файл, который вам нужно удалить.
Просто нажмите кнопку «Delete» и подтвердите удаление. Чтобы продолжить поиск нажмите кнопку «F3». Дальше появится следующий файл, который также удалите. Проделайте тоже самое пока редактор реестра не напишет, что поиск завершен «Поиск в реестре завершен». Можете, на всякий случай, проверить все ли удаленно, нажатием «Ctrl+F» и «Найти далее», если появится тоже сообщение, что поиск завершен, тогда можете закрывать редактор реестра, вы свою задачу выполнили.Теперь о возможных «внештатных» ситуациях. Бывает такое, что во время удаления вам напишут, что нельзя удалять данный файл. Что же делать в таком случае? В подобном случае вам нужно произвести удаление в «Безопасном режиме». То есть вам нужно перезагрузить компьютер и войти в безопасный режим тем способом, который вы знаете. Например, если у вас операционная система Windows 7, после перезагрузки, как только появилась первая картинка, нажмите и держите кнопку «F8», в появившемся меню выберите «Безопасный режим».
В безопасном режиме сделайте тоже самое, что вы делали ранее. Откройте редактор реестра и удаляйте файлы с записями. Вот и все. Как видите, все очень просто! Но, если вам не до конца все ясно, посмотрите видео ниже, на видео я показывал чистку реестра вручную на примере удаленной программы.
Пробуйте, у Вас все получится. Успехов Вам!
Видео: Чистка реестра вручную.
Получайте новости блога на E-MAIL. Подписаться можно здесь.
comments powered by HyperCommentsvsemu-nauchim.ru
Как почистить реестр
Реестр Windows или системный реестр Windows — это база данных, которая используется для хранения настроек операционной системы и установленных программ. Реестр был создан в качестве замены INI-файлам, которые ранее использовались для хранения настроек. Реестр Windows впервые появился в операционной системе Windows 3.1, которая вышла в 1992 году. С этого времени реестр используется в каждой версии операционной системы Windows, включая самую новую Windows 8.
В данной статье мы расскажем о том, почему и чем засоряется реестр, а также о том, как почистить реестр Windows 7 или Windows 8.
Почему и чем засоряется реестр Windows
В процессе работы с операционной системой в реестр вносится множество новых записей. Особенно много новых записей появляется во время установки и первого запуска программ. В таких случаях в реестр попадают все настройки установленных программ. А во время удаления установленных программ, далеко не все записи удаляются. Большая их часть продолжает оставаться в реестре Windows.
А теперь представьте, что такой процесс установки и удаления программ продолжается месяцы или даже годы, во время работы операционной системы. Естественно, что со временем количество неактуальных и устаревших записей в реестре начинает достигать гигантских масштабов.
И все эти накопившиеся за долгое время записи замедляют работу операционной системы с реестром и соответственно замедляют работу самой операционной системы и установленных программ.
Как почистить реестр Windows
На данный момент существует огромное количество разнообразных программ предназначенных для чистки реестра. Однако в данной статье мы рассмотрим процесс чистки реестра на примере программы CCleaner. Программа CCleaner разрабатывается с 2003 года с того времени успела себя зарекомендовать как надежное и безопасное решение проблем с реестром. Скачать программу можно с официального сайта, она полностью бесплатна.
Для того чтобы почистить реестр запустите программу CCleaner и перейдите на вкладку «Реестр».

Здесь вы увидите список проблем с реестром, которые будет решать программа CCleaner во время своей работы. По умолчанию включена проверка всех возможных проблем, но если есть желание, то вы можете отключить не нужные проверки.
Для того чтобы начать поиск проблем в реестре Windows нажмите на кнопку «Поиск проблем».
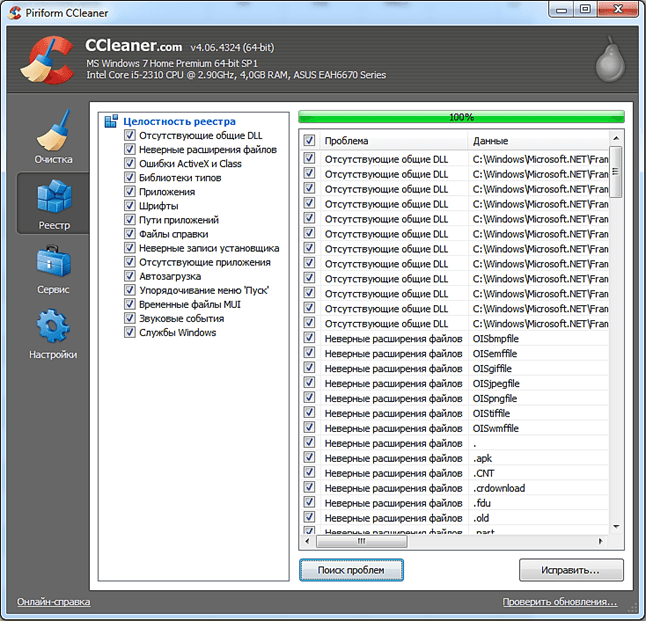
После того как поиск закончится вы увидите список проблем, которые может исправить программа CCleaner. Для того чтобы почистить реестр от этих проблем нажмите на кнопку «Исправить».
Кроме чистки реестра с помощью программы CCleaner можно очистить и другие не актуальные данные, которые скопились в операционной системе Windows. Для этого перейдите на вкладку «Очистка». Здесь можно удалить не нужные временные файлы, cookie-файлы, кэш браузеров и и т.д.
На вкладке «Очистка» есть еще две вкладки. Это вкладка «Windows», здесь можно удалить не актуальные данные, которые относятся к самой операционной системе, а также вкладка «Приложения», здесь можно удалить не актуальные данные от других программ.

Чтобы удалить эти данные достаточно нажать на кнопку «Анализ», а потом на кнопку «Очистка».
comp-security.net
Как почистить реестр Windows: пошаговая инструкция
Ваш компьютер начал «зависать» и «тормозить»? Самое время обратить внимание на состояние реестра. Реестр – это одна из основных баз данных в Windows, где находится вся основополагающая информация о настройках системы вашего компьютера. Долгое использование ПК и отсутствие периодической «очистки» реестра может привести к общему снижению скорости работы вашей техники. Возникшую проблему может устранить программа «Ускоритель Компьютера». Из данной статьи-инструкции вы узнаете как почистить реестр и улучшить работу системы за считанные минуты.
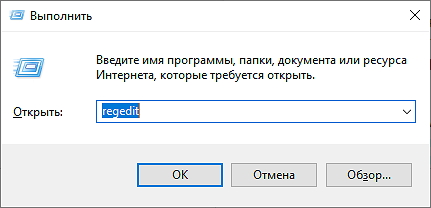
Шаг 1. Скачайте программу
На первом этапе необходимо посетить официальный сайт программы. Там скачиваем программу для чистки компьютера. Стоит отметить, что ее размер составляет всего лишь 18 Мб, поэтому она не только не займет особо много места на жестком диске, но и быстро загрузится. После завершения скачивания дважды щелкните по файлу мышкой. На экране появится «Мастер установки». Здесь вам следует выбрать папку, где будут размещены файлы программы. Когда установка закончится, дважды нажмите по появившемуся значку на рабочем столе вашего компьютера и запустите программу.
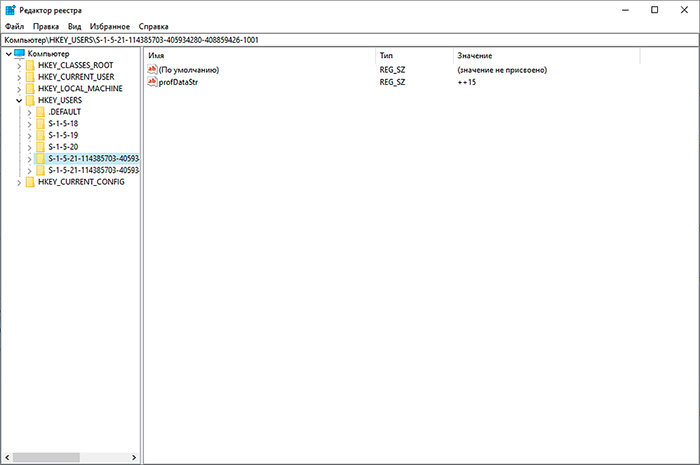
Шаг 2. Сканирование реестра
На вашем экране появится главное меню приложения. Для очистки реестра вам следует нажать на вкладку «Реестр», либо на иконку «Исправление ошибок реестра» в главном меню. Именно здесь вы сможете почистить реестр. На панели слева будет представлен перечень файлов и ошибок, где вы сможете обозначить те из них, которые программа должна отыскать: отсутствующие DLL, неверные расширения, приложения и другие. При запуске программа автоматически выделяет все пункты. Для продолжения работы нажмите на кнопку «Сканировать». Все остальные процедуры программа для оптимизации работы компьютера сделает самостоятельно.
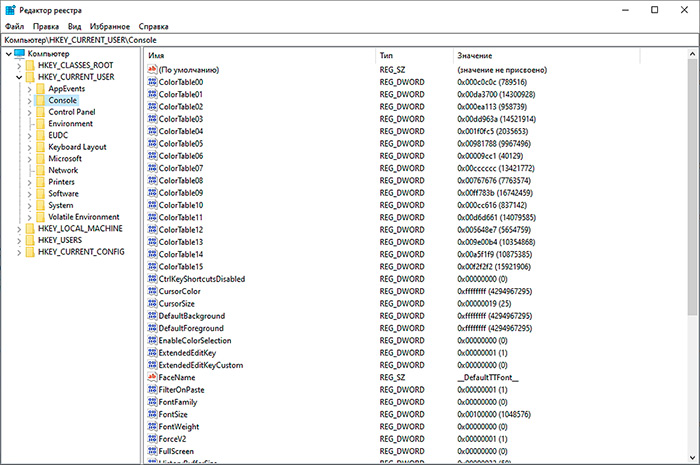
Шаг 3. Исправление ошибок реестра
Процесс сканирования займет некоторое время. После появится отчет, в котором будет прописано количество обнаруженных ошибок. При желании вы можете просмотреть таблицу, где прописано имя каждой проблемы и информация о ней, а также раздел реестра, в котором она была найдена. Также здесь вы самостоятельно можете отметить файлы, проблемы с которыми мощная программа для очистки компьютера должна решить и те, которые ей трогать не требуется. После этого следует нажать кнопку «Исправить» и дождаться завершения сеанса. Все обнаруженные ошибки будут исправлены в течение нескольких минут.
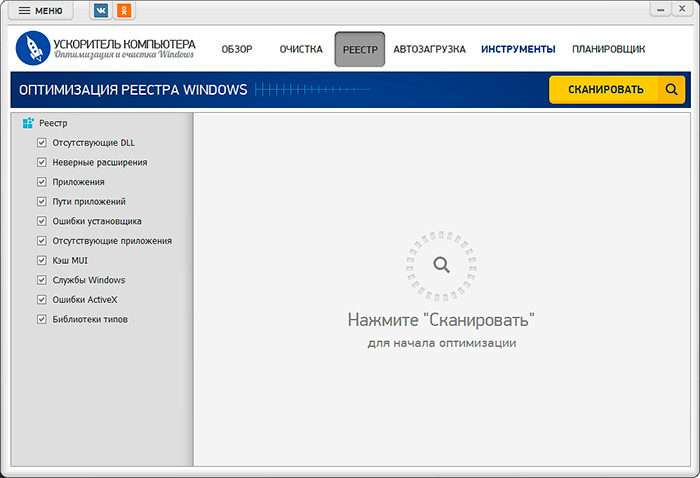
Шаг 4. Просмотр отчета
Теперь вы знаете как очистить реестр. После завершения чистки на экране появится отчет о проделанной программой работе, где будет прописано сколько файлов было обработано в процессе проверки. После этого вы можете закрыть программу или же пройти в соседние вкладки, где можно продолжить «лечение» системы: очистить ее от ненужных файлов, настроить автозагрузку программ и приложений или же задать время следующей проверки. Данные операции вам поможет провести «Ускоритель Компьютера».
Из данной статьи вы узнали, как почистить реестр Windows от лишних данных. Не забывайте, что любую систему необходимо избавлять от устаревших файлов независимо от того, какие изначальные характеристики были у вашего ПК. «Ускоритель Компьютера» станет верным другом в этом трудном деле. Приложение не только очистит систему от виртуального мусора, но и ускорит работу вашей техники, а в некоторых случаях и вовсе подарит вашему компьютеру или ноутбуку новую жизнь.
fast-computer.su