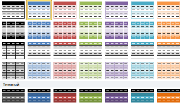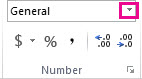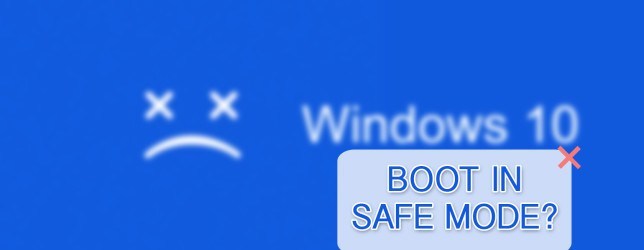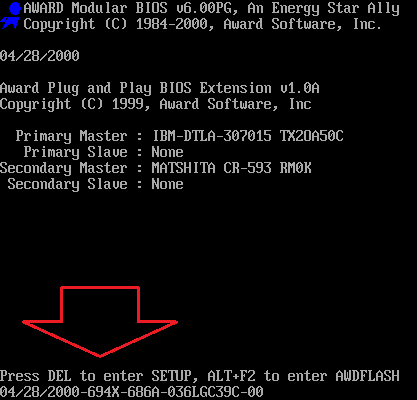Срок доставки товара в течении 1-3 дней !!!
|
|
Что необходимо посмотреть в ноутбуке в магазине перед покупкой. Новый ноутбук
Что нужно установить на новый ноутбук Windows 10, самые необходимые программы для windows
На сегодняшний день наличие огромного количества различных утилит позволяет пользователю сделать выбор, основываясь не только на функциональности программы, но и учитывая свои индивидуальные потребности и предпочтения. Поэтому часто стандартный набор программ, который устанавливается вместе с Windows 10, не может в полной мере удовлетворить все потребности пользователя. Именно поэтому большинству пользователь необходим примерный список программ для нового ноутбука, которыми чаще всего пользуются многие пользователи. Здесь собраны самые популярные на сегодняшний день программы.
Антивирус
 Без антивируса тяжело представить жизнь в интернете. Стандартная программа для защиты от вирусов в Windows 10 не способна оградить вас от всех угроз, которые подстерегают вас на различных сайтах. Чтобы спокойно серфить в интернете и не бояться, что в один миг все файлы будут сворованы или повреждены, нужно установить надежный антивирус. Причем большинство пользователей хотят чтобы он еще и был бесплатным.
Без антивируса тяжело представить жизнь в интернете. Стандартная программа для защиты от вирусов в Windows 10 не способна оградить вас от всех угроз, которые подстерегают вас на различных сайтах. Чтобы спокойно серфить в интернете и не бояться, что в один миг все файлы будут сворованы или повреждены, нужно установить надежный антивирус. Причем большинство пользователей хотят чтобы он еще и был бесплатным.
- 360 Total Security – предоставляется всем пользователям бесплатно. Эффективно ищет вирусы и мгновенно их удаляет. В нем также присутствует фаервол, что оградит вас от кражи данных и шпионажа. Также программа имеет функцию для безопасного запуска подозрительных программ под названием «Песочница».
- Dr.Web – антивирус, заслуживший доверие у многих пользователей интернета. Известен своей эффективностью в нахождении и уничтожении вирусов. В состав программы входит антивирусный сканер, антируткит, превентивная защита, почтовый антивирус, фаервол, антивирусный «сторож». Компания предлагает своим пользователям 30 дней бесплатной работы.
- Microsoft Security Essentials – еще один бесплатный антивирус от компании Microsoft. Отличается простотой в использовании. Потребляет мало системных ресурсов, а поэтому и не тормозит компьютер. Работает в фоновом режиме и защищает все время от различных вирусных и шпионских программ, троянов, червей.
- Kaspersky Antivirus — бывалые пользователи ПК помнят этот антивирус по необычному звуку обнаружения вируса. Этот антивирус продолжает обновляться и становиться лучше с каждым годом. Он защищает компьютер от атак вирусов, предотвращает угрозы, защищает конфиденциальные данные, а также очень удобен в использовании.
Kaspersky Internet Security 34%, 111 голосов
111 голосов 34%
111 голосов - 34% из всех голосов
360 Total Security 32%, 104 голоса
104 голоса 32%
104 голоса - 32% из всех голосов
Я не пользуюсь антивирусами 13%, 42 голоса
42 голоса 13%
42 голоса - 13% из всех голосов
Dr.Web 11%, 35 голосов
35 голосов 11%
35 голосов - 11% из всех голосов
Microsoft Security Essentials 10%, 32 голоса
32 голоса 10%
32 голоса - 10% из всех голосов
Всего голосов: 324
30.06.2017
×
Вы или с вашего IP уже голосовали. ГолосоватьБраузер

Быстрый браузер – очень важный фактор удобной и продуктивной работы в интернете. Для некоторых важен минималистичный дизайн с минимумом кнопок, для других же – возможность устанавливать множество дополнений и различных тем. Тем не менее, самыми популярными браузерами считаются:
- Google Chrome – быстрый и легкий браузер, который делает ставку на простоту и удобство. В то же время он не лишен функциональности. В нем есть все самые необходимые функции для быстрой и удобной работы в интернете, а также присутствует возможность устанавливать расширения и темы из магазина.
- Яндекс.Браузер – простой интерфейс и высокая производительность – самые главные достоинства этого веб-браузера. Он имеет функцию «Турбо», которая позволяет увеличить скорость просмотра страниц при плохом интернете. Также этот браузер отличается тем, что открывает множество файлов прямо у себя. Благодаря ему не нужно устанавливать много программ на компьютер. Браузер открывает форматы: PDF, DOC, EPUB, FB2 и многие другие. Дополнения браузер позволяет устанавливать из магазинов дополнений Google Chrome и Opera.
- Opera – очень схож со своими аналогами, правда в отличии от них имеет также функции экономии батареи и возможность включения бесплатного VPN.
- Mozilla Firefox — браузер, который называет себя независимым и созданным для удобства людей, а не для личной прибыли. Отличается своей быстротой, а также множеством настроек приватности.
Все браузеры распространяются на бесплатной основе.
Какой браузер вы предпочитаете?Poll Options are limited because JavaScript is disabled in your browser.Яндекс.Браузер 47%, 204 голоса
204 голоса 47%
204 голоса - 47% из всех голосов
Google Chrome 31%, 134 голоса
134 голоса 31%
134 голоса - 31% из всех голосов
Opera 12%, 50 голосов
50 голосов 12%
50 голосов - 12% из всех голосов
Mozilla Firefox 7%, 32 голоса
32 голоса 7%
32 голоса - 7% из всех голосов
Internet Explorer 3%, 13 голосов
13 голосов 3%
13 голосов - 3% из всех голосов
Всего голосов: 433
30.06.2017
×
Вы или с вашего IP уже голосовали. ГолосоватьПрограммы для скачивания
Очень много программ, а также фильмов и игр можно сейчас найти на торрент-ресурсах. Для этого нужно иметь такую программу для скачивания. μTorrent является самым популярным торрент-клиентом. Высокая скорость работы, большая функциональность, минимум рекламы – это отличает ее от других загрузчиков. Также можно установить Mediaget, который открывает и загружает не только ссылки для торрента, а и magnet-ссылки. Очень удобен для скачивания сериалов и фильмов, поскольку позволяет смотреть их прямо в окне загрузчика, причем не дожидаясь окончания загрузки.
Просмотр изображений

Стандартная программа для просмотра изображений в Windows 10 неплохая, но имеет ограниченный функционал и очень долго открывает изображения.
- IrfanView – простая программа без дизайнерских наворотов, которая весит всего 1 мб. Отличается своей быстротой. В ней можно сразу редактировать фотографии, менять их формат и перемещать. Можно просматривать в слайд-шоу. Программа бесплатная и открывает все современные форматы изображений.
- Picasa – программа, которая распознает множество форматов фотографий и упорядочивает их для быстрого поиска. Программа позволяет ставить пароли на альбомы, а также редактировать фотографии. Также бесплатная.
- FastStone Image Viewer — многофункциональная программа для просмотра изображений. Позволяет легко управлять своими изображениями, создавать музыкальные слайд-шоу, быстро редактировать фотографии, накладывать специальные эффекты, например, водяные знаки, а также многое другое.
Фоторедактор
Несмотря на то, что стандартная программа Paint проста и понятна даже ребенку, но функционал у нее очень ограниченный. Вы не сможете открывать несколько изображений одновременно, проводить коррекцию, использовать горячие клавиши для ускорения работы и использовать слои для удобства. И это только верхушка айсберга.
Paint предоставляет очень мало инструментов для работы с изображениями. Хорошая альтернатива – GIMP. В ней есть множество инструментов для обработки фото, есть различные эффекты и фильтры. Но в то же время программа имеет интуитивно понятный интерфейс, что позволяет пользоваться ею без обучения.
Стоит отметить также FastStone Image Viewer, который объединяет в себе функции просмотра и быстрого редактирования фотографий, что помогает значительно сэкономить место на диске.
Аудиоплеер
Для любителей слушать музыку с компьютера стандартного аудиоплеера точно будет не достаточно. Благо сейчас есть богатый выбор аудиоплееров.
- Winamp – плеер, заслуживший доверие благодаря долгим годам работы. Для некоторых название программы несколько лет назад вообще ассоциировалось с музыкальным форматом. Программа имеет огромный функционал, поддерживает различные плагины.
Видеоплеер

На данный момент существует такое огромное количество удобных и привлекательных внешне медиаплееров, что выбрать стало невероятно трудно. Тем не менее самые популярные из них:
- Media Player Classic – чтобы отдельно не устанавливать кодеки для Windows 10, этот плеер устанавливает их сразу с проигрывателем. Один из самых популярных видеоплееров. Простой интерфейс и быстрая скорость работы – самые лучшие качества этого видеоплеера.
- The KMPlayer – не менее популярный видеоплеер Windows, который обладает широким количеством всевозможных настроек. Поддерживает много форматов.
- Adobe Flash Player – этот плеер вам будет просто необходимо установить, поскольку он отвечает за воспроизведение аудио и видео в браузере, а также за работу веб-игр.
Офисные программы для Windows

Офисные программы – самые важные утилиты для тех, кто постоянно работает с документами. Стандартный пакет Microsoft Office включает:
- Текстовый редактор Microsoft Word;
- Редактор для таблиц Microsoft Excel;
- Почтовый менеджер Microsoft Outlook;
- Программа для создания и редактирования презентаций Microsoft PowerPoint.
Менее популярные утилиты в пакете MS Office: Access, InfoPath, Publisher, Visio, Project, OneNote,Groove и другие. Все они распространяются на платной основе.
Хорошим бесплатным аналогом является OpenOffice.org. Он также направлен на работу с различными документами. Единственный его минус – иногда не корректно читает форматы Microsoft Office.
Архиватор

Архиватор нужен для того, чтобы распаковать программы, игры или другие приложения, запакованные в архив. Архиватор нужен и тогда, когда необходимо сгруппировать все файлы и документы, и переслать их по почте или мессенджеру. С помощью архиватора можно защитить свои файлы, поставив на архив пароль. Но в первую очередь архиватор все-таки призван экономить место на диске или уже уменьшать размер файла для пересылки по интернету.
- WinRAR – очень простой и удобный в использовании архиватор. Он быстро архивирует любые файлы, умеет открывать любые архивы, позволяет менять свой внешний вид. WinRAR имеет 40-дневный бесплатный период пользования. Но спустя этот срок, программа не блокируется, а продолжает полноценно работать, лишь периодически выскакивает окно с напоминанием о покупке лицензии.
- 7-Zip – бесплатный архиватор с высокой степенью сжатия. Имеет открытый исходный код. Мало весит и читает множество форматов.
Оптимизация и настройка системы

Как каждый человек следит за собой и приводит себя в порядок, также нужно следить и за своим компьютером, чтобы система прослужила как можно дольше и не происходило сбоев. Для этого нужна программа, которая будет чистить систему от лишних файлов, включать или выключать дополнительные функции, ускорять загрузку и работу системы, проводить дефрагментацию диска и многое другое.
- Acronis Disk Director – предназначен для быстрой оптимизации жесткого диска. С его помощью можно создавать новые разделы диска и управлять ими. Можно восстанавливать удаленные данные с диска. Программа защищает данные на диске, а также помогает улучшить производительность всего компьютера.
- Auslogics BoostSpeed – очень популярная программа, которую рекламировали даже на канале Discovery. С ее помощью можно ускорить работу компьютера и даже интернета. Также там можно очистить диски и увеличить свободное место на компьютере, исправить ошибки в реестре, дефрагментировать диски, восстановить удаленные файлы, защитить свою приватную информацию. Она используется для настройки Windows 10 для максимальной производительности. Эта программа объединяет в себе множество функций, для которых обычно существуют отдельные утилиты.
- Auslogics Driver Updater – помогает быстро и без лишней мороки обновить все драйвера на компьютере.
- Unistall Tool – если вы думаете, что удаляя программу, вы избавляетесь от всех ее файлов, то вы сильно ошибаетесь. На самом деле после удаления любых программ на диске остается много мелких файлов, которые со временем сильно загружают систему. Если удалять программы с помощью этой утилиты, то от них не останется и следа на жестком диске.
- CCleaner — средство очистки компьютера от мусора. Быстро и эффективно справляется со своей задачей. В нем также есть функции удаления программ, восстановления системы, настройки автозагрузки и полное стирание дисков.
Мессенджеры

Если 10 лет назад связь по интернету поддерживали через электронную почту, то сейчас существует множество мессенджеров, которые позволяют общаться с людьми со всего света. Мгновенный обмен сообщениями существенно облегчает жизнь не только на работе, но и дома. Самые популярные мессенджеры на Windows 10:
- Skype – первая программа, которая позволила пользователям интернет связываться друг с другом через видео-звонки. До сих пор Skype не теряет своей популярности. Очень легкий и удобный интерфейс, свои собственные смешные смайлики, возможность проводить онлайн конференции со 100 людьми одновременно и много других функций, без которых многие пользователи Skype уже не представляют своей жизни. Программа бесплатная, взимается лишь плата за звонки на мобильные телефоны.
- Viber – очень популярная программа для обмена бесплатными сообщениями на мобильные телефоны. Пользователи Viber также активно пользуются программой на компьютере, поскольку это позволяет не прерывать беседы, а также совершать бесплатные звонки абоненту даже без наличия телефона. Программа имеет не только свои смайлики, но и стикеры, а также ввела функцию временных сообщений, которые через время удаляются сами. Программа бесплатная, взимается плата лишь за дополнительные стикеры.
- WhatsApp – еще один мессенджер, который завоевал популярность благодаря версии на смартфоны. Спустя время появилась и официальная программа на компьютеры. Поэтому если вы и ваши друзья или знакомые общаются именно в WhatsApp, то будет не лишним установить его на компьютер.
vyborok.com
Как запустить новый ноутбук
Сейчас ноутбук, это совершенно не роскошь, а скорей всего, нужная в повседневности вещь. Различные их модификации, технические характеристики, дают нам возможность выбирать. Приобрести ноутбук – это ещё пол беды, а вот как настроить ноутбук, этот вопрос уже требует необходимых для этого знаний и навыков. Конечно вы можете обратится к специалистам, они вам установят все необходимые программы и другие «примочки» к ноутбуку, но зачем тратиться на это, если можно всё сделать самому.
Перед тем, как настроить ноутбук, вы должны знать (при покупке вам предложат установить операционную систему или ноутбук уже с установленной операционной системой), какой «Виндовс» установлен и установлен ли он вообще. Если вы приобрели ноутбук, без операционной, то при включении, либо будет черный экран или Linux (тоже операционная система), который пригодится вам только на первое время (не понятен для обычного пользователя). Что бы начать настройку ноутбука, вам нужен диск с операционной системой, после этого выполняйте такие действия:
- Начинайте устанавливать с диска. Что бы запустить диск с BIOS (выбирайте в bооt – меню свой дисковый накопитель).
- Далее вам нужно разбить вас жесткий диск на разделы. Разбивайте так, как вам удобно. После этого выбирайте раздел, на котором будет установлена операционная система.
- После удачного завершения установки, в принципе ваш ноутбук уже настроен, кроме мелких нюансов: установите драйвера на звук, на видеокарту, на материнскую карту (в основном эти драйвера уже поддержаны современным операционных системах). Также предоставляем ссылки на более подробный материал: «Как настроить звук на ноутбуке? » и «Как включить веб-камеру на ноутбуке? ».
После главных настроек ноутбука, которые описаны чуть выше, вам потребуется выход в интернет. Практически у всех ноутбуках существует Wi-Fi. Настройка его очень проста, нужно его включить (всегда существует кнопка на клавиатуре или в сетевых подключениях) и найти точку доступа данную вам от провайдера.
Часто люди пользуются ноутбуком, как передатчиком интернета, при том через Wi-Fi. Итак, что нужно сделать, чтобы настроить ноутбук, как роутер? Для этого вам нужно сделать подключение AD – HOC (благодаря ему, два ноутбука будут равноправно использовать интернет через Wi-Fi, при том что точка доступа только на одном из них).
- Откройте ваши сетевые подключения, найдите Wi-Fi (включите его).
- Далее зайдите в настройки подключения Wi-Fi. В вкладке протоколов ТСР/ІР, через свойства настройте ваши адреса (192.168.0.1 – ноутбук на котором есть интернет, 192.168.0.2 – второй ноутбук). Все остальные параметры просмотрите в договоре вашего провайдера (речь идет про ДНС - сервера).
- На всякий случай установите маску подсети на параметр: 255.255.255.0 на двух ноутбуках.
- После этого перезагрузите ваши компьютеры, далее добавьте второй ноутбук к вашей мини – сети и пользуйтесь интернетом.
Выполнение первых важных шагов с новым ноутбуком, поможет вам получить максимум от вашего нового мобильного компьютера.
Перед тем, как начать использовать новый ноутбук, вам потребуется некоторое время, чтобы выполнить несколько вспомогательных задач.
Это позволит убедиться, что вы не только надежно защищены, но и можете получить максимальную отдачу от ваших инвестиций.
С небольшим количеством изобретательности, вы в состоянии выполнить все задачи без дополнительного финансового инвестирования.
Скачайте или активируйте антивирусное программное обеспечение
Первое, что вам нужно сделать после включения вашего нового ноутбука, это убедится, что у вас есть антивирусное программное обеспечение и активировать его (если нет скачайте).
Угрозы больше всего существуют, когда ваш компьютер подключен к интернету, тогда ваше брендовое устройство может заразиться вирусом.
Вы сможете скачать эту программу без дополнительных затрат – сегодня есть много бесплатных антивирусов.Многие ноутбуки поставляются с предустановленной антивирусной программой, но это почти всегда только в течение испытательного срока.
Проверить наличие обновлений
На персональном компьютере с виндовс, вы можете легко проверить наличие обновлений, нажав на меню «пуск» и набрав «центр обновления Windows» в поле поиска, которое появляется в самом низу.
Вы должны скачать все необходимые обновления для вашего устройства, чтобы он был менее уязвим от различных угроз безопасности.
Также подключите дополнительные устройств к ноутбуку, который будете использовать в будущем. Это позволит обновить драйверы, которые будут подключаться к нему позже.
Загрузите файлы и программы
Найдите минутку, чтобы перенести или загрузить все файлы, документы и программы на вашем новом ноутбуке, что может понадобиться для использования в будущем.
Сделав этот фронт работ, вы обеспечите свой ноутбук к использованию в любой момент и получите предупреждения о любых потенциальных проблемах, таких как вопросы лицензирования или несовместимости.
Это также прекрасное время, чтобы удалить любые нежелательные предварительно загруженные приложения, которые занимают дополнительное пространство и уменьшают производительность компьютера.
Желательно, чтобы найти пути для резервного копирования файлов и программ на новом ноутбуке.
Тогда сможете его быстро восстановить, если он выйдет из строя или получит сбои в работе — резервное копирование может помочь вам восстановить ваш компьютер к более раннему периоду.
Для этого вы можете использовать винчестер для создания точки восстановления, внешний жесткий диск для резервного копирования файлов.также сегодня уже есть свободное (бесплатное) программное обеспечение на основе облака для хранения данных удаленно. Успехов.
Шаги на новом компьютере
Вы приобрели (или хотите приобрести) новый стационарный компьютер или ноутбук с установленной Операционной Системой Windows. Я расскажу вам о первых шагах на новом компьютере.
Как подключать новый ноутбук
Первое подключение ноутбука
К ноутбуку, изначально, нужно подключить блок питания. Который состоит из адаптера переменного тока, кабеля подключения адаптера к источнику электропитания (к розетке) и кабеля подключения адаптера к ноутбуку.
(Щёлкните по картинке, чтобы увеличить)Конечно, ноутбук имеет аккумуляторную батарею и может какое-то время работать и без подключения блока питания. Но заряд батареи у нового ноутбука – небольшой. И вы не сможете работать на нём долго, без постоянной подзарядки.
К тому же, яркость экрана, при работе ноутбука без подключённого блока питания, значительно ниже. Потому, что автоматически включается режим экономии электропитания.
Итак, подключаете оба кабеля к адаптеру переменного тока.Кабель подключения адаптера к ноутбуку – бывает отдельно от адаптера или, как на картинке выше, изначально подключён к адаптеру.
Штекер, для подключения к ноутбуку – выглядят тоже по-разному, у разных марок. Иногда под прямым углом, как на картинке, а иногдаи прямые. Но как бы штекер не выглядел – подключаете его к ноутбуку.
Разъём, для подключения питания постоянного тока на ноутбуке – имеет такой значок . На тех ноутбуках, на которых работала я – разъём находился на левой боковой панели, нижней части ноутбука. Ближе к задней стенке.
Второй кабель – подключаете к источнику электропитания. То есть, к розетке. И можете включать ноутбук , кратковременным нажатием кнопки включения. У ноутбука – она, чаще всего, под ЖК-экраном. У стационарного компьютера – на передней панели системного блока.
Как актив
iuni.ru
Как подготовить новый ноутбук к работе? / FAQ / CTS
Приобретая новый ноутбук, мы как правило получаем готовый к работе инструмент с предустановленной операционной системой, прикладными программами, играми. Вот 10 шагов, которые необходимо предпринять для послепродажной подготовки нового ноутбука, для создания удобства, надежности и безопасности работы на нем.
1. В последнее время производители все чаще отказываются от поставки вместе с ноутбуком носителей (CD/DVD/USB flash disk) для аварийного восстановления. Поэтому первое что хочется порекомендовать - это сделать диски/флешку для восстановления системы или для восстановления заводских установок. В случае поломки жесткого диска или критического состояния операционной системы можно будет самостоятельно восстановить работоспособность компьютера.
2. Антивирусная программа. Как правило, производители ноутбуков устанавливают пробную версию антивируса обеспечивающую защиту в течение 30-90 дней. Можно порекомендовать сменить демо-версию антивируса на что-то более постоянное. Из бесплатных решений можно порекомендовать Microsoft Security Essentials, Avast, Avira. См. также «Какой антивирус лучше?». См. акции, например Яндекс совместно с Касперским - 6 мес бесплатного антивируса.
3. Часто производители ноутбуков устанавливают плагины для браузера от поисковых систем, например от Yahoo!, Yandex, ASK и пр. Если вы не планируете использовать сервисы этих поисковых систем, то их можно смело удалять. Это освободит место на жестком диске и ускорит работу браузера.
4. Многие пользователи предпочитают использовать в качестве интернет браузера что-то отличное от предустанавливаемого с операционной системой Internet Explorer'а, т.о. можно порекомендовать установить Google Chrome (или его производные), Opera или Mozilla Firefox.
5. Для работы с документами (doc, docx, xls, xlsx, ppt, pptx и др.) необходимо установить пакет офисных программ. На компьютерах с Windows 7 часто предустанавливали MS Office 2010 Starter - усеченную, но бесплатную версию программ MS Word и MS Excell. С другими версиями MS Windows производители предустанавливают пробную на 90-120 дней версию MS Office. После испытательного срока такую версию MS Office нужно приобрести или отказаться от ее использования. Альтернативой платному оффисному пакету от Microsoft могут быть бесплатные - LibreOffice, OpenOffice, либо он-лайн сервисы - Google Docs и др.
6. MS Windows начиная с версии 98 есть встроенная поддержка zip - архивов, но для работы с другими форматами архивов может потребоваться дополнительная программа. Производители ноутбуков часто в качестве архиваторов устанавливают программы пробные или условно-бесплатные, прекращающие свою работу через некоторое время. Поэтому можно заменить эти программы на 7-Zip - файловый архиватор или другой аналогичный бесплатный.
7. Безумно жалко из-за поломки компьютера потерять документы, фотографии, фильмы и т.п. Поэтому настройкой резервного копирования стоит озаботиться сразу после его покупки. Начиная с Windows Vista в составе операционной системы есть неплохая программа резервного копирования. Если у вас нет специальных требований к резервному копированию, она вполне подойдет. В качестве диска для резервных копий лучше использовать внешний диск, например, USB или eSATA диск. Если объем ваших данных относительно невелик, то можно делать резервное копирование с помощью облачных сервисов, например, Google Disk (сейчас бесплатно предоставляется объем до 15Гб) или Яндекс.Диск (сейчас бесплатно предоставляется объем до 10Гб) или Dropbox или др.
8. В составе MS Windows есть программа для просмотра видео- и прослушивания аудио-файлов - Windows Media Player. Но эта программа поддерживает не все форматы аудио- и видео-файлов. Поэтому желательно установить более универсальную программу, например, VLC медиа плейер
9. Почтовая программа. Если вы привыкли работать с почтой через программу, а не в окне браузера, если вам по каким-то причинам не нравится предустановленная вместе с операционной системой почтовая программа или ее совсем нет, то можно порекомендовать установить бесплатную программу Mozilla Thunderbird.
10. Клиент мгновенный сообщений, интернет-телефон. Очень часто на новом компьютере уже установлен Skype - программа - интернет телефон. Все что нужно для ее использования - авторизоваться в ней и она готова к работе. А вот программу для обмена мгновенными сообщениями: icq, qip или аналоги - потребуется скачать и установить. Так же в последнее время пользователи отказываются от использования Skype и icq в пользу Viber. Его на новом ноутбуке как правило нет, т.е. его тоже нужно скачать и установить.
Далее все зависит от цели приобретения ноутбука, от области его применения: для дизайна необходимы графические программы, для черчения - CAD программы, для инженерных расчетов - соответствующие программы и т.д. Но проделав описанные выше 10 шагов, вы сможете повысить комфорт и надежность использования нового ноутбука.
c-t-s.ru
Что и как проверить в новом ноутбуке при покупке
Дорогие друзья, проверка ноутбука при покупке является обязательным условием, иначе вы просто возьмёте некачественный продукт. И качество в этом контексте подразумевает то, что устройство должно подойти вам во всех смыслах. То есть вы можете взять идеальный ноутбук, но окажется, что для вас он очень слабый, а вам нужно было добавить всего две-три тысячи и взять устройство получше. Это означает, что нужно смотреть не только на состояние девайса, но и его технические характеристики и работу в реальных условиях. Итак, как же проверить ноутбук при покупке в магазине?

Как проверить новый ноутбук при покупке?
Внешний вид и комплект
- Попросите продавца показать вам устройство. Очень часто бывает так, что магазин не показывает девайс до его получения уже после оплаты. Конечно, можно купить и посмотреть его на выдаче товаров, но зачем устраивать себе дополнительные приключения? Если вы не можете осмотреть ноутбук, который собираетесь купить, то о чём, вообще, может идти речь?
- Итак, если же вам дали товар, то проверяем, чтобы на нём ни в коем случае не было ни вмятин, ни царапин, ни каких-либо других признаков дефекта. Это допускается лишь в том случае, если магазин предупреждает покупателя. Как он это делает? Наверняка вы видели товары с уценкой, имеющие некоторые проблемы, за счёт которых вы получаете определённую скидку. То есть если ноутбук уценён из-за внешних повреждений, то вы не можете упрекать продавца за то, что на корпусе есть царапины или вмятины. Но стоит понимать, что такие устройства лучше всего не брать.

Проверка ноутбука на дефекты
- Зачастую в магазинах на витрине лежит образец товара. То есть эта модель предназначена для того, чтобы пользователь посмотрел работу девайса. А потом на выдаче вам дадут совершенно новый аппарат, который никогда не вскрывался даже. Сейчас мы вернулись к вопросу о том, что вы не можете посмотреть ноутбук, который вам реально выдадут в конце. Но стоит помнить, что на большинство товаров действует гарантия, о которой мы отдельно поговорим в конце. То есть хочется сказать, что насторожиться стоит только в том случае, если нет витринного образца.
- Витринный образец позволяет продемонстрировать работу устройства. И так как вы получаете на выдаче совершенно новый ноутбук, то можно не волноваться за его сохранность. Но крайне рекомендуется проверять его внешний вид и комплект на месте вместе с продавцом. Если вы приедете домой и обнаружите, что в комплекте нет зарядного устройства (после распаковки, конечно же), то вам никто не поверит и вы останетесь с носом.
- Что же должно быть в комплекте? Несомненно, сам ноутбук, инструкция пользователя, зарядное устройство. Стоит отметить, что там могут лежать дополнительные атрибуты, но если основных в нём нет, то можете смело вернуть товар прямо на месте. Никаких законных оснований не брать у вас девайс обратно у магазина нет.

Комплектация нового ноутбука
Работа ноутбука
- Проверить ноутбук перед покупкой — значит посмотреть его в работе. В помощь вам придёт, опять же, витринный образец, о котором мы говорили ранее. Если такого нет, то вам не принесут его со склада для тестирования. Вы приобретёте «кота в мешке». Стоит также отметить очень важный момент: все эти проверки стоит обязательно проделать и с конечным продуктом, который вам вынесут на выдаче товаров.
- Желательно посмотреть процесс включения-выключения аппарата. Продавцы хороших магазинов с радостью помогут вам выполнить проверку.
- Для тестирования работы клавиатуры зайдите в любой текстовый редактор (желательно Microsoft Office Word) и поочерёдно нажимаете абсолютно все клавиши. Нередко бывает, что имеется определённый дефект у конкретной модели, поэтому не стоит умалять ни один из этапов проверки. Например, ноутбуки серии X производителя XYZ имеют нерабочую клавишу X, потому что на заводе забыли кое-что сделать. Надеемся, смысл понятен.

Проверка работы клавиатуры ноутбука
- Далее, безо всяких сомнений, стоит проверить тачпад. Это сенсорная панель, находящаяся ниже клавиатуры. Она должна имитировать нажатие левой и правой кнопок мыши, перемещать курсор по рабочей области. В некоторых ноутбуках также могут иметься ряд функций, например, мультитач. То есть вы сможете менять масштаб изображений, быстро переключаться между вкладками и так далее.
- Посмотрите внимательно экран ноутбука: должна быть нормальная цветопередача, не должно быть битых пикселей. Но даже если на витринном образце будут битые пиксели, это не значит, что на выдаче вас будет ждать такой же товар.
- По возможности посмотрите порты и входы на ноутбуке, чтобы они все работали. Можете с собой взять флешки или ещё какие-нибудь девайсы для тестирования.
Ноутбуки без ОС
Итак, как проверить ноутбук без ОС при покупке? Это намного сложнее сделать, чем с установленной ОС (операционной системой), так как вы не сможете протестировать работу клавиатуры, камеры и других служб. Но что тогда делать? Рекомендуется просто запустить его и посмотреть следующее:
- При запуске должно появиться хотя бы какое-то изображение.
- Смотрим работу лампочек на корпусе ноутбука.
- Если при запуске вместо картинки или командной строки вы видите набор кубиков, полос, символов разных цветов, то, скорее всего, пришёл конец видеоплате.

Лампочки на корпусе ноутбука
Это, конечно, не гарантирует вам полноценную качественную проверку ноутбука без ОС, но для первого этапа вам этого хватит. Вы только можете купить ноутбук без ОС и дома тщательно всё проверить после установки ОС. Если с ним будет что-то не так, то вы можете обратиться к закону о защите прав потребителя. Далее, мы рассмотрим основные моменты, на которые может претендовать пользователь после покупки ноутбука с заводским браком.
Что делать после покупки?
Итак, если по каким-то причинам вы всё же купили ноутбук с дефектом или вы просто хотите вернуть товар, то давайте узнаем, что может нам предложить Закон РФ от 07.02.1992 N 2300-1 «О защите прав потребителей» в таком случае. Но, прежде всего, стоит отметить, что в комплекте у вас должны быть: чек, коробка, ноутбук, гарантийный талон (не всегда) и полный комплект.
- Вы можете вернуть товар, если он вам не понравился по цвету, габаритам и другим атрибутам в течение 14 дней со дня покупки согласно статье 25, пункту 1. Аппарат не должен иметь следов использования, то есть его нельзя активировать, установить программы, пользоваться десять дней, а потом сказать: «Ой, мне хочется белый». Должны быть сохранены заводские пломбы и упаковки.
- Согласно тому же пункту, у вас необязательно должен быть кассовый чек: подойдёт любой документ, подтверждающий факт приобретения ноутбука именно у этого продавца.
- При возвращении товара вы можете обменять его на новый или же вернуть деньги. А также можно приобрести аналогичный ноутбук с доплатой или без неё.
- Стоит помнить, что ноутбуки относятся к категории технически сложных товаров, поэтому некоторые дефекты ему простительны. Например, те же битые пиксели допускаются в определённом соотношении. Поэтому мы рекомендовали вам смотреть это прямо в магазине ещё до активации продукта, чтобы его сразу можно было вернуть. При этом не говорите про пиксели, а скажите, что хотите всё-таки другую модель или другой цвет. В любом случае вы имеете полное право на замену.

- Производитель обязан произвести ремонт ноутбука в течение определённого времени и предложить другой товар в использование на время ремонта. Почему из-за ошибки производителя или магазина вы должны терять работу, например, если вы работаете на ноутбуке? Это относится к гарантийному периоду, который следует по истечении 14-дневного. Стоит отметить, что срок ремонта не может превышать 45 рабочих дней, что является нарушением закона о защите прав потребителя.
- Все претензии обязательно предоставлять в письменной форме и брать второй экземпляр себе, где есть и ваша подпись, и подпись продавца. Это необходимо, чтобы в случае чего вы могли выдвинуть обвинения.
- Крайне рекомендуется самостоятельно изучить свои права ещё на этапе покупки, чтобы потом не было проблем.
Заключение
Друзья, надеемся, что вам удалось проверить новый ноутбук в магазине без ОС или же вместе с ней. Теперь вы знаете, что делать, а шансы купить некачественный товар сократились. Не забываем делиться своим мнением, впечатлением и личным опытом в комментариях!
nastroyvse.ru
Как проверить новый ноутбук? На какие "мелочи" стоит обратить внимание?
Вы, наконец, выбрали ту модель ноутбука, которая удовлетворяет Вас своими параметрами и готовы её купить. Если Вы выбрали подержанный аппарат, сначала посмотрите вопрос-ответ выше и затем продолжите чтение здесь, делая поправки на "бэушность". Если покупаете новый аппарат - тоже прочитайте тему выше  . Причина простая - проверить всё там перечисленное не грех и на новом аппарате (предысторию коробки с ноутбуком может не знать даже сам продавец). Единственная разница между новым и б/у в данном случае состоит в том, что, никаких скрытых дефектов на новом аппарате быть теоретически не должно (на б/у ноутбуке их наличие неявным образом подразумевается). Поэтому тестирование отдельных узлов у нового ноутбука можно сильно сократить, быть может, и пренебречь им совсем, за исключением разве что проверки матрицы. Некоторые моменты и "мелочи", которые заслуживают Вашего внимания в момент покупки и непосредственно перед ней:
. Причина простая - проверить всё там перечисленное не грех и на новом аппарате (предысторию коробки с ноутбуком может не знать даже сам продавец). Единственная разница между новым и б/у в данном случае состоит в том, что, никаких скрытых дефектов на новом аппарате быть теоретически не должно (на б/у ноутбуке их наличие неявным образом подразумевается). Поэтому тестирование отдельных узлов у нового ноутбука можно сильно сократить, быть может, и пренебречь им совсем, за исключением разве что проверки матрицы. Некоторые моменты и "мелочи", которые заслуживают Вашего внимания в момент покупки и непосредственно перед ней:
- При покупке нового ноутбука обратите внимание на его упаковку. В идеальном случае, коробка будет заводским образом (factory sealed box) запечатана и вскрыта будет прямо при Вас. Надо заметить, что это противоречит российским правилам продажи технически сложных товаров бытового назначения, к которым относятся и ноутбуки, поэтому настаивать на этом, если продавец против, не надо. Но попросить - можно. НЕЛЬЗЯ брать запечатанную коробку под мышку и забирать ноутбук без проверки. Если времени очень-очень мало - то хотя бы вскройте коробку, бегло проверьте комплектацию и серийные номера на корпусе ноута, в гарантийном талоне и на коробке (должны совпадать) и убедитесь, что машина нормально стартует при нажатии кнопки "ВКЛ". Всё-таки, лучше выделить для покупки ноутбука некоторое количество своего времени, чтобы протестировать его не так бегло. Сильно помятая, затёртая или повреждённая коробка свидетельствует о сложной судьбе аппарата в процессе транспортирования, обязательно либо торгуйтесь (процентов до 10 сбросить за это вполне реально), либо потребуйте другой экземпляр. Многочисленные слои скотча на коробке при её внешне хорошем состоянии говорят чаще всего о многократной распаковке-упаковке бука, что, как Вы сами понимаете, не сулит обычно ничего хорошего. Нормальное состояние упаковки, с другой стороны, не значит ровным счётом ничего - умелый продавец умеет перепаковывать аккуратно.
- Если выбран ноутбук не от сильно известного производителя, поинтересуйтесь списком оборудования, которое есть в ноуте и наличием драйверов к ним на сайтах производителей этого оборудования. Возможны печальные варианты, когда производитель "канул в Лету", а смена операционной системы застала Вас врасплох перед фактом отсутствия нужного драйвера. Многие производители оборудования выкладывают драйверы, в т.ч. и более свежие, чем у производителя ноутбука, у себя на сайтах, но бывают и досадные исключения. Наличием драйверов под Linux, если планируется его инсталляция, следует интересоваться в первую очередь.
- Выпускает ли производитель ноутбука обновления BIOS для своих аппаратов? Если ко всем моделям предлагается к скачиванию только один изначальный вариант - производитель не шибко дотошно относится к качеству сервисной поддержки.
- Не наблюдается ли заметного мерцания матрицы? Многие отмечают, что некоторые матрицы для их глаз кажутся мерцающими (относительно других). Об этом нельзя прочитать в спецификациях на аппарат, и нужно самому "смотреть глазками". Причины этого явления обычно комплексные, и редко это - неисправность, скорее - особенность.
- Матовое или глянцевое покрытие матрицы? Часто этих сведений также нет в спецификации, а глянцевое покрытие не всем нравится.
- Какого размера блок питания (БП) ноутбука, какие к нему идут кабели? Некоторые производители (Dell, например) используют нестандартные сетевые кабели, найти замену которым будет нелегко, некоторые (тот же Dell в некоторых моделях) используют в БП особый идентификационный чип, который не позволит Вам заменить при необходимости и сам БП на "неродной". Толщина и вес сетевого кабеля тоже могут варьироваться в широких пределах - с лёгким мобильным компьютером имеет смысл таскать тонкий кабель, а не толстый тяжёлый.
- Туго или легко ходит крышка ноутбука при её открывании-закрывании? Тугой ход может не позволить открывать крышку одной рукой, слишком свободный может означать достаточно скорое разбалтывание шарниров крепления.
- Нет ли ярких синих лампочек вокруг экрана? Лампочки должны быть расположены далеко от экрана, быть неяркого цвета и не иметь мерцающих и мигающих режимов. На витрине это, может быть, смотрится и хорошо, а вот при работе только раздражает.
- Насколько удобна раскладка клавиатуры? Попробуйте напечатать в текстовом редакторе пару абзацев текста, а потом его сильно отредактировать. Посмотрите, насколько удобно Вам управляться со служебными клавишами типа Enter, Shift, Ctrl, Ins, Del и т.п. Не прогибается ли клавиатура при печати? Если клавиатура вместо букв печатает цифры, то это не проблема в большинстве случаев.
- Насколько удачно реализована русификация клавиатуры? Хорошо ли виден русский шрифт, в частности, при неярком освещении? Легко ли различить кириллическую и латинскую раскладки? Сделана ли русификация заводским способом или при помощи наклеек? Наклейки придётся регулярно менять, не говоря уж о том, что само наличие наклеек чаще всего означает "серость" аппарата.
- Наличие кнопок включения-выключения и индикаторов Bluetooth и Wi-Fi отнюдь не означает физическое их наличие! Во многих моделях их наличие опционально, а кнопки и индикаторы - общие для всей линейки. Проверяйте физическое присутствие этих устройств; также неплохо проверить, все ли устройства включены в BIOS'е.
- Есть ли возможность добавить оперативной памяти в ноутбук без замены уже установленной?
- Насколько "маркое" внешнее покрытие крышки матрицы и опоры под запястья? Блестящее серебристое покрытие замечательно смотрится в витрине, но зачастую собирает на себе всю пыль и грязь вместе с отпечатками пальцев, а также подчёркивает все неизбежно последующие царапины. Не говоря уже о том, что с лёгкостью истирается при пользовании.
- Насколько прочен материал этих же частей ноутбука? Есть ли разводы на включенном экране при небольшом надавливании на внешнюю часть крышки матрицы? Не гуляет ли под лежащими руками корпус ноутбука? Не перегревается ли это место при длительной работе?
- Как организованы отверстия для забора воздуха для охлаждения и его отвода? Прорези на дне ноутбука имеют шанс быть перекрытыми наглухо при работе "на коленях". Выдув вправо может создать правшам неудобства при работе с мышью.
- Послушайте тон вентилятора в разных режимах. На некоторых моделях тон вентилятора не очень приятный. Плохо, если он взвоет на максимум, поревёт, охладит и выключится. Лучше - если может плавно регулировать обороты. Т.е. приятнее, если работает пусть постоянно, но потихоньку на одном режиме, чем как сирена завывает туда-сюда.
- Насколько давно произведена Li-ion батарея? Литиевые батареи деградируют со временем, поэтому чем свежее она будет по дате производства - тем лучше.
- При загрузке предлагает ли ОС ноутбука принять лицензию? Если нет (происходит обычная загрузка Windows) - ноут уже включался до Вас или продавец менял ОС. Насколько это критично - судить Вам.
- Может ли ноутбук грузиться с USB-флэшки? Особенно актуально для одношпиндельных аппаратов без встроенного оптического диска.
- Есть ли, сколько и на каких местах гарантийные наклейки и стикеры на винтах и крышках отсеков ноутбука? Идеальный вариант, когда их нет, потому что не должно быть
 . Стикеры при интенсивной работе имеют тенденцию к сдиранию и истиранию, что может привести к недоразумениям при сервисном обслуживании. Обилие стикеров очень часто означает перестраховку продавца при продаже "серого" аппарата, не имеющего фирменного сервисного обслуживания.
. Стикеры при интенсивной работе имеют тенденцию к сдиранию и истиранию, что может привести к недоразумениям при сервисном обслуживании. Обилие стикеров очень часто означает перестраховку продавца при продаже "серого" аппарата, не имеющего фирменного сервисного обслуживания. - На что и при каких условиях распространяется гарантия на аппарат и его составные части? Заставьте продавца разъяснить Вам ВСЕ такие условия, по возможности - под роспись в бумажном документе.
- По поводу модели, достаточно давно присутствующей на рынке, неплохо провентилировать вопрос на предмет стандартных отказов - неудачные модели случаются даже у самых именитых производителей.
- Посмотрите отзывы по сервису конкретного вендора, именно в том месте, где Вы с наибольшей вероятностью можете этим сервисом воспользоваться. Бывает что поставка запчастей идёт месяцами, придираются к каждой царапине и т.п.
- С какой батареей указан вес ноутбука? Батарея хорошей емкости весит ~400гр., могут указать вес с половинной батареей или вообще без нее, а то и без CD-привода. Большинством пользователей условная граница "тяжёлый-лёгкий" оценивается реальным рабочим весом ~2,5кг.
- Каковы качество и громкость встроенных динамиков, в какую сторону они направлены? С качеством звука в ноутбуках обычно всё, мягко говоря, средне, но бывают и совсем уж крайние случаи, когда на приемлемой громкости всё хрипит и трещит, или когда на максимальной громкости звук (особенно из DVD-фильмов) слышен еле-еле. Управление громкостью должно быть удобным и без всяких софтовых вывертов - колёсико или хорошо доступные аппаратные кнопки.
noutbukov.net
Ноутбуки и ПК / Ноутбуки
Еще вчера вы радовались новому ноутбуку, который полностью соответствовал всем требованиям, а уже сегодня его медлительность вас раздражает: программы загружаются катастрофически медленно, да и достойного уровня производительности в новых играх не наблюдается. Однако не спешите расставаться с таким «товарищем», ведь в ряде случаев проще и дешевле самостоятельно улучшить свой лэптоп
Тестовая лаборатория 3DNews продолжает изучать мобильные процессоры Coffee Lake. На этот раз мы протестировали 17-дюймовую модель ASUS ROG Strix GL703GM, оснащенную новейшим четырехъядерным Core i5-8300H и ноутбучной версией GeForce GTX 1060 6 Гбайт. Такая конфигурация игрового ноутбука претендует на звание оптимального решения в 2018 году
Новые мобильные процессоры Coffee Lake предъявляют серьезные требования к системам охлаждения игровых ноутбуков. Однако этим летом было представлено немало моделей с шестиядерниками Intel, корпус которых имеет толщину меньше двух сантиметров. На примере ноутбука из обновленной серии ROG Zephyrus компании ASUS посмотрим, способны ли тонкие лэптопы охлаждать "кофейные" процессоры
Мы продолжаем изучать новинки ASUS, представленные на выставке Computex 2018. В этот раз давайте поближе познакомимся с рядом ноутбуков. Тайваньская компания представила сразу несколько интересных моделей: от игровых мобильных ПК до прототипа ультрабука со вторым дисплеем вместо клавиатуры
В сравнении с ультрабуками предыдущих поколений обновленная версия Dell XPS 13 стала еще тоньше, еще компактнее и заметно быстрее за счет использования 4-ядерных процессоров Kaby Lake Refresh. Давайте поближе познакомимся, возможно, с самым лучшим ультрабуком этого года
Представьте такую ситуацию: весь день вы мотаетесь по своим делам с компактным и легким ультрабуком, а вечером спокойно играете в любые компьютерные игры на этом же устройстве. Возможно ли такое в 2018 году? Выясняем на примере внешней док-станции GIGABYTE RX 580 Gaming Box
Эра 6-ядерных центральных процессоров наступила еще в конце прошлого года, но только сейчас «взрывная волна» докатилась до рынка ноутбуков. Встречайте 17-дюймовую модель MSI GE73 Raider RGB 8RF, оснащенную чипом Core i7-8750H и графикой GeForce GTX 1070. На примере этого мобильного ПК вы узнаете, насколько производительнее стали современные игровые лэптопы
3dnews.ru
Первые шаги после покупки нового ноутбука
Выполнение первых важных шагов с новым ноутбуком, поможет вам получить максимум от вашего нового мобильного компьютера.
Перед тем, как начать использовать новый ноутбук, вам потребуется некоторое время, чтобы выполнить несколько вспомогательных задач.
Это позволит убедиться, что вы не только надежно защищены, но и можете получить максимальную отдачу от ваших инвестиций.
С небольшим количеством изобретательности, вы в состоянии выполнить все задачи без дополнительного финансового инвестирования.
Скачайте или активируйте антивирусное программное обеспечение
Первое, что вам нужно сделать после включения вашего нового ноутбука, это убедится, что у вас есть антивирусное программное обеспечение и активировать его (если нет скачайте).
Угрозы больше всего существуют, когда ваш компьютер подключен к интернету, тогда ваше брендовое устройство может заразиться вирусом.
Вы сможете скачать эту программу без дополнительных затрат – сегодня есть много бесплатных антивирусов.
Многие ноутбуки поставляются с предустановленной антивирусной программой, но это почти всегда только в течение испытательного срока.
Проверить наличие обновлений
На персональном компьютере с виндовс, вы можете легко проверить наличие обновлений, нажав на меню «пуск» и набрав «центр обновления Windows» в поле поиска, которое появляется в самом низу.
Вы должны скачать все необходимые обновления для вашего устройства, чтобы он был менее уязвим от различных угроз безопасности.
Также подключите дополнительные устройств к ноутбуку, который будете использовать в будущем.Это позволит обновить драйверы, которые будут подключаться к нему позже.
Загрузите файлы и программы
Найдите минутку, чтобы перенести или загрузить все файлы, документы и программы на вашем новом ноутбуке, что может понадобиться для использования в будущем.
Сделав этот фронт работ, вы обеспечите свой ноутбук к использованию в любой момент и получите предупреждения о любых потенциальных проблемах, таких как вопросы лицензирования или несовместимости.
Это также прекрасное время, чтобы удалить любые нежелательные предварительно загруженные приложения, которые занимают дополнительное пространство и уменьшают производительность компьютера.
Рассмотрите резервное копирование
Желательно, чтобы найти пути для резервного копирования файлов и программ на новом ноутбуке.
Тогда сможете его быстро восстановить, если он выйдет из строя или получит сбои в работе — резервное копирование может помочь вам восстановить ваш компьютер к более раннему периоду.
Для этого вы можете использовать винчестер для создания точки восстановления, внешний жесткий диск для резервного копирования файлов.также сегодня уже есть свободное (бесплатное) программное обеспечение на основе облака для хранения данных удаленно. Успехов.
vsesam.org