
Срок доставки товара в течении 1-3 дней !!!
|
|
Все возможности восстановить битые сектора (bad блоки) на диске. Восстановление битых секторов жесткого диска
Восстановление жесткого диска

От состояния жесткого диска зависят важные вещи — работа операционной системы и сохранность пользовательских файлов. Такие проблемы, как ошибки файловой системы и битые сектора (bad blocks), может привести к потере личной информации, сбоях при загрузке ОС и полному отказу накопителя.
Возможность восстановления HDD зависит от типа плохих блоков. Физические повреждения устранить нельзя, в то время как логические ошибки подлежат исправлению. Для этого потребуется специальная программа, работающая с битыми секторами.
Способы устранения ошибок и битых секторов накопителя
Перед тем, как запустить лечащую утилиту, необходимо провести диагностику. Она позволит узнать, есть ли проблемные участки и нужно ли с ними работать. Более подробно о том, что такое плохие сектора, откуда они берутся, и какая программа сканирует винчестер на их наличие, мы уже писали в другой статье:
Подробнее: Проверка жесткого диска на битые сектора
Вы можете использовать сканеры для встроенного и внешнего HDD, а также flash-накопителя.
Если после проверки обнаружилось наличие ошибок и битых секторов, и вы хотите их устранить, то на помощь опять же придет специальное ПО.
Способ 1: Использование сторонних программ
Часто пользователи решают прибегнуть к использованию программ, которые бы выполнили лечение ошибок и бэд-блоков на логическом уровне. Мы уже составляли подборку таких утилит, и ознакомиться с ними вы можете по ссылке ниже. Там же вы найдете ссылку на урок по восстановлению диска.
Подробнее: Программы для устранения ошибок и восстановления секторов жесткого диска
Выбирая программу для лечения HDD, подходите к этому с умом: при неумелом использовании можно не только навредить устройству, но и потерять важные данные, сохраненные на нем.
Способ 2: Использование встроенной утилиты
Альтернативный способ устранения ошибок заключается в использовании встроенной в Windows программы chkdsk. Она умеет сканировать все подключенные к компьютеру накопители и исправлять найденные неполадки. Если вы собираетесь исправлять тот раздел, куда установлена ОС, то chkdsk начнет свою работу только при последующем запуске компьютера, либо после ручной перезагрузки.
Для работы с программой лучше всего использовать командную строку.
- Нажмите «Пуск» и напишите cmd.
- Кликните правой кнопкой мыши по найденному результату «Командная строка» и выберите параметр «Запустить от имени администратора».
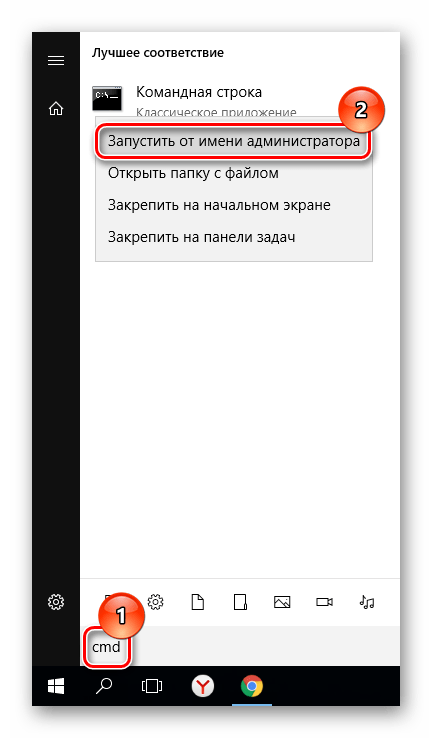
- Откроется командная строка с правами администратора. Напишите chkdsk c: /r /f. Это означает, что вы хотите запустить утилиту chkdsk с устранением ошибок.
- Такую процедуру программа не может начать во время работающей операционной системы на диске. Поэтому вам будет предложена проверка после перезагрузки системы. Подтвердите согласие клавишами Y и Enter.

- При перезагрузке будет предложено пропустить восстановление, нажав любую клавишу.
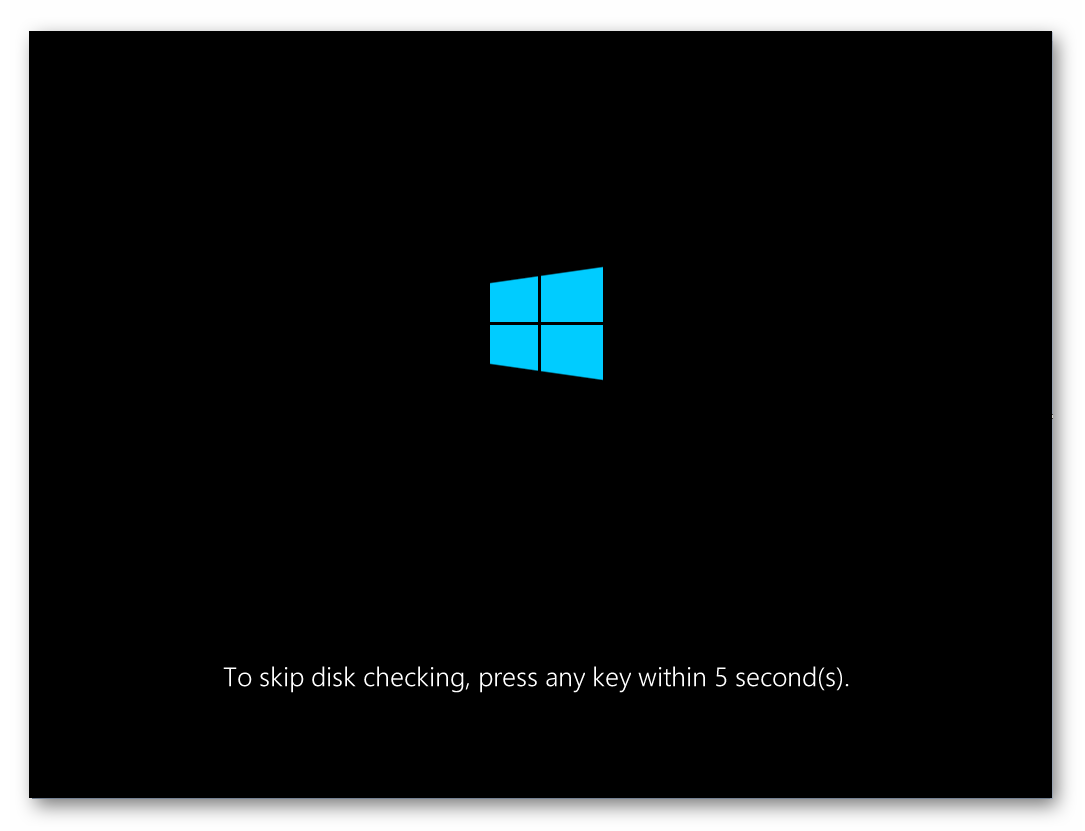
- Если отказа не последует, начнется процесс сканирования и восстановления.

Обратите внимание, что ни одна из программ не умеет исправлять битые сектора на физическом уровне, даже если об этом заявлено производителем. Никакое программное обеспечение не в состоянии восстановить поверхность диска. Поэтому в случае с физическими повреждениями необходимо как можно быстрее заменить старый HDD на новый прежде, чем он перестанет функционировать.
 Мы рады, что смогли помочь Вам в решении проблемы.
Мы рады, что смогли помочь Вам в решении проблемы.  Задайте свой вопрос в комментариях, подробно расписав суть проблемы. Наши специалисты постараются ответить максимально быстро.
Задайте свой вопрос в комментариях, подробно расписав суть проблемы. Наши специалисты постараются ответить максимально быстро. Помогла ли вам эта статья?
Да Нетlumpics.ru
Восстановление битых секторов жесткого диска
С течением времени на любом HDD появляются сбойные секторы, которые недоступны для чтения. Когда количество бэд-блоков превышает все допустимые нормы, жесткий диск отказывается работать. Однако при определенных условиях винчестер можно вылечить, применив специальное программное обеспечение.
Что такое бэд-блоки?
HDD (жесткий диск) представляет собой несколько магнитных дисков, над которыми находится головка, записывающая и считывающая информацию. Поверхность накопителя разделена на дорожки и секторы (самая маленькая единица деления). Если с определенного сектора информация не считывается, то это: плохой, сбойный, битый или просто бэд-блок.
Восстановление битых секторов – задача непростая, но выполнимая. Если bad блоков на HDD немного, можно вылечить диск, параллельно продлив срок его эксплуатации.
Само наличие сбойных секторов является плохим знаком, поэтому даже после ремонта долго пользоваться HDD нельзя – он может отказать в любой момент.
Работа с VictoriaHDD
VictoriaHDD – одна из наиболее известных программ для лечения жесткого диска. Она распространяется по бесплатной лицензии и позволяет в режиме DOS исправить бэд-блоки. Однако работа с ней требует некоторой подготовки.
Создание загрузочной флешки и настройка BIOS
Загрузите ISO-образ утилиты VictoriaHDD и запишите его на флешку программой WinSetupFromUSB.
- Откройте WinSetupFromUSB и выберите подключенную флешку.
- Отметьте «Auto format», выберите «FAT32».

- Укажите систему LinuxISO/otherGrub и нажмите кнопку справа. Через проводник покажите путь к скачанному ISO образу, нажмите «Go» для старта записи.

- После создания загрузочного носителя Victoria нужно перезагрузить компьютер и открыть BIOS. В разделе «Main» есть пункт «SATA Mode» – для него нужно установить значение «IDE», потому что в режиме «AHCI Mode» Victoria не распознает подключенный диск. Нажмите F10 для выхода из BIOS с сохранением изменений.

После выполнения всех подготовительных действий снова перезагрузите компьютер. При старте начинайте нажимать F11, чтобы появилось меню загрузки. Выберите загрузочную флешку Victoria, чтобы запустить программу в режиме DOS.
Восстановление и последующая проверка
Для восстановления проделайте следующие операции:
- После запуска нажмите «P» (английская раскладка), чтобы вызвать меню «Выбор порта». Если винчестер подсоединен по интерфейсу SATA, выберите опцию «Ext. PCI ATA/SATA». Для жестких дисков, подсоединенных через IDE, нужно выбрать соответствующий порт.

- Появится перечень каналов, каждый из которых имеет номер. Посмотрите, какой цифрой обозначен ваш диск, и введите её в поле ниже.

- Нажмите F9, чтобы открыть таблицу SMART. Изучите два пункта: «Reallocated sector count» и «Current pending sectors». В первой строке указаны сектора, перенесенные в резервную зону; во второй – места, информация с которых не считывается (сбойные блоки). Если плохих секторов немного, попробуйте их восстановить.
- Нажмите F4 и запустите режим «BB: Erase 256 sect». Если в ходе анализа программа найдет бэд-блок, то она попытается его исправить. Если сектор физически не поврежден, то Victoria вылечит его. Информация с этого места сотрется (поэтому желательно перенести все нужные файлы заранее на другой носитель), но зато сбойных блоков станет меньше.

- Если секторы восстановить не получилось, перенесите их на резервную область. Снова нажмите F4 и запустите режим «BB: Classic REMAP». Посмотрите SMART-таблицу по завершении сканирования – количество плохих блоков должно уменьшиться.

После работы Victoria HDD желательно проверить диск:
- Загрузите Windows.
- Откройте «Компьютер», запустите свойства локального диска.

- Нажмите «Выполнить проверку» на вкладке «Сервис».
- Выберите исправление ошибок.
Эти меры помогут вам устранить бэды на диске, что в итоге приведет к увеличению продолжительности работы винчестера.
Использование HDD Regenerator
Если Victoria показалась сложной, попробуйте выполнить восстановление диска и исправление, так называемых bad blocks с помощью программы HDD Regenerator. Особенность этой утилиты в том, что она обладает доступом к программной и аппаратной части HDD. HDD Regenerator реально пытается вылечить плохие секторы, тогда как большинство программ запрещает доступ к бэд-блокам, в результате чего уменьшается объем винчестера.
- Установите и откройте программу. Раскройте меню «Восстановление» и включите процесс обработки под Windows.

- Если появится предупреждение о необходимости настроить BIOS, нажмите «Нет».
- Выберите жесткий диск, который нуждается в лечении. Программа попытается запуститься в режиме DOS, но не сможет этого сделать, так как не получит права к некоторым разделам HDD.

Чтобы устранить эту проблему, запустите диспетчер задач (Ctrl+Shift+Esc) и закройте все приложения. Перейдите на вкладку «Процессы» и завершите работу всех процессов, запущенных пользователем. Нажмите «Повтор», чтобы программа попробовала получить доступ к разделам диска.
Если окно-предупреждение снова появилось, перезагрузите компьютер и запустите систему в безопасном режиме. Можно проигнорировать предупреждение, нажав не «Повтор», а «Отмена», но тогда HDD Regenerator будет работать с некоторыми ограничениями.
Запустится окно, напоминающее командную строку. В нем вы увидите 4 варианта работы программы:
- Проверка и восстановление bad blocks.
- Проверка без восстановления, показ информации о сбойных блоках.
- Регенерация сбойных секторов на конкретном месте.
- Вывод статистики.
Сначала выберите режим работы №2. Жесткий диск будет проверен на предмет наличия бэдов. Появится следующий экран, где предложено указать промежуток, в котором следует искать бэды. Лучше запустить тестирование с начала, поэтому оставьте значение «0».
После запуска сканирования диска появится строка прогресса. Ждать придется долго; иногда система будет зависать – это говорит о том, что программа обнаружила сбойные секторы и теперь определяет степень их повреждения.
После завершения анализа поверхности жесткого диска появится отчет. Изучите пункты «bad sectors founded» и «bad sectors recovered». В этих строках указано количество найденных и восстановленных бэдов. Если в строке «bad sectors founded» указано много бэдов, то исправить сбойные секторы вряд ли удастся, но попробовать можно.
Восстановление бэд блоков в HDD Regenerator
Подключите флешку и запустите программу HDD Regenerator. Выберите режим «Самозагружаемая флешка». Выделите подключенный накопитель и нажмите «Ок». С флешки будет стерта вся информация. Вместо неё запишутся файлы, позволяющие запустить режим DOS. Далее:
- Перезагрузите компьютер.
- При старте системы начинайте нажимать клавишу F11, пока не появится окно выбора накопителя.
- Выберите съемный диск, на котором записаны файлы HDD Regenerator.
Программа запустится в DOS – этот режим лучше подходит для лечения сбойных секторов. Появится окно, которое вы уже видели при работе в Windows. Выберите проверку и восстановление bad блоков (режим работы №1).
Восстановление поврежденных секторов – долгий процесс, поэтому если вы захотите его приостановить, нажмите Esc. Точка остановки запишется на флешку, поэтому при следующем запуске проверка жесткого диска начнется не с начала, а с момента завершения предыдущей работы программы. Лечение диска утилитой HDD Regenerator может занимать несколько дней (зависит от количества бэдов), поэтому выполнять его приходится несколькими подходами.
Пожаловаться на контентrecoverit.ru
Как убрать битые сектора на жестком диске
Если компьютер начал внезапно «зависать», или при его загрузке периодически запускается проверка на ошибки жесткого диска (HDD), или с HDD перестали нормально копироваться данные – все это может указывать на наличие на диске поврежденных секторов, которые необходимо устранить.

Как убрать битые сектора на жестком диске
Вокруг HDD магнитным способом создаются специальные, логически размеченные области, или кольца, называемые дорожками, разделенные на кластеры и сектора. Информация на диске записывается в сектора размером 512 или 4096 байт, но фактически сохраняется в кластерах, размером от 1 до 128 секторов.

Вокруг HDD магнитным способом создаются специальные, логически размеченные области
Битый (поврежденный, сбойный, bad) сектор на HDD – это место, которое потеряло потенциал для записи или чтения, и операционная система (ОС) не может найти в нем данные, а также записать на него информацию.
Сбойные сектора возникают или из-за физического повреждения поверхности диска, или из-за программных ошибок и исправляются с помощью системных утилит, в частности, «Chkdsk».
Эти утилиты восстанавливают логические секторы сопоставлением их с индексом в файле MFT (главной файловой таблицы), и маркируют физические, чтобы они не использовались системой.
Устранение bad-секторов в Windows XP и Windows 7
Перед использованием утилиты «chkdsk» необходимо закрыть все запущенные программы, т.к. утилита не сможет восстановить поврежденные сектора при их использовании системой.
Шаг 1. Для этого нужно нажать на клавиатуре «Win», и удерживая ее, «R» (Win находится между Ctrl и Alt слева), и в стартовавшем окне «Выполнить» набрать «taskmgr», нажав «OK».

В стартовавшем окне «Выполнить» набираем «taskmgr»
Шаг 2. В открывшемся «Диспетчер задач Windows» перейти на вкладку «Приложения» и закрыть поочередно все запущенные в операционной системе приложения, выделяя их кнопкой мыши и нажимая «Снять задачу».

Нажимаем «Снять задачу»
Шаг 3. Далее открыть проводник Windows клавишами Win+E, нажать правой кнопкой мыши на значке проверяемого HDD, и щелкнуть левой кнопкой «Свойства».

Выбираем «Свойства»
Шаг 4. В появившемся окне нажать на вкладку «Сервис» и в сегменте «Проверка ошибок» (Error-Checking) нажать кнопку «Проверить сейчас».

Нажимаем кнопку «Проверить сейчас»
Шаг 5. На экране появится диалоговое окно «Проверить диск». Если необходимо проверить и устранить только неисправные сектора, отключить флажок «Автоматически исправлять ошибки файловой системы» (верхний пункт).

Отключаем флажок «Автоматически исправлять ошибки файловой системы»
Шаг 6. Нажать кнопку «Запуск» (Start), чтобы начать процесс проверки и исправления плохих секторов.

Нажимаем кнопку «Запуск» (Start)
Шаг 7. Если проверяемый HDD является загрузочным диском для ОС, «Chkdsk» предложит выполнение выбранных процедур при следующем ее запуске. Нажать «Да» в качестве ответа.

Нажимаем «Да»
При следующей загрузке системы появится синее окно с отсчетом времени (таймером). В это время не нужно нажимать никаких кнопок. Как только отсчет времени дойдет до нуля, начнется проверка диска. После ее завершения компьютер самостоятельно перезагрузится.
Когда «chkdsk» выполнит задание по восстановлению битых секторов жесткого диска, он создаст об этом отчет. Код «0» означает, что во время сканирования диска не было обнаружено ошибок, а код «1» означает, что ошибки были обнаружены, и они исправлены.

Отчёт после сканирования
Важно! Если процесс проверки диска не удался, это означает, что имеется проблема с диском и для защиты данных важно создать их резервную копию. В Windows XP и Windows 7 для этих целей существует встроенная в операционную систему утилита под названием NTBackup.
Устранение битых секторов в Windows 8 и Windows 10
Шаг 1. Открыть проводник Windows сочетанием Win+E, нажать правой мышью на значок требуемого HDD, и щелкнуть «Свойства».

Нажимаем ПКМ на значок HDD и выбираем «Свойства»
Шаг 2. Перейти на вкладку «Инструменты» и нажать «Проверить» (на этом шаге может потребоваться ввести данные учетной записи администратора).

Переходим на вкладку «Инструменты» и нажимаем «Проверить»
Шаг 3. Сканер проверки ошибок сообщит, есть ли на жестком диске плохие сектора или нет. Если ошибок не обнаружено, приложение все равно позволит запустить поиск ошибок на диске. Нажать «Проверить диск» (Scan drive).

Нажимаем «Проверить диск» (Scan drive)
Шаг 4. Во время проверки можно будет пользоваться диском. Если будут обнаружены ошибки, можно будет их устранить. По окончании проверки диска система выдаст отчет о результатах. Нажать «Закрыть».

Нажимаем «Закрыть»
Справка! Несмотря на то, что Windows 8 и 10 позволяют использовать приложения ОС во время работы утилиты, делать этого не рекомендуется во избежание прерывания процесса проверки.
Если на HDD имеется физический износ его участков, присутствуют «нестабильные» сектора и т.д., возможны «зависания» ОС при работе вышеназванных утилит. Принудительное же прерывание их работы может повредить системные файлы ОС.
Важно! Повреждение системных файлов ОС требует загрузки последней удачной конфигурации ОС (по кнопке F8) или восстановления Windows с установочного диска.
Несмотря на то, что, физические битые сектора не восстановимы, кроме маркировки с помощью chkdsk, возможно их переназначение (по-английски remap) или отрезание.
Определение места и объема битых секторов с помощью программы Victoria.
Шаг 1. Установить и запустить программу Victoria под учетной записью администратора. Выбрать в окне вкладку Standard. Если в системе несколько HDD, в правой части окна выделить необходимый мышью.

Если в системе несколько HDD, в правой части окна выделяем необходимый
Шаг 2. Для определения местонахождения поврежденных секторов на HDD перейти во вкладку «Tests» и нажать «Start».

Переходим во вкладку «Tests» и нажимаем «Start»
На примере видно, что с блока No771093375 имеются:
- «кандидаты» в bad-сектора с задержкой чтения 600 ms, всего их в примере 190 шт.;
- плохих же секторов (Err) в примере 8 шт. Чуть ниже счетчик показывает цифру 376507 Мб (376 Гб).
Также видно, что с точки 376 Гб можно отрезать все пространство HDD до его конца, отрезав плохие сектора, сгруппированные здесь в одном месте.

Пример сканирования жесткого диска
Справка! В представленном примере начало сканирования жесткого диска (Start LBA) установлено вручную с блока No750000000. При проведении тестового сканирования «своего» HDD это значение выставлять не нужно.
Показанный в примере HDD имеет точный объем 465 Гб, и подсчет отрезаемого объема будет выглядеть так: 465-376=89 Гб. При этом лучше отрезать объем диска с запасом – например, 100 Гб, на возможное появление в этой области дополнительных битых секторов.
Обрезка HDD с помощью AOMEI Partition Assistant
Для повышения скорости обрезания bad-секторов на HDD до «приемлемой» желательно, чтобы он не содержал в это время разделов. Важные данные с диска перед стартом процедуры необходимо, если получится, скопировать.
Шаг 1. Установить и запустить программу. В главном окне выделить нужный HDD и нажать «Удаление раздела».

В главном окне выделяем нужный HDD и нажимаем «Удаление раздела»
Шаг 2. Выбрать опцию «Быстро удалить раздел» и нажать «ОК».

Выбираем опцию «Быстро удалить раздел» и нажимаем «ОК»
Шаг 3. Нажать «Применить».

Нажимаем «Применить»
Шаг 4. В следующем окне нажать «Перейти» (может потребоваться перезапуск ОС). Начнется процесс удаления раздела.

Нажимаем «Перейти»
Шаг 5. На месте диска возникнет не распределенная область (Незанятое). Выделить его и нажать «Создание раздела».

Нажимаем «Создание раздела»
Шаг 6. В появившемся окне нажать кнопку «Расширенный».

Нажимаем кнопку «Расширенный»
Шаг 7. В «Как создать» выбрать «Первичный раздел». Создавая диск, сместить ползунок мышью на определенную величину, оставив не распределенную область, где будут находиться битые сектора.

Создаём диск, смещаем ползунок мышью на определенную величину
Нажмите «ОК».

Нажимаем «ОК»
Справка! В программе имеются правый и левый ползунки (разграничители). Используется тот разграничитель, который требуется в конкретном случае обрезки жесткого диска. В представленном примере смещен правый ползунок влево на 100 Гб.
Шаг 8. Нажать «Применить».

Нажимаем «Применить»
Шаг 9. Нажать «Перейти».

Нажимаем «Перейти»
Шаг 10. Нажать «Да».

Нажимаем «Да»
Начнется процесс создания раздела на HDD.

Процесс создания раздела на HDD
В результате на HDD будет создан раздел, в конце которого находится нераспределенное пространство (Незанятая область) с битыми секторами.

На HDD будет создан раздел, в конце которого находится нераспределенное пространство (Незанятая область) с битыми секторами
Использование функции Remap в программе Victoria
Если плохие сектора, отмеченные в программе, не сгруппированы поблизости, а распределены по всему HDD, может помочь функция remap, присутствующая в Victoria.
Функция remap производит неоднократную запись в проблемный сектор, и если эти попытки неудачны, сектор заменяется назначением его адреса на здоровый сектор, берущийся со специального места на HDD.
- В запущенной программе Victoria, в закладке «Tests», отметить пункты «Remap» и «read» (чтение), и нажать кнопку «Start».

В закладке «Tests» отмечаем пункты «Remap», «read» и нажимаем кнопку «Start»
- Работа функции remap в этой программе не всегда приводит к требуемому результату. Если HDD является диском, с которого стартует OC, то шанс убрать поврежденные сектора с помощью remap имеются, но они невелики. В примере ниже показано, что «remap» удается не всегда (Ремап не удается).

«Remap» не удаётся из-за критических ошибок
Справка! При этом техническом раскладе необходимо создать загрузочный USB-накопитель (флешку), содержащую в себе программу Victoria, и после загрузки с USB-накопителя через ДОС избавится от bad-секторов на HDD.
В приведенном ниже видео можно посмотреть, как эти действия можно осуществить на практике.
Видео — Обрезка жесткого диска от битых секторов REMAP, Лечение BAD-секторов HDD
Проверка HDD на наличие битых секторов
После лечения битых секторов, можно выяснить, имеются ли еще на диске поврежденные. Для этого нужно запустить вручную проверку «Chkdsk».
Нажать на клавиатуре «Win+R», и в открывшемся окне «Выполнить» набрать: chkdskH:/F/R, и «ОК».

Нажимаем на клавиатуре «Win+R», в открывшемся окне «Выполнить» набираем команду и нажимаем «ОК»
Справка! Вместо «H» нужно напечатать букву проверяемого раздела жесткого диска. Флаг /F запускает исправления ошибок системы файлов, а флага /R – поиск поврежденных секторов.
Если неисправные секторы не будут обнаружены, по окончании работы «chkdsk» выведет в специальном окне информацию о 0 Кб, находящихся в поврежденных секторах.

По окончанию работы «chkdsk» выведет в специальном окне информацию
Физическое повреждение HDD часто вызывается нарушениями его производства, перегревом, царапинами из-за ударов, попаданием пыли, и т.д. Программные (логические) bad-сектора вызываются конфликтом программного обеспечения, вирусами, внезапным завершением программы или ОС, в т.ч из-за проблем с питанием.
Исключение ситуаций, которые могут вызвать повреждение секторов HDD, позволит сохранить целостность важных данных, и избежать покупки нового HDD в случае исчерпания его физического ресурса.
Видео — Как убрать битые сектора на жестком диске
pc-consultant.ru
Восстановление жесткого диска: Victoria, Acronis, Recuva
Часто пользователи персональных компьютеров сталкиваются с проблемами жесткого диска, которые влияют на работу системы. Основными причинами поломки жесткого диска являются: битые сектора в HDD и неисправная файловая система. В этом материале мы опишем подробный процесс исправления проблем с HDD, а также опишем методы восстановления информации на жестких дисках, если он неисправен или полностью вышел из строя. Также хочется отметить, что проблемам, которые связаны с жестким диском, необходимо уделять особое внимание. Например, если HDD станет полностью неисправным, то восстановить с него информацию вам вряд ли удастся. То есть все ваши документы, личные видеозаписи и фотографии, а также другие файлы могут быть навсегда утеряны.
Считываем показания SMART с винчестера
Если у вас на компьютере не копируются файлы, программы после открытия зависают, то возможной причиной этому может быть неисправный HDD. Обычно такое поведение операционной системы связано с неисправными секторами в жестком диске. Чтобы быть уверенным, что проблема связана с битыми секторами HDD, а не с вредоносными программами, первым делом необходимо подтвердить эту догадку. Если на компьютере наблюдается описанная выше ситуация, мы установим на него утилиту CrystalDiskInfo. Эта утилита описывает состояние всех винчестеров, установленных у вас на компьютере. Скачать CrystalDiskInfo можно с ее официального сайта http://crystalmark.info. Утилита поддерживает ОС Windows, начиная с XP и заканчивая Windows 10.
Для проверки информации о винчестере утилита использует технологию самодиагностики SMART. Технология SMART используется на всех выпускаемых HDD. Ниже изображен пример проверки показаний SMART с помощью утилиты CrystalDiskInfo в винчестере WD1200JS. Из этого окна видно, что программа обнаружила его состояние, как «Хорошо» — это означает, что этот винчестер в полном порядке и о нем не следует беспокоиться.

На следующем изображении в показаниях SMART утилита CrystalDiskInfo обнаружила состояние винта сообщением «Тревога». Это сообщение означает, что в винчестере уже присутствуют битые сектора или он перегревается.

Если вы увидите сообщение «Плохое», то это будет означать, что на винчестере переназначены все битые сектора и в скором времени он полностью накроется.

В обоих случаях, когда программа обнаружила сообщения «Тревога» и «Плохое», вам следует сделать резервную копию всех данных на компьютере, так как в скором времени винт придет в негодность.
Одним из решений, которое может временно починить ваш винт, является утилита Victoria. Эта утилита может сделать REMAP BAD секторов, то есть она переназначит битые сектора на резервные. В следующем разделе мы подробно опишем процесс REMAP BAD секторов с помощью утилиты Victoria.
Восстанавливаем жесткий диск с помощью программы Victoria
Утилита Victoria создана силами белорусского программиста и распространяется бесплатно. Скачать утилиту можно на ее официальном сайте hdd-911.com. Утилита Victoria распространяется в двух версиях для Windows и DOS. В нашем случае мы загрузим версию для Windows. После запуска утилиты Victoria на Windows мы попадем в такое окно.

Для исправления жесткого диска нам необходимо перейти на вкладку «Tests». На этой вкладке нас интересует область с радио кнопками Ignore, Erase, Remap и Restore, а также кнопка Start. Для исправления нам необходимо выбрать радио кнопку Remap и нажать Start.

После этих действий программа Victoria начнет процесс исправления секторов, который может занять довольно продолжительное время.

После переназначения секторов возможно программе Victoria удастся восстановить битые сектора, и в утилите CrystalDiskInfo будет выдаваться значение «Хорошо». Но волшебного исправления может и не произойти, так как резервные сектора могут попросту отсутствовать и Victoria ничем помочь не сможет. В этом случае остается один выход — делать полную замену HDD. Кроме лечения винта в Victoria также предусмотрено проверка показаний SMART на вкладке «SMART».
Хочется отметить, что все операции, которые вы производите с помощью Victoria, вы делаете на свой страх и риск. Используя утилиту, неопытный пользователь может повредить винчестер, а также лишить его гарантийного обслуживания.
Исправляем неполадки файловой системы на жестком диске
У многих пользователей на компьютерах с Windows часто наблюдаются проблемы, связанные с ошибками файловой системы NTFS. Неполадки в файловой системе возникают из-за вредоносных утилит и различного программного обеспечения. Также чаще всего неполадки в файловой системе происходят по неопытности самого пользователя ПК. Например, неправильное обращение с утилитой Acronis Disk Director. Для решения поставленной задачи нам поможет сама Windows. В Windows предусмотрено средство исправления файловой системы. Чтобы исправить файловую систему на конкретном разделе, необходимо перейти к его свойствам. В нашем случае это системный раздел операционной системы Windows 10. Для запуска исправления нам нужно перейти на вкладку «Сервис».

На этой вкладке есть кнопка Проверить, которую мы нажмем.

После этого действия появится окно, в котором нужно подтвердить наши действия.

Подтвердив действия, Windows произведет сканирование этого раздела.

После сканирования система выдаст сообщение с результатами сканирования раздела на наличие ошибок.

Используя этот метод, многие пользователи восстанавливали нормальную работоспособность операционной системы, не прибегая к ее переустановке. Если же неполадки кроются в самом HDD, то никакая проверка диска и переустановка ОС в этом случае не поможет. Единственным вариантом в этом случае будет то, что можно прибегнуть к утилите Victoria или же делать полную замену винта на новый, переустановив при этом Windows.
Восстанавливаем диски с помощью Acronis True Image 2016
Программное обеспечение Acronis True Image 2016 является идеальным инструментом для создания полного бекапа всех локальных разделов, включая системный. Этой возможностью пользуются множество администраторов во всем мире. Созданный бекап локальных дисков можно восстановить в очень короткое время. Например, если система подверглась заражению вируса или HDD сломался, в этом случае вы восстановите все диски ОС за короткий промежуток времени. Найти Acronis True Image 2016 можно на ее официальном сайте www.acronis.com. Запустив рассматриваемую программу, мы попадем в такое окно.

Первым делом мы покажем нашим читателям, как можно создать резервную копию локальных разделов Acronis True Image 2016. На первой вкладке «Резервное копирование» видно, что выбран весь компьютер для бекапа. То есть будет проводиться полный бекап всех локальных разделов, включая системный. В следующем блоке нужно выбрать место для бекапа. В нашем случае это локальный диск E. После выбора типа резервных данных и места их сохранения нажмем кнопку Создать копию, находящуюся в нижнем правом углу.

В зависимости от объема сохраняемых данных будет зависеть время создания резервной копии.

Завершив резервное копирование, опишем процесс восстановления компьютера. Для этого нам нужно создать загрузочный диск или флешку Acronis True Image 2016. Сделать это можно, перейдя на вкладки «ИНСТРУМЕНТЫ/МАСТЕР СОЗДАНИЯ ЗАГРУЗОЧНЫХ НАКОПИТЕЛЕЙ». Ниже показан мастер, который должен открыться.

В этом мастере мы выберем первый пункт и продолжим. В появившемся окне выберем, куда будем сохранять загрузочный накопитель: в образ или на флешку.

После сохранения загрузочного накопителя мастер выдаст завершающее окно.

Создав загрузочную флешку или оптический диск с Acronis True Image 2016, можно приступать к восстановлению данных. Для этого загрузимся с загрузочной флешки при старте компьютера. Загрузившись с загрузочного накопителя, мы попадаем в меню Acronis True Image 2016. Выбираем в этом меню первый пункт, после чего попадаем в основное окно Acronis True Image.

В окне программы переходим на вкладку «Восстановление» и находим ранее созданную нами резервную копию всей системы.

Теперь, чтобы восстановить системный диск с Windows и локальные диски, нажмем кнопку Восстановление дисков.

В появившемся мастере выберем пункт «Восстановить диски и разделы» и продолжим.

В следующем окне выберем все локальные диски и продолжим работу мастера.

В пунктах «Место назначения» для первого и второго дисков выберем оригинальные HDD. Если в системе установлено много винчестеров, то будьте внимательны, чтобы не перепутать винты. В завершающем окне нажмем кнопку Приступить.

Время восстановления резервной копии зависит от объема и скорости HDD. В нашем случае потребовалось 10 минут.

Из примера видно, как легко можно делать резервную копию всего компьютера, поэтому, если вы освоите программный пакет Acronis True Image 2016, то вы сможете легко восстановить его работоспособность в случаях, если система заражена или винчестер поломался. Также после освоения программы у вас не будут возникать вопросы о том, как восстановить данные с жесткого диска.
Восстановление информации с помощью Recuva
Бывают случаи, когда при переустановке Windows или при использовании программного обеспечения Acronis пользователи по ошибке стирают всю информацию с жесткого диска. Если у вас именно эта ситуация, то расстраиваться не стоит, так как всю информацию можно восстановить. В этой задаче нам поможет бесплатная утилита Recuva. Скачать утилиту можно на ее официальном сайте www.piriform.com. После запуска утилиты пользователь попадает в мастер, который поможет восстановить вам все данные. Ниже изображена последовательная работа мастера.

Из примера видно, что восстановление информации с помощью Recuva довольно простой процесс и с ним справится практически любой пользователь ПК.
Подводим итог
Из этой статьи можно подчеркнуть, что восстановление жесткого диска задача несильно простая, но смотря от ситуации, с ней сможет справиться даже обычный пользователь ПК. Также хочется посоветовать владельцам ноутбуков обращаться с ним максимально бережно. Например, если ноутбук упадет или подвергнется сильному удару, это может повредить HDD. Кроме этого, если вы самостоятельно выявили проблемный винт, то не бойтесь самостоятельно вскрывать корпус ноутбука или стационарного компьютера, так как замена HDD довольно простая задача. А мы в свою очередь надеемся, что наш материал будет полезен нашим читателям и позволит вам восстановить жёсткий диск.
Видео по теме
Вконтакте
Google+
Хорошая реклама
ustanovkaos.ru
HDD Regenerator 2011 | Проверка, восстановление битых секторов на жестком диске
Итак, у вас есть поврежденный жесткий диск. Первая мысль, которая приходит в голову: отдать HHD для восстановления в сервисный центр или заняться самостоятельным ремонтом диска? Вопрос достаточно сложный, поскольку регенерация HDD возможна, но далеко не всегда уместна. Однако попробовать стоит! Сегодня я расскажу вам об утилите, которая позволяет вернуть данные на поврежденном винчестере, заставив работать его лучше. Программа HDD Regenerator rus нам поможет. В качестве примера, попробуем восстановить мой винчестер на 120 Гб.
Что такое "регенерация", знакомство с программой
Regenerator hdd распространяется на русском языке, скачать программу не грех и бесплатно, хотя в наличии также имеется платная версия продукта, которая еще более качественно регенерирует поврежденные участки винчестера. Кроме того, я постарался описать процесс максимально наглядно, дабы у читателя не возникло вопросов по поводу восстановления жесткого диска при наличии bad-секторов и других артефактов, которые являются помехой правильной работы HDD и, что еще хуже, могут привести к потере важной информации.
Поэтому вначале рассмотрим основные тезисы: что такое регенерация, какова роль программы HDD regenerator в этом процессе. Программа взяла название от процесса regeneration – восстановление, возобновление. Суть процесса заключается, впрочем, не в реальном “оживлении” мертвых участков диска (то есть, bad-секторов), а в смещении их в незадействованную зону. Таким образом, при записи файлов и дальнейшем их считывании не возникнет проблем, поскольку все сектора будут пригодными для работы.
Регенератор HDD работает на низком уровне сканирования, работы с bad-секторами – помимо Windows, можете загрузиться с live-CD или ОС DOS. В этом плане программа для восстановления жесткого диска универсальна. Поэтому данный инструмент успешно используется в фирмах по восстановлению данных.
Где скачать HDD regenerator?
Программу на русском языке небольшая проблема скачать на торренте, также программа доступна на различных сайтах с программами для восстановления диска HDD. Однако я советую скачать бесплатную (ознакомительную) версию Regenerator в моем каталоге или на официальном сайте и, в случае, если Регенератор вам понравится (читай: покажет реальный результат), смело приобретайте профессиональную версию.
Скачать программу
Вначале загружаем программу, устанавливаем ее, где находится подсоединенный HDD диск. Затем читаем небольшое руководство по использованию программы, русифицируем программу hdd regenerator и переходим к дальнейшим шагам по восстановлению диска. Обязательно следуйте указаниям руководства, отключите все неиспользуемые приложения, поскольку процесс дальнейшей работы с regenerator’ом требует низкой активности на жестком диске.
Как только установите программу, запустите ее. Перед вами появится главное окно HDD regenerator rus 2011 с выбором ключевых опций:
- создание загрузочной флешки
- запись диска (CD или DVD) для последующего анализа HDD
 Главное окно приложения HDD Regenerator
Главное окно приложения HDD RegeneratorКроме того, можете запустить сканирование винчестера, чтобы проверить наличие bad-блоков на нем. Однако эти шаги можно смело пропустить, поскольку на данный момент нам не нужна загрузочная флешка либо диск.
Приступаем к восстановлению секторов HDD
Далее необходимо выполнить команду “Регенерация – Запуск процесса…”. После чего увидите список жестких дисков, среди них вам нужно выбрать именно тот, который будет использоваться для последующего восстановления.
 Выбор диска для регенерации
Выбор диска для регенерацииПосле этого нажмите “Запуск”. Параллельно показывается размер свободного пространства HDD, а также суммарное количество секторов, которые доступны для обработки и сканирования соответственно. В зависимости от того, сколько секторов находится на винчестере, длительность обработки различная, однако в целом этот процесс не слишком длительный.
Будьте внимательны! Очень важно, чтобы жесткий диск на данном этапе не использовался другими приложениями и процессами, поскольку программа HDD regenerator 2011 в противном случае, не сможет получить полный доступ к диску, в результате все равно выдаст сообщение, придется закрывать мешающие программы, работающие в фоне.
Следующий этап работы с Regenerator'ом очень важен. Перед вами появится меню, где нужно выбрать одно из четырех действий:
- Диагностика жесткого диска и восстановление bad-секторов
- Диагностика и пропуск этапа восстановления
- Восстановление bad-секторов в определенной области жестокого диска
- Отображение статистической информации после регенерации
Мы выбираем второй пункт в программе regenerator, то есть, воспользуемся диагностикой, минуем этап собственно восстановления секторов на жестком диске. Поэтому выбираем этот вариант, нажимаем клавишу Ввод.
Следуем дальше. Приложение HDD Regenerator 2011 требует задать область, сегмент, который послужит начальной точкой при сканировании, анализе занимаемого пространства жесткого диска. На этом этапе диск сканируется в поисках bad-секторов.
После окончания анализа винчестера, отобразятся результаты. Из этой статистики в программе извлекается немало ценной информации: это количество секторов восстановленных, bad-блоки HDD-устройства, а также те сегменты, которые не реставрируются в силу объективных обстоятельств.
 Вывод информации SMART для жесткого диска
Вывод информации SMART для жесткого дискаЗаключение
Таким образом, инструмент сделал свое дело, помог оживить HDD, насколько это возможно, собственными силами. Как уже было отмечено, бесплатную русскую версию hdd regenerator скачать можно у нас на сайте, в каталоге программ-реаниматоров, или же официальном ресурсе разработчика.
softdroid.net
Как восстановить битые сектора на жестком диске
Жесткий диск содержит миллионы секторов. Как только какой-нибудь из них повреждается, данные нельзя прочесть или записать. Существуют два вида повреждений: физический и логический. Если это первый вариант, тогда диск не восстановить и нужно покупать новый. В противном случае поврежденные сектора можно исправить двумя способами.

Как восстановить битые сектора на жестком диске
Битые участки могут спровоцировать потерю важной информации. Таким образом, убедитесь, что вы выполнили резервное копирование данных, записанных в поврежденном секторе, прежде чем предпринимать шаги по его восстановлению, и предотвратили последующую запись.
Узнайте из новой статьи — «Диагностика жесткого диска: как сделать тестирование».
Способ 1. Ремонт поврежденных секторов с помощью встроенного в Windows инструмента
- перейдите в «Этот компьютер» и выберите диск, который хотите отремонтировать. Если вы не знаете, какой из них поврежден, тогда исправьте все по очереди;

Выбираем жесткий диск для ремонта
- щелкните правой кнопкой мыши на диске и выберите «Свойства». Затем перейдите на вкладку «Сервис»;

Во вкладке «Сервис» нажимаем «Проверить»
- под проверкой ошибок нажмите «Проверить»;

Нажимаем «Проверить диск»
- отметьте «Проверить диск». Запустится автоматическое сканирование.
Данный инструмент одновременно анализирует и восстанавливает поврежденные сектора. Когда процесс закончится, неисправные участки будут восстановлены. Кстати, если вы в то же время хотите исправить ошибки файловой системы, тогда выберите эту опцию. Может возникнуть ситуация, когда программа напомнит вам, что диск не может быть восстановлен, потому что он уже используется. Обычно это диск C:, где установлена ваша операционная система. В следующий раз при запуске компьютера вы можете отремонтировать его автоматически.
Способ 2. Исправление поврежденных секторов с помощью программного обеспечения

Ремонт при помощи сторонних программ
В большинстве случаев плохие участки можно восстановить с помощью вышеприведенного метода. Однако, бывает такое, что они появляются снова, особенно при последующей попытке запуска системы, и вам опять придется браться за старое. Если вы столкнулись с этим, тогда обратитесь за помощью профессионального программного обеспечения, предназначенного для ремонта поврежденных секторов. Такие утилиты решают проблему за один раз. Неплохим выбором является Wondershare Liveboot 2012.

Программа Wondershare Liveboot
С помощью загрузочного компакт-диска или флешки можно исправить поврежденные сектора одним щелчком мыши. Это верный выбор, если устройство имеет проблемы с запуском:
- загрузите компьютер с помощью подключенного к нему LiveBoot CD/USB;
- после входа в систему программа должна запустится автоматически. Выберите «Восстановление Windows» и нажмите «Boot Crash solution»;
- в разделе «Решение» найдите «Метод 2», который позволит запустить проверку диска и восстановить поврежденные сектора.

В разделе «Решение» находим «Метод 2»
После завершения проверки и ремонта перезагрузите компьютер. Теперь вам не придется снова исправлять битые участки.
Кроме того, Wondershare LiveBoot 2012 также способна загрузить сломанный или серьезно поврежденный компьютер, когда наблюдается черный или синий экран, торможение системы и т. д.
Как восстановить данные с внешнего жесткого диска
Если вы не можете исправить поврежденные области, и не делали резервное копирование данных, но при этом хотите восстановить их с внешнего накопителя, тогда попробуйте воспользоваться вышеупомянутой программой. Этот инструмент вернет данные, записанные в битых секторах:
Шаг 1. Для запуска «Восстановления раздела» откройте Wondershare и выберите тип файла.

Для запуска выбираем тип файла
Шаг 2. Найдите раздел с потерянными данными.

Выбираем раздел с потерянными данными
Шаг 3. Затем будут обнаружены и перечислены все разделы жесткого диска. Вы можете выбрать тот, который собираетесь восстановить. Для сканирования потерянных данных нажмите «Начать».

Для сканирования потерянных данных нажимаем «Начать»
Шаг 4. После сканирования в окне появятся все восстанавливаемые файлы. Вам просто необходимо выбрать нужные и нажать «Восстановить», чтобы сохранить их на своем компьютере.

Выбираем нужные файлы и нажимаем «Восстановить»
Как использовать программу DBAN для очистки жесткого диска
Обратите внимание, что для управления DBAN и продолжения процесса очистки диска вы можете использовать только клавиатуру:
- загрузите DBAN ISO;
- создайте загрузочную флешку или диск с помощью программы Ultra ISO или Rufus, а затем включите на компьютере BIOS;
- различные устройства имеют отличные друг от друга варианты доступа к меню выбора загрузки. Например, для HP это F9, а для Dell — F12;
- затем выберите загрузочный USB-накопитель. Так вы запустите программу;
- на первом экране DBAN отображаются все доступные параметры, которые вы можете использовать для уничтожения данных.

Экран программы с доступными параметрами
Важно! Рекомендуем внимательно прочитать весь текст, поскольку вы можете стереть другие диски, подключенные к системе.
Нажатие клавиши F2 покажет информацию о DBAN, а F3 — список доступных команд.

Доступная информация после нажатия клавиши F2

Доступная информация после нажатия клавиши F3
Обратите внимание! Запуск команды приведет к уничтожению данных на всех подключенных дисках одновременно. И вы не сможете их вернуть.
Поэтому, если вы пытаетесь очистить внутренний диск, убедитесь, что удалили подключенное хранилище. При восстановлении внешнего накопителя проигнорируйте этот параметр, иначе он также уничтожит данные на вашем внутреннем диске.
Кроме того, программа имеет опцию autonuke, которая по умолчанию использует стандарт DOD. Введите autonuke в командную строку и нажмите Enter. Затем начнется процесс очистки жесткого диска без какого-либо подтверждения.
Как использовать интерактивный режим утилиты DBAN для починки жесткого диска
- Чтобы запустить DBAN в интерактивном режиме нажмите Enter. С его помощью вы можете выбрать нужный диск, стандарт уничтожения данных и т. д.

Нажимаем Enter и выбираем нужный диск
- В нижней части экрана отображаются элементы управления, которые используются в интерактивном режиме. Чтобы выбрать «Pseudo Random Number Generator» (PRNG) нажмите Р.

Выбираем «Pseudo Random Number Generator» (PRNG)
- Как следует из названия, PRNG используется для генерации последовательности случайных чисел во время стирания диска. Используйте стрелки «Вверх» и «Вниз», чтобы выделить опцию, а чтобы выбрать ее — «Пробел».
- Для начала очистки нажмите М.
- В большинстве случаев срабатывает DoD Short. Вы должны выбрать другой параметр, если первый не работает. Используйте стрелки и пробел.

Выбираем параметр «DoD Short»
- После нажатия кнопки V вы можете настроить время и частоту выполнения проверки диска программой DBAN.

Для проверки выбираем «Verify Last Pass»
- Для выбора количества раундов очистки нажмите R. Как правило, достаточно одного раза. Введите желаемый номер и нажмите Enter. Затем вы вернетесь на главный экран интерактивного режима.

Главный экран интерактивного режима
- Выберите желаемый диск с помощью стрелок и кнопки «Пробел». Теперь нажмите F10, чтобы запустить очистку.

Выбираем диск для запуска очистки
- Для завершения процесса потребуется несколько часов. После этого вы можете переустановить Windows, если это внутренний жесткий диск.

Процесс очистки жесткого диска
Читайте пошаговую инструкцию в новой статье — «Как вылечить жесткий диск от битых секторов».
Видео — Как восстановить битые сектора на жестком диске
Понравилась статья? Сохраните, чтобы не потерять!
pc-consultant.ru
Восстановление битых секторов на жестком диске: пошаговая инструкция
Длительное использование персонального компьютера сталкивает пользователя с проблемой повреждения поверхности жесткого диска. Известные элементы под именем bad сектора, мешают нормальной работе носителя информации и машины в целом.
Возникает вопрос, как воспринимать эти повреждения, и удастся ли исправить такие участки
Вступление
Поверхность под запись информации на винчестер предоставлена в виде отдельных блоков – секторов. Производитель всегда предусматривает десятки запасных сегментов, которые обычному пользователю не показываются.
Работа с информацией предполагает получение искомого адреса, с последующей его передачей по месту назначения. В случае размещения нужного блока в поврежденную ячейку, алгоритм последовательных действий нарушен, и команда не выполняется.
Вылечить жесткий диск в этом случае можно путем задействования резервных секторов, при этом поврежденные ячейки больше не потребуются. Физический объем винчестера в итоге не пострадает.
Проявление поврежденных секторов выражается в определенных действиях компьютера:
- медленный старт отдельных приложений или операционной системы в целом;
- нарушение работы приложений путем снижения функциональных возможностей, повреждения настроек;
- повреждение отдельных файлов, бесследное исчезновение папок;
- замедление работы и копирования при обращении к некоторым файлам.
Провести лечение hdd самостоятельно удастся при помощи разработанного программного обеспечения. Все инструкции при упоминании последовательности, как лечить HDD, подразумевают замену поврежденных секторов на ранее не использованные элементы.
HDAT2
Специальная утилита является распространенным способом лечить жесткий диск, и для удобства использования прилагается инструкция к HDAT2 на русском. Программа позволяет проводить работу для любого из обнаруженных дисков, или просматривать файлы известных систем, как FAT – 12, 16 или 32 в табличной форме. Утилита скачивается с одноименного официального сайта.
Программе удается лечение битых секторов жесткого диска без последствий для дальнейшей длительной его работы. При количестве таких элементов 1-3 – это ни как не сказывается на дальнейшей производительности компьютера.
При появлении рецидивов возникновения поврежденных элементов, восстановить битые сектора на жестком диске можно еще раз. Но это означает, что диск начинает сыпаться. Во избежание потери ценной информации, подумайте о замене этого элемента персонального устройства.
Помощниками для тестирования жесткого диска, или когда требуется проверка флешки на битые сектора, выступает программное обеспечение под именем Victoria и MHDD:
рис.1. Инструкция по использованию Victoria характеризует программу как средство для тестирования накопителей типа HDD, flash или массивов типа RAID
Инструмент используется и для сокрытия поврежденных элементов поверхности носителя информации, и доступен как безвозмездный soft.
Используется стандартный принцип «сокрытия» поврежденных секторов от использования операционной системы.
Бесплатный программный продукт MHDD используется для проведения анализа, и корректировки работы различных накопителей
Срочная проверка флешки на битые сектора доступная с любым из названных инструментов.
Запись загрузочного носителя с HDAT2
Начальный этап использования актуальной версии программы предполагает создание индивидуального диска для персонального компьютера.
Для задачи загрузочного диска на сайте разработчика находят раздел под обозначением «CD/DVD Boot ISO image». Формируют диск или флеш накопитель при поддержке программой UltraISO. Этот процесс представим в виде последовательных действий:
- Раскрываем скаченный архив через образ ISO.
рис.1. Используем программу UltraISO, где используем команду для записи CD
- Вставляем в приводное окно чистый диск для формирования образа винчестера.
рис.2. В окне настроек найти новый объект и согласиться на начало записи
- Запись потребует около 3 минут, а объем информации составит около 20 МБ.
рис.3. Прежде чем проводить восстановление битых секторов на жестком диске, предусмотрительно сохраните все важные файлы на других носителях
Начинают лечение жесткого диска с бэд-блоками с правильной настройки BIOS. Процесс загрузки должен начинаться с вставленного диска. Чтобы это произошло выполним последовательные действия:
рис.1. Входим в BIOS компьютера
- делаем переход по надписи «Advanced Bios Features»;
- выставляем приоритетный носитель, с которого будет производиться загрузка при старте машины;
рис.2. Сохраняем произведенные изменения нажатием клавиши F10 клавиатуры или сочетанием клавиш «Exit» и «Save»
Различия в настройке загрузочной системы связаны с типом устройства. Способы входа в BIOS на различных устройствах несколько отличаются с учетом производителя компьютера или ноутбука. Учитывайте и тип носителя, с которого будет производиться запуск системы.
Как восстановить битые сектора bad блоки на диске
После того как восстановление загрузочного сектора произведено, пользователь сталкивается с окном рабочего меню.
рис.1. Вводим в командную строку «HDAT2», и подтверждаем действие
Программа определяет доступные для проверки носители информации, и формирует список для представления пользователю. Перед началом проверки стоит определиться будет ли это групповое тестирование, или потребуется только проверка флешки на битые сектора.
Чтобы вылечить жесткий диск, последовательно выполняют следующие действия:
- На первом этапе выбирают вариант работы, по которому проводится проверка жесткого диска. Для тестирования диска выбирают пункт меню «Device Test menu».
- Для выполнения работы по сценарию – «Обнаружить и лечить», в открывшемся меню выбираем раздел «Detect and fix bad sectors».
- Запускают работу утилиты, которая проходит в автоматическом режиме.
Время проверки носителя информации зависит от его размеров. При объеме памяти 250 ГБ потребуется до 50 минут, а 1 ТБ будет проходить проверку уже около 4 часов. Если вначале был выбран вариант проверки только с анализом повреждений, то удаление битых секторов жесткого диска потребует повторного запуска. Времени также понадобится вдвое больше.
Процесс поиска bid при помощи программы MHDD требует также создания загрузочного диска. Настройка системы запуска предполагает задачу работы путем старта с установленного носителя.
Проверка с приложением сопровождается графической демонстрацией полученных результатов
Тестирование и восстановление битых секторов на флешке с программой Victoria начинается с выбора носителя и запуска программы. В процессе работы вкладка Smart в верхней области задач позволяет проводить анализ выявленных нарушений. Типичными случаями фатальных повреждений можно назвать такие оценки отдельных секторов:
- фраза «Reallocated sector count» указывает на количество замененных секторов. При значительном значении можно сделать вывод о поврежденном носителе;
- фраза «Current pending sectors» может означать о невозможности замены отдельных секторов, что указывает на невозможность восстановить сектора на флешке.
Такой текущий анализ подскажет опытному пользователю, что поверхность носителя стремительно изнашивается.
В такой ситуации срочное копирование информации станет предпочтительным вариантом в сравнении с проведением восстановительных работ
При незначительных повреждениях диска, заменить поврежденные сектора можно после нажатия на клавишу «Remap». Оценку выполненных корректировок можно проследить снова во вкладке Smart. Работа устройства при несильных повреждениях будет восстановлена, а информация на носителе – доступна.
ПОСМОТРЕТЬ ВИДЕО
pcyk.ru











