
Срок доставки товара в течении 1-3 дней !!!
|
|
Настройка wifi для ноутбука, телефона, iPad или iPhone. Настройка вай фай на ноутбуке
Как настроить WiFi на ноутбуке с Windows 7 и Windows 8

Каждый современный ноутбук, нетбук или ультрабук имеет встроенный адаптер WiFi для подключения к беспроводной сети. При современном развитии технологий это уже не модная тенденция, а обязательное требование к мобильному компьютеру. Чтобы настроить Вай-Фай на ноутбуке — нужно всего лишь проделать несколько несложных действий. Несмотря на всю кажущуюся простоту манипуляций, до сих пор есть пользователи для которых это «темный лес». Специально для них я подробно расскажу как настроить WIFI на ноутбуке под управлением популярных операционных систем Windows 7 и Windows 8.Перед тем, как перейти к настройкам, проверьте включен ли беспроводной адаптер, иначе ник какой сети подключиться не получится. Для этого найдите на корпусе индикатор Вай-Фай. Он должен гореть зеленым или синим цветом. Если горит красным цветом или вообще не горит — скорее всего сетевая карта отключена. Чтобы её включить, надо найти на клавиатуре кнопочку со значком в виде антеннки.
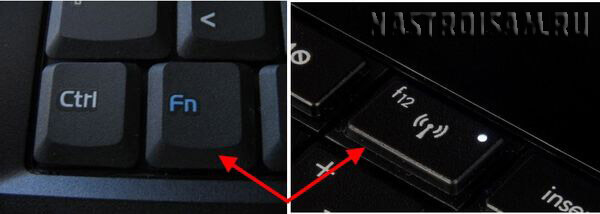
Нажимать её надо в паре с функциональной клавишей Fn. На некоторых моделях для этого сделана отдельная кнопка на корпусе. Если возникли сложности — изучите инструкцию как включить WiFi на ноутбуке.
Настройка беспроводной сети на Windows 8 и 8.1
Начну я с этой версии Виндовс в первую очередь потому, что новые ноуты идут в основном с этой, уже предустановленной системой.Первым делом находим в системном лотке — справа, возле часов — значок сетевого подключения:
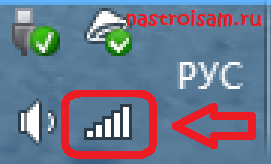
Кликаем по нему. Справа появится список доступных беспроводных сетей:

Выбираем из них свою, ставим галку «Подключаться автоматически»:

Нажимаем на кнопку «Подключиться».Windows 8 потребует ввести пароль на WiFi:
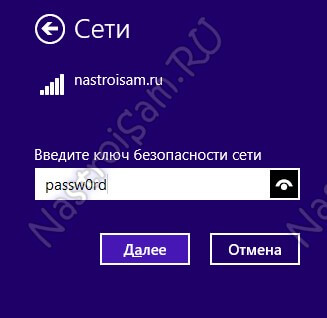
После этого нас спросят хотим ли мы чтобы открытые ресурсы нашего компьютера были доступны другим:
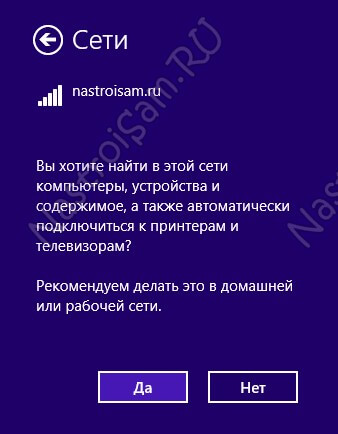
Если эта сеть домашняя — Ваша или друзей — спокойно соглашаемся. В гостевых сетях кафе и торговых центров так лучше не делать.При успешном соединении с сетью Вы увидите под её названием в списке подпись — «Подключено»:
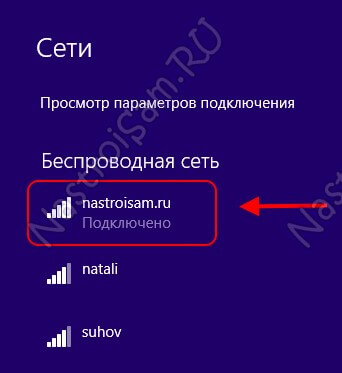
Настройка WiFi на Windows 7
Здесь все действия идентичные. Разница только в интерфейсе.Выбираем в системном трее значок сети и кликаем на нём:

Откроется меню со списком доступных сетей Вай-Фай:
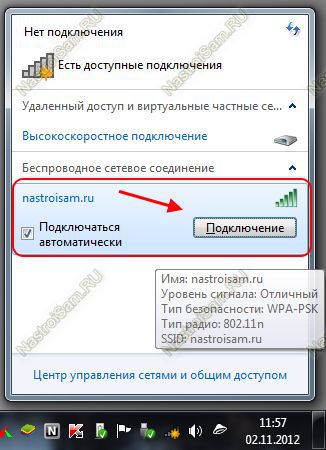
Находим нужную, ставим флажок «Подключаться автоматически» и кликаем на кнопку «Подключиться».Windows потребует ввести ключ сети. Вводим его:

Система ожидает окончания процедуры авторизации и, при успешном её завершении, добавить подпись «Подключено».

Как правило, если беспроводная сеть настроена правильно, то ничего более делать не нужно ноутбук подключится к WiFi и получит IP-адрес автоматически.
Примечание:
Есть ещё один момент в настройки Вай-Фай на ноутбуке, который не стоит пропускать. Дело в том, что на мобильных устройствах операционная система в целях экономии батареи по поводу и без может отключать сетевые адаптеры. Само-собой, при этом беспроводная связь у Вас пропадёт. Чтобы этого не происходило, надо кликнуть правой кнопкой по значку сетевого адаптера и выбрать пункт меню «Свойства». В открывшемся окне надо кликнуть на кнопку «Настроить». Таким образом Вы попадёте в свойства сетевой карты:

Открываем вкладку «Управление электропитанием» и снимаем галочку «Разрешить отключение этого устройства для экономии энергии». Нажимаем на кнопку ОК. На всякий случай, после этого я бы порекомендовал перезагрузить операционную систему ноута.
nastroisam.ru
Как настроить Wi-Fi на ноутбуке
Преимущество беспроводного Wi-Fi интернета в том, что установив у себя дома роутер, вам больше не придется покупать отдельные сим-карты и оплачивать несколько подключений для всех своих семейных Айфонов и Айпадов. Экономия, однако.
Итак, как подключить и настроить Wi-Fi на ноутбуке? Сначала необходимо убедиться, что ваш компьютер поддерживает беспроводную технологию. Тот факт, что на передней панели устройства вроде бы есть индикаторы и кнопки для включения Wi-Fi еще не гарантирует, что внутри корпуса этот блок установлен. Если блок уже установлен, на задней крышке будет соответствующая голографическая наклейка с указанием фирмы-производителя и версии модуля.
Некоторые модели имеют возможность для установки блока, но продаются без оного в комплекте. Если Вы обладатель именно такого устройства и вам хочется иметь беспроводное подключение, нужно отнести компьютер в сервисный центр, чтобы там вам этот модуль уставили и настроили. Если вы с техникой на ты, можете самостоятельно приобрести подходящий модуль и вставить его в устройство. Опять экономия. Если так на всем экономить, скоро вы станете миллионером, и вам больше не нужно будет экономить. Некий философский парадокс. Единство борьбы и противоположностей. О чем это мы? Ах да, вернемся к настройке Wi-Fi.

Если после установки и подключения модуля беспроводная сеть все равно не обнаруживается, вполне вероятно, что необходимо обновить или установить заново драйвера сетевой карты. Загрузить драйвера можно либо с установочного диска, либо с официального сайта производителя вашей сетевой карты.
Активация Wi-Fi модуля
Нажмите кнопку или комбинацию клавиш для включения модуля. Для разных моделей от разных производителей включение Wi-Fi будет своим – посмотрите в инструкции по эксплуатации. Например, на корпусе может быть переключатель, как показано на картинке:

Нет такого переключателя? Тогда присмотритесь внимательно к функциональным клавишам. Если на какой-то из клавиш в самом верху клавиатуры, рядом с буквой F имеется еще и логотип Wi-Fi – это и есть искомая кнопка запуска беспроводной сети. Включение модуля на ноутбуках производится комбинацией клавиш F(c цифрой) и клавиши Fn. Выглядит эта кнопка примерно так:

Подключение к точке доступа
Перенесите свой взгляд в сторону системного трея. Там должен быть значок Соединение с беспроводной сетью. Если значок имеется, значит, компьютер беспроводную сеть обнаруживает. Уже хорошо. Поскольку ваша точка доступа будет самой ближайшей, то адаптер ее обнаружит в первую очередь, а потом уже появятся сигналы с соседских роутеров.
Только потреблять интернет с них вы не сможете – у вас нет паролей доступа. Как вариант – зайти к соседу в гости с бутылочкой, посидеть по душам, поговорить за политику. Заодно выяснить, как он Wi-Fi подключает, где-то там будет и пароль написан.
ВНИМАНИЕ! Если Вы впервые настраиваете Интернет на ноутбуке и у Вас ещё даже не настроен роутер, то для начала нужно подключить и настроить именно его. Для этих действий мы подготовили отдельную подробную инструкцию по подключению и настройке роутера. Выполнив действия из той статьи, возвращайтесь сюда и продолжайте шаги.
Итак, на экране ноутбука перед вами появился список доступных беспроводных сетей. Приглядитесь внимательно. Если в списке имеется хоть одна точка, рядом с которой нет замка – это свободная для подключения сеть, и вы можете получать с нее трафик без всякой абонентской платы. Если все точки на замке, тогда найдите ту, которую раздает именно ваш роутер. При настройке роутера Вы вводили название сети.
Кликните по своей точке доступа к сети. Откроется интерфейс авторизации. В указанной форме нужно вставить пароль (ключ) вашего подключения.

В наше время многие кафе с целью привлечения посетителей устраивают у себя бесплатную точку доступа. Если в радиусе не более 50 метров от вашего компьютера имеются какие-то кафе, попробуйте туда сходить и узнать. Закажите чашечку кофе и заодно спросите у официантки пароль и логин от Wi-Fi. Как видите – кафе в вашем подъезде это не только громкая музыка до полуночи, но и бесплатный интернет.
После того как вы ввели и подтвердили пароль доступа к вашей точке, в системном трее должен появиться еще один значок и начнется процесс подключения к беспроводному интернету. Когда подключение будет сделано, в системном трее появится индикатор наличия сигнала по сети. Вот и все, Wi-Fi на вашем ноутбуке успешно подключен. Попробуйте открыть в браузере какой-нибудь сайт, например, Яндекс.
Если Вы всё настроили, а сайты не открываются
- Зайдите в Панель управления компьютера.
- Откройте Сетевые подключения.
- В списке подключений найдите ваш Wi-Fi и откройте интерфейс Свойства.
- В новом окне выберите среди компонентов подключения Протокол TCP/IP.
Задача – установить автоматическое определение IP-адреса беспроводного интернета, чтобы не возникало проблем при каждом новом подключении. После выбора протокола снова нажмите на Свойства. Откроется новое окно настроек. Выберите и отметьте пункты Получать IP-адрес автоматически и Получать адрес DNS-сервера автоматически. Нажмите ОК, чтобы подтвердить установки.
На других версиях Windows схема настройки может немного отличаться, суть в том, чтобы задать именно автоматические параметры определения IP и DNS.
В некоторых случаях провайдер поставляет сеть не с плавающим, а с фиксированным IP-адресом. В таком случае вы должны были получить идентификационные данные для ручной установки IP-адреса и DNS. Ведите эти данные в том же интерфейсе настройки беспроводной сети. Только теперь не нужно задавать автоматическое определение адресов получения интернета.
feetch.com
Настройка wifi для ноутбука, телефона, iPad или iPhone
В этой статье я расскажу, как осуществляется настройка wifi для ноутбука, телефона, iPad или iPhone в домашних условиях без помощи специалиста. Начнем с того, что wifi в наше время очень популярен. Ни одно общественное заведение не обходится без wifi. Все любители всемирной паутины интернет, уже давно пользуются беспроводным соединением.

Так же нужно отметить, что для каждой модели роутера, используются свои настройки. Но принцип везде один и тот же. Логин и пароль хранятся уже в самом роутере, и стоит только подключиться, тут же в настройках Вы увидите данные. Настройка wifi включает в себе настройку точки доступа, ну и самого wifi. Приступим.
Настройка wifi на ноутбуке: пошаговая инструкция
Я расскажу Вам, как настроить wifi на ноутбуке. Для начала Вам нужно подключить роутер к сети, к роутеру прилагается инструкция, выполняем все по ней. Как только роутер подключен к сети и готов к использованию, перейдем к настройкам в ноутбуке.
В каждом ноутбуке есть встроенный wifi, если же нет, то модем можно купить в любом специализированном магазине. Теперь мы настроим интернет соединение на ноутбуке.
1. Заходим в панель управления, и там же выбираем раздел «Управление сетями».
2. Затем нужно выбрать раздел «Управления беспроводными сетями».

3. И наконец, создаем интернет соединение, которое объединит Ваш ноутбук и роутер.
4. Следующим шагом будет заполнение формы, там нужно ввести название соединения и ключ, еще нужно будет тип шифрования ввести. Лучше всего выбрать тип шифрования «WPA».

5. После этого ноутбук создает сеть, после окончания настройки, нужно будет включить общий доступ к созданной сети.
6. И наконец, если Вам мастер настройки предложит изменить настройки, нажмите «Автонастройка по умолчанию».
Вот и всё, настройка wifi на ноутбуке завершена, пользуйтесь.
Настройка wifi на телефоне: пошаговая инструкция
Теперь разберем, как настроить wifi на телефоне. Подключение к телефону особо не отличается от ноутбука. Единственное, это то, что у каждого телефона свои настройки. Но суть остается одна везде.

- Для начала необходимо войти в меню телефона, где ищем «Панель управления» или «Настройки».
- Теперь пункт «Установки»;
- В «Установках» выбираем «Соединение» или «Общие настройки»;
- Далее будет представлен список различных соединений для вашего телефона. Выбрать следует «WLAN» («Wi-Fi») или же «Беспроводное соединение»;
- Теперь Вы увидите несколько пунктов. Остановимся на главных: «Показать доступные точки WLAN», которая отвечает за подключение (отключение) Wi-Fi и «Проверка соединения с Интернетом», где можно осуществлять автоматический запуск для входа в интернет сеть;
- Собственно теперь можно приступать к поиску доступных Wi-Fi сетей, для чего нужно зайти в «Меню» телефона, далее выбрать «Связь», а затем «Мастер WLAN (Wi-Fi)».
- Собственно говоря, вот и все. Остается нажать «Мастер WLAN (Wi-Fi)» и выбрать из появившегося списка точку соединения.
Настройка wifi на iPad или iPhone: пошаговая инструкция
Как подключить wifi на iPad или iPhone. Настройка, как и на телефоне довольно проста. Для начала зайдите в раздел «Настройка сети».

Ищем Wi-Fiсеть, и нажимает подключение, вводим пароль и приступаем к работе.


Можно также настроить свою собственную сеть, Вам откроется окно, там нужно будет ввести название и SSID, где необходимо будет ввести данные, которые Вы вводили уже, когда настраивали роутер.
Настройка wifi роутера: пошаговая инструкция
Ну и самое главное, поговорим о том, как подключить роутер, если у Вас нет инструкции по каким-либо причинам, или она на непонятном Вам языке.

Сам интерфейс роутера, имеет 4 внутренние порта (LAN) и 1 внешний (WAN). Соединяем wifi роутер с компьютером с помощью сетевого кабеля.Если все выполнено правильно, то на Вашем компьютере в правом углу появится окно, на него нужно будет кликнуть правой кнопкой мышки, и затем открыть свойства.
Теперь выбираем раздел «Протокол сети» и снова выбираем свойства, там нужно будет ввести ip адрес. Далее вводим все как написано ниже.
- IP-адрес: 192.168.0.2 (192.168.1.2)
- Маска подсети: 255.255.255.0
- Основной шлюз: 192.168.0.1 (192.168.1.1)
- DNS: 192.168.0.1 (192.168.1.1)
Теперь необходимо войти в интерфейс управления роутером. Для этого вводим следующий адрес http://192.168.x.1. Затем необходимо будет ввести ваш логин и пароль для доступа к wifi роутеру.
Теперь в «Настройках» wifi роутера выбираем «Wifi» или «Wireless» и в текущем профиле пишем следующие данные:
- SSID – «имя» вашей сети;
- Channel — авто;
- Wireless Mode – авто;
- Authentication Method — WPA-PSK;
- WEP Encrypting – TKIP;
- WPA Pre-Shared Key — пароль для доступа к сети.
Перезапускаем роутер и переходим, непосредственно, к Wifi настройкам на компьютере. Для этого входим в «Настройки безпроводного соединения», где прописываем:
- IP-адрес: 192.168.0/1.0-255
- Маска: 255.255.255.0
- Основной шлюз: 192.168.(0/1).1
Сохраняем, и в настройках авторизации еще раз прописываем:
- Authentication Method — WPA-PSK;
- WEP Encrypting – TKIP.
Теперь остается только ввести пароль и подключиться к сети.
planshetelefon.com
Как на ноутбуке настроить wifi 2018

Беспроводной интернет уже многим заменил провода и связанные с этим ограничения. Wi-fi роутер позволяет подключить к сети все утройства, имеющие соответствующий модуль: второй ПК, ноутбук, планшет, смартфон, электронную книгу и т. д. В этой статье речь пойдет о том, как настроить wi-fi на ноутбуке.
Шаг 1.
Многие ноутбуки оснащены кнопкой, которая включает и отключает wi-fi адаптер точно так же, как и питание устройства. В зависимости от модели ноутбука эта кнопка может быть в самых разных местах. Чаще всего ее можно найти рядом с кнопкой включения/выключения ноутбука либо на панели с разъемами.

Если такой кнопки нет, то включить wi-fi можно сочетанием клавиш на клавиатуре. В зависимости от марки ноутбука комбинация может быть разная. Способ включить wi-fi на устройствах популярных производителей:
- Samsung: FN+F9 либо FN+F12;
- Lenovo: FN+F5;
- HP: FN+12 либо F-клавиша, на которой нарисован значок антенны;
- Acer и Packard Bell: FN+F3;
- ASUS: FN+F2.
Если комбинации не подходят или у ноутбука иная марка, то стоит поискать в ряду F-клавиш ту, на которой изображена антенна, и нажать ее одновременно с клавишей FN.
Шаг 2.
После того, как wi-fi был включен, его нужно настроить. Первым делом заходим в Диспетчер устройств (Панель управления > Оборудование и звук > Диспетчер устройств) и ищем раздел Сетевые адаптеры. Разворачиваем его и среди устройств нужно найти беспроводной адаптер — в его названии должно быть слово Беспроводной/Wireless/Wi-Fi. Пример:
Нажимаем по нему правой клавишей мыши и выбираем пункт Задействовать.
Шаг 3.
Вероятно, что рядом с ним будет стоять желтый треугольник, означающий необходимость установки wi-fi драйвера. Сделать это можно через Диспетчер устройств:
- нажимаем правой клавишей мыши по адаптеру и выбираем Свойства;
- переходим на вкладку Драйвер;
- нажимаем Обновить;
- в открывшемся окне выбираем Автоматический поиск обновленных драйверов (если возможен поиск в интернете) или Выполнить поиск драйверов на этом компьютере (если имеется установочный файл или вставленный в дисковод диск с драйвером).
Если таким образом установить драйвер не удалось, то его всегда можно найти на сайте производителя ноутбука в разделе с драйверами.
Если Задействовать адаптер удалось сразу же, и желтого треугольника нет, то этот шаг можно пропустить.
Шаг 4.
После успешной установки драйвера нужно еще раз повторить Шаг 2, а затем уже и пользоваться беспроводной сетью. Для этого в трее нужно найти значок в виде лесенки, нажать по нему левой клавишей мыши и среди списка сетей выбрать необходимую.
P.S. При возможных проблемах с подключением стоит выполнить следующее:
- зайти в Диспетчер устройств;
- найти свой беспроводной адаптер;
- нажать по нему правой клавишей мыши и выбрать пункт Свойства;
- перейти во вкладку Управление электропитанием;
- снять галочку с пункта Разрешить отключение этого устройства для экономии энергии;
- сохранить, нажав ОК.
faytan.ru
Настраиваем вай фай на ноутбуке или компьютере
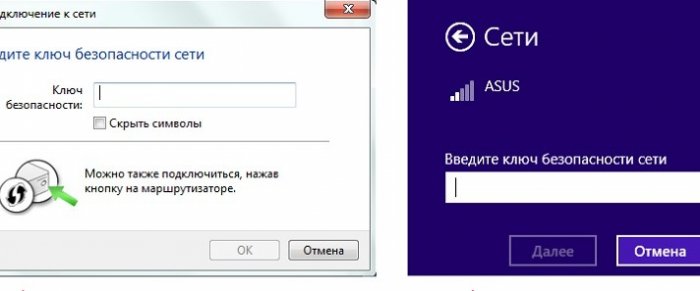
Точка доступа одна, а ноутбуков большое количество.
Сейчас, практически каждое современное устройство, будь то смартфон или ноутбук способен подключаться к общей беспроводной сети, которая имеет название Wi-Fi. Именно благодаря беспроводной сети, компьютеры способны посылать информацию, к примеру, на принтер или выходить в сеть «Интернет».
Хоть моделей современных устройств много, но принцип их работы однообразен. Просто представьте, что было бы, если каждое устройство имело индивидуальную настройку, сколько бы выкинули люди денег, чтобы произвести манипуляции.
Сейчас большое количество современных устройств оснащают интересными тонкостями. Они практически ничего не дают, единственное, что они добавляют – это полноценное подключение устройства к общей сети более удобным способом. Сейчас, вы поймете, каковы главные пункты, соответствующие корректному подключению беспроводной сети на ноутбуке.
Условия для подключения к общей сети.
1) Включение сетевого адаптера, по-другому он ещё называется WLAN.
2) Установка программного обеспечения, а то есть необходимого для работы драйвера.
3) Запуск службы автоматической настройки технологии сетевого адаптера.
Эти пункты необходимо выполнять, при условии, если вы впервые создаете такого типа подключения.
Первый этап – установка сетевого адаптера.
Сегодня для того чтобы проверить корректность подключения необходимого адаптера нужно нажать соответствующую кнопку, но некоторые производители ноутбуков, отправляют это задание исключительно на сочетание клавиш, а именно на «FN-F1». Вторая клавиша может меняться в зависимости от модели вашего ноутбука. Если адаптер подключится, вы увидите, что будет гореть световой индикатор, расположенный на корпусе вашего устройства.
Второй этап – установка необходимого софта (драйвера).
Чтобы установить нужный для корректной работы драйвер, необходимо совершить несложную манипуляцию. А, именно подключить к нашему ноутбуку сетевой кабель, исходящий от модема, и зайти на сайт производителя, и скачать там последнюю версию программного обеспечения, произвести его инсталляцию, и конечно, в конце перезагрузить ноутбук.
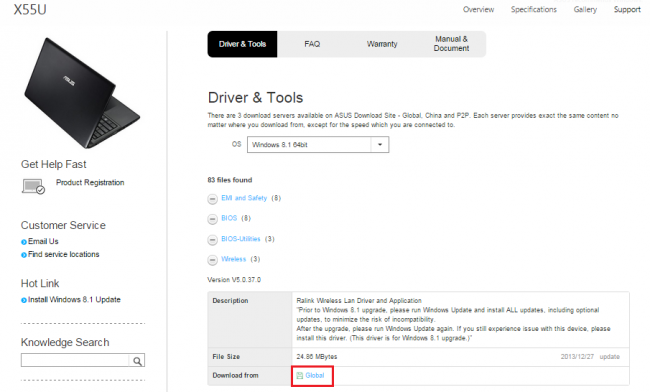
Если вы решили, что сможете произвести автоматическую настройку сети, тогда вам необходимо запустить командную строку с правами администратора, и вбить там две команды, отвечающие за настройку.
• sc config Wlansvc start= auto• net start Wlansvc
После проделывания этих действий, вы сможете заметить, что адаптер определит необходимую сеть, при условии, если она имеется.
Третий этап – корректная настройка общей беспроводной сети на Windows.
Если вы хотите произвести быстрое подключение, то вам нужно перейти в раздел с названием «Сеть», достаточно нажать на нижнем правом углу на значок Сети, и перейти в соответствующий раздел. Там выбираем точку доступа, и пытается к ней подключиться, нажимая соответствующую кнопку.
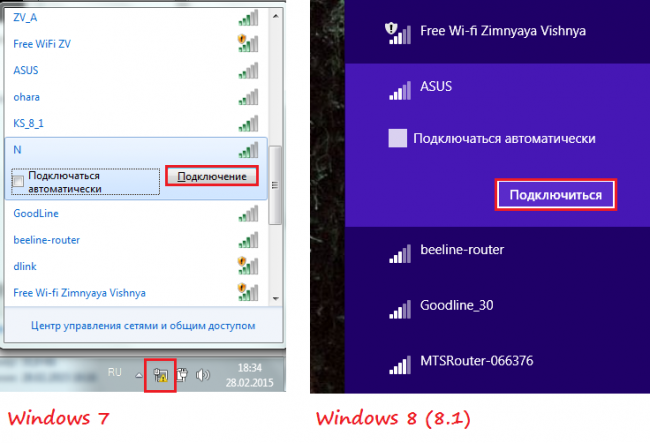
После совершения этого действия переходим к следующему действию, вводу запрашиваемого пароля. После того, как пароль будет введен, необходимо будет нажать на кнопочку OK, а потом вы заметите, как будет произведено подключение.
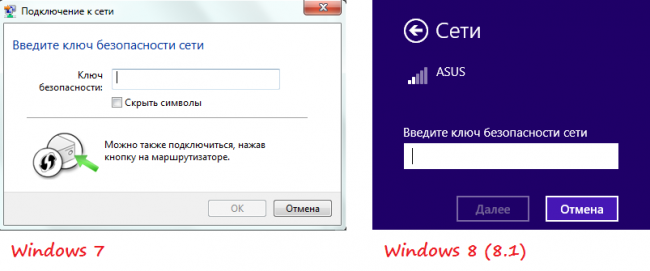
Кроме этого имеется и другой способ подключения, с помощью нажатия на кнопку, находящуюся на модеме.
Четвертый этап – способ подключения к скрытой сети, а также способ изменения связи.
Если вы обнаружили, что у вас была найдена неизвестная сеть, её имя скрыто, и вы понятие не имеете, откуда она взялась, но у вас желание есть подключиться к ней, тогда переходим к действиям. Вначале вновь заходим в раздел «Сеть», и там выбираем такой пункт, как «Центр управление общим доступом».

Теперь вам нужно найти такую кнопку, которая отвечает за создание нового интернет соединения. В каждой версии операционной системе, эта функция имеет своё название.
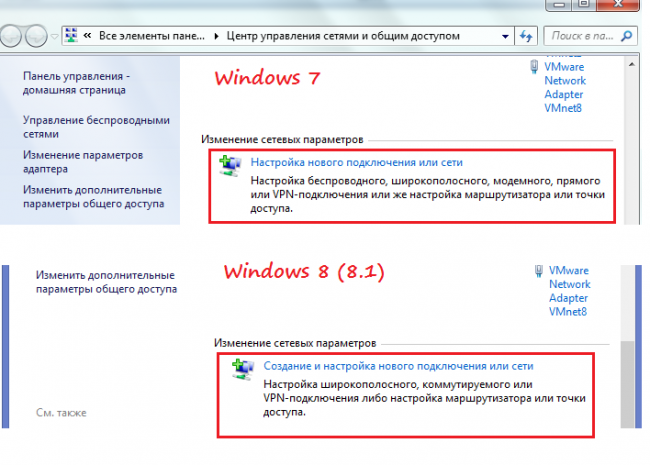
Теперь выбираем пункт, который отвечает за настройку беспроводной сети собственноручно.
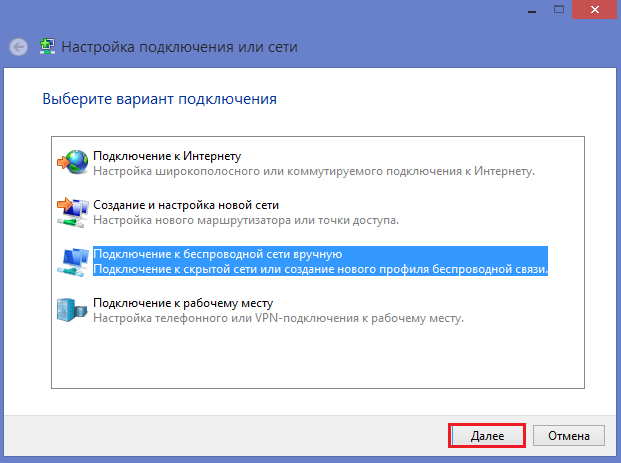
Здесь нужно заполнить данные, а именно указать название нужной сети, выбрать тип шифрования, и конечно ввести необходимый пароль. Если, вы уверены, что будете пользоваться этой сетью продолжительное время, тогда необходимо установить галочку напротив значения «Запускать автоматически».
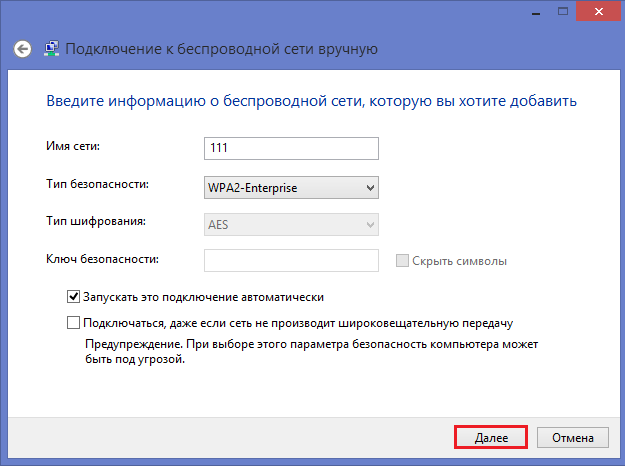
Следующее окно позволяет человеку внести какие-то изменения в параметры подключения. Эта функция активируется по желанию каждого человека.
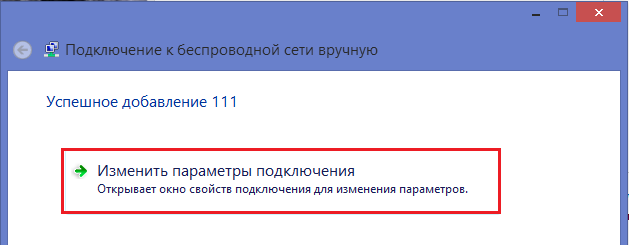
Если вы решили воспользоваться всё-таки этой функцией, нужно помнить о том, что имя и тип сети не поддается изменениям, а вот пароль вы можете легко изменить, и эта операция доступна хоть каждый день.
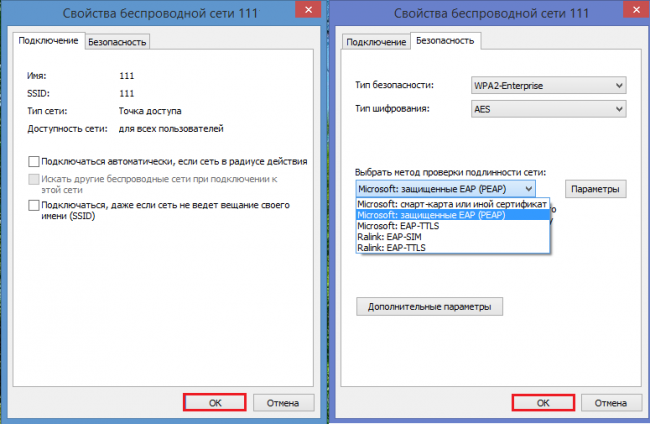
Пятый этап – установка беспроводной сети на операционной системе Windows XP.
Во-первых, вновь нужно подключиться к такому пункту, как «Сеть». Во-вторых, выбираем раздел, где будут содержаться все доступные беспроводные системы.

Теперь необходимо выбрать из всего списка доступную сеть, и нажать на кнопочку «Подключить».
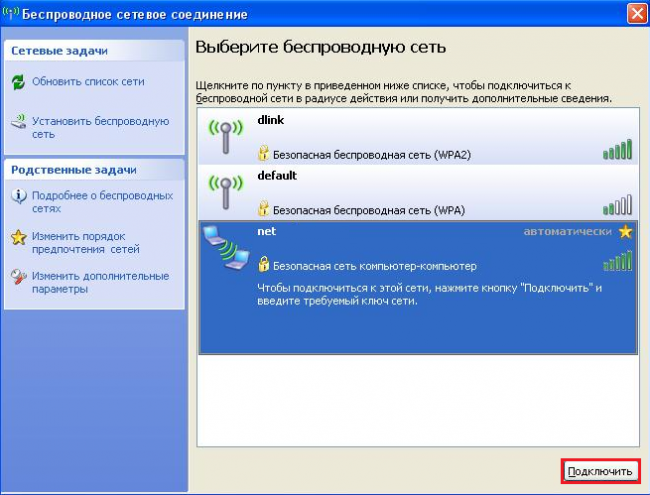
Если выбранная сеть была с паролем, тогда вам будет необходимо ввести два раза пароль, а потом нажать вновь на «Подключить». И после этого всё будет завершено.

Шестой этап – изменение настроек подключенной сети.
Если вы хотите внести изменения, уже в подключенное соединение, то вам необходимо забраться в такой пункт, как «Панель управления», и там выбираем «Сетевые подключения».
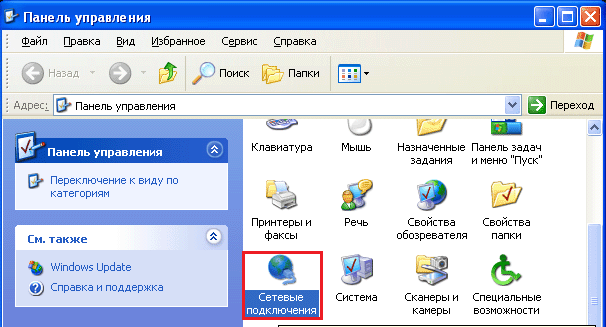
Теперь правой кнопкой мыши, нужно кликнуть по пункту «Беспроводное соединение», и там нужно будет перейти во вкладку свойств этого подключения.

Когда появилось новое окошко, человек должен зайти в раздел «Предпочитаемые сети», и там уже нажать на кнопочку «Добавить».
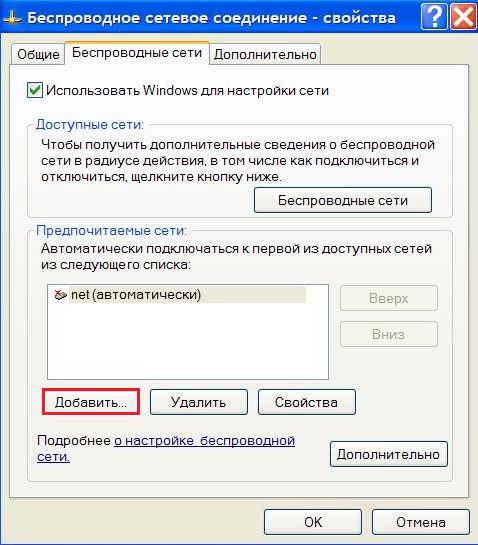
Именно в этом пункте, у человека появляется возможность изменить пароль, а также указать тип шифрования ваших данных. После того, как настройки были проделаны, необходимо выполнить переподключение. В некоторых случаях требуется перезагрузка вашего устройства. Ведь для того чтобы настройки вступили в силу, часто приходится перезагружать ноутбук. После проделывания этих действий, работа над сетью будет закончена.
vgtk.ru
Настройка wifi на ноутбуке
Интернет уже давно стал частью жизни каждого из нас, и его возможности с каждым днем становятся практически безграничными. Все больше распространение получает wifi, и это оправданно, ведь эго использование делает нас более свободными от всевозможных проводов и кабелей. В этой статье мы рассмотрим как подключить ноутбук к сети WiFi, а также как создать точку доступа WiFi и ещё попробуем настроить сеть между двумя ноутбуками. Все это делается очень просто, достаточно лишь следовать несложным инструкция и все у вас получится.

Как настроить WiFi на ноутбуке правильно
Итак, у нас имеется ноутбук, подключение к Интернету и WiFi роутер. Как подключить WiFi роутер подробно описано в этой статье. На всех ноутбуках процесс настройки практически ни чем не отличается. Большинство компьютеров сейчас имеет встроенный wifi модуль и это значительно облегчает нам жизнь. Как понять встроен ли wifi модуль в вашем ноутбуке весьма просто, достаточно поискать на корпусе самого ноутбука наклейки, в которых будут нарисованы значки wifi, или написано Wireless 802.11. Но если у вас напротив этих слов будут стоять звздочки, то wifi модуля может и не быть.
Поищите на клавишах ноутбука от F1 до F12 логотип WiFi, и с помощью сочетания этой клавиши с кнопкой Fn вы и включите сеть.

На многих ноутбуках имеется соответствующая кнопка включения WiFi, удостоверьтесь, что она включена и также, что ваш WiFi роутер работает.

Обычно в правом нижнем углу, в трее есть соответствующая иконка с логотипом WiFi, и мы должны на нее нажать и откроется окно с перечнем всех возможных беспроводных соединений, затем выбираем нашу сеть. Если напротив значка нарисован замок, то это значит, что сеть защищена паролем и нам потребуется ввести его для подключения.

Настройка wifi сети между ноутбуками
Если вы все ещё используете флешку для переноса файлов из одного ноутбука на другой, то переставайте это делать, ведь есть возможность передать любые файлы посредством подключения одного ноутбука к другому через сеть WiFi.
Для этого выполняем несколько простых действий. Для начала проверьте наличие поддержки WiFi сети у каждого из тех ноутбуков, которые вы собираетесь подключить, и включаем WiFi на каждом из них. Теперь на одном из ноутбуков заходим в меню «Пуск», следом «Панель управления», потом «Сетевые подключения». И смело жмем с помощью правой кнопки по значку «Беспроводное сетевое подключение» и выбираем «Свойства». Теперь нам нужно перейди во вкладку «Беспроводные сети». Теперь перед нами стоит задача в создании новой сети WiFi, для этого нажимаем на «Добавить».
Откроется окно, в котором нужно выполнить следующие действия. Для начала нам нужно дать название нашей сети. Любое. От названия не зависит качество передачи данных. Дальше отключаем функцию шифрования данных в настройках ключа, она нам не понадобится ни сейчас не в дальнейшем. И в конце нам нужно будет указать открытость проверки подлинности.
Еще не забываем ставить галочку, с помощью которой подтверждаем тот факт, что новое соединение будет настроено только между двумя ноутбуками, а точку доступа мы создавать сейчас не будем. Теперь не забываем нажать «Применить» и «ОК», затем возвращаемся в окно, которое было перед этим. Сейчас нам нужно перейти во вкладку «Общие» в которой будем заниматься настройкой всех параметров протокола для передачи данных через TCP/IP. Выделяем нужный протокол и заходим в «Свойства». Это выглядит так:
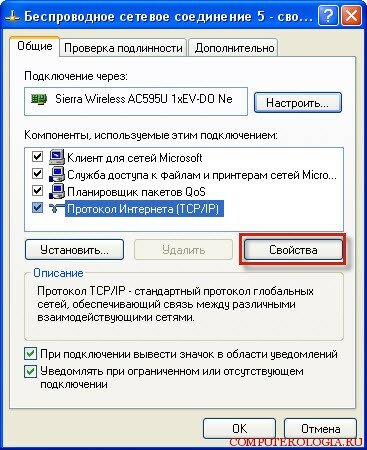
В Свойствах гам нужно нажать на «Использовать следующий IP-адрес» и ввести IP-адрес 192.168.0.1:

После этого ставим курсор в поле с названием «Маска подсети» и там появятся все нужные нам данные автоматически.

Теперь переходим к этапу настройки WiFi на втором ноутбуке. Настраиваем протокол TCP/IP точно также, единственным отличием будет IP адрес, вписываем этот: 192.168.0.2 и нажимаем «Ок».

Теперь заходим в «Сетевые подключения» и нажимаем на «Беспроводные подключения». Появится ещё одно окно, в котором нам нужно будет выбрать пункт просмотра всех доступных беспроводных сетей. Если компьютер не находит сети, то обновите этот список и она обязательно появится. Подключаемся к сети.
Для того, чтоб передать какие – либо файлы, мы должны настроить общий доступ к ним. Для этого на том файле, который вы хотите передать кликаем правой кнопкой мыши, затем выбираем её «Свойства» и идем во вкладку «Доступ», чтоб включить там пункт «Открыть общий доступ к этой папке».
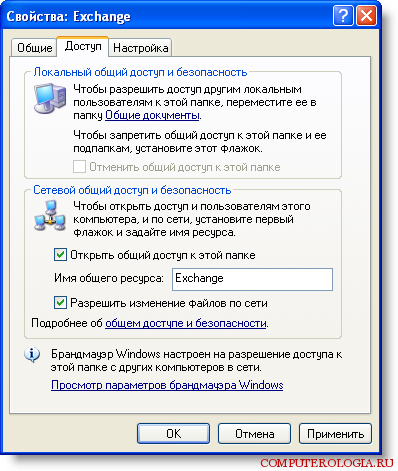
Теперь учимся смотреть содержимое этих папок. Заходим в «Пуск», потом «Выполнить». И в появившейся командной строке вводим номер IP адреса нужного ноутбука. Например : « \\192.168.0.1». И в конце нажимаем на «ОК».
Настройка ноутбука на раздачу wifi или как сделать собственную точку доступа
Всем известно, что любой ноутбук может не только принимать сигнал wifi, но и вполне щедро раздавать его. Создать точку доступа можно с помощью сторонней утилиты Connectify. О ней и пойдет речь.
Для начала нам нужно скачать программу Connectify. Бесплатной версии будет достаточно для того, чтоб подключить любое устройство к сети wifi. Прога работает очень качественно и шустро, а также имеет вполне понятный интерфейс. Процесс установки программы самый обычный и затруднений не вызовет. После установки ноутбук может запросить перезагрузку (reboot now) — смело соглашайтесь. Следом запустите программу. Вы увидите окно, в котором вам нужно будет выбрать использование бесплатной версии (Try Connectify Lite):
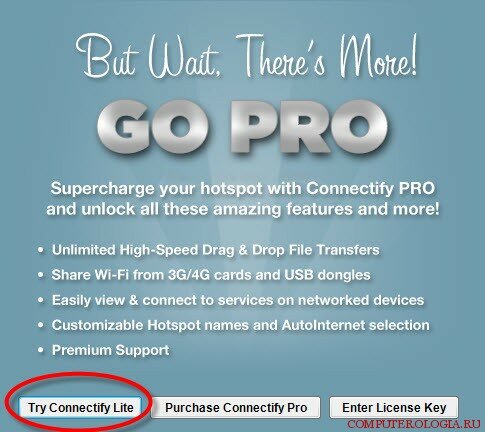
После того, как вы открыли рабочее окошко программы, справа внизу (в трее) можно будет увидеть иконку утилиты Connectify. Теперь в разделе «Hotspot Name» мы должны ввести после названия проги и тире — название нашей новой сети. Следом в «Password» — пароль (лучше из 5-ти знаков). Теперь внимательно вводим в «Internet to Share» то подключение, через которое компьютер, который будет точкой доступа подключается к интернету.
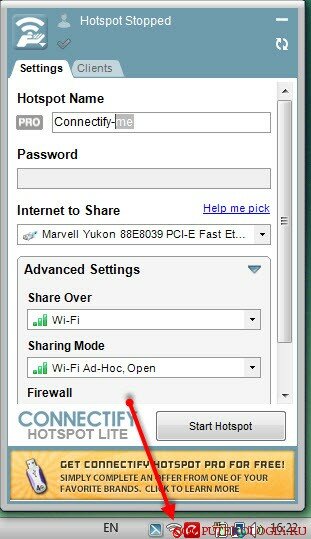
Дальше в «Share Over» выбираем путь для раздачи интернета другим пользователям. В нашем случае — это wifi. Ну и напоследок, в разделе «Sharing Mode» нам следует выбрать способ раздачи интернета (Open — без пароля, а Encrypted (WEP) — с паролем). Вот и все! Теперь жмем на «Start Hotspot» и смело раздаем направо и налево доступ в интернет! Для того, чтоб посмотреть, кто из пользователей в данный момент пользуется вашей точкой доступа — нажмите на вкладочку «Clients» и вы увидите весь список пользователей.
Надеюсь вы с легкость справились с настройкой wifi на своем ноутбуке. Не забывайте о безопасности вашей сети, ведь те данные, для которых вы открыли общий доступ могут быть доступны не только для вас и ваших друзей. Для более безопасной работы и защиты локальной сети, созданной для ваших домашних компьютеров от внешних угроз, можно использовать маршрутизатор. О том как его использовать и для чего, вы можете прочитать тут.
computerologia.ru
Как настроить WIFI на ноутбуке
 Беспроводной широкополосный доступ к разнообразным сетям получает все большее распространение. Уже почти стандартом стало наличие беспроводного доступа в интернет по WI-FI в кафе и развлекательных центрах, wifi-сети широко используются для доступа к корпоративным сетям, позволяя экономить немалые суммы на создании и поддержании громоздкой паутины проводов, не редкость WI-FI и в квартирах и домах самых обычных пользователей компьютерной техники.
Беспроводной широкополосный доступ к разнообразным сетям получает все большее распространение. Уже почти стандартом стало наличие беспроводного доступа в интернет по WI-FI в кафе и развлекательных центрах, wifi-сети широко используются для доступа к корпоративным сетям, позволяя экономить немалые суммы на создании и поддержании громоздкой паутины проводов, не редкость WI-FI и в квартирах и домах самых обычных пользователей компьютерной техники.
Ситуация упрощается благодаря наличию WI-FI-модуля в подавляющем большинстве современных моделей ноутбуков. Естественно, что став обладателем ноутбука с WI-FI-модулем, каждый хочет поскорее приобщиться к благам технического прогресса в виде доступа к разнообразным беспроводным сетям. Однако прежде чем окунуться в пучины беспроводного интернета, необходимо настроить WI-FI на ноутбуке.
1. В первую очередь необходимо включить wifi-модуль ноутбука. Как правило, для этого предназначена одна из клавиш на его клавиатуре, помеченная значком антенны и работающая в сочетании с функциональной клавишей Fn. Если на корпусе ноутбука есть индикатор, помеченный таким же значком, то в случае успешного включения WI-FI-модуля он загорится.2. Настройте сетевые параметры ноутбука так, чтобы IP-адрес он получал автоматически. Как правило, этого вполне достаточно для успешного обнаружения WI-FI-сетей и подключения к тем из них, которые предоставляют свободный доступ.3. Как правило, обнаружив доступные WI-FI-сети, операционная система покажет информацию о них и предложит к ним подключиться. Щелкните по сообщению, появившемуся в трее, выполните несколько простых шагов, предложенных мастером подключения, и вы в сети.4.Если при попытке подключиться к беспроводной сети происходит запрос SSID, это значит, что выбранная сеть не является общедоступной и защищена специальным кодом. Получить доступ к такой сети, не зная кода, невозможно. Однако если вы увидели запрос SSID, значит, вам удалось правильно настроить настроить WI-FI на ноутбуке. Если в списке доступных беспроводных сетей несколько пунктов, попробуйте подключиться к другим сетям (возможно, они окажутся общедоступными), или же приобретите карту доступа к платной сети, на ней будет указан SSID.
Как включить камеру на ноутбуке
 Для многих давно стали привычны не только бесплатные телефонные звонки через интернет по всему земному шару, но и видеозвонки и даже видеоконференции, позволяющие полноценно общаться с коллегами и друзьями по всему миру, не выбираясь из любимого кресла. Моделей ноутбуков, оснащенных встроенной видеокамерой, стало едва ли не больше, чем моделей, где камера отсутствует.
Для многих давно стали привычны не только бесплатные телефонные звонки через интернет по всему земному шару, но и видеозвонки и даже видеоконференции, позволяющие полноценно общаться с коллегами и друзьями по всему миру, не выбираясь из любимого кресла. Моделей ноутбуков, оснащенных встроенной видеокамерой, стало едва ли не больше, чем моделей, где камера отсутствует.
Веб камера постепенно становится стандартным элементом любой компьютерной системы, а большинство современных моделей ноутбуков производятся уже со встроенной веб камерой.
Практически все камеры подключаются через разъем USB 2.0 Все современные модели распознаются и устанавливаются операционными системами автоматически. Никаких драйверов при этом не надо устанавливать самим.
Проверить качество работы Веб-камеры, вы можете, войдя в панель «Настройки» -> «основные» -> «Настройки видео». Затем, следует выбрать модель вашей Веб-камеры из выпадающего меню и установить флажки на «Включить Skype видео» и «Автоматически начинать видеотрансляцию». После этих действий, вы сможете произвести тест вашей веб-камеры.
Веб-камера. Для чего она нужна? Веб-камеры изначально делались для общения и создания телеконференций через всемирную сеть (интернет). Это и на данный момент является их основным предназначением. Но у веб-камеры есть и множество других применений. Ей можно делать фото, снимать видео, вести видеонаблюдение, а с помощью некоторых современных моделей даже наблюдать за звездами. Веб-камера работает только с сетевыми мультимедийными приложениями, в которых главное не качество изображения и звука, а скорость их передачи. Когда будете выбирать веб-камеру, обязательно посмотрите на совместимость с вашей операционной системой (многие модели работают только с Windows). WEB-камера состоит из: объектива, ПЗС-матрицы, платы видеозахвата, оптического фильтра, блока сжатия видеоизображения, встроенного web-сервера, центрального процессора, сетевого интерфейса, флэш-памяти, тревожных входов/выходов и последовательных портов.
Идеальный вариант для начинающих пользователей. Камера с разрешением 640*480 пикселей, без встроенного микрофона, с автоматической наводкой на резкость и с интерфейсом USB 2.0.
Компании Intel, Logitech, Microsoft, Philips, PerfectGift, Mustek, Genius, Creative – являются признанными лидерами в области производства web-камер.
P.S. Но если Вы переустановили Windows то теперь вам нужно установить драйвера для WI-FI Как же определить для каких устройств их нужно установить? Для этого нужно запустить Диспетчер устройств. Сделать это можно через Панель управления -> Система -> Диспетчер устройств. Если на устройство не установлен драйвер, то оно будет отмечено в списке желтеньким значком. Щелкаете правой кнопкой мышки на названии устройства и в меню выбираете Свойства. Потом переходите на вкладку Сведения и выбираете там в списке ИД оборудования (это для Vista. Для Windows XP и 7 названия могут отличаться). Ваша цель найти примерно такую строку: PCI\VEN_10DE&DEV_0A34&SUBSYS_20361043&REV_A2 (цифры у вас будут отличаться, но PCI\VEN_...&DEV_... должны обязательно присутствовать). Здесь самыми важными являются два четырехзначных числа после VEN_ и DEV_. В примере выше это 10DE и 0A34. Первое из них является VEN-кодом производителя, а второе DEV-кодом устройства. Поскольку коды эти должны быть уникальны для конкретного производителя и устройства по ним можно определить производителя и модель устройства. Чтобы это сделать вы можете: Создать соответствующее сообщение в данной теме форума: Драйвера. Поиск и решение проблем. В сообщении обязательно должна быть указана строчка PCI\VEN_...&DEV_..., а также для какой операционной системы нужен драйвер. Воспользоваться сервисами вроде pcidatabase.com. В поле Vendor Search: вводите ваш VEN-код и нажимаете Search. В итоге вы получите имя производителя устройства. Если ввести ваш DEV-код в поле Device Search: и нажать Search, то вы получите список устройств от разных производителей с заданным DEV-кодом. Когда будет известен производитель и модель устройства, можно смело искать к нему драйвер. Все вопросы по поиску драйверов прошу излагать в данной теме: Драйвера. Поиск и решение проблем. В сообщении обязательно должна быть указана строчка PCI\VEN_...&DEV_... или производитель/устройство, а также для какой операционной системы нужен драйвер.
Как усилить прием WI-FI Существует несколько проверенных методов, позволяющих увеличить мощность канала Wi-Fi. Обычно это достигается путем усиления передающего устройства, а не адаптера, принимающего сигнал. 1. Сначала попробуйте усилить прием сигнала Wi-Fi. Лучше делать это без технического вмешательства в ноутбук. Отключите функции, позволяющие включать экономный режим работы адаптера. Откройте меню «Панель управления» и перейдите к пункту «Система и безопасность». Теперь найдите и откройте меню «Электропитание». Выберите план работы ноутбука, который вы используете во время подключения к беспроводным точкам доступа. 2. Нажмите кнопку «Настройка плана электропитания». Теперь выберите пункт «Изменить дополнительные параметры питания». Найдите меню «Параметры адаптера беспроводной сети» и разверните его. Теперь откройте меню «Режим энергосбережения». Выберите параметр «Максимальная производительность» при работе от батареи и от сети. Сохраните настройки питания. 3. Теперь попробуйте увеличить мощность работы Wi-Fi маршрутизатора. Естественно, самый простой и логичный способ – приобрести более мощное устройство. К сожалению, такой подход требует больших финансовых затрат. Поэтому начните с приобретения более качественной антенны. Большинство маршрутизаторов имеют собственные антенны, которые достаточно легко снимаются. 4. Изучите тип крепления антенны к оборудованию. Приобретите устройство с аналогичным креплением и подключите его к маршрутизатору. Если полученный результат вас не устроил, то попробуйте использовать подручные средства для усиления сигнала. Оголите верхнюю часть антенны, чтобы иметь возможность соединить с ней провод. 5. Возьмите кусок металлического кабеля и припаяйте его к оголенной части антенны. Второй его конец соедините с системным блоком компьютера. В данном случае лучше осуществлять соединение с задней частью блока, чтобы сигнал распространялся в противоположную от стены сторону. В качестве альтернативы системному блоку можно использовать металлическую гардину.
Добавить комментарий
www.mashuk.ru











