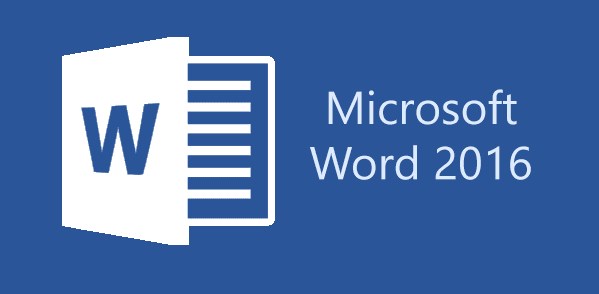Срок доставки товара в течении 1-3 дней !!!
|
|
10 основных причин для использования программы Access с Excel. Аксес программа
Развертывание приложения Access 2007 - Access
Примечание: Мы стараемся как можно оперативнее обеспечивать вас актуальными справочными материалами на вашем языке. Эта страница переведена автоматически, поэтому ее текст может содержать неточности и грамматические ошибки. Для нас важно, чтобы эта статья была вам полезна. Просим вас уделить пару секунд и сообщить, помогла ли она вам, с помощью кнопок внизу страницы. Для удобства также приводим ссылку на оригинал (на английском языке) .
Microsoft Office Access 2007 обеспечивает многофункциональную платформу для разработки приложений баз данных — компьютерных программ, в которых реализован как способ хранения данных и управления ими, так и пользовательский интерфейс, соответствующий логике бизнес-задач (логика приложения).
В данной статье рассматриваются основные вопросы, связанные с планированием развертывания, возможности программы Access 2007 Runtime и инструкции по ее загрузке. Приведен также обзор процесса развертывания приложений баз данных с использованием Access 2007. Дополнительные сведения о планировании, проектировании и развертывании приложения Access 2007 можно найти на веб-узлах MSDN и Technet, а также по ссылкам в разделе См. также данной статьи.
В этой статье:
План для развертывания
Понимание Access 2007 Runtime
Загрузка Access 2007 Runtime
Развертывание приложения Access 2007
Планирование развертывания
В первую очередь необходимо ответить для себя на следующие вопросы о способе развертывания приложения.
Следует ли разделить данные и логику?
Можно создать приложение Access 2007, в котором средства управления данными и логика приложения будут содержаться в одном файле. Такая структура приложения используется в Access 2007 по умолчанию. Объединение средств управления данными и логики приложения в одном файле обеспечивает простейший способ развертывания, но такой подход является эффективным только в том случае, если в каждый момент времени с приложением работает только один пользователь. Кроме того, этот способ связан с некоторым риском. Например, случайное удаление или повреждение файла приложения пользователем может привести к потере данных.
В большинстве случаев следует разделения данных логики управления и приложений. Это помогает улучшить:
-
Безопасность С помощью сервера для хранения данных помогает обеспечить безопасность данных.
-
Производительность Использование разделенной базы данных или сервер базы данных поможет уменьшить сетевой трафик.
-
Подлежит Новый макрокоманд для области переходов помогут вам управлять кто видит что. Передачи файлов логики разных приложение для разных пользователей.
-
Переносимость Команды « Работать автономно » и синхронизировать помогает пользователям, не входящих в office.
Способы отделение данных и логики
Одним из способов разделения данных и логики — с помощью команды Базы данных Access (на вкладке Работа с базами данных в группе " Работа с базами данных "). Команда Базы данных Access разделяет приложение базы данных в двух доступ к файлам: один для данных и один для логики. При использовании команды Базы данных Access, Access создаст файл с «_be» (значение «таблицами») добавляется к имени файла — например, если имя исходного файла базы данных «Database1.accdb», Access создаст новый файл базы данных с именем «Database1_be.accdb ."
Другой способ разделить средства управления данными и логику приложения заключается в использовании программы сервера баз данных (например, Microsoft SQL Server) для управления данными и программы Access для реализации логики приложения.
Чтобы определить, достаточно ли одного файла Access для управления данными и реализации логики приложения, обратите внимание на следующие моменты:
-
Целостность и безопасность данных. Пользователи Access 2007 должны иметь разрешения на чтение и запись для файла, содержащего логику приложения. Если объединить данные и логику в одном файле, данные будут подвержены тем же опасностям, что и логика приложения.
Приложение Access 2007 с использованием разных файлов для логики и данных позволяет обеспечить целостность данных и их защиту с помощью функций безопасности NTFS. Поскольку пользователям требуется доступ с возможностью чтения или записи только к файлу логики приложения, можно обеспечить более надежную защиту файла данных.
Для защиты приложения могут потребоваться другие средства обеспечения безопасности, например возможность управлять доступом конкретных пользователей к определенным данным. В таком случае следует использовать серверный продукт (например, SQL Server или серверную операционную систему Windows и Windows SharePoint Services) для хранения данных приложения и управления ими и программу Access для реализации логики приложения.
-
Масштабируемость. Максимальный размер файла Access 2007 составляет 2 гигабайта (ГБ). В случае текстовых данных 2 ГБ — это большой объем, однако этого может оказаться недостаточно для некоторых приложений, в частности приложений с хранением вложений в записях базы данных. Если разделить данные и логику, приложение сможет поддерживать больше данных. Если предполагается, что пользователи будут хранить большой объем данных, следует рассмотреть возможность использования нескольких файлов данных Access 2007.
Следует также ознакомиться со сведениями о масштабируемости, приведенными в спецификациях программы Access 2007. Ссылки на дополнительные сведения о спецификациях Access 2007 можно найти в разделе См. также.
-
Пропускная способность сети Необходима нескольким пользователям будет использовать приложение одновременно по сети, скорее всего возникают при объединении данных и логики в одном файле повреждению данных. Кроме того при объединении данных и логики в одном файле Access не может оптимизировать сетевой трафик, который создается в Access. Нескольким пользователям одновременно будет использовать приложение по сети, необходимо выделить данные и логика, с помощью двух или более доступ к файлам или использования продукта сервера баз данных для данных и доступ для логики приложения.
Какая сетевая среда будет использоваться?
Если ваши пользователи находятся на той же локальной сети, или если приложение не используется в сети, файл одного приложения могут выполнять в большинстве случаев.
Будет лучше, если разделения данных и логику производительности сети. Если ваши пользователи не будет отображаться на той же локальной сети, с помощью сервера для хранения и управление данными, а доступ для логики приложения.
Пользователи получат Access 2007 ?
Если на компьютерах всех пользователей будет установлена программа Access 2007, они смогут открывать и использовать приложение как любой файл базы данных Access 2007.
Если у всех или у некоторых пользователей на компьютерах не установлена программа Access 2007, при развертывании приложения потребуется развернуть программное обеспечение Access 2007 Runtime.
К началу страницы
Особенности Access 2007 Runtime
Access 2007 Runtime представляет собой программу без ограничений на свободное распространение, позволяющую лицам, на компьютерах которых не установлена программа Access 2007, использовать приложения баз данных Access 2007. При открытии базы данных Access 2007 с помощью Access 2007 Runtime база данных открывается в режиме автономного выполнения.
Что такое режим автономного выполнения?
Режим автономного выполнения — это режим работы Access 2007, в котором некоторые функции Access 2007 по умолчанию недоступны. Однако некоторые из этих недоступных функций можно сделать доступными в режиме автономного выполнения.
Какие функции недоступны в режиме автономного выполнения?
В режиме автономного выполнения недоступны следующие функции Access 2007:
-
Область переходов. Область переходов в режиме автономного выполнения недоступна. Это позволяет предотвратить доступ пользователей к произвольным объектам в приложении базы данных. В режиме автономного выполнения открывать можно только те объекты, которые доступны пользователям — например через кнопочную форму . Сделать область переходов доступной в режиме автономного выполнения невозможно.
-
Лента. По умолчанию лента в режиме автономного выполнения недоступна. Это позволяет предотвратить создание или изменение объектов базы данных пользователями, а также другие потенциально опасные действия, такие как подключение к новым источникам данных или экспорт данных непредусмотренными способами. Можно создать пользовательскую ленту, а затем связать ее с формой или отчетом. Открывать доступ к вкладкам ленты, используемой по умолчанию, в режиме автономного выполнения невозможно.
-
Режим конструктора и режим макета. Режим конструктора и режим макета для объектов базы данных в режиме автономного выполнения недоступны. Это позволяет предотвратить изменение структуры объектов в приложении базы данных. В режиме автономного выполнения включить режим конструктора или режим макета невозможно.
-
Справка. По умолчанию интегрированная справка в режиме автономного выполнения недоступна. Поскольку от вас зависит, какие функции доступны в приложении, работающем в режиме автономного выполнения, некоторые разделы стандартной интегрированной справки Access 2007 могут не подходить для лиц, использующих ваше приложение, и могут запутать их или помешать им. Если для создания пакета и развертывания приложения базы данных используются средства Access 2007 Developer Extensions, можно создать собственный файл справки для распространения вместе с приложением, работающим в режиме автономного выполнения.
Можно ли открыть базу данных Access 2007 в режиме автономного выполнения, не используя программное обеспечение Access 2007 Runtime?
Любую базу данных Access 2007 можно запустить в режиме автономного выполнения на компьютере, на котором установлена полная версия Access 2007. Чтобы использовать базу данных Access 2007 в режиме автономного выполнения, выполните одно из следующих действий:
-
Измените расширение имени файла базы данных с ACCDB на ACCDR.
-
Создайте ярлык для базы данных и включите в него параметр командной строки /Runtime.
Позволяет ли режим автономного выполнения лучше защитить базу данных?
Несмотря на то, что режим во время выполнения ограничивает доступность навигация и функциональные возможности проектирования, не следует использовать режим во время выполнения как первичный средства защиты базы данных приложения. На компьютере, где полную версию Access 2007 установлен, это возможно для пользователя открыть приложение базы данных во время выполнения как приложение обычные базы данных (то есть со всеми возможностей) и затем, чтобы изменить макет или выполнить другие нежелательные действия.
Даже если приложение базы данных развертывается на компьютерах, на которых не установлена полная версия Access 2007, пользователь сможет перенести приложение на компьютер с полной версией Access 2007 и открыть приложение базы данных для автономного выполнения как обычное приложение базы данных.
Примечание: Если вы хотите распространить Access 2007 приложения, чтобы пользователи не могут изменять структуру форм, отчетов или Microsoft Visual Basic для приложений (VBA) модули, рассмотрите возможность использования компилированный двоичный файл (accdbe). Дополнительные сведения об использовании компилированный двоичный файл в разделе какой формат файла для использования решить, читайте дальше в этой статье.
К началу страницы
Загрузка Access 2007 Runtime
Чтобы загрузить Access 2007 Runtime из центра загрузки корпорации Майкрософт, щелкните ссылку в разделе См. также.
К началу страницы
Развертывание приложения Access 2007
Для развертывания приложения Access 2007 необходимо как минимум выполнить следующие задачи:
-
Создание приложения. В приложении пользователям должны предоставляться способы открывать и использовать объекты базы данных. Если в приложении не предусмотрены соответствующие средства, для работы с приложением пользователям потребуется установить на свои компьютеры Access 2007. Более того, невозможно будет предсказать, как пользователи будут переходить между элементами приложения, и будет сложнее предоставить полную документацию к приложению. К тому же, если пользователи будут открывать приложение с помощью программного обеспечения Access 2007 Runtime, встроенные средства переходов Access 2007 будут недоступны.
Один из подходов — Создание формы, которая содержит кнопки, открытия объектов базы данных или выполнять другие действия, а затем укажите эту форму в качестве формы по умолчанию для открытия при запуске приложения.
Как указать форму по умолчанию, чтобы открыть?
-
Нажмите кнопку Microsoft Office
 , а затем — Параметры Access.
, а затем — Параметры Access. -
В левой области диалогового окна Параметры Access выберите категорию Текущая база данных.
-
В области справа в разделе Параметры приложений выберите форму, требуется с помощью поля со списком Формы, отображаемой по умолчанию.
Можно также создавать настраиваемые ленты и свяжите, ленты с помощью формы, которая открывается при запуске приложения. Дополнительные сведения о создании настраиваемой ленты воспользуйтесь ссылками в разделе См.
-
-
Установка приложения Существует несколько вариантов и соображений для установки приложения. Требуется развернуть определенного формате лучше контролировать, как пользователи будут использовать приложение. Кроме того вы пакет приложения, чтобы упростить установить или развертывания отдельные наборы данных и логики компонентов.
Дополнительные сведения об этих вариантах можно найти в следующих разделах.
Выбор формата файла
При развертывании приложения можно использовать четыре формата файлов Access 2007.
-
ACCDB. Этот формат по умолчанию используется в Access 2007. При развертывании приложения в этом формате пользователям доступны большинство параметров настройки и вариантов перехода между элементами приложения любыми способами по их выбору. Если необходимо обеспечить, чтобы пользователи не могли изменить структуру приложения, следует использовать формат файла ACCDE. Кроме того, пользователю сложно определить, изменялся ли файл ACCDB после упаковки — чтобы это было ясно, следует использовать формат ACCDC.
-
ACCDC. Этот формат известен также как файл развертывания Access. В нем содержится файл приложения и цифровая подпись, связанная с этим файлом. Этот формат файла позволяет гарантировать, что файл приложения не изменялся после упаковки. Этот формат можно применить к файлу Access 2007 в используемом по умолчанию формате (ACCDB) или к откомпилированному двоичному файлу Access 2007 (ACCDE).
В файл развертывания Access можно поместить только один файл приложения. Если приложение состоит из отдельных файлов для данных и логики, их можно упаковать по отдельности.
Дополнительные сведения об использовании файл Access развертывания в разделе упаковать и подписать базы данных Access 2007.
-
ACCDE. Этот формат известен также как откомпилированный двоичный файл. В Access 2007 откомпилированный двоичный файл представляет собой файл приложения базы данных, сохраненный с откомпилированным кодом VBA. В откомпилированном двоичном файле Access не остается исходного кода VBA.
Для открытия откомпилированного двоичного файла Access 2007 можно использовать программное обеспечение Access 2007 Runtime. Однако по умолчанию в Runtime расширение имени файла ACCDE не распознается. Чтобы открыть откомпилированный двоичный файл с помощью Access 2007 Runtime, создайте ярлык, указывающий на программное обеспечение Runtime, и включите путь к откомпилированному двоичному файлу, который требуется открыть.
Важно: При создании компилированный двоичный файл с помощью Access 2007 с пакетом обновления 1, пользователи не удается открыть компилированный двоичный файл с помощью полной версии Access 2007 не установлен пакет обновления 1. Чтобы устранить эту проблему, нужно установить пакет обновления 1.
Как сохранить файл Access 2007 как компилированный двоичный файл?
-
В Access 2007 откройте базу данных (файл с расширением ACCDB), которую требуется сохранить как откомпилированный двоичный файл (с расширением ACCDE).
-
На вкладке " Работа с базами данных ", в группе " Работа с базами данных " нажмите кнопку Сделать ACCDE.

-
В диалоговом окне Сохранить как перейдите к папке, в которой требуется сохранить файл, введите имя файла в поле Имя файла и нажмите кнопку Сохранить.
-
-
.accdr В этом формате позволяет развернуть приложение, которое открывается в режиме выполнения. Развертывание приложения во время выполнения поможет вам управлять способом, что она используется, хотя это не средства защиты приложения. Дополнительные сведения о режиме выполнения обратитесь к разделу Общие сведения Access 2007 Runtime.
Упаковка и установка приложения
Простейший способ установки приложения заключается в предоставлении пользователям файла приложения базы данных. Однако если планируется развертывать приложение для большого числа пользователей или выполнять развертывание приложения неоднократно, следует использовать служебную программу создания пакета программ, например мастер упаковки решения из Access 2007 Developer Extensions, для упаковки приложения в файл пакета установщика Windows (с расширением MSI). Затем этот пакет можно использовать для установки приложения.
Мастер упаковки решения позволяет:
-
Создать пользовательский ярлык для приложения. Эта функция мастера упрощает открытие откомпилированного двоичного файла пользователями, запускающими приложение с помощью Access 2007 Runtime.
-
Добавить папку установки в качестве надежного расположения.
-
Автоматически установить программное обеспечение Access 2007 Runtime на компьютер пользователя, если оно еще не установлено.
-
Включить в пакет с приложением другие файлы, например пользовательский файл справки.
-
Создать или изменить параметры реестра.
-
Распространить лицензионное соглашение с конечным пользователем.
-
Добавить сведения о приложении в список Установка и удаление программ на панели управления.
Дополнительные сведения о загрузке и использовании Access 2007 Developer Extensions см. по ссылкам в разделе См. также.
Упаковка разделенной базы данных
Мастер упаковки решения из Access 2007 Developer Extensions не поддерживает возможность использования нескольких путей установки. Если компоненты приложения, отвечающие за данные и логику, разделены и для упаковки приложения используется программное обеспечение Access 2007 Developer Extensions, может потребоваться вручную установить файлы данных Access 2007 в соответствующее расположение, например на файловый сервер.
В приложении, в котором компоненты, отвечающие за данные и логику, разделены, для связи этих двух компонентов используются связанные таблицы. Поскольку сети бывают разные, указывать путь для установки обоих компонентов нерационально. В большинстве случаев мастер упаковки решения используется только для компонента, отвечающего за логику.
Если информации о путях установки обоих компонентов достаточно, можно создать два пакета с помощью мастера упаковки решения, указав путь установки для каждого компонента.
К началу страницы
Упаковка и подписывание базы данных Access 2007
Примечание: Эта функция называется «упаковка», однако она не позволяет выполнять те же задачи, что и мастер упаковки решения из Access 2007 Developer Extensions. С помощью функции, описанной в данном разделе, можно упаковать файл Access 2007 и добавить к пакету цифровую подпись, чтобы показать пользователям, что файл является надежным.
В Access 2007 процесс добавления подписи и распространения базы данных выполняется проще и быстрее, чем в предыдущих версиях Access. После создания файла с расширением ACCBD или ACCDE его можно упаковать, добавить к пакету цифровую подпись, а затем распространить подписанный пакет другим пользователям. С помощью функции упаковки и добавления подписи можно поместить базу данных в файл развертывания Access (файл с расширение ACCDC), добавить к пакету подпись, а затем поместить подписанный пакет в указанную папку на компьютере пользователя. Затем пользователи могут извлечь базу данных из пакета и работать непосредственно в этой базе данных (не в файле пакета).
Приступая к созданию пакета и добавлению подписи, следует помнить о следующих особенностях:
-
Упаковка базы данных и подписывание пакета — это способы сообщить о надежности. При получении пакета подпись подтверждает, что база данных не была изменена. Если пользователь доверяет автору, он может использовать содержимое пакета.
-
Новая функция упаковки и добавления подписи применяется только к базам данных, сохраненным в формате Access 2007. В Access 2007 предоставляются инструментальные средства из более ранних версий Microsoft Office, которые можно использовать для добавления подписи и распространения баз данных, созданных в форматах более ранних версий. Средства из более ранних версий Office невозможно использовать для добавления подписи и развертывания файлов, созданных в новых форматах Access 2007.
-
В пакет можно добавить только один файл базы данных.
-
При упаковке и подписывании базы данных подпись кода добавляется ко всем объектам файла базы данных, а не только к макросам или модулям кода. Кроме того, в процессе упаковки и добавления подписи файл пакета сжимается с целью сократить время загрузки.
-
Можно извлекать базы данных из файлов пакетов, размещенных на серверах Windows SharePoint Services 3.0.
В следующих разделах описывается, как создать подписанный файл пакета и использовать базу данных из подписанного файла пакета.
Примечание: Для выполнения этих действий, необходимо иметь по крайней мере один сертификат безопасности. Если у вас нет сертификата, установленных на компьютере, можно создать с помощью средства SelfCert. Сведения о создании сертификат безопасности частной читайте в статье защиты базы данных Access 2007.
Создание подписанного пакета
-
Откройте базу данных, которую требуется упаковать и подписать.
-
Нажмите Кнопку Microsoft Office
 , нажмите кнопку Опубликовать и нажмите кнопку упаковать и подписать.
, нажмите кнопку Опубликовать и нажмите кнопку упаковать и подписать. -
В диалоговом окне Выбор сертификата выберите цифровой сертификат и нажмите кнопку ОК.
Появится диалоговое окно Создать подписанный пакет Microsoft Office Access.
-
В списке Сохранить в выберите папку для подписанного пакета базы данных.
-
В поле Имя файла введите имя для подписанного пакета, а затем нажмите кнопку Создать.
В Access создается файл с расширением ACCDC, который помещается в указанную папку.
Извлечение и использование подписанного пакета
-
Нажмите кнопку Microsoft Office
 , а затем — Открыть.
, а затем — Открыть. -
В диалоговом окне Открыть в качестве типа файла выберите Подписанные пакеты Microsoft Office Access (*.accdc).
-
В списке Поиск в укажите папку, в которой содержится файл с расширением ACCDC, выберите файл и нажмите кнопку Открыть.
-
Выполните одно из следующих действий.
-
Если решено доверять цифровому сертификату, который был применен к пакету для развертывания, появится диалоговое окно Извлечь базу данных в. Перейдите к шагу 5.
-
Если вы еще не указывали, нужно ли доверять цифровому сертификату, появится консультативное сообщение.
-

-
Если вы доверяете базе данных, нажмите кнопку Открыть. Если вы доверяете всем сертификатам от данного поставщика, щелкните Доверять всему от издателя. Появится диалоговое окно Извлечь базу данных в.
-
-
-
В списке Сохранить в выберите местоположение для извлеченной базы данных, а затем в поле Имя файла введите другое имя для извлеченной базы данных.
Если вы сомневаетесь в том, можно ли доверять сертификату, см. статью Определение надежности цифровой подписи, в которой приведены основные сведения о проверке дат и других элементов сертификата для определения того, действителен ли он.
К началу страницы
support.office.com
Тема : Работа с программой Microsoft Access
Лабораторная работа №3
Тема: Работа с программой Microsoft Access.
Цель работы: Ознакомиться и получить навыки работы с программой Microsoft Access 2010.
Краткие сведения из теории
Приложение Access является программой, входящий в пакет Microsoft Office и предназначено для работы с базами данных.
База данных. Термин база данных можно применить к любой совокупности связанной информации, организованной по определенным правилам, предусматривающим общие принципы хранения, поиска и манипулирования данными, которые относятся к определенной предметной области.
Система управления базами данных (СУБД) – прикладное программное обеспечение, обеспечивающих создание БД и организацию данных.
Реляционная БД. В реляционных БД информация хранится в одной или нескольких таблицах.
Таблица – это набор данных по конкретной теме. Данные в таблице располагаются в строках (записи). Каждая строка таблицы является набором именованных полей, которые могут хранить самую разнообразную информацию. Однотипные поля разных записей образуют столбец таблицы.

Рисунок 1- Окно программы Access
Поле это элементарная единица логической организации данных, которая соответствует отдельной неделимой единице информации – атрибуту. Каждому полю дается имя поля – идентификатор.
Запись - это совокупность логически связанных полей. Каждая запись должна однозначно идентифицироваться уникальным ключом записи.
Задание 1. Создание базы данных для учета книг в библиотеке.
Выполните действие: «Пуск – Все программы – Microsoft Access». После этого открывается окно программы, как показано на рисунке 1.
Введите в строке «имя файла» название базы данных. В нашем случае «Библиотека». Щелкните на пиктограмму папки и выберите путь к файлу «Библиотека» Для завершения операции нажмите кнопку «Создать». На экране появляется окно (рис. 2).

Рисунок 2 – Главное окно Microsoft Access
Создание таблицы в режиме конструктора.
Главное окно Microsoft Access позволяет создавать таблицы, запросы, формы, отчеты, страницы в режиме конструктора и с помощью мастера.
Щелкните мышкой на «Создание таблицы в режиме Конструктора».
Введите в ячейки данные, как это показано на рисунке 3. В режиме конструктора задается структура таблицы, в которой будут храниться данные.
Имя поля – приводится название поля.
Тип данных – тип данных, хранимых в поле (текстовый, числовой, логический, денежный, поле OLE, гиперссылка, мастер подстановок).
Описание - приводится описание типа вводимых данных.
Размер поля – число символов выделенных для отображения данных.

Рисунок 3– Создание макета таблицы в режиме Конструктора
Таблица 1. Структура первой таблицы БД - «Библиотека»
| Имя поля | Описание | Длина |
| Название | Название произведения | 50 |
| Автор | Автор произведения | 25 |
| Наличие | Есть /нет | |
| Код_категории | Категория_книги | 3 |

Рисунок 4– Создание структуры таблицы «Таблица 1»
Каждая таблица Microsoft Access должна содержать хотя бы 1 ключевое поле. Для того, чтобы задать ключевое поле, необходимо щелкнуть правой кнопкой мыши на поле «название» и выберете «ключевое поле» из контекстного меню. Для завершения действия нажмите кнопку «Сохранить».
Создайте в режиме конструктора еще одну таблицу со следующими параметрами и назовите ее «Книги». Задайте ключевое поле «Код».
Таблица 2. Параметры таблицы «Книги»
| Имя поля | Описание | Длина |
| Код | Счетчик | 3 |
| Название | Название произведения | 50 |
| Год издания | Год издания произведения | 4 |

Рисунок 5- Создание структуры таблицы «Книги»
Настройка связи между таблицами
В структуре нашей базы данных уже есть две таблицы. Однако, они пока существуют независимо и наша цель связать их. Для этого необходимо задать параметры связей между таблицами.
Откройте окно Схема данных (см. рис. 6). Для этого надо нажать кнопку  на панели инструментов Microsoft Access или выбрать пункт меню Работа с базой данных - Схема данных.
на панели инструментов Microsoft Access или выбрать пункт меню Работа с базой данных - Схема данных.
При первом обращении к окну "Схема данных" вам сразу будет предложено и окно добавления новых таблиц. В дальнейшем это окно можно будет вызвать через контекстное меню окна схемы данных, пункт меню "Связи/Добавить таблицу" или кнопку  панели инструментов.
панели инструментов.
Добавьте в схему данных таблицы "книги" и "категории". Закройте окно добавления таблиц.

Рисунок 6- Окно Схемы данных
Откройте окно Изменение связей для настраиваемой связи (рис. 7). Это можно сделать через контекстное меню линии связи или выделив линию связи щелчком мыши и дав команду меню Связи - Изменить связь.

Рисунок 7- Изменение связей между таблицами
Установите флажок - Обеспечение целостности данных. Можно также согласиться на каскадное обновление и удаление связанных полей, однако для нашей базы данных это не является необходимым. Дайте подтверждение на изменение связей (нажмите кнопку "ОК").
Включение флажка Обеспечение целостности данных позволяет защититься от случаев удаления записей из одной таблицы, при которых связанные с ними данные других полей окажутся без связи. Чтобы условие целостности могло существовать, поле основной таблицы должно обязательно быть ключевым, и оба поля должны иметь одинаковый тип. Флажки "каскадное обновление связанных полей" и "каскадное удаление связанных полей" обеспечивают одновременное обновление или удаление данных во всех подчиненных таблицах при их изменении в главной таблице.
Обратите также внимание, что концы линии связи в окне схемы данных после включения флажка обеспечения целостности данных помечены знаками "1" и "бесконечность". Это означает, что в качестве значений поля из связанной таблицы могут выступать только значения из соответствующего поля основной таблицы и каждое значение из поля основной таблицы может много раз встречаться в поле связанной таблицы (связь "один ко многим").
Сохраните макет схемы данных, дав команду меню Файл - Сохранить или нажав кнопку  на панели инструментов. Закройте окно Схема данных.
на панели инструментов. Закройте окно Схема данных.
Заполнение нашей базы данных начнем с таблицы Книги, так как данные этой таблицы будут в дальнейшем использоваться при заполнении таблицы1.
Откройте таблицу Книги. Это можно сделать, дважды щелкнув мышью по значку таблицы в окне "База данных", или выделить этот значок и нажать на кнопку Открыть указанного окна. Мышью задайте размеры окна таблицы, а также размеры отдельных полей.

Рисунок 8- Заполнение таблицы «Книги»
После заполнения таблицы данными - закройте ее. Вам будет предложен вопрос о сохранении макета таблицы. Обратите внимание, что речь идет о сохранении макета (т.е. таких параметров, как ширина столбцов и т.п.), а не введенных данных. Вводимые данные записываются сразу же после завершения заполнения всех полей записи (при переходе к заполнению полей новой записи). Если макет таблицы в процессе работы не изменялся, то никаких дополнительных вопросов не предлагается.
Откройте таблицу 1, заполните ее приведенными ниже данными:
В столбец «Название» и «Автор» вы вводите соответствующие данные книги. В столбец «Наличие» вы ставите галочку, если книга в библиотеке, и оставляете ее пустой, если она на руках у читателя. В столбце «Код_категории» вы выбираете жанр книги (число от 1 до 100).
После заполнения сохраните таблицу. Таблицу можно дополнять и изменять по мере необходимости.
Создание запроса
Для создания запроса воспользуйтесь окном, изображенном на рис. 9. Выберите закладку «Запросы» и Меню «Создание запроса в режиме конструктора». Появится окно следующего вида:

Рисунок 9- Создание запроса
Добавьте таблицы «Таблица 1» и «Книги». В окне появится схема связанных таблиц:

Рисунок 10– Создание запроса в режиме Таблицы
Таблица запроса заполняется путем выбора необходимых значений из ниспадающего меню. Если значение будет выводиться на экран, в нужных полях ставится галочка. Сохраните запрос, закройте, и дважды щелкните по нему мышкой, и он откроется в режиме таблицы. Внешний вид показан на рисунке 10.
Однако в такой форме в запрос будут включены все книги, включенные в базу данных, что не всегда удобно.
Аналогично мы создаем запрос для получения информации о романах, находящихся в базе данных.
В поле «Код_категории» мы вводим условие отбора «Ром», что соответствует жанру роман. Причем, значения поля на экран не выводим. Запрос сохраняем под названием «романы», закрываем и открываем в режиме таблицы.
Таким образом, запрос содержит информацию только о книгах, относящихся к жанру романов. Аналогично можно сделать запрос о любом другом жанре, введенном в таблицу «категории».
Формы.
Просмотреть, добавить, отредактировать данные в базе данных можно, если создать форму. Пример формы в режиме Конструктора показан на рисунке 11.

Рисунок 11– Окно Формы в режиме Конструктора
Она была создана следующим образом: открывается в окошке, приведенном на рисунке 2 закладка «Формы» - «Создание формы с помощью мастера». Переносим необходимые поля из окна «Доступные поля» в окно «Выбранные поля». В нашем примере необходимо выбрать все.
Далее мастер предложит вам выбрать внешний вид Формы и предложит ввести имя, под которым форма будет сохранена. Просто нажимайте кнопку «Далее».
Отчет.
Если окно формы предназначено для работы на компьютере, то предназначение отчета - сформировать документ, содержащий все требуемые данные для печати. Создается он аналогично созданию «Формы»: «Отчеты» -«Создание отчета с помощью мастера». Для этого следует выбрать источник формирования отчета, выбрать необходимые поля, желаемым образом его оформить и выдать на печать.

Рисунок 12– Внешний вид Отчета
Задание 2 (творческое).
Создать базу данных в соответствии со своим вариантом. Для каждого варианта необходимо:
Самостоятельно подготовить данные для таблиц, описать поля, выбрать типы данных, задать размеры полей;
Заполнить таблицы данными (по 8 строк в каждой таблице), задать ключевые поля;
Создать схему связи данных;
Создать различные запросы (два) на основе одной и двух таблиц;
Создать формы (две), отредактировать в режиме конструктора;
Создать отчеты (два), отредактировать в режиме конструктора;
Создать кнопочную форму к БД.
Варианты заданий
Вариант 1. Создать БД в Access «Спортивные звезды».
Вариант 2. Создать БД в Access «Электробытовые товары»
Вариант 3. Создать БД в Access «Аптека».
Вариант 4. Создать БД в Access «Компьютеры».
Вариант 5. Создать БД в Access «Продажа авиабилетов».
Вариант 6. Создать БД в Access «Звезды эстрады».
Вариант 7. Создать БД в Access «Телефонный справочник».
Вариант 8. Создать БД в Access «Автомобили».
Вариант 9. Создать БД в Access «Туристическое агентство».
Вариант 10. Создать БД в Access «Отдел кадров».
Вариант 11. Создать БД в Access «Здоровый образ жизни».
Вариант 12. Создать БД в Access «В мире животных».
Контрольные вопросы
Что такое база данных?
Что такое Таблица?
Какие существуют типы данных для полей таблицы?
Что такое запись, поле?
Для чего используют ключевое поле?
Назовите основные виды СУБД.
Назовите основные типы моделей данных в СУБД.
Для чего предназначены формы?
Для чего предназначены запросы?
Как создать отчет?
Какая база данных строится на основе таблиц?
gigabaza.ru
Access для чайников
Программа Microsoft Access — это очень мощный и удобный набор инструментов для создания и использования как простых, так и самых сложных баз данных без знания специальных языков программирования.Данный раздел представляет собой access для чайников — видеоуроки, которые позволят Вам легко освоить основные навыки работы с базами данных, созданием, редактированием и использованием их не только в учебных, но и личных целях.Наши видеоуроки по программе access разделены по основным темам:
- основные понятия баз данных, термины и определения
- порядок создания и настраивания таблиц для хранения данных в базе
- работа с данными в таблицах: принципы фильтрации и сортировки
- создание запросов — от самых простых до сложных с использованием языка SQL
- формирование отчетов для представления данных таблиц и запросов в виде документов
- создание форм — пользовательского интерфейса для работы с базой данных access.
После просмотра видеоуроков Вы получите основные знания и навыки работы с программой аксесс.

Определение полей в окне конструктора Таблицы С целью определения полей в Таблице, в конструкторе нам необходимо задать следующие поля: Тип данных Имя поля Свойства поля Описание в виде краткого комментария. Есть вкладка Общие, где расположены строки свойств поля, включая значение по умолчанию, максимально возможный размер, подпись – она показывается в заголовке столбца и т.д. Подстановка

Перед тем, как рассмотреть создание таблиц в Access, определим некоторые важные понятия. Таблица — основное место, где хранятся данные в базе. Перед ее созданием спланируйте структуру базы на бумаге, так вы избежите дублирования информации, сможете четко понять, сколько и какие таблицы вам нужны, что именно будет в каждой из них. Самые важные моменты, которые нужно

Итак, что же такое база данных и из чего она состоит? В данной статье мы рассмотрим понятие базы данных, основные объекты access и их назначение. Понятие базы данных База данных представляет собой файл или несколько файлов, необходимых для хранения, а также обработки большого количества упорядоченных данных, касающихся одной тематики. Если говорить проще, это целый склад
www.informburo.com.ua
10 основных причин для использования программы Access с Excel
Access и Excel предоставляют команды для подключения к данным в списках SharePoint. В программе Excel существует только для чтения (одностороннюю) подключения к связанные списки SharePoint; в то время как Access позволяет чтения и записи (двустороннем) данных в связанных списков SharePoint. Access и SharePoint перечислены рабочих прекрасно друг с другом. Типы данных Access и SharePoint — форматированного текста, например на добавление только (для поддержки отслеживания журнал изменений в поле memo), вложений, "Счетчик", поиск и многозначных полей — сделать интеграция и мало, если таковые имеются несоответствия данных.
После связывании данных в списках SharePoint в базу данных Access, даже может потребоваться данными в автономном режиме в локальную базу данных Access, работать с данными на локальном компьютере и снова подключите списка SharePoint на сайте SharePoint, чтобы отправить все изменения. Все конфликтующие изменения данных, внесенных другими пользователями будет осуществляться с помощью мастера разрешения конфликтов. Формы и отчеты, созданные в Access на основе тех же данных, но связанные со списками SharePoint.
Excel предоставляет следующие возможности интеграции с SharePoint Server.
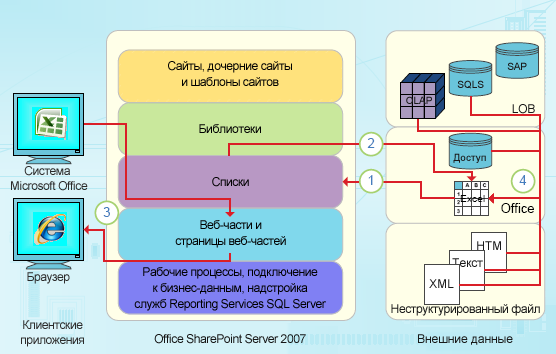
1. Можно выполнить однократный импорт данных листа Excel в список SharePoint или экспортировать такие данные в список SharePoint для создания постоянного одностороннего подключения к данным.
2. Постоянное одностороннее подключение к данным можно использовать для обновления данных на листе Excel из списка SharePoint.
3. Публикация книг Excel в службы Excel и отображения и взаимодействовать с данными с помощью веб-части Excel Web Access на страницу веб-частей.
4. Импорт (подключиться) данные в книгу Excel из серверы OLAP, базы данных SQL Server и Access и плоские файлы.
Microsoft Access предоставляет следующие возможности интеграции с SharePoint Server.
1. Можно выполнять однократный импорт или экспорт данных между представлениями Access и списком SharePoint.
2. связывание данных между таблицами Access и списка SharePoint путем создания постоянных двунаправленное подключение. (Список обновленные данные в видят в таблице Access; обновленные данные таблицы Access могут быть видны в списке).
3. Поддерживается автономное обновление данных в Access с последующей синхронизацией обновлений и разрешением конфликтов.
4. Данные списка можно отображать и изменять в таблицах, формах и отчетах Access.
Дополнительные сведения см. в статьях:
support.office.com
Бесплатные альтернативы Microsoft Access
Microsoft Access является самой популярной базой данных, используемой многими организациями в настоящее время. Простота и удобство использования обуславливают его широкое распространение среди пользователей для создания простых баз данных. К сожалению, последний выпуск Microsoft Office Office 2010 не включает в себя Microsoft Access в Home Edition, и вы вынуждены заплатить некоторую дополнительную сумму (которая может доходить до $ 495!), чтобы получить доступ к приложению. К счастью, существуют некоторые бесплатные альтернативы Microsoft Access, предоставляющие аналогичные функции. Они доступны как в качестве самостоятельных приложений, так и как часть другого офисного пакета.
OpenOffice Base
Вы, возможно, слышали о Apache OpenOffice suite, лучшей бесплатной альтернативе Microsoft Office, которая предлагает много инструментов, включая Base. Base является неотъемлемой частью OpenOffice и является полнофункциональным приложением управления базами данных, которые могут быть использованы как пользователями дома, так и опытными пользователями для создания приложений баз данных и доступа к информации с помощью таблиц, запросов, форм и отчетов.
Base предлагает множество пользовательских настроек, которые помогут вам легко и быстро создать дизайн базы данных с использованием собственного встроенного движка HSQL базы данных, а также имеет возможность подключения к другим СУБД, включая MySQL, MS Access, Adabas D и PostgreSQL.
Кроме того, Base обеспечивают поддержку ODBC и JDBC драйверов, что позволяет подключаться практически к любой базе данных, присутствующей в вашей системе. Скачать бесплатно и дать ему попробовать!
Лицензия: бесплатно
ОС: Windows,
Скачать: загрузить OpenOffice Base.
Kexi
Следующая в списке Kexi - другая достойная бесплатная альтернатива Microsoft Access. Это отдельное приложение, которое предлагает удобный интерфейс для создания баз данных и доступа к информации из них с помощью запросов и сценариев. Интересная вещь о Kexi: он имеет возможность хранить данные на серверах баз данных, помимо хранения его на локальной машине.
Еще одна интересная особенность в том, что Kexi он совместим с огромным количеством платформ, включая Windows, Linux, Mac, Solaris и FreeBSD. Kexi поставляется с многофункциональным дизайнера, который позволяет конструировать все виды баз данных; кроме того, приложение обеспечивает выделенный вид SQL для создания более сложных запросов. Также можно импортировать существующие данные из Microsoft Access или экспортировать данные из базы Kexi на MySQL или популярный PostgreSQL сервера.
Лицензия: бесплатно
ОС: Windows, Mac, Linux, Solaris, FreeBSD
Скачать: загрузить Kexi.
AxisBase

Далее идет AxisBase, свободная система баз данных, состоящая из настольных инструментов и сервера базы данных. Она использует уникальный подход к хранению данных, видимых извне серверов баз данных (например, MySQL или SQL Server) и позволяет обрабатывать их так же, как локально хранимые данные.
AxisBase направлена на предоставление лучшего дизайнерского решения конечным пользователям и пытается создать инструменты базы данных, которые помогут им в разработке приложений в простой и увлекательной форме.
AxisBase абсолютно бесплатна и представляет хорошую алтернативу Microsoft Access.
Лицензия: бесплатно
ОС: Windows
Скачать: загрузить AxisBase.
LibreOffice Base
LibreOffice (похож на Apache OpenOffice) офисный пакет с открытым исходным кодом для Windows, Linux и Mac. Это хорошая бесплатная альтернатива Microsoft Office, обеспечивающая полную поддержку всех форматов файлов Microsoft Office.
Как и OpenOffice, LibreOffice содержит Base, модульный компонентом, поддерживающий такую же функцию как Microsoft Access и позволяющий легко создавать базы данных. База поставляется упакованной с HSQL и предлагает мастера поддержки, чтобы помочь начинающим пользователям создавать свои базы данных.
LibreOffice Base идеально подходит для создания как простых, так и сложных приложений баз данных. Обеспечивает поддержку плоских файлов Dbase, JDBC/ODBC драйверов и других баз данных, как MS Access, MySQL, Adabas D и PostgreSQL. Скачать бесплатно и дать ему попробовать.
Лицензия: бесплатно
ОС: Windows, Linux, Mac, BSD
Скачать: загрузить Base LibreOffice.
Glom
Glom является открытым альтернативным ПО для Microsoft Access и FileMaker Pro, что позволяет проектировать базы данных и их пользовательский интерфейс, полная простота и отсутствие необходимости знаний в области программирования. Glom использует PostgreSQL в качестве базы данных учетных записей, однако, он не может редактировать базы данных, которые не созданы в нем.
Некоторые функции высокого уровня включают в себя поиск, отношения, раскрывающийся выбор, поиск, отчеты, смежные области, вычисляемые поля и т.д.
Glom является простой, но передовой системой проектирования баз данных.
Лицензия: бесплатно
ОС: Windows, Linux
Скачать: загрузить Glom.
Оставьте свой комментарий
Добавить комментарий
| Следующая > |
pro-spo.ru