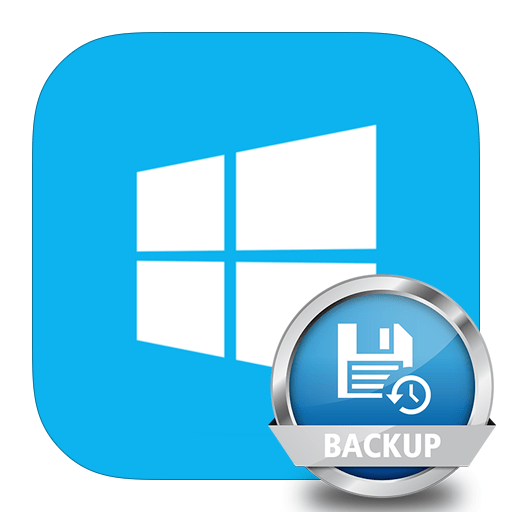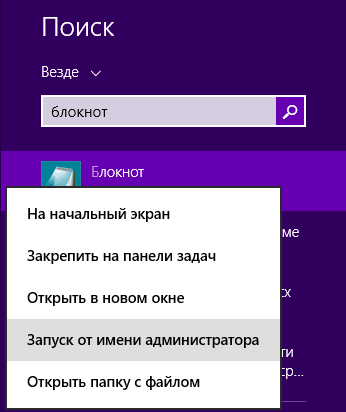Срок доставки товара в течении 1-3 дней !!!
|
|
Командная строка как инструмент для форматирования флешки. Как отформатировать флешку полностью
Форматирование флешки через командную строку

Одним из способов отформатировать флешку является использование командной строки. Обычно к нему прибегают в случае, когда стандартными средствами это сделать невозможно, например, из-за возникающей ошибки. Как происходит форматирование посредством командной строки, мы рассмотрим далее.
Форматирование флешки через командную строку
Мы рассмотрим два подхода:
- через команду «format»;
- через утилиту «diskpart».
Их отличие в том, что ко второму варианту обращаются в более сложных случаях, когда флешка ни в какую не хочет форматироваться.
Читайте также: Что делать, если флешка не форматируется
Способ 1: Команда «format»
Формально Вы проделаете все то же, что и в случае стандартного форматирования, но только средствами командной строки.
Инструкция в данном случае выглядит следующим образом:
- Вызов командной строки можно осуществить через утилиту «Выполнить» («WIN»+«R»), введя команду «cmd».
- Наберите команду format F:, где F – присвоенная вашей флешке буква. Дополнительно можно указать настройки: /FS – файловая система, /Q – быстрое форматирование, /V – имя носителя. В итоге команда должна быть примерно в таком виде: format F: /FS:NTFS /Q /V:FleHka. Нажмите «Ввод».
- Если Вы увидели сообщение с предложением вставить диск, значит, команда введена верно, и можно нажимать «Ввод».
- Следующее сообщение говорит об окончании процедуры.
- Можно закрывать командную строку.




При возникновении ошибки, можно попытаться проделать то же самое, но в «безопасном режиме» – так никакие лишние процессы не помешают форматированию.
Читайте также: Как вернуть удаленные файлы с флешки
Способ 2: Утилита «diskpart»
Diskpart – специальная утилита для управления дисковым пространством. Ее широкий функционал предусматривает форматирование носителя.
Чтобы воспользоваться данной утилитой, сделайте вот что:
- После запуска «cmd», наберите команду diskpart. Нажмите «Enter» на клавиатуре.
- Теперь вбейте list disk и в появившемся перечне найдите вашу флешку (ориентируйтесь на объем). Обратите внимание на то, под каким она номером.
- Введите команду select disk 1, где 1 – номер флешки. Затем следует очистить атрибуты командой attributes disk clear readonly, очистить флешку командой clean и создать первичный раздел командой create partition primary.
- Осталось прописать format fs=ntfs quick, где ntfs – тип файловой системы (при необходимости указывается fat32 или другой), quick – режим «быстрого форматирования» (без этого данные полностью удалятся и их невозможно будет восстановить). По завершении процедуры просто закройте окно.
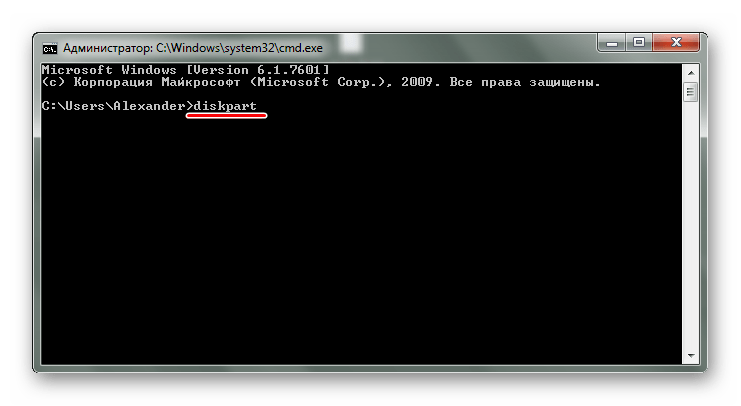


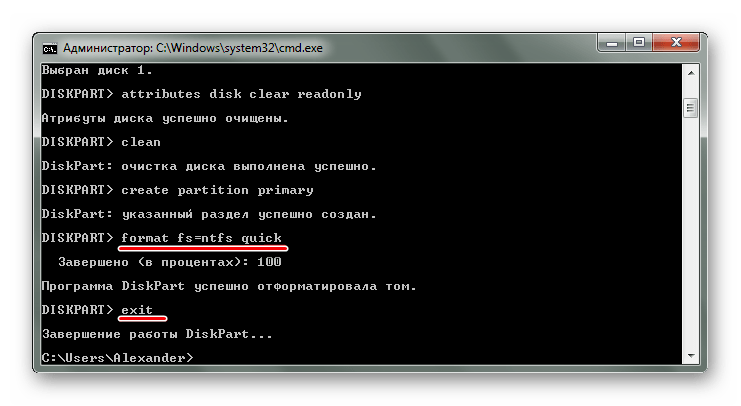 Таким образом можно задать все необходимые настройки форматирования флешки. При этом важно не перепутать букву или номер диска, чтобы не стереть данные с другого носителя. В любом случае выполнить поставленную задачу несложно. Преимущество командной строки в том, что этот инструмент есть у всех пользователей Виндовс без исключения. Если у Вас есть возможность воспользоваться специальными программами для удаления, воспользуйтесь одной из тех, которые указаны в нашем уроке.
Таким образом можно задать все необходимые настройки форматирования флешки. При этом важно не перепутать букву или номер диска, чтобы не стереть данные с другого носителя. В любом случае выполнить поставленную задачу несложно. Преимущество командной строки в том, что этот инструмент есть у всех пользователей Виндовс без исключения. Если у Вас есть возможность воспользоваться специальными программами для удаления, воспользуйтесь одной из тех, которые указаны в нашем уроке.
Урок: Как навсегда удалить информацию с флешки
Если у Вас возникли какие-либо проблемы, пишите о них в комментариях. Мы обязательно поможем!
 Мы рады, что смогли помочь Вам в решении проблемы.
Мы рады, что смогли помочь Вам в решении проблемы.  Задайте свой вопрос в комментариях, подробно расписав суть проблемы. Наши специалисты постараются ответить максимально быстро.
Задайте свой вопрос в комментариях, подробно расписав суть проблемы. Наши специалисты постараются ответить максимально быстро. Помогла ли вам эта статья?
Да Нетlumpics.ru
Как отформатировать флешку через командную строку и какие есть способы?
Съемные USB-флеш-накопители приходится форматировать довольно часто, причем не только для полной очистки их от имеющейся информации, но и для создания загрузочных носителей или в случае повреждения файловой системы вследствие каких-то сбоев в работе. И не всегда встроенные инструменты Windows-систем могут справиться с такой задачей. Поэтому вопрос о том, как отформатировать флешку через командную строку Windows 7, предыдущих или последующих версий, становится весьма актуальным. В данном случае можно предложить пользователям три основных варианта действий, два из которых очень похожи между собой.
Основные проблемы при форматировании флешки средствами Windows
Самая распространенная проблема, с которой сталкиваются пользователи Windows при попытке форматирования съемного носителя, состоит в том, что процесс вроде сначала запускается, но до завершения дело не доходит.
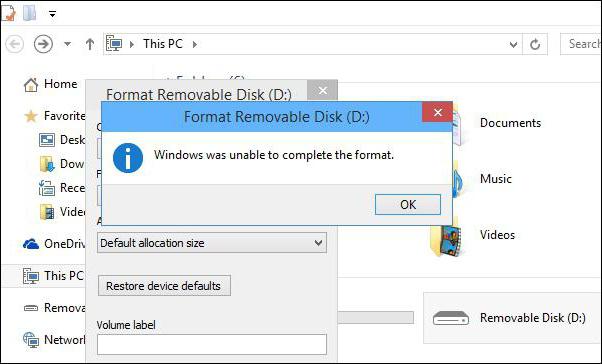
Даже при выборе любых стандартных параметров система сообщает, что Windows не может произвести или закончить форматирование. Почему так происходит? Да только потому, что накопитель имеет повреждения программного или физического характера. Как бы ни были хороши Windows-системы, исправить ситуацию штатными методами не получается.
Далее будет рассмотрена проблема, как отформатировать флешку через командную строку (Windows 10 будет применяться или XP, абсолютно неважно – предлагаемые методы работают во всех ОС этого типа). Но для начала следует учесть несколько главных моментов.
Какой формат предпочесть?
Итак, прежде чем решать вопрос о том, как отформатировать флешку через командную строку, следует определиться с типом файловой системы, которая будет на ней установлена по окончании процесса. Поскольку речь идет именно о Windows, системы для ОС Linux и Android рассматриваться не будут.
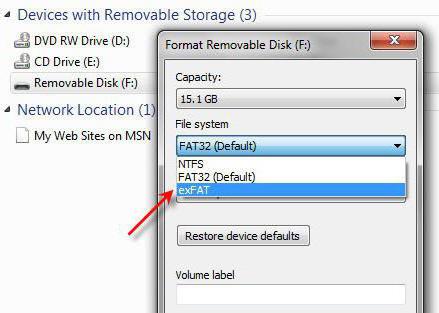
Таким образом, остается всего два варианта: либо FAT32, либо NTFS. Что выбрать? Во-первых, обратите внимание на объем памяти флешки. Если он не превышает 4 Гб, можно использовать FAT32. В случае большего размера придется выбрать NTFS, поскольку первая разновидность файловой системы большие объемы не определяет. Вернее, сами устройства определяет, но устанавливает для любого накопителя максимальный размер как раз на уровне 4 Гб.
Во-вторых, если создается загрузочный носитель для компьютеров, в которых вместо устаревающего BIOS установлена новая система UEFI, использовать NTFS будет невозможно, поскольку такие системы этот формат не распознают изначально.
Далее пойдет речь о том, как отформатировать флешку в NTFS через командную строку или применить аналогичные действия с выбором FAT32. Сразу же хочется огорчить всех любителей простейших методов, которые склонны применять стандартную команду format без использования дополнительных атрибутов: такой подход окажется неэффективным.
Как полностью отформатировать флешку через командную строку с использованием команды format и ее основных атрибутов?
Теперь непосредственно о форматировании. Команду format для самого простого случая нужно применять не только с указанием литеры съемного носителя, под которой он зарегистрирован в системе, но и добавлять дополнительные атрибуты.
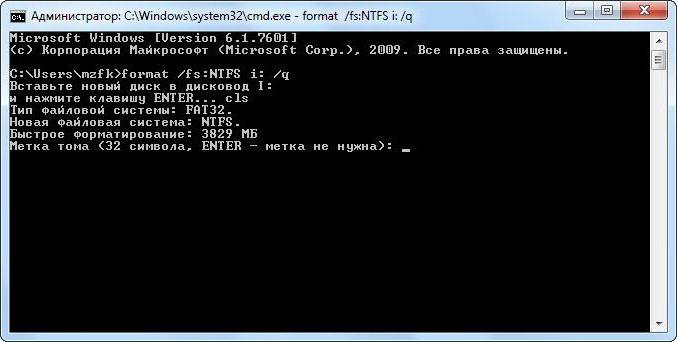
Например, пользователю необходимо отформатировать флешку через командную строку в FAT32, а сам носитель в системе обозначен литерой F. В данном случае полная команда будет иметь такой вид: format /fs:fat32 F: /q (на изображении выше - литера диска I).
Что означают символы в этой строке? Первой указана команда запуска процесса форматирования, вторая отвечает за выбор файловой системы (в данном случае FAT32), F – это литера схемного накопителя, атрибут «/q» указывает, что при форматировании метку тома (будущее название носителя, которое будет отображаться в системе) создавать не нужно и произвести форматирование можно, так сказать, по-быстрому. В случае если нужна файловая система NTFS, она указывается в самой строке вместо FAT32. После ввода команды система предложит вставить устройство в порт, а после этого нужно будет нажать клавишу ввода и дождаться окончания процесса.
Как отформатировать флешку через командную строку с быстрым добавление метки тома
Вторая методика, предлагаемая к рассмотрению, позволяет сразу же добавить метку тома без использования дополнительных команд по завершении процесса форматирования.
В этом случае проблема, как отформатировать флешку через командную строку именно таким способом, решается за счет того, что вместо атрибута «/q» используется атрибут «/v» (сокращение от английского Volume), после которого через двоеточие указывается желаемое название носителя. Сама команда форматирования тоже несколько видоизменяется.
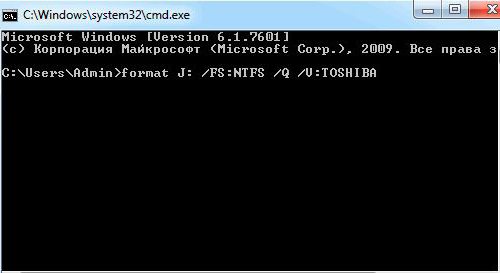
Для флешки из прошлого примера команда выглядит следующим образом: format F: /fs:fat32 /v:NAME (в данном случае NAME – это заданное пользователем название; оператор «/q» можно оставить). Далее – те же действия, что и в первом примере.
Применение последовательности diskpart
Наконец, самый долгий метод, позволяющий решить проблему, как отформатировать флешку через командную строку. И если при использовании первых двух способов могут выдаваться ошибки, о которых будет сказано чуть позже, то данная методика обеспечивает практически стопроцентную гарантию удачного выполнения процесса.
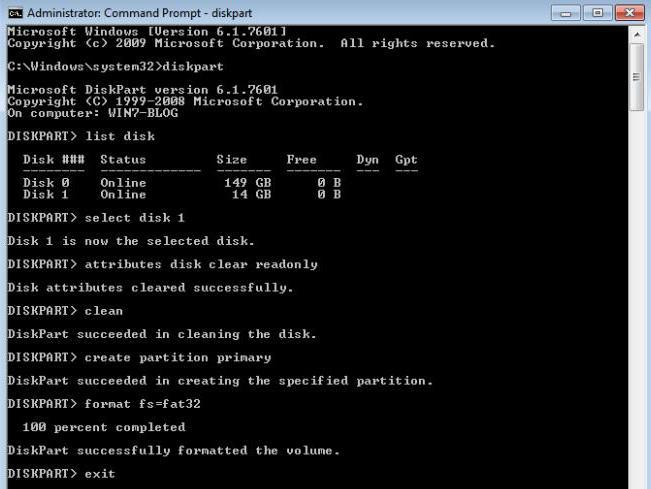
Сначала в консоли прописывается команда diskpart, после чего нужно будет ввести строку list disk и выбрать нужное устройство (все разделы обозначены цифрами, так что определить нужный том можно по размеру). Затем строкой select disk N (N – цифра номера раздела) выбирается флешка.
Теперь главный этап. В некоторых случаях, когда на носителе могут содержаться ошибки или установленные ограничения в плане применяемых по отношению к ним действий, сначала может потребоваться произвести очистку атрибута «Только чтение» командой attributes disk clear readonly. Это позволит избежать ошибок в дальнейшем. После этого нужно очистить носитель от всего содержимого. Для этого используется команда clean.
Далее на носителе следует создать первичный раздел (команда create partition primary) и только после этого вводить команду форматирования format fs=fat32 (или ntfs) непосредственно. Это и будет полное форматирование. Если требуется произвести быстрое форматирование, дополнительно в строке через пробел прописывается атрибут quick. По завершении процесса применятся команда выхода (exit). При создании загрузочных носителей на промежуточном этапе дополнительно вводятся команды select partition primary и active.
Что делать, если выдается ошибка форматирования?
Но при форматировании может выдаваться и ошибка. В частности, это касается тех случаев, когда накопитель в системе имеет формат RAW, появившийся вследствие каких-то программных сбоев, который в Windows не распознается.
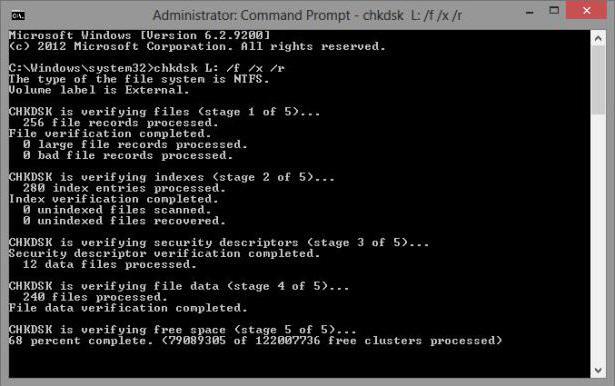
Для устранения проблемы сначала можно проверить устройство из командной консоли, прописав там строку chkdsk F: /x /f /r, но можно отдать предпочтение и специальным утилитам, среди которых пальма первенства принадлежит таким программным пакетам, как HDD LLF (Low Level Format – форматирование нижнего уровня) и R.Saver.
Краткий итог
Если кратко подвести итоги, можно отметить, что первые два метода являются очень простыми, но применять их стоит только при полной уверенности в отсутствии на носителях программных сбоев и физических повреждений. А вот третья методика уникальна, и использовать ее следует в обязательном порядке, если после форматирования нужно будет создавать загрузочный носитель (даже с использованием самых мощных приложений, на это рассчитанных), а также для тех ситуаций, когда стандартное форматирование оказывается невозможным.
fb.ru
Как отформатировать флешку в fat

Совет! Перед форматированием флешки, скопируйте нужные и важны файлы в отдельное место на другом носителе или жестком диске.
Утилита FAT32 Format для форматирования флешек больших размеровПроцесс форматирования флешки в обеих операционных системах ничем не отличается, поэтому, я решил объединить их воедино.
Откройте значок Компьютер (Мой компьютер в Windows XP) на рабочем столе или нажмите комбинацию клавиш:
Выберите свою флешку и кликните по ней правой кнопкой мыши. После чего выберите пункт Форматировать.
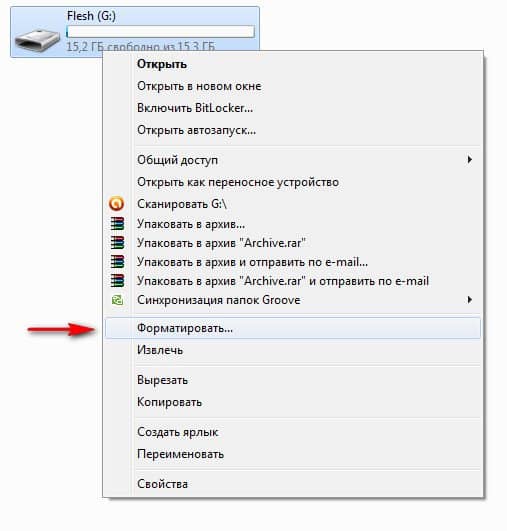
В появившемся окне выбираем файловую систему FAT32 и указываем метку тома (имя флешки после форматирования). Жмем кнопку Начать.
Обратите внимание! Если напротив Быстрое (очистка оглавления) стоит галочка, то будет произведена поверхностная очистка флешки (в большинстве случаев используем эту опцию), если галочку снять, то форматирование будет полным (следует применять, если на флешке есть вирусы, или она медленно работает).
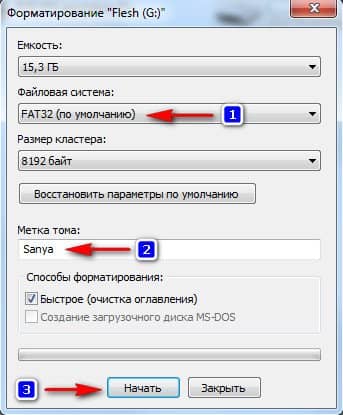
Появится еще одно окно, в котором необходимо подтвердить выполнение действия.

Жмем кнопку ОК и дожидаемся окончания процесса форматирования. Появится соответствующее окно.

Результат нашей работы. Флешка отформатирована в FAT32.
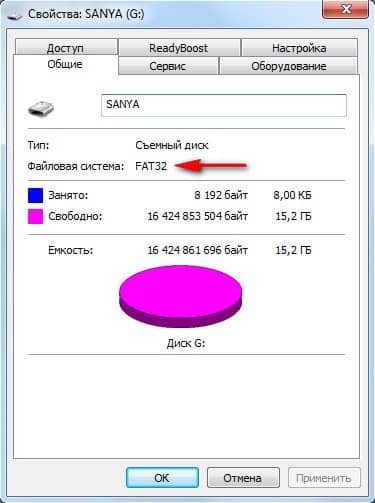
Нажмите комбинацию клавиш:
и введите команду – cmd.

В появившемся черном окне вводим следующую команду:
format G: /FS:FAT32 /Q /V:My_Fleshka
format G: — форматирование съемного носителя обозначенного буквой. Чтобы узнать букву флешки откройте окно Компьютер.
/FS:FAT32 – указанная файловая система FAT32.
/Q – быстрая очистка, если нужно выполнить полное форматирование флешки, эту команде не используем.
/V:Sanya – метка тома (им флешки.
и нажимаем Enter, после чего появится еще одно сообщение, где также нужно нажать клавишу Enter.

Все, флешка отформатирована в FAT32-формате.
Если вдруг вам не удалось провести форматирование с помощью 2 вышеописанных способов, скачиваем эту утилиту, проводим ее разархивацию и запускаем от имени Администратора (правой кнопкой мыши по значку программы – пункт Запуск от имени администратора).
Появится практически идентичное окно, описанное в первом способе, в котором необходимо выбрать тип файловой системы FAT32, указати метку флешки и нажать кнопку Начать.
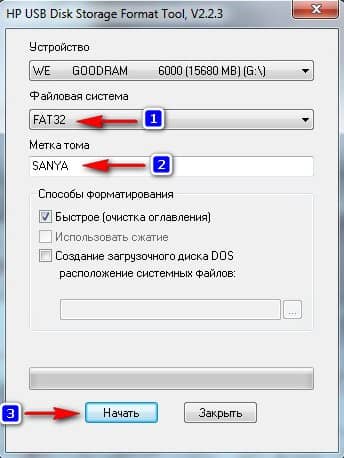
Дождитесь окончания процесса форматирования и насладитесь нужным результатом.
Тип файловой системы FAT32 имеет некоторые ограничения. Во-первых, на носитель с FAT32 нельзя скопировать файл, размером более чем 4 Гб. чтобы снять это ограничение необходимо отформатировать флешку в формате NTFS .
Также встроенными средствами Windows нельзя отформатировать съемный носитель в FAT32 размером более 32 Гб. Как же поступить в случаи, если у нас флешка размером 64 Гб.
Перейдите по этой ссылке и скачайте утилиту FAT32 Format (для скачивания нажмите на первый скриншот). Запустите утилиту (возможно, появится окошко с ошибкой, не обращайте внимания просто нажимаете кнопку Продолжить), выберите свою флешку и укажите метку тома. После этого нажмите кнопку Start.
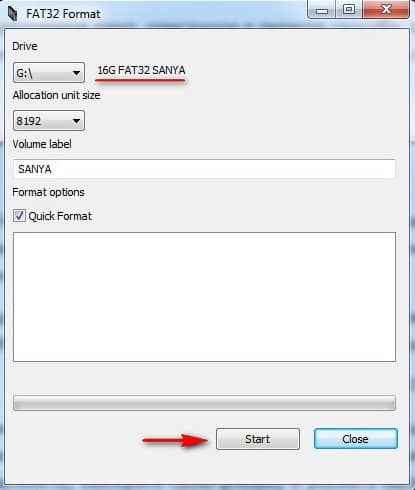
Появится еще одно окно, в котором жмем кнопку OK и наблюдаем за процессом форматирования. Возможно, еще выскочит окно с ошибкой, в котором стоит нажать кнопку Продолжить (может у вас такого окно и не будет).
Все, наше устройство отформатировано в формате FAT32. Кстати, таким образом можно форматировать любое внешнее устройство.
На этом у меня все, теперь вы знаете, как отформатировать флешку в FAT32, для использования в своих целях.
Подписывайтесь на обновления моего блога. чтобы первыми получать самые свежие новости и статьи, прямо на свой e-mail.
Как отформатировать флешку в fat16
Большое количество старых устройств, будь то mp3-плееры, автомагнитолы, регистраторы, фотоаппараты и т.п. «понимают» только файловую систему FAT16, а FAT32, exFAT и NTFS для них недоступны. Поэтому необходимо предварительно отформатировать флешку в подходящую систему.
Основные ограничения
Довольно часто в уже старых устройствах перестают работать флешки, которые были в комплекте. Это связано с тем, что количество циклов перезаписи флеш-памяти ограничено. Либо становится необходим больший объем доступного пространства для использования.
Но файловая система FAT16 может адресовать максимально 4 Гб дискового пространства. Это значит, что отформатировать раздел диска размером, к примеру, 8 Гб в FAT16 невозможно. Поэтому максимальный размер флешки для такого устройства будет 4 Гб. Хотя стоит отметить, что 4 Гб — это неофициальная максимальная емкость, полностью соответствуют стандарту лишь 2 Гб, но, используя размер кластера 64 Кб, можно удвоить максимальный размер. Большинство устройств разгон читают без проблем.
Новые флешки поставляются уже отформатированными, как правило, в FAT32, что не подходит. Зато если флеш-накопитель укладывается в максимальный объем (4 Гб и менее) – то не составит труда его переформатировать.
Форматирование
Если размер флешки 2 Гб и менее, то необходимо воспользоваться стандартным средством для форматирования в Windows. Для этого откройте «Мой компьютер» и щелкните правой кнопкой мыши по диску, соответствующему флешке. Далее кликните в появившемся меню по «Форматировать…». В открывшейся программе форматирования выберите файловую систему FAT (это и есть FAT16).
Если же флеш-накопитель более 2 Гб (например, 4 Гб), то в стандартной программе форматирования не будет файловой системы FAT. Чтобы ее все-таки отформатировать, придется воспользоваться командной строкой. Для этого зайдите в меню «Пуск», затем найдите группу «Стандартные», а в ней — командную строку.
В командной строке наберите команду format x: /fs:fat, где вместо x буква флешки (как она отображается в «Мой компьютер»), и нажмите ввод (Enter). Программа выдаст предупреждение о возможной несовместимости и спросит – выполнять ли форматирование. Ответьте Y (в английской раскладке клавиатуры). Затем, если потребуется, введите метку тома и нажмите Enter. Теперь флешка отформатирована в FAT16 и можно ее использовать в устаревших устройствах.
Как быть, если флешка более 4 Гб
В случае наличия флешки размером более 4 Гб, отформатировать ее в FAT16 не удастся, не сократив размер. Его можно уменьшить специализированными программами, изменив объем основного раздела. Но совместимость с оборудованием данного подхода под вопросом, кроме этого есть риск вывести устройство из строя (зависит от типа используемого в нем контроллера). Поэтому проще всего приобрести флешку размером 4 Гб.
Related News
Несколько способов форматирования флешки в FAT32
Форматирование – это простая процедура очистки носителя (диска, флешки и т.д.) от содержимого, а также восстановления загрузочной области любого носителя информации, в том числе и USB-flash-накопителя (флешки). Форматирование также может помочь неопытным пользователям избавиться от вирусов, если конечно на носителе не записаны нужные вам данные. С помощью данной процедуры можно легко изменить файловую систему на FAT32 или NTFS. чтобы понять, как отформатировать флешку в FAT32, рассмотрим возможные варианты проведения такой операции ниже
Стандартное форматирование
Итак, рассмотрим самый распространённый вариант, как отформатировать флешку в FAT32 с помощью Windows. Подключите накопитель к USB-порту компьютера или ноутбука и откройте окно «Мой компьютер» (можете использовать горячие клавиши «Win» + «E»). Нажмите правой кнопкой мыши на букву съемного носителя и выберите «Форматировать…».


Внимание. Вся информация с флешки будет удалена, поэтому преждевременно сохраните нужные файлы на другом носителе информации.
В открывшемся окне пользователю доступна настройка некоторых параметров форматирования: выбор файловой системы (в нашем случае выбираем FAT32), метка тома (имя флеш-накопителя при подключении), выбор быстрого или полного форматирования. Все остальные параметры можете оставить по умолчанию, нажимаем кнопку «Начать».


Система выдаст предупреждение об уничтожении данных, нажимаем «ОК» для подтверждения.


Начнётся процедура форматирования, которая продлится около 10 секунд (иногда до минуты в зависимости от объёма флеш-накопителя). В результате система выдаст окно с уведомлением об успешном окончании.


Проверить результат можно в том же окне «Мой компьютер», нажав на флешку правой кнопкой мыши и выбрав пункт меню «Свойства».


Этот вариант должен вам подойти, но если вам интересно, как отформатировать флешку в FAT32 другими способами, то тогда читайте об этом ниже.
Форматирование через командную строку консоли
Данный вариант требует определённых навыков и знание DOS-команд, но сложного в этом ничего нет, а весь процесс занимает пару минут. Для начала необходимо загрузить консоль. Для этого нажимаем комбинацию клавиш «Win» + «R». Вводим команду латинскими буквами CMD и нажимаем Enter. Если хотите узнать разные способы открытия, то можете прочитать статью: «Как открыть командную строку ».
Ответ на вопрос, как отформатировать флешку в FAT32, кроется всего в одной команде, которую необходимо ввести в командной строке с нужными атрибутами: format /FS:FAT32 G: /q, где /FS:FAT32 – выбор файловой системы FAT32, G: — буква, соответствующая подключённой флешке, /q – атрибут для быстрого форматирования. После ввода, нажмите Enter, потом еще один раз Enter и опять Enter. Запрос на введение метки тома можно проигнорировать (нажимаем «Enter») или же можете ввести желаемое имя для флешки (например, своё имя или фамилию). Метку желательно вводить латинскими буквами.
Ждём окончания процесса форматирования. В результате в консоли должен появиться следующий текст (возможны небольшие отличия в разных версиях Windows).


Если не получится отформатировать флешку стандартными средствами Windows, то можете воспользоваться специальными бесплатными программами, например, HP USB Disk Storage Format Tool .
Форматирование стандартными средствами Ubuntu (OS Linux)
Если вы не используете операционную систему Windows и хотели бы узнать, как отформатировать флешку в FAT32, например в Ubuntu, то в этом случае читайте дальше.
Для начала необходимо зайти в Менеджер приложений и найти утилиту для управления дисками «Дисковая утилита». В меню слева выбираем флешку, справа отобразится вся информация о носителе и доступные варианты действий. Выбираем «Форматировать устройство»
Появится окно параметров форматирования. Выбираем файловую систему FAT32 и нажимаем кнопку «Форматировать». Ждём окончания процесса и получаем нужный результат.
Источники: http://www.seofive.ru/sovety-vebmasteram/kak-otformatirovat-fleshku-v-fat32/, http://faqgurupro.ru/kompjutery-i-po/programmnoe-obespechenie/87695-kak-otformatirovat-fleshku-v-fat16.html, http://useroff.com/kak-otformatirovat-fleshku-fat32.html
it-radar.ru
Как отформатировать флешку с помощью командной строки
Как отформатировать флешку?
Зачем и главное как отформатировать флешку через командную строку в NTFS и FAT, встроенными в Windows методами и программой для форматирования флешки HP USB Disk Storage Format Tool. Об этих, казалось бы, несложных задачах и пойдёт речь в данной статье.
Наверное, не стоит долго объяснять, что такое флешка. Она давно вошла в список повседневных устройств, у большинства современного населения, как самый распространенный носитель информации.
USB-флеш накопители позволяют легко хранить, записывать и обмениваться цифровой информацией, благодаря тому, что:
- Они имеют компактный размер и малый вес
- Их можно перезаписывать множество раз
- У многих современных устройств есть USB-разъёмы
- Флешки – бесшумные устройства
Зачем форматировать флешку в NTFS?
Причина необходимости форматирования в NTFS заключается в том, что на флешки в FAT невозможно записывать файлы, размер которых превышает 4 Гб. Многие пользователи столкнулись с этой проблемой, пытаясь записывать фильмы или образы дисков. Это связано с тем, что многие производители выпускают USB-накопители изначально отформатированные в FAT32.
Отформатировать флешку желательно и тогда, когда есть подозрение на наличие вируса в ней. Иногда, антивирусные программы в упор не замечают его.
Ещё одна причина для форматирования флешек может заключаться в их медленной работе. Такое происходит в связи с частой записью и удалением файлов, на месте которых остаются пустые кластеры. Форматирование может ускорить работу флешки.
Форматирование флешки
Отформатировать флешку можно встроенным в Windows решением. Для этой цели подойдет и программа для форматирования флешек .
Разберём всё по порядку, и начнём мы с форматирования в Виндовс. Прежде, чем рассказать о том, как форматировать флешку в NTFS в Windows, стоит рассказать о видах форматирования:
- Быстрое форматирование очищает только оглавления таблицы размещения файлов. В этом случае остаётся возможность восстановить файлы.
- Полное форматирование флешки занимает больше времени, при нём происходит полное удаление файлов. Такой способ форматирования обычно используют для устранения ошибок чтения и записи данных, а также для ускорения работы флешки.
Итак, чтобы отформатировать флешку в NTFS в Windows — подключите её к компьютеру. Кликните по ярлыку «Мой компьютер» и найдите среди перечня устройств со съёмными носителями свой USB-накопитель. Щелкните по флешке правой кнопкой мыши и выберите пункт форматирование.
В открывшемся окне укажите файловую систему NTFS и укажите способ форматирования: быстрый или полный. Чтобы выбрать полное форматирование флешки – снимите галочку с «Быстрое» и нажмите «Начать».
Полное форматирование может занять некоторое время, зависящее от размера флешки.
Не забудьте скопировать важные файлы на компьютер, после форматирования они удалятся с флешки.
Как форматировать флешку через командную строку
Флешку можно форматировать через командную строку. Для этого необходимо знать букву тома (флешки), в нашем случае это L. Ещё нужно указать файловую систему (fs): FAT32 или NTFS, и название флешки (v) – в нашем случае GRMCULF(X)R.
Запрос на форматирование в командной строке (CMD) мог бы выглядеть следующим образом:format L: /fs:FAT32 /v:GRMCULF(X)R
На форматирование через командную строку может уйти значительное время, большее, чем при полном форматировании через Windows.
Когда завершится форматирование, вы увидите следующую информацию.
Это окно закроется через несколько секунд после демонстрации отчета. Не удивляйтесь, если вы не успеете увидеть его, например из-за того, что отвлечётесь на что-то другое.
Программа для форматирования флешки
Бесплатная программа для форматирования флешек — HP USB Disk Storage Format Tool. разработанная компанией Hewlett-Packard. Скачать её можно по предложенной выше ссылке или найти в выдаче любого поисковика.
Если при запуске программы выскакивает сообщение об ошибке «Permission denied. The adminictrator rights are required to run this tool» – щелкните по ярлыку программы правой кнопкой мыши и выберите пункт «Запуск от имени администратора».
В открывшемся окне программы для форматирования флешки выберите Device (USB-накопитель), укажите File system (файловую систему) и, если нужно, опции форматирования.
Будьте внимательны при выборе устройства, чтобы случайно не отформатировать не ту флешку.
Чтобы выполнить форматирование флешки – жмите «Start». В открывшемся окне подтвердите свои намерения, нажав «OK».
На этом все, теперь вы знаете, как отформатировать флешку в NTFS из FAT32 в Windows различными способами.
Понравилась статья? Расскажи про сайт where-money.com в социальных сетях.
Как отформатировать флешку в ОС Windows через командную строку?
Формат накопителя влияет на скорость записи и чтения информации. Если ваша флешка работает медленно, возможно, пора сменить её формат. Ранее мы писали о том, как стандартным способом изменить формат носителя с FAT32 на NTFS. однако может возникнуть ситуация, когда данный метод не сработает. В таком случае способ форматирования носителя через командную строку сможет решить поставленную задачу.
Форматирование флешки через командную строку
Чтобы отформатировать флешку через командную строку стоит выполнить следующие действия:
- Подключаем флешку и нажимаем «Win+R». Появится окно службы «Выполнить». Вводим команду «cmd».
- Откроется командная строка. Вводим «diskpart» для запуска утилиты по управлению дисковым пространством.
- Далее вводим «list disk», чтобы посмотреть список накопителей и определить номер своей флешки в этом списке.
- Запоминаем номер диска и вводим команду «select disk 1», где «1» — это номер флешки.
- Теперь, после выбора диска его нужно очистить от атрибутов. Для этого предназначена команда «attributes disk clear readonly». Сначала вводим её, а затем прописываем «clean».
- Когда флешка будет отформатирована, нужно создать первичный раздел. Вводим «create partition primary».
- Чтобы изменить формат флешки с FS на FAT32, то стоит ввести «format fs=fat32» или «format fs=ntfs», чтобы задать формат NTFS.
- Запустится форматирование носителя.
- По окончании выполнения операции стоит ввести «exit» для выхода.
Как правильно отформатировать флешку в FAT32 на Mac?
Для того, чтобы отформатировать накопитель на Mac в FAT32 стоит выполнить следующие действия:
- Подключаем флешку к Mac и запускаем дисковую утилиту.
- Откроется новое окно. Переходим во вкладку «Стереть».
- Во строке «Формат» выбираем FAT или MS-DOS, далее указываем флешку. Нажимаем «Стереть».
Рекомендуем использовать именно FAT, чтобы накопитель распознавался и на ПК и на Mac.
Рекомендуем скачать:
Как отформатировать флешку через командную строку и какие есть способы?
Съемные USB-флеш-накопители приходится форматировать довольно часто, причем не только для полной очистки их от имеющейся информации, но и для создания загрузочных носителей или в случае повреждения файловой системы вследствие каких-то сбоев в работе. И не всегда встроенные инструменты Windows-систем могут справиться с такой задачей. Поэтому вопрос о том, как отформатировать флешку через командную строку Windows 7, предыдущих или последующих версий, становится весьма актуальным. В данном случае можно предложить пользователям три основных варианта действий, два из которых очень похожи между собой.
Основные проблемы при форматировании флешки средствами Windows
Самая распространенная проблема, с которой сталкиваются пользователи Windows при попытке форматирования съемного носителя, состоит в том, что процесс вроде сначала запускается, но до завершения дело не доходит.
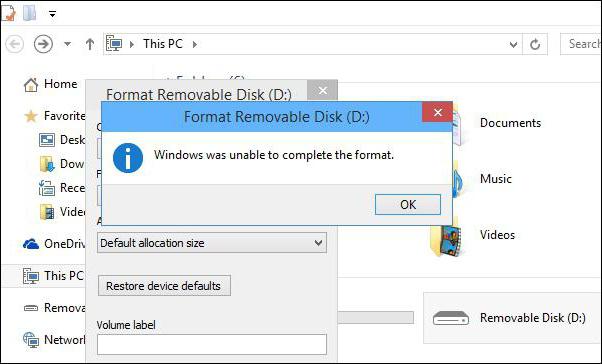
Даже при выборе любых стандартных параметров система сообщает, что Windows не может произвести или закончить форматирование. Почему так происходит? Да только потому, что накопитель имеет повреждения программного или физического характера. Как бы ни были хороши Windows-системы, исправить ситуацию штатными методами не получается.
Далее будет рассмотрена проблема, как отформатировать флешку через командную строку (Windows 10 будет применяться или XP, абсолютно неважно – предлагаемые методы работают во всех ОС этого типа). Но для начала следует учесть несколько главных моментов.
Какой формат предпочесть?
Итак, прежде чем решать вопрос о том, как отформатировать флешку через командную строку, следует определиться с типом файловой системы, которая будет на ней установлена по окончании процесса. Поскольку речь идет именно о Windows, системы для ОС Linux и Android рассматриваться не будут.
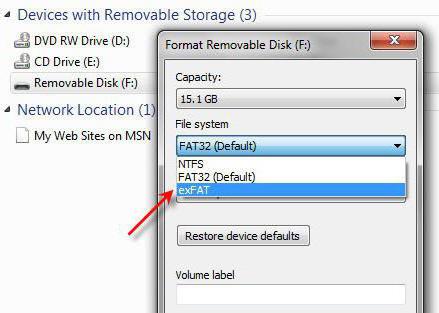
Таким образом, остается всего два варианта: либо FAT32, либо NTFS. Что выбрать? Во-первых, обратите внимание на объем памяти флешки. Если он не превышает 4 Гб, можно использовать FAT32. В случае большего размера придется выбрать NTFS, поскольку первая разновидность файловой системы большие объемы не определяет. Вернее, сами устройства определяет, но устанавливает для любого накопителя максимальный размер как раз на уровне 4 Гб.
Во-вторых, если создается загрузочный носитель для компьютеров, в которых вместо устаревающего BIOS установлена новая система UEFI, использовать NTFS будет невозможно, поскольку такие системы этот формат не распознают изначально.
Далее пойдет речь о том, как отформатировать флешку в NTFS через командную строку или применить аналогичные действия с выбором FAT32. Сразу же хочется огорчить всех любителей простейших методов, которые склонны применять стандартную команду format без использования дополнительных атрибутов: такой подход окажется неэффективным.
Как полностью отформатировать флешку через командную строку с использованием команды format и ее основных атрибутов?
Теперь непосредственно о форматировании. Команду format для самого простого случая нужно применять не только с указанием литеры съемного носителя, под которой он зарегистрирован в системе, но и добавлять дополнительные атрибуты.
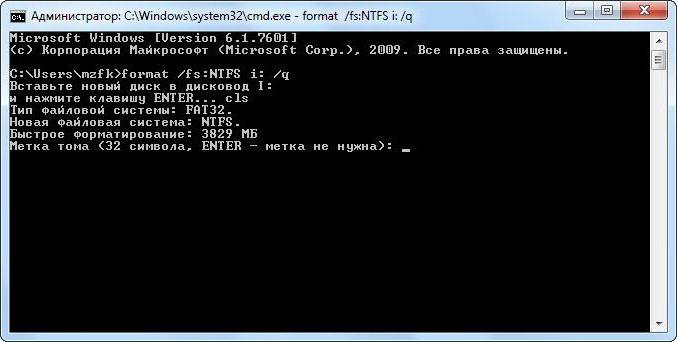
Например, пользователю необходимо отформатировать флешку через командную строку в FAT32, а сам носитель в системе обозначен литерой F. В данном случае полная команда будет иметь такой вид: format /fs:fat32 F: /q (на изображении выше — литера диска I).
Что означают символы в этой строке? Первой указана команда запуска процесса форматирования, вторая отвечает за выбор файловой системы (в данном случае FAT32), F – это литера схемного накопителя, атрибут «/q» указывает, что при форматировании метку тома (будущее название носителя, которое будет отображаться в системе) создавать не нужно и произвести форматирование можно, так сказать, по-быстрому. В случае если нужна файловая система NTFS, она указывается в самой строке вместо FAT32. После ввода команды система предложит вставить устройство в порт, а после этого нужно будет нажать клавишу ввода и дождаться окончания процесса.
Как отформатировать флешку через командную строку с быстрым добавление метки тома
Вторая методика, предлагаемая к рассмотрению, позволяет сразу же добавить метку тома без использования дополнительных команд по завершении процесса форматирования.
В этом случае проблема, как отформатировать флешку через командную строку именно таким способом, решается за счет того, что вместо атрибута «/q» используется атрибут «/v» (сокращение от английского Volume), после которого через двоеточие указывается желаемое название носителя. Сама команда форматирования тоже несколько видоизменяется.
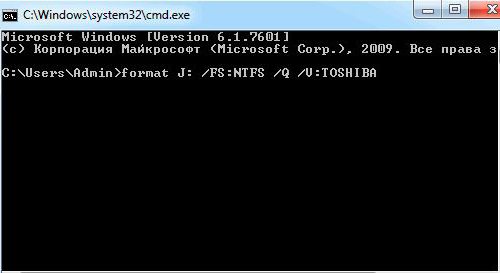
Для флешки из прошлого примера команда выглядит следующим образом: format F: /fs:fat32 /v:NAME (в данном случае NAME – это заданное пользователем название; оператор «/q» можно оставить). Далее – те же действия, что и в первом примере.
Применение последовательности diskpart
Наконец, самый долгий метод, позволяющий решить проблему, как отформатировать флешку через командную строку. И если при использовании первых двух способов могут выдаваться ошибки, о которых будет сказано чуть позже, то данная методика обеспечивает практически стопроцентную гарантию удачного выполнения процесса.
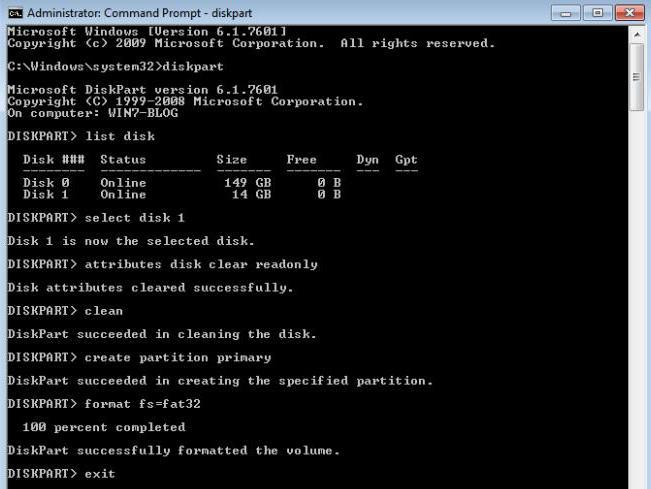
Сначала в консоли прописывается команда diskpart, после чего нужно будет ввести строку list disk и выбрать нужное устройство (все разделы обозначены цифрами, так что определить нужный том можно по размеру). Затем строкой select disk N (N – цифра номера раздела) выбирается флешка.
Теперь главный этап. В некоторых случаях, когда на носителе могут содержаться ошибки или установленные ограничения в плане применяемых по отношению к ним действий, сначала может потребоваться произвести очистку атрибута «Только чтение» командой attributes disk clear readonly. Это позволит избежать ошибок в дальнейшем. После этого нужно очистить носитель от всего содержимого. Для этого используется команда clean.
Далее на носителе следует создать первичный раздел (команда create partition primary) и только после этого вводить команду форматирования format fs=fat32 (или ntfs) непосредственно. Это и будет полное форматирование. Если требуется произвести быстрое форматирование, дополнительно в строке через пробел прописывается атрибут quick. По завершении процесса применятся команда выхода (exit). При создании загрузочных носителей на промежуточном этапе дополнительно вводятся команды select partition primary и active.
Что делать, если выдается ошибка форматирования?
Но при форматировании может выдаваться и ошибка. В частности, это касается тех случаев, когда накопитель в системе имеет формат RAW, появившийся вследствие каких-то программных сбоев, который в Windows не распознается.
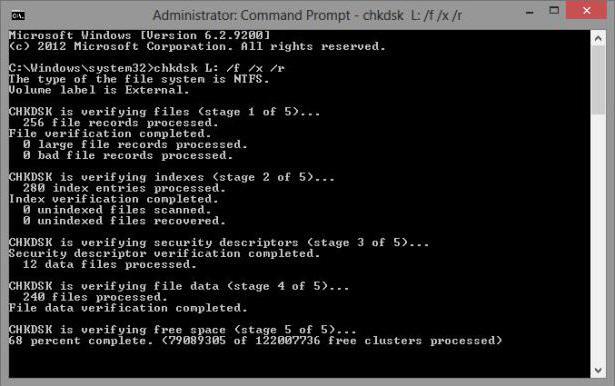
Для устранения проблемы сначала можно проверить устройство из командной консоли, прописав там строку chkdsk F: /x /f /r, но можно отдать предпочтение и специальным утилитам, среди которых пальма первенства принадлежит таким программным пакетам, как HDD LLF (Low Level Format – форматирование нижнего уровня) и R.Saver.
Краткий итог
Если кратко подвести итоги, можно отметить, что первые два метода являются очень простыми, но применять их стоит только при полной уверенности в отсутствии на носителях программных сбоев и физических повреждений. А вот третья методика уникальна, и использовать ее следует в обязательном порядке, если после форматирования нужно будет создавать загрузочный носитель (даже с использованием самых мощных приложений, на это рассчитанных), а также для тех ситуаций, когда стандартное форматирование оказывается невозможным.

Наперекор всем стереотипам: девушка с редким генетическим расстройством покоряет мир моды Эту девушку зовут Мелани Гайдос, и она ворвалась в мир моды стремительно, эпатируя, воодушевляя и разрушая глупые стереотипы.

9 знаменитых женщин, которые влюблялись в женщин Проявление интереса не к противоположному полу не является чем-то необычным. Вы вряд ли сможете удивить или потрясти кого-то, если признаетесь в том.

Наши предки спали не так, как мы. Что мы делаем неправильно? В это трудно поверить, но ученые и многие историки склоняются к мнению, что современный человек спит совсем не так, как его древние предки. Изначально.

Как выглядеть моложе: лучшие стрижки для тех, кому за 30, 40, 50, 60 Девушки в 20 лет не волнуются о форме и длине прически. Кажется, молодость создана для экспериментов над внешностью и дерзких локонов. Однако уже посл.

11 странных признаков, указывающих, что вы хороши в постели Вам тоже хочется верить в то, что вы доставляете своему романтическому партнеру удовольствие в постели? По крайней мере, вы не хотите краснеть и извин.

7 частей тела, которые не следует трогать руками Думайте о своем теле, как о храме: вы можете его использовать, но есть некоторые священные места, которые нельзя трогать руками. Исследования показыва.
Источники: http://where-money.com/tools/kak-otformatirovat-fleshku, http://softikbox.com/kak-otformatirovat-fleshku-v-os-windows-cherez-komandnuyu-stroku-18948.html, http://fb.ru/article/309272/kak-otformatirovat-fleshku-cherez-komandnuyu-stroku-i-kakie-est-sposobyi
it-radar.ru
Как отформатировать флешку под NTFS
 Сайт технической поддержки smartronix.ru приветствует Вас, дорогие посетители! Хотите узнать, как отформатировать флешку под NTFS, или обратно, в устаревшую FAT32?
Сайт технической поддержки smartronix.ru приветствует Вас, дорогие посетители! Хотите узнать, как отформатировать флешку под NTFS, или обратно, в устаревшую FAT32?
Тогда читайте, как быстро провести форматирование флешки удобным способом встроенными средствами Windows, без использования стороннего программного обеспечения.
Форматирование флешки под NTFS в Windows XP
Отформатировать флешку в NTFS можно различными способами. Рассмотрим, каждый по-порядку, а вы уж выбирайте, который больше нравится. Предупреждаем заранее, если на флеш накопителе есть важные данные, то их необходимо скопировать на жесткий диск, для того. Чтобы они не были уничтожены при форматировании, и не пришлось делать восстановление данных с флешки в последствии.
Форматирование флешки в Windows XP путем изменения политики
Многие пользователи Windows XP сталкиваются с одной типовой проблемой, когда не удается отформатировать флешку в NTFS. Это особенность операционной системы Windows XP, которая не дает форматировать флэшку стандартным способом, через управление дисками.

Но способ форматирования все же есть, к тому же он простой и понятный. Порядок действий при этом следующий:
Необходимо зайти в диспетчер устройств:
Пуск –> Настройка -> Панель Управления -> Система -> Диспетчер устройствНайти в “Дисковых устройствах” вашу флешку, кликнуть по ней правой кнопкой мыши, выбрав “Свойства”. Либо просто нажать правой кнопкой на флеш накопитель в «Мой компьютер», и выбрать “Свойства”.

Далее переходим в закладку “Политика” и ставим точку на “Оптимизировать для выполнения”. Далее нажать на «ОК».
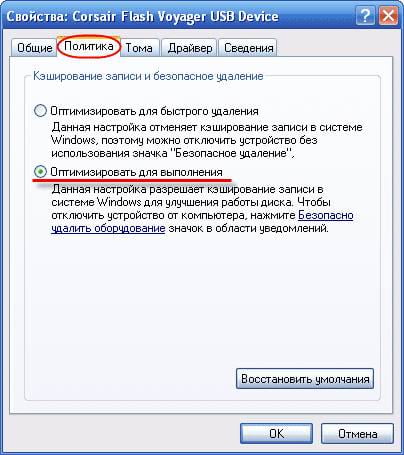
После этого, нажимайте правой кнопкой по накопителю, выбирайте «Свойства» и выбирайте «Форматирование». Как видите, должна появится система NTFS.

Ну а дальше, можно выбрать эту самую NTFS и отформатировать флэшку.
Программа для форматирования флешек в Windows XP
Еще один метод форматирования флешки в NTFS для Windows XP. Ничем не отличается по результату от первого. Но в данном случае, мы используем программу для форматирования флешек File System Conversion Utility, которая находится по адресу:
C:\Windows\System32\convert.exeДля того, чтобы воспользоваться данной утилитой, выполним следующие шаги:
Нажимаем «Пуск»->»Выполнить»-> в командной строке ввести «CMD»В появившемся черном окошке набираем команду для форматирования флешки с помощью программы convert.exe:
convert: буква флешки/fs:ntfs/nosecurity/x, где «буква флешки» — буква логического диска, под которой он определилась в системе.
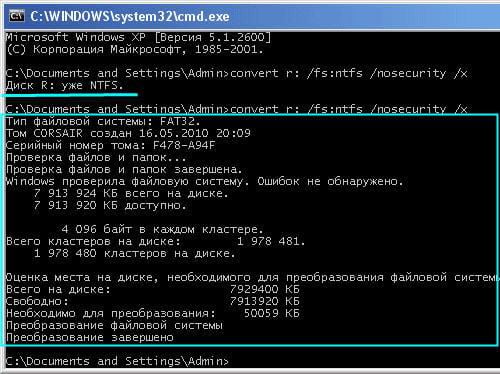
Программа для форматирования флешки convert.exe может преобразовать файловую систему в NTFS без потери информации. Но мы все равно, рекоммендуем скопировать важные данные с накопителя, если решите отформатировать флэшку данным способом. Еще одной особенностью метода является то, что для операции форматирования, необходимо свободное место на флеш накопителе. В противном случае, при выполнении команды появится ошибка.
Если ваша флешка имеет метку тома (название), то при конвертировании ее в NTFS, нужно будет ввести эту метку, чтобы форматирование прошло успешно.
Как отформатировать флешку в Windows 7
Как отформатировать флешку Windows 7? В Windows 7 все просто. Здесь NTFS уже поддерживается полностью, поэтому отформатировать флешку в этой операционке просто, даже элементарно.
Находим нашу флешку в «Компьютере».
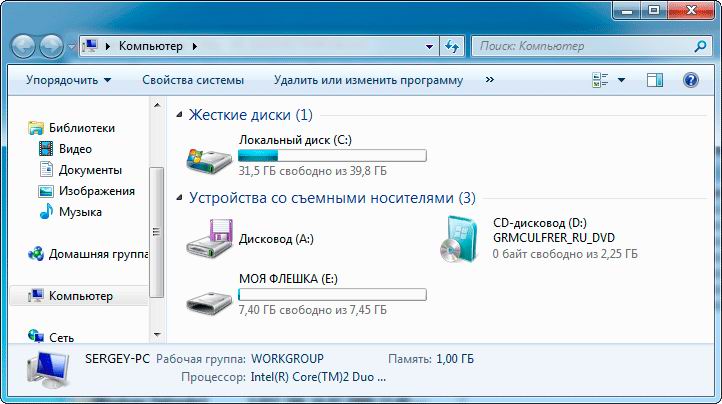
Кликаем по ней правой клавишей мыши и выбираем «Форматировать».
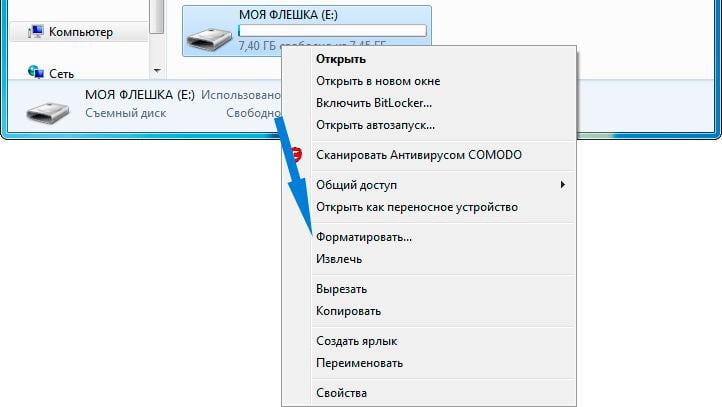
И выбираем нужные параметры форматирования.

Как видите, выбрать можно несколько типов файловых систем. Но мы рекомендуем выбирать актуальную NTFS, нежели устаревшую FAT32. Мы надеемся, что статья оказалась полезной для вас. Читайте Smartronix.ru!
smartronix.ru
Как отформатировать флешку в FAT
На днях ко мне обратились по поводу того, что старый dvd-шник отказывался «читать» флешки. Предположив, что проблема в файловой системе флешек, было изучено 3 флешки. С файловой системой FAT32 (2 шт.) не работал проигрыватель, но работал с системой FAT. Поскольку в стандартном окне не было выбора того, как отформатировать флешку в FAT, было решено сделать это через консоль Windows.
Как отформатировать флешку сложно и непонятно ;)
Начался эксперимент с форматирования одной из флешек в систему FAT в Windows 7. Для этого вызываем окно «Выполнить» Win+R и вызываем консоль (вводим cmd), в которой пишем:
FORMAT I: /FS:FAT
где I — буква флешки (том).
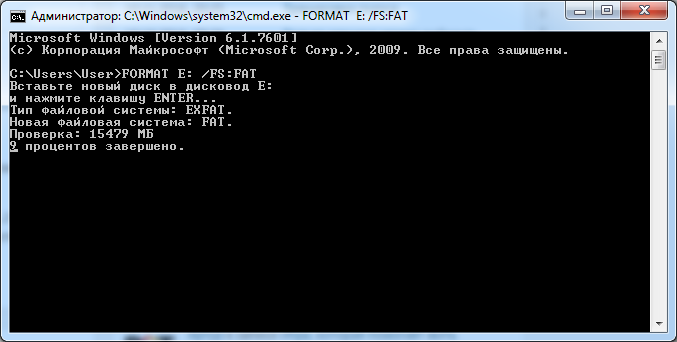
Результат
Как думаете, что получилось ли? То, что планировал, — нет. Выдало сообщение, что метка тома не может быть такой большой. Хм, значит, нужно уменьшить размер тома. Я только принялся за очередной эксперимент, как у меня забрали флешку (человек спешил). Успел ему сделать только NFTS и закинуть пару фильмов для тестов. Посмотрим, может, получится...
...Продолжение. Оказалось, что любой формат флешки подходил dvd-проигрывателю, а вот формат фильмов, которые он мог воспроизвести, — нет. Ну, да ладно. Теперь вспомнил, как форматирование флешки через консоль делать.
...Продолжение 2. Бывает же такое: старый dvd-шник отказывался воспроизводить большие флешки. Можно только предположить, что время анализа и чтения флешки маловато для полного сканирования. Как оказалось, замена флешки на более маленькую (с 16 гб до 4-ёх) решило проблему.
Шквал эмоций!.. Ведь фильмы стали работать! Хороших экспериментов, друзья!
Полезное в заметке
Закончить заметку я решил так, полазив в сети с тем же вопросом, который решил раскрыть сам, понял, что всё уже хорошо раскрыто, поэтому читайте статью с разными способами форматирования флешки ниже в примечании.
Буду рад вашим комментариям по поводу того, что каверзного и непонятного было у вас с техникой?
Если вы, как и я, увлекаетесь на досуге усовершенствованием компьютеров, рекомендую ознакомиться с моей историей улучшения своего ноутбука.
Примечание: Полезный и полный материал по тому, как отформатировать флешку разными способами, можете прочитать на красивом блоге моего коллеги.
Вконтакте
Google+
Одноклассники
alioshyn.com