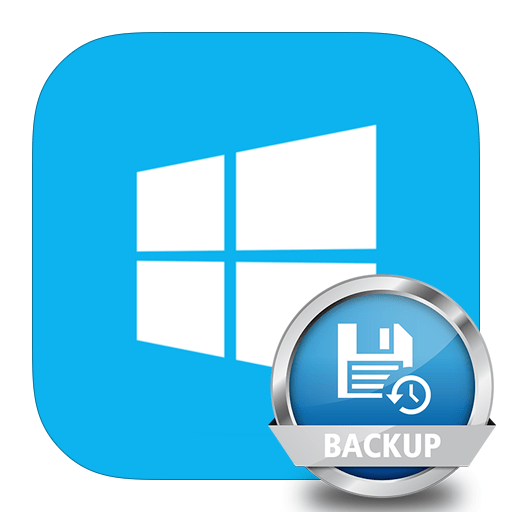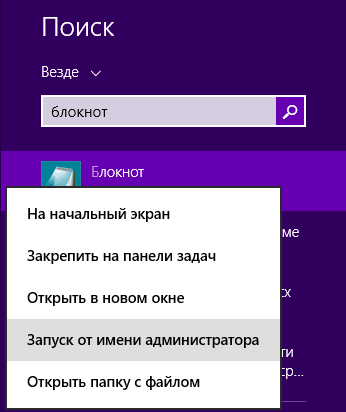Срок доставки товара в течении 1-3 дней !!!
|
|
Как настроить ПК на максимальную производительность. Как настроить пк на максимальную производительность
Как настроить ПК на максимальную производительность

Настраиваем компьютер на максимальную производительность
Чтобы увеличить быстродействие компьютера не обязательно задумываться о таких приемах как разгон, этот метод больше подходит для продвинутых пользователей ПК. Добиться увеличения производительности компьютера можно с помощью изменения настроек, только начинать надо с самого начала.
Настройки BIOS
Компьютеры достаточно сложны и чтобы оптимизировать их под различные операционные системы, а так же программное обеспечение, производители предусмотрительно в настройках BIOSа выставляют настройки по умолчанию — Defoult. Если произвести грамотную настройку BIOSа, то можно настроить ПК на максимальную производительность.Процессор конечно самый главный компонент компьютера, производительность которого определяет производительность системы в целом. Но нужно знать, что он взаимодействует с устройствами через системную плату, чьи настройки, в свою очередь, находятся на специальной микросхеме, называемой BIOS. От того какой версии установлен BIOS и сделанные в нем настройки зависит, как будут использоваться системные ресурсы и насколько хорошо устройства будут взаимодействовать с процессором.Если вы хотите ускорить работу ПК, необходимо первым делом скачать с сайта изготовителя вашей материнки последнюю версию BIOS, и обновить ее. Это процесс достаточно сложен и поэтому если у вас нет таких навыков, лучше этого не делать. Лучший способ в этом случае, еще до установки операционной системы, оптимально настроить BIOS. Для этого зайдите в BIOS нажатием на клавишу Delete или F2 и включите опции, обеспечивающие повышение эффективности работы системы, среди которых — IDE HDD Block Mode (чтение/запись на жесткий диск блоками данных) и Quick Boot (быстрая загрузка без проверки памяти).После активации потенциально полезных возможностей, отключите ненужные вам функции BIOS, на которые выделяются ресурсы, это также лучше сделать до установки ОС, чтобы Windows не устанавливала лишние драйверы. В разделе Integrated Peripherals можно отключить неиспользуемые контроллеры и порты.

Например, порт LPT, сейчас он практически не используется, так как в ходу порты USB, то же касается портов IDE, сейчас подключение жестких дисков идет по SATA. Если у вас установлена видеокарта PCI-E, то отключите AGP и наоборот.Настройка ОС.
После настройки BIOS, и установки ОС, необходимо оптимизировать ее работу. ОС состоит из множества компонентов, загружаемых на этапе запуска системы. Многие из автоматически запускаемых компонентов не используются. Для их отключения нужно зайти в «Панель управления», перейти на вкладку «Администрирование» в раздел «Процессы» и отменить автоматическую загрузку тех процессов, которые у вас не будут использоваться. Просмотрите их и отключите ненужные, например, если ваш компьютер не является сервером локальной сети, вам не нужна служба DHCP-сервер и т. д.Еще один очень важный параметр работы системы — файл подкачки. Это место на жестком диске, используемое операционной системой при нехватке оперативной памяти.
При достаточном количестве оперативной памяти (более 2 Гбайт для Windows 7/Vista и более 1 Гбайт для Windows XP), попробуйте отключить файл подкачки, что тоже поможет максимально увеличить производительность компьютера, а при необходимости вы всегда можете вернуть сделанные настройки на исходную. Если у вас есть старый диск небольшой емкости, можно подключить его, и разместить файл подкачки на нем.Большое влияние не только на загрузку компьютера, но и на его производительность оказывают программы добавленные в автозагрузку. Чтобы избавиться от них необходимо набрать в командной строке msconfig или выбрать команду «выполнить» в

 меню «Пуск» «Все программы» и нажать клавишу Enter. В появившемся окне на вкладке «Автозагрузка» вы можете отключить автоматически загружаемые компоненты, но будьте внимательны не отключите, что-нибудь нужное.
меню «Пуск» «Все программы» и нажать клавишу Enter. В появившемся окне на вкладке «Автозагрузка» вы можете отключить автоматически загружаемые компоненты, но будьте внимательны не отключите, что-нибудь нужное.
Обслуживание
Мало настроить компьютер на максимальную производительность, его нужно в это состоянии поддерживать. Со временем в реестре и на дисках накапливается мусор, в виде временных файлов, ошибок в реестре и т. д. Периодически их нужно удалять при помощи встроенных в Windows возможностей или отдельно устанавливаемых программ.При работе компьютер разбивает программы и файлы на «кусочки» и сохраняет их в разных местах диска, он конечно помнит о их местоположении, но их чтение-запись в разных занимает много времени. Поэтому для увеличения производительности, важно регулярно проводить дефрагментацию, кроме тех компьютеров, на которых установлены SSD накопители.
Программные методы
Существуют множество специальных программ (утилит) с помощью которых также можно настроить параметры системы, повысив производительность системы. При этом они поддерживают не только изменение параметров системы, но и проводят операции по очистке системы, реестра, дефрагментацию дисков и реестра, что как и в случае с обслуживанием будет поддерживать максимальную производительность компьютера. Есть как бесплатные программы (твикеры) так и платные. На начальных этапах лучше воспользоваться более простыми программами типа TweakNow Power,
Рабочий стол
Картинка установленная на рабочем столе, в формате GIF или JPEG имеющая большой размер, также может снижать производительность системы. Поэтому лучше уменьшить ее размер и сохранить для Веб публикаций или в формате BMP. Так же в свойствах экрана ставим тему рабочего стола «Классическая Windows».
Итог.
Чтобы компьютер был всегда настроен на максимальную производительность необходимо постоянно контролировать состояние компьютера, регулярно производить обновление драйверов и конечно, регулярно обслуживать компьютер.
xn--e1adkpj5f.xn--p1ai
Настройка и увеличение производительности Windows 7.
Скорость работы компьютера интересует каждого пользователя, в большей или меньшей степени. Для того чтобы выжать из Windows 7 максимум, можно прибегнуть к ряду известных способов, как самых простых, так и более сложных для обычного пользователя.
В этой статье мы рассмотрим методы ручной настройки системы, и не будем прибегать к помощи специльных программ, предназначенных для увеличения производительности системы.
Очистка автозагрузки
Многие программы, которые вы устанавливаете, прописываются в автозагрузку при старте Windows. Они автоматически запускаются при включении компьютера. Проверив список этих программ, и удалив те из них, которыми вы пользуетесь не часто (или вообще не пользуетесь), вы сможете ускорить работу систему.
Для этого нужно запустить средство управления конфигурацией системы:
Пуск -> Панель управления -> Система и безопасность -> Администрирование -> Конфигурация системы
или ввести в командной строке значение «msconfig» и нажать Enter.
На вкладке «Автозагрузка» вы найдете все программы, которые автоматически запускаются при старте Windows, и сможете удалить не нужные. Это можно также сделать вручную, удалив соответствующие значения из системного реестра. Перечень программ, которые находятся в автозагрузке, находится в следующих ветках реестра:
HKEY_LOCAL_MACHINE\SOFTWARE\Microsoft\Windows\CurrentVersion\Run
HKEY_CURRENT_USER\Software\Microsoft\Windows\CurrentVersion\Run
Отключение не нужных служб (сервисов)
Отключение не нужных, или редко используемых служб позволит немного разгрузить оперативную память, что предоставит возможность другим приложениям работать быстрее. Перед тем, как отключать какие либо службы, рекомендуем создать точку восстановления системы на случай каких-либо осложнений (особенно для не опытных пользователей): Панель управления -> Система -> Защита системы -> Создать...
Итак, список служб находится здесь: Пуск -> Панель управления -> Система и безопасность -> Администрирование -> Службы
Здесь вы можете отключить мало используемые службы. Безопасно можно отключить следующие:
· Служба ввода планшетного ПК · Обозреватель компьютеров · Вспомогательная служба IP · Удаленный реестр · Службы помощника по совместимости программ (для опытных пользователей)
Настройка приоритета процессов
Для того, чтобы запущенные приложения работали быстрее нужно задать им более высокий приоритет, по сравнению с фоновыми процессами. В этом случае активным приложениям будет выделяться больше процессорного времени. По умолчании система так и настроена, но баланс между ресурсами для активный, и для фоновых процессов можно сдвинуть еще больше. За это отвечает значение Win32PrioritySeparation, которое лежит в ветке реестра HKEY_LOCAL_MACHINE\System\CurrentControlSet\Control\PriorityControl. Для открытия системного реестра – наберите «regedit» в командной строке.
По умолчанию стоит шестнадцатеричное значение – 2 (hex)Рекомендуемое значение – 6 (hex)Диапазон допустимых значений: от 1 до 26 (hex)
Вы можете попробовать другие значения, чтобы максимально ускорить работу вашей системы. Внимание: использовать значение 0 нельзя, ваш компьютер сразу же зависнет!
Кроме изменения общего баланса ресурсов процессора, вы можете устанавливать более высокий приоритет отдельным программам. Сделать это можно через Диспетчер задач.
Иногда это бывает полезно. Например, если какая-то программа проводит очень длительную операцию, и вам нужно, чтобы она сделала это быстрее, то установка для нее более высокого приоритета может помочь.
Изменение «Параметров быстродействия»
Операционная система Windows 7 дает возможность настроить некоторые параметры, которые могут ускорить систему. Чтобы открыть диалог Параметры взаимодействия нужно пройти сюда: Пуск -> Панель управления -> Система и безопасность -> Система -> Дополнительные параметры системы -> Параметры (на вкладке Дополнительно).
Здесь на вкладке Визуальные эффекты вы можете отключить анимацию в меню Пуск, отключить функцию Aero Peek, прозрачность окон и другие параметры. Если вы выберите опцию «Обеспечить наилучшее быстродействие», то будут отключены все визуальные эффекты Windows Aero, и система будет работать быстрее, однако, вы пожертвуете всей той красотой, которую дает нам Windows 7.
Ускорение функции Aero Peek
Aero Peek – это функция, которая делает все окна прозрачными при наведении курсора мыши на маленький квадратик, находящийся справа от часиков. Чтобы уменьшить время отклика этой функции нужно изменить ключ DesktopLivePreviewHoverTime типа DWORD, который находится в ветке реестра HKEY_CURRENT_USER\Software\Microsoft\Windows\CurrentVersion\Explorer\Advanced
Если в данной ветке нет такого ключа, его нужно создать и затем просто менять его значения. Десятичное значение 1000 равно задержке в одну секунду, 500 – полсекунды и так далее.
Внесенные изменения активируются после перезагрузки компьютера.
Отключение User Account Control (UAC)
Контроль учетных записей (UAC) уведомляет пользователя о тех изменениях в системе, которые требуют прав администратора. Эта служба выводит уведомления при попытке установить новую программу, при внесении изменений в файловую систему и т.д. Это может быть полезно новичкам, но опытным пользователям зачастую мешает. Чтобы отключить вывод уведомлений от User Account Control нужно проделать слудующее:
· Запустить Конфигурацию системы («msconfig» без кавычек в командной строке). · Перейти на вкладку «Сервис» и в списке найти пункт «Настройка контроля учетных записей» · Выделить этот пункт и нажать кнопку «Запустить». · Откроется диалог, в котором ползунком нужно отрегулировать выдачу уведомлений.
Внесенные изменения активируются после перезагрузки компьютера.
mydiv.net
Оптимизация работы Windows 7: пошаговая инструкция
1. Полное отключение UAC (Контроля учетных записей)
Прежде всего, стоит обратить ваше внимание на то, что данный инструмент является одним из важнейших в вопросе безопасности системы и его отключение неминуемо снизит общий уровень ее защиты от внешних угроз. Однако, многие пользователи с бОльшим доверием относятся к качественному антивирусному ПО.
В данной статье мы предлагаем вам возможность как полностью отключить UAC, так и изменить уровень защиты.
Прежде чем выполнить предлагаемые действия вам следует войти в систему под учетной записью Администратора.
1. Нажимаем кнопку Пуск
2. Настройка ждущего режима («Режим сна»)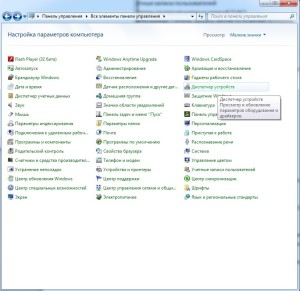
В настройках по умолчанию использование режима сна доставляет неудобства: компьютер пробуждается от малейшего смещения мышки.
Чтобы это исправить, необходимо проделать следующие действия:1. Нажимаем кнопку Пуск2. Открываем Панель управления3. Заходим в Диспетчер устройств4. Открываем вкладку «Мыши и иные указывающие устройства»5. Находим вкладку «Управление электропитанием» 6. Снимаем галочку с параметра «Разрешать устройству выводить компьютер из ждущего режима»7. Нажимаем «OK»В дальнейшем, для выхода из ждущего режима, используйте клавиатуру (нажатием любой клавиши).
6. Снимаем галочку с параметра «Разрешать устройству выводить компьютер из ждущего режима»7. Нажимаем «OK»В дальнейшем, для выхода из ждущего режима, используйте клавиатуру (нажатием любой клавиши).
3. Ускорение меню «Пуск»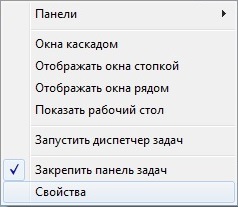
Одним из наиболее часто используемых элементов управления в операционных системах Windows, безусловно, является меню «Пуск», функциональные возможности которого растут с каждой новой версией ОС.Если Вы используете «не классический» режим оформления, есть возможность значительно ускорить работу этого незаменимого элемента управления.Итак, приступим:1. Щелкаем правой кнопкой мышки на значке меню «Пуск» или на панели задач2. В контекстном меню выбираем «Свойства»3. Открываем вкладку «Пуск»4. Нажимаем «Настроить»5. В открывшемся окне «Настройка меню «Пуск»» находим параметр «Выделять недавно установленные программы» и убираем с него галочку7. Нажимаем «ОК»
задач2. В контекстном меню выбираем «Свойства»3. Открываем вкладку «Пуск»4. Нажимаем «Настроить»5. В открывшемся окне «Настройка меню «Пуск»» находим параметр «Выделять недавно установленные программы» и убираем с него галочку7. Нажимаем «ОК»
4. Визуальные эффекты Aero
Проблемы с интерфейсом Aero наиболее часто возникают, если на компьютере видеокарта интегрирована в материнскую плату или установлена слабая видеокарта — весьма вероятно возникновение проблем с использованием интерфейса Aero. Также сложности с обработкой графических элементов Windows 7 часто испытывают недорогие ноутбуки и нетбуки.Тем не менее, есть возможность сократить потребление интерфейсом Aero ресурсов ПК, не отключая его полностью. Отключив некоторые элементы, вы разгрузите вычислительные мощности компьютера и видеокарты, практически не потеряв красоты интерфейса Aero.Для этого Вам необходимо проделать следующие действия:1. Нажимаем кнопку Пуск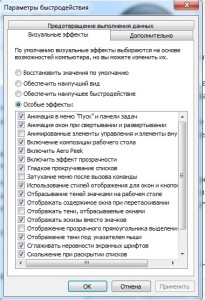 2. Открываем Панель управления3. Заходим в Систему4. Открываем Дополнительные параметры системы5. Переходим на вкладку «Дополнительно»6. Нажимаем кнопку «Параметры» в разделе «Быстродействие»
2. Открываем Панель управления3. Заходим в Систему4. Открываем Дополнительные параметры системы5. Переходим на вкладку «Дополнительно»6. Нажимаем кнопку «Параметры» в разделе «Быстродействие»
7. Отключаем следующие параметры:7.1 Анимированные элементы управления и элементы внутри окна7.2 Затухание меню после вызова команды7.3 Отбрасывание теней значками на рабочем столе7.4 Отображение содержимого окна при перетаскивании7.5 Отображение тени, отбрасываемые окнами7.6 Отображение образцов и фильтров в этой папке7.7 Отображение прозрачного прямоугольника выделения7.8 Отображение тени под указателем мыши8. Нажимаем «Применить».
Вы можете отключить и некоторые другие параметры, но эффект от этого будет более заметен.Внимание! Если после сохранения изменений пропадет «прозрачный» интерфейс Aero, кликните правой кнопкой мышки по рабочему столу и выберите пункт «Персонализация» » «Цвет и внешний вид окон» » Поставьте галочку напротив пункта «Включить прозрачность» и нажмите «ОК».
5. Изменение отображения Service Pack
Бывают случаи, когда нам не удается полностью установить все элементы игры, либо после ее установки мы видим уведомление об установленном в Windows 7 Service Pack 2. Для того, чтобы исправить положение, нам необходимо: 1. Нажмите одновременно клавиши Win+R (или Пуск » Выполнить)2. В открывшемся окне «Выполнить» вводим команду: «regedit» и нажимаем «ОК»3. Нам откроется окно редактора реестра4. Находим папку
1. Нажмите одновременно клавиши Win+R (или Пуск » Выполнить)2. В открывшемся окне «Выполнить» вводим команду: «regedit» и нажимаем «ОК»3. Нам откроется окно редактора реестра4. Находим папку 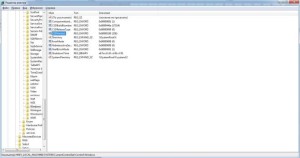 «HKEY_LOCAL_MACHINE\SYSTEM\CurrentControlSet\Control\Windows»5. Меняем значение «CSDVersion» с «0» на «100» (SP1). Нажимаем «ОК» и выходим из редактора реестра. Если поставить значение параметра «CSDVersion» = «300», то в системе будет отображаться, что установлен
«HKEY_LOCAL_MACHINE\SYSTEM\CurrentControlSet\Control\Windows»5. Меняем значение «CSDVersion» с «0» на «100» (SP1). Нажимаем «ОК» и выходим из редактора реестра. Если поставить значение параметра «CSDVersion» = «300», то в системе будет отображаться, что установлен 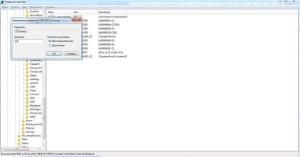 Service Pack 3, а если значение «CSDVersion» будет = «0», то в системе будет отображаться, что установлен Service Pack не установлен6. Перезагружаем компьютер.
Service Pack 3, а если значение «CSDVersion» будет = «0», то в системе будет отображаться, что установлен Service Pack не установлен6. Перезагружаем компьютер.
6. Отключение служб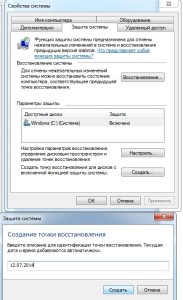
Отключение редко используемых служб позволит освободить часть оперативной памяти компьютера, а также позволит системе реже обращаться к виртуальной памяти, что в результате ускорит быстродействие системы.Хоть непредвиденные осложнения в результате отключения служб и маловероятны, тем не менее, предлагаем вам создать точку восстановления, которая при необходимости позволит нам совершить откат системы до нужного времени (панель управления » система » защита системы » создать). Для обеспечения максимальной стабильности работы системы и приложений, рекомендуем Вам использовать параметр «Вручную», при отключении служб.Для отключения служб выполняем следующие действия:1. Нажимаем кнопку Пуск2. Открываем Панель управления3. Выбираем Администрирование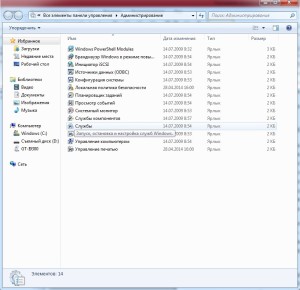 4. Выбираем СлужбыДля отключения службы дважды щелкните левой клавишей мышки на ее названии. Откроется панель управления службой. В выпадающем меню «Тип запуска» выберите «Вручную» и нажмите на кнопку «Остановить». Сохраните изменения нажатием кнопки «ОК»Абсолютно безопасно можно отключить следующие службы:Служба ввода планшетного ПК (Service entry Tablet PC)Вспомогательная служба IP (Support IP Service)Удаленный реестр (Remote registry)
4. Выбираем СлужбыДля отключения службы дважды щелкните левой клавишей мышки на ее названии. Откроется панель управления службой. В выпадающем меню «Тип запуска» выберите «Вручную» и нажмите на кнопку «Остановить». Сохраните изменения нажатием кнопки «ОК»Абсолютно безопасно можно отключить следующие службы:Служба ввода планшетного ПК (Service entry Tablet PC)Вспомогательная служба IP (Support IP Service)Удаленный реестр (Remote registry)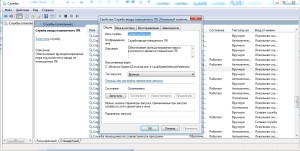 Отключение других служб может привести к нестабильной работе операционной системы и выполнять его следует только будучи абсолютно уверенным в том, что вы знаете, к какому результату это приведет. Будьте крайне аккуратны и осторожны в обращении с этим инструментом.
Отключение других служб может привести к нестабильной работе операционной системы и выполнять его следует только будучи абсолютно уверенным в том, что вы знаете, к какому результату это приведет. Будьте крайне аккуратны и осторожны в обращении с этим инструментом.
7. Функция ReadyBoost
В операционной системе Windows реализована возможность использования устройств флэш-памяти USB в качестве дополнительного к оперативной памяти ресурса для кэширования данных, что позволяет ускорить время выполнения операций чтения-записи данных и увеличивает производительность системы. Дорогие модули оперативной памяти или отсутствие свободных слотов в материнской плате зачастую не позволяют увеличить объем памяти физически.Использование в качестве дополнительной оперативной памяти USB-накопителей или Flash карт с помощью технологии ReadyBoost дает возможность виртуально расширить память и увеличить производительность компьютера. Система записывает в память носителя 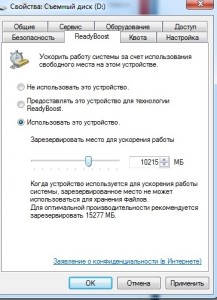 данные наиболее часто используемых программ, что позволяет значительно сократить время их запуска.Для активации функции ReadyBoost Вам необходимо выполнить следующие действия:1. Вставляем USB-накопитель в порт.2. В появившемся окне Автозапуска выбираем «Ускорить работу системы используя Windows ReadyBoost»3. Активируем параметр «Использовать это устройство»4. Перемещением ползунка устанавливаем лимит используемого места на носителе5. Сохраняем изменения нажатием на кнопку ОК.После выполнения этих операций на флеш-карте будет автоматически создан файл ReadyBoost.sfcache. Не вынимайте флеш накопитель из компьютера!
данные наиболее часто используемых программ, что позволяет значительно сократить время их запуска.Для активации функции ReadyBoost Вам необходимо выполнить следующие действия:1. Вставляем USB-накопитель в порт.2. В появившемся окне Автозапуска выбираем «Ускорить работу системы используя Windows ReadyBoost»3. Активируем параметр «Использовать это устройство»4. Перемещением ползунка устанавливаем лимит используемого места на носителе5. Сохраняем изменения нажатием на кнопку ОК.После выполнения этих операций на флеш-карте будет автоматически создан файл ReadyBoost.sfcache. Не вынимайте флеш накопитель из компьютера!
8. Настройка производительности
При установке операционной системы по умолчанию используется «Балансированный» план электропитания, что приводит к снижению быстродействия и скорости отклика системы.Всего в операционной системе Windows 7 предусмотрено три основных плана электропитания:Сбалансированный (быстродействие системы при необходимости и экономия энергии при отсутствии активности).Энергосберегающий (снижение быстродействия системы). Эта схема помогает пользователям мобильного ПК максимально эффективно использовать единичный заряд батареи. но для настольной системы не актуальна.С высокой производительностью (увеличивает быстродействие и скорость отклика системы).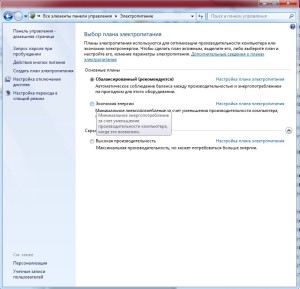 В вашем компьютере так же могут присутствовать другие параметры энергосбережения, настроенные производителем ПК или ноутбука. В таком случае, не рекомендуем менять их настройки, т.к. производитель уже подобрал наиболее оптимальные значения всех параметров.Для того, чтобы поменять план, проделайте следующее:1. Нажимаем кнопку Пуск2. Открываем Панель управления3. Заходим в Электропитание4. Выбираем план, отвечающий потребностям нашей системы и устройства.
В вашем компьютере так же могут присутствовать другие параметры энергосбережения, настроенные производителем ПК или ноутбука. В таком случае, не рекомендуем менять их настройки, т.к. производитель уже подобрал наиболее оптимальные значения всех параметров.Для того, чтобы поменять план, проделайте следующее:1. Нажимаем кнопку Пуск2. Открываем Панель управления3. Заходим в Электропитание4. Выбираем план, отвечающий потребностям нашей системы и устройства.
9.Настройка Панели задач и Superbar
Superbar Windows 7 обладает широкими возможностями по персонализации и настройке под конкретного пользователя. Для оптимизации панели выполните следующие действия:1. Наводим курсор мыши на панель задач и нажимаем правую кнопку мыши. Откроется контекстное меню Панели задач. Снимаем галку с пункта «Закрепить панель задач».2. Теперь наводим курсор на край панели задач, пока он не превратится в двойную стрелку. Нажимаем и удерживаем курсор левой клавишей мышки. Передвигаем курсор вверх, пунктир будет показывать расположение панели задач. Отпускаем клавишу мышки.3. Теперь вновь фиксируем Панель, отметив пункт «Закрепить панель задач» в контекстном меню. Это необходимо для нормального отображения вкладок и панелей. Если же Вам мало и этого, размер панели задач можно увеличить под свои надобности вплоть до половины экрана. Удобство в навигации можно также улучшить, открыв в контекстном меню панели задач «Свойства» и изменив способ группировки кнопок панели задач с «Не группировать» на «Всегда группировать, скрывая метки».
двойную стрелку. Нажимаем и удерживаем курсор левой клавишей мышки. Передвигаем курсор вверх, пунктир будет показывать расположение панели задач. Отпускаем клавишу мышки.3. Теперь вновь фиксируем Панель, отметив пункт «Закрепить панель задач» в контекстном меню. Это необходимо для нормального отображения вкладок и панелей. Если же Вам мало и этого, размер панели задач можно увеличить под свои надобности вплоть до половины экрана. Удобство в навигации можно также улучшить, открыв в контекстном меню панели задач «Свойства» и изменив способ группировки кнопок панели задач с «Не группировать» на «Всегда группировать, скрывая метки».
10. Диагностика памяти
Если Ваша операционная система подвержена сбоям и работает нестабильно, рекомендуем провести диагностику оперативной памяти. Также это касается и пользователей, использующих «разгон» компонентов системы.Настройки для ОС Windows 7:1. Открываем меню «Пуск»2. В графе Поиск введите «Памяти»3. В окне поиска выберите «Средство проверки памяти Windows»4. В появившемся окне выберите один из вариантов: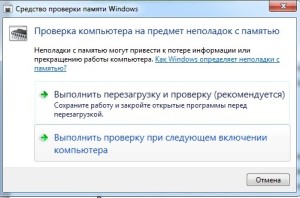 — Выполнить перезагрузку и проверку (рекомендуется)— Выполнить проверку при следующем включении компьютера5. После перезагрузки компьютера дождитесь выполнения проверки оперативной памяти. Этот процесс может оказаться довольно долговременным.После окончания диагностики компьютер будет автоматически перезагружен.Результаты проверки Вы увидите при входе в операционную систему.
— Выполнить перезагрузку и проверку (рекомендуется)— Выполнить проверку при следующем включении компьютера5. После перезагрузки компьютера дождитесь выполнения проверки оперативной памяти. Этот процесс может оказаться довольно долговременным.После окончания диагностики компьютер будет автоматически перезагружен.Результаты проверки Вы увидите при входе в операционную систему.
11. Дефрагментация жестких дисков
Встроенная программа дефрагментации диска производит упорядочение фрагментированной информации для более эффективной и быстрой работы системы.Программа дефрагментации диска работает по заданному расписанию, но можно запускать фрагментацию и вручную.Для запуска встроенной программы дефрагментации дисков необходимо выполнить следующие действия:1. Нажимаем кнопку Пуск2. Выбираем Компьютер3. Выделяем диск C4. Нажатием правой кнопки мышки вызываем контекстное меню и выбираем  «Свойства»5. Открываем вкладку «Сервис»
«Свойства»5. Открываем вкладку «Сервис»
6. Выберите раздел «Выполнить дефрагментацию». Также вы можете запустить анализ диска, после которого система выдаст рекомендацию — есть ли необходимость в дефрагментации выбранного диска и укажет процент фрагментации.В зависимости от размера жесткого диска и степени фрагментации файлов для дефрагментации может потребоваться от нескольких минут до нескольких часов. Во время дефрагментации работу с ПК можно не прерывать, однако, система может значительно «тормозить».
12. Контроль автозагрузки
Многие устанавливаемые на ПК программы автоматически прописываются в автозагрузке вашего компьютера, даже когда в этом нет острой необходимости.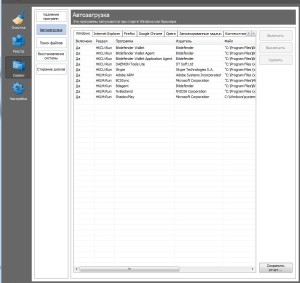 Находясь постоянно в оперативной памяти, они значительно снижают производительность системы.В идеале, в списке автозагрузки должно быть не больше двух-трех остро необходимых Вам программ. Как правило, это антивирус и почтовый клиент.Самый простой способ произвести очистку списка автозагрузки – воспользоваться бесплатной программой CCleaner, открыть раздел Сервис, далее нажать на Автозагрузку и вручную установить параметры запуска у нужных вам программ.
Находясь постоянно в оперативной памяти, они значительно снижают производительность системы.В идеале, в списке автозагрузки должно быть не больше двух-трех остро необходимых Вам программ. Как правило, это антивирус и почтовый клиент.Самый простой способ произвести очистку списка автозагрузки – воспользоваться бесплатной программой CCleaner, открыть раздел Сервис, далее нажать на Автозагрузку и вручную установить параметры запуска у нужных вам программ.
Не удаляйте из списка системные программы Windows. Их можно отличить по нахождению в папке \system32.
13. Очистка и дефрагментация реестра
Системный реестр представляет собой базу данных для хранения сведений о конфигурации компьютера, настроек операционной системы и параметров программ, к которой система 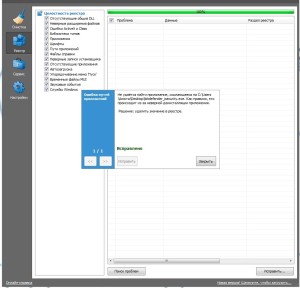 обращается сотни раз в секунду во время загрузки и работы системы. Замусоренный и фрагментированный реестр может служить причиной серьезного замедления работы компьютера.При установке и удалении различных программ, в реестре может оставаться различный «мусор»: параметры программ, ссылки на ярлыки, неверные расширения файлов и многое другое.Со временем, большое количество таких ошибочных параметров реестра может значительно замедлить работу операционной системы, приводить к сбоям и различным проблемам, мешая нормальному функционированию ОС.
обращается сотни раз в секунду во время загрузки и работы системы. Замусоренный и фрагментированный реестр может служить причиной серьезного замедления работы компьютера.При установке и удалении различных программ, в реестре может оставаться различный «мусор»: параметры программ, ссылки на ярлыки, неверные расширения файлов и многое другое.Со временем, большое количество таких ошибочных параметров реестра может значительно замедлить работу операционной системы, приводить к сбоям и различным проблемам, мешая нормальному функционированию ОС. Для оптимизации реестра произведем следующие действия:1. Откроем программу CCleaner и перейдем в меню «Реестр»2. Нажимаем на кнопку «Поиск проблем»3. После завершения поиска нажмите на «Исправить»4. Программа предложит сохранить резервные копии сделанных изменений, если не уверены — сохраняйте5. В появившемся окне нажимаем «Исправить отмеченные» и подтверждаем выбор.Выполняйте данную операцию раз в две-три недели.
Для оптимизации реестра произведем следующие действия:1. Откроем программу CCleaner и перейдем в меню «Реестр»2. Нажимаем на кнопку «Поиск проблем»3. После завершения поиска нажмите на «Исправить»4. Программа предложит сохранить резервные копии сделанных изменений, если не уверены — сохраняйте5. В появившемся окне нажимаем «Исправить отмеченные» и подтверждаем выбор.Выполняйте данную операцию раз в две-три недели.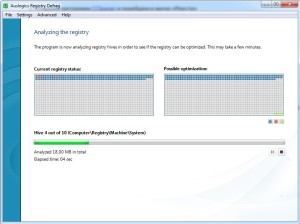 Реестр Windows 7 подвержен фрагментации, из-за чего происходит постепенное замедление работы системы. Системные дефрагментаторы не работают с файлами реестра, поэтому для этих целей Вам необходимо будет установить специализированную программу.Одним из лучших решений для дефрагментации реестра является утилита Auslogics Registry Defrag.
Реестр Windows 7 подвержен фрагментации, из-за чего происходит постепенное замедление работы системы. Системные дефрагментаторы не работают с файлами реестра, поэтому для этих целей Вам необходимо будет установить специализированную программу.Одним из лучших решений для дефрагментации реестра является утилита Auslogics Registry Defrag.
14. Отключение функции автозапуска со сменных носителей и приводов компакт-дисков.
Отключение автозапуска не только ускорить работу с внешними носителями информации, но и защитит вас от проникновения на компьютер целого ряда вирусов.Запускаем Блокнот (в меню Пуск в строке Поиск вводим слово «Блокнот»).После запуска программы «Блокнот» копируем туда следующий текст:Windows Registry Editor Version 5.00 [HKEY_LOCAL_MACHINE\SOFTWARE\Microsoft\Windows\CurrentVersion\policies\Explorer] «HonorAutoRunSetting»=dword:00000001 «NoDriveTypeAutoRun»=dword:000000ff3. Далее выбираем пункт меню «Файл» — «Сохранить как».4. Выбираем тип файла «Все файлы»5. Указываем имя файла и расширения для него «*.reg»6. Закрываем программу «Блокнот».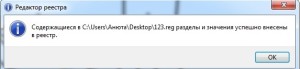 7. Запустите вновь созданный файл и согласитесь о внесении изменений.8. Перезагрузите Компьютер и проверьте наличие автозапуска на носителях.При все еще присутствующей функции автозапуска проделайте следущие действия:1. Откройте программу «Блокнот»2. После запуска программы «Блокнот» скопируйте туда следующий текст:Код:Windows Registry Editor Version 5.00 [HKEY_LOCAL_MACHINE\SYSTEM\CurrentControlSet\Services\Cdrom] «AutoRun»=dword:0000001 [HKEY_LOCAL_MACHINE\SOFTWARE\Microsoft\Windows NT\CurrentVersion\Winlogon] «allocatecdroms»=»0» [HKEY_CURRENT_USER\Software\Microsoft\Windows\CurrentVersion\Policies\Explorer] «NoDriveTypeAutoRun»=dword:00000091 [HKEY_CURRENT_USER\Software\Microsoft\Windows\CurrentVersion\Policies\Explorer] «NoSaveSettings»=dword:000000003. Далее выберите пункт меню «Файл» — «Сохранить как».4. Выберите тип файла «Все файлы»5. Укажите имя файла и расширения для него «*.reg»6. После чего выйдете из программы «Блокнот».7. Запустите вновь созданный файл и согласитесь о внесении изменений8. Перезагрузите Компьютер и проверьте наличие автозапуска на носителях.Внимание данный способ отключит у вас автозапуск со всех носителей информации:Flash и переносные диски;CD, DVD, BD диски;Сетевые диски;Локальные диски.
7. Запустите вновь созданный файл и согласитесь о внесении изменений.8. Перезагрузите Компьютер и проверьте наличие автозапуска на носителях.При все еще присутствующей функции автозапуска проделайте следущие действия:1. Откройте программу «Блокнот»2. После запуска программы «Блокнот» скопируйте туда следующий текст:Код:Windows Registry Editor Version 5.00 [HKEY_LOCAL_MACHINE\SYSTEM\CurrentControlSet\Services\Cdrom] «AutoRun»=dword:0000001 [HKEY_LOCAL_MACHINE\SOFTWARE\Microsoft\Windows NT\CurrentVersion\Winlogon] «allocatecdroms»=»0» [HKEY_CURRENT_USER\Software\Microsoft\Windows\CurrentVersion\Policies\Explorer] «NoDriveTypeAutoRun»=dword:00000091 [HKEY_CURRENT_USER\Software\Microsoft\Windows\CurrentVersion\Policies\Explorer] «NoSaveSettings»=dword:000000003. Далее выберите пункт меню «Файл» — «Сохранить как».4. Выберите тип файла «Все файлы»5. Укажите имя файла и расширения для него «*.reg»6. После чего выйдете из программы «Блокнот».7. Запустите вновь созданный файл и согласитесь о внесении изменений8. Перезагрузите Компьютер и проверьте наличие автозапуска на носителях.Внимание данный способ отключит у вас автозапуск со всех носителей информации:Flash и переносные диски;CD, DVD, BD диски;Сетевые диски;Локальные диски.
15. Перемещаем корзину с рабочего стола на панель задач
Если вам хочется полностью освободить свой рабочий стол от значков, то вы можете сделать это. Ведь в Windows 7 можно не только убрать Корзину с рабочего стола, но даже прикрепить ее на панель задач.1. Щелкаем правой кнопкой мыши по пустому месту на Рабочем столе.2. В контекстном меню выбираем Создать — Ярлык. 3. В поле Расположение объекта вставляем:%SystemRoot%\explorer.exe shell:RecycleBinFolder
3. В поле Расположение объекта вставляем:%SystemRoot%\explorer.exe shell:RecycleBinFolder
4. Нажимаем Далее.5. В открывшемся окне в поле Имя ярлыка вводим Корзина и нажимаем Готово.6. На Рабочем столе появился ярлык (чтобы убедиться, что это Корзина, откройте его двойным кликом), но он похож на ярлык Проводника, а не 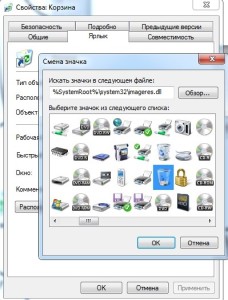 Корзины. Чтобы исправить это, кликаем по нему правой кнопкой мыши и выбираем Свойства, затем нажимаем кнопку Сменить значок.7. В поле Искать значки в следующем файле вводим:%SystemRoot%\system32\imageres.dllи нажимаем Ввод.
Корзины. Чтобы исправить это, кликаем по нему правой кнопкой мыши и выбираем Свойства, затем нажимаем кнопку Сменить значок.7. В поле Искать значки в следующем файле вводим:%SystemRoot%\system32\imageres.dllи нажимаем Ввод.
8. Из предложенной коллекции значков Windows 7 выбираем значок Корзины и дважды нажмите ОК.9. Теперь наш значок Корзины стал выглядеть аутентично. Перетаскиваем его правой или левой кнопкой мыши куда-нибудь на панель задач.10. Щелкаем правой кнопкой мыши по рабочему столу, выбираем Персонализация, затем Изменить значки рабочего стола и убираем галочку с Корзины.
16. Что делать, если после установки Windows 7 исчез раздел жесткого диска
Предположим, жесткий диск вашего компьютера содержит два раздела (C и D) и после установки на втором разделе другой ОС первый раздел пропал. В действительности раздел остался там же, где и был, но Windows 7 не присвоила ему букву. Следовательно, мы не имеем доступа к сохраненным на этом диске данным.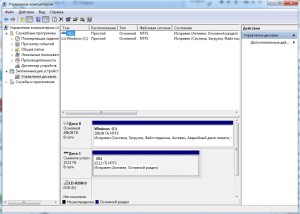 Чтобы присвоить диску букву, заходим в Панель управления -> Администрирование -> Управление компьютером.
Чтобы присвоить диску букву, заходим в Панель управления -> Администрирование -> Управление компьютером.
В левом меню выберем пункт Запоминающие устройства -> Управление дисками . Здесь отображается информация обо всех подключенных к компьютеру дисках, включая логические диски (разделы), приводы и съемные диски. Наш потерянный раздел находится здесь же – он отображается в списке и не имеет ни буквы, ни метки тома, однако опознаётся системой как жесткий диск.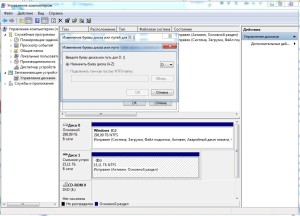 1. Щелкаем по нему правой кнопкой и в появившемся меню выбираем пункт Изменить букву диска или путь к диску.2. В открывшемся окне нажимаем кнопку Добавить.3. В открывшемся окне в строке Назначить букву диска в виде раскрывающегося списка представлены все свободные буквы, любую из них мы можем присвоить нашему «неопознанному» разделу.4. Выбираем букву и нажимаем кнопку OK.
1. Щелкаем по нему правой кнопкой и в появившемся меню выбираем пункт Изменить букву диска или путь к диску.2. В открывшемся окне нажимаем кнопку Добавить.3. В открывшемся окне в строке Назначить букву диска в виде раскрывающегося списка представлены все свободные буквы, любую из них мы можем присвоить нашему «неопознанному» разделу.4. Выбираем букву и нажимаем кнопку OK.
Как вы видите, настройка и оптимизация работы Windows 7 при должном подходе является не сложным и быстрым способом как улучшить процесс эксплуатации компьютера, так и увеличить его производительность и быстродействие.
Важно!
Если после произведенной оптимизации работы Windows вы не достигли нужного результата, либо ваши действия привели к нарушению работы системы, вам помогут специалисты компьютерной помощи в СПб UService.
ПРАЙС-ЛИСТ9186748.ru
Настройка Windows 7 на максимальную производительность
Тенденция современной компьютерной промышленности – очень быстрое развитие этого направления – иногда купленный в начале года мощный компьютер к его завершению устаревает. Естественно, это не очень нравится людям, которые сразу же начинают задумываться о повышении производительности своей техники.
Сделать это можно двумя способами:
- Потратить деньги на аппаратный апгрейд ПК.
- Максимально оптимизировать системные возможности эксплуатируемой операционной системы.
Если с первым пунктом все и так понятно – потребуется идти в магазин и приобретать более современные компоненты, то со вторым следует разобраться более подробно, взяв в качестве примера популярную сегодня Виндовс 7.
Естественно, для осуществления задуманного потребуется реализовать ряд этапов, которые описаны в ниже изложенном материале.
Первый этап – автоматический поиск проблем
Чтобы достичь максимальной производительности Windows 7 иногда требуется только запустить автоматический инструмент по устранению различных неприятностей. Делается это следующим образом:
- Через кнопку «Пуск» совершить переход в «Панель управления».
- Обнаружить в новом окне поисковую строку, в которой использовать фразу «Устранение неполадок».
- Перейти по предложенной ссылке.
- Осуществить вход в раздел «Система и безопасность».
- Кликнуть на вариант «Поиск проблем производительности», предлагающий автоматическое исправление проблем с производительностью Windows 7.

После этого необходимо подождать определенный период времени, пока система самостоятельно будет решать возможные неприятности.
Второй этап – отключение ненужных компонентов системы
В эксплуатируемой Windows 7 присутствует специальный инструмент, позволяющий выполнить настройки компьютера таким образом, чтобы он работал с оптимальной скоростью. Суть его сводится к отключению некоторого функционала системы, прежде всего, ее графических, визуальных компонентов:
- Еще раз повторить действия, описанные в предыдущем пункте, чтобы получить доступ до поисковой строки в разделе панели управления.
- Вбить в нее «Счетчики и средства производительности». Перейти по предложенному варианту.
- Выбрать пункт, позволяющий настроить графические/визуальные эффекты.
- Перейти в соответствующую вкладку.
- Активировать вариант, обеспечивающий максимум быстродействия.

Естественно, в конце подтвердить сделанные изменения.
Выставляем объем виртуальной памяти на максимальную производительность
Наверняка многие пользователи слышали о таком понятии, как «файл подкачки». Этот инструмент позволяет устранить проблему с недостаточным объемом виртуальной памяти. По умолчанию Windows устанавливает минимальное значение этого параметра на тот размер, которому равен фактический объем оперативной памяти вашего ПК, а максимальный в тройном размере. Если при работе с Windows 7 возникают уведомления, то можно увеличить минимальный и максимально заданный файл подкачки в настройках системы.
Для этого необходимо:
- Пройдите в компонент «Свойства системы».
- Откройте вкладку «Дополнительные параметры системы».
- Далее следуйте – «Быстродействие» – «Параметры – «Дополнительно» – «Виртуальная память» – «Изменить».
- Снимите галочку с параметра: «Автоматически выбирать объем файла подкачки» и выставляете рекомендуемые значения для вашей системы. (Жмете на «Указать размер» и выставляете нужные цифры в МБ).

После процедуры перезагрузите компьютер для вступления в силу новых значений Windows 7.
Дополнительный комплекс мер
Настройка Windows 7 на максимальную производительность возможна и некоторыми косвенными методами, позволяющими достичь часто необходимого результата:
- Дефрагментация. Кликнуть по иконке «Компьютер», выбрать нужный жесткий диск, открыть правой кнопочкой мыши допменю, нажать на «Свойства» -«Сервис» – далее находим пункт «Выполнить дефрагментацию диска» и приступаем к операции. Данная процедура позволяет более эффективно разместить всю информацию на жестком диске, что облегчает доступ к ней системе. Естественно, это влияет и на скорость функционирования операционной системы.
- Удаление всего ненужного. Часто люди записывают на свой винчестер различные приложения, которыми позже перестают пользоваться. Они также замедляют работу компьютера, поэтому рекомендуется их удалить. Проще всего это сделать с помощью программы CCleaner, где в разделе «Сервис» есть необходимая для этого функция.
- Автозагрузка. Большое число одновременно запущенных процессов также негативно влияет на скорость работы оборудования. Часть автоматически запускаемых процедур также можно деактивировать при необходимости. Например, применив все туже утилиту CCleaner. Это наиболее идеальный вариант решения проблемы, так как в подразделе «Автозагрузка» есть все необходимое не только для остановки запущенных процедур, но и их полного удаления.
Из других действий, которые может совершить пользователь для повышения производительности, можно выделить еще два варианта:
- Периодический перезапуск оборудования. Если техника работает очень долго, то рекомендуется ее отключать на несколько минут.
- Использование антивирусных программ, так как многие вирусы негативно влияют именно на быстродействие системы.
Кстати, у некоторых людей на их оборудовании часто одновременно запущены схожие приложения. Например, два антивирусника, несколько мониторов ресурсов и так далее. Рекомендуется выполнить подробный анализ таких приложений и отключить все дубли.
windows-azbuka.ru
Настройка Виндовс 7 на максимальную производительность
Удобство и степень комфорта при работе на современной компьютерной технике зависят от множества обстоятельств. Настроить Windows на максимальную производительность, невозможно не разбираясь в этом вопросе. Как минимум значимыми оказываются следующие факторы:
- Мощность устройств, входящих в состав компьютера.
- Установленная операционная система.
- Произведенные настройки операционной системы, например, — настройками Windows.
- Ресурсоемкость используемого программного обеспечения
- Сложность и объем повседневно решаемых задач.
- Сетевая активность пользователя или программного обеспечения.
- Тип компьютера: стационарный или переносной.
И многие другие нюансы, оставленные нами без внимания.
 Далее будем считать, что мы имеем дело с Windows 7-ой версии – наиболее распространенной нынче версией операционной системы Microsoft. Поэтому некоторые дальнейшие рекомендации по ее настройке могут оказаться неактуальными для прочих версий, а другие, наоборот, имеют универсальный характер.
Далее будем считать, что мы имеем дело с Windows 7-ой версии – наиболее распространенной нынче версией операционной системы Microsoft. Поэтому некоторые дальнейшие рекомендации по ее настройке могут оказаться неактуальными для прочих версий, а другие, наоборот, имеют универсальный характер.
Операционная система имеет много компонент с разной степенью быстродействия. Следовательно, рассматривать их стоит по отдельности. Наша цель – получить максимально шуструю систему не меняя ничего в оборудовании. Итак, рассмотрим эти компоненты по порядку.
Работаем с жестким диском
Жесткий диск – один из узлов, наиболее ответственных за скорость работы. Дело в том, что как бы ни было организовано хранение данных на диске, ему не избежать фрагментации – ситуации, когда логически связанные между собой данные оказываются физически помещенными в разные области диска. В этом случае, считывающая головка диска совершает множество дополнительных операций по обнаружению требуемых фрагментов информации. Имеется способ избежать этого – произвести так называемую дефрагментацию разделов диска.
В Windows сделать это очень просто: выбираем значок любого из разделов в окне «Мой компьютер», щелкаем по нему правой кнопкой мышки и выбираем пункт меню «Свойства». В открывшемся окне переходим на вкладку «Сервис» и жмем там на кнопку «Выполнить дефрагментацию». Тут же на вкладке «Общие» имеется еще одна кнопка, позволяющая повысить производительность компьютера – кнопка «Очистка» диска. С ее помощью можно удалить все неиспользуемые и разбухшие в размере системные файлы, тормозящие работу пользователя.
Кроме встроенных в Windows инструментов, для увеличения производительности жесткого диска, можно применить и программы сторонних производителей. Например, пакет программ «Norton Disk Doctor»
Избавляемся от лишнего
Очень часто Windows превращается пользователями в этакую свалку или лавку старьевщика. В системе установлено бешеное количество нужных и не нужных программ, оказывающих влияние на производительность. Любая настройка ОС оказывается бессильной, если в автозапуске обнаруживается масса хлама. Все это запускается при старте компьютера, отъедает оперативную память, конфликтует друг с другом за право обладания системными ресурсами и способно иногда повесить Windows немедленно после входа в систему.
Рекомендация: уберите из автозапуска все ненужное. И вообще деинсталлируйте все неиспользуемые вами программы.
В процессе работы не открывайте слишком много окон сразу. Если в данный момент вы не используете Интернет – закройте браузер. Один лишь FireFox способен «откусить» у системы половину оперативной памяти. Запускайте только то, с чем реально работаете, — остальные программы закройте. Это еще один полезный прием настроить производительность, ничего не настраивая. Культура правильной работы в Windows – вещь серьезная.
 Следующий прием касается отключения уже не ваших программ, а неиспользуемых системных. Windows содержит множество совершенно бесполезных вещей, функционирующих только благодаря попустительству со стороны пользователя. Они также влияют на производительность компьютера. Чтобы обеспечить максимальную производительность Windows – настраивать их не нужно – их нужно просто отключить. В первую очередь это касается визуальных эффектов.
Следующий прием касается отключения уже не ваших программ, а неиспользуемых системных. Windows содержит множество совершенно бесполезных вещей, функционирующих только благодаря попустительству со стороны пользователя. Они также влияют на производительность компьютера. Чтобы обеспечить максимальную производительность Windows – настраивать их не нужно – их нужно просто отключить. В первую очередь это касается визуальных эффектов.
- В поисковой строке меню «Пуск» введите «Визуальные эффекты».
- В списке выдачи результатов поиска щелкните по ссылке «Настройка представления и производительности системы» — откроется окно настроек.
- На вкладке «Визуальные эффекты» выберите пункт «Обеспечить наилучшее быстродействие».
 Windows готова к работе в новом режиме.
Windows готова к работе в новом режиме.

Похожие записи:
windowstune.ru
Как добиться максимальной производительности? Настройка ПК
 Многие пользователи задаются вопросом о разной степени производительности у устройств одинаковой фирмы и модели. Также такие аппараты могут быть оснащены одними и теми же техническими характеристиками, на них могут быть загружены одинаковые софты.
Многие пользователи задаются вопросом о разной степени производительности у устройств одинаковой фирмы и модели. Также такие аппараты могут быть оснащены одними и теми же техническими характеристиками, на них могут быть загружены одинаковые софты.
В общем, такие гаджеты по всем признакам должны быть полностью одинаковыми, но при этом уровень производительности отличается в значительной степени. Почему так происходит? Чтобы получить отчет на вопрос, нужно рассмотреть много нюансов, которые влияют на уровень работоспособности.
Настройки компьютера могут приводить к снижению оптимальных показателей функционирования. Так что пользователям необходимо добиться правильной корректировки основных параметров, чтобы в итоге заполучить максимально возможную производительность у используемого аппарата.
Работа со службами. Отключение некоторых объектов
Процесс отключения ненужных служб реально может помочь. Каждый юзер может производить избавление от самых разных элементов, которые своими действиями тормозят работу аппарата. Специалисты рекомендуют выполнять это в первую очередь.
При оптимизации и настройке персонального компьютера в обязательном порядке должна быть произведена чистка системы. необходимо избавляться от тех объектов, которые используются редко или вообще не запускаются, но при этом они нагружают гаджет достаточно сильно.
При работе с Windows очень редко пользователи выполняют обновление данной системы. Но при этом запущена служба обновления, которая не используется на деле. Так что нужно быстренько избавиться от этого элемента и всех подобных. Все это крайне важно, поскольку каждая служба нагружает ПК.
Если даже устройства первоначально могут быть с достаточно высокими показателями технических характеристик, но различные службы и сервисы будут нагружать девайсы настолько сильно, что уровень работоспособности при этом снижался до предельного минимального значения.
Срочно нужно поднимать производительности. Наиболее верный способ избавиться от захламляющих систему элементов. Удалить все ненужные объекты можно непосредственно в разделе управления компьютером. После откроем вкладку со службами. Далее покажутся на экране все те объекты, которые в настоящее время запускаются самостоятельно.
Пользователям потребуется проанализировать все указанные элементы, чтобы выявить все те из них, которые не используются. Каждую службу можно открыть, чтобы узнать ее описание. Изучив характеристики, можно оценить реальную степень использования каждого элемента.
Далее открываем службы и отключаем их. Но в этот же момент необходимо будет выполнить определенные настройки: указать запуск в ручном режиме. В таком случае процесс активации будет под полном контролем юзера. Производится такого рода настройка в разделе управления компьютером.
Нужно будет открывать вкладку со службами, а после этого проверить каждый элемент. Если указан запуск вручную, то это значит то, что пока пользователь не активирует эту опцию, то она не будет производиться. Таким образом, достаточно просто хоть немного снизить нагрузку на ПК.
В некоторых случаях уровень от службы настолько высокий, что только при выполнении данной манипуляции можно в значительной степени повысить работоспособность используемого гаджета.
Параметры быстродействия: настройка данного раздела
Все версии Windows, начиная с 7-ой, снабжены различными новшествами, которые радуют юзеров. Это и самые уникальные визуальные эффекты, звуки, графические элементы и многое другое. Среди всех новшеств именно визуальные эффекты наиболее существенно замедляют работу персонального компьютера.
Особенно важен этот параметр для тех аппаратов, которые не отличаются быстродействием. «Слабая» компьютерная техника может быть нагружена даже самыми минимальными службами, эффектами, софтами с небольшим дистрибутивом. В погоне за оптимизацией ПК необходимо следить за работой таких элементов.
Если речь идет о максимальной производительности девайса, то с целью ее достижения лучшими вариантом является именно отключение их. Изменение параметров быстродействия производится по простому сценарию.
Первоначально нужно будет открыть панель управления, а после перейти во вкладку с безопасностью и системой. Далее открываем вкладку с дополнительными параметрами ОС, а затем заходим в параметры быстродействия. В этом разделе можно настроить все визуальные эффекты.
При работе с Windows пользователям следует активировать пункт обеспечения наилучшего быстродействия ПК. Как только эта работа выполнена, то остается лишь выполнить сохранение произведенных настроек. Далее нужно выбрать оформление в классическом стиле.
Работа с винчестером. Простые и важные манипуляции
Очистка и дефрагментация жесткого диска производиться должна в обязательном порядке. Выполнить эту на первый взгляд сложную операцию сможет любой пользователь. Процесс дефрагментации реализовывается не каждый раз.
Поскольку файловая система NTFS не так подвержена фрагментации, как прежние варианты, то выполнять процедуру приходится гораздо реже. Поэтому дефрагментацию можно производить реже, нежели раньше это приходилось делать.
Временные файлы и прочие объекты, которые имеют непосредственное отношение к «мусору», нужно удалять. По причине скопления большого количества таких «загрязнителей» системы и происходят самые разные сбои. Их периодически нужно удалять.
Поскольку самостоятельно выполнить данную процедуру практически невозможно, то пользователям придется загрузить специальный сервис, предназначенный именно для очистки системы. Как только устройство будет освобождено от ненужной информации, то можно приступать к дефрагментации.
Всего за 15 минут будет произведено это действие. Время работы с жестким диском зависит непосредственно от его наполненности. Так что чем больше на винчестере размещено данных, тем более длительное время будет производиться дефрагментация.
Существенное значение имеет автозагрузка. Отключение программ
Настройка автозагрузки Windows крайне важна в процессе оптимизации. Пользователям необходимо правильно настраивать параметры работы данного компонента, чтобы в итоге обеспечить разгрузку системы.
Если пользователи недовольны скоростью включения девайса и последующей загрузки системы, то следует позаботиться о том, чтобы отключить некоторые программы из автозагрузки. Можно добиться поставленной цели несколькими способами.
Отредактировать параметры удается посредством тех инструментов, которые есть в системе. При работе с Windows можно не загружать прочие компоненты. Так что производим переход в основное меню на рабочем столе, а затем покажется строка, в которую необходимо вписать msconfig.
После этого можно осуществить переход в раздел с автозагрузкой. В нем можно будет провести работу по удалению некоторых софтов из указанного перечня. Просто отключаем определенные объекты, которые не нужны каждый раз при включении гаджета.
Отредактировать этот раздел также можно с помощью сторонних средств. Для этого нужно будет выполнить загрузку программного обеспечения. В интернете представлено достаточно много разнообразных утилит. Комплексным приложением является Glary Utilites. В этом программном продукте изменить автозагрузку невероятно просто.
Утилита направлена на достижение оптимизации. Этот сервис непременно понравится огромному количеству самых разных юзеров. Универсальная программа моментально загружается на аппарат, а далее она помогает в достижении отличного результата максимально быстрыми темпами.
Работа антивирусников. Удаление вредителей
Проверка на вирусы является неотъемлемой частью работы пользователя. Если не позаботиться об установке подходящего сервиса, то в дальнейшем нельзя рассчитывать на то, что аппарат будет работать в нормальном режиме, не говоря уже о высоких показателях производительности. Очень существенно на этот параметр влияют именно вирусы.
Но есть и более парадоксальные вещи – именно защитники от различных вредителей сильно нагружают систему. По этой причине пользователям крайне важно использовать софты с небольшим дистрибутивом. Можно подобрать несколько антивирусных приложений, но при этом нагрузка также увеличится.
Пользователям следует выбрать комплексный сервис, способный обеспечить высокое качество работы и эффективность. Так что все чаще пользователи отдают предпочтение онлайн утилитам. Их не нужно загружать на ПК. Достаточно лишь активировать проверку, а затем софт самостоятельно просканирует систему.
Простые правила, которые необходимо соблюдать каждому, чтобы обеспечить «чистоту» и порядок на устройстве. Проверка должна производиться достаточно часто. Максимально качественный результат удается достигнуть исключительно при работе с качественными программными продуктами.
При помощи портативных версий достаточно просто воплотить это в жизнь. Так что простой запуск без предварительной установки – это наиболее выгодный результат. Также специалисты рекомендуют отключить автозапуск вставленных в гаджет дисков и флешек.
Процесс установки программ очень часто сопровождается загрузкой дополнительных компонентов. Причем, далеко не всегда это могут быть полезные приложения. Довольно часто такие модули безвредны или содержат некоторые угрозы. Так что не стоит соглашаться с загрузкой сторонних компонентов, поскольку не известно к чему это может привести.
Пользователям следует понимать то, что все устройства не способны обеспечить отличную производительность и при этом содержать много различных программ. Баланс должен соблюдаться всегда. Добиться этого можно только за счет загрузки минимального количества наиболее качественных утилит.
Настройка драйверов. Работа с видеокартами
Очень просто следить за собственным аппаратом. Для этого нужно будет уделять некоторое время практически ежедневно, чтобы гарантированно иметь лучшие показатели производительности. Драйвера в этом вопросе играют не последнюю роль.
Драйвера на видеокарты крайне важны. Они отыгрывают свою весомую роль в компьютерных играх. Так что для заядлых геймеров это крайне важный аспект. Для прочей категории пользователей так же важно выполнять обновление драйверов, устанавливать уже устаревшие компоненты.
Настройка видеокарты всегда должна выполнятся именно после обновления драйверов. Лучше всего всегда иметь дело именно с официальными источниками. Только на таких ресурсах расположены качественные элементы без вирусов. Благодаря этому можно без боязни производить загрузку таких объектов.Дополнительные настройки оборудования. Полезная информация
Кроме всего вышеперечисленного также потребуется уделить внимание и прочим процедурам. Для повышения производительности аппарата пользователям необходимо контролировать процедуру включения и выключения гаджета.
Особое внимание этому уделяется по той причине, что каждый раз при отключении аппарата происходит нагрузка такой силы, что сравнить ее можно с использованием девайса в течение нескольких часов в довольно агрессивном режиме.
Так что настройки электропитания крайне важна. Пользователи могут просто вводить ПК в режим гибернации. Это дает возможность не тратить время на загрузку всех необходимых сайтов и программ каждый раз при включении. Юзеры могут просто переводить аппарат в этот режим, а после быстро открывать все нужные файлы.
Также предоставлена возможность выполнять все действия моментально, если вывести предварительно устройство из спящего режима. Пользователи могут в значительной степени облегчить работу с компьютером, если будут не выключать аппарат, а переводить его в один из предложенных режимов.
Но если все же работа с гаджетом производится несколько часов без перерыва, то стоит устраивать некоторые паузы. Только при периодической перезагрузке аппарата возможно обеспечение «отдыха». При этом оперативная память ПК очищается, сбойные программы моментально закрываются. За счет этого удается начать новый сеанс, который не будет содержать ошибок.
Чистка ПК
Теперь нужно уделить внимание этой процедуре. Принято считать, что аппарат постоянно захламляется всевозможными файлами, от которых своевременно нужно избавляться. Но многие совершенно забывают, что чистка от пыли и прочих мелких частиц также должна производиться.
Не обязательно к специалистам обращаться для этого. Самостоятельно выполнить данную процедуру также удается. Юзерам необходимо лишь предварить видео, на котором будет полностью показа этот процесс со всеми деталями. Только после этого можно будет попробовать воплотить в жизнь задуманное.
На корпусе, клавиатуре, кулуре и прочих важных элементах постоянно скапливается много различных частиц. Такой мусор со временем уплотняется и забивает все отверстия. В итоге аппарат будет работать в режиме максимальной нагрузки.
При этом производительность будет совсем небольшая. Запыленность грозит перегревом, что приведет к сбою и аварийному выключению персонального компьютера. Контролировать температурные показатели и прочие важные данные можно с помощью специальных софтов.
bezwindowsa.ru