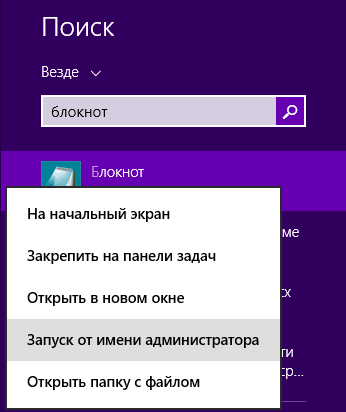Срок доставки товара в течении 1-3 дней !!!
|
|
Инструкция по восстановлению ОС Windows 8 на ноутбуке Acer. Как восстановить на ноутбуке виндовс 8
Как восстановить Windows 8
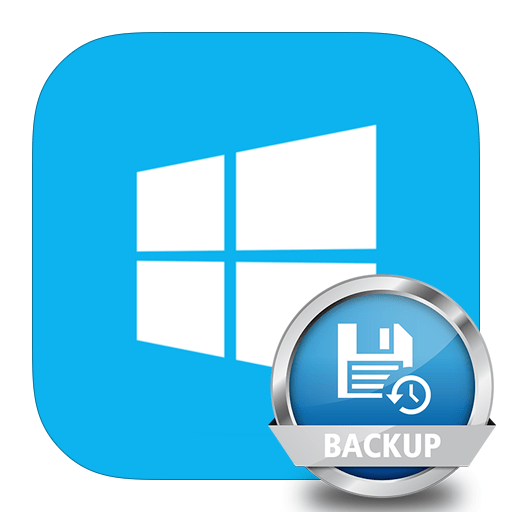
Иногда из-за установки программы, драйвера или заражения вирусами ОС Windows может начать работать медленно или вообще перестать работать. Функция восстановления системы позволяет вернуть системные файлы и программы компьютера до того состояния, при котором работа выполнялась правильно, и избежать длительного устранения неисправностей. Она не окажет влияния на ваши документы, изображения и другие данные.
Бэкап ОС Windows 8
Бывают случаи, когда необходимо произвести откат системы — восстановление основных системных файлов из «снимка» более раннего состояния — точки восстановления или образа ОС. С его помощью вы сможете вернуть Windows в рабочее состоянии, но, в то же время, удалятся все, установленные в последнее время на диск С (или любой другой, в зависимости от того, на каком диске будет проводиться бэкап), программы и, что вполне возможно, внесенные в этот период настройки.
Если вы можете войти в систему
Откат до последней точки
Если после установки какого-либо нового приложения или обновления у вас перестала работать только часть системы (например, слетел какой-нибудь драйвер или возникла проблема в программе), то вы можете восстановиться до последней точки, когда все функционировало без сбоев. Не беспокойтесь, ваши личные файлы не пострадают.
- В служебных приложениях Windows найдите «Панель управления» и запустите.
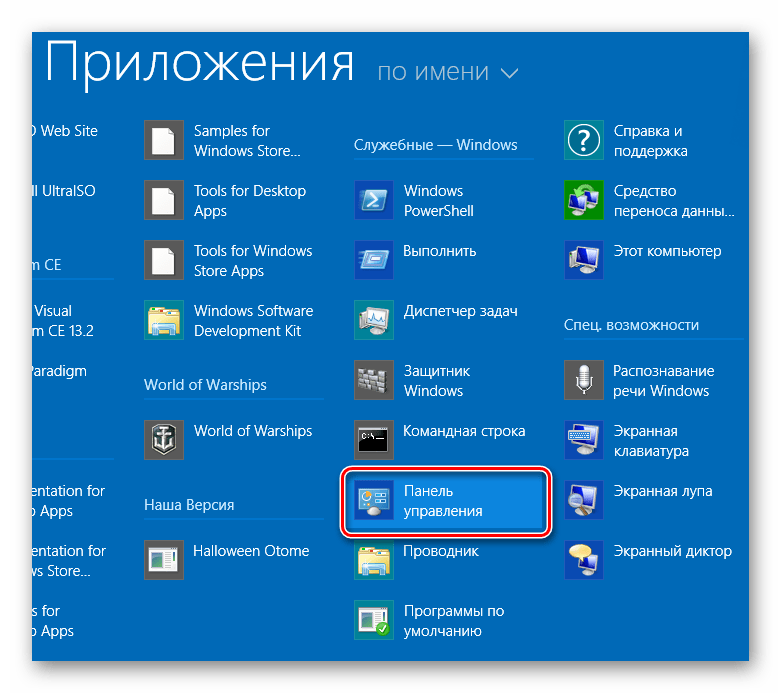
- В открывшемся окне необходимо найти пункт «Восстановление».

- Нажмите на «Запуск восстановления системы».
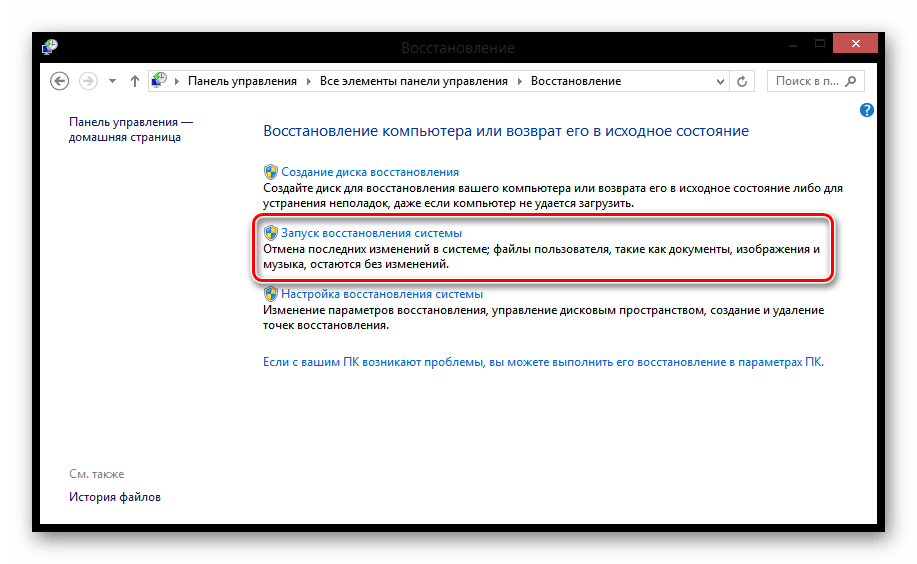
- Теперь вы можете выбрать одну из возможных точек отката. Windows 8 автоматически делает сохранение состояния ОС перед установлением любого программного обеспечения. Но вы также можете делать это вручную.

- Остается только подтвердить бэкап.
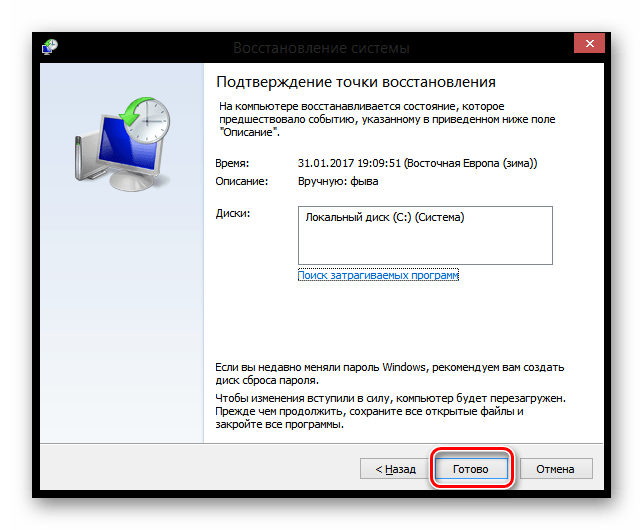
Внимание!
Процесс восстановления будет невозможно прервать, если он будет запущен. Его можно будет отменить только после завершения процесса.
После завершения процесса ваш компьютер перезагрузится и все снова станет как прежде.
Если система повреждена и не работает
Способ 1: Используем точку восстановления
Если же после внесения каких-либо изменений вы не можете войти в систему, то в таком случае необходимо сделать откат через режим бэкапа. Обычно компьютер в таких случаях сам переходит в необходимый режим. Если этого не произошло, то во время запуска компьютера нажмите F8 (или же Shift+F8).
- В первом окне, с названием «Выбор действия» выберите пункт «Диагностика».

- На экране «Диагностика» нажмите кнопку «Дополнительные параметры».

- Теперь вы можете запустить восстановление ОС с точки выбрав соответствующий пункт.

- Откроется окно, в котором вы сможете выбрать точку восстановления.

- Далее вы увидите, на каком диске будет произведен бэкап файлов. Нажмите «Готово».
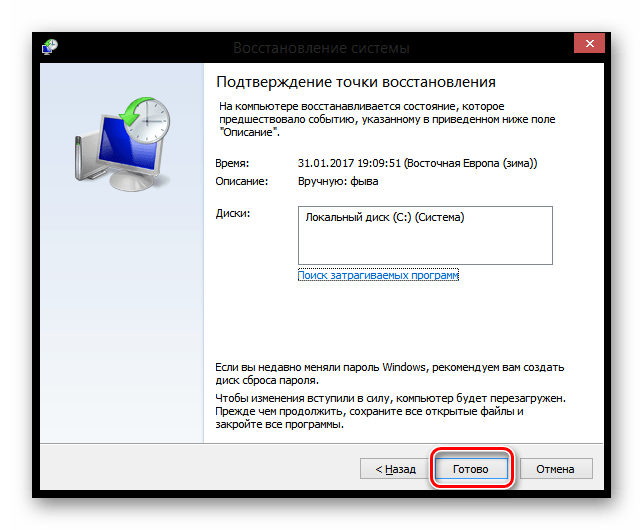
После этого начнется процесс восстановления и вы сможете продолжить работу за компьютером.
Способ 2: Бэкап с загрузочной флешки
ОС Windows 8 и 8.1 позволяют создать загрузочный диск восстановления штатными средствами. Он представляет собой обычную USB-флешку, которая загружается в среду восстановления Windows (то есть, ограниченный режим диагностики), что позволяет отремонтировать автозагрузку, файловую систему или исправить другие проблемы, из-за которых ОС не загружается или работает с ощутимыми проблемами.
- Вставьте загрузочную или установочную флешку в USB-разъем.
- Во время загрузки системы с помощью клавиши F8 или сочетания Shift+F8 войдите в режим восстановления. Выберите пункт «Диагностика».

- Теперь выберите пункт «Дополнительные параметры»

- В открывшемся меню нажмите на «Восстановление образа системы».
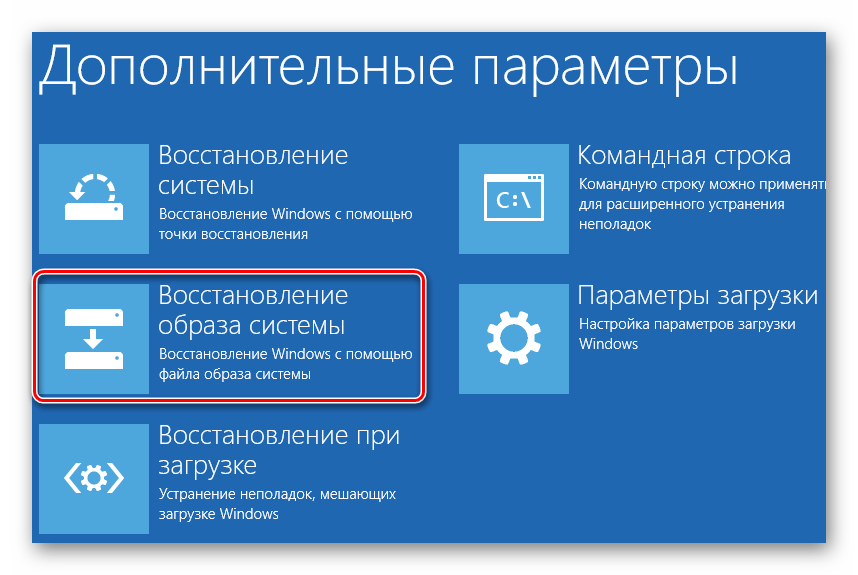
- Откроется окно, в котором необходимо указать, флешку, на которой находится резервная копия ОС (либо же установщик Windows). Нажмите «Далее».

Бэкап может занять довольно долгое время, поэтому наберитесь терпения.
Таким образом, ОС семейства Microsoft Windows позволяют стандартными (штатными) средствами выполнять полное резервное копирование и восстановление операционных систем из ранее сохраненных образов. При этом вся информация пользователя останется нетронутой.
 Мы рады, что смогли помочь Вам в решении проблемы.
Мы рады, что смогли помочь Вам в решении проблемы.  Задайте свой вопрос в комментариях, подробно расписав суть проблемы. Наши специалисты постараются ответить максимально быстро.
Задайте свой вопрос в комментариях, подробно расписав суть проблемы. Наши специалисты постараются ответить максимально быстро. Помогла ли вам эта статья?
Да НетКак восстановить Windows 8
В этой статье хочу поделиться информацией о том, как можно восстановить Windows 8 и о новых средствах её восстановления. Компания Microsoft, при создании ОС добавила несколько очень полезных функций, одной из них я считаю новые инструменты для восстановления системы, все они подробно описаны на официальном сайте компании тут. Причем при использовании некоторых, можно оставить данные нетронутыми.
Способы восстановления Windows 8
Для начала давайте определимся из-за чего полетел Windows 8. Если кто-то сможет с уверенностью ответить на этот вопрос — то можно считать проблему на 50% решенной, но лично у меня такого ответа не было. Но точнее я могу сказать, что последней каплей стал хард-резет. Также было много глюков, и тщетные попытки их устранить, а в итоге — все это превратилось в то, что компьютер перестал запускаться.
То, что вы видите на картинке ниже — это нечто иное, как новый экран смерти, он остался синим, но стал более светлым, и на нем теперь такой грустный смайлик, прям как лицо владельца компьютера. Подробнее о синем экране смерти и о кодах ошибок можно прочитать тут.
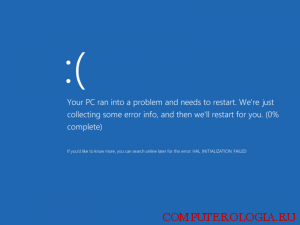
После того, как компьютер показал синий экран, он перезагрузится, причем может и несколько раз. А дальше появляются такие надписи: «Подготовка к автоматическому восстановлению», а дальше: «Диагностика компьютера». И потом — откроется окно «Автоматическое восстановление», где предложен выбор из двух вариантов: «Восстановить» и «Отмена». Нажимаем «Восстановить». И начинается самый длительный процесс под названием «Восстановление неполадок».
Набираемся терпения и ждем. Долго ждем после появления следующей надписи: «Выполняется проверка диска на наличие ошибок». Возможно дальше вас огорчит надпись о том, что автоматическое восстановление не удалось, но не будем останавливаться на полпути. Дальше выбираем «Дополнительные параметры», а кто совсем отчалился — нажимайте «Завершить работу» и несите комп в сервис.
Надеюсь вы не из робкого десятка. И теперь можем любоваться окном, в котором нужно выбрать параметры. Нажимаем «Диагностика» и среди всех вариантов останавливаемся на «Восстановить».

После завершения восстановления мы получаем работоспособную систему, а на рабочем столе появится отчет о тех программах, которые были удалены.
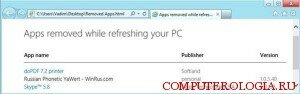
Но и в этой ситуации есть свои плюсы — все удаленные программы изображены в виде ссылок, нажав на которые, у нас появяетя возможность снова установить все потерянные программы. Но есть и другие способы восстановления, о них пойдет речь ниже.
Создание точки восстановления
Заходим в «Параметры», дальше — «Панель управления».

Нажимаем «Все элементы панели управления», «Восстановление». Далее заходим в «Настройку восстановления системы».
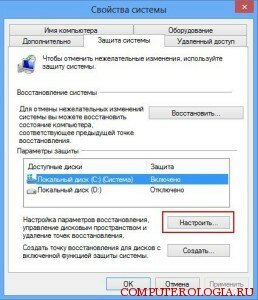
Выбираем наш диск С, нажимаем на кнопку «Настроить». Выбираем пункт «Включить защиту системы» и перетягиваем указатель максимального использования на 15%. Жмем «Применить» и ОК».
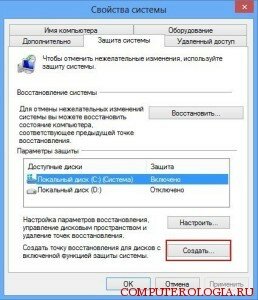
С настройкой параметров восстановления мы успешно разобрались, теперь начнем создание точки восстановления. Для этого нам нужно снова попасть в «Свойства системы» вместо кнопки «Настроить» жмем «Создать». После этого вводим название для точки восстановления и снова нажимаем «Создать».

Точка восстановления создана.
Применение точки восстановления на практике
Теперь давайте рассмотрим наши действия в ситуации, когда нам потребуется восстановить (сделать откат) систему после неправильной установки какой-то программы, или же если вы заметили, что некоторые процессы начали работать неправильно и выдают ошибки.
Для этого поступаем следующим образом. Заходим в «Параметры», потом в «Панель управления». Выбираем «Восстановление» и «Запуск восстановления системы».
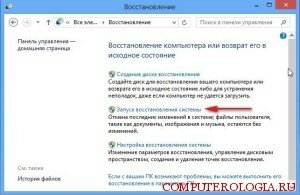
Потом в окне «Восстановление системы», мы можем или выбрать «Рекомендуемое восстановление» или «Выбрать другую точку восстановления».

Пойдем по более сложному пути и выберем последнее, следом — далее. Выбираем «Показать все доступные точки» и выбираем нужную нам.

Следом клацаем по «Поиску затрагиваемых программ» и видим перечень того, что может быть удалено вместе с неправильно работающей программой. Если вам не сложно расстаться со всем этим, то продолжаем дальше. Закрываем это окно, нажимаем «Далее» и «Готово». Именно таким образом и происходит откат Windows 8 в том случае, если компьютер еще может включаться.
Восстанавливаем Windows 8 с сохранением пользовательских файлов при условии, что Windows 8 не загружается
В этом случае будем использовать функцию Refresh Your PC. Найдите ваш диск с установкой Windows 8, и загрузитесь с него, о том как загрузиться с диска можно посмотреть здесь. После загрузки нажимаем «Далее», «Восстановление системы».
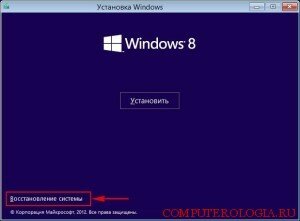
Видим меню загрузки и нажимаем «Выбор действия».

Следом «Диагностика», потом «Восстановить»и «Далее». В целевой операционной системе выбираем Windows 8.

Ждем, пока запускается восстановление системы. И действуем по принципу, описанному в пункте «Применение точки восстановления на практике».
Подведем итог. Не ленитесь создавать хотя бы изредка точку отката. В любом случае это внушает кое-какой оптимизм в ситуации, когда потребуется восстановление. Также хочется отметить попытки компании Microsoft упростить жизнь тем, кто нуждается в восстановлении системы, путем автоматизации большинства процессов восстановления.
computerologia.ru
Как на Windows 8 восстановить систему
В последнее время Microsoft постоянно совершенствует надежность и стабильной работы своей ОС. Тем не менее зачастую появляются ситуации, когда по тем или иным причинам ПК не работает корректно. В подобных случая пользователям остается только произвести жесткое восстановление всей системы.

Как на Windows 8 восстановить систему
Этот гайд поможет решить проблему. Следуйте подробной инструкции ниже и у вас обязательно все получится!
Часть 1. Автоматическая проверка системы
Шаг 1. Чтобы получить доступ к среде восстановления Windows, вам необходимо ввести «advanced» в текстовое поле поиска системы. Далее, нажать на иконку «Settings», как показано на скриншоте.

Вводим «advanced» в текстовое поле поиска системы и нажимаем на иконку «Settings»
Шаг 2. Нажмите на надпись «Advanced startup options», после чего вы попадете на экран «General PC Settings». Пролистайте вниз вплоть до раздела «Advanced startup» и нажмите на кнопку «Restart now». Компьютер перегрузиться в меню системных настроек.

На экране «General PC Settings» находим раздел «Advanced startup» и нажимаем на кнопку «Restart now»
Шаг 3. Теперь нажмите на кнопку «Troubleshoot», далее на «Advanced options». Вы перейдете в новый раздел, в котором кликните на «Automatic Repair». Компьютер предложит выбрать учетную запись. Для восстановления системы вы должны иметь доступ к учетной записи администратора.

Нажимаем на кнопку «Troubleshoot», далее на «Advanced option»

В новом окне кликаем на раздел «Automatic Repair»
Шаг 4. Выберете аккаунт и нажмите «Continue». Начнется автоматическая проверка системы.

В разделе «Automatic Repair» выбираем учетную запись вашего ПК и нажимаем «Continue»
Шаг 5. Процесс может занять некоторое время, на медленных компьютерах может потребоваться до 15 минут. Будьте терпеливы и не совершайте никаких манипуляции с ПК в это время. Возможна многократная перезагрузка системы.
Шаг 6. После окончания проверки система оповестит вас о ее результатах и предложит варианты дальнейших действий: в случае обнаружения проблем, будет задан вопрос об инициализации процесса восстановления, если же ошибки не обнаружены — выключить ПК или использовать другие инструменты.

Если есть ошибки начинаем процесс восстановления или закрываем окно если их нет
В том случае, если проблема не решена, перейдите к следующей части.
Часть 2. Восстановление системы
Данная функция ежедневно снимает копии с вашей операционной системы и создает из них файл отката. Если автоматическое устранение проблем не помогло проследуйте по сценарию ниже.
Шаг 1. Все аналогично предыдущему разделу. Повторите первые два шага ровно в той же последовательности.

Вводим «advanced» в текстовое поле поиска системы и нажимаем на иконку «Settings»

На экране «General PC Settings» находим раздел «Advanced startup» и нажимаем на кнопку «Restart now»
Шаг 2. Нажмите на кнопку «Troubleshoot», далее на «System Restore». Компьютер снова перегрузиться. После входа в систему запуститься процесс восстановления системы.

Нажимаем на кнопку «Troubleshoot», далее на «Advanced option», затем «System Restore»
Шаг 3. Проследуйте по установщику, где выберите версию, к которой вы хотите откатиться.

Нажимаем кнопку «Далее»

Выбираем версию, к которой хотим откатиться и нажимаем кнопку «Next»

Нажимаем на кнопку «Finish»

Подтверждаем действие нажав кнопку «Yes»
Шаг 4. После окончания загрузки система предложит перезагрузиться. Нажмите на кнопку «Restart».

Нажимаем на кнопку «Restart»
Поздравляем! Вы восстановили операционную систему Windows 8.
Часть 3. Советы по восстановлению системы с диска или флешки
- Для этого типа восстановления необходимо наличие DVD диска или USB-флешки с программой восстановления — Windows 8/8.1 installation DVD, Windows 8/8.1 Recovery Drive (USB), System Repair Disc (CD/DVD).

Установочный диск или флешка для Windows 8
- В том случае, если вы одолжили установочный диск у своего друга, внимательно проверьте подходить ли вам он — для 32-ух и 64-ех разрядных систем диски восстановления должны быть соответствующими.

Установочные диски для Windows 8 32-разрядной и 64-разрядной систем
Важно! Не используйте один и тот же диск для разных версий операционных систем. Так, для Windows 8 это должен быть именно «Windows 8/8.1 installation DVD»
Часть 4. Дополнительные советы опытному пользователю
Параметры для проверки перед использованием функции восстановления системы:
- Попробуйте войти в безопасный режим и провести диагностику системы. В большинстве случаев, это позволяет устранить многие проблемы автоматически.

В разделе «Параметры загрузки» выбираем «Включить безопасный режим»
- Если Windows запускается и работает корректно только в безопасном режиме, используйте опцию «Чистая загрузка» (Clean Boot), которая покажет, вызвана ли проблема сторонним программным обеспечением.

Опция «Чистая загрузка» (Clean Boot)
- В том случае, если загрузка через «Clean Boot» выполнена успешно, воспользуйтесь утилитой «System File Checker» для восстановления поврежденных системных файлов.

Утилита «System File Checker»
- Во время работы Windows откройте программу «Free WhoCrashed» для исправления BSOD (Blue Screen Of Death).

Программа «Free WhoCrashed»
- Попробуйте использовать приложением «Windows Update», если ПК не устанавливает обновления и/или предлагает их повторную установку.

Приложение «Windows Update»
- Если не происходит загрузка программ из «Windows Store», нажмите на меню «Пуск», в текстовое поле введите wsreset и нажмите Enter. Повторите операцию повторно от имени администратора.

Загрузка программ из «Windows Store» через меню «Пуск» с помощью команды wsreset
- Чтобы исправить повреждения контрольной панели используйте инструмент DISM, как указано в руководстве пользователя Windows 8.
- Поскольку среда восстановления Windows не включает в себя модуль тестирования оперативной памяти, для этой цели вы можете воспользоваться утилитой Memtest86+. С помощью нее убедитесь, что комплектующие работают корректно, в ином случае переустановка системы будет бессмысленной.
Видео — Как на Windows 8 восстановить систему
Понравилась статья? Сохраните, чтобы не потерять!
pc-consultant.ru
Как восстановить Windows 8 на ноутбуке Acer
 При работе с новой операционной системой Windows 8 возможно возникновение ошибок, при которых она аварийно завершает работу. В некоторых ситуациях такие сбои могут навредить настолько, что придется восстанавливать ОС. Если вы используете ноутбук Acer, то в процесс решения проблемы стоит внести несколько изменений.
При работе с новой операционной системой Windows 8 возможно возникновение ошибок, при которых она аварийно завершает работу. В некоторых ситуациях такие сбои могут навредить настолько, что придется восстанавливать ОС. Если вы используете ноутбук Acer, то в процесс решения проблемы стоит внести несколько изменений.
Общий алгоритм действий
- Нам понадобится некоторое дополнительное программное обеспечение. Производитель Acer рекомендует при работе с виндовс 8 использовать продукты компании Acronis.

- Запускаем True Image и нажимаем кнопку «Восстановить из резервной копии». И при этом приложение потребует указать расположение резервной копии Windows 8, сохраненной в памяти устройства Acer или стороннего носителя информации, на которую вы сохраняете данные.

- Далее можно приступать к восстановлению. Но следует иметь в виду, что для пользователей ноутбуков Acer необходимо произвести дополнительные настройки BIOS: значение Secure boot должно равняться disable.
 Это позволяет не использовать безопасный запуск жесткого диска Acer и получить полный доступ к информации.
Это позволяет не использовать безопасный запуск жесткого диска Acer и получить полный доступ к информации. - Теперь можно восстановить Windows 8, следуя инструкциям приложения.

Возможные проблемы
Во время восстановления могут появиться стандартные сообщения:
- Система не может быть восстановлена. Установленная версия отличается от версии резервной копии. Данное сообщение возникает при попытке восстановить виндовс 8 из образа операционки, установленной на другом компьютере. Также может появиться при использовании различных версий True Image, когда вы создаете резервный снимок и когда восстанавливаете из него.
- Во время восстановления возникли ошибки. Возможно, ваша резервная копия испорчена. Это сообщение возникает, когда вы пытаетесь задействовать неработоспособную резервный образ ОС Windows 8 или при сбое в доступе к этому образу (например, проблемы с чтением флешки).

- Уникальные сообщения об ошибке, характерные для ноутбуков Acer. Производитель проводит политику полной защищенности системы и информации пользователя. Для этого при установке Windows 8 в нее внедряются дополнительные драйверы для работы с жестким диском. При попытке получить доступ к защищенной информации установленные настройки помешают получить полный доступ к вашему жесткому диску.
- Сбой в системе восстановления. Стандартные настройки Windows 8 позволяют делать регулярное резервное копирование. Если системный сбой присутствовал долгое время, то использование некоторых файлов приведет к дублированию ошибки. Поэтому программы Acronis и дополнительное программное обеспечение Acer производит сравнительный анализ файлов из снимка для восстановления и данных на локальном компьютере. При обнаружении сбойного сектора может появиться сообщение о подобном конфликте и предложение использовать другой резервный образ.

Данные советы помогут вам быстро и безошибочно восстановить данные вашей Windows 8 при использовании ноутбуков компании Acer со всеми дополнительными функциями.

Похожие записи:
windowstune.ru
Как восстановить windows 8.1 на ноутбуке. Как восстановить. It-Teach.ru
Восстановление Windows 7, 8, 8.1 до исходного состояния
Иногда требуется периодически переустанавливать ОС на ноутбуке или компьютере,но вместе с дополнительным ПО этот процесс слишком долог. Предлагаем пример,не требующий дополнительных программ и лишних действий в будущем. В новых ноутбуках с предустановленной системой Windows 7-8.1 на жестком диске есть раздел для восстановления системы, там хранится образ для таких функций как:Восстановление компьютера без удаления файлов.Удаление всех данных и переустановка Windows (в Windows 7 для этого требуется установочный диск).Особые варианты загрузки.Эта опция полезна, не нужно бегать с установочным диском и искать драйверы. Но есть и минусы — в этом образе хранится много мусора (программы для ноутбука и демо-версии сторонних программ, устаревшие драйверы). Первое, что необходимо сделать, — установить чистую сборку Windows 7. 8 или 8.1 на ноутбук или компьютер. При этом сделать разбивку разделов жесткого диска и выделить 20 Гб под раздел восстановления.Все остальное мы оставляем по умолчанию. Когда установка дойдет до «персонализации», а именно ввода имени компьютера, нужно перейти в режим аудита (+ + ). Компьютер перезагрузится и перейдет в режим «Аудит», где будет висеть окно «Программа подготовки системы». Не закрывая его, настраиваем систему, устанавливаем драйверы, программы, кодеки и обновления. Но не устанавливайте антивирусы и эмуляторы (Alcohol, DaemoonTool и прочее)! Они могут вызвать ошибки и испортить образ, что приведет к невозможности восстановить систему.Запускаем командную строку и вводим команду:
В новых ноутбуках с предустановленной системой Windows 7-8.1 на жестком диске есть раздел для восстановления системы, там хранится образ для таких функций как:Восстановление компьютера без удаления файлов.Удаление всех данных и переустановка Windows (в Windows 7 для этого требуется установочный диск).Особые варианты загрузки.Эта опция полезна, не нужно бегать с установочным диском и искать драйверы. Но есть и минусы — в этом образе хранится много мусора (программы для ноутбука и демо-версии сторонних программ, устаревшие драйверы). Первое, что необходимо сделать, — установить чистую сборку Windows 7. 8 или 8.1 на ноутбук или компьютер. При этом сделать разбивку разделов жесткого диска и выделить 20 Гб под раздел восстановления.Все остальное мы оставляем по умолчанию. Когда установка дойдет до «персонализации», а именно ввода имени компьютера, нужно перейти в режим аудита (+ + ). Компьютер перезагрузится и перейдет в режим «Аудит», где будет висеть окно «Программа подготовки системы». Не закрывая его, настраиваем систему, устанавливаем драйверы, программы, кодеки и обновления. Но не устанавливайте антивирусы и эмуляторы (Alcohol, DaemoonTool и прочее)! Они могут вызвать ошибки и испортить образ, что приведет к невозможности восстановить систему.Запускаем командную строку и вводим команду:
После перезагрузки необходимо загрузиться с диска восстановления, в котором есть командная строка. Запускаем и вводим команды:DISKPART (управляет дисками и разделами) — откроется строка DISKPART.list disk (выводит список дисков) — если диск у вас один, сразу пишем sel disk 0 .list part (список разделов).sel part * — нужно выбрать раздел восстановления, который вы создали при установке системы.Форматируем раздел командой formatПрисваиваем разделу букву диска для доступа к нему командой assignУзнаем командой detail part. какая буква у раздела.Выходим из DISKPART в обычную командную строку командой exitПосле того как создали раздел, нужно создать образ системы, которую уже настроили и подготовили.
В ImageFile указывается буква диска восстановления, созданного при установке системы. Папку Image создавать отдельно не нужно. В CaptureDir указывается буква диска, на котором установлена система (обычно это диск С).После проделанных команд будет создан образ системы и записан в раздел восстановления. Указываем, что данный раздел — это теперь раздел восстановления, для чего снова в командной строке вводим команду DISKPART, выбираем нужный раздел восстановления и вводим команду:
Данный ID означает, что это раздел восстановления. В случае если у вас таблица разделов в формате GPT, нужно ввести вместо SET ID команду:
Перезагружаемся и завершаем установку. Последнее, что нужно сделать, это зарегистрировать образ. Необходимо присвоить букву разделу. Вводим в «Командной строке»:
В DISKPART вводим:
Открываем еще одну «Командную строку» и регистрируем образ:
В параметре path указываем полный путь до образа. В утилите DISKPART отбираем букву у раздела восстановления, чтобы не отображался у пользователя:
На этом этапе у нас готов раздел для восстановления системы Windows 7, 8 и 8.1.
Вы здесь: Главная Контент Windows 8 Как узнать OEM ключ лицензии Windows 8 на ноутбуке с помощью RWEverything?
Как узнать OEM ключ лицензии Windows 8 на ноутбуке с помощью RWEverything?
В данной статье разберемся, как узнать лицензионный ключ Windows 8 и 8.1 в OEM редакции (версии для сборщиков ПК или производителей) на ноутбуке, если операционная система была удалена, жесткий диск отформатирован. а взамен установлена, например, Windows 7.
Компания Microsoft избрала довольно специфический способ распространения лицензионных копий своей последней операционной системы. Так, при покупке ноутбука с установленной Windows 7 на днище устройства можно было обнаружить наклейку с лицензионным ключом из 25 символов. В случае с Windows 8 на лэптоп теперь клеится просто голограмма, подтверждающая подлинность ОС, а лицензионный ключ зашивается в BIOS и, по мнению Microsoft, знать его вам не нужно.
Такие нюансы приводят к тому, что ключ можно использовать только на данном ноутбуке и ни на каком другом. Восстановить систему по умолчанию можно только через программу восстановления Виндовс 8. Если же диск был полностью отформатирован и на него была установлена другая ОС, потребуется оригинальный образ Виндовс 8 ОЕМ в требуемой редакции (Core, Single Language, Pro), который в свободный доступ производители не выкладывают, а рекомендуют обращаться в сервисные центры.
Узнать свой лицензионный OEM ключ Windows 8 или 8.1 можно с помощью RWEverything - программы, позволяющей увидеть всю системную информацию о компьютере. RWEverything - бесплатная программа, поэтому смело переходим на страницу скачивания с сайта разработчиков http://rweverything.com/download .

В зависимости от разрядности своей операционной системы выбираем 32- или 64-битную версию и скачиваем последний релиз обычной или Portable программы. Распаковываем скачанный архив и запускаем установщик или сразу Rw.exe, если вы выбрали Portable-версию.

В программе RWEverything в списке иконок выбираем ACPI и вкладку MSDM. В открывшемся окне в строке Data и будет указан ваш OEM ключ для Windows 8 или Windows 8.1, спрятанный в БИОС компьютера.
Здравствуйте у меня такая проблема, купил системник с вшитой Windows 8, обновил её до 8.1, но так ка долго работал без антивируса то очень сильно заразил компьютер что даже лицензионный касперский не помогает, вечно выбивает реклама, компьютер тормозит, браузер сам кидает меня на какие то сайты и многое другое, после обновления до 10ки все стало еще хуже все стало постоянно зависать не могу открыть много разных файлов и настроек( к примеру когда нажимаю персонализация или разрешения экрана сразу все виснет и ничего уже не сделаешь). я хочу переустановить виндовс перед этим все удалив что бы убрать вируса, но как мне это лучше сделать? где найти виндовс 8 официальный так как я понимаю что мой ключь который я нашел с помощью вашей статьи активирует только виндовс 8. это так?
Ключ прописывается в БИОС, поэтому восстановить, систему можно. Нужно только знать, какая у вас стояла ДО этого.У меня как раз та же проблема. Вытащил ключ, но не знаю что стояло. Вроде должна быть про- но ключ не подошёл.Как узнать ?Или перебирать.
Вот у меня такая же проблема, не могу понять какая стояла система, уже все перебрал, и 8 обычную и про. 81 про ) как узнать какой стоял дистрибутив
Был приобретён моноблок с установленной вин 8. На днях при включении стал выводить сообщение #187; Ваша лицензия скоро истечет, активируйте винду#187; Через командную строку ввел slmgr.vbs /dli отобразился срок лицензии 29 дней. Через программу RWEverything хотел посмотреть ключ, но нет вкладки MSDM. На задней части есть наклейка с ключем. Я правильно понял, что если нет вкладки MSDM, то лицензия не установлена? И подхватит ли система тот ключ который находится на наклейке?
здравствуйте. подскажите, как узнать какой редакции и разрядности стояла windows 8. и где можно скачать oem версию.
Источники: http://hi7tech.com/secrets-of-sovets/2231717-vosstanovlenie-windows-7-8-81-do-ishodnogo-sostoyaniya.html, http://2notebook.net/content/windows8/kak-uznat-oem-klyuch-licenzii-windows-8-na-noutbuke-rweverything
Комментариев пока нет!
itspravka.ru
Восстановление системы Windows 8: способы и инструменты
Когда заходит речь о том, что такое откат системы Windows 8, люди подразумевают под этим понятием разные вещи. Кто-то желает вернуть прежнюю конфигурацию, другие хотят избавиться от обновлений, третьи предпочитают исходное состояние системы. Можно обсудить все эти случаи, чтобы не подвергать пользователя сомнениям в любой ситуации.
Точки восстановления
Восстановление Windows 8 чаще всего осуществляется через специальные точки. Эти фрагменты состояний операционной системы создаются в автоматическом режиме. Также предусмотрена возможность создавать их своими руками. Метод точек восстановления позволяет вернуть систему в исходное состояние при простых ошибках. Требуется сделать следующее:
- Открыть в панели управления меню Восстановление.
- В нем щелкнуть по Запуск восстановления системы.
- В списке указать именно ту точку восстановления, откат до которой требуется.
Это тривиальное решение типичных проблем, которые связаны с небольшими изменениями.
Отказ от обновлений
Бывает так, что компьютер начинает лихорадить от недавно установленных обновлений. Восстановление Windows 8 в таком случае происходит через отмену установки данных обновлений. Для этого нужно использовать Центр обновлений, который поможет разобраться, какие некачественные программные продукты стоит удалить.
Откат настроек
В тяжелых ситуациях есть возможность вернуть настройки в исходное состояние. При этом личные файлы пользователей сохранятся. Это такое решение, которое должно быть использовано в случае, когда другие не помогли.
Нужно:
- Открыть правую панель Charms;
- Выбрать кнопку Параметры;
- Нажать Изменение параметров компьютера;
Появится список, в котором нужно щелкнуть по Обновление и восстановление >> Восстановление.
При этом программы пользователя будут изменены, а вот музыка, видео и фото останутся нетронутыми.
Также в поиске можно забить параметр Recovery. Такое слово является типичным для производителей, например, ноутбуков. Естественно, что компьютер выдаст список приложений, которые помогают вернуть заводские настройки устройства.
Менеджер восстановления ноутбуков
Ноутбук – это такой замечательный компактный компьютер, который даже обладает собственной встроенной программой, позволяющей вернуться в исходное состояние. Чаще всего она называется Recovery Manager или какой-нибудь ещё Recovery. До загрузки Windows в ноутбуке:
- Фирмы Asus нужно удерживать клавишу F9, после чего вернутся заводские настройки;
- Фирмы HP нужно удерживать клавишу F11, чтобы запустился Recovery Manager, который предложит откатить компьютер к заводским настройкам;
- Фирмы Acer нужно зажать одновременно Alt + F10, после чего ввести пароль 000000.
Далее делать ничего не следует, так как опция Recovery сама вернет всё, как было.
Образы для отката
Образы для восстановления содержит любой компьютер с Windows 8. Это такие копии операционной системы, которые хранят все программы, файлы и настройки. Пользователи имеют возможность самостоятельно создавать подобные образы в любой момент времени.
USB и DVD
Как восстановить Windows 8, если он даже не запускается? Есть возможность создать USB или DVD диск, который поможет вернуть компьютер в любой сложной ситуации, особенно, когда он отказывается стартовать операционную систему. Такие носители создаются автоматически инструментами Windows:
- Диск создается стандартной утилитой recdisc;
- А USB карту можно организовать при помощи Создание диска восстановления.
Эти простые инструменты помогают вернуть компьютер к жизни в любой сложной ситуации. Достаточно выбрать в BIOS загрузку с этих устройств, и автоматический процесс начнет возвращать систему в исходное состояние. Также помогает диск с самой операционной системой. В таком случае, можно спасти файлы, которые находятся не на системном диске. Очень важно делить жесткий диск на несколько частей: например, диск C – для системных файлов, диск D – для личных фалов пользователя. Компьютер может атаковать в любой момент вредоносная программа, но диск C можно будет легко очистить и поставить на него свежую операционную систему, в то время как фото и видео останутся записанными на диск D.
В тоге, нет ничего проще того, как восстановить Windows 8. На сегодняшний день придумано огромное количество методик. Главное – это не впадать в панику, ведь компьютер – это прибор, который поддерживает опцию Recovery.
(Visited 572 times, 1 visits today)
windowsprofi.ru
Восстановление системы "Виндовс 8": пошаговая инструкция :: SYL.ru
Если у вас возникли проблемы с ПК, вы можете попытаться восстановить его так, как работала система на предыдущую дату.
Восстановление вашего ПК заменяет ваш реестр и системные настройки версиями, которые были сохранены в различные более ранние даты, сохраненные как точки восстановления. Оно также поддерживает приложения, которые поставляются вместе с ПК и сервисами, установленными в Windows Store.
Что это такое?
Восстановление вашего ПК не переустанавливает Windows и не удаляет ваши файлы, настройки и приложения, кроме программ, которые были установлены на вашем устройстве после сохраненной точки.
Другими словами, это способ отменить недавние изменения в системе, внесенные вами, с минимальными изменениями и наименьшими затратами.
Восстановление системы недоступно для Windows RT. Если вы запускаете этот процесс из безопасного режима в Windows 8 и 8.1, вы должны помнить о том, что изменения, которые он внесет на ваш компьютер, не будут обратимы.
Точка восстановления системы «Виндовс 8»
Точка восстановления содержит записи реестра, копии определенных критических программ, драйверов и системных файлов. Это моментальный снимок вашего компьютера в разных точках, когда он работает нормально.
Устройство делает такое моментальное сканирование как по расписанию, так и перед внесением каких-либо серьезных изменений, таких как установка новых драйверов, программ или системных обновлений.
Когда вы восстанавливаете систему из сохраненной точки, вы заменяете текущие настройки и программы на более старые версии. Другими словами, это отмена любых изменений, которые могли привести к неустойчивости системы.
До тех пор, пока у вас включена защита системы, Windows автоматически создает точку восстановления при каждой установке новых обновлений, если последняя точка старше 7 дней.
Процесс в деталях
Как уже было отмечено, функционал System Restore (восстановление системы в «Виндовс 8») позволяет вернуть ваш компьютер к состоянию на более ранний момент времени, восстанавливая его в более раннем состоянии, в котором программы и настройки возвращаются к тому, как они были в прошлом. Конечно, основная причина этого заключается в том, что вы установили что-либо, ухудшившее бесперебойную работу ПК, и ваша цель - восстановить его до состояния, в котором он работает.
Если же ваша цель более значительная и вы хотите очистить или восстановить компьютер до состояния заводских настроек, Windows 8 имеет другие встроенные инструменты для этого.
Если вы хотите только вернуть предыдущее состояние ПК, самое важное, что нужно знать об этом процесс в Windows, - это точки восстановления. Чтобы создать такую точку, вам придется самостоятельно выполнить эти настройки. Это рекомендуется делать во всех случаях перед загрузкой новых приложений или внесением серьезных изменений в ОС. По умолчанию функция «Защита системы Windows» автоматически создает точки восстановления для системных обновлений и установки программ. Чтобы убедиться в этом, перейдите в «Панель управления» и зайдите в раздел «Свойства системы» (System Protection), затем нажмите кнопку Configure. Верхнее подменю в появившемся диалоговом окне показывает, включена ли защита системы, и здесь вы можете отключить или включить ее.
Важно помнить, что процесс System Restore не влияет на ваши документы, фотографии или другие файлы личных данных.
Итак, если у вас есть точка восстановления для работы, настроить свой компьютер до более раннего состояния вы можете следующим образом.
Интерфейс и настройки
Где в «Виндовс 8» восстановление системы? На экране запуска Windows 8 введите «Восстановить». Верхний результат в правой панели поиска должен отобразить «Создать точку восстановления». Несмотря на то что вы собираетесь выполнить совсем другое действие, такой выбор необходим. Он открывает панель управления на вкладке «Защита системы» диалогового окна «Свойства ОС».
Нажмите первую кнопку на этой странице свойств под названием «Восстановление системы». Откроется диалоговое окно мастера, на первой вкладке которого написано «Восстановить системные файлы и настройки».
Запуск восстановления системы в «Виндовс 8»
Здесь вы получаете еще одну возможность увидеть, какие программы будут утеряны и добавлены. Нажмите «Далее». Затем вы увидите список с выбором точек восстановления системы.
Вероятно, вам захочется выбрать самую последнюю, чтобы в дальнейшем не терять слишком много времени на настройку новых обновлений, программ и настроек. Если после этой операции восстановления системы «Виндовс 8» не происходит, вы всегда можете вернуться к предыдущей точке.
Еще одна полезная функция - кнопка «Сканировать уязвимые программы». Это покажет вам все, что вы потеряете, вернув ПК в более раннее состояние. Она также отображает информативное сообщение «Любые программы, которые были добавлены с момента удаления последней точки восстановления». Возможно, вы захотите обратить внимание на программное обеспечение в этом списке, если вы хотите выполнить некоторую переустановку, а также удаление требуемых и нежелательных приложений.
Нажмите «Далее». Теперь вы увидите диалоговое окно «Подтвердить свою точку восстановления», которое позволяет вам сделать окончательный выбор. Обратите внимание, что вы можете пометить поле «Показать больше точек восстановления», чтобы определиться по ситуации. Вам также предлагается сохранить любые открытые файлы и убедиться, что ваш пароль Windows работает.
Нажмите «Готово». Затем вы увидите окончательное диалоговое окно с предупреждением о том, что после запуска восстановление системы не может быть прервано, а также с отдельной кнопкой подтверждения для продолжения процесса. Нажмите «Да». Таким выбором вы запускаете в «Виндовс 8» восстановление системы по контрольной точке.
После этого вы увидите индикатор прогресса, в котором будет указан ход восстановления системы, после чего отобразится полноэкранный режим, похожий на Windows Update. В нем вы будете видеть надпись «Подождите, пока ваши файлы и настройки Windows будут восстановлены». Процесс будет выполняться через инициализацию, восстановление реестра, а затем перезапуск.
Окончание процесса
На новом ПК, у которого не было большой истории установки и обновлений, весь процесс займет всего несколько минут, но если вы установили много программного обеспечения после даты точки восстановления, это займет больше времени.
После окончания процедуры на рабочем столе вы увидите сообщение о том, что операция была успешной или о том, что она не удалась. В любом случае, но особенно в последнем, вы можете отменить ее. Как сделать восстановление системы на «Виндовс 8» повторно? Windows создает новую точку восстановления непосредственно перед каждой такой операцией. Вы можете отменить этот процесс аналогичным образом, используя приведенные выше шаги.
Как запустить System Restore в Windows 8 и 8.1, если функционал ОС не доступен?
Как запустить восстановление системы на «Виндовс 8», если ОС не запускается корректно? Удерживая нажатой клавишу SHIFT, многократно и быстро нажмите клавишу F8 во время всего процесса загрузки. Это приведет вас в меню режима восстановления до начала загрузки операционной системы.
Это может занять несколько попыток, прежде чем процесс начнет работать, поскольку быстрая загрузка системы может пройти быстрее, чем вы можете нажать клавишу. Таким образом происходит восстановление системы «Виндовс 8» через БИОС, где вы можете выбрать дополнительные параметры для этого процесса.
В чем разница между восстановлением, обновлением и сбросом системы?
В дополнение к System Restore, Windows 8 и 8.1 также имеют возможность выполнять обновление или сброс системы. Разница между двумя вышеуказанными утилитами выглядит следующим образом.
Обновление вашего ПК переустанавливает операционную систему Windows, но при этом сохраняет ваши личные файлы и настройки. Оно также поддерживает приложения, которые поставляются вместе с ПК и сервисы, установленные в Windows Store. Ближайшей аналогией с этим процессом является установка Windows XP Repair Install. В основном этот метод используется в тех случаях, когда операционная система была повреждена и не запускается, но эти неполадки не повлияли ни на что другое. Обычно такое повреждение вызывает вредоносное ПО.
Сброс системы
Сброс вашего ПК переустанавливает Windows и при этом удаляет ваши файлы, настройки и приложения. Он будет поддерживать только программы, которые поставляются с вашим ПК. Ближайшая аналогия с этим процессом - восстановление образа из соответствующего раздела. Этот процесс в основном используется в тех случаях, где система непригодна для использования и других методов воздействия не существует. Такая неполадка может быть вызвана чем угодно - от неправильно установленного до вредоносного ПО.
Восстановление системы «Видовс 8», а также сброс и обновление не возвращают никакие несистемные файлы, такие как электронные письма, документы и т. д. в предыдущем состоянии или версии. Эти процессы не будут восстанавливать ни один из этих типов файлов, которые были удалены.
www.syl.ru