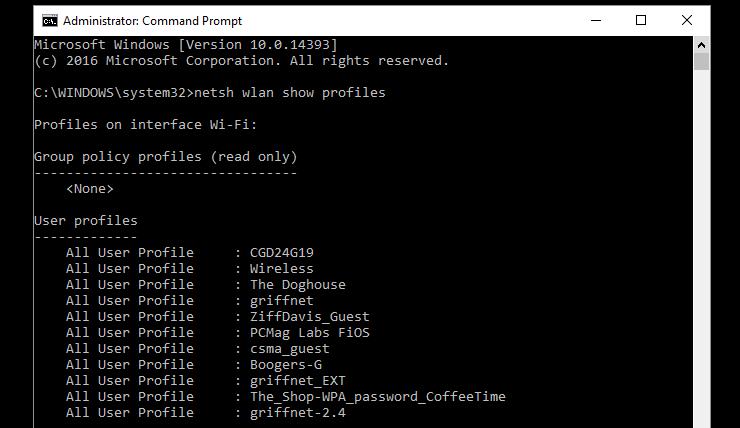Срок доставки товара в течении 1-3 дней !!!
|
|
Как включить профиль XMP планки оперативной памяти? Xmp в биосе что это
Профиль XMP
Каждая планка оперативной памяти имеет свой тайминг – это время, за которое ОЗУ считывает информацию. Чем он меньше, тем быстрее выполняется обработка данных и быстрее работает ПК. Однако если вас не устраивает скорость работы оперативной памяти, можно задействовать технологию профиля XMP.
Профиль XMP – это набор данных о специальных возможностях модуля. Если его задействовать, скорость работы устройства намного увеличится.
Читайте также: Проверка накопителя с помощью CHKDSK.EXE
Задействуем профиль XMP
Большинство современных материнских плат могут активировать профиль XMP в настройках BIOS автоматически. Однако, если профиль не включён, значит материнская плата задаёт стандартный тайминг. Поэтому стоит настроить профиль XMP самостоятельно.
Загружаем программу CPU-Z и переходим во вкладку «Memory». Здесь указан тайминг.
После переходим во вкладку «SPD». В последнем столбце указан реальный тайминг, отличимый от того, который может быть обозначен на планке ОЗУ.
Далее перезагружаем ПК и жмём «F2» и «Del». Попадаем в БИОС. Здесь нужно найти раздел «Ai Tweaker» и пункт «Ai Overclock Tuner».
Выбираем данную опцию и устанавливаем «XMP». После жмём «F10» для сохранения изменений. Теперь тайминг будет ниже.
softikbox.com
Как включить XMP профиль оперативной памяти?
В предыдущей статье я писал, как определить тип оперативной памяти и там я упомянул фразу «XMP профиль оперативной памяти». Сегодня я раскрою значение этого определения и объясню несколько моментов.
Допустим у вас есть модуль оперативной памяти, работающий с таймингами 9-9-9-27. Буква с цифрой С9 в описании к модулю как раз это доказывает. Если посмотреть на характеристики модуля в интернете, то можно увидеть точно такие же цифры – 9-9-9-27.

Если вы установите такую планку в компьютер и запустите программу CPU-Z, а потом перейдете во вкладку «Memory», то, возможно, что там будут тайминги 11-11-11-28
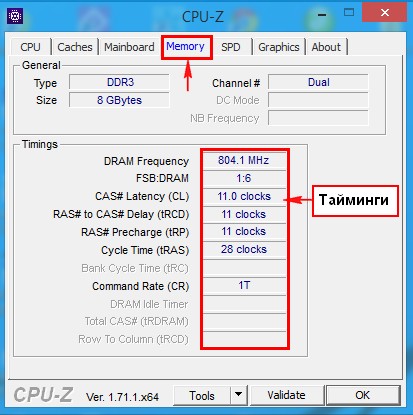
А если перейти во вкладку «SPD», то там будут указаны тайминги, как написано в характеристиках к модулю, то есть 9-9-9-27.
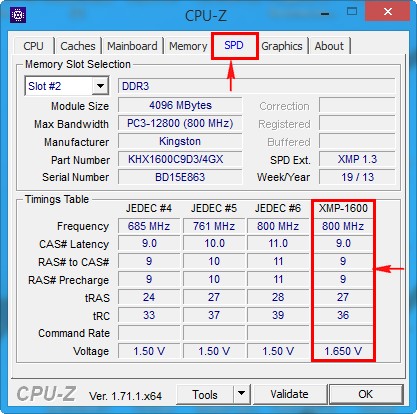
Так, как же сделать так, чтобы оперативная память работала на тех таймингах, которые указаны в характеристиках?
Для этого и существует так называемый XMP профиль, о котором мы сейчас поговорим.
Если вам нужно приобрести новую обувь, то ботинки UGG Australia вам могут подойти. Найти их вы сможете в интернет-магазине http://allshoes.com.ua. Там вы сможете найти и другие виды обуви.
Как включить профиль XMP?
Если вы еще не знаете, что такое тайминги и профиль XMP (экстремальные профили памяти — eXtreme Memory Profiles), то сейчас поясню.
Тайминги – это время, которое тратит оперативная память для обработки данных, чем тайминги меньше, тем оперативная память быстрее работает.
XMP профиль – это расширенные возможности модуля оперативной памяти, к этим возможностям относят частоты, тайминги и напряжение. Вся эта информация находится на самом модуле. При загрузке компьютера, BIOS выставляет оптимизированные частоты, тайминги, которые находятся в XMP профиле, правда, материнская плата должна поддерживать эту технологию.
В основном современные системные платы эту технологию поддерживают и настроить ее можно через BIOS, потому что, обычно, по умолчанию она не задействована. Если XMP профиль не включен, значит системная плата будет выставлять частоту, тайминг и напряжение стандартно, в соответствии с заводскими параметрами.
А теперь давайте попробуем включить XMP профиль через BIOS. В пример взята материнская плата ASUS.
Итак, допустим у нас есть модуль памяти такой-же, как было описано в начале статьи.
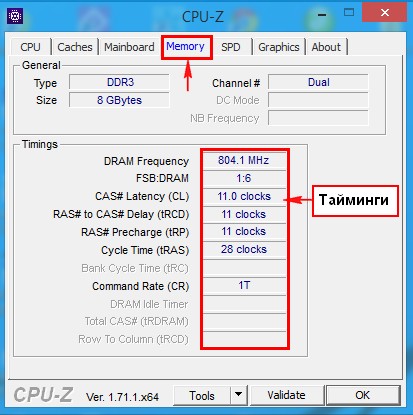
Заходим в BIOS и находим вкладку Ai-Tweaker.
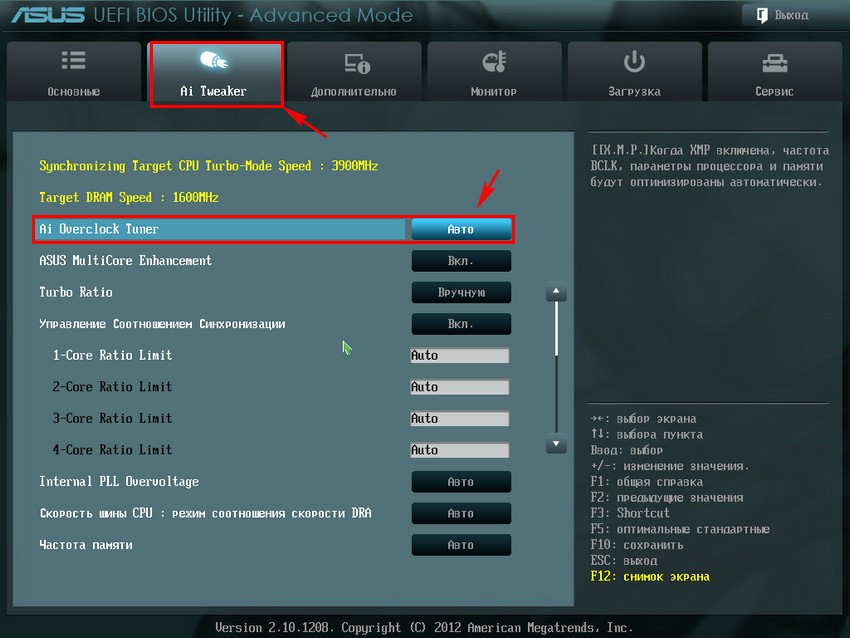
В данной вкладке ищем опцию Ai Overclock Tuner, если параметр стоит на «Авто», то XMP профиль не активирован, тогда нажимаем на данный пункт и выбираем X.M.P.
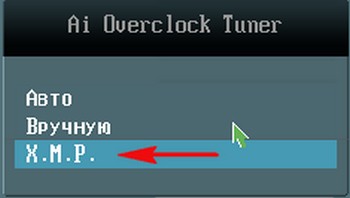
Теперь данный профиль должен быть задействован. Выходим из БИОСа сохраняя настройки. Далее запустим утилиту CPU-Z и перейдем во вкладку «Memory», смотрим, что тайминги изменились, и стали 9-9-9.
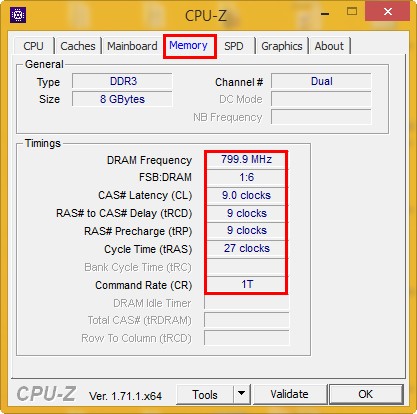
Вы рады? Я тоже теперь рад. На этом на сегодня все.
http://computerinfo.ru/xmp-profil-operativnoj-pamyati/http://computerinfo.ru/wp-content/uploads/2016/05/xmp-profil-operativnoj-pamyat.jpghttp://computerinfo.ru/wp-content/uploads/2016/05/xmp-profil-operativnoj-pamyat-150x150.jpg2016-05-30T18:54:19+00:00EvilSin225КомплектующиеXMP профиль,как включить профиль xmp,тайминг,тайминги оперативной памяти,что такое таймингиВ предыдущей статье я писал, как определить тип оперативной памяти и там я упомянул фразу «XMP профиль оперативной памяти». Сегодня я раскрою значение этого определения и объясню несколько моментов. Допустим у вас есть модуль оперативной памяти, работающий с таймингами 9-9-9-27. Буква с цифрой С9 в описании к модулю как раз...EvilSin225Андрей Терехов[email protected]Компьютерные технологии
Похожие статьи
computerinfo.ru
ПОЧЕМУ MEMORY-TRY-IT ДЕЛАЕТ ВАШ ИГРОВОЙ КОМПЬЮТЕР БЫСТРЕЕ
Posted on July 14 2016
Это лучше, чем XMP, и это лучший способ получить от оперативной памяти максимум и улучшить игровую производительность: Memory Try-It. Memory Try-It - это технология, которую можно активировать через Click BIOS на всех материнских платах MSI, выполненных на чипсетах Z170 и X99. Обычно, для того чтобы получить максимум от оперативной памяти рекомендуется включить поддержку профилей XMP на материнской плате. И это фактически должен знать каждый геймер. Но иногда этого мало. Почему? Все просто! Потому что вы можете увеличить производительность еще больше! Memory Try-It позволяет увеличивать производительность памяти DDR4, не требуя знаний о том, что такое частота и тайминги. Как же это работает и как использовать технологию Memory Try It?
Memory Try-It - это набор пресетов памяти, специально подобранных инженерами MSI в результате тщательного тестирования модулей памяти различных производителей с одной целью - определить максимальный потенциал каждого модуля и чипа с точки зрения частоты и задержки. Поскольку производители памяти, такие как Corsair и Kingston могут использовать в своих модулях чипы памяти Samsung, Micron или Hynix, в настройках опции Memory Try It в BIOS вы можете выбрать соответствующего производителя микросхем памяти: Hynix, Micron или Samsung, за которыми на самом деле могут скрываться модули памяти Corsair, Kingston, G.Skill и тд. Таким образом, настройки параметров памяти прекрасно работают на модулях Corsair, Kingston, G.Skill и др, если вы правильно выбрали производителя микросхем памяти. Если вы не можете определить производителя микросхем памяти, вы всегда можете обратиться к списку поддерживаемой памяти для вашей материнской платы на официальном веб-сайте MSI. Все поддерживаемые наборы модулей и микросхем памяти: https://www.msi.com/Motherboard/support/Z170A-MPOWER-GAMING-TITANIUM.html#support-mem
После того как вы определитесь с производителем памяти вы можете безопасно загрузить соответствующий профиль и наслаждаться бесплатным приростом производительности :D
Memory Try It очень легко настроить. Также как и настройка профилей X.M.P., с этим может справиться каждый! Чтобы подробно объяснить, как работает Memory Try It мы специально взяли материнскую плату Z170A MPOWER GAMING TITANIUM. Начиная с июля 2016, в рамках специальной промоакции, в комплекте с этой материнской платой идет набор памяти Corsair Vengeance DDR4. Дополнительная информация о промоакции здесь: https://gaming.msi.com/promotion/corsair-memory-bundlem Давайте попробуем увеличить производительность нашей памяти.
- Шаг 1: Перезагрузите ваш компьютер и войдите в настройки BIOS, путем нажатия клавиши DELETE. Перейдите в меню опции Memory Try-It, чтобы выбрать соответствующий пресет, в зависимости от производителя микросхем памяти, настроенный инженерами MSI.
- Шаг 2: На модулях памяти набора Corsair, который мы использовали в этой статье, установлены микросхемы памяти Samsung, работающие на частоте 2400 МГц. Для микросхем памяти Samsung мы можем выбрать DDR4-3733 CL18. Однако, для памяти 2400MHz, DDR4-3733 может показаться слишком высоким значением, но не волнуйтесь. Если вы выбрали профиль, с которым не обеспечивается 100% стабильность работы или имеются проблемы с загрузкой, система вернет настройки до значений по умолчанию.
После выбора профиля, нажмите ‘Save & Exit’, ваша система перезагрузиться и применит новые настройки памяти.
Как было сказано ранее, каждый раз после выбора определенного профиля и перезагрузки системы, материнская плата будет пытаться использовать новый профиль. Если профиль работает можно двигаться дальше. Если нет, система проинформирует вас об этом, и вы можете зайти в настройки BIOS и попробовать другой профиль. Вот и все!
- Шаг 3: Протестируйте ваши настройки. Чем выше частота памяти, тем большую производительность вы можете получить в играх. Мы протестировали память DDR4-2400 на частоте 2800 МГц тестовой утилитой Aida64. Скорость чтения увеличилась на 21%, а скорость записи на 17%.
|
Вы знали, что MSI это первый бренд, которому удалось перешагнуть барьер частоты памяти в 5000 МГц? Опыт и знания компании MSI в области производительности и стабильности легли в основу технологии Memory Try It! |
Чтобы узнать больше о том, как использовать технологию Memory Try It и увеличить производительность вашего игрового ПК, смотрите видео MSI Pro Cast от профессионального оверклокера Christopher ‘Pepinorang’ Besse. Используйте простую опцию MSI BIOS и получайте дополнительную производительность. Пробуйте!
Ищите лучшую комбинацию MSI и Corsair? Читайте далее о промоакции Z170A MPOWER GAMING TITANIUM и Corsair Vengeance здесь: https://gaming.msi.com/promotion/corsair-memory-bundle
ru.msi.com