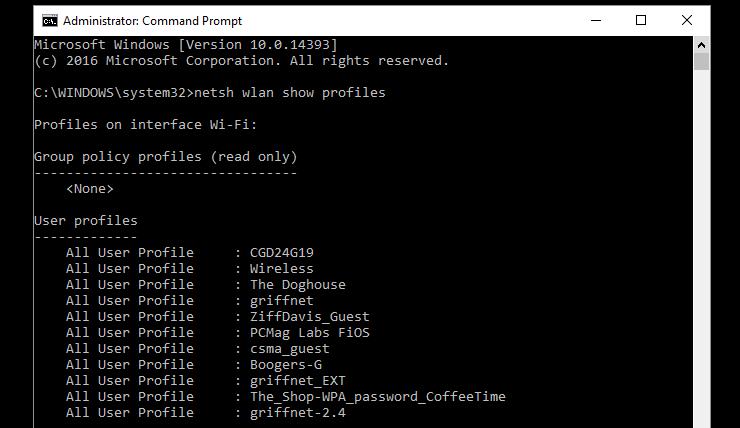Срок доставки товара в течении 1-3 дней !!!
|
|
Как установить Windows XP, Windows 7 или Linux с флешки. Линукс с флешки установить
Как запустить Ubuntu с флешки без установки на компьютер
Вряд ли стоит объяснять преимущества операционной системы, расположенной на компактном сменном носителе. Она прекрасно подойдёт для самых разных целей, а для продвинутых технических специалистов может быть незаменима. Запуск Ubuntu с флешки без установки более чем возможен — об этом прекрасно знают все пользователи Linux. Но такая система имеет минимальный пакет программ. Хотя работа с командной строкой поддерживается, функциональности решения может не хватить. Но и это нетрудно исправить.

Если точно следовать рекомендациям, то запустить Ubuntu можно с флешки и без установки на компьютер.
Учтите, что USB-накопители не рассчитаны на такую роль. Количество циклов перезаписи для них невелико, и они не слишком устойчивы к поломкам. Это плата за дешевизну и мобильность. Поэтому устанавливать на внешний накопитель ОС для постоянной и серьёзной работы не стоит. Причина проста — любая операционная система постоянно сохраняет на носитель временные данные. Также происходит журналирование файловой системы и изменений. Если же использовать флешку в типичной роли — её хватит надолго.
ВАЖНО. Лучше не хранить на флешке с ОС важные файлы. Запустив ОС, можно работать с ними в облаке, или держать на отдельном накопителе.
Вы спросите — а как же твердотельные накопители? Дело в том, что они куда надёжнее. Диски SSD рассчитаны на миллиарды циклов перезаписи. Хоть они и работают по той же технологии, но включают в себя полезные функции «самозащиты» от износа.
Запуск с флешки
Многообразие возможностей Linux — повод для «зависти» других операционных систем. Мы можем не использовать особые инструменты для того, чтобы выполнить запуск Ubuntu с флешки, а обойтись стандартными средствами.
ВАЖНО. В начале установки ОС на внешний носитель убедитесь, что система сейчас не запущена с него.
После этого можно приступать к инсталляции так, как вы сделали бы это обычно — из «настольной» операционной системы. Настройка будет нужна только на этапе разметки дисков. Автоматическую разметку необходимо отключить, и выбрать взамен её ручной способ. Если носитель правильно определён, то в окне выбора диска он должен быть виден, как /dev /sdb (/dev/sda — это ваш первичный диск с установленной системой). 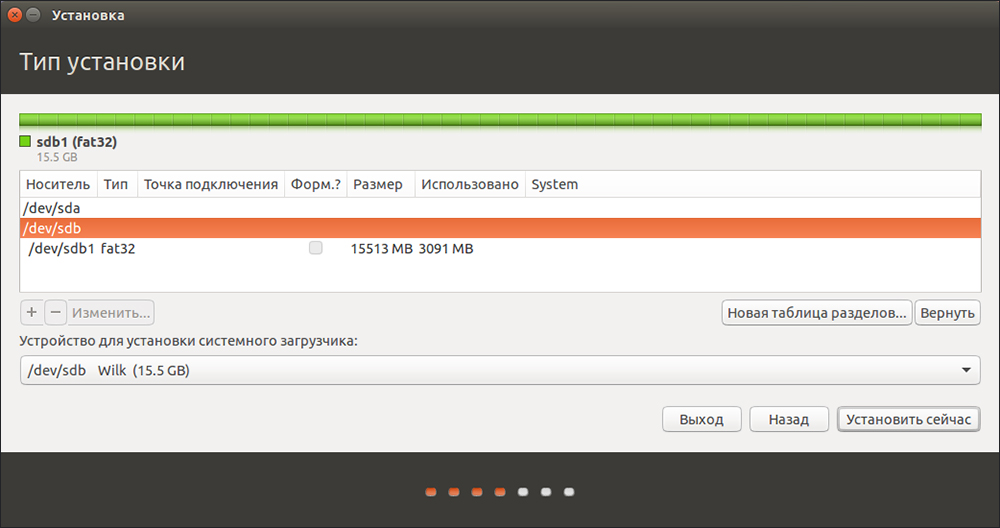
- Удалите единственный раздел на флеш-накопителе. Будет нужно получить свободное место.
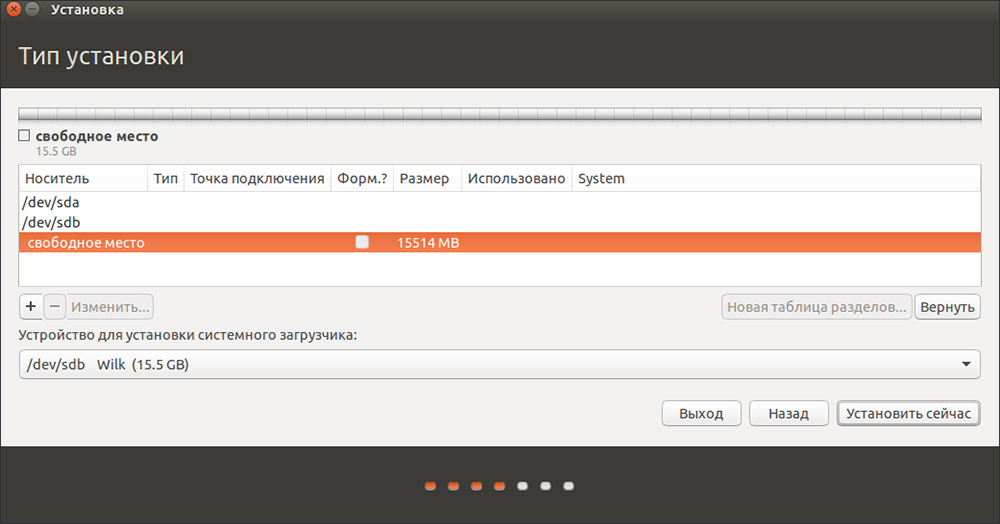
- Из освободившегося пространства мы создадим два раздела — для личной информации и для файлов Linux. Когда будет закончена установка Ubuntu на USB-флешку, как полноценную ОС и как накопитель, вы сможете применять её и с Windows.
- Раздел личной информации мы создадим в формате FAT32 (так с ним сможет работать Windows). Выберите точку монтирования раздела «/home».
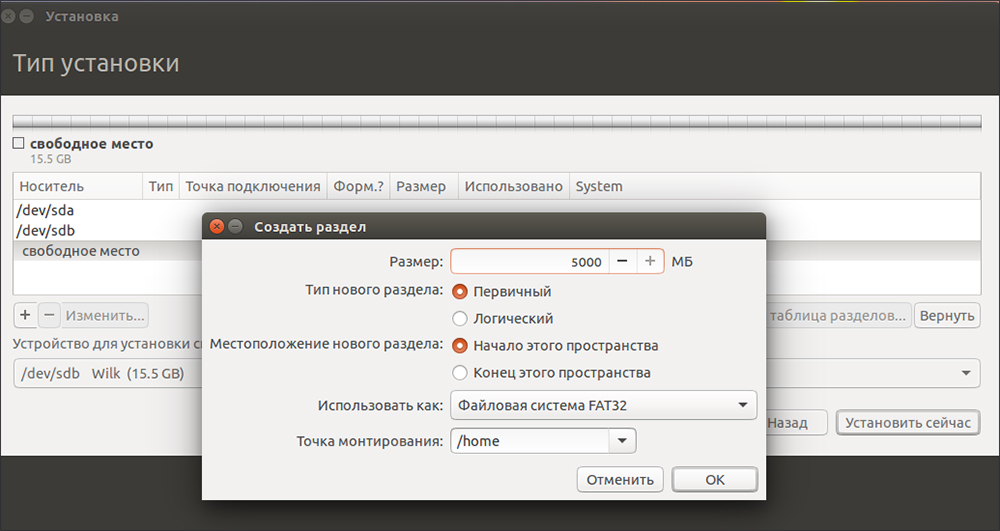
- Для системных файлов лучше выделить не менее 8 Гб памяти. Используйте файловую систему BTRFS. Она оптимизирована для дисков SSD. Точка монтирования — «/».
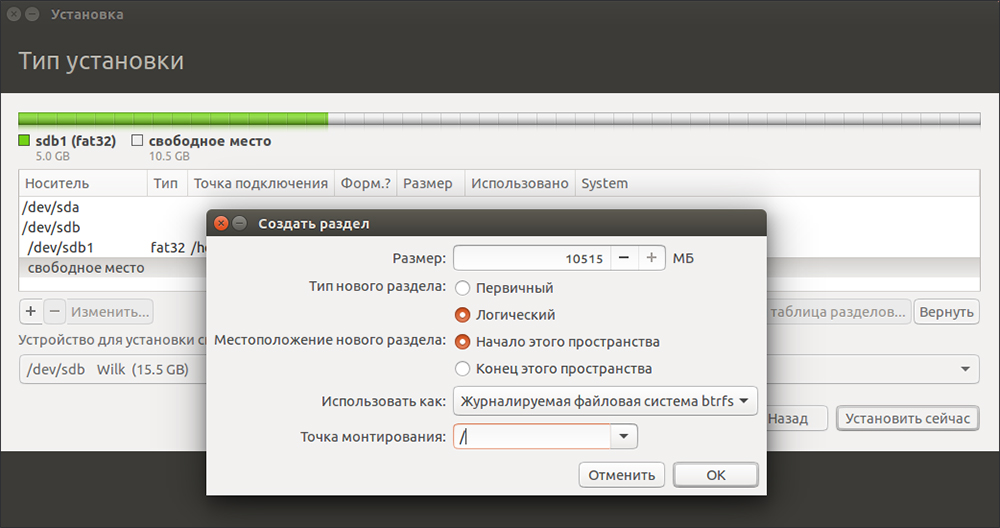
- Для инсталляции загрузчика выберите накопитель, на который устанавливаете систему.
Улучшение системы
Установить Ubuntu на флешку как полноценную ОС оказалось достаточно просто, не так ли? Но это ещё не всё. Нужно убедиться, что скорость работы будет приемлемой, и увеличить срок службы накопителя. Теперь мы будем «колдовать» над уже установленной на флешку системой.
Для начала откройте следующий файл конфигурации:
$ vi /etc/fstab
Внесите в командную строку:
/dev/sdb1 / btrfs errors=remount-ro,noatime,nodiratime,compress=lzo,ssd,commit=60 0 1
Это оптимальный набор инструкций для работы с накопителями SSD. Мы «равняемся» именно на них, потому что установка ОС на флешку USB не предусмотрена изначально.
Ещё можно добавить настройки обращения к оперативной памяти. Они помогут системе реже обращаться к диску, чаще используя RAM для тех же целей:
$ sudo sysctl -w vm.laptop_mode=120$ sudo sysctl -w vm.dirty_writeback_centisecs=12000$ sudo sysctl -w vm.dirty_expire_centisecs=12000
ВНИМАНИЕ. Не забывайте чаще делать резервное копирование личных данных на флешке! Она не сможет предупредить вас перед окончательным износом и «смертью» блоков памяти.
Возможные проблемы
Если для вас важно установить Ubuntu на флешку как полноценную ОС, ещё раз напомним — да, вы получите ту же ОС, что и на настольном компьютере. Она будет стабильна и безопасна. Но скорость работы может вас не устроить.
Кроме того, остерегайтесь таких проблем:
- Не используйте файловые системы с журналом для переносных накопителей. Это очень плохо скажется на их живучести. Журналирование многократно повышает количество обращений к файловой системе.
- Желательно отказаться от раздела подкачки (swap). Он также генерирует огромное число обращений к памяти. Установщик будет просить создать его повторно. Дайте негативный ответ.
ВАЖНО. Если вы примете установки по умолчанию, ПК не сможет загрузиться без внешнего накопителя.
Выводы
Как видите, если правильно выполнена установка Ubuntu на флешку, как полноценную ос её использовать несложно, важно лишь желание и наличие свободного USB-накопителя. Некоторые меры предосторожности важны лишь сначала — в дальнейшем вы сможете использовать переносной дистрибутив так же, как и любой другой. Только не забывайте делать резервные копии данных.
Вы хотите научиться другим трюкам с Linux? Тогда читайте материалы нашего сайта, общайтесь с пользователями в комментариях и чаще заглядывайте в гости!
nastroyvse.ru
Загрузочная флешка Linux — Лучшие варианты создания
Для начала необходимо разобраться в самом понятии, что такое загрузочная флешка linux? Данная тема очень популярна, в интернете можно найти практически все.
Создание загрузочной флеш, установка линукса, установка драйверов с флешки на компьютер, но четкого объяснения для чего нужная такая флешка очень мало, давайте разберемся вместе.
Содержание:
Не пугайтесь вам понадобиться обычная флешка, которая подключается к USB входу на компьютере, однако на ней должна находиться операционная система, подготовленная к загрузке.
На такой флешке может быть немалое количество ОС (операционных систем – linux, winwndows и др.).
Вариант №1. Создание загрузочной флешки в UNetbootin
UNetbootin — это программа для установки Linux без CD/DVD.
Данная утилита дозволяет установить на компьютер или же иначе, создать загрузочный Flash-диск со специальными Linux/BSD дистрибутивами, скачанными ранее из интернета.
Установка может быть произведена как через Windows, так и через Linux.
Программа устанавливается на большую часть Linux дистрибутивов, а именно: Ubuntu, Fedora, openSUSE, CentOS, Debian, Linux Mint, Arch Linux, Mandriva, Slackware, FreeDOS, FreeBSD, NetBSD и их разновидности).
- Прежде чем приступить к работе с данной утилитой, нужно выполнить форматирование (очистку) USB-накопителя, лучше всего избрать файловую систему FAT32. Как это выполнить, показано на нижеприведенной иллюстрации:
Очистка USB-накопител
- После очистки Flash-носителя, необходимо запустить программу UNetbootin. Как уже было упомянуто, данная программа допускает записать Live CD/DVD из Интернета, показав только дистрибутив и его версию:
Запуск программы UNetbootin
- Для записи образа диска операционной системы (в примере скачан дистрибутив — Debian Wheezy, вы можете найти любой другой) на USB-накопитель, выбираем пункт — «Образ диска», затем активируем «Стандарт ISO», также не забываем указывать путь к дистрибутиву с расширением .ISO, а также указываем тип устройства и сам носитель (как показано на рисунке).Характеристики выбраны, теперь необходимо нажать кнопку «ОК» , процедура извлечения и дублирования файлов происходит автоматически. Данный процесс займет 5-10 минут.
Запись образа диска операционной системы
- По окончании распаковки необходимых файлов, программа автоматически установит загрузчик и сообщит, когда загрузочная флешка будет готова.При желании можно сразу произвести установку ОС Linux, для этого необходимо произвести перезагрузку компьютера и выбрать в BIOS загрузку системы через USB носитель.
Сообщение о готовности загрузочной флешки
Если установка не требуется, то компьютер перезагружать нет смысла, вам следует нажать на кнопку «Выход». Все! Как видите, совсем нетрудно.
Ваша загрузочная флешка Linux готова к работе.
вернуться к меню ↑Вариант №2. Создание загрузочной флешки в Universal USB Installer
В отличие от первого, данная программа осуществляет форматирование съемного носителя самопроизвольно.
Давайте рассмотрим данную программу более подробно.
- Необходимо установить и запустить программуUniversal USB Installer.
Далее настроим некоторые необходимые для создания загрузочной флешки характеристики.
- На первом этапе показан перечень операционных систем Linux. Выбираем Линукс, которые вы хотите использовать на флешки, если нужного нет, то указываем – «Try Unlisted Linux ISO».
- Второй шаг – это пусть к заранее скаченному дистрибутиву Linux на вашем компьютере, если вы не выбирали папку самостоятельно, то ищите его в папке – Загрузка.
- Третьим шагом указываем нашу флешку, обычно – это H диск, после чего идет название вашего устройства.
Все проверяем еще раз и нажимаем кнопку «Create».
Галочка на форматирование FAT32
- Далее появится предупреждение, о закрытии всех лишних окон, закрываем все и жмем далее.Программа автоматически выполнит форматирование USB-накопителя, сформирует загрузочную область MBR, видоизменит метку тома на наименование UUI и установит образ операционной системы Linux. Нам нужно только подтвердить действие, нажав на кнопку «Да».
Нажать на кнопку «Да»
- После наблюдается процедура установки данных на съемный носитель, как показано на рисунке, буквально через 5 минут все уже будет готово.
Процедура установки данных
- Программа самостоятельно завершает процесс установки, смотрим на нижеуказанном рисунке.
Завершение процесса установки
Вот и все, очередная загрузочная флешка Linux создана!
вернуться к меню ↑Вариант №3. Создание загрузочной флешки утилитой Xboot
В этом случае рассматривается вариант создания с помощью утилиты Xboot.
Данная программа не требует установки на компьютер, ее можно запустить сразу, предварительно скачав из интернета.
Интерфейс данной утилиты достаточно простой.
Для добавления образов, требуется перенести iso файлы (дистрибутивы ОС Linux) каждого образа к главной части окошка программы, или же нажать на File-open, как показано на рисунке.
Добавление образов
После того как путь к образу будет указан, откроется окно, с вопросом: как воспринимать данный образ?
Так как мы делаем загрузочную флешку для Linux выбираем Utilitu – Ubuntu, но если вы делаете флешку под виндовс!! выбираем Add using Grub4dos ISO image Emulation.
Учтите, стандартно выбран пункт для добавления Windows.
Окно с вопросом: как воспринимать данный образ?
Огромный плюс данной программы, что вместе с системой на загрузочную флешку, можно установить различные антивирусы, такие как: Dr.Web, Live CD, Kaspersky Rescue Disc.
В дальнейшем они помогут защитить компьютер от троянов, вирусов и другой гадости.
Утилиты, которые идут в комплекте с программой
Как показано на рисунке выше, программа предлагает различные утилиты как для linux ОС, так и для Windows.
Xboot не устанавливается на компьютер, поэтому все выбранные вами утилиты будут скачены автоматически из интернета, вам нужно будет только подтвердить все действия, все шаги показаны на рисунках.
Чтобы вам было удобно работать с образами, напишите для каждого свое название. Например: Linux 1 WT, Linux 2 Mouse, Linux 3 Android.
Названия для образов
Проверьте все шаги еще раз, когда все будет готово и если вы уверены, что ничего не упустили, то выбираем пункт произвести запись на USB накопитель (не перепутайте сделать загрузочный DVD диск), перед использованием необходимо очистить флеш в FAT32.
Если вы плохо знаете английский, то найдите две кнопки в нижней части окна, при нажатии кнопки Create ISO вы сделаете загрузочный DVD, но нам нужно нажимать – Create USB.
При нажатии кнопки Create USB, всплывёт окошко с выбором USB гаджета, для записывания и подбора загрузчика, автоматически будет стоять Syslinux, рекомендованный для текущей работы.
Если выскочит ошибка, то измените загрузчик на Grub4dos, он полностью поддерживающее форматирование в NTFS.
Перед нажатием на кнопку OK, следует точно и внимательно проверить, тот ли носитель был выбран, чтобы по ошибке не была удалена нужная информация с переносного жесткого диска.
После нажатия на ОК, произойдёт такая же операция создания образа, как при создании ISO.
Еще программа порекомендует проверить флеш-носитель в виртуальной машине.
По окончании загрузки с этой флешки, выскакивает обзор удобного меню.
Тут можно установить необходимую операционную систему на текущий компьютер, совершить проверку жестких дисков на присутствие вирусов и многого другого.
Все эти утилиты вы сами выбирали, при создании флешки!
Обзор меню утилит
Надеюсь наша статья помогла вам и теперь, вы знаете что такое загрузочная флешка и самое главное, как ее создать!
Для более подробного ознакомления с темой вы можете посмотреть видео на Ютубе:
Загрузочная флешка Linux — Лучшие варианты создания
Проголосоватьgeek-nose.com
Установка и использование Ubuntu на USB флешке
Довольно часто возникает желание или необходимость поставить Ubuntu на USB флешку и получить возможность пользоваться своей любимой ОС на любом компьютере (лишь бы была возможность загрузиться с USB). Делается это просто - грузимся с LiveCD Ubuntu (или с LiveUSB 1)) и ставим систему на флешку. При этом нам не важно какая ос установлена на компьютере. Всё что нужно это сам компьютер, LiveCD/USB и отдельная флешка, на которую и будем ставить систему.
Как вариант - можно в качестве компьютера использовать эмулятор: VirtualBox или VmWare, (только в них бывает сложно подключить USB для установки Ubuntu). При установке через эмулятор не нужен отдельный носитель с Live системой - образ LiveCD просто подключается в виртуальный привод CD-ROM.
И часто подход к этому вопросу, что называется, «в-лоб» разочаровывает низкой производительностью и тем, что флешка быстро умирает.
Многие смогут возразить, что имея такую флешку с установленной ОС они ей пользуются много месяцев или даже лет. Если уточнить, то выясняется, что пользуются то ей долго, а вот грузятся с нее редко и работают не подолгу. Если же работать с такой флешки ежедневно, по много часов, то «смерть» флешки не заставит себя долго ждать: 2-3 месяца, может больше, может меньше, зависит от флешки (из личного опыта создателя начальной версии этой статьи Sly_tom_cat).Кроме того и сам процесс установки порой приводит к неприятным последствиям.
Но не надо отчаиваться и опускать руки…. Даже из не очень хорошего сырья можно сделать…, если не конфетку, то, по крайней мере, что-то съедобное!Разберемся в причинах печального исхода и возможных методов улучшения ситуации.
Основные ошибки при установке Ubuntu на USB флешку и как с ними бороться
По умолчанию установщик Ubuntu предлагает журналируемую файловую систему EXT4 для создаваемых разделов данных.Кроме того, загрузчик (GRUB) по умолчанию ставится на первый диск в системе, как правило, - это встроенный HDD компьютера.Установщик Ubuntu, довольно настойчиво, просит создать раздел подкачки (если вы его не создаете, то получите сообщение и должны будете подтвердить свое желание установить систему без swap-раздела).Приняв эти умолчания, мы сразу создаем две проблемы.
На флешке создаются разделы с файловой системой, которая при работе будет осуществлять большое количество записей на флешку (чем сократит ее время жизни). Это касается и разделов EXT4 и swap-раздела.
Загрузчик установится так, что без флешки ваш компьютер не сможет загрузится.
Разберем подробнее эти две проблемы
Как продлить жизнь флешке
Флеш-память отличается от жестких дисков тем, что количество циклов записи обычно ограничено числами 10 и 100 тысяч записей (для разных типов флеш-памяти).
Для жестких дисков такой параметр (число циклов записи) вообще почти никогда не указывается - там быстрее происходит механический износ элементов диска. А магнитный слой на поверхности диска может перезаписываться почти бесконечно.
Схемы памяти с выдерживающие до 10 тысяч записей стоят гораздо дешевле схем выдерживающих 100 тысяч… как вы думаете - какими схемами комплектуются недорогие флешки, нашедшие широкое распространение?Но и высокая цена флешки тоже не говорит о повышенной жевучести - тут ключевое слово - тип памяти - MLC (Multi-level cell, многоуровневые ячейки памяти) выдерживает порядка 10 тысяч записей; SLC (Single-level cell, одноуровневые ячейки памяти) — более 100 тысяч. Более дорогие флешки действительно живут дольше, но достигается это другими средствами (о них - чуть позже)
Кажется что 10/100 тысяч - это много, но разберемся как эти циклы записи «съедаются» при работе ОС.
Запись на флеш-носитель происходит по-блочно (как правило - десятки килобайт), и запись последовательно двух байт в файл с интервалом между записями в несколько минут вызовет две записи одного и того же блока памяти (т.е. обновятся два раза несколько тысяч ячеек).
При работе файловой системы (ФС) некоторые служебные структуры ФС обновляются постоянно:
журнал (для журналируемых ФС) - чем чаще он пишется, тем выше вероятность сохранения целостности ФС при сбоях системы или питания. Частота записи в журнал, как правило изменяема, но значения по умолчанию не совсем подходят для работы с флеш-памятью, а увеличение периодов между записью - приводит к увеличению вероятности потери целостности ФС при сбое.
i-node (специальная структура в которой сохраняется заголовок файла или каталога) - при каждом обращении (даже чтение) к файлу или каталогу в i-node прописывается дата/время последнего обращения. Казалось бы - всего несколько байт, но вспомним про блочную запись, и том, что запись их идет при каждом обращении к файлу (прочитали байт - изменились, еще байт - опять изменилось).
Временные файлы и логи - так же часто обновляются.
SWAP-раздел - если он используется в работе системы, то запись в него тоже очень интенсивная.
Кроме того, нужно не забывать, что лимит циклов записи действует на каждую ячейку памяти. И если на флешке в один и тот же блок сделать 10 тысяч записей, а в другие сделать по 100 записей, то блок, куда было записано 10 тысяч раз, на записи 10тысяч + сколько-то «умрет», а контроллер флешки, обнаружив 1 битый блок, может заявить, что умерла вся флешка. А даже если он этого не сделает, то этот блок будет содержать важную для работы системы или ФС информацию2), и результат будет практически тем же - внезапная остановка системы и невозможность прочитать данные с флешки. (!)
Как бороться со всем этим?Для начала поймем и примем как данность:
Флешки не вечны и умирают не предупреждая !
Осознав это поймем, что и
Система на флешке - не может быть долговечной и надежной.
А поняв и приняв это, задумаемся: а нужна ли для такой системы надежность журналируемой ФС (такой дорогой ценой как сокращение времени жизни флешки и системы на ней)?Однозначно - нет. Итак, нам потребуется EXT4 с отключенным журналом 3). Если разбираться с отключением журнал в EXT3/4 не хотите - просто воспользуйтесь EXT2.
Есть и другие ФС, и настройки, которые могут продлить жизнь флешке. Эти решения могут дать большие преимущества. Если есть желание - то поищите другие варианты. Особо обращает на себя внимание опция ssd файловой системы btrfs (!?)…
Избавиться от записи даты/времени последнего доступа к файлам и директориям в i-node помогают опции монтирования файловых систем noatime. Её, после установки системы, нужно будет прописать в файле /etc/fstab для всех разделов системы, которые расположены на флешке.
Вообще, эти опции не только количество записей на флешке сокращают, но и на жестком диске скорость работы ФС увеличивают.
Временные файлы и swap. Современные компьютеры редко страдают недостатком оперативной памяти (перелом в этом отношении случился в компьютерной индустрии после значительного удешевления схем памяти). И уже при 1ГБ оперативной памяти Linux довольно редко обращается к swap, если не запускать ресурсоёмкие задачи (например кодирование высококачественного видео или редактирование огромных изображений). Если памяти 2ГБ или больше, то заставить Linux использовать swap вообще довольно сложно.Полное отсутствие swap грозит неадекватным поведением системы при исчерпании ресурсов оперативной памяти, но вспомним, что мы с вами осознали - система на USB флешке не может быть надежной по определению. Вывод напрашивается сам собой - swap для системы на флешке - не нужен. А на компьютерах с малым объемом памяти нужно быть осторожным и стараться не запускать много приложений одновременно. Можно так же настроить ramzswap (он же - compcache): своп в оперативную память с упаковкой свопируемых станиц. Ресурсы оперативной памяти помогут и со временными файлами - достаточно смонтировать временный каталог системы /tmp в диск организованный в памяти. Для этого нам пригодится замечательная файловая система tmpfs (даже название говорит, что она хорошо подходит для /tmp).
В /etc/fstab нужно прописать строчку:
tmpfs /tmp tmpfs rw,size=32m 0 0В примере максимальный размер /tmp задан как 32 Мегабайта. Размер можно задать другой, но если ограничения не задать, то «сдуревшее» приложение, которое будет писать бесконечно во временный файл, может подвесить вашу систему. Размер /tmp важно выбрать правильно т.к. в нем будут хранится самые разные вещи. Например видео с Youtube вы не сможете посмотреть до конца если файл с видео не влезет полностью в ваш /tmp.
Точно также стоит поступить и с /run (ранее известный как /var/run) и /var/lock (в этих каталогах хранится служебная информация актуальная только на время текущей сессии, объем - малюсенький, а вот обновления довольно регулярны). На них лимит размера можно не задавать. Можно пойти дальше и разместить в памяти и логи (/var/log), однако без логов на устройстве постоянного хранения данных (в нашем случае - на флешке) будет крайне трудно разобраться со сбоем системы, вызывающем перезагрузку (после перезагрузки - все что было в памяти - потеряется и логи будут «пустые» - только то, что туда запишется с момента загрузки системы). Лимит size для /var/log стоит задавать порядка 6-10Мб (для типичного десктоп варианта).Общий вид файла /etc/fstab будет примерно таким:
# /etc/fstab: static file system information. # # Use 'blkid' to print the universally unique identifier for a # device; this may be used with UUID= as a more robust way to name devices # that works even if disks are added and removed. See fstab(5). # # <file system> <mount point> <type> <options> <dump> <pass> proc /proc proc nodev,noexec,nosuid 0 0 # / was on /dev/sda2 during installation UUID=57f10d10-de95-4d09-8e18-aaf1c42c3f36 / ext4 errors=remount-ro,noatime,nodiratime 0 1 # /home was on /dev/sda3 during installation UUID=7ecf4c7b-3474-4850-9da5-6e519e415937 /home ext4 noatime,nodiratime 0 2 tmpfs /tmp tmpfs rw,size=100m 0 0 tmpfs /run tmpfs rw 0 0 tmpfs /var/lock tmpfs rw 0 0 tmpfs /var/log tmpfs rw,size=10m 0 0В примере на флешке создан корень и отдельный /home4). Если есть еще какие-то разделы с флешки - то им тоже прописываем noatime,nodiratime.
Скорость записи на флешку - тоже «больное место» нашей системы, и сокращая число циклов записи на флеш мы не только продлим время ее жизни, но и скорость работы ОС улучшим.
Как правильно ставить GRUB
А тут все просто - загрузчик (GRUB) надо ставить на флешку. Если вы оставите предложенную установщиком установку (на первый жесткий диск в системе) то в MBR жесткого диска пропишется часть кода GRUB, который станет искать остальную часть своего кода на разделе, куда будет записан /boot при установке системы (т.е. на флешке). Вытащив флешку из компьютера вы не дадите коду GRUB-а на жестком диске найти свое продолжение. И компьютер не сможет загрузить ОС. Восстановить работу GRUB - просто. Если же надо восстанавливать загрузчик Windows, то стоит поискать информацию по восстановлению загрузчика на любом профильном форуме. Но лучше быть внимательным при установке, и не создавать себе лишнюю работу.
Подведем итоги
Если мы хотим пользоваться системой на флешке долго, и не получить разочарования от потери данных, то нужно делать так:
при установке Ubuntu на флешку:
тип ФС для разделов системы выбираем EXT4 с отключенным журналом (или, на худой конец, - EXT2).
swap не создаем (а если на компьютере есть раздел swap - то говорим инсталятору - не использовать его).
GRUB устанавливаем обязательно на флешку, где и создаем разделы для установки системы.
прописываем в /etc/fstab опцию noatime для всех разделов размещенных на флешке.
прописываем в /etc/fstab монтирование /tmp, /run, /var/lock (и, возможно, /var/log) в tmpfs (не забываем про ограничения размеров).
- При использовании системы нужно регулярно делать резервную копию важных данных на другой носитель5) (не забываем про невысокую надежность ОС на флешке и возможную внезапную кончину флеш-памяти).
А при использовании на компьютере с небольшим объемом оперативной памяти (1Гб и менее) стараемся не запускать по много ресурсоёмких задач одновременно или изучаем и настраиваем ramzswap.
Кроме указанного, можно применить и другие приемы оптимизации производительности системы (эти приемы выходят за рамки данной статьи, но их легко найти в Internet-е).
А главное - никогда не забываем про вывод, к которому мы пришли в начале этой статьи. Повторю:ОС, установленная на флешку не может быть такой же надежной и долговечной как установленная на жесткий диск.
"Подводные камни"
Есть одна досадная ошибка инсталлятора (можно сказать особенность 6) ), которая не позволяет установить Ubuntu на тот же физический диск с которого загрузился Live образ 7). Т.е. если вы захотите загрузившись с флешки на нее же и поставить Ubunut (в другой раздел) - то вам это не удастся. Обойти эту «особенность» можно удалив «руками» запись о примонтированном разделе с флешки из /etc/mtab.
Альтернативы
Внешний жесткий диск не страдает малым числом циклов записи, однако, операционная система, работая с диском по довольно медленному интерфейсу (обычно - USB2. USB3 и e-SATA интерфейсы - значительно быстрее, но на момент написания статьи - еще не сильно распространены), также требует оптимизации. Тут пригодятся и noatime, а тоже стоит подумать - а нужен ли swap, да и /tmp полезно также разместить в памяти. А вот логи размещать в памяти - не стоит. Ну, а кроме того, внешний диск - это совсем другой размер и вес (!), да и падения для этих устройств - крайне опасны.
- Внешний SSD диск - довольно дорогое решение. Тоже не маленький, хотя и легче внешнего жесткого диска и падений - почти не боится (как и флешка). И там тоже есть ограничение по числу циклов записи8), но контроллеры твердотельных дисков используют специальные алгоритмы переразмещения записываемых блоков с учетом знаний о том, сколько записей было сделано в каждый блок памяти. Эти алгоритмы значительно продлевают время жизни такого носителя информации.
Упрощенные алгоритмы переразмещения блоков используются и в некоторых (как правило - не самых дешёвых) флешках. Для их работы требуется как избыточное количество ячеек памяти, так и более быстрый и «умный» контроллер. Собственно «особый» контроллер и доп. (не доступная пользователю) память и повышают стоимость флешки… хотя, конечно основное повышение цены делают маркетологи, как обычно (!)
.
- Можно пойти и другим путем - сменить дистрибутив. Есть дистрибутивы специально «заточенные» на работу с флешки (не берусь тут перечислять их все - их легко найти). Ярким представителем таких дистрибутивов является Puppy Linux (русифицированные сборки - PuppyRus Linux). Дистрибутив этот собран минималистично 9) и с использованием самых скромных (по размерам) программ. Это позволяет в процессе загрузки разместить всю файловую систему Linux в оперативной памяти 10). А в процессе выключения системы все изменения в ФС (произведенные за время работы) записываются однократно обратно на флешку11). Изменения можно скинуть и в процессе работы, если есть опасения например в возможном внезапном отключении питания, ну или просто - что бы быть спокойным, что не потеряется ничего. А самое привлекательное для любителей Ubuntu в том, что есть сборки Puppy основанные на Ubuntu. Сайт проекта PuppyRus содержит много полезной информации и инструкций.
А в чем отличие от LiveUSB
Собственно LiveUSB, созданная с файлом сохранения, по сути своей мало отличается от Ubuntu установленной на флешке. Вместе с тем, есть и ряд принципиальных различий.
Коротенько, как устроена и работает LiveUSB:При создании LiveUSB в файловую систему флешки (FAT) копируется содержимое CD (или DVD), на флешку устанавливается простенький загрузчик syslinux, и в корне флешки создается специальный файл сохранения (внутри которого создается файловая система EXT2) - casper.rwКогда такая флешка загружается, то корень файловой системы монтируется «хитрым» способом: сначала как корень монтируется специальный файл с упакованной, доступной только для чтения файловой системой (SquashFS), а затем «поверх» него монтируется casper.rw в режиме запись/чтение. Получается, что все необходимые для работы системы файлы лежат в SquashFS, а новые и обновленные файлы - в casper.rw. При запросе к файлу сначала проверяется нет ли его в casper.rw, а потом он ищется в SquashFS, таким образом даже системные файл можно обновить и работать с новыми версиями.Каталоги /tmp, /run, /var/lock на LiveUSB тоже монтируются в память (tmpfs)
Что же мы получаем применительно к интересующим нас аспектам: Запись на флешку идет примерно в таком же объеме и его не получится сократить (добавив noatime в опции монтирования в /etc/fstab) т.к. монтирование корня происходит на этапе инициализации ядра системы и в /etc/fstab Live системы просто нет монтирования корня.Производительность по записи (собственно это больное место мы особо и не рассматривали при разговоре об Ubuntu установленной на флешку) здесь будет еще похуже, запись идет в ФС EXT2, а она лежит в фале на ФС FAT.Дополнительно, флешка всегда хранит один и тот же набор системных файлов в SquashFS и любые обновления системы будут занимать место в casper.rw, но не будут освобождать место в SquashFS и это может стать проблемой при небольшом объеме флешки.
В «сухом остатке»- у LiveUSB нет особых преимуществ 12) перед правильно установленной на флешку системой, а недостатки - присутствуют.
Ссылки
help.ubuntu.ru
Как производить установку Linux с флешки?

Часто бывает так, что при желании установить ОС человек сталкивается с тем, что его дисковод сломан или отсутствует. Особенно часто эта проблема бывает у владельцев ноутбуков. Но не стоит расстраиваться, ведь есть альтернатива – установка с флешки Linux. Для этого вам не понадобятся большие познания в программировании, ведь существуют специальные программы, которые «прожгут» образ Linux на вашу флешку точно как на диск. Вам останется только запустить процесс установки.
Итак, перед тем, как установить Linux с флешки, вам понадобится флешка с записанным на неё образом. Если вы не знаете, как это делается, получите всю необходимую информацию в этой статье.
Шаг 1 – подготовка BIOS к установке
В качестве примера рассмотрим установку дистрибутива Linux Mint. Для того чтобы установка Linux Mint с флешки началась, необходимо настроить параметры автозагрузки.
Вставляем флешку в компьютер, включаем его и в самом начале, когда на экране чёрный экран и много текста, нажимаем кнопку F2. В зависимости от версии BIOS и компьютера это может быть другая кнопка – F10, Delete либо Esc.
Мы попадаем в меню настроек и теперь нам нужно найти пункт «Boot». Опять же, в разных версиях BIOS он может называться по-разному, но ориентируйтесь на это слово. После того, как мы нашли меню автозапуска, перед глазами появляется список приоритетов. В нём находятся: жесткий диск, дисковод, съемный жесткий диск, USB-входы и прочее. Наша задача – найти в этом списке флешку и поставить её в приоритете на 1 место.
Делается это так – наводим стрелочками на название (например: «USB 40GB DEVICE») и двигаем его, нажимая кнопки F5 и F6 до тех пор, пока флешка не окажется на 1 месте.
Теперь система запустит флешку в первую очередь. Жмем F10 и подтверждаем выход, вводя клавишу Y (Yes) и нажимая кнопку Enter.
Перезагружаем компьютер.
Шаг 2 – запуск процесса установки
После перезагрузки компьютера вы увидите меню автозагрузки. Зачастую его украшают различными изображениями, так что вы точно поймете, что это оно. Нажмите Enter.
Если ничего не изменилось или что-то пошло не так, перезагрузите компьютер и ознакомьтесь подробно со списком меню. Возможно, на записанном образе присутствует не только установка линукс, но и различные программы.
Шаг 3 – установка с флешки Linux
Все мучения позади! Уже вначале установки вас встречает дружелюбный русскоязычный интерфейс. Начните с выбора языка – укажите желаемый язык.
Далее вам нужно убедиться, что компьютер имеет достаточно свободной памяти на жестком диске, подключен к источнику электропитания и подключен к Интернету. Вы можете сразу согласиться с тем, чтобы последние обновления автоматически скачались во время установки.
Нажимаем «Вперёд». Попадаем в меню выбора жесткого диска. В нём вы можете отформатировать и разбить разделы, при желании. Укажите раздел (диск), в который вы хотите установить операционную систему и жмите кнопку «Установить сейчас».
Попадаем в меню изменения раздела. Здесь можно увеличить объем памяти, изменить тип файловой системы, форматировать раздел и указать точку монтирования. Используем файловую систему «Ext4» и прописываем точку монтирования «/». Если на жестком диске нет ценной информации, желательно отформатировать раздел. Нажимаем «Установить сейчас».
Теперь выбираем страну и город проживания, чтобы система автоматически выставила время и другие показатели под ваши персональные нужды. Также указываем раскладку клавиатуры. Остается ввести желаемое имя для своего компьютера, имя для пользователя и пароль (не обязательно). Нажимаем «Вперёд» и запускаем процесс установки.
После окончания установки перезагрузите компьютер, вытащите флешку и ожидайте запуска операционной системы Linux.
Поздравляем! Установка успешно завершена!
Вы можете оценить статью:
 Loading...
Loading... Вас могут заинтересовать другие материалы:
- Как сделать загрузочную флешку для Linux?Видео: Как проверить скорость флешки в linux?Видео: Linux Lite установка официального образа с флешки на жёсткий диск
linuxgid.ru
Как пользователю Windows установить и запустить linux с флешки?
Если мы обратимся к Википедии с запросом что такое Linux, то найдём следующее определение: "Ли́нукс — Unix-подобная операционная система, созданная и распространяющаяся в соответствии с моделью разработки свободного и открытого программного обеспечения. В отличие от других ОС, Linux не имеет единой «официальной» комплектации, а распространяется (чаще всего бесплатно) в виде ряда различных готовых дистрибутивов, имеющих свой набор прикладных программ и уже настроенных под конкретные нужды пользователя".Linux дистрибутивов насчитывается более тысячи, но самым распространённым и одним из лучших, является Ubuntu, разработчиком и спонсором которого является компания Canonical.
Прежде всего нужно установить дистрибутив Ubuntu на флешку.Для этого нужно:
1. Флешка любого объёма
2. UNetbootin (Universal Netboot Installer) - утилита для создания Live USB системы из ISO-образа CD/DVD диска с Linux.
Предположим флешка у вас есть, остаётся установить UNetbootin. Открываем новую вкладку в браузере, в окне поиска печатаем unetbootin, жмём Поиск или Enter и клик на строчке UNetbootin - Homepage and Downloads.

Должна открыться следующая страница:

Выберите и кликните на Download (for Windows), загрузите и установите программу.
После установки откройте Меню, в строке поиска наберите unetbootin и кликните на программе для открытия. Должно открыться следующее окно:

Эта программа может установить дистрибутив на флешку без предварительного скачивания. Нажмите кнопку Выберите дистрибутив, из выпадающего списка выберите нужный, затем Выберите версию и выбор нужной версии. Но здесь нет последней версии дистрибутива Ubuntu, поэтому я рекомендую загрузить образ, перейдя по следующей ссылке:

На момент написания данной статьи, последняя версия Ubuntu Desktop 12.04 LTS (с поддержкой на 5 лет-до 2017 года). Нажмите Start download для загрузки .iso образа и дождитесь окончания загрузки.
Тем временем пока идёт загрузка релиза, подготовим нашу флешку.
Вставьте флешку в компьютер и отформатируйте её в формат FAT 32, для этого: Меню ->Компьютер ->Найдите подключённый диск с флешкой и правый клик на нём, в открывшемся окне выбрать Файловая система -> FAT32 (по умолчанию), и нажать Пуск. Снимок ниже.

После того как флешка отформатирована и образ Ubuntu загрузился, открываем UNetbootin, активируем позицию Образ диска, находим загруженный образ Ubuntu (precise-desktop-i386.iso) и OK.

После чего вы должны увидеть примерно следующее в окне UNetbootin:

Дождитесь окончания установки:

Вам будет предложено перезагрузить компьютер и после перезагрузки выбрать в BIOS опцию загрузки с USB.Нажмите Перезагрузить сейчас, после перезагрузки откройте BIOS и выберите опцию загрузки с USB.
Примечание. Хочу сразу предупредить сомневающихся, что первоначальная загрузка образа Ubuntu с флешки будет происходить в оперативную память компьютера, т. к. это Live образ и ни какой речи о загрузке на жёсткий диск пока не идёт.
После того как флешка загрузилась, вы должны увидеть следующее:

Это Рабочий стол Ubuntu 12.04 LTS.С левой стороны расположена панель быстрого запуска программ, где самая верхняя кнопка-Главное меню. Сверху расположена панель, на которой расположены индикаторы (справа) и меню открытых окон (слева при открытом окне и наведении курсора в левую область панели).Если ваш компьютер напрямую подключен к интернет, то вы можете уже пользоваться им, если же вы пользуетесь WIFI, то в правом верхнем углу есть значок Сеть, кликните на нём, найдите свою сеть и введите пароль, после чего можете открыть браузер Firefox (четвёртый значок сверху на панели) и совершать навигацию в интернет.
"Пощупайте" систему до установки на жёсткий диск, ознакомьтесь с программным обеспечением и её возможностями.
Если вы пока не готовы установить систему на жёсткий диск, то нажмите на выключателе, что расположен вверху справа и выберите опцию Logout.
При условии, что вы хотите прямо сейчас установить Ubuntu 12.04 LTS на жёсткий диск, то нажмите на втором значке сверху.
Уверяю вас, что установка настолько проста, что с ней может справиться даже ребёнок.
Далее. Установка Ubuntu 12.04 LTS
Удачи.
compizomania.blogspot.com
Как установить Windows XP, Windows 7 или Linux с флешки — Технический блог
Нажми на кнопку — получишь в результатИ твоя мечта осуществится… (группа «Технология»)
Настали времена, когда не каждый компьютер может похвастаться наличием привода для чтения компакт-дисков.
15 лет назад наличие привода компакт-дисков CD-ROM не было жизненно необходимым. Все пользовались дискетами. Как правило в организациях лишь один из десяти компьютеров имел оптический привод.
5 лет назад компакт-диск был такой же неотъемлемой частью как клавиатура и мышь.
А сегодня… быстрее скачать в интернете, чем найти магазин где все это продается на компакт-дисках. Как правила современный компьютер использует привод чтения компакт-дисков лишь один раз для установки Windows, а все остальное замечательно ставится с флешки.Ну а модные нынче устройства нетбуки и планшетники и вовсе не имеют приводов компакт-дисков.
Как писал выше с флешки замечательно устанавливает любой софт. Но вот с операционными системами возникают некоторые сложности. И не важно Windows это или Linux.
Конечно можно использовать внешний привод для чтения компакт-дисков. Он как правило работает по USB. А этот разъем присутствует на любом компьютере выпушенном после 2000 года. Но… мы же помним, что диск нам понадобится лишь однажды, чтобы установить операционную систему (ОС). Не покупать же ради этого внешний CD-ROM!
Поэтому для установки Windows будем использовать обычную флешку. Благо цены на них в последнее время очень демократичные.
Как вы догадываетесь, тупо переписать содержимое установочного компакт-диска Windows нам не принесет желаемого результата. Я не буду вдаваться в подробности, почему так происходит. Не к чему это. Лучше сразу расскажу как сделать так, чтобы можно было установить Windows с флешки.
Во-первых. Для того чтобы установить Windows или Linux с флешки необходимо, чтобы компьютер умел загружаться с флешки. Для проверки этого вставьте вашу флешку в USB и зайдите в BIOS компьютера, чтобы увидеть, определяется ли ваша флешка до загрузки операционной системы и есть ли возможность с нее загрузиться.
Во-вторых. Данные на флешку надо записать особым образом, чтобы из просто носителя информации она стала загрузочной.
В-третьих. Необходим ISO образ операционной системы.
Создаем образ операционной системы
Если нет ISO образа, его можно создать с помощью любой программы для записи компакт-дисков. Главное чтобы это был имеено ISO образ. Чтобы в дальнейшем не иметь проблем. Размеры современных жестких дисков позволяют хранить образы в формате ISO и без использования сжатия. Так что не экономьте.
Как записать образ на флешку
Интернет предлагает множество методов записи установочных дисков на флешку. Я перепробовал несколько.
Одни методы предлагают отформатировать флешку в качестве виртуального привода CD-ROM (DVD-ROM) и записать на него образ.
Да, да! Такое возможно на неторых типах контроллеров установленных в флешках. Живой тому пример USB GSM модемы. Которые кроме собственно модема содержат и виртуальный CD-ROM с программным обеспечением.
Однако этот способ работает не на всех флешках.Другие предлагают отформатировать флешку как жесткий диск (с таблицей разделов, загрузочной записью и т.д.) и если ваш компьютер (ноутбук, нетбук и т.д.) могут загрузиться с внешнего диска, то этот способ поможет нам установить операционную систему с флешки.Этим способом мы и воспользуемся. Но программ и методов несколько. И не все из них 100% рабочие. То есть нет гарантии что созданая вами флешка сработает на любом компьютере.И так разберем три рабочих варианта.
Как установить LINUX с флешки
Для этого запишем дистрибутив операционной системы с помощью программы UNetbootin. Она работает как под Windows, так и под Linux. Но сделать установочную флешку Windows XP с ее помощью не получится!!! Программа предназначена для дистрибутивов Linux. В том числе и LiveCD на основе Linux, таких как DrWEB и RasperskyRescueDisc. C ее помощью можно скачать загрузочные образы операционных систем (если у вас нет своего ISO образа).
Пользоваться программой до безобразия просто. Вставляем флешку (свежеотформатированную в FAT32). Запускаем программу. Выбираем дистрибутив и его версию. Проверяем, что в качестве устройства назначения была выбрана именно наша флешка, и жмем [ОК].
Как создать установочную флешку Windows XP
Скажу сразу, что методы записи на флешку установочных образов Windows XP и Windows 7 разные!!! То есть, то что с успехом подходит для Windows 7 не работает для Windows XP и наоборот (а уж с Linux тем более).
Метод первый.Самый популярный метод — это использование программы UltraISO.
Подсказка.Скачайте триальную версию с официального сайта и пользуйтесь на здоровье 30 дней.
Запускаем программу и открываем необходимый нам ISO образ установочного диска. Далее в меню самозагрузка выбираем «Записать образ жесткого диска».
Получим нижеследующий экран.
Делаем все как на рисунке и надеемся на положительный результат. 🙂
Второй метод. Если не помог первый метод, то есть либо не получается загрузиться с флешки, либо установка операционной системы прерывается с ошибкой. То идем на сайт flashboot.ru , скачиваем программу WinSetupFromUSB и записываем флешку согласно прилагаемой инструкции.Я не буду переписывать инструкцию с этого сайта (там все по-русски разжевано как для обезьян). Лишь хочу акцентировать внимание на том.Что при загрузке с флешки для установки Windows XP. После загрузки с флэш, появится загрузочное меню Grub4Dos, в котором нужно выбрать Windows 2000/XP/2003 Setup, а затем First part of Windows XP Professional SP3 setup from partion 0.А после первого этапа установки и перезагрузки нужно снова загрузиться с флэш и теперь выбрать Second part of 2000/XP/2003 setup / Boot first internal hard disk.Если мы этого не cделать установщик потеряет расположение установочных файлов на флэш и установка закончится с ошибкой!
Другие методы.Я не рекомендую. Либо сложно, либо все ручками, либо безрезультатно.
Создание установочной флешки для Windows 7
Установка Windows 7 с флешки вызывает меньше проблем, так как даже сама Microsoft выпустила утилиту и опубликовала методику как создать установочную флешку для Windows 7.Все подробности по этому поводу можно почитать на официальном сайте.
Поделись этой страницей с друзьями!
moonback.ru