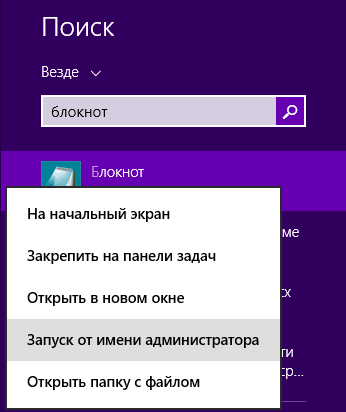Срок доставки товара в течении 1-3 дней !!!
|
|
Как установить Windows 8 ? Инструкция для чайников. Как установить виндовс с диска 8
Как установить Windows 8 ? Инструкция для чайников
 Windows 8 – это предпоследняя версия системы, выпущенная компанией Майкрософт, на сегодня. Как мы и ожидали после "Семёрки" получили "Восьмёрку". И, конечно же, нам нужно научиться устанавливать Windows 8, чтобы окунуться в освоение этой новейшей операционной системы. Я предлагаю заняться этим сегодня.
Windows 8 – это предпоследняя версия системы, выпущенная компанией Майкрософт, на сегодня. Как мы и ожидали после "Семёрки" получили "Восьмёрку". И, конечно же, нам нужно научиться устанавливать Windows 8, чтобы окунуться в освоение этой новейшей операционной системы. Я предлагаю заняться этим сегодня.
Рассмотрим весь процесс установки Windows 8, чем он отличается от установок других версий "Винды" и так далее. Но прежде чем перейти к делу нужно естественно огласить системные требования. А всё просто!
Чтобы установить Windows 8 нам нужно:
чтобы процессор был с тактовой частотой не менее 1ГГц свободного места на жестком диске 20 и более ГБ поддержка DirectX 9
Другими словами, если ранее у Вас была установлена "Семёрка", то не стоит заморачиваться с системными требованиям. Новейшая Windows 8 у Вас отлично будет работать.
1. Где взять диск с Windows 8
Купить программу можно в магазине или в Интернете. Если будете скачивать Windows 8 из сети, то скорей всего у Вас будет закачан образ, который нужно будет записать на пустой диск. Как это делается, я рассказал в уроке: Как записать образ на диск. Если для Вас эти информация актуальна, то почитайте, там все очень просто.
2. Ставим в БИОС загрузку с диска
У мне на сайте есть урок: Как поставить загрузку с диска, его Вам нужно быстро прочитать чтобы понять, что такое BIOS и как сделать так чтобы компьютер грузился именно с диска и процесс установки Windows успешно стартовал.
3. Установка Windows 8
А теперь перейдем непосредственно к установке системы на свой компьютер или ноутбук. У нас уже должен быть готов диск с Windows 8, который мы сейчас вставляем в дисковод, а зайдя в БИОС (нажимая при включении ПК клавишу F2 или Delete) ставим во вкладке Boot в приоритете на первое место свой дисковод.

Перезагружаем компьютер. И ждем. Через несколько секунд должны появится несколько строк, с текстом, который означает, что нужно нажать любую клавишу на клавиатуре чтобы приступить к установке системы. Необходимо успеть нажать, так как иначе начнется загрузка старой системы.

Появившийся на экране значок Windows, весь усовершенствованный без теней, объема и прочего, означает, что идет подготовка к установке.

Начиная с «Семерки» процесс установки системы сильно упростился, а сейчас, устанавливая Windows 8, Вы убедитесь, что всё стало еще проще.
Подготовка к установке окончена и пришла пора приступить к процессу. В первом окне нам нужно настроить: язык систему, формат даты и раскладку клавиатуры по умолчанию. Короче, везде выбираем Русский язык, и жмем кнопку «Далее».

В следующем окне жмем единственную кнопку «Установить».

Условия лицензионного соглашения могут отличаться, все зависит от сборки или от того, где вы купили диск. Ставим галочку и жмем кнопку «Далее».

Выбираем диск для установки Винды. Будьте внимательны, все данные скорей всего будут потеряны.
У меня всего четыре локальных диска. На двух установлены системы, на третьем личные файлы и четвертый у меня как раз таки выделен для Windows 8.

Рекомендую вам сделать так же. Создать раздел для «Восьмерки», а если вам эта система не понравится, то вы легко сможете при включении компьютера выбирать для загрузки Windows 7 или старую, добрую XP.
Как бы это смешно не звучало, но большую часть в установке Windows 8 мы сделали. Осталось дело за малым, дождаться пока компьютер все сделает, скопировав нужные файлы и в итоге установив систему, а также выполнить первые настройки.

Эти пять этапов, которые вы видите на картинке, минут за 15 будут полностью выполнены.
После установки системы компьютер будет перезагружен, и если ранее у нас были установлены другие версии Винды, то от нас будут требовать выбрать ту, которую мы хотим запустить. Выбираем Windows 8.

И при первом запуске нам нужно произвести некоторые настройки.
1. Выбрать цветовую палитру и дать имя компьютеру латинскими символами.

2. Подключиться к ВайФай если у вас дома беспроводной интернет, в следующемокне введя пароль. Если нет, то внизу есть кнопка «Подключиться к беспроводной сети позже».


3. Указать что хотим «Использовать стандартные параметры», нажав эту кнопку.

4. Войти в систему без учетной записи Майкрософт.

5. Нажать кнопку «Локальная учетная запись».

6. И ввести имя пользователя. Готово.

Почти все.

Поздравляю! Windows 8 установлена! Вы видите перед собой новый интерфейс под названием Metro. Здесь кнопки Пуска нет и все совсем по-другому, даже выключить компьютер после первого использования не просто. Зато есть рабочий стол.

Работу в Windows 8 мы будем осваивать в моем новом разделе на сайте http://www.inetkomp.ru, поз названием Обучение Windows 8.
Тут был блок "Поделись в соц. сетях"
Интересные статьи по теме:
www.inetkomp.ru
Установка операционной системы Windows 8 с диска
Если вам хотите узнать как произвести установку Windows 8 с флешки- вам сюда.
Установка Windows 8, на мой взгляд, практически ничем не отличается от установки windows 7 с флешки или с диска. На установку Windows 8 и её дальнейшую настройку обычно уходит до 2х часов.
Итак, приступим!
Вставляем диск в дисковод и перезагружаем компьютер. При загрузке должна высветиться такая надпись:
Здесь надо нажать любую клавишу. После этого появиться такое окно:
Затем, после загрузки, выбрать язык и нажать «Далее», затем «Установить».
Если у вас не высвечивается такая надпись, а вместо неё идет загрузка как обычно с HDD, то вам надо настроить загрузку с дисковода в bios, или вызвать boot menu и там выбрать ваш дисковод. Если вы не знаете как это сделать- вам сюда.
Если программа установки требует ввести серийный номер- вводим и нажимаем «Далее».
После этого появится окно с условиями лицензии, где нам надо поставить галочку «Я принимаю условия лицензии» и нажать «Далее».
В следующем окне выбираем выборочный тип установки: «Только установка Windows (для опытных пользователей)» и перейдете в таблицу, в которой отображаются ваши HDD. Если важных данных на компьютере нету, советую удалить абсолютно все диски(разделы) и заново создать. Для того что бы удалить раздел выделяете его и жмете «Настройка диска», затем кнопку «Удалить» и подтверждаете удаление.
После того как удалили все ненужные разделы нажимайте кнопку «Создать» и выбирайте какого размера вы хотели бы иметь системный раздел. Я обычно ставлю от 20 до 50 Гб. Жмете «Создать».
Мы вернемся к остальным разделам и создадим их после того как установится сама Windows.
Затем выбираете тот раздел, который вы создали для операционной системы и нажимаете «Далее».
Начнется сама установка Windows 8. Во время нее компьютер несколько раз перезагрузится. Грузиться надо уже не с диска, который в дисководе, а с жесткого диска. Так что при перезагрузке компьютера ничего не нажимайте и загрузка сама пойдет с HDD.
Завершение установки Windows.
После установки появится следующее окно:
Выбираем цвет, и даем имя вашему компьютеру, затем жмем «Далее».
В следующем окне нажмите «Использовать стандартные параметры», либо настройте их так, как вам нужно.
Далее система предлагает нам ввести, либо создать адрес электронной почты как учетную запись Windows Live. Если вам это не нужно- нажмите внизу «Вход без учетной записи Microsoft». Затем система предложит еще раз создать адрес электронной почты как учетную запись Майкрософт. Если не нужно- жмем «Локальная учетная запись» После этого система попросит вас ввести логин, пароль и подсказку для пароля и нажать «Готово».
Спустя некоторое время появится стартовое меню Windows 8 в стиле Metro:
Установка драйверов.
Далее нужно установить драйвера для корректной работы системы, если они сами не установились. Для того что бы посмотреть все ли драйвера на месте- нужно зайти в управление компьютером и выбрать там «Диспетчер устройств».
Как видите на картинке выше у меня не все драйвера установлены. Если у вас есть диски с драйверами которые идут в комплекте к компьютеру/ноутбуку- ставьте дрова с них. Когда таких дисков нету- я пользуюсь замечательной программой Driver Pack Solution.
Скачайте её с интернета, затем запустите и слева в колонке поставьте галочку Режим эксперта. Если колонки нету, нажмите справа вверху кнопку Развернуть. Выберете драйвера которые вам нужно поставить, прокрутите вниз список и там будет кнопка Установить. После установки перезагрузите компьютер. Также вы можете дополнительно посмотреть раздел «Установка драйверов» и выбрать там то, что вам нужно. Практически во всех статьях подробно расписаны способы установки дров.
Теперь нужно досоздать разделы HDD, которые мы удалили при установке. Заходим в управление компьютером, переходим на вкладку управление дисками. Черной полосой у нас обозначен не распределенный раздел. Жмем на него правой кнопкой мыши и выбираем создать раздел. Несколько раз нажимайте далее пока окна не закроются, дождитесь форматирования, и раздел готов!
Установка Windows 8 завершена.
Ниже, вы можете посмотреть видео о том, как правильно устанавливать операционную систему Windows 8 с диска. Удачи!
pomoshkomp.ru
Как вместо Windows 8 установить Windows 7: пошаговая инструкция. Компьютерная помощь
Сегодня можно найти достаточно много пользователей, в свое время установивших восьмую версию Windows вместо популярной «семерки», которых именно Windows 8 по каким-либо причинам не устраивает. Они-то и начинают задаваться вопросом о том, как вместо Windows 8 установить Windows 7, полагая, что проблем с обратным переходом не будет. Увы, не все здесь так просто.
Как вместо Windows 8 установить Windows 7: основные проблемы
К сожалению, проблемы начинают проявляться уже на самых первых стадиях попытки замены существующей «восьмерки» на более низкую версию (в нашем случае Windows 7). Связаны они, прежде всего, с тем, что эти системы имеют разные типы загрузочных областей.
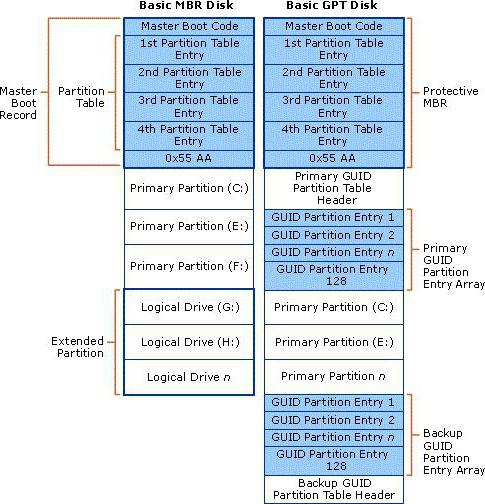
В Windows 7 загрузочная запись - это MBR, а в «восьмерке» - GPT. Кроме того, следует учитывать и новые версии BIOS, относящиеся к классу UEFI. Казалось бы, напрашивается самое логичное решение: просто отформатировать дисковый раздел, на котором требуется произвести установку «семерки», и дело с концом. Но и тут не все так безоблачно, как может показаться на первый взгляд.
Без изменения стандарта загрузочной записи форматирование произвести будет невозможно. В некотором смысле такую ситуацию можно сравнить с попытками изменения файловой системы, например NTFS на FAT32. Как известно, стандартным способом FAT32 поверх NTFS не ставится. Но если здесь при форматировании можно вернуться к устаревшей системе, то в случае с загрузочными записями это ничего не даст. Да и говорить о том, что можно произвести восстановление Windows 8 до Windows 7, тоже не приходится, ведь файлы старой системы при установке свежей версии удаляются автоматически (такая возможность появилась только в «десятке», и то при условии, что инсталляционные данные предыдущей ОС с винчестера удалены не были). Поэтому на всякий случай лучше заранее записать образ системы («восьмерки») и всех данных, хранящихся на дисках или в логических разделах, но об этом чуть позже.
Настройка режимов загрузки в BIOS
Однако не все так плохо. Действительно, можно установить Windows 7 вместо 8, но предварительно использовать некоторые специфичные настройки, чтобы в процессе замены «операционки» не проявился какой-нибудь сбой.
Для начала заходим в настройки BIOS в самом начале загрузки компьютерного терминала или ноутбука. Обычно для таких целей используются клавиши Del, F2, F12 и так далее (все зависит от модели компьютера и ноутбука, а также от производителя и версии BIOS).
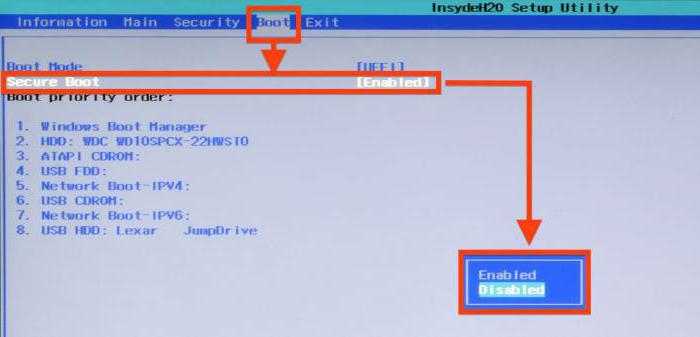
Теперь нам потребуется зайти в меню Security (иногда Boot) и отключить режим Secure Boot (выставляем параметр на Disable). Кстати сказать, именно этот режим отвечает за проверку сертификата загрузчика.
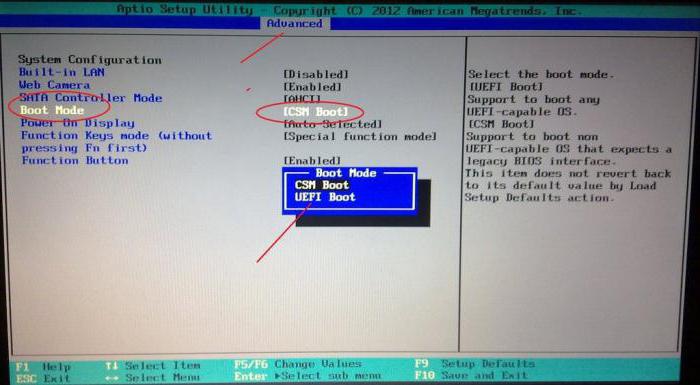
Далее предварительная настройка Windows-инсталляции не может обойтись без входа в раздел расширенных настроек (Advanced), где необходимо найти строку System Configuration, а затем установить параметр режима загрузки Boot Mode в положение CSM Boot или CMS OS вместо начального параметра UEFI OS (UEFI Boot). Как уже понятно, это как раз таки напрямую касается новых версий BIOS.
Не забываем установить в качестве приоритетного загрузочного устройства либо флэшку, либо CD/DVD-ROM. Сохраняем изменения (нажатием F10).
Начало инсталляции Windows 7
Теперь несколько слов о начале процесса установки «семерки». Во-первых, если инсталляция производится с флэшки, ее нужно вставить в USB-порт еще до начала загрузки компьютерного терминала. Во-вторых, использовать нужно только разъемы USB 2.0. Связано это только с тем, что «семерка» не поддерживает работу с интерфейсом USB 3.0.
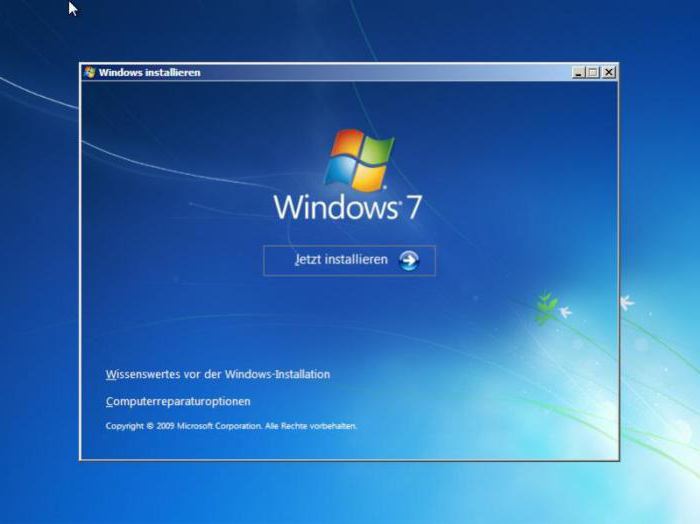
Загружаемся с носителя с дистрибутивом, выбираем начальные языковые параметры, форматы денежных единиц и времени, а также языковую раскладку, после чего активируем процесс начала установки нажатием соответствующей кнопки.
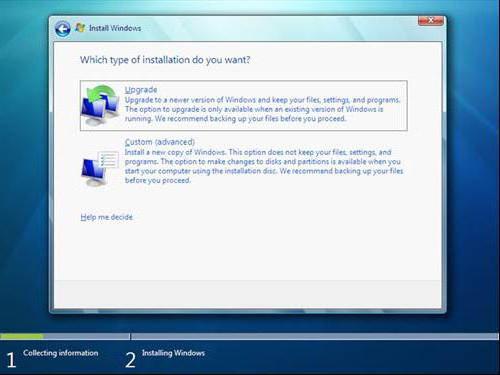
В появившемся окне из раздела типа инсталляции выбираем полную установку. Теперь начинаются самые главные трудности.
Проблемы с разделами жесткого диска
Итак, продолжаем рассматривать проблему, как вместо Windows 8 установить Windows 7. На следующем этапе установщик предложит выбрать раздел, в который будет инсталлирована наша «операционка». Их количество будет большим, нежели в стандартном виде (такова была специфика загрузочной записи «восьмерки»).
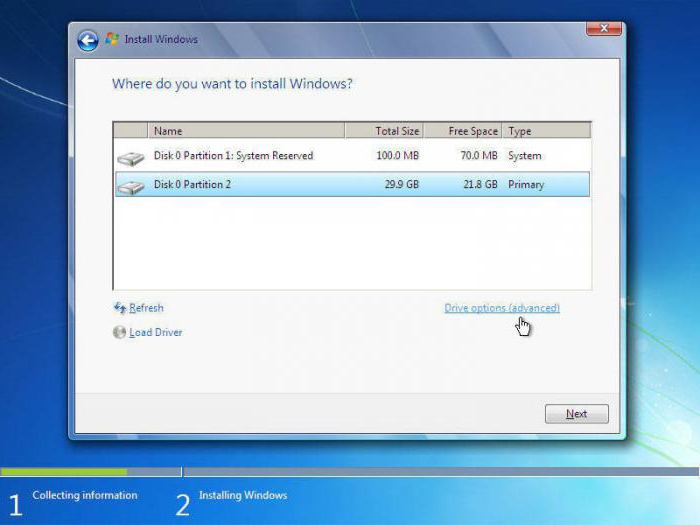
В данном случае используем строку настройки дисков и в обязательном порядке удаляем все разделы. Если этого не сделать, инсталлятор дальше просто не будет работать. Можно использовать и командную строку, вызываемую через сочетание Shift + F10, где последовательно нужно ввести следующие команды:
diskpart
sel dis 0
clean
convert mbr
exit
exit
Теперь можно задать разбиение диска или установить Windows 7 в неразмеченную область (кому как удобнее). В принципе, если устанавливать систему в неразмеченную область, преобразование в MBR произойдет автоматически (то есть дополнительные команды для конвертирования не потребуются).
Основной процесс инсталляции
После всех вышеописанных процедур (если они выполнены правильно и в полном объеме) активируется стандартная установка «семерки». Тут следует обратить внимание на то, что вся информация, ранее находившая на винчестере или в виртуальном разделе, будет уничтожена.
В зависимости от конфигурации компьютера или ноутбука, период от полной инсталляции до первого старта может занимать разное время. Тем не менее сам процесс, как показывает практика, закончится удачно, а ошибок возникнуть не должно.
Окончание установки и проверка разделов
По окончании инсталляции пользователь получает «чистую» систему. Как правило, настройка Windows на этой стадии в плане конфигурирования основных компонентов происходит автоматически.
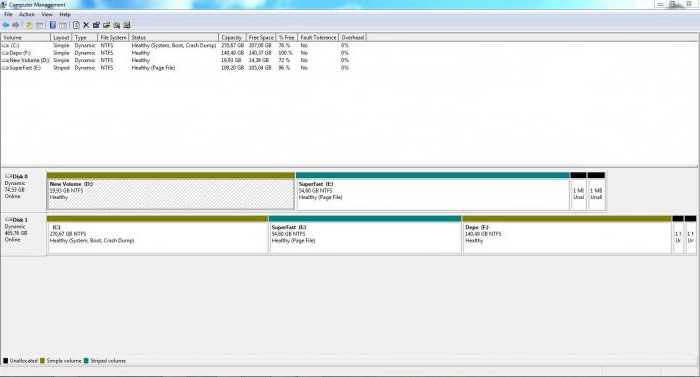
Пока нас интересует проверка системы на предмет изменения параметров загрузки. Для этого используем стандартное меню управления компьютером, кликаем правой кнопкой на интересующем нас разделе и выбираем строку свойств. В новом окошке имеется вкладка «Тома», где в основной информации и будет представлен тип основной загрузочной записи (MBR).
Установка драйверов
С драйверами проблем тоже быть не должно, ведь практически любой драйвер-файл Windows 7 при инсталляции системы и первоначальной настройке устанавливается для большинства устройств в автоматическом режиме.
В крайнем случае для неподдерживаемого «железа» всегда можно использовать специальный диск с драйверами, поставляемый при покупке компьютерного блока или ноутбука. На худой конец можно обратиться к официальному сайту производителя нестандартного оборудования и найти там подходящий драйвер последней версии, рассчитанный именно на Windows 7. Скачать его можно либо с другого компьютера, подключенного к Интернету, либо после установки связи и настройки основных параметров на собственном терминале.
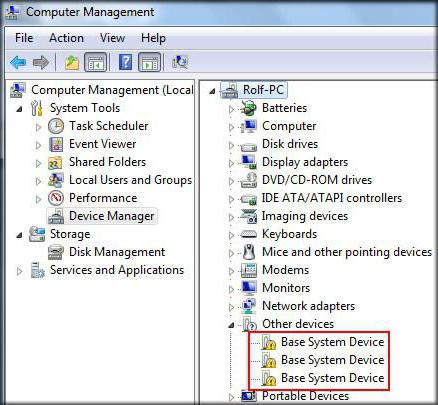
Определить неработающие или некорректно функционирующие устройства, как обычно, можно в «Диспетчере устройств», где они помечаются желтым цветом.
Использование обновления системы
Само собой разумеется, что, по всей видимости, будет инсталлирована совершенно чистая система без каких бы то ни было обновлений или дополнительных сервис-паков.

По умолчанию в «семерке», равно как и во всех остальных системах, обновление Windows имеет активированный автоматический режим. Таким образом, как только будет произведено подключение компьютерного терминала или ноутбука к Интернету, поиск доступных апдейтов и их установка будут произведены немедленно.
Если по каким-либо причинам этого не произошло, нужно просто зайти в службу «Центра обновления Windows» и задать их поиск в ручном режиме, после чего подтвердить интеграцию в систему, опять же, когда обновление Windows будет установлено автоматически без участия пользователя.
Восстановление системы до Windows 8
Что же касается того, как произвести восстановление Windows до присутствовавшей ранее «восьмерки», нужно будет использовать заранее созданную копию системы в виде образа, а при необходимости сначала произвести повторную установку Windows 8, после чего из такого же файла образа жесткого диска перенести в инсталлированную систему все необходимые данные.
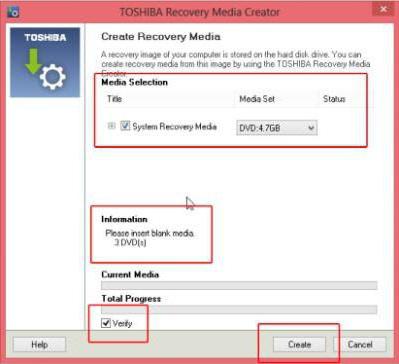
Создать такой образ изначально можно при помощи стандартных средств «восьмерки». Это, например, может быть средство архивации и восстановления, дополнительная утилита вроде Recovery Media Creator. Не нравятся собственные Windows-программы, нет проблем – можно воспользоваться универсальной утилитой Acronis True Image.
Да, и еще. При неправильной инсталляции «семерки» повторная установка Windows 8 может привести и к тому, что, так сказать, «восьмерочный» пароль Windows 7 заблокирует, даже если отключить опции загрузки в BIOS или даже приобрести новую лицензионную версию «восьмерки» (ключ просто некуда будет вводить, а система напишет, что он не соответствует ни одному образу). Так что будьте осторожны.
Заключение
Вот, собственно, и рассмотрены основные моменты, касающиеся того, как вместо Windows 8 установить Windows 7. Дело хоть и сложное, тем не менее, если проявить максимум внимания и запастись терпением, выполнить такой переход можно без особых проблем, главное – выполнить все предварительные действия, чтобы потом не было проблем.
Остается добавить, что сейчас ответ на вопрос о том, какую систему можно охарактеризовать как «лучшая Windows», озвучить сложно, поскольку у каждого пользователя есть свои собственные взгляды и предпочтения. Одни настолько привыкли к «семерке», что не хотят менять ее на новые ОС. Другие стараются следить за новыми разработками и переходят уже на «десятку». Это уж как кому нравится.
fb.ru
Установка Windows 8 с диска
С момента своего появления, Windows 8 набирает все больше как сторонников, так и противников. Кто-то говорит, что новая операционная система гораздо удобнее и красивее прежних. А кто-то твердит,что система еще совсем сырая и красота это не компенсирует. Узнать кто прав, а кто нет — очень просто. Проверьте сами. Я расскажу вам только про установку.
Перед установкой Windows 8.
Если вы собрались установить Windows 8, или любую другую операционную систему, то сначала стоит подготовиться.
Во-первых, убедитесь, что новая операционная система подходит для вашего компьютера. У Windows 8 минимальные требования такие:
- Частота процессора не менее 1Ггц. 32х разрядный или 64х разрядный – без разницы
- Оперативная память (ОЗУ) – 1гигабайт (при 32х разрядной системе) и 2 гигабайта при (64х разрядной).
- Свободного места на диске: 16 гигабайт для 32х разрядной системы, 20 гигабайт – 64х
- Устройство для DVD-дисков
- Подключение к Интернету (для загрузки обновлений)
Процессор и оперативная память можно посмотреть в системе. Для это надо найти ярлык «Компьютер» или «Мой компьютер», нажать правую кнопку мыши и, в появившемся меню выбираем «Свойства» находим «Процессор» и «ОЗУ». В «Тип системы» определяем разрядность.
Во-вторых, необходимо сохранить всю важную для вас информацию с компьютера на другие носители (флэшки, диски, другой жесткий диск и т.д.). Вся информация с диска «С» будет удалена. Возможно, в вашем компьютере несколько жестких дисков или один разделен на несколько разделов, в таком случае перенесите всё важное в другие диски. И еще, все, что находится на рабочем столе сохранено также на диске «С» и требует перемещения.
И, кстати, все установленные программы с компьютера будут удалены. Вам придется их переустановить после установки Windows 8.
И, в-третьих, убедитесь, что у вас есть диск с операционной системой Windows 8 и компьютер. Готовы? Начинаем.
Неуловимый BIOS
Итак, вставляем диск Windows 8 в дисковод и перезагружаем компьютер. Наша задача сейчас попасть в BIOS. Что такое BIOS? Проще говоря, это такая «базовая система ввода-вывода», подробнее объяснять не буду, это нам не понадобиться. Зачем нам в BIOS? Для того, чтобы переключить режим загрузки компьютера. Изначально компьютер при включении загружается с жесткого диска (С), но для установки Windows 8 c вашего приобретенного диска нам необходимо, чтобы компьютер начал загрузку именно с него.
Вся сложность состоит в двух вещах:
- Найти ту самую кнопочку, с которой мы сможем войти в BIOS.
- Вовремя эту кнопочку нажать.
Кнопочка может быть самая разная. Например, <Esc>,<Del>,<F2>,<F1>, а также, возможно, и сочетание клавиш <Ctrl + Alt + Ins>, <Ctrl + Alt + Esc>, <Ctrl + Alt> и многое другое. Самый распространенный вариант — <Del>. Как же найти то, что нужно именно нам? Есть два способа:
А. Нажимать все клавиши подряд и надеяться, что нам повезет. Шучу, конечно. Но можете попробовать и понажимать самые распространенные Del и F2.
Б. Внимательно посмотрим на экран компьютера при запуске. Ищем мы примерно такую строку: «Press DEL to enter SETUP». Это означает, что для входа в BIOS надо нажать клавишу <Del>. Искать запись следует в левом нижнем углу экрана.
[[{«type»:»media»,»view_mode»:»media_large»,»fid»:»155″,»attributes»:{«alt»:»»,»class»:»media-image»,»height»:»300″,»typeof»:»foaf:Image»,»width»:»480″}}]]
Необходимую клавишу придется нажать несколько раз, как только вы включили компьютер и на экране появилось хоть что-то. Если появилось непривычное для вас меню, то вам все удалось. Так, в нашем представлении, выглядело меню старого компьютера. Если не получилось в него попасть с первого раза, перезагрузите компьютер и попробуйте еще раз.
Мы в BIOS
Выглядит меню BIOS по-разному, в зависимости от модели вашего компьютера. Принцип дальнейших действий для всех один.
1. Наша задача перейти во вкладку «Boot». Не забывайте, мышью в BIOS пользоваться нельзя, только стрелочками и клавишей Enter.
2. В «Boot» ищем надпись «Boot Device Priority». Мы должны сделать так, чтобы при запуске компьютера, в первую очередь загружался не жесткий диск, а установочный диск с Windows 8.
Вот два варианта как это выглядит:
А) Здесь мы видим что «1st Boot Device» находится «HDD». То есть на первом месте идет загрузка жесткого диска. С помощью стрелок и Enter нам надо переставить на CD/DVD.
[[{«type»:»media»,»view_mode»:»media_large»,»fid»:»156″,»attributes»:{«alt»:»»,»class»:»media-image»,»height»:»333″,»style»:»font-family: ‘Lucida Grande’, ‘Lucida Sans Unicode’, sans-serif; font-size: 13px; line-height: 1.538em;»,»typeof»:»foaf:Image»,»width»:»480″}}]]
Б) Здесь просто показаны строки, но не теряйтесь, так же переставляем, чтобы в верхней строке было CD/DVD.
[[{«type»:»media»,»view_mode»:»media_large»,»fid»:»157″,»attributes»:{«alt»:»»,»class»:»media-image»,»height»:»360″,»typeof»:»foaf:Image»,»width»:»480″}}]]
3. Получилось? Отлично. Теперь смотрим на подсказки либо внизу справа, либо просто внизу, записаны значения клавиш. Нам надо сохранить и выйти или «Save and Exit». В обоих наших вариантах это клавиша F10.
Внимание! Любые отступления от инструкции в BIOS, могут привести к неожиданным, но малоприятным последствиям. Ничего кроме режима загрузки там не менять!
Установка
- 1. Сразу после нажатия клавиши F10 система начала перезагрузку самостоятельно.
- 2. Если на экране неожиданно появилась надпись «Press any key to boot from CD or DVD», то мы все сделали верно! Нажимаем любую клавишу, например «пробел» (такая самая длинная кнопочка, на которой ничего не написано).
[[{«type»:»media»,»view_mode»:»media_large»,»fid»:»158″,»attributes»:{«alt»:»»,»class»:»media-image»,»height»:»267″,»typeof»:»foaf:Image»,»width»:»480″}}]]
3. Появилась следующая запись «Windows Developer Preview» или просто "Windows". Ничего не нажимаем, просто ждем.
[[{«type»:»media»,»view_mode»:»media_large»,»fid»:»159″,»attributes»:{«alt»:»»,»class»:»media-image»,»height»:»360″,»typeof»:»foaf:Image»,»width»:»480″}}]]
4. Файлы загрузились, и появилось диалоговое окно. В нем следует выставить начальные настройки. Т.е. язык, раскладку клавиатуры и т.п. Везде выбираем «Russian».
[[{«type»:»media»,»view_mode»:»media_large»,»fid»:»160″,»attributes»:{«alt»:»»,»class»:»media-image»,»height»:»360″,»typeof»:»foaf:Image»,»width»:»480″}}]]
5. После настроек нажимаем «Установить» (или «Install now»)
[[{«type»:»media»,»view_mode»:»media_large»,»fid»:»162″,»attributes»:{«alt»:»»,»class»:»media-image»,»height»:»361″,»typeof»:»foaf:Image»,»width»:»480″}}]]
6. Согласимся с условиями лицензии. При наличии желания, их можно даже прочитать. Если установка на английском языке, то для согласия, нужно поставить галочку рядом с надписью «I accept the license terms». Возможно, перед лицензией вас попросят ввести ключ продукта, его можно найти на коробке установочного диска.
[[{«type»:»media»,»view_mode»:»media_large»,»fid»:»161″,»attributes»:{«alt»:»»,»class»:»media-image»,»height»:»362″,»style»:»font-family: Arial, Helvetica, Verdana, Tahoma, sans-serif; font-size: 15px; line-height: 21.75px;»,»typeof»:»foaf:Image»,»width»:»480″}}]]
7. Далее, тип установки. Мы с вами не специалисты, чтобы выбрать, что надо устанавливать, а что нет. Смело выбираем полную установку. Или обновление.
[[{«type»:»media»,»view_mode»:»media_large»,»fid»:»163″,»attributes»:{«alt»:»»,»class»:»media-image»,»height»:»370″,»typeof»:»foaf:Image»,»width»:»480″}}]]
8. Теперь выбираем место, куда будем устанавливать Windows 8. Это диск «С», тип «Система». Нажимаем «Форматировать». Если на английском, то смотрите в столбце «Type» строку «System». Выбираем эту строку и нажимаем «Format».
9. Дальше система предупреждает нас, о том, что все ваши картинки, фотографии, музыка, видео и прочее будут удалены. Я предупреждала вас об этом в начале, и вы, я думаю, уже все предусмотрительно перенесли. Поэтому смело нажимаем «Далее»(Next) и ждем.
Теперь процесс установки запущен. От нас ничего не требуется, просто дождаться окончания.
После установки
И вот великий момент Windows 8 установлен!
1. На экране появилось окно «License terms». Это еще одно лицензионное соглашение , так что ставим галочку и нажимаем Accept.
[[{«type»:»media»,»view_mode»:»media_large»,»fid»:»164″,»attributes»:{«alt»:»»,»class»:»media-image»,»height»:»360″,»typeof»:»foaf:Image»,»width»:»480″}}]]
2. Вводим имена, какие вашей душе угодно.Экран будет выглядеть:
А. Тогда еще надо выбрать цвет экрана.
[[{«type»:»media»,»view_mode»:»media_large»,»fid»:»165″,»attributes»:{«alt»:»»,»class»:»media-image»,»height»:»327″,»typeof»:»foaf:Image»,»width»:»480″}}]]
Б. Или так.
[[{«type»:»media»,»view_mode»:»media_large»,»fid»:»166″,»attributes»:{«alt»:»»,»class»:»media-image»,»height»:»360″,»typeof»:»foaf:Image»,»width»:»480″}}]]
3. Здесь, вам надо выбрать параметры. Предпочтительно "Использовать стандартные параметры".
[[{«type»:»media»,»view_mode»:»media_large»,»fid»:»167″,»attributes»:{«alt»:»»,»class»:»media-image»,»height»:»327″,»typeof»:»foaf:Image»,»width»:»480″}}]]
4. Вводим, что просят (можно и не вводить).
[[{«type»:»media»,»view_mode»:»media_large»,»fid»:»168″,»attributes»:{«alt»:»»,»class»:»media-image»,»height»:»327″,»typeof»:»foaf:Image»,»width»:»480″}}]]
5. Здесь следует выбрать "Локальная учетная запись".
[[{«type»:»media»,»view_mode»:»media_large»,»fid»:»169″,»attributes»:{«alt»:»»,»class»:»media-image»,»height»:»332″,»typeof»:»foaf:Image»,»width»:»480″}}]]
6. Наберите имя пользователя. Пароль устанавливается по желанию.
[[{«type»:»media»,»view_mode»:»media_large»,»fid»:»170″,»attributes»:{«alt»:»»,»class»:»media-image»,»height»:»330″,»typeof»:»foaf:Image»,»width»:»480″}}]]
Появился Рабочий стол. Значит, установка Window 8 полностью завершена. Компьютер готов к работе.
В этой статье мы рассказали вам, как установить Windows 8 с диска.
computerkafe.ru
Как установить Windows 8.1. Пошаговая инструкция
Как установить Windows 8.1
Как установить Windows 8-8.1 самостоятельно?
Предполагается, что у вас уже есть установочный DVD-диск или USB-флешка с Windows 8. Загружаемся с установочного диска. Лирическое отступление: все современные компьютеры имеют Boot Menu (меню выбора устройства, с которого загружаться). Для его вызова существуют горячие клавиши: F8, ESC, F12 или другие (см. руководство к материнской плате) сразу после включения во время инициализации BIOS. Выбираем язык и раскладку клавиатуры. Далее:

После чего приступаем к процессу установки:

Принимаем лицензионное соглашение:

На этом шаге необходимо выбрать тип установки: обновление или полная установка. Обновление необходимо выбрать в том случае, если вы обновляете предыдущие версии Windows до Windows 8. Полную установку — если Windows 8 устанавливается в первый раз. Именно этот тип я дальше и рассматриваю:

В нашем случае систему устанавливаем на новый чистый (новый) жёсткий диск без файловой системы. Давайте создадим на нём 2 раздела. Первый — для системы, а второй — для других данных. Клик по Настройка диска:

Создать:

Выделим 64Гб для диска C:

Мастер разбивки диска спросит вас о создании дополнительных разделов для системных файлов. Соглашаемся, так как этот раздел размером 350Мб необходим для размещения загрузчика Windows 8:

Аналогичным образом создаём второй раздел из всего оставшегося места на жёстком диске для игр, фильмов, музыки и т.п.. Не обращайте внимание на размеры, выделяемые для этих разделов в данной статье, они приводятся лишь для примера. На деле же, выбирайте «на свой вкус и цвет»

Поздравляем! Ваш жёсткий диск разбит на 2 части (не считая загрузчика). Давайте выберем тот раздел, на который установим Windows 8:

Начинается установка Windows 8, которая будет проходить в автоматическом режиме. Может быть вы даже успеете приготовить себе чашечку кофе В ходе установки будет выполнена перезагрузка.


Установка почти завершена! Остались финальные штрихи — персонализация и начальные установки. Выберите цвет оформления и название компьютера в сети:

Настройте основные параметры системы. Вы можете использовать стандартные параметры и настроить их позже, либо настроить их сразу. Рекомендую выполнить настройку сразу, тем более, что в ней всего несколько шагов

Последним этапом установки будет настройка способа входа в систему. Нам предлагается использовать учётную запись Microsoft, либо без неё. Что выбирать — решайте сами. Я выбрал вход без учётной записи Microsoft, чтобы создать локальную учётную запись, как было в предыдущих версиях Windows



Установщик Windows 8 подготавливает систему к первому запуску

Можете почитать различные рекомендации во время завершения установки.

Установка успешно завершена!


Отформатируем диск D:, чтобы создать на нём файловую систему. Это можно было выполнить на этапе создания разделов во время установки.

На этом всё! Надеюсь, статейка кому-нибудь пригодится.
Вконтакте
Google+
Одноклассники
Мой мир
it88.ru
Как установить Windows 8 на компьютер, пошаговое руководство с картинками
Пожалуй, самое время написать о том как установить Windows 8. Вообще, эта версия ОС получается довольно разносторонней: может работать как на привычных ПК или ноутбуках, так и на планшетах. В этой статье мы разберемся как поставить Windows 8 на компьютер или ноутбук. О подробностях приобретения Windows 8 Pro со скидкой читайте здесь.Новая версия Windows дает пользователю еще большую защищенность, современный дизайн и технологии. Отказ от кнопки пуск – пожалуй, наиболее важное визуальное новшество в настольных версиях Windows 8.
Итак, известны четыре редакции Windows 8:
- Windows RT
- Windows 8
- Windows 8 Pro
- Windows 8 Enterprise
Владельцев настольных ПК должны интересовать только версии с «8», поскольку Windows RT предназначена для мобильных устройств.
Подготовка к правильной установке Windows 8
Перед установкой новой операционной системы необходимо выполнить ряд подготовительных мероприятий – создать dvd диск, или flash загрузчик, либо загрузиться с жесткого диска с распакованными установочными файлами ОС. Диск можно купить в магазине, либо можно купить цифровую версию Windows 8 и запись на диск или создать загрузочную флешку.
Перед тем как установить Windows 8, необходимо сохранить данные и настройки программ с диска С.
Если винчестер у вас новый, то и копировать нечего.
Вставляем диск/флэшку с Windows 8 в дисковод/usb и перезагружаем компьютер.
Для загрузки с диска и установки вам нужно зайти в BIOS вашего компьютера, для этого нужно перезагрузится и практически сразу жать кнопку DEL, на некоторых материнских она заменена кнопкой F2.
После того, как BIOS открылся, вам необходимо установить загрузку с вашего носителя, на который записана ОС (DVD диск либо flash – смотря какой носитель вы используете для установки Windows 8). Раздел этот может находится в разных местах – зависит от производителя материнской платы и BIOS, но он обязательно содержит слово BOOT: ищите FIRST BOOT DEVICE, BOOT или BOOT DEVICE. Как только нашли, устанавливайте там на первое место ваш носитель – либо DVD либо flash.
Этапы установки Windows 8
Если вы все сделали правильно, на черном экране появится надпись «Press any key..», что означает – нажмите любую кнопку. Нажмите любую кнопку (кроме кнопки выключения или перезагрузки), чтобы перейти далее. Появится обновленный логотип Windows 8, за которым последует первое окно установщика.

Первый этап установки Windows 8
На данном этапе необходимо выбрать устанавливаемый язык, формат времени и метод ввода. Выбираем или оставляем по умолчанию и жмем кнопку «Далее».
Далее установщик предлагает перейти к восстановлению системы или к установке Windows 8.

Установка или восстановление системы
Нажимаем кнопку «Установить». После этого можно вздохнуть спокойно – почти все важное для того, чтобы правильно установить Windows 8 вы уже сделали. В следующем окне нужно ввести ключ для активации Windows 8. Этот ключ размещается на коробке диска или в виде наклейки на вашем компьютере. На ноутбуках наклейка с ключом размещается на днище корпуса. После ввода ключа нажимаем кнопку «Далее».

Введите ключ Windows 8
Принимаем условия лицензионного соглашения, для этого выставляем галочку напротив пункта «Я принимаю условия лицензии». Жмем «Далее».

Лицензионное соглашение
В следующем окне установщик интересуется, каким образом мы будем устанавливать Windows 8.

Обновление или выборочная установка
Предлагается два варианта: «Обновление» и «Выборочная установка». Первый предназначен для обновления предыдущий версии операционной системы. Рекомендуем выбрать пункт «Выборочная установка». О возможностях обновления с других версий Windows мы расскажем в следующих статьях. Имейте в виду, что содержащаяся на вашем информация будет удалена, потому позаботьтесь о сохранении важной информации на сменные носители.В следующем окне выберите диск, на который планируется установка операционной системы. Если компьютер новый и на него еще ни разу не устанавливался Windows, скорее всего, здесь будет только один пункт «Незанятое пространство на диске».

Раздел для установки Windows 8
В этом случае нужно зайти в «Настройки диска» и создать два раздела: первый – для системы, второй – для данных. Для Windows 8 лучше выделить не меньше 35 Гб, плюс не забываем о месте для программ. Чтобы не столкнуться с проблемой нехватки места в будущем, оставьте системному разделу 70-90 Гб, благо место на жестком диске сейчас стоит дешево. Оставшееся место оставьте второму и последующим разделам. Если на жестком диске мало места, разбивать его на разделы нет никакого смысла, поэтому лучше выделить все свободное пространство под один раздел. Такое может быть, например, если вы устанавливаете Windows 8 на SSD диск.

Выберите раздел
Если ранее уже была установлена какая-либо система, тогда окно будет выглядеть примерно так:

Разделы жесткого диска
Можно переразбить жесткий диск на нужное вам количество разделов или оставить как есть и просто выбрать тот раздел, на котором раньше была установлена другая система. Как правило, этот диск называется «Локальный диск C:». Здесь буквы разделов не отображаются, но нужный диск легко вычисляется по указанным размерам. В данном случае это «Диск 0 Раздел 2».
После нажатия на кнопку «Далее» установщик начнет копировать файлы Windows 8 на диск. Весь процесс может занимать от 15 до 45 минут, в зависимости от производительности вашего компьютера.

Подготовка к установке
Когда копирование будет законченно, компьютер перезагрузится. На черном экране снова будет надпись «Press any key..». Компьютер перезагрузится и во время загрузки экран компьютера может мигать и становиться полностью черным. Так и должно быть. Дожидаемся появления надписи «Персонализация».

Персонализация новой ОС
Установка Windows 8 на ваш компьютер практически завершена. Остается только выполнить первоначальную настройку и можно приступать к работе. На первом экране настройки необходимо выбрать цветовую гамму, которая будет использоваться для интерфейса Metro, и указать имя компьютера. Жмем «Далее».
На следующем экране предлагают перейти к настройками или использовать стандартные параметры.

Параметры
Параметры можно настроить позже и сразу перейти к работе нажав кнопку «Использовать стандартные параметры». На этом установка системы Windows 8 будет завершена.
Теперь вы знаете как установить Windows 8 на ваш компьютер, осталось только выполнить приведенные выше шаги руководства по установке и установить новую систему на практике.
win8talks.com
Как установить Windows 7 если стоит Windows 8
На сегодняшний день операционная система восьмой версии производства компании Microsoft является достаточно удобной и чрезвычайно функциональной. Тем не менее, многие пользователи остаются верны предшествующей версии. И тому есть множество причин. При необходимости можно достаточно быстро осуществить инсталляцию предыдущей версии ОС. Для этого достаточно выполнить ряд определенных манипуляций.
Что необходимо для установки
Для выполнения операции рассматриваемого типа потребуется:
- дистрибутив операционной системы;
- документация, идущая в комплекте с персональным компьютером.
На компьютере, на котором изначально была ОС v.8, Биос, в стандартном его состоянии, попросту отсутствует. Его заменил UEFI – Unified Extensible Firmware Interface. Данное новшество позволяет максимально обезопасить ПК, предупреждает запуск всевозможных «руткинов». При запуске с использованием UEFI ПК осуществляет проверку сигнатур кода загрузки. Посторонние сигнатуры запускаться не будут.
Именно из-за UEFI становится невозможно быстро и просто инсталлировать другую версию, без осуществления дополнительных действий. Ещё одной трудностью является разметка дискового накопителя. Для операционной системы восьмой версии требуется GPT – GUID Partition Table. Для стандартного Биос используется обычный MBR.
Настройки Биос
Установить Windows 7 поверх Windows 8 можно только предварительно настроив UEFI. Чтобы попасть в меню настроек, необходимо максимально подробно ознакомиться с документацией на свой компьютер. Стандартный способ включения Bios (нажатие на F2 или же клавишу Delete до загрузки) не помогут. Например, чтобы попасть в UEFI на ноутбуке Sony, требуется нажать Assistant в выключенном состоянии.
Если попасть в меню Unified Extensible Firmware Interface удалось, то необходимо выполнить в строгом порядке действия:
- находим меню под названием «Secure Boot»;
- активируем режим «Disabled»;

- находим пункт «BootMode»;
- при помощи клавиш «+» и «-» переводим его в положение Legacy (или CSM).

Когда все перечисленные выше действия выполнены, можно смело приступать к инсталляции Виндовс 7 или даже более ранней версии операционной системы. Проблем, скорее всего, не возникнет.
К сожалению, иногда случается, что пункт под названием «Boot» попросту отсутствует. В таком случае необходимо выбрать в «Secure Boot» значение «Disabled». В такой ситуации будет невозможна инсталляция ОС, предшествующей Виндовс 7. Так как более ранние версии попросту не способны функционировать в разделе GPT.
В рассматриваемом случае потребуется следующее:
- ПК с 64-х битной ОС;
- вставленный в привод диск с дистрибутивом;
- флэш-память, объем которой составляет не менее 8 Гб.
Когда компьютер готов к использованию, необходимо запустить командную строку (обязательно от имени администратора) и выполнить необходимый перечень команд (после ввода каждой следует нажимать «Enter»):
- diskpart – запуск утилиты для работы с дисками;
- list disk – позволяет узнать, как обозначается монтированная в ПК флэшка;
- select disk – X – выбор флэш-карты;
- clean;
- create partition primary;
- select partition 1;
- active;
- format quick fs=fat32 label=«Win7UEFI»;
- assign;
- exit.

После осуществления всех выше перечисленных команд необходимо выполнить перечень некоторых операций (завершающий этап):
- xcopy Z:*.*V: /e /f /h – символом «Z» обозначается дистрибутив ОС, располагающийся в дисковом приводе компьютера, V – символьное обозначение флэш-карты;
- xcopy V:efimicrosoft*.* /e /f /h V:efi;
- xcopy C:windowsbootefibootmgfw.efi V:efibootbootx64.efi – появится вопрос на английской языке, ответить на него необходимо нажатием клавиши F;
- Z:bootbootsect.exe /nt60 V.

Когда все перечисленные выше действия завершены, необходимо извлечь вставленную в USB-порт флэш-память. На ней будет присутствовать дистрибутив Виндовс 7, который можно будет без каких-либо затруднений монтировать на ноутбук или компьютер, уже оснащенный Виндовс 8.
Преобразование GTP в MBR
Преобразовать раздел GTP в MBR можно как с потерей имеющихся данных на диске, так и с их сохранением.
Чтобы выполнить преобразование без потери всей имеющейся информации, потребуется запустить приложение Paragon Hard Disk Manager, после чего:
- в главном окне приложения выбрать нужный раздел и кликнуть на него правой кнопкой мыши;
- откроется контекстное меню, в котором требуется выбрать пункт под названием «конвертировать из GPT в MBR»;
- соглашаемся с применением всех изменений и кликаем по специальной кнопке, находящейся на панели инструментов.

После завершения процесса конвертации потребуется выполнить перезапуск компьютера.
Второй способ требует наличия дистрибутива ОС Виндовс 7. Запускаем инсталляцию, и в момент, когда требуется осуществить выбор раздела, получаем ошибку.
После этого делаем следующее:
- запускаем консоль комбинацией клавиш Shift+F10;
- запускаем утилиту для работы с дисковыми разделами командой «diskpart»;
- при помощи команды «list disk» обнаруживаем диск, который необходимо преобразовать;
- выбираем командой «select disk #» раздел, с которым будет необходимо работать;
- выполняем команду «clean» – она позволит очистить диск от всей присутствующей информации;
- выполняем команду «convert mbr» — будет осуществлено преобразование.
Когда конвертация закончена, можно смело приступать к копированию операционной системы седьмой версии.
Видео: Установка Windows
Выставляем загрузку с диска
Если все операции будут осуществляться с диска, то требуется в обязательном порядке изменить режим загрузки через UEFI Boot.
Сделать это можно следующим образом:
- заходим в UEFI Setup Utility;
- находим раздел под названием Boot Option Priorities;
- выбираем напротив пункта Boot Option #1 дисковый привод.

Аналогичным образом необходимо поступать, когда требуется инсталляция с обычной флэш-карты. После её подключения осуществляется перезагрузка и аналогичные манипуляции. Необходимо лишь вместо дискового привода выбрать флэш-карту.
Как установить Windows 7 на Windows 8
Если предварительная подготовка была осуществлена должным образом, то копирование более ранней операционной системы проблем у большинства пользователей не вызовет. Важно лишь удостовериться в наличии нужного количества места на жестком диске, а также соответствии ПК требованиям.
Процесс установки
Прежде, чем приступить к монтированию продукта от Microsoft v. 7 на персональный компьютер, где ранее была v.8, следует:
- преобразовать раздел в MBR;
- установить приоритетным загрузчиком дисковый привод.
Сам процесс инсталляции выглядит следующим образом:
- после запуска ПК необходимо нажать на любую клавишу, тем самым дав согласие на начало установки;

- операционная система загрузит все требуемые файлы;

- откроется окно, в котором необходимо выбрать язык, формат времени, а также раскладку и нажать «далее»;

- нажимаем на кнопку «установить» и выбираем архитектуру и тип операционной системы;

- ознакамливаемся с условиями лицензионного соглашения, принимаем их и нажимаем на клавишу «далее»;

- выбираем тип установки и нужный раздел;


после совершения всех описанных выше действий начнется непосредственно процесс установки, включающий в себя следующие этапы:
- «копирование файлов»;
- «распаковка файлов»;
- «установка компонентов»;
- «установка обновлений»;
- «завершение установки».

Когда все перечисленные выше этапы завершены, операционная система фактически уже установлена. Остается последний этап – настройка параметров.
Настройка параметров
Настройка параметров осуществляется всего в несколько шагов:
- вводится «имя пользователя» и «имя компьютера»;

- выбирается пароль для учетной записи;

- вводится ключ продукта;

- выбираются настройки безопасности;

- указывается часовой пояс;

- настраивается сеть.
После этапа настройки сетевого окружения запускается непосредственно сама ОС. И можно смело приступать к установке драйверов и программ.
Драйвера и программы
Драйвера для ПК, на который установлена более ранняя версия ОС, можно найти в интернете на официальном сайте производителя. Также можно воспользоваться специальным программным обеспечением, осуществляющим поиск и установку драйверов в автоматическом режиме.

На сегодняшний день наиболее популярными приложениями являются:
- «Device Doctor»;
- «Drive Pack Solution»;
- «Driver Genius»;
- «DriverMax».
В Виндовс 7, установленной на ПК, где ранее была Виндовс 8, можно использовать все приложения, предназначенные для v. 7. Проблем в работе при правильно осуществленной настройке и инсталляции возникнуть не должно. Важно лишь помнить о том, что далеко не все приложения, работающие в v.8, будут работать в v.7.
Процесс инсталляции в рассматриваемом случае связан с большим количеством различных нюансов. Прежде всего, следует помнить о довольно сложной настройке Bios, а также особенностях работы с разделами GTP-типа. Но при соблюдении точных инструкций можно без каких-либо затруднений выполнить инсталляцию более раннего продукта от Microsoft.
compsch.com