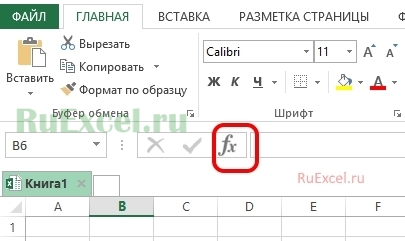Срок доставки товара в течении 1-3 дней !!!
|
|
Прошивка и перепрошивка BIOS материнских плат. Как обновить прошивку биоса мат платы
Как прошить или перепрошить BIOS материнских плат
Введение: зачем прошивать BIOS?
Сегодня мы с вами постараемся изучить следующий вопрос: как прошить БИОС на материнской плате Asus или Gigabyte (на ноутбуке, персональном компьютере). Поэтому для начала стоит обсудить, зачем, вообще, прошивать БИОС? Не будем многословными и скажем, что, как и любое обновление абсолютно на любом устройстве, здесь прошивка так же служит для внесения улучшений в работе продукта.
Можно подумать, что это и так понятно, но, с другой стороны, посудите сами: вы когда-нибудь прошивали БИОС на материнской плате? Ответ, скорее всего, будет отрицательным. Если же он положительный, то можем вас поздравить — вам будет намного легче провести нижеописанные манипуляции. Однако непонятно что вы делаете на просторах сети в поисках своих ответов. Итак, если же вы никогда не прошивали БИОС, то лучше ещё раз подумать, прежде чем, возможно, допустить роковую ошибку. Почему роковую? Вы просто можете случайно вывести из строя программное обеспечение комплектующих. Тогда не обойтись без помощи специалистов. Вот почему далее мы поговорим о моментах, которые стоит запомнить перед тем, как перепрошить BIOS Gigabyte или Asus.

Перепрошивка БИОС материнской платы — очень ответственный процесс. Не выполняйте, если вы не уверены в необходимости
Что нужно знать перед прошивкой БИОСа?
- Прежде всего рекомендуется, конечно же, самостоятельно ничего не делать, если вы в этом вопросе новичок. Потому что никто не несёт ответственности за произведённые вами действия, кроме вас самих. Лучше обратиться к специалистам в соответствующие центры, если вам необходимо прошить БИОС.
- Обеспечьте бесперебойную работу компьютера или ноутбука! В противном случае вы можете остаться у «разбитого корыта»: сломается программное обеспечение. А это нам совершенно не надо, поэтому позаботьтесь о работе персонального компьютера.
- Раз мы заговорили о ноутбуках, то помните, что при поломке отдельных комплектующих этого устройства (например, материнской платы), они не подлежат замене — вы не сможете поставить другую плату, если старая сломается.

Убедитесь в соответствии вашей модели оборудования устанавливаемому ПО BIOS — иначе последствия могут быть печальными
- На всякий случай рекомендуется сделать резервное копирование важных данных не только с самого компьютера, но и бэкап БИОСа.
- Существует множество способов обновления прошивки BIOS, но сегодня мы рассмотрим самые популярные и безопасные. Так чтобы практически каждый пользователь смог повторить эти процедуры самостоятельно.
Подготовка необходимых файлов
- Для начала вам нужно посмотреть свою версию БИОСа (этот пример рассматривается на устройствах ASUS). Для этого зайдите в него при запуске компьютера или ноутбука. Далее мы делимся на группы со старой версией и новой.
- Если у вас интерфейс программы BIOS на сером или синем фоне и можно работать только клавиатурой, то у вас старый БИОС. Посмотреть версию модуля можно во вкладке Tools, затем запустить утилиту ASUS EZ Flash 2, где вы и увидите необходимую информацию.

Так выглядит интерфейс старой версии BIOS
- Если у вас новый интерфейс, похожий на космический корабль по сравнению со старым, то версия программного обеспечения будет высвечена на первом же экране справа от часов.
- Далее, вам нужно зайти на сайт компании и найти файл обновления для БИОСа на материнской плате именно для вашего продукта (то есть именно для вашей платы). Одной версией БИОСа не обойтись.
- Проверяем, есть ли новая прошивка, и скачиваем документы при положительном ответе на этот вопрос.
- Запишите этот файл на отформатированную под FAT32 флешку. Готово!
ASUS новый BIOS
Как понять, что у вас новый БИОС? Сделать это очень просто: зайдите в меню БИОСа при включении компьютера, затем обратите внимание на внешний интерфейс программы. Если в этом окне вы можете работать и клавиатурой, и мышью, если окно выглядит не как стандартный БИОС (серый или синий фон с пугающим меню), а как современное приложение, то у вас однозначно современная материнская плата со стандартом UEFI. Этот стандарт сменил старую систему БИОСа, чтобы пользователю было легче ориентироваться в пространстве программы. Поэтому отдельное спасибо программистам и разработчикам за такую заботу.
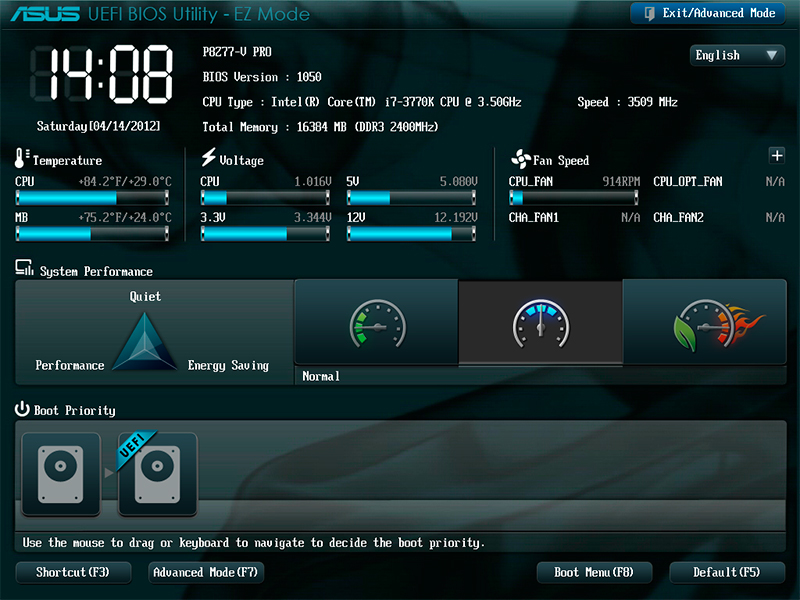
А так выглядит новая версия
Итак, можете считать, что вам повезло больше чем тем, кому придётся использовать инструкцию ниже: обновить прошивку можно с помощью встроенной программы, которая называется ASUS EZ Flash 2. Итак, что же делать?
- В окне BIOS выберите пункт внизу страницы «Дополнительно». Программа уточнит ваше действие — жмём ОК;
- Теперь в верхнем меню найдите вкладку «Сервис» и кликните по ней. В этом окне нам нужна будет как раз упомянутая выше утилита ASUS EZ Flash;
- Далее, находим записанный ранее файл прошивки для вашей материнской платы (если вы не понимаете, о чём идёт речь — бегом читать пункты «Что нужно знать перед прошивкой БИОСа» и «Подготовка необходимых файлов»! Не стройте из себя всезнайку, а лучше прочитайте предлагаемую информацию). Левой кнопкой мыши кликаем по файлу;
- В новом окне утилита спросит вас о необходимости прочитать его. Жмём ОК;
- Опять выскочит уведомление, где уточняется само обновление BIOS, — здесь тоже соглашаемся кнопкой ОК;
- Дожидаемся завершения перепрошивки. Процесс этот может занять некоторое время, поэтому наберитесь терпения и ничего не трогайте. Когда всё закончится, вы увидите уведомление об успешном окончании обновления. Жмём снова ОК;
- Система перезагрузится со сброшенными параметрами BIOS и его новой версией. Можете поздравить себя, ведь вы благополучно справились с заданием!
ASUS старый BIOS
Если вы сидите разочарованным в том, что у вас стоит старая версия без поддержки мыши и красивого интерфейса, не стоит сильно огорчаться. Да, вам будет немного труднее. Но это только в плане удобства использования утилиты. Кстати, обновление будет происходить с помощью той же программы ASUS EZ Flash 2! Повторяем ещё раз, отличием между старой и новой версией модуля только в интерфейсе. Что же вам делать?
- Естественно, для начала заходим в БИОС;
- Далее, переходим по вкладкам с помощью клавиатуры на предпоследнюю, именуемую Tools;
- Здесь нам нужно будет запустить нашу утилиту Асус ЕЗ Флеш 2;
- Теперь в окне выбираем нашу подготовленную флешку с файлами прошивки. На этот файл нужно будет нажать два раза;
- В окне уведомления вас спросят о том, точно ли вы хотите обновить BIOS? Нам кажется, если вы дошли до этого момента, то можно смело кликнуть Yes. Однако если по каким-то причинам вы передумали — жмём No;
- Дожидаемся завершения перепрошивки. Процесс этот может занять некоторое время, поэтому наберитесь терпения и ничего не трогайте. Когда всё закончится, компьютер или ноутбук перезагрузится, и у вас будет стоять новая версия БИОСа;
- Можете поздравить себя, ведь вы благополучно справились с заданием!
Gigabyte
Сотрудники и специалисты этой компании при создании программного обеспечения для BIOS не стали заново придумывать что-то новое: то есть установка обновлений для их продукта мало чем будет отличаться от предыдущих инструкций. Однако стоит помнить, что интерфейс программы может быть несколько другим, но способ остаётся тем же. Поэтому для пользователей это скорее плюс, чем минус, — не надо узнавать ничего нового и, если вы уже знакомы с прошивкой БИОСа на материнской плате ASUS на ноутбуке или компьютере, никаких проблем с тем, как перепрошить Gigabyte, у вас однозначно не будет.
Найти прошивку так же легко, как и, собственно, обновить её: вся информация находится в свободном доступе на официальном сайте компании в интернет-сети. Искать долго тоже не придётся, так как разработчики позаботились об удобстве поиска необходимых документов и не стали прятать где-нибудь в меню сайта. Как упоминалось выше, компания крайне не рекомендует осуществлять подобную операцию (то есть, перепрошивку БИОСа), если в этом нет крайней необходимости. При правильной и стабильной работе всех установленных компонентов, зачем что-то трогать? Как известно, такие действия не приводят ни к чему хорошему. Также стоит помнить, что если вы не особо хорошо ладите с компьютерной техникой, то лучше предоставить это дело специалистам в разных сервис-центрах или мастерских.
Немаловажным остаётся момент наименования модуля материнской платы: Gigabyte может дать одно и то же обозначение для разных моделей (например, если вторая является перевыпуском первой). Но для них будут совершенно разные файлы прошивки: при неправильной инсталляции можно просто сломать программное обеспечение, вывести его из строя. Поэтому повторимся и напомним, что перепрошивать БИОС Gigabyte просто так из вашей прихоти не стоит.
Подведём итоги
Прошивка или перепрошивка БИОСа на материнской плате Asus (или Gigabyte) на ноутбуке или компьютере позволит внести улучшения и исправления неполадок в работе устройства на программном уровне. Прежде чем приступить к этим действиям, необходимо учесть ряд факторов, которые могут обезопасить вас от непредвиденных проблем и поломок. Стоит обратить внимание, что версии интерфейса программы BIOS на компьютерах может отличаться, поэтому не пугаемся, а просто ищем подходящий вариант.
Если вы не уверены в своих силах, лучше предоставить это дело мастеру, особенно при реальных проблемах материнской платы: возможно, сбой кроется не в аппаратной работе, а стоит заменить полностью плату. Не забывайте также, что при поломке платы на ноутбуке, заменить её вы не сможете. Тогда можно сказать «прощай» своему устройству. Однако мы надеемся, что у вас всё получилось, и ничего не сломалось. Не забываем делиться своим мнением и опытом в комментариях!
nastroyvse.ru
Как прошить новый BIOS материнской платы
Что такое БИОС
BIOS (БИОС) — это программное обеспечение, которое хранится в микросхеме ПЗУ (Постоянное Запоминающее Устройство) и для его вызова не нужно обращаться к диску. БИОС размещается на материнской плате и содержит код, отвечающий за правильную работу дисков, видеокарты, портов USB и др. Чем совершенней этот код, тем выше быстродействие системы и её устойчивость к сбоям.

Микросхема BIOS рядом с батарейкой
Сразу после запуска компьютера управление системой получает именно БИОС. Затем, после проверки и тестирования оборудования, управление передается программе в загрузочном диске, которая, в свою очередь, производит загрузку операционной системы. БИОС позволяет корректировать массу настроек: от смены даты, времени и языка до перевода устройств в различные режимы, отслеживания их состояния и разгонки процессора.
Как зайти в БИОС
В зависимости от материнской платы на компьютере могут быть установлены разные версии BIOS. Для его вызова нужно нажать определенную клавишу либо комбинацию клавиш. Обычно это кнопка <Del>, однако это могут быть <F1>, <F2>, <F10>, либо сочетание клавиш вроде <Ctrl>+<Alt>+<Esc>. Подробней будет указано при загрузке компьютера, в строке в низу экрана (например «Press Del to enter Setup»). Клавиши можно нажимать несколько раз с периодичностью в 1-2 сек, ничего страшного в этом нет.

Подсказки для входа в BIOS во время процедуры POST
БИОС имеет текстовый интерфейс. Управление происходит с клавиатуры, в нем используются следующие клавиши:
- < > ^ v – служат для перемещения по вкладкам, окнам и пунктам меню;
- • ENTER – осуществляет вход в раздел либо выполняет команду;
- Page Up, Page Down или + – служат для изменения значения параметра;
- Esc – выходит из раздела в главное меню либо из BIOS без сохранения изменений;
- F1 – вызывает справку;
- F2 – изменяет цветовую палитру;
- F5 – возвращает значения, которые были во время входа либо возвращает значения по умолчанию;
- F6 – возвращает значения по умолчанию для выбранного раздела;
- F7 – устанавливает оптимальные значения для раздела;
- F10 – выходит из BIOS с cохранением изменений и подтверждением клавишами Y и Enter.
В различных версиях BIOS функции клавиш F1 — F10 могут различаться, поэтому необходимо пользоваться подсказкой внизу экрана. Вы можете сейчас прочитать о настройке BIOS материнской платы ASUS P5QL SE.
Для чего обновлять БИОС
Существует несколько причин для обновления БИОС:
- Основной причиной обновления BIOS являются ошибки в коде текущей версии, что приводит к глюкам в работе компьютера. Например, у вас может полностью пропасть звук.
- Так же обновление может понадобиться для поддержки вашей платой нового оборудования. Например, материнка не хочет распознавать ваш новый кулер или жесткий диск. Растрат на покупку новой платы поможет избежать обновление текущей версии БИОС.
- Обновление может повысить общую производительность вашей системы или отдельных её компонентов.
После выхода платы в продажу производитель периодически выпускает обновление БИОС. Этот процесс желательно отслеживать, т.к. если вышла новая версия, то значит, в прошлой были найдены ошибки, либо появилась поддержка нового оборудования. Обычно обновления выходят с периодом раз в 3-4 месяца.
Как обновить БИОС
Сразу оговоримся, что обновлять БИОС – занятие достаточно рискованное. Все действия вы выполняете на свой страх и риск. Помните, что ваша материнская плата может полностью выйти из строя. Так же следует знать, что при обновлении БИОС вы лишаетесь права гарантийного обслуживания (но в сервис центре об этом не обязательно знать, правда?).
Первым делом новый БИОС нужно скачать. Заходим на сайт производителя материнской платы. Процесс обновления у всех ведущих производителей практически одинаков. Для примера возьмем сайт компании ASUS. Заходим на сайт www.asus.ru. Находим вкладку «Сервис», во всплывающем окне жмем «Центр загрузки». В обновленной странице переходим в раздел «Файлы». Далее во всплывающем окне «Выберите продукты» находим «Материнские платы», а так же выбираем модель и серию нашей системной платы. Жмем «поиск», ждем, в появившемся окне выбираем версию операционной системы, затем «Ок».

Выбор модели материнской платы
Появляются несколько категорий, нас интересует категория BIOS, поэтому жмем возле неё «+». Выбираем самую «свежую» версию (она самая верхняя), жмем скачать, вводим капчу (код с картинки), и ждем окончания загрузки. Закачку нельзя останавливать и ставить на паузу, так же лучше пользоваться стандартным загрузчиком из браузера, т.к. в нем загрузки происходят одним потоком.
Итак, у нас скачался архив, в нем файл с расширением «ROM».
Многие производители предлагают обновлять БИОС с помощью своих или сторонних утилит. В этом случае обновление будет происходить из системы Windows. Делать это крайне не рекомендуется, т.к. возможны следующие варианты развития событий: система может зависнуть или аварийно завершить работу, либо антивирус начнёт ругаться на какой-нибудь файл, в конце концов, может выскочить «синий экран смерти» и БИОС зашьётся не полностью, что приведет к поломке материнской платы. Поэтому целесообразней пользоваться способом, описанным ниже.
Нам понадобится USB-флеш-накопитель, который не должен содержать багов и ошибок, поэтому лучше всего предварительно сделать проверку на наличие неполадок. Заходим в свойства накопителя, выбираем вкладку «Сервис», и жмем «Выполнить проверку», ставим галочки в обоих пунктах и запускаем проверку.
Проверка флешки на наличие неисправностей
Так же накопитель не должен содержать сторонних файлов, т.е. лучше всего сделать форматирование. Если все действия выполнены и неполадок не найдено, то копируем наш файлик с БИОС в корень флешки. Желательно чтобы ваш компьютер был обеспечен системой бесперебойного питания, т.к. если во время прошивки погаснет свет, то это может привести к поломке материнской платы.
Далее, не вытаскивая накопитель из USB-порта, перезагружаем компьютер и заходим в БИОС. Находим вкладку «Tools» (или пункт меню «Tools», все зависит от версии БИОС). Там будет находиться утилита для прошивки, в нашем случае это «ASUS EZ Flash 2» (название вашей утилиты поищите в руководстве пользователя).
Ещё раз повторим, что флешка должна была быть подключена к компьютеру во время перезагрузки!
Утилита перепрошивки во вкладке Tools
Если вы все сделали правильно, то выбираем утилиту, жмем Enter, подтверждаем и попадаем в меню программы прошивки. Переходим в левый столбец (клавиша Tab), в котором отображаются диски и накопители, найденные системой.
Интерфейс программы прошивки
Выбираем нашу флешку, она у нас читается в правом окне, находим файл прошивки БИОС и жмем Enter. Система попросит подтвердить выбор, с чем соглашаемся. Начнётся процесс прошивки.
В зависимости от материнской платы, пред началом процедуры система может выполнить проверку на ошибки. Обычно процесс прошивки занимает около 30-40 секунд.
Процесс обновления BIOS на ноутбуке происходит так же, как и на домашнем ПК.
Поначалу всё кажется сложноватым, однако на деле процедура занимает совсем немного времени и требует минимум усилий. Если же вы все-таки не уверены что справитесь, то можно обратиться за помощью к другу или в сервисный центр.
Советы по безопасной работе с BIOS
При неумелом изменении параметров БИОС, система может начать работать нестабильно или откажется запуститься вовсе, поэтому рекомендуется соблюдать некоторые правила:
- Если вы решили поэкспериментировать с БИОС, то сделайте резервную копию важных данных;
- Запоминайте, а лучше записывайте параметры, которые вы изменили. При нестабильной работе системы верните старые значения;
- Не меняйте параметры, если вы не знаете их значения;
- Не меняйте сразу несколько значений параметров, т.к. при сбоях в работе системы будет сложнее узнать, с какими параметрами это связано;
- Если же в результате ваших действий компьютер перестал включаться, то нужно обнулить CMOS. Чтобы это сделать, извлеките батарейку или воспользуйтесь перемычкой материнской платы, однако перед этим стоит ознакомиться с руководством пользователя.
 Загрузка...
Загрузка... Буду очень благодарен, если вы поделитесь с друзьями этой статьёй в социальных сетях и блогах, это будет здорово помогать моему блогу развиваться:
Хотите получать обновления блога? Подписывайтесь на рассылку и внесите свои данные: Имя и е-мейл
Написать комментарий
antonkozlov.ru
Как обновить БИОС или UEFI материнской платы
Базовая система ввода-вывода компьютера или Basic Input Output System (BIOS) - это прошивка, которая управляет включением и загрузкой компьютера. Наверняка вы видели много раз, как появляется при включении компьютера черный экран с белыми надписями и скорее всего вы заметили несколько подсказок типа "Нажмите F12 для настроек" или "Del".
Прошивка, предоставляемая производителем вашей материнской платы не нуждается в обновлении очень часто. Фактически, вам не нужно обновлять БИОС вообще, если у вас нет проблем с оборудованием вашего компьютера. Если вы столкнулись с аппаратными сбоями, обновление BIOS вашей материнской платы компьютера или ноутбука является типичным шагом устранения неполадок. Он исключает проблемы с программным обеспечением и позволяет сосредоточиться на любых проблемах с оборудованием.
В этой статье я буду использовать термин "БИОС", но я имею в виду как старый стандарт, так и новую систему UEFI. Кроме всего прочего я буду проделывать обновление со своей материнской платой ASRock. Процесс обновления должен быть примерно одинаковым для большинства других плат.
1. Определите модель материнской платы и версию BIOS
Вы сможете найти файлы на веб-сайте производителя материнской платы, но сначала вам нужно узнать немного больше о BIOS и материнской плате на компьютере или ноутбуке.
Рекомендую: Как узнать версию БИОС или UEFI и модель материнской платы
Шаг 1. Наберите в поиске меню пуск msinfo32.exe, чтобы запустить информацию о системе.
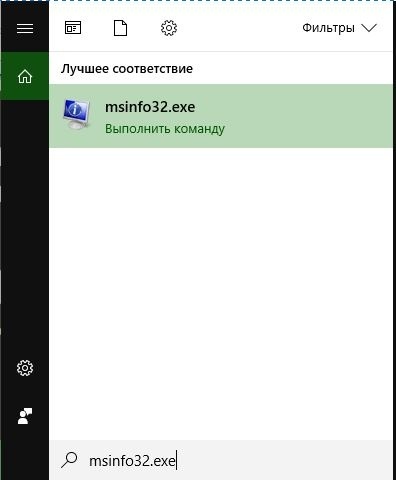
Шаг 2. Вы увидите окно "Сведения о системе", в котором вы найдете информацию об аппаратных средствах вашего компьютера. Найдите элемент "Версия BIOS", "Изготовитель основной платы" и "модель". Как вы можете видеть ниже, некоторая информация может отсутствовать.
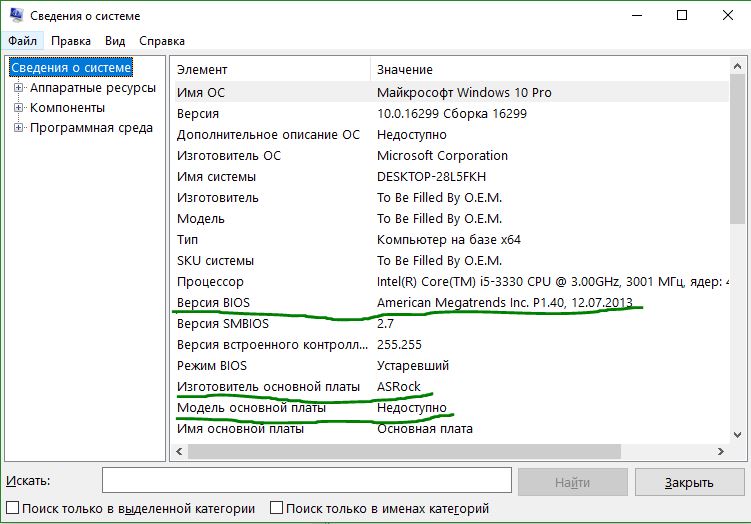
Вы также можете найти эту информацию в самом BIOS своего компьютера, ноутбука при загрузке, нажимая Delete. Перезагрузите компьютер. На всплывающем экране вы увидите какой-то текст внизу, в котором вам будет сказано что-то вроде "Нажмите F2 для входа в программу установки" или F1. Точная кнопка для входа зависит от производителя вашей материнской платы asus, gigabyte, msi, hp, lenovo, но в моем случае ASRock это Del. Точное местоположение вашей системной информации зависит от материнской платы. У меня же находится на вкладке "Main", строка UEFI Version. В данном случае H61M-VG4 это номер материнской платы, а P1.40 это версия прошивки UEFI.
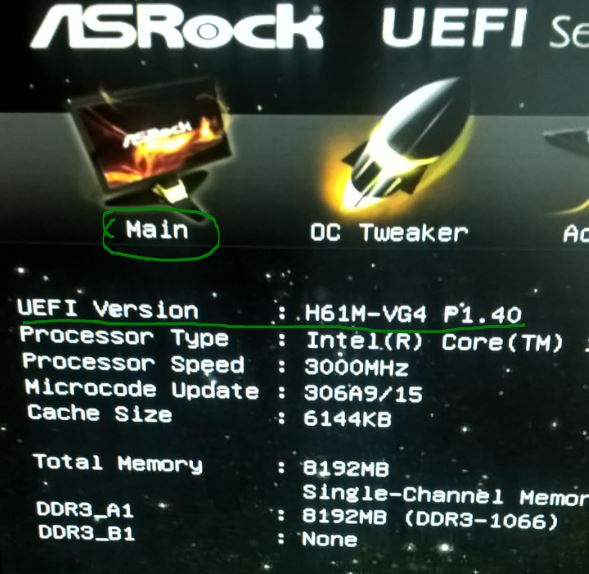
2. Найти обновленный БИОС
Шаг 1. После того, как вы узнаете номер версии БИОС и имя материнской платы, вы можете перейти на сайт производителя и найти обновленные файлы. Найдите страницу поддержки вашей материнской платы и введите в поиск название модели, в моем случае H61M-VG4. Далее мне пришлось нажать на саму модель, которую выдал поиск на сайте.

Шаг 2. Перейдите на сайте на вкладку "поддержка" и выберите BIOS. Ниже будет предоставлен файл прошивки обновления. Внимательно прочитайте, что рекомендует производитель и ознакомьтесь с дополнительной документацией. После чего скачайте файл на компьютер, выбрав предварительно региональность местонахождения.
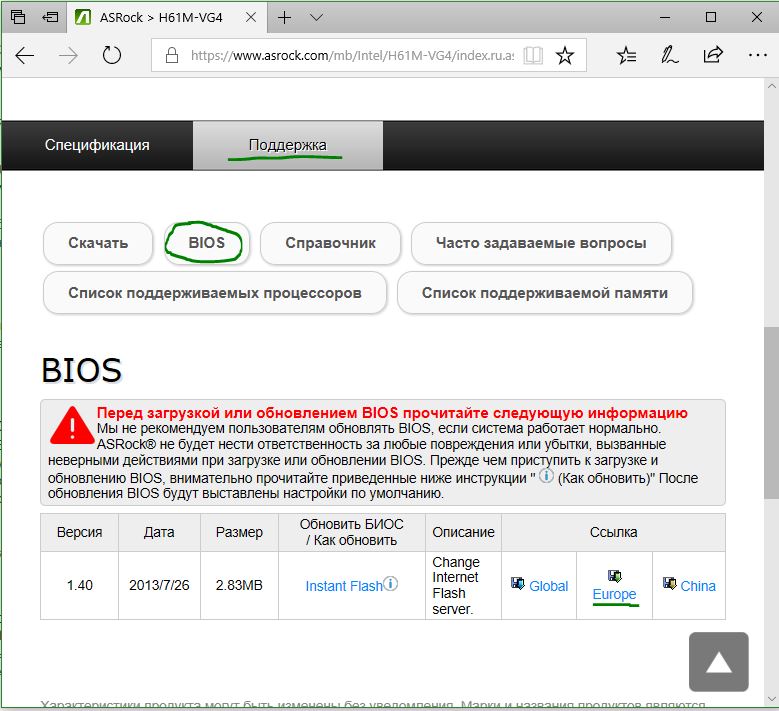
3. Подготовка файлов к обновлению БИОС
Шаг 1. Вам нужно теперь записать скаченный файл на USB флешку, которая должна быть отформатирована для правильной работы в FAT32. Диски NTFS и ExFAT не будут работать. Разархивируйте ZIP архив, далее папку можно сразу перетащить мышкой на USB флешку.
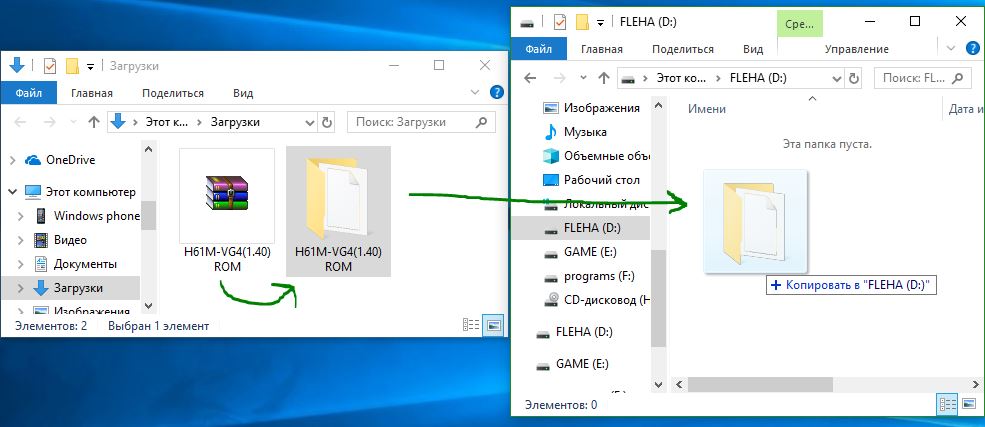
4. Установка обновления BIOS
Шаг 1. Теперь, когда мы провели наши исследования и подготовку, мы готовы к установке. Убедитесь, что ваш USB-накопитель подключен к порту USB 2.0 на задней панели компьютера. Эти порты подключаются непосредственно к материнской плате и являются более надежными, чем порты на передней панели.
Примечание: В некоторых моделях материнских плат, можно установить прошивку БИОС сразу при включении компьютера. Для этого просто вы должны быстро увидеть и нажать кнопку, которая будет показана с примерным именем instal flash. В моем случае я нажал при включении компьютера кнопку F6 и сразу пошла установка обновления BIOS.
Шаг 2. Перезагрузите компьютер и получите доступ к БИОС, нажав соответствующую клавишу (обычно Delete или F2). Далее у меня устанавливается через instal flash. Я перехожу на вкладку Tool и нажимаю на instal flash (может быть во вкладке Advanced).
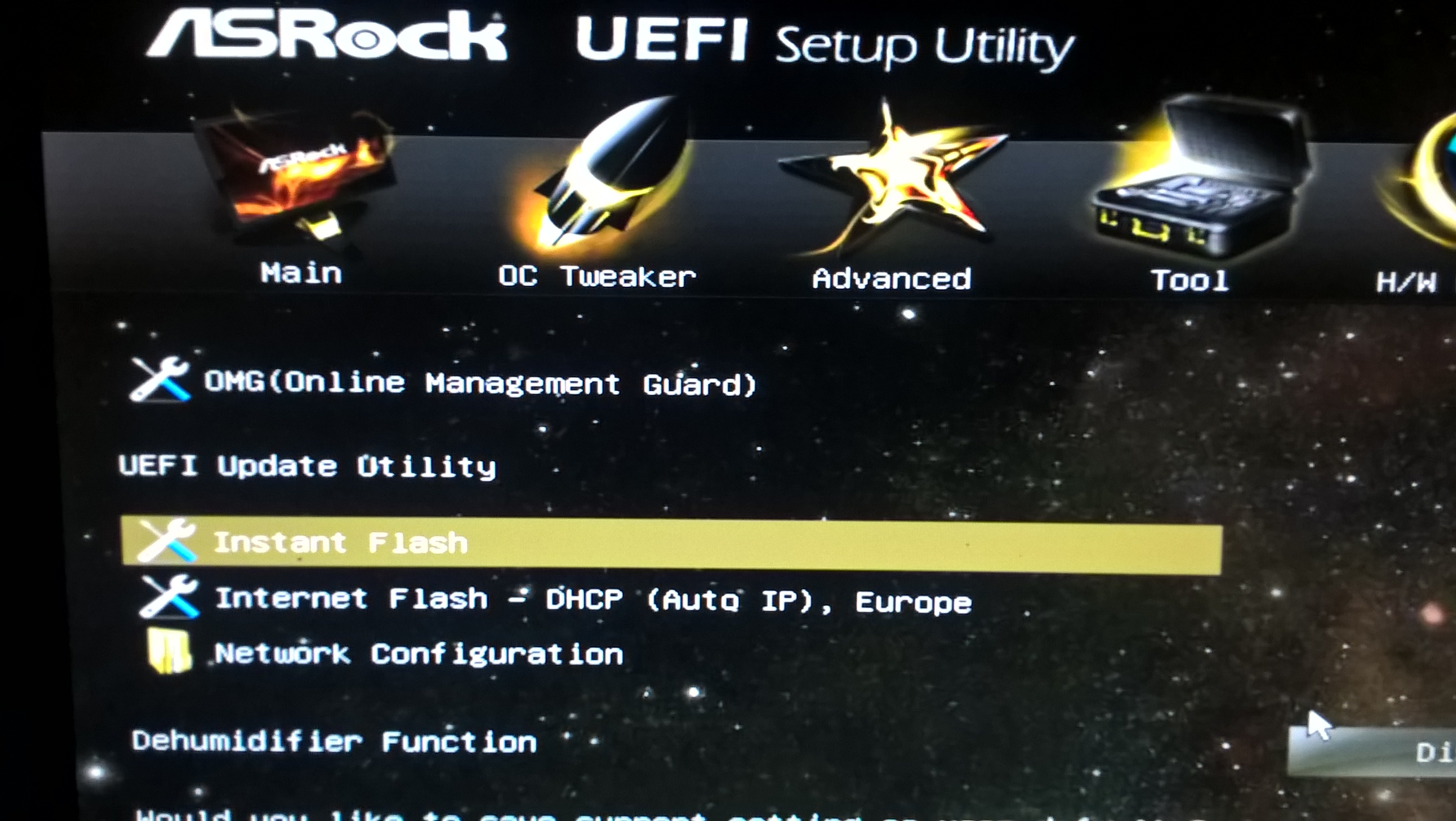
Шаг 3. Далее будет табличка, нажмите OK и пойдет процесс обновления БИОС, после установки прошивки, компьютер перезагрузится и можно будет приступать к работе.
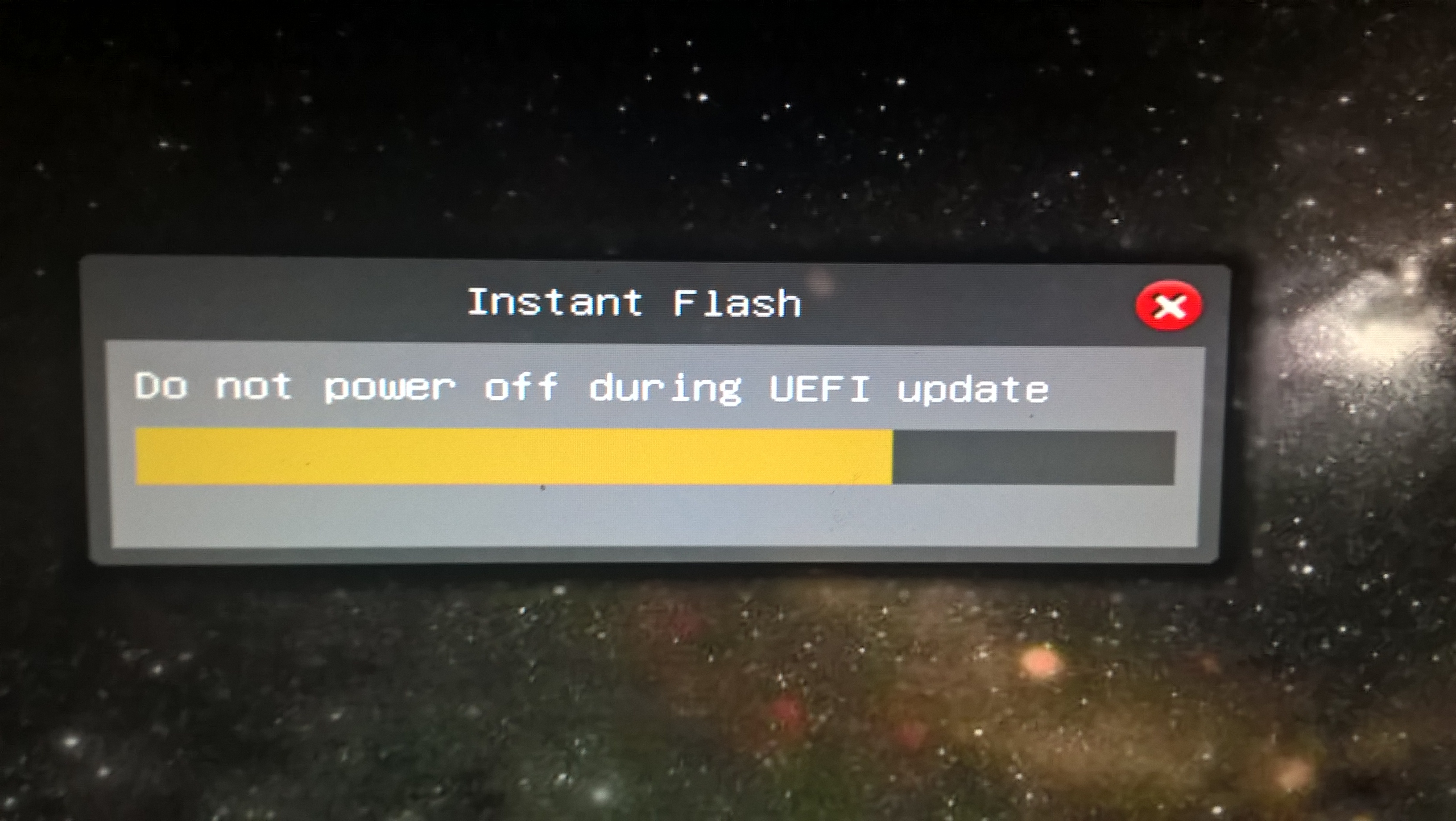
Если вам необходимо обновить БИОС на ноутбуке или вашей материнской плате компьютера, описанные выше шаги должны работать, как общее руководство. Просто не забудьте также обратиться к инструкциям производителя платы для точного процесса обновления.
comments powered by HyperCommentsmywebpc.ru
Как обновить BIOS материнской платы :: SYL.ru
Периодически при работе с компьютером возникают ситуации, при которых возникает необходимость заменить некоторые комплектующие. Наибольшие проблемы могут возникнуть при замене центрального процессора, поскольку его поддержка осуществляется через BIOS. Поэтому при замене в некоторых случаях вам потребуется его обновление. Однако перед тем как обновить BIOS, вам потребуется узнать производителя материнской платы, поскольку различные производители проводят эту процедуру по-разному.
С чем имеем дело
Расположенная на материнской плате микросхема, имеющая аббревиатуру "BIOS", означает базовую систему ввода-вывода. Её главной функциональной обязанностью является первичная обработка данных и управление компьютером до запуска операционной системы. Как было сказано выше, при замене процессора вам может потребоваться обновление BIOS'а, для того чтобы он мог управлять ЦП. Для начала рассмотрим некоторые общие варианты того, как обновить BIOS.
Система совершенствования
Для того чтобы провести обновление, вам потребуется три вещи. Первая - это ваша уверенность в том, что проводить процедуру действительно стоит. Вторая - подключение к Интернету. И абсолютно незаменимая составляющая любого человека, работающего с компьютерами,- умелые руки.
Перед тем как обновить BIOS материнской платы любого компьютера, подумайте, стоит ли вам это делать. Например, если вы собираетесь менять процессор на персональном компьютере, проверьте на сайте производителя материнской платы, поддерживает ли ваша текущая прошивка запланированный вами процессор. После этого проверьте, есть ли поддержка такого ЦП в новых обновлениях, или вам придется менять материнскую плату целиком.
Подключение к интернету - это понятно. Если вы читаете эту статью, значит, с ним у вас всё в порядке. Единственное, что он может вам не понадобиться в том случае, если вы будете проводить обновление с физических носителей.
Что касается умения обращаться с компьютером, то здесь, если техника начинает "глючить", когда вы просто подходите к ней, если вы можете перепутать видеокарту и оперативную память, то поверьте, за это дело вам лучше не браться, так как неправильное обновление может привести к выходу из строя не только BIOS'а, но и всей материнской платы.
Работаем с Asus
Приведём пример того, как обновить BIOS на ноутбуке фирмы Asus. Дело в том, что в систему этой компании уже может быть интегрирована программа обновления, называемая Easy flash. Запустить её можно двумя способами.
- При запуске ноутбука быстро нажимайте кнопку F4. Должно будет открыться окно интерфейса утилиты обновления.
- Если не получается, вы сначала можете войти в интерфейс управления BIOS, нажимая кнопку F2. В меню продвинутых опций выберите Start Easy Flash и нажмите "Ввод".
После появления меню утилиты обновления на экране слева с помощью стрелок на клавиатуре выберите диск, на котором располагается файл обновления, а после этого точно так же выберите файл прошивки. Прошивку можно скачать на сайте производителя Asus, как обновить BIOS, можно уточнить там же. Скачивание абсолютно бесплатно и конкретно для вашей модели ноутбука.
После выбора файла прошивки программа выдаст диалоговое окно для подтверждения обновления. Сначала она проведёт форматирование и запустит прошивку. По завершении установки пройдёт проверка установленной прошивки, в компьютер выключится. Стоит заметить, что это одна самых удобных утилит, разработанных Asus. Как обновить BIOS на компьютерах других производителей, рассмотрим ниже. Одни из наиболее распространенных и надежных ноутбуков поставляются компанией Acer.
Acer
Давайте разберёмся, как обновить BIOS. Acer предоставляет своим пользователям возможность обновить базовую систему ввода-вывода, не выходя в дополнительные утилиты или BIOS.
Для этого на сайте производителя вы должны скачать архив с подходящими для вашего ноутбука и вашей операционной системы драйверами. Затем распаковываете архив со скачанными файлами.
Для обновления заходите в каталог Windows, там выбираете bios.dat или Update.dat. Если этих файлов нету, тогда запускаете файл с расширением ".ехе". После этого автоматически пройдёт установка.
После перепрошивки, если у вас происходят сбои в работе устройства, может потребоваться статическая разрядка материнской платы. Для этого необходимо совершить следующие операции.
- Отсоединяете зарядное устройство и вытаскиваете батарею.
- Зажимаете на 10 секунд кнопку питания устройства.
- Подключаете всё обратно и включаете устройство.
Материнская плата
Рассмотрим ещё один вариант того, как обновить BIOS. Gigabyte - фирма, производящая материнские платы - даёт свои рекомендации по обновлению BIOS на её материнках. Есть несколько правил при работе.
- Нельзя прерывать процесс обновления.
- Не включать в расширенных настройках защиту.
- В обязательном порядке проверьте соответствие устанавливаемого обновления вашей материнской плате.
- Если ваш BIOS работает, как часы, обновлять его не рекомендуется.
Если же вы решитесь этим заняться, есть два способа.
- Специальная утилита Q-Flash от производителя, встроенная непосредственно в систему ввода-вывода. Запускается аналогичной процедурой, что и у Asus.
- И приложение @BIOS, которое управляется самой операционной системой. В абсолютно автоматическом режиме она найдёт и обновит ваш BIOS до актуальной версии.
Другие варианты
Кроме вышеуказанных способов того, как обновить BIOS материнской платы, существуют еще некоторые.
- При покупке персонального компьютера вам должны дать диск с различными утилитами и драйверами для вашей материнской платы. Вставляем его и при запуске компьютера нажимаем Alt+F2. Там с помощью навигации находим приложение для восстановления и запускаем.
- Еще один способ, который подойдёт для продвинутых пользователей, заключается в том, чтобы на материнской плате переставить джампер Flash Recovery в статус "Recovery Mode". Вставляете в дисковод загрузочную дискету и запускаете компьютер. Система ввода-вывода обновится. Помните, что в этом режиме дисплей включаться не будет. Процесс обновления будет заметен исключительно по мигающим огонькам на системном блоке и дисководе. Когда они перестанут оповещать о работе, можете выключить компьютер, вынуть дискету, вернуть джампер на место и включить ПК.
- В совсем безнадёжных случаях, когда вы уверены, что не работает именно BIOS, вы можете воспользоваться другой материнской платой с работающей системой. Для этого аккуратно отсоедините неработающий BIOS и обвяжите его нитками. Запустите другой компьютер, после этого осторожно выньте BIOS из работающего ПК (так как он используется только при запуске ПК). Вставьте неработающий BIOS так, чтобы первым подключался контакт общего провода. Всё, можете перезапускать утилиту перепрошивки.
Заключение
Задача, как обновить BIOS материнской платы, достаточно сложна и требует профессиональной подготовки. Если вы не уверены в своих силах, лучше обратитесь к специалистам или сначала экспериментируйте на старых компьютерах. Ведь повреждение или неправильная перепрошивка способна привести к фатальному исходу для вашего компьютера.
www.syl.ru
Самостоятельное обновление Bios материнской платы
Биос – базовая система ввода и вывода, реализуется в виде микропрограмм, необходимых для обеспечения операционной системы доступом к аппаратной начинке компьютера. Другими словами, благодаря этой системе происходит первоначальная загрузка ПК, а ОС имеет доступ к аппаратным средствам: клавиатуре, жестким дискам, сетевым платам, видеокарте, различным портам и т.д.
 Для чего же нужно обновление Bios? Производители материнских плат не всегда успевают разработать законченный оптимальный код для его работы, поэтому уже в процессе продаж они занимаются его оптимизацией. Найти готовые файлы, позволяющие произвести обновление Bios, можно у производителя материнской платы. Прошивать биос не следует просто так, для этого должна быть какая-то веская причина, например, у вас возникла необходимость расширить функциональность поддерживаемых устройств, или на данный момент имеются какие-либо неисправности в работе аппаратных средств. Лишь в подобных ситуациях следует браться за обновление Bios, в противном случае это рисковое занятие, которое полностью может вывести материнскую плату из строя. Кроме всего прочего, если материнская плата находится на гарантии, то перепрошив биос, вы ее лишитесь. Другими словами, подумайте 10 раз, прежде чем браться за это дело.
Для чего же нужно обновление Bios? Производители материнских плат не всегда успевают разработать законченный оптимальный код для его работы, поэтому уже в процессе продаж они занимаются его оптимизацией. Найти готовые файлы, позволяющие произвести обновление Bios, можно у производителя материнской платы. Прошивать биос не следует просто так, для этого должна быть какая-то веская причина, например, у вас возникла необходимость расширить функциональность поддерживаемых устройств, или на данный момент имеются какие-либо неисправности в работе аппаратных средств. Лишь в подобных ситуациях следует браться за обновление Bios, в противном случае это рисковое занятие, которое полностью может вывести материнскую плату из строя. Кроме всего прочего, если материнская плата находится на гарантии, то перепрошив биос, вы ее лишитесь. Другими словами, подумайте 10 раз, прежде чем браться за это дело.
 Итак, перейдем к операции перепрошивки биоса. Расскажем, как это делается, на примере материнских плат от Gigabyte. Обновление Bios Gigabyte по большому счету не отличается от подобной операции с материнской платой других производителей.
Итак, перейдем к операции перепрошивки биоса. Расскажем, как это делается, на примере материнских плат от Gigabyte. Обновление Bios Gigabyte по большому счету не отличается от подобной операции с материнской платой других производителей.
Для работы нам понадобится новая версия биоса, USB-флеш накопитель (если планируется производить обновление при загрузке компьютера, что предпочтительнее). Перед прошивкой необходимо подготовить флешку, для этого удобно использовать софт стороннего производителя, например USB Disk Storage Format. Суть заключается в том, чтобы форматировать флешку в формат FAT32, при этом выбрав в программе путь до файлов биоса. Они состоят из трех файлов, но нас интересует один из них, который имеет расширение .FC.
 После подготовки флешки необходимо перезагрузить компьютер и при его загрузке войти в биос (клавишей delete). Наша цель – вернуть все настройки в исходное состояние, выбрав пункт Load Optimized Defaults. После чего сохраняем настройки, выходим из биоса и при загрузке компьютера жмем клавишу F8, это позволит нам выбрать источник загрузки. Естественно, выбираем флешку. В открывшемся меню необходимо выключить параметр Keep Dmi, это позволит заново определить оборудование при перепрошивке биоса. Далее жмем Update и ждем завершения обновления. Хочется отметить тот факт, что во время перепрошивки недопустимо отключение питания компьютера, скорее всего, он больше не включится. Поэтому рекомендуется прошивать биос при наличии источника бесперебойного питания.
После подготовки флешки необходимо перезагрузить компьютер и при его загрузке войти в биос (клавишей delete). Наша цель – вернуть все настройки в исходное состояние, выбрав пункт Load Optimized Defaults. После чего сохраняем настройки, выходим из биоса и при загрузке компьютера жмем клавишу F8, это позволит нам выбрать источник загрузки. Естественно, выбираем флешку. В открывшемся меню необходимо выключить параметр Keep Dmi, это позволит заново определить оборудование при перепрошивке биоса. Далее жмем Update и ждем завершения обновления. Хочется отметить тот факт, что во время перепрошивки недопустимо отключение питания компьютера, скорее всего, он больше не включится. Поэтому рекомендуется прошивать биос при наличии источника бесперебойного питания.
Вышеописанная методика работы с платами Gigabyte применима и для других плат. То есть обновление Bios Asus, например, будет происходить таким же образом.
Некоторые производители разрешают перепрошивку биоса через операционную систему при помощи специальной утилиты. Но мы бы не рекомендовали этого делать, ведь сбой в работе операционки может повлечь за собой неприятные последствия.
fb.ru
Как прошить БИОС материнской платы несколькими способами с минимальным риском
Прежде чем принять решение о перепрошивке биоса, внимательно проанализируйте данные, ведь прошивка биоса — операция сложная и рискованная, прибегать к ней лишний раз не стоит. Но если, например, материнская плата отказывается работать с новым процессором или не поддерживает винт большего размера, то программаторы для биоса — единственная возможность наладить работоспособность системы.
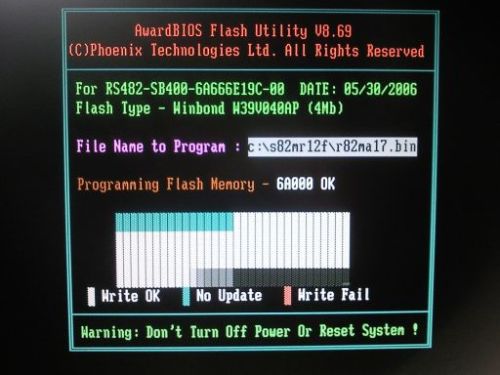
Процесс перепрошивки БИОС материнских плат в большинстве случаев прост и сводится к указанию нового файла с микрокодом и подтверждением операции
Для того чтобы перепрошить BIOS, в первую очередь необходим прошивальщик. Обычно это утилиты AWDFLASH или AMIFLASH (они самые распространенные). Но они подходят не для каждой материнской платы, например, для Asus понадобится другая программа, поэтому, прежде чем качать прошивальщик, необходимо выяснить, подходит ли он для конкретной машины.
Перепрошить возможно любой биос, но некоторые из них защищены от прошивки, потому что биос может быть поврежден случайно или вследствие вирусной атаки. Иногда на материнскую плату вешают специальный джампер «BIOS Update». В положении «Disable» перепрошивка не получится, нужно перевести его в положение «Enable». Другие платы имеют пункт «BIOS Protect» в SETUP, здесь «Enable» нужно выбрать для запрета перепрошивки, а «Disable» означает «биос не защищен».
Итак, защита снята, как прошить BIOS? Как прошить BIOS без вреда для материнской платы несколькими способами?
Как перепрошить BIOS, используя программатор?
Самый простой и надежный способ — это обратиться в ремонтную мастерскую, где наверняка есть программатор. Нужно принести туда флешку (если флешка запаяна, то всю материнскую плату) и попросить перепрошить биос. Заодно можно попросить впаять колодку, на случай если еще когда-нибудь понадобится вынуть флешку из материнской платы.

Использование программатора для прошивки БИОС материнской платы в домашних условиях — весьма экзотический способ
Можете приобрести программатор в магазине. Здесь необходимо учитывать, что на некоторые из них (например, программатор SuperPro 280U) обновлений для BIOS больше не будет, то есть с новым железом будут возникать проблемы, другие (например, программатор Xeltek P500 ) на некоторые типы флешек потребуют дополнительных конденсаторов. Китайский программатор вряд ли прослужит долго, зато стоить будет недорого. В общем, выбирая программатор, необходимо сразу обратить внимание на марку флешки.
Дальше все просто. В отличие от первых моделей современный программатор подключается к компьютеру. Нужно найти на официальных сайтах подходящую программу, загрузить ее в программатор, вставить флешку в разъем программатора (если необходимо, предварительно аккуратно выпаяв ее), запустить программу перепрошивки.
Можно спаять программатор самостоятельно. Для этого нужно найти в сети схему устройства «программатор», приобрести детали (учитывая, что дорогой современный программатор имеет несколько разных разъемов), аккуратно собрать прибор согласно схеме.
Как поменять биос «на горячую» (хотсвоп)?
Этот самый распространенный способ перепрошивки биоса применим при наличии второй такой же материнской платы, только рабочей. К слову, иметь точно такую же материнку не обязательно, достаточно обратить внимание на некоторые параметры флешки. В общих чертах, флешки бывают двух типов: хабовые (в квадратном корпусе PLCC32), обычные, то есть прямоугольные (корпус DIP3 ) и все остальные. Но, перед тем как приступить к перепрошивке BIOS, необходимо тщательно изучить тему.

Перепрошивка BIOS «нагорячую» возможна, если у вас имеется точно такая же модель материнской платы с рабочей микросхемой
Для перепрошивки необходимо загрузиться на рабочей материнской плате в «Safe mode command prompt only», аккуратно вынуть по-горячему, то есть из работающей материнской платы достать микросхему биоса, осторожно поставить другую, которая будет перепрошиваться, запустить программу-прошивальщика и поместить в ПЗУ файл прошивки.
Прошивка длится несколько секунд, выключать машину в процессе работы нельзя ни в коем случае.
Как поменять флешки местами? Да, вынуть флешку из работающей материнской платы и поместить на ее место новую — это сложная задача. Для этих целей можно пользоваться нитками, разнообразными пинцетами, кусками старого порта, иногда к флешке приклеивают «ручку» из кусочка пластика. Второй раз менять флешки местами можно только при выключенном компютере.
Применяя этот способ прошить биос, необходимо помнить, что:
- Без биоса плата не заработает, при включении должно стоять родное ПЗУ. Именно поэтому менять их приходится во время работы, «на горячую».
- Перед тем как включать родную флешку, необходимо попробовать вытащить ее из материнской платы, чтобы не лезть с отверткой в работающую машину.
- Микросхему нужно ставить по ключу, иначе смена полярности убьет ее сразу и бесповоротно.
- Если биос рабочий и перепрошивка необходима ради повышения производительности, необходимо сохранить текущую версии BIOS на случай неудачной перепрошивки.
- Прежде чем перепрошивать биос, необходимо провести предварительную исследовательскую работу, например, найти сведения о соответствии флешек и плат друг другу.
- Необходимо понимать, что перепрошивка BIOS не увеличит частоту процессора и не добавит разъемов в материнской плате.
- Некоторые ПЗУ в силу тех или иных причин прошить невозможно.
- Перепрошивка биоса при помощи программатора — самый надежный способ перепрошивки, хотя и в этом случае риск присутствует.
- Перепрошивать биос «на горячую» стоит на пустом столе, с которого необходимо удалить емкости с жидкостью.
Как перепрошить биос с дискеты или винта?
Бывает, BIOS ранен, но не мертв, тогда при попытке загрузиться машина скрежещет диском, а на экране светится угрожающее «BIOS checksum error». Как прошить BIOS в таком неприятном случае?
Можно попробовать записать системный диск, содержащий исключительно файлы io.sys; msdos.sys; command.com и записать туда же сам биос bios.bin, прошивальщик и autoexec.bat с командной строкой, соответствующей прошивальщику.
Этот способ ненадежен и сработает в двух случаях из семи, но его обычно пробуют первым, и иногда это помогает.
Стоит также добавить, что на сайтах некоторых производителей компьютеров предлагаются для скачивания специальные файлы, помогающие восстановить работоспособность BIOS и компьютера.
itguides.ru
Как обновить БИОС материнской платы

Как обновить БИОС материнской платы
Обновление BIOSа – очень рискованная процедура, которую проводить без особой надобности не стоит. Для того чтобы правильно оценить важность обновления, нужно понимать что вы собираетесь менять и для чего.
Что такое БИОС (BIOS)
Собственно БИОС – это базовое программное обеспечение, которое производит начальный запуск системы. Это микропрограммы, которые начинают свою работу сразу после включения питания компьютера. Они проверяют работоспособность основных компонентов оборудования и контролеров материнской платы, задают начальные параметры их работы. Если в результате их работы обнаружен сбой, выдается сообщение на экран об обнаруженных поломках. Если вывод текстового сообщения невозможен, система подает звуковые сигналы через динамик (пищит). В случае же, когда тестирование прошло успешно, программы BIOS передают управление операционной системе. То есть BIOS стартует и тестирует систему в целом. Хранятся эти микропрограммы на материнской плате в одной из микросхем ПЗУ (постоянное запоминающее устройство) и, при неудачной попытке обновить БИОС, все может закончиться покупкой новой «материнки». Думаю ясно, что к такой процедуре, как обновление БИОС, нужно подходить очень осторожно.
Когда нужно проводить обновление БИОСа
Просто так лезть в прошивку БИОСа не стоит. Обычно в такой процедуре возникает необходимость после установки новых деталей, которые по данным совместимы с материнской платой, но почему-то не работают. Обычно такие проблемы возникают из-за того, что версия ПО стоит очень уж старая. Вот тогда и нужно обновление.
Рекомендуют обновлять БИОС и в том случае, если при покупке компьютера или материнской платы версия стояла «сырая», и имеются проблемы и сбои в работе не аппаратного характера. Во всех остальных случаях это просто неоправданный риск.
Если проводить обновление необходимо или вы все-таки решили просто обновиться, то больше времени займет подготовка, чем сама процедура. Для начала нужно узнать, какая версия стоит у вас
Как узнать версию БИОСа
Способ 1. Для тех случаев, когда на компьютере установлена ОС Windows все несложно. Нажимаем кнопку «Пуск», в правой колонке выбираем строчку «Выполнить» (самая нижняя). В открывшемся окне вводим в строке «msinfo32», жмем кнопку «ОК».

Как найти версию БИОСа
Откроется справка о системной информации, в которой есть версия БИОСа.

Информация о версии БИОС
Способ 2. Какая версия у вас установлена, можно узнать и из информации, которая появляется на вашем компьютере во время загрузки/перезагрузки. Она мелькает на экране каждый раз, но чтобы ее посмотреть/переписать, нужно нажать на клавиатуре клавишу «Pause/Break». Вы увидите что-то похожее.

Версию BIOS можно увидеть при перезагрузке
При повторном нажатии клавиши процедура загрузки продолжится.
Способ 3. Можно найти информацию о версии БИОСа при перезагрузке еще одним способом. Для этого заходим во время загрузки в BIOS Setup, находим вкладку System Information. Тут в верхнем левом углу имеются нужные сведения.

Версия БИОСа
Определив версию установленного на вашем компьютере БИОСа можно искать файл обновления.
Скачиваем обновление
Где искать обновление? На сайте производителя. Ищем официальный сайт через любой поисковик. У всех ведущих производителей процесс закачки обновлений одинаков. В общих чертах все обстоит так:
- Заходите на сайт.
- Находите вкладку «Сервис».
- В открывшемся окне находите «Центр загрузки» и жмете на него.
- В новом меню находите раздел «Файлы».
- В перечне ищем «Материнские платы».
- Теперь в открывшемся окне ищем модель и серию нашей платы (информация с EVERESTа).
- Нашли? Жмем «ОК» и ждем.
- В появившемся окне находим BIOS (нас ведь интересует он?), ставим «+».
- Из появившегося списка находим ту версию, которая больше всего устраивает. Обычно это самая «свежая». Она находится в первых строчках. Ну, или та, которая решит вашу проблему.
Совет: не скачивайте «альфа» и «бета» версии – это недоработанные программы, которые могут стать причиной сбоев и неполадок в работе. Если есть из чего выбирать, скачивайте пусть и более «старую», но проверенную и отработанную версию.
- Выбрав версию БИОСа, жмем на кнопку «Скачать», вводим число с экрана или буквенно-числовую комбинацию (капчу) и ждем, пока закончится загрузка. Остановить загрузку нельзя. Потому выбирайте время, когда и скорость интернета у вас повыше, и времени достаточно.
- В результате имеем архив в корневом каталоге.
Из чего состоит скачанное обновление БИОСа
Скачанный архив, чаще всего, имеет расширение ZIP. Распакуйте его в любой папке (можете создать специально новую). Там должны быть следующие файлы:
- W7176IMS.110 – или что-то похожее – файл обновления БИОСа.
- ReadMe.txt – инструкция. Ее желательно распечатать и внимательно изучить.
- awdflash.exe – программа перепрошивки.
- flash.bat – настройка процесса обновления в которой сохраняется резервная копия вашего БИОСа (на всякий случай). Обратите внимание! При обновлении вам программа предложит сохранить резервную копию BIOS. Вы обязательно это делаете в файл oldbios.bin — в него программа и предложит загрузить старый вариант ПО.
На что обратить внимание перед обновлением
Собственно, вся инструкция по обновлению содержится в текстовом файле ReadMe.txt. Если вы его внимательно изучите, вопросов остаться не должно. Но есть свои нюансы, на которые стоит дополнительно акцентировать внимание.
Почти все производители дают возможность произвести обновление при помощи утилит через Windows. Это делать нежелательно по следующим причинам:
- Система может завершить работу в аварийном режиме или зависнуть.
- Антивирус может остановить выполнение программы.
- Может произойти сбой и выскочит «синий экран смерти».
В любом из этих случаев результатом станет незаконченная перепрошивка БИОСа, т.е. повреждение материнской платы. Более безопасный и надежный метод – обновление с флеш-карты USB. Так как очень важно, чтобы носитель не имел повреждений и сбоев в работе, его желательно протестировать всеми возможными способами. Лучше стереть всю имеющуюся на нем ранее информацию, отформатировать его заново. Затем проверить работоспособность и только после этого копировать файлы обновления в корневой каталог.
Еще один совет: обеспечьте на время перепрошивки бесперебойное питание. Обычно сбои в электросети случаются в самые неподходящие моменты. А не до конца законченное обновление – покупка новой «материнки».
Процесс обновления БИОСа
Не вытаскивая флешку из USB-порта (на ней в корневом каталоге находятся файлы из скачанного архива обновления), перегружаем компьютер, заходим в БИОС. Тут находим вкладку или пункт меню TOOLS. В открывшемся экране находим утилиту перепрошивки (название вашей программы ищите в руководстве пользователя).

Программа обновления БИОСа
Выбираем нужную утилиту и жмем клавишу Enter. Попадаем в программу обновления. В ней переходим в левый столбец где находится перечень обнаруженных программой дисков (нажимаете клавишу Tab). Выбираем строчку с названием флеш-накопителя (в рамках окна передвигаемся при помощи «стрелочек»). Содержимое флешки отображается в правом окне. Находим в перечне файл перепрошивки, выбираем его и жмем Enter.

Программа обновления БИОСа
Теперь система запросит подтверждение выбора. Еще раз проверяете его правильность и жмете «ОК». Все началась перепрошивка. После завершения обновления компьютер должен перезапуститься. Если этого не произошло, сделайте это сами при помощи кнопки отключения питания. Теперь, если вы зайдете в БИОС, там будет указана уже новая версия.
Несколько советов:
- Перед обновлением БИОСа сохраните все значимые файлы на отдельном носителе.
- Обязательно делайте резервную копию БИОСа и, при проблемах с новой, без колебаний устанавливайте старую.
- Если вы делаете загрузку с флешки, желательно вставлять ее в слот, который находится на материнской плате (сзади компьютера). Некоторые практики советуют перед началом обновления отключить входы USB на лицевой панели: были случаи, когда возникали проблемы с определением порта.
Вот, собственно, и все.
Ольга Павлова
www.pcbee.ru