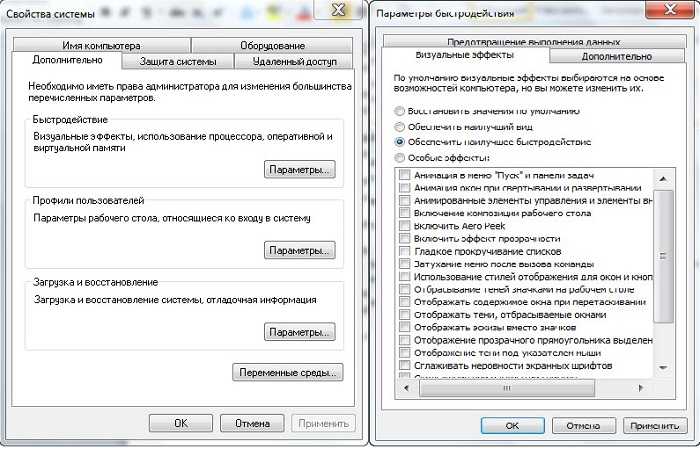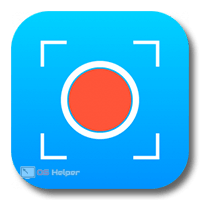Срок доставки товара в течении 1-3 дней !!!
|
|
Включение и отключение Защитника Windows. Отключение защитника виндовс
Как включить или отключить Защитник Windows 7

Защитник — предустановленный в операционную систему Windows 7 антивирусный компонент. Если вы используете антивирусное ПО от стороннего разработчика, то имеет смысл прекратить работу Защитника, так как в его функционировании остаётся мало практической пользы. Но иногда данный компонент системы отключается без ведома пользователя. Включение его обратно довольно простое, но самостоятельно до него не всегда получается додуматься. Эта статья будет состоять из 3 способов отключения и включения Защитника Виндовс. Приступим!
Читайте также: Выбор антивируса для слабого ноутбука
Включение и отключение Windows 7 Defender
Защитник Виндовс не является полноценной антивирусной программой, поэтому сравнение его возможностей с такими мастодонтами разработки ПО для защиты компьютера как Avast, Kaspersky и прочими, некорректно. Этот компонент ОС позволяет обеспечить простейшую защиту от вирусов, но рассчитывать на блокировку и обнаружение какого-нибудь майнера или более серьёзной угрозы безопасности компьютера не приходится. Также Defender может вступать в конфликт с другим антивирусным ПО, из-за чего этот служебный компонент приходится выключать.

Допустим, вас устраивает работа данного антивирусника, но вот из-за какой-то недавно установленной программы или как результат настройки компьютера другим человеком, он оказался отключен. Не беда! Как и было сказано ранее, инструкция по возобновлению работы Защитника будет указана в этой статье.
Отключение Защитника Виндовс 7
Можно прекратить работу Windows Defender выключив его через интерфейс самой программы Защитника, остановив службу, отвечающую за его функционирование или простым удалением с компьютера с помощью специальной программы. Последний способ будет особенно полезен, если у вас очень мало места на диске и каждый мегабайт свободного дискового пространства имеет ценность.
Способ 1: Настройки программы
Самый простой метод отключения данного компонента находится в его настройках.
- Нам необходимо попасть в «Панель Управления». Для этого нажимаем на кнопку «Пуск» на панели задач или на одноимённую кнопку на клавиатуре (гравировка на клавише «Windows» совпадает с рисунком клавиши «Пуск» в Виндовс 7 или более поздних версиях этой ОС). В правой части этого меню находим нужную нам кнопку и жмём по ней.

- Если в окне «Панели Управления» включён вид просмотра «Категория», то нам нужно изменить вид просмотра на «Мелкие значки» или «Крупные значки». Так будет легче найти иконку «Защитника Windows».
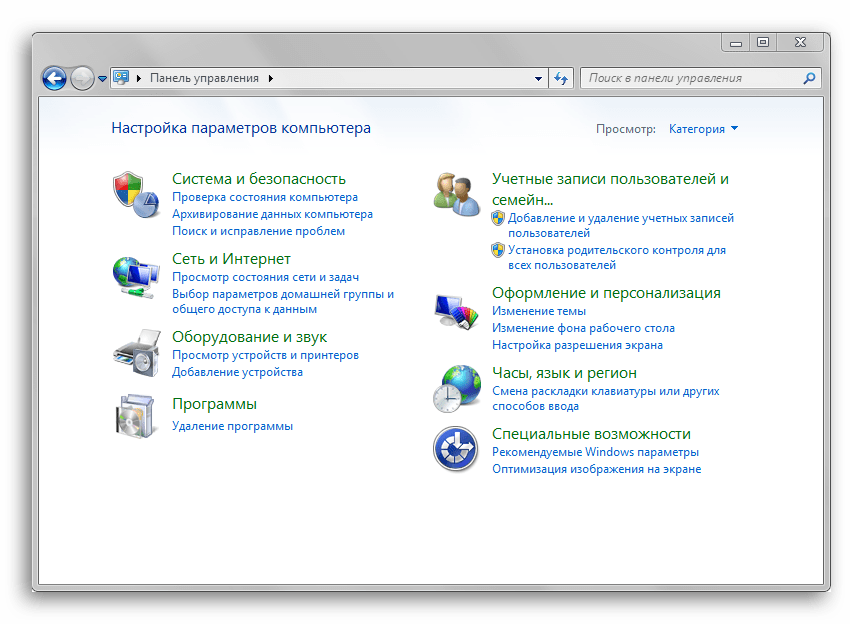
В правом верхнем углу окна содержимого находится кнопка «Просмотр» и указан установленный вид. Нажимаем на ссылку и выбираем один из двух подходящих нам видов просмотра.

- Находим пункт «Защитник Windows» и один раз нажимаем по нему. Значки в Панели управления расположены хаотично, поэтому придётся самостоятельно пробежать глазами список находящихся там программ.
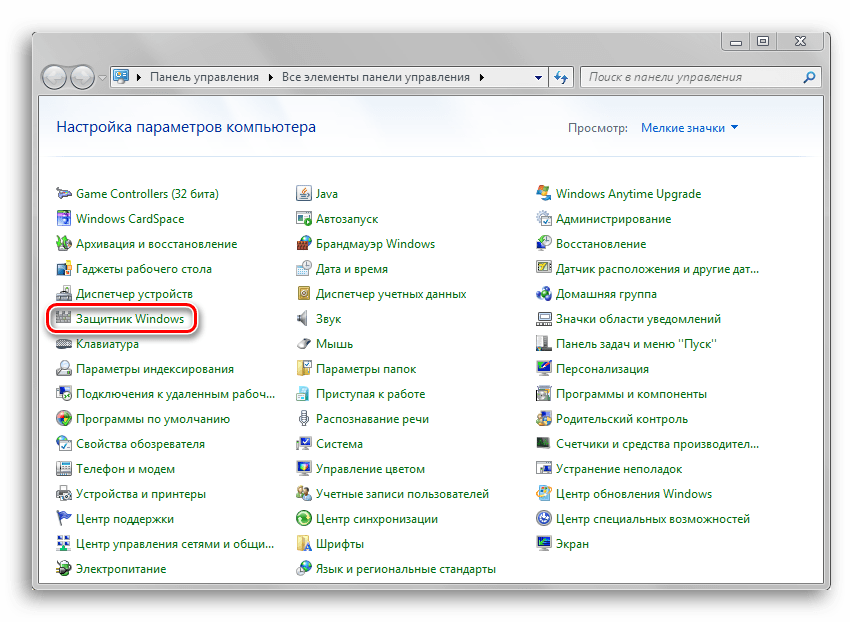
- В открывшемся окне «Защитника» на верхней панели находим кнопку «Программы» и кликаем по ней. Затем нажимаем на кнопку «Параметры».
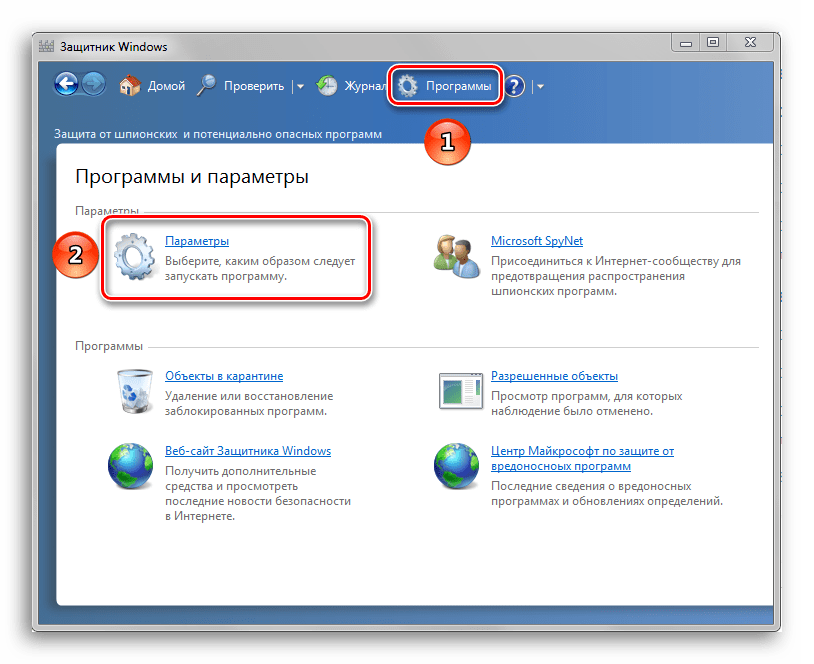
- В этом меню щёлкаем на строку «Администратор», которая находится в самом низу левой панели параметров. Затем снимаем галочку с параметра «Использовать эту программу» и нажимаем на кнопку «Сохранить», рядом с которой будет нарисован щит. В Виндовс 7 щитом обозначаются действия, которые будут выполнены с правами администратора.

После отключения Защитника должно появиться вот такое окошко.

Нажимаем «Закрыть». Готово, Защитник Windows 7 отключён и не должен вас отныне тревожить.
Способ 2: Отключение службы
Этот способ позволит отключить Windows Defender не в самих его настройках, а в конфигурации системы.
- Нажимаем сочетание клавиш «Win+R», которое запустит программу под названием «Выполнить». Нам нужно вписать в неё команду, написанную ниже, и нажать «ОК».
msconfig

- В окне «Конфигурация системы» переходим во вкладку «Службы». Листаем список вниз, пока не найдём строчку «Защитник Windows». Убираем галочку перед названием нужной нам службы, нажимаем «Применить», а затем «ОК».

- Если после этого у вас появилось сообщение от «Настроек системы», которое предлагает выбор между перезагрузкой компьютера прямо сейчас и без перезагрузки вовсе, лучше выбрать «Выход без перезагрузки». Компьютер вы всегда сможете перезагрузить, а вот восстановить данные, которые были утеряны из-за внезапного его отключения, вряд ли.

Читайте также: Отключение антивируса
Способ 3: Удаление при помощи сторонней программы
Стандартные средства установки и удаления программ не позволят вам деинсталлировать встроенный в операционную систему компонент, но вот Windows Defender Uninstaller — запросто. Если вы решились на удаление встроенных системных средств, обязательно сохраните важные для вас данные на другой накопитель, ведь последствия данного процесса могут серьёзно повлиять на дальнейшую работоспособность ОС в целом, вплоть до потери всех файлов на накопителе с установленной Виндовс 7.
Подробнее: Как сделать резервную копию системы Windows 7
Скачать Windows Defender Uninstaller
- Переходим на сайт и нажимаем на «Download Windows Defender Uninstaller».

- После того как программа загрузится, запускаем её и нажимаем на кнопку «Uninstall Windows Defender». Это действие полностью удалит Защитник Windows из системы.

- Некоторое время спустя в месте для вывода действий программы появится строка «Windows Defender registry key deleted». Это означает, что она удалила ключи Защитника Windows 7 в реестре, можно сказать, стёрла любое упоминание о нём в системе. Теперь Windows Defender Uninstaller можно закрыть.

Читайте также: Как узнать, какой антивирус установлен на компьютере
Включение Защитника Виндовс 7
Теперь мы рассмотрим методы включения Windows Defender. В двух из трёх описанных ниже способов нам потребуется всего лишь поставить галочку. Делать мы это будем в параметрах Защитника, конфигурации системы и через программу Администрирование.
Способ 1: Настройки программы
Этот способ повторяет почти всю инструкцию по отключению через настройки Защитника, разница будет лишь в том, что сам Defender предложит нам его включить, как только будет запущен.
Повторяем инструкцию «Способ 1: Настройки программы» с 1 по 3 шаг. Появится сообщение от Защитника Windows, которое уведомит нас о его выключенном состоянии. Нажимаем на активную ссылку.
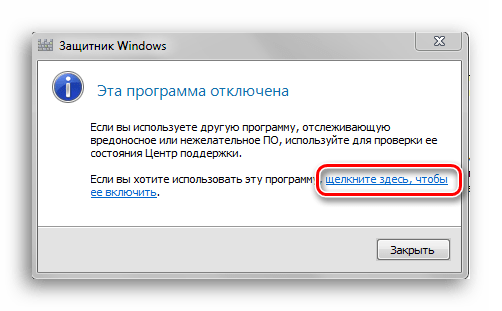
Спустя некоторое время откроется главное окно антивируса, выводящее данные о последней проверке. Это значит, что антивирус включился и полностью готов к работе.

Читайте также: Сравнение антивирусов Avast Free Antivirus и Kaspersky Free
Способ 2: Конфигурации системы
Одна галочка и Defender работает вновь. Достаточно просто повторить первый шаг инструкции Способ 2: Отключение службы, а затем второй, только необходимо поставить галочку напротив службы «Защитник Windows».

Способ 3: Возобновление работы через Администрирование
Существует ещё один способ включения данной службы с помощью «Панели управления», но он несколько отличается от первой инструкции по включению, когда мы запускали конкретно программу Защитника.
- Заходим в «Панель управления». Как её открыть, вы можете узнать, ознакомившись с первым шагом инструкции «Способ 1: Настройки программы».

- Находим в «Панели управления» программу «Администрирование» и щелчком мыши запускаем её.

- В открывшемся окне «Проводника» будет находиться много разных ярлыков. Нам нужно открыть программу «Службы», поэтому нажимаем два раза ЛКМ на её ярлык.

- В меню программы «Службы» находим «Защитник Windows». Нажимаем по ней правой кнопкой мыши, затем в выпадающем меню кликаем на пункт «Свойства».

- В окне «Свойств» включаем автоматический запуск данной службы, как показано на скриншоте. Жмём на кнопку «Применить».

- После этих действий загорится опция «Запустить». Производим нажатие по ней, ждём пока Защитник возобновит работу и щёлкаем «ОК».

Читайте также: Что лучше: антивирус Kaspersky или NOD32
На этом все. Надеемся, что этот материал помог вам решить проблему включения или отключения Windows Defender.

 Задайте свой вопрос в комментариях, подробно расписав суть проблемы. Наши специалисты постараются ответить максимально быстро.
Задайте свой вопрос в комментариях, подробно расписав суть проблемы. Наши специалисты постараются ответить максимально быстро. Помогла ли вам эта статья?
Да Нетlumpics.ru
Как включить или отключить защитник Windows
Чаще всего перед пользователями возникает вопрос о включении защитника Виндовс 10. Обычно, когда вы хотите его запустить, перед вами появляется сообщение о том, что указанное приложение выключено по своим причинам, а переключатель Вкл./Выкл. не является активным.

Редактор ЛГП
Если у вас имеется операционная система Виндовс 10 (Профессиональная и выше), то для вас этот метод подойдёт. Для владельцев других ОС нужно смотреть другие способы, которые будут указаны чуть ниже. Объяснить это можно одной простой причиной: на других версиях нет редактора ЛГП (Локальной Групповой Политики).
Разумеется, что первым делом нам надо найти этот редактор. Вызвать его можно одновременным нажатием клавиш Win+R. Первая кнопка выглядит как окно ОС и обычно находится в самом нижнем ряду. После того как открылась вкладка, обратите внимание на строку. В неё вы должны ввести команду gpedit.msc.

Запуск gpedit.msc
После этого подтверждаем действие, нажав на Enter. Теперь переходим в Конфигурацию компьютера — Компоненты Виндовс — Endpoint Protection. Чтобы не возникло вопросов, скажем, что все эти разделы и подразделы находятся слева. Находим настройку Выкл. Endpoint Protection. Если у вас там стоит Включено, то сделайте двойной клик по параметру и установите Не задано или Выключено. Главное, не забудьте сохранить настройки. А также внутри раздела Endpoint Protection нужно зайти в раздел Защита в режиме реального времени. Смотрим на параметр Выкл. защиту в реальном времени. Если он включён, то делаем его выключенным или выбираем параметр Не задано.
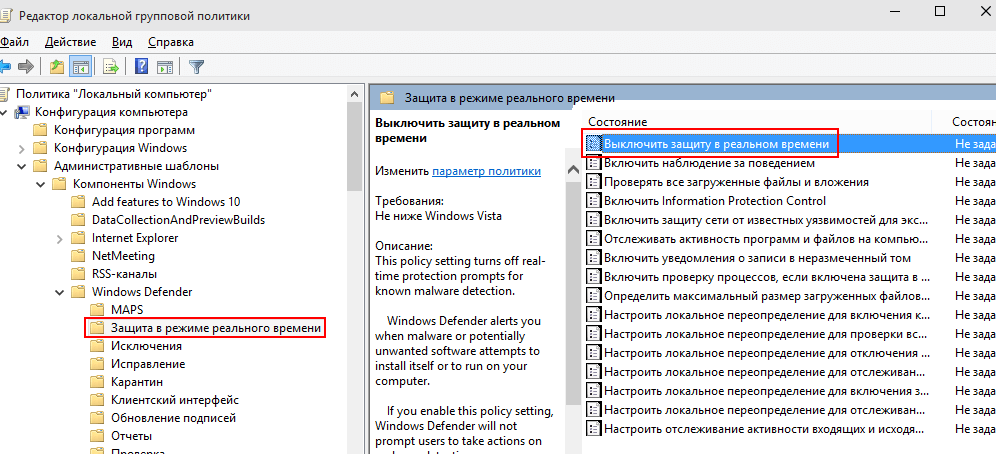
Отключение защитника Windows в редакторе ЛГП
После выполнения этих операций вы сможете с лёгкостью запустить программу. Защитник будет выключен, однако ошибка появляться уже не будет.
Редактор реестра
Зайдя в редактирование реестра, нам нужно будет выполнить, по сути, те же действия.
Как и в предыдущем методе, нажимаем Win+R. В строке вводим regedit. В редакторе реестра слева переходим на HKEY_LOCAL_MACHINE\ SOFTWARE\ Policies\ Microsoft\ Windows Defender. При наличии в правой части параметра DisableAntiSpyware, вам необходимо установить нулевое значение (0) у этой функции. После этого вы можете закрыть редактирование реестра.
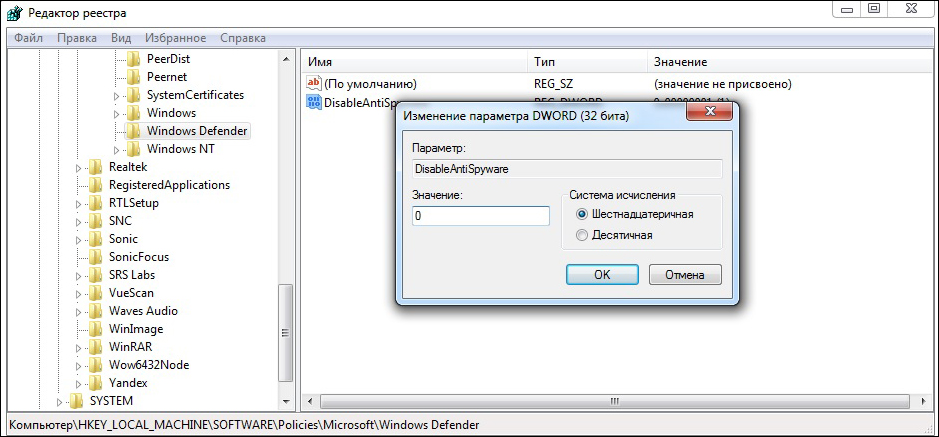
Редактор реестра — Windows Defender
Чтобы запустить программу, найдите её на своём ПК и запустите.
Что делать, если это не помогло?
Есть вероятность того, что ни один из вышеперечисленных советов вам не помог. Для этого мы вам расскажем некий дополнительный способ. Нажав известную комбинацию клавиш и введя команду services.msc, проверьте, включена ли настройка Службы защитника Виндовс.
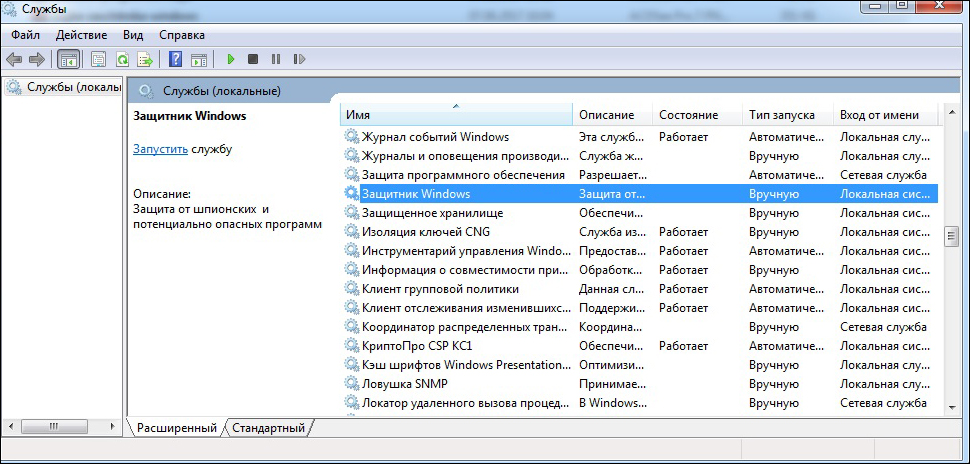
Служба защитника Windows
Отключение программы
Однако бывают и моменты, когда нам требуется отключить защитник Windows 10. Именно с этим вопросом мы сейчас и разберёмся.
Нажимаем комбинацию клавиш Win+l. Заходим в раздел Обновление и безопасность. Выбираем справа в меню кнопку Защитник Windows. Отключаем параметр защита в реальном времени.

Отключение защитника Windows
Чтобы надолго вас не задерживать, скажем одну очень простую информацию.
Отключение защитника Windows 10 можно осуществить операциями, которые будут обратные включению. Выше мы говорили, что поставьте режим Выключено или не задано. А для отключения вам надо, наоборот, сделать эти функции включёнными. Вам надо выполнять те же операции (комбинация клавиш, выбор раздела и т. д.), но просто менять режим параметра. Думаем, что с этим у вас не возникнет проблем.
Прочитав статью, вы разобрались с тем, как отключить или включить защитник Windows 10. Если у вас не работают эти методы, то тогда пишите всё подробно в комментарии и мы постараемся вам помочь. Надеемся, что у вас не осталось никаких вопросов. Будем очень благодарны, если вы поставите лайк и поделитесь этой информацией со своими друзьями.
nastroyvse.ru
Отключение защитника в Windows | Grozza
 Из-за того, что вирусные атаки приобретают глобально массовый характер, компания Майкрософт стала встраивать антивирусную программу «Защитник Windows» в свою операционную систему. И хоть специалисты утверждают, что она имеет множество дыр, но все-же помогает защититься тем пользователям, которые не покупают средства защиты от вредоносных программ, либо не задумываются над этим вопросом. Если же юзер устанавливает сторонний антивирусник, производится автоматическое отключение защитника в Windows, но в некоторых случаях этого не происходит, а вручную это сделать не так уж и просто.
Из-за того, что вирусные атаки приобретают глобально массовый характер, компания Майкрософт стала встраивать антивирусную программу «Защитник Windows» в свою операционную систему. И хоть специалисты утверждают, что она имеет множество дыр, но все-же помогает защититься тем пользователям, которые не покупают средства защиты от вредоносных программ, либо не задумываются над этим вопросом. Если же юзер устанавливает сторонний антивирусник, производится автоматическое отключение защитника в Windows, но в некоторых случаях этого не происходит, а вручную это сделать не так уж и просто.
Возникает вопрос: зачем производить выключение приложения, которое служит для защиты компьютера от проникновения вредоносных программ? Дело в том, что некоторые скачанные файлы, не представляющие никакой угрозы, включая и некоторые игры, распознаются таковыми, что они могут нанести вред. Этот факт довольно сильно раздражает многих пользователей. Рассмотрим несколько способов отключения защитника, в которых будут использованы, как системные инструменты, так и сторонние программы.
Примечание: В последних версиях Windows, данный антивирусник отображается на панели задач, и при открытии его главного окна можно воспользоваться кнопкой отключения. Также, открыв Диспетчер устройств, во вкладке «Автозагрузка» можно избавиться от его загрузки при запуске ОС, после чего он не будет виден. Но как показывает практика, он все равно не перестает работать и проявляет себя в самый неподходящий момент.
Отключение защитника Windows 10 Creators Update
Данная модификация встроенного антивирусника идет в комплекте ОС, начиная с Windows 10, версии 1703. Алгоритмы избавления от загрузки данного программного элемента здесь несколько другие, по сравнению с более ранними версиями. Рассмотрим каждый из них в отдельности.
- Временное отключение защитника, при изменении параметров.
Сталкиваясь с ситуацией, когда антивирусное приложение от Майкрософт не дает установить или скачать однозначно не вредоносное ПО или файл, его можно на определенный промежуток времени отключить, чтобы произвести необходимые действия, при этом, не лишаться возможности использовать защитник впоследствии. Для этого необходимо:
- пройти по пути: «Пуск» — «Параметры» — «Обновления и безопасность» — «Защитник Windows»;
- в отображенном окне кликнуть по кнопке «Открыть центр безопасности защитника Windows»;
- далее, в столбце, который размещен в левой части окошка нажмите по иконке щита, после чего перейдите по ссылке, которая указана на скриншоте;
- передвиньте два ползунка в позицию «Откл».
Эти действия направлены на временное отключение антивирусного ПО.
Избавиться от Защитника Windows при помощи редактора локальной групповой политики
Этот способ подойдет лишь для редакций ОС Профессиональная и Корпоративная. В случае, если у пользователя установлена Домашняя Windows, этот способ не подойдет и тут потребуется метод с использованием редактора реестра, который будет описан чуть ниже.
Примечание: если Вы отключали на время Защитник, используя вышеописанный алгоритм, все значения потребуется вернуть по умолчанию, иначе ничего не получится.
Выполните следующие операции:
- кликните комбинацию кнопок Win+R и введите в появившемся окне символы gpedit.msc, после чего нажмите «Ок»;
- в проводнике поочередно открывайте вкладки:


- в правой части окна двойным щелчком кликните по

а в новом окне переместите буллит на позицию «Включено» и нажмите «Ок»;
- Таким же способом пройдитесь по записям

и
где потребуется поставить значение «Отключено»;
- В проводнике перейдите в подраздел с названием

- Откройте сначала окно с параметрами для

и включите его, затем
и выставьте «Отключить»;
- во всех вложениях подраздела MAPS нужно отключить полностью все аналогичным образом, а в наборе параметров

поставьте буллит на «Включить» и в выпадающем меню установить позицию «Никогда не отправлять».
После этого встроенный антивирусник будет полностью отключен.
Использование редактора реестра для избавления от Защитника Windows
Для того, чтобы применить этот алгоритм, необходимо:
- кликнуть Win+R и ввести regedit;
- в отображенном окне, используя проводник пройдите по пути:

- вне зависимости от разрядности, кликните в правой части ПКМ, выберите «Создать» и тип DWORD32, а в качестве имени пропишите


- выполните по нему двойной щелчок и пропишите значение 1;
- в этом же разделе создайте

и
в которых должен быть параметр 0, который прописывается по умолчанию;
- установите курсор на папке Real-Time Protection, аналогичным образом сделайте параметры

и
в которых должно быть прописано значение 1;
- в папке Windows Defender создайте каталог Spynet, в котором таким же образом, как было описано выше создать параметры типа DWORD32 с именами



а в значениях укажите 1,0 и 2 соответственно.
Как правило, каждый из пользователей обновляет Windows 10 до последней версии, поэтому рассматривать этот вопрос не актуально, хотя, по большому счету, отличия имеются лишь в том, что наименование параметров различное. Единственное, что стоит упомянуть, так это тот факт, что в версиях 7, 8, 8.1 это делается гораздо проще, ведь тут достаточно открыть окно встроенного антивирусника, в параметрах перейти на вкладку администратор, после чего снять галочку, показанную на скриншоте.
Также, чтобы не залазить в дебри реестра и групповых правил, можно воспользоваться программой Win Updates Disabler. Это приложение полностью русифицировано и не вызовет никаких сложностей у пользователей при его использовании, ведь для отключения Защитника, достаточно установить буллит на нужной позиции и подтвердить выполняемое действие.
Помимо отключения Защитника, здесь также можно еще отключать и автоматическое обновление ОС, что в принципе не рекомендуется фактически всеми специалистами.
Вконтакте
Google+
Одноклассники
Мой мир
grozza.ru
Как отключить защитник - BICHKA
Защитник Windows (или Windows Defender) — встроенный в последние версии ОС антивирус от Microsoft — Windows 10 и 8 (8.1). Он работает по умолчанию, пока вы не установите какой-либо сторонний антивирус (а при установке, современные антивирусы отключают Защитник Windows. Правда, с недавних пор — не все) и обеспечивает, пусть не идеальную, но защиту от вирусов и вредоносных программ (хотя последние тесты говорят о том, что он стал сильно лучше, чем был).
В этой инструкции — пошаговое описание того, как отключить Защитник Windows 10 и Windows 8.1, несколькими способами, а также о том, как включить его обратно при необходимости. Это может потребоваться в некоторых случаях, когда встроенный антивирус не дает установить программу или игру, считая их вредоносными, а возможно и в других ситуациях. Сначала описан способ отключения в Windows 10 Creators Update, а затем — в предыдущих версиях Windows 10, 8.1 и 8. Также в конце руководства приведены альтернативные способы выключения (не системными средствами). Примечание: возможно, более разумным будет добавить файл или папку в исключения защитника Windows 10.
Примечания: если Защитник Windows пишет «Приложение отключено» и вы ищете решение данной проблемы, то его можно найти в конце этого руководства. В случаях, когда вы отключаете защитник Windows 10 по причине того, что он не дает запускать какие-то программы или удаляет их файлы, возможно, вам также стоит отключить фильтр SmartScreen (так как он тоже может вести себя подобным образом). Еще один материал, который может вас заинтересовать: Лучший антивирус для Windows 10.
Дополнительно: в последних обновлениях Windows 10 иконка защитника Windows по умолчанию отображается в области уведомлений панели задач. Вы можете отключить её, зайдя в диспетчер задач (через правый клик по кнопке Пуск), включив подробный вид и выключив на вкладке «Автозагрузка» пункт Windows Defender Notification icon.
При вызове настроек Защитника Windows открывается контрольная панель программы в новом приложении “Параметры”. В то время как Вы можете найти опцию для переключения защиты реального времени, в окне отображается информация, что это только временное изменение состояния.

Вы можете временно отключить эту функцию, но, если она будет отключена в течение долгого времени, мы автоматически снова включим ее.
Неясно, почему Microsoft решила пересмотреть поведение Защитника Windows в данном контексте. Определенно, многих пользователей отсутствие возможности постоянного отключения Защитника Windows будет раздражать.
Конечно, Вы можете периодически отключать системный антивирус каждый раз после его автоматического включения, но есть альтернативные способы навсегда отключить Защитник.
Существует два основных способа отключения Защитника Windows на постоянной основе в Windows 10. Пожалуйста, имейте в виду, что один из методов работает только в определенных версиях ОС.
Способ 1. Отключение Защитника Windows с помощью групповых политик

Редактор групповых политик является компонентом Windows 10 Pro и Enterprise. Для отключения Защитника Windows нужно выполнить следующие шаги:
- Нажмите иконку Windows для открытия меню Пуск.
- Введите gpedit.msc и нажмите Enter.
- Подтвердите запрос службы контроля учетных записей для запуска редактора групповых политик.
- Вы найдете нужный параметр по следующему пути Политика “Локальный компьютер” > Конфигурация компьютера > Административные шаблоны > Компоненты Windows > Endpoint Protection.
- Там Вы найдете политику “Выключить Endpoint Protection».
- Щелкните дважды по политике.
- В открывшемся окне установите состояние политики на “Включено” и примените изменение.
Описание политики:
Если вы включаете этот параметр политики, то Endpoint Protection не работает, и на компьютере не происходит поиск вредоносных и других нежелательных программ.
Если вы отключаете или не настраиваете этот параметр политики, Endpoint Protection работает по умолчанию, и на компьютере выполняется поиск вредоносных и других нежелательных программ.
Защитник Windows мгновенно отключается после выполнения данных изменений. Любая попытка запустить антивирус приводит к появлению сообщения об ошибке.
Для восстановления функциональности приложения, установите состояние политики на “Отключено” или “Не задано”.
Способ 2. Отключение Защитника Windows с помощью системного реестра

Вы можете отключить системный антивирус в реестре Windows. В общем, данная настройка идентична действию, которая выполняет система при активации соответствующей групповой политики.
- Нажмите иконку Windows для открытия меню Пуск.
- Введите regedit.exe и нажмите Enter.
- Подтвердите запрос службы контроля учетных записей для запуска редактора реестра.
- Перейдите к ключу реестра по пути: HKEY_LOCAL_MACHINE\SOFTWARE\Policies\Microsoft\Windows Defender
- Если Вы видите свойство с именем “DisableAntiSpyware”, измените его значения на “1” для отключения Защитника Windows.
- Если свойство не существует, нажмите правой кнопкой мыши по иконке Windows Defender в левой навигационной панеле редактора, выберите Создать > Параметр DWORD (32 бита), назовите его “DisableAntiSpyware” и присвойте значение “1”.
Чтобы впоследствии восстановить Защитник WIndows, измените значение на “0” или просто удалите параметр.
Способ 3. Отключение Защитника Windows в планировщике заданий

- Нажмите иконку Windows для открытия меню Пуск.
- Введите taskschd.msc и нажмите Enter для открытия планировщика заданий.
- Подтвердите запрос службы контроля учетных записей для запуска планировщика заданий.
- Перейдите в Библиотека планировщика заданий > Microsoft > Windows > Windows Defender.
- Там вы найдете задание «Windows Defender Scheduled Scan» (Запланированная проверка Защитника Windows), нажмите по нему дважды.
- Перейдите на вкладку условия при открытии окна.
- Выберите опцию “Запускать задачу при простое компьютера” и поставьте большое значение, чтобы предотвратить запуска сканера в системе.
Способ 4. Приложение NoDefender

Если ни один из перечисленных способов вам не помог, Вы можете попробовать использовать бесплатную стороннюю программу NoDefender, предназначенную для отключения Защитника Windows в Windows 10.
Используйте данный метод только в крайнем случае, потому что неясно, какие именно действия программа выполняет в фоновом режиме.
bichka.info
Отключение защитника Windows
 Защита устройства обеспечивается только благодаря качественным антивирусным приложениям. Пользователям в обязательном порядке нужно производить установку таких полезных компонентов, чтобы свободно работать на устройстве. Но не обязательно использовать сторонние софты, если на ПК загружена система Windows в различных версиях.
Защита устройства обеспечивается только благодаря качественным антивирусным приложениям. Пользователям в обязательном порядке нужно производить установку таких полезных компонентов, чтобы свободно работать на устройстве. Но не обязательно использовать сторонние софты, если на ПК загружена система Windows в различных версиях.
Windows Defender представляет собой интегрированный во все последние версии операционки Windows антивирус. Он сразу начинает работать после инсталляции ОС, и функционирует до того момента, пока не будет установлен другой антивирус, сторонних разработчиков. Защиту, которую он предоставляет нельзя назвать идеальной, но вирусы и вредоносные программы блокируется. Однако, в последнее время он стал намного мощнее, чем был.
Но после установки нового антивируса у многих пользователей возникает вопрос об отключении Windows Defender. Сделать это можно несколькими способами. Также стоит узнать, как его активировать при необходимости. В основном встроенный защитник не вызывает конфликтов со сторонним антивирусом, но он может блокировать установку различных приложений и игр, а также в совершенно иных случаях.
Может случиться так, что даже после деактивации защитника современной платформы Windows 10, определенные программы и файлы не удается загрузить. В таком случае стоит попробовать выключить SmartScreen. с его помощью удается функционировать в прежнем режиме.
Деактивация защитника ОС в 10 и 8 версияхМанипуляции, которые необходимо проводить для выключения утилиты для обеспечения безопасности Windows, несколько отличаются друг от друга в двух обновленных операционках. В принципе, начинается процесс отключения с нескольких одинаковых шагов, однако, в десятой версии эта процедура немного сложнее.
Первым делом требуется войти в «Панель управления». Для этого нужно зайти в «Пуск» и выбрать необходимый пункт. Здесь следует выставить отображение «Значки», а потом выбрать параметр, именуемый Защитник системы Windows.
Затем появится основное окно, в котором необходимо проводить все последующие манипуляции. Если при этом отображается уведомление, что утилита не функционирует и не выполняет мониторинга ПК, то значит это лишь одно инсталлирован на персональный компьютер другой антивирусник. После этого процедура может быть разной, в зависимости от операционки.
Платформа Windows в последней версииДеактивации защитника операционки предшествует несколько действий, которые необходимо реализовать в определенном порядке. Следует кликнуть «Параметры». Затем в это разделе требуется отключить пункт «Защита в реальном времени». Вследствие этого защита отключится, но на некоторое время, после чего снова активируется.
Если это не устраивает, тогда можно прибегнуть к другому способу, который предоставляет возможность полностью деактивировать защитника. Так что нужно лишь применять редакторы реестра. Можно также воспользоваться корректировщиком локальной групповой политики. Последним вариантом нельзя пользоваться на Windows 10 версии «Домашняя».
Чтобы отключить работу редактора, который открывает доступ к локальной политике, необходимо нажать Win и R одновременно. Сразу после этого нужно будет прописать gpedit.msc. Затем следует перейти в раздел с конфигурацией устройства. После придется выбрать параметр с административными шаблонами. Далее переходим в раздел с компонентами ОС Windows. Последним шагом является выбор Windows Defender.
Как только удается открыть окно редактора, то необходимо два раза щелкнуть по разделу с названием Turn off Windows Defender. Здесь придется включить этот пункт, если нужно выключить защитника. Дальнейшим действием следует нажать OK и покинуть пределы рабочей зоны редактора. Вследствие этих манипуляций защитник Windows прекратит работать, о чем будет сказано в сообщении.
Кроме того, есть возможность провести эти манипуляции с помощью реестра. Для этого нужно нажать Win и R и прописать команду «regedit». Затем нужно перейти в раздел HKEY_LOCAL_MACHINE. сразу после этого нужно найти вкладку SOFTWARE и кликнуть по ней. Сразу после этого нажимаем на Policies. после нужно открыть папку Microsoft и перейти в Windows Defender. В этом разделе нужно будет создать параметр DWORD.Присваиваем ему имя DisableAntiSpyware. Если необходимо деактивировать защитника, тогда необходимо установить значение 1. Для его активации следует поставить 0.
После этих манипуляций интегрированный защитник Windows больше не будет беспокоить. Могут только появляться уведомления о том, что он выключен. Если таким способом не получилось выключить защитника, тогда можно воспользоваться специальными утилитами.
Windows 8.1В этой операционке выключение встроенного сервиса для защиты проходит в упрощенном режиме. Здесь требуется провести несколько манипуляций. Первым делом нужно перейти менюю «Пуск», а затем открыть Панель управления. Сразу после этого нужно выбрать раздел «Защитник Windows». Затем следует перейти в «Параметры» и активировать проведение работы от имени администратора. В этом окне требуется убрать отметку которая поможет активировать приложение». Теперь на экране ПК появится сообщение, в котором будет указано, что защитник выключен и не наблюдает за ПК.
Отключение защитника десятой версии с использованием бесплатных утилитЕсли не получается деактивировать защитник операционки по каким-либо причинам, тогда можно воспользоваться специальными программами, среди которых можно отметить Win Updates Disabler. Она довольно простая, не устанавливает дополнительно ПО и распространяется свободно, причем на русском языке.
Это приложение было специально разработано для блокировки обновлений в автоматическом режиме. Однако, она позволяет выключать и защитника операционки. Скачивать утилиту нужно с официального ресурса разработчика.
Кроме того, есть программа Destroy Windows 10 Spying, которая способна отключать функции слежки, происходящую во многих системах. Но, как и первый вариант, способна деактивировать функции Защитника. Так что нужно запустить расширенный режим работы.
Решение проблемы, связанной с отключением приложенияЕсли при переходе в параметр с встроенным защитником показывается уведомление о его деактивации, то система его не будет распознавать. Причин этого может быть несколько. Во-первых, на компьютер может быть установлен сторонний антивирус. В этом случае никаких манипуляций предпринимать не стоит, поскольку после деинсталляции антивируса, он автоматически активируется.
Во-вторых, отключение может происходить по вине пользователя или по другой причине. В этом случае нужно просто его активировать. В «десятке» для активации защитника необходимо просто щелкнуть по оповещению в системном трее, а все остальное выполнится автоматически.
В системе в 8-ой версии нужно перейти в раздел центра поддержки, где должны быть два уведомления о том, что система не предоставляет защиту от Sryware, сомнительного ПО и вирусов. Если такое случилось, то нужно щелкнуть по кнопке, чтобы моментально включить опцию. После защитник снова активируется.
computerologia.ru