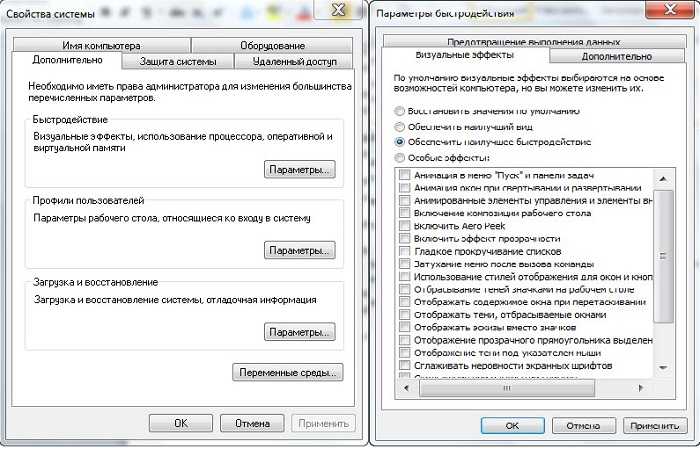Срок доставки товара в течении 1-3 дней !!!
|
|
Способы как убрать пароль при входе Windows 10. Убрать пароль на виндовс 10
Убрать пароль при входе windows 10
Если у вас вдруг возникли трудности при удалении пароля на компьютере с операционной системой windows, то вам тогда сюда, в этом подробном и пошаговом уроке, вы узнаете, как удалить пароль на windows 10.
Также вы можете посмотреть видео инструкцию – как удалить пароль на виндовс 10. И так чтобы удалить пароль на виндовс 10, вам нужно будет выполнить следующие действие на своем компьютере: Нажимаем на кнопку «Windows», после чего откроется меню операционной системы виндовс, в данном меню, нам нужно будете перейти по пункту «Параметры».
После всех выполненных действий на вашем компьютере откроется окошко под название «Параметры», в данном окошке наводим курсор мыши на кнопку «Учетные записи» и один раз нажимаем левую кнопку мыши.
Далее на вашем компьютере или ноутбуке откроется окошко учетных записей, в этом окошке вам нужно будет нажать по пункту «Параметры входа», затем нажать на кнопку «Изменить», после чего можно приступать к удалению пароля учетной записи windows 10.
Когда вы нажмете на кнопку «Изменить», на вашем компьютере откроется окошко, в котором, вам нужно будет указать пароль, который вы указываете при каждом в ходе на свой компьютер. После того, как вы указали свой пароль, вам нужно будет нажать на кнопку «Далее».
И так чтобы убрать пароль при входе в windows 10, вам нужно будет выполнить простейшие действие: В поле «Новый пароль», «Введите пароль еще раз», «Подсказка для пароля» оставляем пустыми, то есть здесь ни чего трогать не нужно, кроме как нажать по кнопке «Далее». И так нажимаем на кнопку «Далее».
Когда вы нажмете на кнопку «Далее», пароль в windows 10 будет удален, и вы сможете зайти на свой компьютер без ввода пароля. Чтобы завершить выполненную нами работу нажимаем на кнопку «Готово».
Когда вы нажмете на кнопку «Готово», то на вашем компьютере отобразиться информация, о том у вашей учетной записи виндовс 10 нету пароля. Все наш пароль успешно удален.
Понравилось – ставим лайк, делимся с друзьями, подписываемся на сайт.
Твитнуть
Поделиться
Плюсануть
Поделиться
Отправить
Класснуть
Линкануть
Вотсапнуть
Запинить
www.computerhom.ru
Как убрать пароль в Windows 10?
Все привыкли к тому, что, если не устанавливаешь изначально проверку пароля при входе, значит и после первого запуска этой проверки быть не должно. Но в случае с Windows 10 такой фокус не уместен. Дело в том, что разработчики Майкрософта через чур заботятся о безопасности и теперь такие функции включены по умолчанию. Более того, после первого входа в систему после обновления, если вы ранее пользовались аккаунтом Майкрософта, система попросит вас повторно ввести данные учётной записи в специальном окне.
Если вам это надоедает и вашим компьютером больше никто не пользуется, кроме вас самих, мы можем помочь вам в том, как убрать пароль в Windows 10.
Ничего сложного в этом нет. Переходим в «Пуск» и выбираем «Параметры»:

Теперь нам нужно перейти в меню «Учётные записи пользователей»:

Выбираем пункт «Параметры входа», именно в нём мы и будем производить все необходимые действия:

После захода в «Параметры входа» выбираем «Изменить» в пункте «Пароль»:

Если у вас локальная учётная запись, то в окне «Изменения пароля» оставляем все поля пустыми. Нажимаем «Далее», затем «Готово» и больше пароль требоваться не будет.
Если же учётная запись от Майкрософта, то необходимо поочерёдно выполнить действия на скриншотах:



Выбираем ссылку «Параметры времени ожидания для экрана».

Теперь нужно выбрать «Дополнительные параметры питания».

Слева в меню нужно выбрать «Запрос пароля при пробуждении»

Таким образом мы соединились со старой панелью управления и воспользовались ее функциональными возможностями и выключили запрос пароля.
www.windxp.com.ru
Как убрать пароль при входе windows 10: способы
Новая операционная система Windows 10 поставила на уши весь мир. После всех предыдущих продуктов компании, десятка обещала стать ещё более функциональной, понятной и современной. Возможность бесплатного обновления с более ранних серий Виндовс заставила миллионы людей испытать новую версию.
Однако не все нюансы системы показались пользователям качественными. В частности если, при переходе на Windows 10 юзер задействовал свою учётную запись в Microsoft, то теперь каждый раз, включая компьютер, ему придётся вводить свой пароль. А есть и те пользователи, которые позаботившись о своей безопасности, задали кодовое слово с нескольких десятков символов, и его приходится каждый раз вводить при входе. Думаю, не стоит и говорить о том, насколько это неудобно и после нескольких раз уже начинает раздражать.
Существует сразу несколько вариантов решения этого вопроса, ведь вводить пароль при каждом входе и повторять ту же самую манипуляцию выходя из сонного режима нет никакого желания. Убрать такую назойливую функцию, можно полазив немного в настройках своей панели управления также для этой цели можно использовать реестр. А вот бороться с чрезмерной безопасностью при выходе из режима сна придётся через специальные настройки, где можно отключить данную функцию.
Для каждого метода решения проблемы учётная запись пользователя должна обладать правами администратора (чаще всего это установлено по умолчанию, и менять ничего не нужно).
Содержание статьи:
Отключение функции через конфигурации аккаунта пользователя
Первым вариантом решения проблемы с паролем при входе достаточно простое. Если кто уже сталкивался с аналогичной ситуацией в предыдущей версии оперативной системы, тому будет ещё проще, ведь все делается аналогично. Вся процедура проходит в несколько этапов:
- Вначале нужно воспользоваться комбинацией кнопок Win+R (Win – это клавиша с нарисованной эмблемой всем известной операционки).

- Далее нужно вбить в строку кодовое слово netplwiz (также используется вариант control userpasswords2) и подтвердить действия нажатием на «ОК». Независимо от введённого слова, перед собой пользователь увидит окно с настройками своей учётной записи.

- В этом меню можно увидеть строку «Требовать ввод имени пользователя и пароля». Предварительно выбрав требуемый аккаунт, возле этой строчки необходимо убрать отметку.

- После этого нужно подтвердить свои действия и нажать «Применить», далее нужно ввести текущий пароль, подтвердить для конкретной учётной записи. Аккаунт пользователя, кстати, можно сменить просто введя иной никнейм.
Бывает, что отключить функцию не получается. Это происходит в случаях, когда ПК подключён к домену, тогда строчка, возле которой нужно убрать отметку будет недоступной. Чтобы вход в Windows 10 больше не сопровождался требованиями пароля, можно решить проблему и с помощью редактора реестра. Профессионалы считают метод отключения через редактор менее безопасным, но и он приносит плоды.
Отключение паролей через редактор реестра
Чтобы вход в ОС был более удобным, отключить требования паролей можно и с помощью редактора реестра. Но стоит помнить, что в этой ситуации секретный набор букв и чисел станет одним из значений реестра ОС Windows 10, и каждый, кто сидит за компьютером сможет его себе записать.
Сперва нужно включить редактор реестра (вход осуществляется при помощи кнопок Win+R). В поле ввода набираем слово regedit. После этого нужно нажать Enter. Далее, открывается требуемый раздел HKEY_LOCAL_MACHINE-Software-Microsoft-Windows NT- CurrentVersion-Winlogon.
Чтобы при входе больше не возникало проблем и все происходило автоматически, нужно провести такие манипуляции:[note]
- В строчке AutoAdminLogon нужно выставить значение 1 (при помощи двойного клика по нему).
- В строчке DefaultDomainName нужно выставить доменное название или имя локального ПК (чтобы его узнать, достаточно посмотреть окно «Этот компьютер» в свойствах). Если в редакторе реестра нет такой строчки, то её можно просто создать. Для этого нажать ПКМ, выбрать пункт «Создать» и выбрать пункт «Строковый параметр».
- В строчке DefaultUserName прописывается имя конкретной учётной записи, или же можно оставить все под контролем текущего аккаунта.
- Далее создаётся параметр DefaultPassword, в котором и нужно прописать пароль, с помощью него и будет осуществляться вход.
[/note]
Убрать функцию при выходе из режима сна
Бывает такое, что проблемным оказывается не только вход в Windows 10, но и выход из режима сна. Для этого существуют специальные конфигурации, позволяющие отключить данную функцию в 10 версии ОС. При входе в настройки необходимо выбрать меню «Параметры входа». Далее можно увидеть раздел «Требуется вход», где положительное значение нужно убрать, а поставить вариант «Никогда».
Вконтакте
Google+
Одноклассники
sdelaicomp.ru
Как убрать пароль при запуске windows 10
 Бывает так, поставил защитный код на учетную запись Windows и теперь система постоянно его запрашивает, что очень надоедает порой. Тогда возникает вопрос, как убрать пароль при запуске Windows 10. Это делается довольно просто, сейчас я расскажу, как.
Бывает так, поставил защитный код на учетную запись Windows и теперь система постоянно его запрашивает, что очень надоедает порой. Тогда возникает вопрос, как убрать пароль при запуске Windows 10. Это делается довольно просто, сейчас я расскажу, как.
Убираем пароль на Windows 10
Это возможно сделать несколькими методами, например, через панель Параметры компьютера или Реестр Виндовс. Сейчас мы с вами рассмотрим каждый из них.
Читайте также:Как установить пароль на учетную запись Windows 7/10
Способ 1: Параметры Windows
Данный метод подходит исключительно для локальной УЗ, не Microsoft. Чтобы убрать пароль Windows 10:
- Правой кнопкой мыши кликните по значку Windows на нижней панели.
- В открывшемся контекстном меню выберите пункт «Параметры».
- Там есть раздел «Учетные записи», открывайте его.
- В правом меню нужно выбрать «Параметры входа» и кликнуть кнопку «Изменить».
- Далее понадобится указать защитный код, действующий на данный момент, а после два раза ввести новый.




Вот, как убрать пароль с компьютера.
Способ 2: Команда netplwiz
Если вы осуществляете вход в Windows через аккаунт Майкрософт, тот этот метод для вас. Итак, как отключить ввод пароля Windows 10 если забыл его:
- Нужно быть авторизованным в системе.
- Нажимаем клавиши Win+R, чтобы появился интерпретатор команд.
- В появившемся окне нужно ввести команду netplwiz и нажать Enter.
- Появится интерфейс управления учетными записями, там необходимо снять галочку с опции «Требовать ввод пароля и имени пользователя» в разделе «Пользователи».
- Далее нужно нажать кнопку «Применить» и «ОК».
- Вас попросит указать имя учетной записи, а также пароль, заполните поля и нажмите «ОК».



Данный метод может сработать не всегда, более эффективней воспользоваться редактором реестра.
Способ 3: Редактор реестра
Еще один эффективный метод, как убрать пароль на Windows 10 если забыл его – удалить код через Редактор реестра. Алгоритм действий следующий:
- Нужно быть уже авторизованным в системе.
- Снова вызываем интерпретатор команд клавишами «Win+R».
- В консоли, которая появится указываем команду regedit.
- Откроется Редактор реестра. В нем нужно раскрыть ветку HKLM и перейти в Software\Microsoft\Windows NT\CurrentVersion.
- Там нужно перейти в раздел Winlogon.
- Далее открываем параметр «AutoAdminLogon» и присваиваем ему значение «1».
- Затем ключу «DefaultDomainName» нужно задать параметр, соответствующий имени вашего компьютера (узнайте его в свойствах ОС).
- Для параметра «DefaultUserName» задаем в качестве значения имя пользователя, через которого будет происходить авторизация в системе.
- Далее нужно создать строковый параметр «DefaultPassword», его значение – пароль от учетной записи, указанной в «DefaultUserName».




Если ключа нет, нужно создать параметр строкового типа с указанным выше названием и присвоить ему нужное значение.

Остается закрыть редактор, выключить компьютер и произвести запуск Windows 10 заново.
Способ 4: Командная строка
При запуске Windows 10 требует пароль как убрать? Этот способ подойдет для локального аккаунта:
- Открываем поиск Windows и вводим в поисковую строку «Командная строка».
- В окне результатов сразу появится то, что нужно. Правой кнопкой мыши кликаем по приложению и выбираем «Запуск от имени администратора».
- В окне командной строки вводим команду net users.
- Затем прописываем net users имя_аккаунта (его берем из результатов выдачи предыдущей команды).
- Нажимаем Enter и готово.



Заключение
Теперь вы знаете, как можно легко убрать пароль с учетной записи Windows 10, особенно если он постоянно мешает.
kompukter.ru
Как снять пароль с компьютера Windows 10 самым безопасным способом
Установка пароля на компьютер с Windows 10 позволит защитить данные пользователя от посторонних лиц. Но нередко запрос авторизации доставляет много проблем, поэтому вы можете его отключить.
Установка
Установка пароля на Windows 10 осуществляется в приложении «Параметры»:
Меню Пуск –> Параметры –> Учетные записи –> Параметры входа –> в блоке «Пароль» нажать «Добавить»

В открывшемся окне укажите пароль и повторите его ввод во втором поле. Операционная система запросит у вас ввести подсказку для его напоминания.

Отключение
Если вы уверены, что данные, хранящиеся на устройстве, в полной безопасности, или же не хотите каждый раз при запуске ПК проходить авторизацию, что замедляет загрузку компьютера, тогда ее можно отключить.
Замена на пустую строку
Меню пуск –> Параметры –> Учетные записи –> Параметры входы –> в блоке «Пароль» нажмите «Изменить»

В появившемся окне введите старые данные авторизации и нажмите «Далее». Во втором окне оставьте все поля пустыми и сохраните изменения.

Полезно! Этот способ также позволит вам сменить пароль на устройстве с Windows 10, если старый уже не актуален.
В Учетных записях пользователя
- В окне «Выполнить» введите запрос netplwiz или control userpasswords2. Перед вами откроется окно Учетные записи пользователей.
- Выберите пользователя, на профиле которого нужно отключить авторизацию, и снимите галочку на пункте «Требовать ввод имени пользователя и пароля». После подтверждения действия введите текущий пароль и нажмите Ок.

Видео
На видео можно наглядно посмотреть, как это сделать.
В Редакторе реестра
Используйте Редактор реестра для отмены запроса авторизации в том случае, если сделать это в Учетных записях пользователя не удалось. Поскольку в этом случае значение пароля хранится в открытом виде как значение Реестра.
- Перейдите в директорию HKEY_LOCAL_MACHINE\ Software\ Microsoft\ Windows NT\ CurrentVersion\ Winlogon в Редакторе реестра.

- В значении «AutoAdminLogon» установите показатель «1».
- Значение «DefaultDomainName» должно соответствовать имени домена или локального компьютера (имя указано в свойствах «Этот компьютер»). Если вы не нашли его в Редакторе реестра, создайте «DefaultDomainName» самостоятельно:Нажмите правой кнопки мыши –> Создать –> Строковый параметр.
- В «DefaultUserName» в поле «Значение» должно быть указано имя вашей учетной записи.
- Создайте значение «DefaultPassword». В нем укажите пароль учетной записи, в которой вы вносите изменения.
- Закройте Редактор реестра и перезагрузите устройство.
Видео
На видео наглядно показано, как использовать Редактор реестра для отключения запроса авторизации в Windows 10.
При выходе из режима Сна
Если вы часто оставляете компьютер в спящем режиме, после пробуждения он запросит подтверждение авторизации. Отключить ее можно в Параметрах управления питанием.
Меню Пуск –> Управление питанием –> раздел «Запрос пароля при пробуждении» –> Изменение параметров, которые сейчас не доступны –> Не запрашивать пароль –> Сохранить изменения

Альтернативный вариант – использовать приложение «Параметры»:
Параметры –> Учетные записи –> Параметры входа –> в блоке «Требуется вход» выбрать «Никогда»

Еще один вариант отключения авторизации при выходе из спящего режима представлен на видео.
Вывод
Удаление запроса авторизации при входе в Windows 10 позволит сократить время загрузки устройства. Сделать это можно несколькими способами, самым безопасным из которых является отмена запроса пароля в разделе Учетные записи пользователей.
windowsten.ru