
Срок доставки товара в течении 1-3 дней !!!
|
|
Введение формул в ячейки Excel для расчетов данных. Как ввести формулу в ячейку в excel
Как в программе Excel ввести формулу мышкой
Формула суммирования – это, самая простая арифметическая операция. Но любая задача усложняется, если нужно быстро выполнить большой объем работы.
На конкретных примерах рассмотрим, как и какую формулу ввести в Excel при суммировании, используя различные методы ввода.
Как вводить формулы в ячейки Excel?
В ячейки A1, A1 и A3 введите соответственно числа 1, 2 и 3. В A4 просуммируйте их.
Как вводить формулы вручную?
Сначала рассмотрим ручной способ ввода:
В ячейку A4 введите следующую формулу: =A1+A2+A3 и нажмите клавишу «Ввод» (Enter).
Как видно на рисунке ячейка отображает значение суммы. А саму формулу можно увидеть в строке формул. Для детального анализа ссылок на ячейки можно переключиться в специальный режим просмотра листов комбинацией клавиш CTRL+`. Повторное нажатие данной комбинации переключает в обычный режим работы.
Обратите внимание, адреса ячеек подсвечены разными цветами.
Такими же самыми цветами выделяются рамки ячеек, на которые ссылается адрес. Это упрощает визуальный анализ в процессе работы.
Внимание. Вычислительная функция формул является динамической. Например, если мы изменим значение ячейки A1 на 3, то сумма автоматически изменится на 8.
Примечание. В настройках Excel можно отключить автоматический пересчет значений. В ручном режиме значения пересчитываются после нажатия клавиши F9. Но чаще всего работать в этом режиме нет необходимости.
Как вводить формулы с помощью мышки?
Рассмотрим теперь, как правильно вводить формулу в Excel. Ввод ссылок можно выполнять значительно быстрее используя мышь:
- Перейдите в ячейку A4 и введите символ «=». Таким образом, вы указываете, что следующим значением является формула или функция.
- Щелкните по ячейке A1 и введите знак «+».
- Сделайте щелчок по ячейке A2 и снова нажмите клавишу «+».
- Последний щелчок по A3 и нажмите Enter, чтобы ввести формулу и получить результат вычисления при суммировании значений.
Как вводить формулы с помощью клавиатуры?
Вводить адреса ячеек в формулы можно и с помощью клавиш управления курсором клавиатуры (стрелками).
- Так как любая формула начинается из знака равенства, в A4 введите «=».
- Нажмите 3 раза клавишу на клавиатуре «стрелка вверх» и курсор сместится на ячейку A1. А ее адрес будет автоматически введен в A4. После чего жмем «+».
- Соответственно 2 раза нажимаем «стрелку вверх» и получаем ссылку на A2. Затем жнем «+».
- Теперь нажимаем только один раз клавишу «стрелка вверх», а затем Enter для ввода данных ячейку.
Управление ссылками в формулах стрелками клавиатуры немного напоминает предыдущий способ.
Аналогичным образом можно вводит ссылки на целые диапазоны. Просто после знака «=» нужно выделить требуемый диапазон ячеек. О том, как их выделять с помощью мышки или «стрелок» клавиатуры вы уже знаете из предыдущих уроков.
exceltable.com
Введение формул в ячейки Excel для расчетов данных
Без формул таблица Excel мало чем отличалась бы от таблиц, созданных в Word. Формулы позволяют выполнять очень сложные вычисления. Как только мы изменяем данные для вычислений, программа тут же пересчитывает результат по формулам.
В отдельных случаях для пересчета формул следует воспользоваться специальным инструментом, но это рассмотрим в отдельном разделе посвященным вычислениям по формулам.
Заполнение листов Excel формулами
Для выполнения вычислений и расчетов следует записать формулу в ячейку Excel. В таблице из предыдущего урока (которая отображена ниже на картинке) необходимо посчитать суму, надлежащую к выплате учитывая 12% премиальных к ежемесячному окладу. Как в Excel вводить формулы в ячейки для проведения подобных расчетов?
Задание 1. В ячейке F2 введите следующую формулу следующим образом: =D2+D2*E2. После ввода нажмите «Enter».
Задание 2. В ячейке F2 введите только знак «=». После чего сделайте щелчок по ячейке D2, дальше нажмите «+», потом еще раз щелчок по D2, дальше введите «*», и щелчок по ячейке E2. После нажатия клавиши «Enter» получаем аналогичный результат.
Существуют и другие способы введения формул, но в данной ситуации достаточно и этих двух вариантов.
При вводе формул можно использовать как большие, так и маленькие латинские буквы. Excel сам их переведет в большие, автоматически.
По умолчанию в ячейках с формулами отображается результат их вычисления. При просмотре сразу не определишь где ячейки с формулами, а где с входящими данными для расчетов. Поэтому иногда удобно использовать комбинацию горячих клавиш CTRL+~ (клавиша ~ находится перед клавишей с единичкой «1») для переключения в режим просмотра формул. Повторное нажатие данной комбинации вернет в режим отображения результатов вычисления формул.
Все формулы пересчитываются динамически. Как только изменяется содержание ячейки с входящими данными для расчетов, формулы автоматически пересчитывают их и сразу выдают новый результат вычислений. Например, если сейчас изменить ежемесячный оклад в ячейке D2 и нажать «Enter», то по адресу E2 сразу появится новый результат.
Копирование формул в колонку
В ячейки F3 и F4 введите ту же формулу для расчета выплаты, что находиться в F2, но уже другим эффективным способом копирования.Задание 1. Перейдите в ячейку F3 и нажмите комбинацию клавиш CTRL+D. Таким образом, автоматически скопируется формула, которая находится в ячейке выше (F2). Так Excel позволяет скопировать формулу на весь столбец. Также сделайте и в ячейке F4.
Задание 2. Удалите формулы в ячейках F3:F4 (выделите диапазон и нажмите клавишу «delete»). Далее выделите диапазон ячеек F2:F4. И нажмите комбинацию клавиш CTRL+D. Как видите, это еще более эффективный способ заполнить целую колонку ячеек формулой из F2.
Задание 3. Удалите формулы в диапазоне F3:F4. Сделайте активной ячейку F2, переместив на нее курсор. Далее наведите курсор мышки на точку в нижнем правом углу прямоугольного курсора. Курсор мышки изменит свой внешний вид на знак плюс «+». Тогда удерживая левую клавишу мыши, проведите курсор вниз еще на 2 ячейки, так чтобы выделить весь диапазон F2:F4.
Как только вы отпустите левую клавишу, формула автоматически скопируется в каждую ячейку.
Каждую формулу в любой ячейке можно прочитать в строке формул.
Формулы можно скопировать еще тремя способами:
- с помощью инструментов на полосе;
- с помощью комбинации горячих клавиш;
- с помощью управления курсором мышки и нажатой клавишей «CTRL».
Эти способы более удобны для определенных ситуаций, которые мы рассмотрим на следующих уроках.
Как вставить формулу в ячейку (таблицу) «Excel».
Эта статья для тех, кто только начинает пользоваться программой «Excel» и столкнулся с ситуацией, когда нужно ячейке присвоить формулу (функцию).
Присвоить ячейке значение функции можно несколькими способами. Рассмотрим два способа присвоения:
Способ первый.
- Выделить нужную ячейку.
- Запустить мастер функций кликом по значку формулы на панели инструментов.
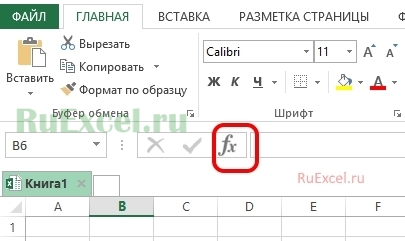 Мастер функций в Эксель
Мастер функций в Эксель - Выбрать интересующую вас функцию(формулу) из списка.
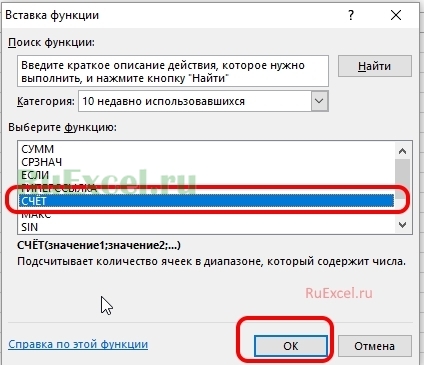
- Указать в полях появившегося окна значения переменных или ячейки из которых будет взята переменная.
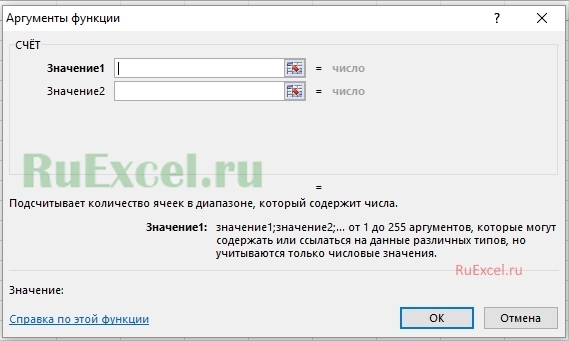 Аргументы функции
Аргументы функции - Нажать «Ok».
Подробный пример использования функции (формулы) показан по ссылке.
Способ второй.
- Кликнуть по ячейке, которой хотите присвоить функцию.
- Ввести(вставить) в нее знак равно («=»).
- После знака равно («=») написать ручным вводом с клавиатуры формулу. Например: =A1+A3.
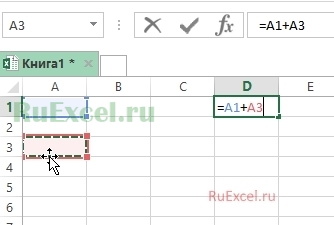
- Эта формула посчитает сумму ячеек А1 и А3.
Кстати, если Вас интересует, как вставить красивую математическую формулу в документ «Excel»
с различными знаменателями, делителями и степенями, прочтите следующую статью:
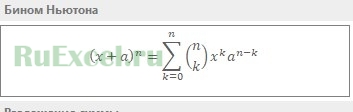
Как добавить красивую математическую формулу со знаменателем, делителем и степенью на лист Excel.
ruexcel.ru
Учимся вводить формулы в Excel
Эксель – это многофункциональный инструмент. С помощью которого можно применять самые разные формулы и сделать использование программы более продуктивным.
Использование формул в excel – полезная функция. Благодаря ей можно быстро посчитать сумму, разницу, произведение и частное тех или иных значений. Научившись использовать формулы прямо в таблице, затем вы легко сможете вычислить сложное значение. Даже если калькулятора не найдется под рукой.
В калькуляторе не получится посчитать сложные формулы, если только записывая промежуточные результаты. В программе excel можно записать всю формулу целиком, более того, можно автоматически использовать одну формулу для разных числовых значений.
Чтобы ввести любую формулу в excel, нужно сначала вставить знак «=». Если перед вводом любого значения указать этот знак, программа поймет, что вводится формула. Если указать формулу без этого символа, то программа не сможет выполнить вычисление.
Простые вычисления
- Выделите любую ячейку, например А2;
- В строчке со знаком Fx (расположена она вверху над таблицей) введите «=1+3» и нажмите «Enter»;
- В выделенной ячейке вы увидите результат (4). В строчке формул останется введенное значение.
Также в excel можно использовать и другие арифметические символы: «-» – для вычитания, «*» – для умножения, «/» – для деления. Попробуйте вводить разные формулы в строчке Fx.
Основные правила ввода:
- Сначала выполняются умножение и деление, потом сложение и вычитание;
- Если у нескольких операторов одинаковый приоритет, вычисление начинается слева направо;
- Значения, указанные в скобках, вычисляются в первую очередь. В формулах они сделаны для удобства: чтобы не было случайной ошибки и было проще читать формулу. Если количество открывающихся скобок не будет совпадать с количеством закрывающихся скобок, появится окно ошибки. Интересная особенность: после вставки закрывающей скобки эксель выделяет ее жирным, чтобы при вводе новой скобки было сразу понятно, какую вставлять.
Формулы с ячейками
В excel вы можете применять формулы с указанием ячеек. Допустим, в ячейке В2 введите число 7, в ячейке В3 – число 20. В ячейке В4 укажите формулу «=В2+В3». В ячейке В4 вы увидите итог сложения в ячейках В2 и В3 – 27. Можно поменять значения в них, тогда автоматически изменится и результат в ячейке В4.
Применение мыши
Чтобы использовать формулы, вы можете применять и манипулятор, а не делать это вручную.
- Кликните по ячейке В4 левой клавишей мышки и вставьте знак «=»;
- Выделите ячейку В2 и вставьте знак «+» на клавиатуре;
- Кликните по ячейке В3 левой клавишей мыши два раза и нажмите «Enter».
Типы ссылок
Всего бывает 3 их разновидности:
- Относительная показывает на положение ячейки по отношению к ячейке с формулой. Обозначается она, как В2, к примеру;
- Абсолютная показывает на ячейку, положение которой не меняется. Обозначается она, как $В$2;
- В смешанной ссылке присутствует сочетание первых двух ссылок. Обозначается она, как $В2, В$2.
Для быстрого изменения ссылки вы можете использовать кнопку F4. Вставьте в поле В2 любое значение. В ячейку В3 укажите формулу «=В2». Далее щелкайте кнопку F4. При каждом нажатии тип ссылки будет меняться.
Для лучшего понимания различных ссылок в excel, давайте наберем несколько формул.
Относительные ссылки
Укажите в полях таблицы:
- В2 — 10 С2 – 100
- В3 — 70 С3 – 700
В ячейке В4 укажите «=В2+В3», потом «Enter».
Далее установите курсор в правом нижнем углу В4, удержите правую клавишу мыши, протяните на ячейку С4, и отпустите клавишу манипулятора. В открывшемся контекстном меню выберите «Копировать ячейки». Значение из поля В4 скопируется в ячейку С4. Активируйте ячейку С4, вы увидите в ней формулу – «С2+С3». То есть, вроде вы скопировали формулу из поля В4, но значение получилось другое. Этим и отличается данный тип ссылок. Например, если вы возьмете ячейку В4 и скопируете в ячейку А54, например, формула будет получаться сложением ячеек над ней, то есть «А52+А53».
Абсолютные ссылки
Укажите в ячейках:
- В2 — 10 С2 – 100
- В3 — 70 С3 – 700
- Введите в поле D2 значение 10.
В поле В4 укажите формулу «=В2+В3+$D$2». Скопируйте формулу из В4 в С4. Что в итоге получилось? Обычные ссылки изменились, а вот абсолютные не поменялись.
В смешанных ссылках применяются оба этих варианта. Вы можете сами попробовать написать такую формулу. Можно брать ссылки с другого листа, даже с другой книги (такие ссылки называются внешними).
Допустим, чтобы ввести в поле В2 (Лист 1) ссылку на поле В7 (Лист2), выполните следующие шаги:
- Выделите В2 и вставьте знак«=»;
- Кликните по ярлыку «Лист 2»;
- Выделите В7 и нажмите клавишу ввода;
- Снова откроется Лист 1, а в поле В2 появится формула «=Лист2!В7».
Если вы используете ссылку на ячейку из другой книги, то она будет выглядеть так – «=[Книга2]Лист2!В7».
Редактировать формульные значения можно так же, как текст. То есть, активируйте ячейку двойным щелчком мышки выполните редактирование.
Текст в формулах
Текстовые значения использовать для формул, если в них есть следующие символы: «0 – 9», «+», «-», «е», «Е», «/». Также можно использовать следующие символы форматирования: «$», «%», «(», «)», «пробел», «";;».
Например, если в ячейке В1 значение "Иван", а в ячейке В2 – "Иванов", а в ячейке В4 будет формула «=В2&В3», то результат получится "ИванИванов".
Знак «&;» – это текстовый оператор, амперсанд, который объединяет текст.
Чтобы вставить пробел, используется «&";; "&», то есть формула будет такой – «=В2&" "&В3».
Амперсанд используется и для объединения чисел с текстом. Например, если в первой ячейке число5, а во второй ячейке – ведер, то в результате получится «5ведер».
Чтобы ввести сложные функции, откройте меню «Вставка», и нажмите там значок «Функция». Выберите необходимую функцию. В данном разделе вы увидите, насколько разнообразен эксель и какие сложные вычисления в нем можно производить. Можно использовать степень, корень, дроби, радикалы, индексы, создавать матрицы и многое другое.
Если вы постоянно используете формулы, то быстро запомните, как использовать их в программе excel. Благодаря им вы сэкономите время и сможете выполнять сложные вычисления буквально за минуту.
computerkafe.ru
Правила ввода формул в Excel
<<Назад | Содержание | Далее>>
1. Убедитесь в том, что активна (выделена курсивной рамкой) та ячейка, в которой вы хотите получить результат вычислений.
2. Ввод формулы начинается со знака “=”. Этот знак вводится с клавиатуры.
3. После ввода знака “=” Excel переходит в режим ввода формулы. В этом режиме, при выделении какой-либо ячейки, ее адрес автоматически заносится в формулу. Это позволяет избавить пользователя от необходимости знать адреса ячеек и вводить их в формулу с клавиатуры.
4. Находясь в режиме ввода формулы, вы последовательно указываете левой кнопкой мыши на ячейки, хранящие некие числовые значения, и вводите с клавиатуры знаки операций между исходными значениями.
§ Знаки операций должны вводиться между адресами ячеек.
§ Удобнее вводить знаки операций с правого цифрового блока клавиатуры. Чтобы этот блок работал в нужном режиме, индикатор <Nun Lock> должен быть включен.
5. Чтобы результат вычислений появился в активной ячейке, необходимо выйти из режима ввода формулы.
§ <Enter> завершает ввод формулы, и переводит курсор в следующую ячейку.
§ “Зеленая галочка” на панели ввода формулы завершает ввод формулы, и оставляют курсор в той же ячейке.
|
Рис. 66. Ввод формулы. |
Например, если в ячейке D2 должна помещаться разность чисел из ячеек B2 и C2, то после установки курсора на D5 следует указать мышью на B2, ввести с клавиатуры знак “-”, указать мышью на C2 и нажать <Enter> или “зеленую галочку”.
В формулах можно использовать числовые константы (-4,5), ссылки на блоки (D4), (A3:D8), знаки арифметических операций, встроенные функции (СУММ, МАКС, SIN и т.д.)
Таблица 18.
|
Операция |
Обозначение в формуле |
Пример |
|
Возведение в степень Умножение Деление Сложение Вычитание Равно |
^ * / + - = |
=3^2 =А8*С6 =D4/N5 =B2+5 =9-G6
|
|
|
||
|
Продолжение таблицы 18. |
||
|
Меньше Больше Меньше или равно Больше или равно Не равно Диапазон Объединение диапазонов Максимум Минимум |
< > <= >= <> : ; МАКС МИН |
=СУММ(А1:С10) =СУММ(А1;А2;А6) =МАКС(А3:С5) =МИН(Е2:Р7) |
<<Назад | Содержание | Далее>>
inf5.ru
Как правильно вводить, редактировать и копировать формулы в таблицах Excel — Трюки и приемы в Microsoft Excel
Базовым средством обработки содержащихся в таблицах данных и их анализа являются формулы, которые позволяют выполнять разнообразные математические, логические, финансовые, статистические и другие операции. Вез знания и использования формул и встроенных функций программа MS Excel превращается в обычный редактор. С другой стороны, именно формулы расширяют базовые возможности программы MS Excel, делая ее мощным средством выполнения сложных расчетов.
В общем случае формула в программе MS Excel представляет собой некоторое выражение, определяющее действия над данными той или иной ячейки рабочего листа. Каждая ячейка рабочего листа может содержать данные или формулу. В последнем случае ячейку часто называют вычислимой, тем самым подчеркивая принципиальное отличие между данными и формулой для их обработки. В свою очередь программа MS Excel но умолчанию настроена таким образом, что в вычислимых ячейках отображается результат выполнения записанной в ней формулы в форме данных.
При записи формул в вычислимые ячейки можно использовать в качестве аргументов или расчетных параметров данные, которые хранятся в других обычных или расчетных ячейках. С этой целью в формулах могут быть использованы ссылки на адреса тех или иных ячеек текущего или другого рабочего листа, а также редактируемой или другой существующей книги. Одной из наиболее интересных особенностей программы MS Excel является возможность копирования содержимого вычислимых ячеек с автоматическим изменением относительных адресов используемых в формулах ячеек.
Существуют два основных способа задания в вычислимой ячейке некоторой формулы. Первый способ связан с использованием специального мастера функции. который позволяет выбрать одну из встроенных функций из предлагаемою пользователю списка и специфицировать ее аргументы. Второй способ предполагает непосредственный ввод в вычислимую ячейку выражения для формулы, которое должно удовлетворять определенным синтаксическим правилам.
Существуют также дополнительные способы задания некоторых функции, которые могут быть выполнены, например, с помощью кнопки Автосумма стандартной панели инструментов. Поскольку эти способы дублируют основные и служат для удобства пользователя, они подробно не рассматриваются.Для определенности рассмотрим пример вычисления суммы первых 10 натуральных чисел двумя основными способами. Для этого на отдельном рабочем листе предварительно в ячейки А1:А10 с использованием второго способа автозаполнения следует ввести натуральные числа от 1 до 10. После этого необходимо выполнить следующую последовательность действий.
Способ задания формулы №1
- Выделить вычислимую ячейку, в которую предполагается ввести некоторую формулу. В рассматриваемом примере пусть это будет ячейка А11.
- Нажать кнопку Вставка функции, расположенную в строке ввода и редактирования формул, или выполнить операцию главного меню: Формулы → Вставить функцию, в результате чего будет открыто диалоговое окно мастера функций (рис. 1).
- Выбрать необходимую функцию из предлагаемого списка и нажать кнопку ОК. Внешний вид окна мастера функций изменится (рис. 3). В отдельных нолях ввода появившегося окна следует выбрать ячейки, в которых содержатся данные, являющиеся аргументами выбранной функции.
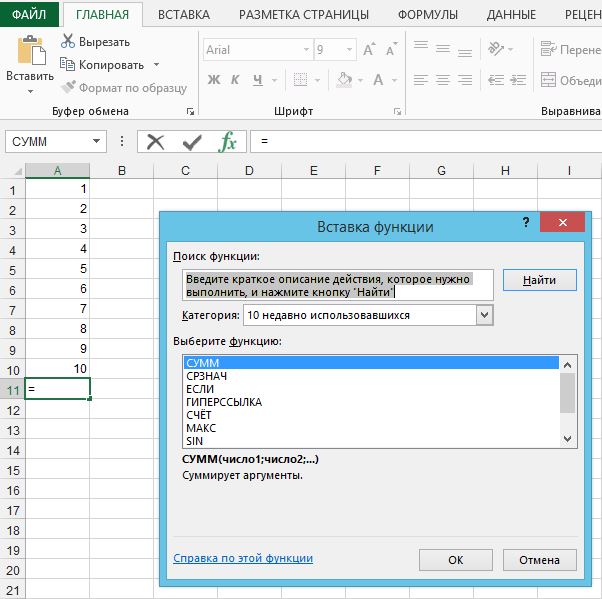
Рис. 1. Задание формулы с помощью мастера функций (шаг 1 из 2)
При необходимости можно выполнить поиск нужной функции или выбрать категорию функций из вложенного списка. Применительно к рассматриваемому примеру требуемая функция присутствует в списке с именем Выберите функцию. Такой является функция с именем СУММ, которая стоит первой в списке. Дополнительно можно получить справку по выделенной функции, нажав на соответствующей ссылке в нижней части окна. В результате появляется дополнительное окно с информацией о данной функции с примерами правильной записи ее аргументов (рис. 2).
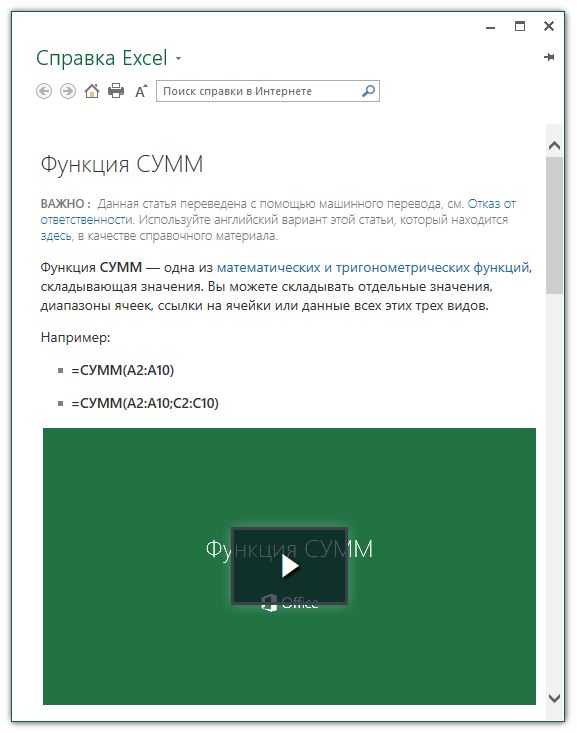
Рис. 2. Окно со справочной информацией по функции СУММ
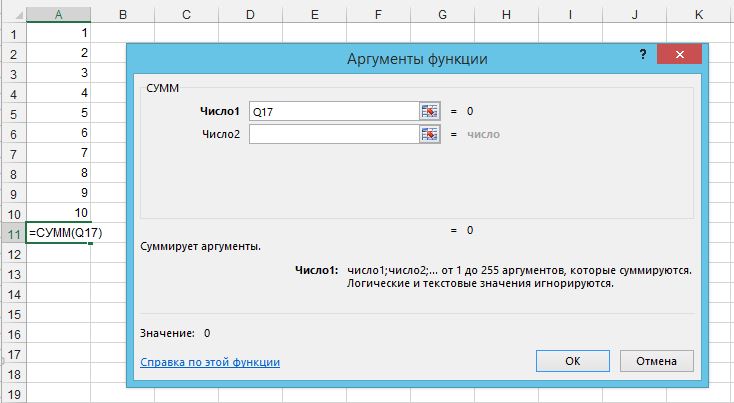
Рис. 3. Задание аргументов формулы с помощью мастера функций (шаг 2 из 2)
Применительно к рассматриваемому примеру можно согласиться с диапазоном аргументов, предлагаемым программой MS Excel по умолчанию, поскольку аргументами функции суммирования СУММ является диапазон ячеек А1:А10. В этом же окне сразу отображается результат суммирования — число 55. Вводимая формула отображается также в строке ввода и редактирования формул. Для завершения ввода формулы следует нажать кнопку ОК. После ввода функции суммирования СУММ в вычислимую ячейку A11 рабочий лист будет иметь следующий вид (рис. 4, а).
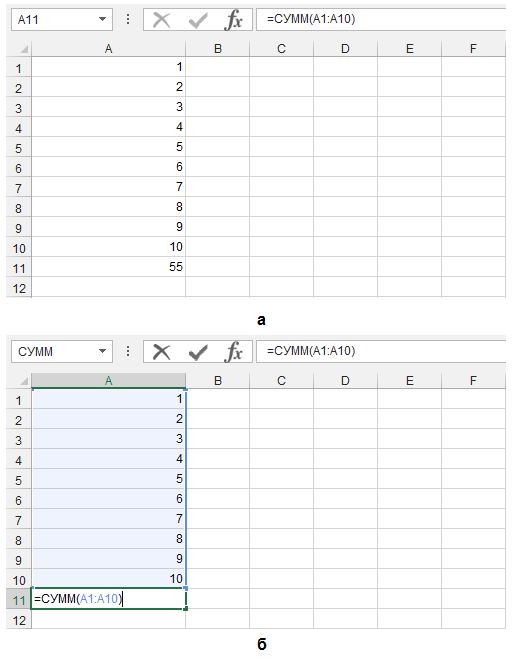
Рис. 4. Результат ввода функции суммирования в ячейку A11 при отображении результата выполнения формулы (а) и собственно формулы (б)
Хотя в вычислимой ячейке А11 хранится соответствующая формула, которая отображается в строке ввода и редактирования формул, по умолчанию в самой ячейке отображается результат выполнения этой формулы. В отдельных случаях для проверки правильности задания формул в группе ячеек желательно отобразить в них сами формулы. Для отображения формул в ячейках рабочего листа следует выполнить операцию главного меню: Формулы → Показать формулы. После изменения способа отображения формул указанным способом этот же рабочий лист будет иметь следующий вид (рис. 4, б).
Заданная ранее формула может быть изменена либо вводом новой формулы, либо редактированием существующей. Редактировать существующую формулу можно либо в строке ввода и редактирования, либо непосредственно в вычислимой ячейке.
Для редактирования формулы в строке ввода и редактирования формул достаточно выполнить щелчок в ноле ввода и редактирования имени функции и ее аргументов. При редактировании программа MS Excel выполняет цветовое выделение ячеек с аргументами функции, а также позволяет визуально контролировать количество открывающих и закрывающих скобок.
Для непосредственного редактирования формулы в вычислимой ячейке достаточно выделить эту ячейку и нажать клавишу F2. В этом случае изменится вид соответствующей ячейки — вместо данных в ней будет отображаться соответствующая формула, а форма курсора укажет на возможность ее редактирования.
При задании более сложных формул требуется явно задавать диапазоны ячеек с аргументами соответствующих функций. Для этой цели служит кнопка второго диалогового окна мастера функций, расположенная в правой части ноля ввода аргументов (см. рис. 3). После нажатия кнопки задания аргумента функции появится отдельное изображение строки ввода аргументов функции (рис. 5).
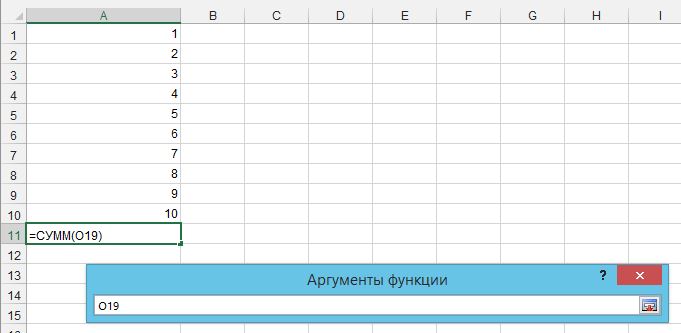
Рис. 5. Задание аргументов формулы с помощью специального окна мастера функций (шаг 2 из 2)
Для задания отдельной ячейки в качестве аргумента функции достаточно просто ее выделить на рабочем листе и нажать клавишу Enter. Для задания диапазона ячеек необходимо выделить соответствующий диапазон с помощью мыши или клавиатуры и также нажать клавишу Enter. Если диапазон ячеек не является непрерывным, следует выделять отдельные его ячейки, удерживая нажатой клавишу Ctrl. Рамка выделяемого в качестве аргументов диапазона ячеек приобретет вид мерцающей пунктирной линии или «змейки» аналогично выполнению операций копирования и вырезания.
Второй способ задания формул в вычислимые ячейки основан на непосредственном вводе выражения, служащего для выполнения соответствующих расчетов. Для определенности рассмотрим в качестве примера ввод следующей функции: f(x) = 2х2 - 3x + 10, которая используется для расчета значения функции одного из значений независимой переменной х. С этой целью на существующем или отдельном листе выделим ячейку А2, предполагая, что отдельное значение независимой переменной будет вводиться в ячейку А1.
Способ задания формулы № 2
- Выделить вычислимую ячейку, в которую предполагается ввести некоторую формулу. В рассматриваемом примере пусть это будет ячейка А2.
- Начать ввод формулы в ячейку А2. для чего в качестве первого символа следует ввести знак равенства (=). Знак равенства в программе MS Excel служит признаком того, что в выделенную ячейку вводятся не данные» а некоторая формула.
- В качестве выражения для формулы в ячейку А2 следует ввести следующую строку символов: =2*A1^2-3*A1+10. Рабочий лист с вводом формулы данным способом будет иметь следующий вид (рис. 6).
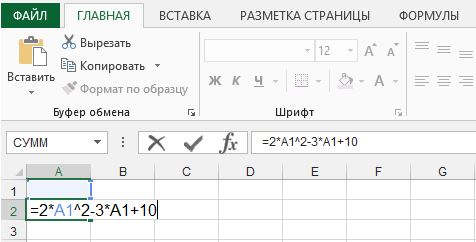
Рис. 6. Задание формулы с помощью непосредственного ввода выражения в вычислимую ячейку
В данном случае все математические операции должны быть указаны явно с использованием принятых в программе MS Excel обозначений. В качестве аргумента функции записывается адрес соответствующей ячейки, в которую предполагается вводить те или иные данные. Применительно к рассматриваемому примеру это адрес ячейки А1. После окончания ввода выражения для формулы следует нажать клавишу Enter. В результате будет завершен ввод формулы, а в ячейке А2 при отсутствии ошибок будет указан результат выполнения введенной формулы — число 10. Этот результат получен в предположении, что в ячейке А1 содержится число 0, хотя это число не вводилось ранее. Если в эту ячейку ввести любое другое число, например, число 5, то после его ввода изменится и значение вычислимой ячейки А2, которое станет равно 45.
Отдельно следует остановиться на наиболее распространенных ошибках при вводе формул вторым способом. Первая группа ошибок связана с некорректной записью пользователем математических и логических операций. Чтобы убедиться в правильном вводе данных операций, можно воспользоваться справочной системой программы MS Excel. С этой целью ввести в поле поиска окна документации, вызванного с помощью клавиши F1, ключевое слово «операторы». В результате будет открыто отдельное окно справочной системы программы MS Excel, в котором следует выбрать информацию из группы «Типы операторов», нажав на ссылке с соответствующим именем (рис. 7).
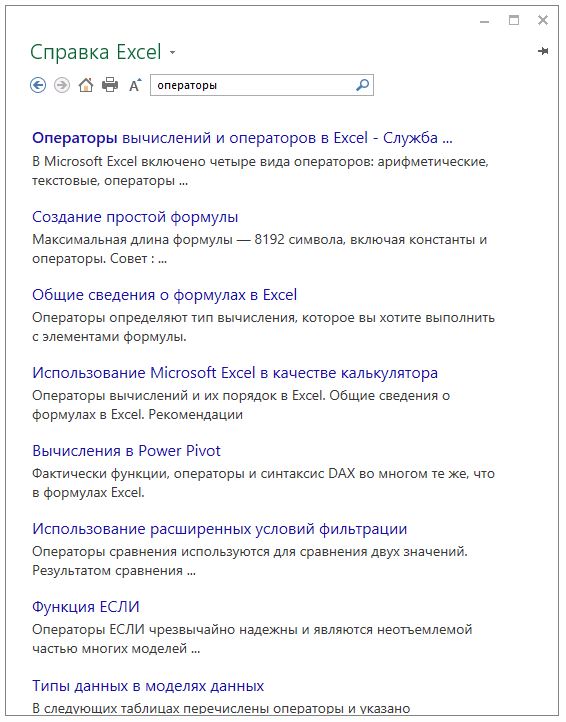
Рис. 7. Окно со справочной информацией по типам операторов программы MS Excel
Здесь же можно получить необходимую справочную информацию о порядке выполнения действий в формулах, нарушение которого тоже является распространенной ошибкой при вводе формул.
Наконец следует отметить на возможные ошибки, связанные с вводом адресов ячеек символами кириллицы. Хотя локализованная версия программы MS Excel допускает ввод имен встроенных функций символами кириллицы, при попытке ввода адресов ячеек символами кириллицы в вычислимой ячейке появится сообщение об ошибке: #ИМЯ?. В этом случае следует сменить язык ввода символов на английский, а при вводе адресов ячеек в формулу проверять корректность ввода с помощью цветового выделения. Отсутствие последнего при вводе формул свидетельствует об ошибочных действиях со стороны пользователя.
Задать формулу вторым способом можно также в поле ввода и редактирования функции и ее аргументов. В этом случае следует активизировать данное поле, выполнив на нем щелчок левой кнопкой мыши. После чего следует выполнить действия, аналогичные указанным в пп. 2 и 3 второго способа задания формулы.Копирование формул осуществляется аналогично копированию содержимого обычных ячеек с данными. Отличие заключается в изменении адресации ячеек. которые используются в качестве аргументов соответствующих функций. Речь идет о том, что в случае обычной адресации ячеек, которая называется относительном при копировании формул программа MS Excel автоматически изменяет адреса тех ячеек, которые используются в качестве аргументов и имеют относительную адресацию. Так, например, при копировании обычным способом содержимого ячейки A2 в ячейку В2 вместо ячейки А1 в качестве аргумента рассматриваемой функции будет подставлен адрес ячейки В1. Соответственно изменится и расчетное значение функции в ячейке В2 (рис. 8).
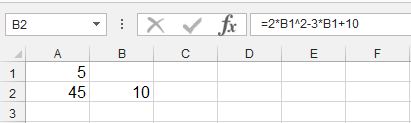
Рис. 8. Копирование формулы с относительной адресацией ячеек-аргументов
Если необходимо копировать содержимое вычислимых ячеек, не изменяя ячеек-аргументов соответствующих функций, то следует использовать гак называемую абсолютную адресацию ячеек. При абсолютной адресации ячеек перед ее именем указывается символ доллара — $. При этом он может быть указан как перед именем строки, так и перед именем столбца.
Для того чтобы при копировании функции вычислимой ячейки рассматриваемого примера всегда указывать в качестве ее аргумента ячейку А1, следует при первоначальном вводе этой функции или последующем ее редактировании записать соответствующее выражение функции в виде: =2*$A$1^2-3*$A$1+10. В этом случае при копировании содержимого вычислимой ячейки А2 в ячейку В2 адрес ячейки-аргумента в соответствующей формуле не изменится (рис. 9).
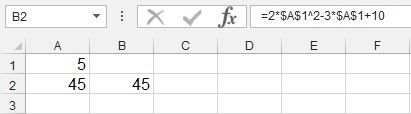
Рис. 9. Копирование формулы с абсолютной адресацией ячеек-аргументов
Более сложные случаи адресации ячеек в формулах, когда совместно используется относительная и абсолютная адресация ячеек, а также ссылки на ячейки других рабочих листов и книг, будут рассмотрены на страницах сайта по мере необходимости. В частности подобная комбинированная адресация используется при построении графиков функций двух переменных. Все рассмотренные действия по копированию формул оказываются справедливыми для выполнения их переноса. Убедиться в справедливости полученных результатов предлагается читателям самостоятельно в качестве упражнения.
excelexpert.ru
Ввод формул в MS Excel
формулаПомимо текстовой и числовой информации в ячейки электронной таблицы можно вводить формулы, для расчета каких-либо параметров или значений.
расчет Формулу в ячейку можно ввести либо непосредственно с клавиатуры, либо используя мышь. Рассмотрим эти два способа на примере. Допустим, что пользователю необходимо рассчитать сумму двух чисел, одно из которых располагается в ячейке А1, а второе – в ячейке В1, результат следует записать в ячейку С1.
ячеек 1 способ: Поставить табличный курсор на ячейку С1, т.е. в ячейку, куда необходимо ввести формулу. С клавиатуры ввести знак равенства «=». Напечатать латинскими буквами адрес ячейки, в которой располагается первое числовое значение, т.е. А1. Затем следует ввести знак «+», т.е. знак действия над числами и с клавиатуры ввести адрес ячейки, в которой располагается второе числовое значение, т.е. В1. При этом в строке формул 1 отобразиться следующее выражение: = А1 + В1. После ввода формулы следует нажать клавишу Enter. Электронная таблица произведет расчет по этой формуле и отобразит результат 2 в ячейке С1. Если поставить табличный курсор на ячейку С1, то в правой части строки формул отобразиться сама формула 1, которую можно изменить, используя Мастер функций 3.
эксель2 способ: Поставить табличный курсор на ячейку С1 и с клавиатуры ввести знак равенства «=». Подвести указатель мыши к ячейке, в которой располагается первое число и щелкнуть по ней (в нашем случае ячейка А1). При этом адрес этой ячейки автоматически заносится в формулу, а сама ячейка выделяется бегущим пунктиром.
ексельДалее с клавиатуры следует ввести знак действия «+». Далее следует подвести указатель мыши к ячейке, содержащей второе число и щелкнуть по ней (в нашем случае по ячейке В1). Ее адрес также вводится в формулу автоматически 4.
данныхПосле ввода формулы следует нажать клавишу Enter.
чисел При изменении числовых значений в ячейках А1 и В1, формула пересчитывается автоматически. Более сложные формулы пользователь может ввести в ячейку используя, Мастер функций, который вызывается нажатием экранной кнопки 3.
{social}
xn--80abmbplerkfpgqq2j.xn--p1ai











