
Срок доставки товара в течении 1-3 дней !!!
|
|
Блог системного администратора. Как найти реестр в windows 7
Как найти программу в реестре windows 7. Как найти. It-Teach.ru
Как восстановить реестр Windows 7
Реестр – это база данных, в которой находятся все параметры ОС Windows, учетные записи пользователей, настройки установленного софта и т.п. При повреждении той или иной ветки реестра из-за неопытных действий пользователя, программного сбоя или воздействии вирусов система начинает функционировать некорректно или вовсе перестает работать.
Для возвращения параметров реестра существуют следующие приложения:
- восстановление системы Windows;
- резервные копии реестра;
- командная строка;
- программа ERUNT.
Использование восстановления системы
Данная программа позволяет возвратить работоспособность ОС Windows во многих случаях, в том числе и при повреждении реестра. Ее можно запустить двумя способами:
- непосредственно через ОС;
- с помощью загрузочного диска Виндовс.
Для применения первого способа необходимо, чтобы выполнялось 2 условия:
- система загружалась, то есть в нее можно было войти;
- были активированы контрольные точки восстановления.
Контрольные точки – это файлы, в которых записаны данные о состоянии (параметрах) ОС и всех установленных программ на определенный момент времени. Для системного раздела точки восстановления создаются по умолчанию. Для остальных дисков их необходимо активировать вручную.
Для восстановления присвоенных по умолчанию параметров реестра Windows 7 с помощью контрольных точек требуется:
- Во вкладке «Служебные программы» выбрать раздел «Восстановление системы».

- Указать, к какой дате вы хотите осуществить откат. Для отображения более ранних точек следует активировать соответствующий пункт.

- Подтвердив операцию и согласившись с тем, что остановить ее будет невозможно, запустится процедура реанимирования, после которой реестр вернется до рабочего состояния.
Если же ОС не запускается, то для отката вам понадобится загрузочный диск с Windows 7 той же комплектации, что и на компьютере. Последовательность действий будет следующей:
- Поместите диск в привод и перезапустите компьютер. При этом в БИОСе должно быть включено первоочередное считывание информации с CD-рома.

- Когда программа загрузится, откроется окно выбора вариантов установки. Здесь нужно выбрать «Восстановление системы».

- В следующем окне активируйте строку с таким же названием.

- Откроется окно с имеющимися контрольными точками. От вас требуется выбрать подходящую точку и запустить реанимирование.
После завершения данного процесса реестр откатится до заданных по умолчанию параметров.
Применение резервных копий
Если программа восстановления системы отключена пользователем, то вы не сможете воспользоваться приведенным выше примером. В этой ситуации на помощь приходят резервные копии реестра. Их можно запустить двумя способами:
- через папку Regback;
- с помощью команды Regedit.
В первом случае нужно:
- Создать переносную версию Windows, например, через LiveUSB и запустить с ее помощью компьютер. Это нужно для замены системных данных в реестре, так как при обычном входе в систему сделать это невозможно.
- Зайдите в папку Regback, которая по умолчанию размещается в C:Windows\System32\config.
- Найдите пять файлов, отмеченных на изображении, и скопируйте их.

- Вставьте скопированную информацию в папку config.
- После перезагрузки компьютера в Windows можно входить в обычном режиме.
Если вы не хотите монтировать LiveUSB, можно воспользоваться процедурой Regedit. Однако в этом случае на ПК должна быть сохраненная рабочая копия реестра. Чтобы ее создать, нужно:
- В строке «Выполнить» ввести regedit.
- Попав в реестр, копируем его содержимое. Для этого в меню «Файл» выбираем «Экспорт».

- Затем вам следует указать название нового документа и место его сохранения. Строке «Тип файла» по умолчанию присвоено .reg. Здесь ничего не меняем. Также имеется возможность сохранить определенную часть или весь реестр. Рекомендуется выбрать второй вариант.

Для восстановления реестра в случае сбоя вам всего лишь нужно запустить сохраненный файл с расширением .reg. После этого все данные откатятся до предыдущего состояния.
Восстановление реестра с помощью командной строки и приложения ERUND
Данный способ подходит в тех случаях, когда ОС не запускается и под рукой нет установочного диска с Windows. Программа ERUND проста в эксплуатации и требует минимум системных ресурсов.
Для восстановления информации с помощью данной программы и командной строки вам потребуется backup реестра, то есть его копия. Порядок ее создания будет следующим:
- После инсталляции и запуска программы ERUND вам предложат скопировать системные и пользовательские данные реестра, а также указать место их сохранения. По умолчанию это C:\Windows\ERDNT.

- После этого программа самостоятельно активирует процесс копирования указанных данных.
Для восстановления реестра с помощью командной строки необходимо:
- При загрузке компьютера нажать F8 и выбрать пункт «Устранение неполадок».

- Выбрать «Командная строка».

- В режиме набора команд ввести cd C:WindowsERDNT. После cd указывается путь к backup-файлу.
- Команда dir позволяет посмотреть все папки, хранящиеся в каталоге ERDNT.

- С помощью строчки cd «название папки» выберите папку с требуемой копией реестра.
- Для запуска реанимирования введите batch erdnt.con.
Восстановив работоспособность реестра, необходимо проверить ПК на вирусы, так как в большинстве случаев именно они приводят к системным сбоям.
Как удалить программы из автозагрузки Windows с помощью редактора реестра
 В прошедшие праздники один из читателей попросил описать, как можно убрать программы из автозагрузки с помощью редактора реестра Windows. Не знаю точно, зачем это потребовалось, ведь есть более удобные способы сделать это, которые я описал здесь. но, надеюсь, инструкция не будет лишней.
В прошедшие праздники один из читателей попросил описать, как можно убрать программы из автозагрузки с помощью редактора реестра Windows. Не знаю точно, зачем это потребовалось, ведь есть более удобные способы сделать это, которые я описал здесь. но, надеюсь, инструкция не будет лишней.
Описанный ниже способ будет одинаково работать во всех актуальных версиях операционной системы от Microsoft: Windows 8.1, 8, Windows 7 и XP. При удалении программ из автозагрузки будьте осторожны, в теории можно удалить что-то нужное, так что для начала попробуйте найти в Интернете, для чего служит та или иная программа, если не знаете этого.
Разделы реестра, отвечающие за программы в автозагрузке

Прежде всего, необходимо запустить редактор реестра. Для этого, нажмите на клавиатуре клавиши Windows (та, которая с эмблемой) + R, а в появившемся окне «Выполнить» введите regedit и нажмите Enter или Ok.

Разделы и параметры в реестре Windows
Откроется редактор реестра, который поделен на две части. В левой вы увидите «папки», организованные в древовидную структуру, которые называются разделы реестра. При выборе любого из разделов, в правой части вы увидите параметры реестра, а именно — название параметра, тип значения и само значение. Программы в автозагрузке находятся в двух основных разделах реестра:
Есть и другие разделы, относящиеся к автоматически загружаемым компонентам, но их мы трогать не будем: все программы, которые могут тормозить систему, делать загрузку компьютера слишком долгой и просто ненужные, вы найдете именно в указанных двух разделах.

Имя параметра обычно (но не всегда) соответствует названию автоматически запускаемой программы, а значение — это путь к исполняемому файлу программы. При желании, вы можете добавить собственные программы в автозагрузку или же удалить то, что там не нужно.

Автор рекомендует прочесть:
Для удаления, кликните правой кнопкой мыши по имени параметра и выберите в появившемся контекстном меню пункт «Удалить». После этого программа не будет запускаться при старте Windows.
Примечание: некоторые программы отслеживают наличие самих себя в автозагрузке и при удалении, снова добавляются туда. В этом случае необходимо воспользоваться настройкой параметров в самой программе, как правило там присутствует пункт «Запускать автоматически сWindows».
Что можно, а что нельзя удалять из автозагрузки Windows?
На самом деле, можно удалить все — ничего страшного не произойдет, но вы можете столкнуться с вещами наподобие:
- Перестали работать функциональные клавиши на ноутбуке;
- Стала быстрее разряжаться батарея;
- Перестали выполняться какие-то автоматические сервисные функции и прочее.
В общем, желательно все-таки знать, что именно удаляется, а если это неизвестно — изучить доступный в сети материал на эту тему. Однако разнообразные назойливые программы, которые «сами установились» после скачивания чего-то из Интернета и все время запускаются, можно смело удалять. Так же, как и уже удаленные программы, записи в реестре о которых почему-то остались в реестре.
Как найти и удалить вредоносную программу.
Найти и удалить вредоносную программу можно тремя способами. Иногда помогает один, иногда другой, но бывает, что приходится использовать все три метода.
Первым делом скачайте и запустите антивирусный сканер, обязательно отличный от установленного на вашем компьютере. Например, если у вас установлен антивирус Касперского, используйте Dr.Web CureIt!. Если установлен Dr. Web используйте Kaspersky Security Scan и так далее.
Следующий способ – скачать и запустить проверку ПК антишпионскими программами. В большинстве случаев, если антивирусный сканер не найдет вредоносную программу, с задачей справиться специальная антишпионская программа.
Третий способ, попробовать найти вредоносную программу самостоятельно, с помощью программы AnVir Task Manager.
Этот вариант я и попробую описать в этой статье. Скачайте AnVir Task Manager с сайта производителя. Приложение портативно, так, что устанавливать его нет необходимости. Разархивируйте в нужную директорию и запустите файл AnVir.exe.
Как уже не раз писалось, вредоносные программы обожают прописываться в автозагрузке. Там первым делом и будем ее искать.
Важно. Обратите внимание на цветовую индикацию уровня безопасности процесса или приложения. Классификация как обычно от зеленого (хорошо) к красному (плохо).
Вредоносное приложение, скорее всего, будет находиться в красной зоне. Но, ни в коем случае не бросайтесь удалять все красные приложения. По крайней мере, у меня, как видно на картинке, там вполне безопасный софт. Так, скорее всего, будет и у вас. Шпионской программы в моей системе нет, но ведь главное понять сам принцип ее обнаружения.
В окне отображаются все запускаемые в автозагрузке приложения, их размещение и компания производитель. Более подробную информацию можно получить, подведя к нужному приложению курсор мыши. Хотя возможно будет удобней просто включить панель полной информации Вид – Детальная информация .
Теперь окно программы будет выглядеть так.
Теперь представим, что вы нашли подозрительное приложение, но не знаете, что оно из себя представляет. Выделите этот процесс, вызовите правой кнопкой контекстное меню и кликнете на строке Проверить на сайте . После этого действия приложение будет отправлено для проверки на сервис Virustotal. Этот сервис работает с полусотней известных антивирусов и программ анти-шпионов, так, что доверять ему можно. Если приложение прошло проверку, скорее всего оно безопасно.
Но, давайте будем считать, что сервис не очень надежен. Продолжим проверку приложения. Опять же выделите приложение и в контекстном меню выберите строку Искать в интернете . В открывшемся браузере вы увидите все результаты поиска по данному приложению.
Проверив приложение на сервисе Virustotal, и прочитав информацию о нем в интернете, вы точно будете знать, что с ним делать.
Допустим, в автозагрузке вредоносное приложение не найдено. Следующим шагом продолжите поиск в запущенных процессах.
Как видите в этом окне запущенных процессов гораздо больше, чем приложений в предыдущей вкладке. Не стоит бояться, алгоритм поиска тот же. Опять же первым делом проверяйте процессы из красной зоны. Выделить процесс и все так же как описано выше.
Будем считать, что вы нашли вредоносную программу. Теперь остановлюсь на том, как ее удалить. Скопируйте себе в блокнот путь к найденному вредоносному приложению. Потом завершите процесс.
Важно. Завершать процесс обязательно. Запущенный процесс не даст удалить приложение.
После завершения процесса перейдите в папку расположения этой программы и удалите ее.
Конечно же, поиск и удаление вредоносных программ не все, что умеет AnVir Task Manager. Другие полезные возможности этого менеджера будут описываться в следующих статьях.
Источники: http://recoverit.ru/windows/7/reestr.html, http://remontka.pro/remove-autorun-from-windows-registry/, http://datbaze.ru/windows/kak-nayti-i-udalit-vredonosnuyu-programmu.html
Комментариев пока нет!
itspravka.ru
Как открыть реестр в виндовс 7
Открытие редактора реестра на Windows 7
Системный реестр Windows — структурированная база данных, в которой хранится информация и параметры ПО, устройств, пользовательские настройки, конфигурации системы. Углубленное описание тема отдельной статьи, поэтому сейчас акцентируем внимание на том, как открыть реестр в Windows 7. а также создадим ярлык контекстного меню для быстрого доступа.
Прежде чем войти в редактор реестра, создайте точку восстановления системы или сделайте резервную копию реестра. При ошибочной правки может произойти серьезный сбой, который чреват переустановкой ОС. Если Вы не опытный пользователь позаботьтесь об этом.
Как открыть редактор реестра Windows 7
Файл открытия редактора реестра находится в корне папки Windows и называется regedit.exe. Можно, конечно, запустить regedit отсюда, но такой способ долгий и никто пользоваться им никогда ни будет. Ниже рассмотрим наиболее частые методы открытия реестра.

В процессе запуска, Вы можете увидеть окно UAC, где необходимо нажать «да». Это стандартная мера безопасности, предотвращающая внесения изменений вирусами и нежелательным ПО. Вы можете отключить контроль учетных записей. если есть стабильная антивирусная программа. В противном случае, делать этого не рекомендуется.

Чтобы зайти в реестр в Виндовс 7 воспользуйтесь поиском:
- Нажмите на значок кнопки Пуск .
- В строке поиска пропишите regedit и кликните Enter, либо выберите из найденного списка regedit.exe.
- В запросе UAC щелкните «да». Если его нет, пропускайте данный шаг.
- Откроется окно реестра Windows 7. Теперь перемещайтесь до раздела и вносите изменения.

Чтобы открыть реестр Windows 7 можно еще запустить regedit через окно «выполнить». Данный способ быстр и удобен, Я пользуюсь всегда им.
- Нажмите сочетание Win (клавиша с Лого Майкрософт ) + R.
- В форме ввода напечатайте regedit. Кликните OK или Энтер.
- В окошке UAC щелкните «да».
- Проделав шаги, Вам удастся попасть в реестр Виндовс 7 для дальнейшего редактирования.

Выполнив рекомендации выше, Вы можете увидеть предупреждение «редактирование реестра запрещено администратором системы ». Оно появляется из-за наложенных ограничений администратора, либо вирусной атаки. Чтобы включить редактор реестра вручную, избавьтесь от вирусов, получите административный доступ.
Создание пункта в контекстном меню
Рекомендации подойдут пользователям, которым часто приходится обращаться к реестру. Пункт в контекстном меню рабочего стола осуществит доступ за 2 клика мышкой. Откройте реестр Windows 7 удобным способом и начинайте выполнять следующее:
1. Перейдите к разделу shell (полный путь на картинке).
2. Кликните по shell правой кнопкой. В меню наведите на «создать», затем выберите «раздел». Присвойте имя, к примеру, «реестр» (без кавычек), именно оно будет отображаться в меню рабочего стола. Нажмите Enter.

3. Далее щелкните по созданному «реестр» правой кнопкой, и создайте раздел с названием «command».
4. Выбрав «command», справа Вы увидите параметр «по умолчанию». Дважды кликните по нему правой кнопкой. Скопируйте в поле «значение» путь «C:Windowsregedit.exe» (с кавычками) и нажмите OK. Здесь показан путь диска C, у Вас, возможно, будет другая буква.

Закройте все окна, щелкните правой кнопкой по пустому пространству рабочего стола. Нажмите в меню соответствующий пункт.
Теперь Вы без проблем можете открыть реестр Windows 7 с соблюдением всех мер безопасности. В следующем материале разберемся, как зайти в реестр Windows 8. Во многом способы открытия схожи, но в силу другого интерфейса, все же есть различия.
Посмотрите еще статьи:
Открытие редактора реестра в Windows 7, 8 и XP
Данный вопрос мне задавали уже не один раз, хотя во многих статьях я рассказывал про это. Чтобы каждый раз не скидывать ссылку на статью, где в середине или конце можно прочитать про открытие реестра, решил сделать пошаговое руководство. Из названия статьи, вы наверное уже догадались, что речь пойдет о том, как открыть реестр в Windows 7 и Windows 8.
Сначала стоит сказать, что это такое. Реестр – это некая база данных параметров, в которой содержатся множество настроек для всех приложений, также в нём находятся все параметры вашего Windows .
Как открыть редактор реестра в Windows 7? Открыть реестр в Windows 7 не так сложно как кажется. Самый простой и быстрый способ для начинающих пользователей — воспользоваться поиском в меню «Пуск». Открыв, это меню и в строку поиска вводим regedit, смело нажимаете на появившуюся программу. Это и есть редактор реестра.


Есть более длинный способ открыть его. Идем в C:Windows. в этой папке открываете файл regedit.exe.


Очень важно. Сейчас вы поняли, как открыть реестр, но если вы начинающий пользователь, то нужно до того как будете вносить изменения в реестр сделать резервную копию! Если вы что-то измените неверно или удалите, то при следующем включении Windows может не загрузиться. Поэтому нужно быть предельно внимательным, чтобы не попасть в неловкую ситуацию. Если вы нашли в интернете какую-то инструкцию, в которой вам рекомендуют изменить что-то в реестре, тогда придерживайтесь данной инструкции.
Если вы пользователь Windows 7, тогда прочитайте статью до конца. Чуть ниже я расскажу, как я открываю реестр.
Теперь давайте разберемся, как открыть реестр в Windows 8. Открытие реестра в Windows 8 схож с Windows 7, но так как в Windows 8 нет кнопки Пуск (если конечно вы её сами не установили), то здесь есть небольшие различия. Самый быстрый способ, который работает в обеих системах — использовать горячие клавиши. Но так как многие пользователи ими не пользуются, выше рассказал более примитивные способы для начинающих. Но всем рекомендую способ, который расскажу ниже. Кстати, в Windows XP и в Windows 7 он тоже работает.
Нажимаем «Win» + «R», это сочетание клавиш вызовет окно «Выполнить» в него вбиваем regedit, жмем Enter и все, реестр открыт.




На скриншоте ниже можете увидеть, как выглядит реестр:


Если вам необходим реестр, чтобы его почистить от ненужных ключей, то для этого существуют программы для удаления ненужных ключей, самая распространенная CCleaner.
Смотрим видео, как открыть реестр:
Как открыть реестр в Windows 7
Для того, чтобы перейти к изучению вопроса, как открыть реестр Windows 7. необходимо иметь четкое понимание о возможностях данной встроенной «базы данных», что она представляет из себя, какие функции выполняет, какие в ней имеются параметры и зачем она нужна. В этой виртуальной базе содержатся всевозможные параметры полностью всех приложений, установленных на компьютере, и настройки операционной системы. Каждая запись сохраняется в виде отдельных, независимых друг от друга файлов, которые выполняют определенные функции. Именно эти файлы не всегда представляется возможным подвергнуть изменению, но при помощи реестра, подобные операции можно выполнить.

Если человек не владеет достаточными знаниями о настройках и параметрах ОС и приложений, крайне не рекомендуется вносить определенные правки в базу, ведь этими действиями можно нанести вред системе в целом. В подобной ситуации может потребоваться восстановление системы, либо полная переустановка.
Открытие реестра путем поиска утилитой ОС Windows
Функция поиска позволяет находить всевозможные директории, исполняемые файлы, которые присутствуют в операционной системе. Необходимо сделать следующее:
- кликнуть на пиктограмме «Пуск»;
- ввести слово regedit;
- в выдаче найти соответствующую запись и нажать на нее (показано на скриншоте).
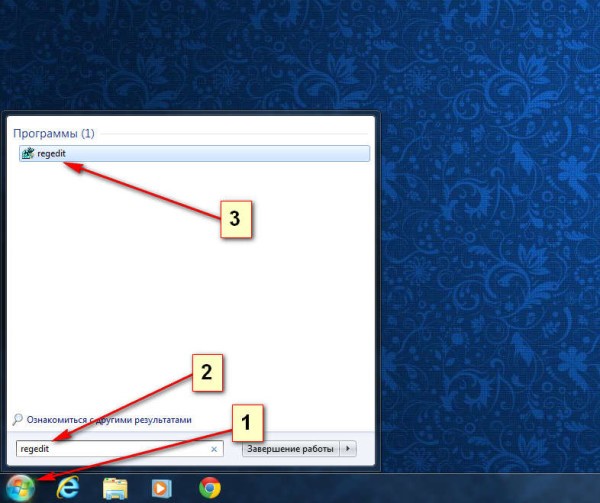
Открытие реестра при помощи проводника
Операция поиска наиболее приемлемый вариант для открытия реестра, но иногда требуется знать, где именно расположен исполняемый файл реестра. Чтобы его найти, выполните следующие действия:
- кликните по пиктограмме «Пуск» и найдите пункт «Проводник»;

- перейдите по адресу C: — Windows;
- отыщите в текущей папке regedit и запустите его.
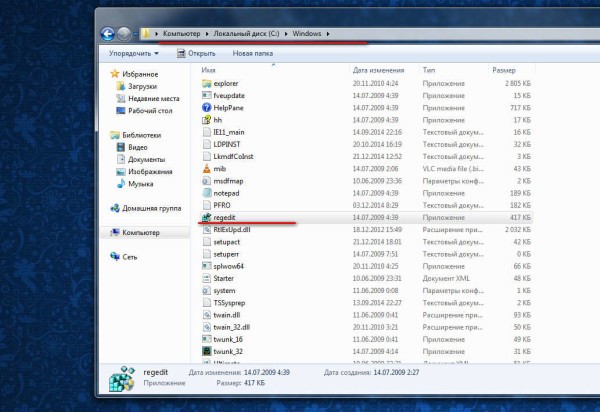
Открытие реестра при помощи горячих клавиш
Если вам необходимо открывать базу довольно часто, это лучше всего делать при помощи нажатия комбинации клавиш, которые быстро откроют окно реестра.
Нажмите комбинацию клавиш Win+R и Вы мгновенно откроете окно реестра, в котором содержится перечень всех параметров приложений и операционной системы.
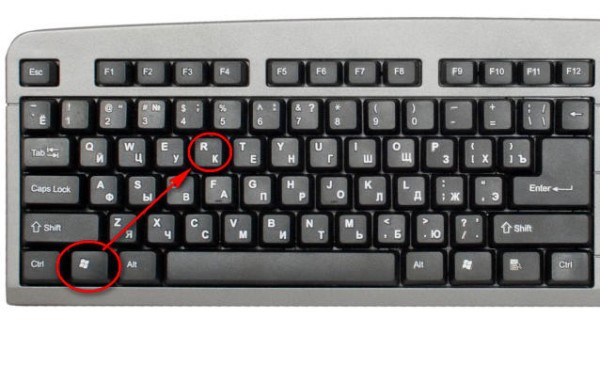
После выполнения одной из вышеперечисленных команд, перед вами будет отображено следующее окно:
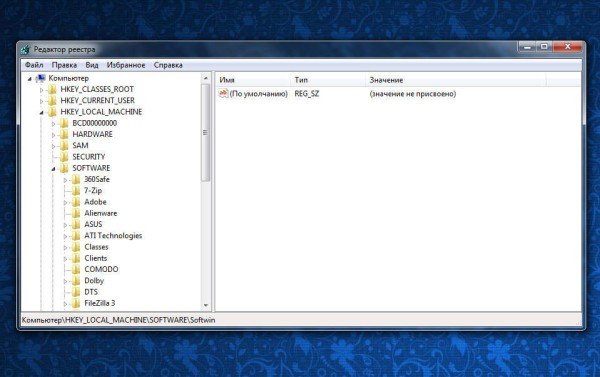
Стоит еще раз напомнить: перед тем, как приступать к редактированию данных, досконально изучите этот вопрос, ведь в случае неправильных и ошибочных действий, вы можете навредить операционной системе в целом. Перед тем, как приступать к внесению определенных изменений, на всякий случай выполните резервное копирование ОС, что позволит быстро ее восстановить, если были внесены ошибочные или неправильные данные (удаление).
Источники: http://nastrojcomp.ru/windows-7/kak-otkryt-reestr-windows-7-zapusk-redaktora-regedit.html, http://useroff.com/kak-otkryt-reestr-v-windows-7-i-windows-8.html, http://grozza.ru/kak-otkryt-reestr-v-windows-7/
it-radar.ru
Как открыть реестр Windows 7
Для того, чтобы понять как войти в редактор реестра на операционной системе существует несколько простых вариантов, о которых будет подробно рассказано далее.
Каждый из них обладает уникальным алгоритмом действий.
Подробная инструкция
Вариант 1
- Необходимо вызвать окно Выполнить путем комбинации клавиш Win+R.

- В строку ввода пишем слово regedit, подтверждая проделанное действие кнопкой ОК.

Вариант 2
- Вызываем диспетчер задач комбинацией клавиш Ctrl+Alt+Del.

- Находим пункт Файл, при нажатии на который выпадает окошко, содержащее строку Новая задача (Выполнить…).

- Пишем уже известную команду regedit.

- Подтверждение ОК.
Вариант 3
- Вызываем меню Пуск, внутри которого имеется строка для поиска приложений.

- Вновь пишем команду regedit, которая моментально найдется и станет доступной для включения.

Вариант 4
- Способ потребует открытия окна Мой компьютер, в правом верхнем углу которого расположена строчка Поиск. Туда точно так же записываем regedit.

- Найденный ярлык активируется двойным нажатием мышки.

Вариант 5
- Снова заходим в Мой компьютер и открываем диск C.

- Жмем на папку Windows.

- Из множества ярлыков нам потребуется лишь тот, что носит название regedit и имеет тип Приложение.

Каждый способ позволяет за пару минут начать редактирование реестра личного ПК и наглядно показывает как открыть реестр Windows 7.
А вдруг и это будет интересно:
www.blogadmina.com
Как открыть реестр Windows - где находится и как войти в реестр
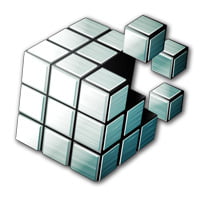 Здравствуйте, наши дорогие постоянные читатели и те, кто попал на наш сайт впервые. Сегодня мы расскажем новичкам, и просто интересующимся, где находится реестр Windows и как в него зайти. Как обычно, все очень просто, но сначала давайте разберемся, для чего нужен реестр в Windows и зачем туда бывает нужно попасть.
Здравствуйте, наши дорогие постоянные читатели и те, кто попал на наш сайт впервые. Сегодня мы расскажем новичкам, и просто интересующимся, где находится реестр Windows и как в него зайти. Как обычно, все очень просто, но сначала давайте разберемся, для чего нужен реестр в Windows и зачем туда бывает нужно попасть.
Архитектура любой операционной системы Виндовс, будь то Windows XP, Windows 7 или Windows 8, построена на специальной области ОС, в которой операционка хранит все данные: настройки пользователей, данные о файлах, отвечающих за программное и аппаратное обеспечение. В реестре хранится информация о все программах, которые были установлены ранее, даже о тех, которые вы уже удалили. Зачем бывает необходимо зайти в реестр Windows? Например, если у вас поселился вирус-вымогатель. Вследствие этого неприятного происшествия, ваш компьютер оказался заблокирован и вы хотите убрать баннер с рабочего стола ПК. Итак, как открыть реестр Windows?
Как войти в реестр
Поскольку войти в реестр Windows 7 и Windows XP можно одинаковым способом, мы расскажем, где находится реестр на примере семерки. Предположим, компьютер уже загружен, или же вы вошли в безопасный режим. Где находится реестр Windows 7?
В Виндовс 7, впрочем как и в XP, есть командная строка. Находится она в меню «Пуск». Чтобы открыть редактор реестра, в данной командной строке, нужно набрать «regedit» и нажать кнопку Enter. Вот, как запустить реестр windows 7:
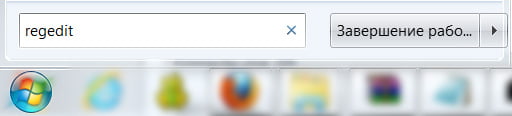
А вот, как найти реестр в компьютере с Windows XP:
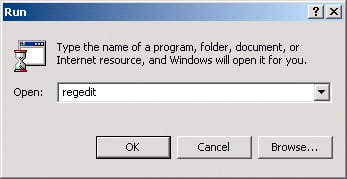
После нажатия Enter, появиться служебное окно Regedit примерно такого содержания:

Теперь вы знаете, где находится реестр Windows 7 и Windows XP. Зайти в реестр Windows 8 можно также. Просто введите «regedit» в командную строку:
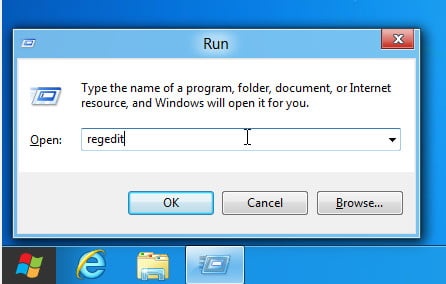
Итак, наша простая статья закончена, и теперь вы знаете, как и где найти реестр Виндовс. Этот простой навык, поможет вам в удалении вирусов и баннеров. Тем не менее, хотим предупредить, что неумелое взаимодействие с реестром, может привести к краху системы и ее полной переустановке. На этом все, заходите к нам почаще!
smartronix.ru
Как открыть реестр в Windows 7
Для того, чтобы перейти к изучению вопроса, как открыть реестр Windows 7, необходимо иметь четкое понимание о возможностях данной встроенной «базы данных», что она представляет из себя, какие функции выполняет, какие в ней имеются параметры и зачем она нужна. В этой виртуальной базе содержатся всевозможные параметры полностью всех приложений, установленных на компьютере, и настройки операционной системы. Каждая запись сохраняется в виде отдельных, независимых друг от друга файлов, которые выполняют определенные функции. Именно эти файлы не всегда представляется возможным подвергнуть изменению, но при помощи реестра, подобные операции можно выполнить.

Если человек не владеет достаточными знаниями о настройках и параметрах ОС и приложений, крайне не рекомендуется вносить определенные правки в базу, ведь этими действиями можно нанести вред системе в целом. В подобной ситуации может потребоваться восстановление системы, либо полная переустановка.
Открытие реестра путем поиска утилитой ОС Windows
Функция поиска позволяет находить всевозможные директории, исполняемые файлы, которые присутствуют в операционной системе. Необходимо сделать следующее:
- кликнуть на пиктограмме «Пуск»;
- ввести слово regedit;
- в выдаче найти соответствующую запись и нажать на нее (показано на скриншоте).
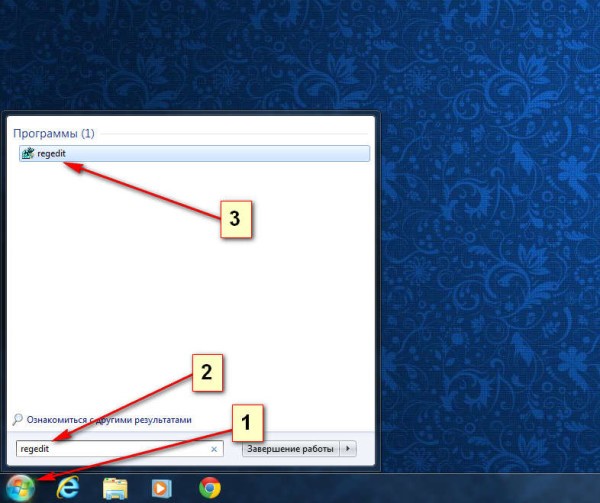
Открытие реестра при помощи проводника
Операция поиска наиболее приемлемый вариант для открытия реестра, но иногда требуется знать, где именно расположен исполняемый файл реестра. Чтобы его найти, выполните следующие действия:
- кликните по пиктограмме «Пуск» и найдите пункт «Проводник»;

- перейдите по адресу C:\ — Windows;
- отыщите в текущей папке regedit и запустите его.
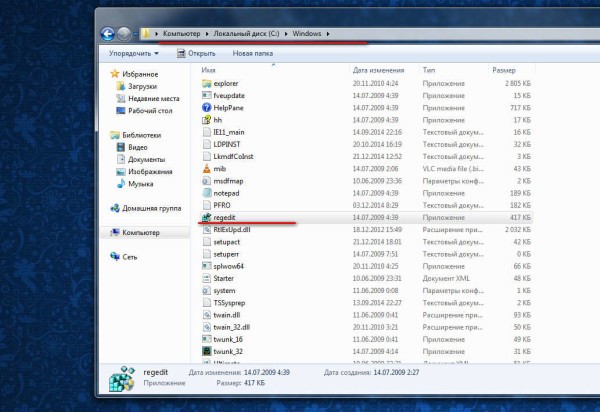
Открытие реестра при помощи горячих клавиш
Если вам необходимо открывать базу довольно часто, это лучше всего делать при помощи нажатия комбинации клавиш, которые быстро откроют окно реестра.
Нажмите комбинацию клавиш Win+R и Вы мгновенно откроете окно реестра, в котором содержится перечень всех параметров приложений и операционной системы.
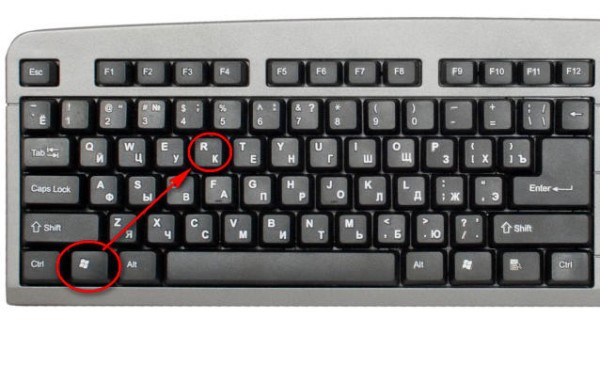
После выполнения одной из вышеперечисленных команд, перед вами будет отображено следующее окно:
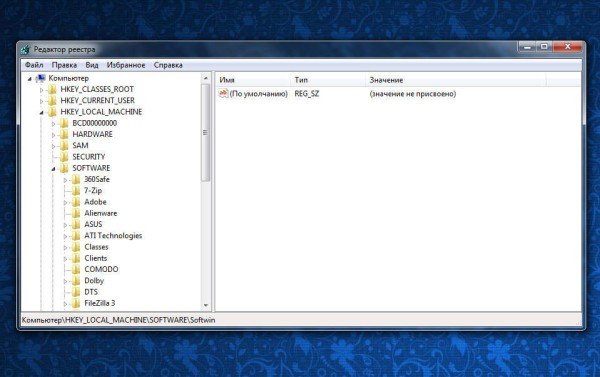
Стоит еще раз напомнить: перед тем, как приступать к редактированию данных, досконально изучите этот вопрос, ведь в случае неправильных и ошибочных действий, вы можете навредить операционной системе в целом. Перед тем, как приступать к внесению определенных изменений, на всякий случай выполните резервное копирование ОС, что позволит быстро ее восстановить, если были внесены ошибочные или неправильные данные (удаление).
Вконтакте
Google+
Одноклассники
Мой мир
grozza.ru
Как найти реестр в виндовс 7. Как найти. It-Teach.ru
Реестр Windows 7
Реестр, не было бы его в Windows, не знали бы тогда об этой современной операционной системе. Реестр Windows 7, можно сравнить с диспетчерской какого-либо таксопарка. Делаешь звонок в диспетчерскую такси, и к тебе приезжает машина. Можно сказать что реестр #8212; это центральная диспетчерская ОС Windows, так как только в нем можно найти все без исключения настройки системы.
Такое положение вещей не может не расстраивать, в особенности обычного пользователя, не искушенного премудростями компьютерными. Потому-что именно в реестре находятся те рычаги, которые могут наилучшим образом оптимизировать Windows 7. скорость ее работы, загрузки, производительности ПК в целом, правильную работу программ и тп. Сегодня мы расскажем про разделы реестра и о том, как создать его резервную копию, а дальнейшем будем с помощью него оптимизировать операционную систему.
Разделы реестра Windows 7
Реестр – это своего рода база данных, которая состоит из множества разделов, ключей параметров и тп. Однако основными разделами реестра Windows 7 являются всего лишь пять, познакомимся с ними поближе.
- HKEY_LOCAL_MACHINE – в данном разделе содержаться все настройки Windows.
- HKEY_USERS – содержит в себе информацию и данные по всем настройкам конкретного пользователя, а также настройки пользователя по умолчанию.
- HKEY_CURRENT_USER – представляет собой подраздел HKEY_USERS.
- HKEY_CURRENT_CONFIG – раздел реестра, который содержит всю актуальную информацию об операционной системе, все ключи в нем обновляются каждый раз, когда загружается ОС.
- HKEY_CLASSES_ROOT – содержит в себе информацию обо всех типах файлов, а также определяет их связь с программами установленными в Windows.

Чтобы внести изменение в реестр Windows пользователь должен обладать правами администратора, а в некоторых случая, если мы говорим о реестре Windows 7, то могут понадобиться права с расширенными полномочиями доверенного установщика, именуемый как TrastedInstaller.
Резервная копия реестра
Если при редактировании реестра вы по какой либо причине удалите какой-то из ключей, или внесете неправильные изменения в параметры, то это может стать серьезной причиной для выхода системы из строя. Скажем так, операционная система может попросту перестать работать. Поэтому мы рекомендуем вам в обязательном порядке, перед тем как внести изменения в реестр сделайте резервную копию реестраWindows 7. Делается это довольно просто, сейчас мы вам расскажем как.
Чтобы создать резервную копию реестра в операционной системе Windows 7, нажмите сочетание клавиш “W+R” и в открывшемся окне “Выполнить” введите команду “regedit” и кликните по “Ok”.

На экране вашего монитора появится окно редактора реестра. В нем, щелкните в основном меню по пункту “Файл” и в открывшемся подменю выберите строчку “Экспорт…”. На экране появится еще одно окно “Экспорт файла реестра”. Введите в поле “Имя файла” какое-нибудь простое и запоминающееся название будущей резервной копии реестра, например backup_reestr_windows7. Кроме того, обязательно обратите внимание на две радиокнопки ниже. Необходимо чтобы радиокнопке “Весь реестр” была активирована (см. рисунок). Теперь выберите место на жестком диске, куда будет сохранена резервная копия реестра, в нашем примере это рабочий стол. Нажмите кнопку “Сохранить”.

Чтобы восстановить реестр из резервной копии, нужно всего на всего пару раз кликнуть по ней левой клавишей мыши и все, реестр будет приведен в порядок.
Таким же образом можно создавать копию не всего реестра, а конкретного его раздела.
В дальнейшем мы будем часто и много рассказывать о настройках Windows и обойтись без внесения в реестр изменений не сможем. Поэтому настоятельно рекомендуем вам запомнить данный алгоритм действий, или добавить данную страницу в закладки.
Поделитесь с друзьями:
Как попасть в реестр Windows 7
Наверное, нет ничего проще чем попасть в реестр Windows, но так думаете не только вы, но и программы, которые в последствии тормозили систему и вызывали ошибки. А теперь вспомните, сколько времени вы тратили на то, чтобы избавиться от мусора приложений, который остается после каждого запуска/переустановки/удаления программ. Но всё время вы использовали какие-то прикладные программы, которые сами входили в реестр и исправляли в нём ошибки, а также удаляли пустые директории и пути к файлам или расширениям. Теперь, вы задумываетесь, как попасть в реестр Windows 7, чтобы самим удалить/исправить/изменить то, что вам нужно. Первое что хотим сказать, перед тем как показать путь прохождения к реестру – никогда не удаляйте то, в чём не уверенны на 100%, иначе последствия могут быть необратимыми, вплоть до переустановки операционной системы.
Итак, к реестру «семёрки» можно попасть так:
- Нажимаем Win + R.
- Записываем команду regedit и запускаем ее
- Получаем:

- Теперь вам остается проделать действия, которые вам необходимы, поискав по директориям реестра файлы, которые подлежат удалению/исправлению/изменению или возможно восстановлению посредством замены файлы резервной копии на данный.

Налаженная работа операционной системы – высокий показатель качественного аппаратного и программного обеспечения. Пользователь компьютера должен следить, чтобы память не забивалась мусором, в виде пустых ключей приложений и ссылок на.

Вы думаете, что семёрка настолько продуманная система и намного лучше, чем 8 или 8.1? Как бы не так, ведь по количеству всплывающих ошибок, пока лидирует именно Windows 7. Чего только стоят конфликты ранее не выявленных разных версий одной и той же.

Иногда, для совершения той или иной операции со скрытыми файлами системы, нам необходимо зайти найти их в заданной директории. Но чтобы можно было показать скрытые файлы и папки в windows 7, нужно сделать несколько простых.
Остались вопросы? Задавай - мы ответим!
Как открыть реестр в windows 7
Реестр Виндовс – это каталог (иерархия) данных с наличием файлов, где прописаны специальные значения и команды. Он необходим для формирования правильной конфигурации установленных компонентов, файлов и настроек системы. В этом каталоге прописываются значения для контроля и правильного функционирования аппаратного оборудования, файлов программного обеспечения, в нем хранятся данные профилей сформированных на данном компьютере.
Зачем нужен реестр Виндовс?
В каталоге расположены важные значения содержащие информацию о конфигурации Панели управления, списки проинсталлированного ПО, данные системной политики, ассоциации файлов и другие сведения фиксируются в базе данных реестра Виндовс.
Когда происходит загрузка операционной системы, тогда и происходит считывание этих данных о настройке системы.
Например, как открыть окно -в полно экранном режиме или нет? А в нём есть соответствующее значение #8212; оно считывается и форма окна приобретает форму, согласно записанному значению.
Он считается неотъемлемой и очень важной частью OS Windows. Изменением в нем определенных значений, можно вносить кардинальные перемены в работе системы, причем как положительные, так и негативные. Многие вирусы маскируются под этот каталог, внося определенные значения, что заставляет компьютер функционировать иначе или выполнять различные функции, указанные в нём.Программы, ускоряющие функционирование системы, вносят установленные значения в реестр, производят его очистку или оптимизацию. Через этот каталог можно нарушить работу системы, восстановить ее, изменить конфигурацию нужной программы или целого массива данных.
Как отредактировать реестр на Виндовс 7?
Редактирование можно совершить несколькими способами. Наиболее элементарный и доступный – это штатный метод, которым пользуются бывалые юзеры и новички. Помните, что редактирование любой ветки каталога. может повлечь различные изменения в функционировании системы, поэтому в реестр следует лезть только с полным пониманием исполняемых действий.Итак, чтобы запустить штатный редактор реестра в Виндовс 7, нажмите кнопку пуск  и внесите в поиск название утилиты(скопируйте и вставьте), что имеется в каждой Windows – regedit.exe.
и внесите в поиск название утилиты(скопируйте и вставьте), что имеется в каждой Windows – regedit.exe.  Также аналог этой программы regedt32.exe, поэтому можно совершать манипуляции в реестре при помощи одной из представленных утилит. Нажмите на значок вверху. Вот он и открылся#8230;
Также аналог этой программы regedt32.exe, поэтому можно совершать манипуляции в реестре при помощи одной из представленных утилит. Нажмите на значок вверху. Вот он и открылся#8230;
Как открыть на Windows 8?
Версии Windows 7 и 8 не особо различаются, поэтому запуск редактора аналогичен седьмой версии. На панели пуск или в меню плиток нужно внести значение regedit, в окно поиска. Перед вами возникнет привычный каталог файлов, но вместо папок и файлов вы будете видеть иерархию реестра с возможностью открытия, просмотра и правки любой ветки.
Открываем на Виндовс 10
В новенькой системе Windows 10 стандартная утилита изменения реестра запускается способом, описанным выше, поскольку ее решили не убирать из системы, поэтому вы можете редактировать реестр на Windows 10 запуская утилиту regedit.Запуск программы regedit можно осуществить не только с помощью поиска, ее можно открыть через проводник, если пройти по пути: мой компьютер, нажать дважды локальный диск C, затем открыть папку Windows и в ней запустить файл regedit.exe.Помимо встроенной программы в OS Windows для правки реестра, можно задействовать сторонние приложения, которые не хуже справляются с поставленной задачей. Отличными вариантами являются программы Advanced Regedit, Registry Workshop или RegCool. Установив любую из представленных программ, вы сможете выполнить правку реестра Виндовс очень быстро и легко.
Похожие статьи:
Источники: http://winsetting.ru/reestr-windows-7.html, http://howwindows.ru/windows/7/kak-popast-v-reestr-windows-7/, http://moydrugpc.ru/kak-otkryt-reestr-v-windows-7
Комментариев пока нет!
itspravka.ru
Редактор реестра Windows 7
Здравствуйте, Друзья! В этой статье поговорим про редактор реестра Windows 7. Иногда в моих статьях упоминается реестр — в большинстве случаев необходимо внести поправку в определенную ветвь или раздел реестра. В этой статье постараюсь закрыть все возможные вопросы которые у вас возникают (или могут возникнуть) по части реестра в Windows 7. (В Windows 8 принципы такие же). Это и как открыть редактор реестр, как изменить создать или удалить какой-либо раздел или параметр. Еще рассмотрим утилиту RegOwnershipEx с помощью которой можно быстро открыть редактор реестра в нужном месте (по нужному или заданному пути) и получить доступ к тем места где не нужно лазить.
Как открыть редактор реестра
C помощью поиска в меню Пуск Открываем меню Пуск и в строке поиска пишем «regedit». В найденных результатах выбираем regedit.exe
2. С помощью проводника Нам нужно приложение regedit.exe которое находится в директории (папке) C:\Windows
Запустив файл regedit.exe мы откроем редактор реестра.
Что такое реестр Windows
Запущенный редактор реестра имеет следующий вид
- Слева — разделы
- Справа — параметры
- Внизу строка состояния в которой отображается путь к параметру реестра, который вы просматриваете в правой части редактора
Реестр Windows, физически находится в файлах. Что это за файлы и где они расположены можно узнать перейдя по пути HKEY_LOCAL_MACHINE\SYSTEM\CurrentControlSet\Control\hivelist
Здесь присутствует уже знакомый нам NTUSER.dat. Вот в этих файлах и хранится вся база данных о всех параметрах и настройках операционной системы, а с помощью редактора реестра мы можем ее просматривать и редактировать.
Как сделать резервную копию реестра и восстановить его
Прежде чем вносить изменения в реестр Windows желательно знать как сделать его копию и как с помощью этой копии восстановиться. Если нам нужно сделать копию всего реестра Windows, то жмем правой кнопкой мышки на разделу Компьютер и выбираем Экспортировать

Задаем папку в которую нам нужно экспортировать реестр, проверяем установку «Весь реестр», задаем имя и жмем Сохранить

Немного подождав у меня на рабочем стеле образовалась копия реестра размером в 150 МБ. Таким же образом можно экспортировать определенную раздел или подраздел реестра.
Для того, чтобы восстановить реестр или его подраздел из экспортированного файла нужно запустить этот reg-файл (дважды кликнув по нему левой кнопкой мышки) и согласиться с добавление сведений в реестр нажав Да
При этом все сделанные изменения будут потеряны. Если вы после того как сделали копию реестра установили программу и она провела свои ассоциации, то после восстановления реестра программа в компьютере останется, а ассоциации придется восстанавливать заново.
Так же Импортировать реестр или его часть можно из редактора открыв меню Файл и выбрав Импорт…
Понятное дело, что лень делать копию реестр при каких-либо изменениях. Это в первую очередь относится ко мне. Если для вас это тоже актуально, то сильно рекомендую включить защиту системы, чтобы автоматически создавались точки восстановления системы. В этих точках будет копия реестра.
Как редактировать реестр
Под редактирование реестр в основном подразумевается изменение существующих параметров разделов. Находите нужный раздел слева, дважды кликаете на изменяемом параметре (справа) и в открывшемся окошке вводите новое значение. Жмете ОК
Иногда необходимо создать новый параметр или раздел. для этого можно кликнуть правой кнопкой мышки по пустому полю в правой части (там где параметры) раскрыть меню Создать и выбрать тип создаваемого параметра
Вызвав контекстное меню в разделе параметры так же можно создать новый раздел или параметр
Для меня более привычнее первый вариант.
Так же раздел или параметр можно Удалить или Переименовать
вызвав контекстное меню на параметре.
RegOwnershipEx
В реестре так же как и с папками в Windows есть такие к которым по соображения безопасности запрещен доступ. Получить доступ к этим разделам можно с помощью утилиты RegOwnershipEx — Сергея Ткаченко. Скачать ее можно по ссылке ниже
http://winaero.com/download.php?view.57
Распаковываем скачанный архив — roex.zip Заходим в распакованную папку. Выбираем свою операционную систему (Windows 7 или Windows 8) и, затем, разрядность:
Жмем на файле RegOwnershipEx.exe правой кнопкой мышки и выбираем Запуск от имени администратора
Программа проста и чтобы она стала еще понятнее можно зайти в Настройки
и выбрать свой язык из выпадающего меню в разделе Language
Жмем Close и перезапускаем RegOwnershipEx
Копируем имя раздела изменить который у нас не хватает прав
и вставляем его в текстовое поле утилиты RegOwnershipEx. Выбрать нужный раздел реестра можно с помощью кнопки Обзор…
Жмем Получить права и вносим необходимые изменения. После с помощью одноименной кнопки Восстанавливаем права.
Те разделы реестра которые вам нужно часто менять можно добавить в Избранное
У этой программки есть еще одна очень полезная функция. С помощь нее можно открыть редактор реестра сразу в нужном месте. Например вам необходимо зайти по такому такому пути
HKEY_LOCAL_MACHINE\SYSTEM\CurrentControlSet\Control\hivelist
Вы копируете этот путь и открываете RegOwnershipEx. Из буфера обмена сразу вставится скопированные раздел реестра. Жмем Открыть в Regedit.exe и оказываемся в редакторе реестра в нужном месте
И еще одна интересная фишка. При нажатии кнопки Открыть в Regedit.exe мы можем открыть несколько копий редактора реестра.
Заключение
Вроде все основные возможности редактора реестра Windows 7/8 рассказал. Не рассказал только как можно подгружать различные разделы если вы например загрузились с диска и вам необходимо что-то поправить в реестре. Эта информацию детально расписана в статьях Сброс пароля администратора и про файл Ntuser.dat. На все вопросы с удовольствием отвечу в комментариях.
Благодарю, что поделились статьей в социальных сетях. Всего Вам Доброго!
С уважением, Антон Дьяченко
youpk.ru





